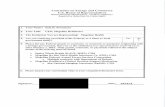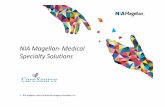Magellan 330 Series
Transcript of Magellan 330 Series
-
User ManualMAP 330/MAP 330M
This User Manual provides the instructions for using the Magellan MAP330 and the Magellan MAP 330M GPS receivers. Any reference to the
MAP 330 in this User Manual applies to both receivers. Those areas thatapply only to the MAP 330M will be noted.
-
WARNINGS
FOR SAFETY REASONS, THE DRIVER SHOULD NOT USE THIS DEVICE IN A VEHICLEWHILE IN MOTION TO ASSIST THE DRIVER TO NAVIGATE.
Please do not try and change any settings on the MAP 330 while driving. Cometo a complete stop or have your passenger make any changes. Taking your eyesoff the road is dangerous and can result in an accident in which you or others
could be injured.
USE GOOD JUDGEMENTThis product is an excellent navigation aid, but does not replace the need forcareful orienteering and good judgement. Never rely solely on one device for
navigating.
USE CAREThe Global Positioning System (GPS) is operated by the U.S. Government, which is
solely responsible for the accuracy and maintenance of GPS.
The accuracy of position fixes can be affected by the periodic adjustments to GPSsatellites made by the U.S. Government and is subject to change in accordance
with the Department of Defense civil GPS user policy and the FederalRadionavigation Plan. Accuracy can also be affected by poor satellite geometry.
USE PROPER ACCESSORIESUse only Magellan cables and antennas; the use of non-Magellan cables and
antennas may severely degrade performance or damage the receiver, and will voidthe warranty.
LICENSE AGREEMENTMagellan grants you, the purchaser, the right to use the software supplied in andwith MAGELLAN GPS products (the "SOFTWARE") in the normal operation of theequipment. You may make copies only for your own personal use and for usewithin your organization.
The SOFTWARE is the property of MAGELLAN and/or its suppliers and is protectedby United States copyright laws and international treaty provisions; therefore, youmust treat this SOFTWARE like any other copyright material.
You may not use, copy, modify, reverse engineer or transfer this SOFTWAREexcept as expressly provided in this license. All rights not expressly granted arereserved by MAGELLAN and/or its suppliers.
* * *No part of this handbook may be reproduced or transmitted in any form or by anymeans, electronic or mechanical, including photocopying and recording, for anypurpose other than the purchaser's personal use without the prior writtenpermission of Magellan Corporation.
2000 by Magellan Corporation. All rights reserved.
Magellan, MAP 330, MAP 330M and MapSend are trademarks ofMagellan Corporation.
630800 A SW Rev.: 1.20+
-
All Magellan GPS receivers are navigationaids, and are not intended to replace othermethods of navigation. Purchaser is advisedto perform careful position charting and usegood judgment. READ THE USER GUIDECAREFULLY BEFORE USING THE PRODUCT.
1. MAGELLAN CORPORATIONSWARRANTY
Magellan Corporation warrants their GPSreceivers and accessories to be free of defectsin material and workmanship for a period ofone year from the date of original purchase.THIS WARRANTY APPLIES ONLY TO THEORIGINAL PURCHASER OF THIS PRODUCT.
In the event of a defect, Magellan Corpora-tion will, at its option, repair or replace theproduct with no charge to the purchaser forparts or labor. The repaired or replacedproduct will be warranted for ninety (90)days from the date of return shipment, or forthe balance of the original warranty,whichever is longer.
2. PURCHASERS REMEDY
PURCHASERS EXCLUSIVE REMEDY UNDERTHIS WRITTEN WARRANTY OR ANY IMPLIEDWARRANTY SHALL BE LIMITED TO THEREPAIR OR REPLACEMENT, AT MAGELLANCORPORATIONS OPTION, OF ANY DEFEC-TIVE PART OF THE RECEIVER OR ACCESSO-RIES WHICH ARE COVERED BY THISWARRANTY. REPAIRS UNDER THISWARRANTY SHALL ONLY BE MADE AT ANAUTHORIZED MAGELLAN SERVICE CENTER.ANY REPAIRS BY A SERVICE CENTER NOTAUTHORIZED BY MAGELLAN CORPORATIONWILL VOID THIS WARRANTY.
3. PURCHASERS DUTIES
To obtain service, the purchaser must obtaina Return Materials Authorization (RMA)number from Magellan Corporation(800-707-7845 - [email protected])prior to shipping. If under warranty, thepurchaser must return the receiver or
accessories postpaid with a copy of theoriginal sales receipt, purchasers returnaddress and the RMA number clearly printedon the outside of the package to:
MAGELLAN AUTHORIZED SERVICE CENTERS
MAGELLAN CORPORATION WILL NOT BERESPONSIBLE FOR ANY LOSSES OR DAMAGETO THE PRODUCT INCURRED WHILE THEPRODUCT IS IN TRANSIT OR IS BEINGSHIPPED FOR REPAIR. INSURANCE ISRECOMMENDED. MAGELLAN SUGGESTSUSING A TRACKABLE SHIPPING METHODSUCH AS UPS OR FEDEX WHEN RETURNINGA PRODUCT FOR SERVICE.
4. LIMITATION OF IMPLIED WARRAN-TIES
Except as set forth in item 1 above, all otherexpressed or implied warranties, includingthose of fitness for any particular purpose ormerchantability, are hereby disclaimed.
Some states do not allow limitations on howlong an implied warranty lasts, so the abovelimitation may not apply to you.
5. EXCLUSIONS
The following are excluded from thewarranty coverage.
INSTALLATION
BATTERIES
FINISHES
DEFECTS RESULTING FROMINSTALLATION
ANY DAMAGE DUE TO ACCIDENT,RESULTING FROM INACCURATESATELLITE TRANSMISSIONS.INACCURATE TRANSMISSIONS CANOCCUR DUE TO CHANGES IN THEPOSITION, HEALTH OR GEOMETRYOF A SATELLITE.
ANY DAMAGE DUE TO SHIPPING,MISUSE, ABUSE, NEGLIGENCE,TAMPERING, OR IMPROPER USE.
MAGELLAN CORPORATIONLIMITED WARRANTY
-
SERVICING PERFORMED ORATTEMPTED BY ANYONE OTHERTHAN AN AUTHORIZED MAGELLANSERVICE CENTER.
MODIFICATIONS TO THE RECEIVERWHICH MAY BE REQUIRED DUE TOANY CHANGE IN THE GLOBALPOSITIONING SYSTEM (GPS). (Note:All Magellan GPS receivers use GPSto obtain position, velocity and timeinformation. GPS is operated by theU.S. Government, which is solelyresponsible for its accuracy andmaintenance. Certain conditions cancause inaccuracies which couldrequire modifications to the receiver.Examples of such conditions includebut are not limited to changes in theGPS transmission. SUCH MODIFICA-TIONS ARE NOT COVERED BY THISWARRANTY.)
OPENING OF THIS PRODUCT BY ANYONEOTHER THAN AN AUTHORIZEDMAGELLAN SERVICE CENTER WILL VOIDTHIS WARRANTY.
6. EXCLUSION OF INCIDENTAL ORCONSEQUENTIAL DAMAGES
MAGELLAN CORPORATION SHALL NOT BELIABLE TO PURCHASER OR ANY OTHERPERSON FOR ANY INCIDENTAL OR CONSE-QUENTIAL DAMAGES WHATSOEVER,INCLUDING BUT NOT LIMITED TO LOSTPROFITS, DAMAGES RESULTING FROMDELAY OR LOSS OF USE, LOSS OF ORDAMAGES ARISING OUT OF BREACH OFTHIS WARRANTY OR ANY IMPLIED WAR-RANTY EVEN THOUGH CAUSED BYNEGLIGENCE OR OTHER FAULT. MAGELLANCORPORATION SHALL NOT BE LIABLE TOTHE PURCHASER OR ANY OTHER PERSONFOR ANY INCIDENTAL OR CONSEQUENTIALDAMAGES WHATSOEVER ARISING OUT OFTHE NEGLIGENT USAGE OF THE PRODUCT.
IN NO EVENT WILL MAGELLAN CORPORA-TION BE RESPONSIBLE FOR SUCH DAMAGES,EVEN IF MAGELLAN CORPORATION HASBEEN ADVISED OF THE POSSIBILITY OF SUCHDAMAGES.
Some states do not allow the exclusion orlimitation of incidental or consequentialdamages, so the above limitation or exclusionmay not apply to you.
7. COMPLETE AGREEMENT
This written warranty is the complete, finaland exclusive agreement between MagellanCorporation and the purchaser with respectto the quality of performance of the goodsand any and all warranties and representa-tions. THIS WARRANTY SETS FORTH ALL OFMAGELLAN CORPORATIONS RESPONSIBILI-TIES REGARDING THIS PRODUCT.
This warranty gives you specific legal rightsand you may also have other rights whichvary from state to state.
8. FOR PURCHASERS OUTSIDE OF THEUNITED STATES
THIS WARRANTY GIVES YOU SPECIFICRIGHTS. YOU MAY HAVE OTHER RIGHTSWHICH VARY FROM PROVINCE TOPROVINCE AND CERTAIN LIMITATIONSCONTAINED IN THIS WARRANTY MAY NOTAPPLY TO YOU.
If you purchased this product outside of theUnited States, this limited warranty isgoverned by the laws of the State ofCalifornia and shall benefit MagellanCorporation, its successors and assigns.
- - -
For further information concerning thislimited warranty, please call or write:
Magellan Corporation, 960 Overland Court,San Dimas, California, U.S.A. 91773
Phone: (909) 394-5000
Fax: (909) 394-7050
-
Magellan MAP 330 GPS Receiver i
Introduction
About This User Manual ......................................................................... 1
Setting Up the MAP 330
Installing the Batteries ............................................................................. 3
Connecting the Wrist Strap ..................................................................... 4
Initialization for First Time Use .............................................................. 5
Turn the MAP 330 On .................................................................................. 5
Enter Your Approximate Position ................................................................... 6
Basic Operation
MAP 330 GPS Receiver .......................................................................... 9
Turning Power On/Off ................................................................................ 10
Turning the Backlight On/Off ..................................................................... 11
Adjusting the Contrast ................................................................................. 11
Getting a Position Fix .................................................................................. 12
Navigational Screens ............................................................................. 12
Map Screen .................................................................................................. 12
Compass Screen ........................................................................................... 13
Large Data Screen ........................................................................................ 13
Position Screens ........................................................................................... 13
Accessing the Navigation Screens .......................................................... 14
Saving a Waypoint ................................................................................ 15
Using GOTO Routes ............................................................................ 18
Creating a GOTO Route ............................................................................. 18
Navigating on a GOTO Route .................................................................... 21
-
ii Magellan MAP 330 GPS Receiver
Reference
Power/Backlight/Contrast ..................................................................... 23
Turn the MAP 330 On ................................................................................ 23
Turn the MAP 330 Off ................................................................................ 23
Using the Display Backlight ......................................................................... 23
Adjusting the Display Contrast .................................................................... 24
Navigational Screens ............................................................................. 24
Selecting NAV Screens ................................................................................. 24
Returning to Last Viewed NAV Screen ........................................................ 24
Map Screen ........................................................................................... 24
Setting the Map Detail ................................................................................. 27
Map Screen Legend ..................................................................................... 27
Turning On/Off Display Waypoints ............................................................ 28
City Definition ............................................................................................ 28
Turning Nav Info On/Off ............................................................................ 28
Selecting Street Information or Data Fields for Nav Information ................. 29
Customizing the Data Fields ........................................................................ 29
Data Field Options Definitions .................................................................... 30
Changing the Map Orientation ................................................................... 31
Track History ............................................................................................... 31
Turning On/Off Map Track View ................................................................ 31
Selecting Track Mode ................................................................................... 31
Clearing Track ............................................................................................. 32
Selecting Land or Marine Use ...................................................................... 32
Compass Screen .................................................................................... 33
Customizing the Data Fields ........................................................................ 34
Large Data Screen ................................................................................. 34
Customizing the Data Fields ........................................................................ 35
Position Screen ...................................................................................... 35
Selecting the Position Screen ........................................................................ 35
Resetting the Trip Odometer ........................................................................ 35
Customizing the Data Fields ........................................................................ 37
GPS Status Messages .................................................................................... 37
-
Magellan MAP 330 GPS Receiver iii
Satellite Status Screen ............................................................................ 38
Waypoints / Database ........................................................................... 39
Accessing Waypoints in the Database ........................................................... 39
Selecting Waypoints from the Nearest List ................................................... 39
Selecting Waypoints from the Alphabetical List ........................................... 39
Selecting Waypoints Nearest to the Cursor ................................................... 40
Saving Present Position as a Waypoint .......................................................... 41
Creating New Waypoint Manually ............................................................... 41
Creating New Waypoint with Map Cursor .................................................. 41
Deleting a User Waypoint ............................................................................ 42
Editing a User Waypoint .............................................................................. 42
Viewing a Map Object on the Map .............................................................. 43
Viewing a User Waypoint on the Map ......................................................... 43
Saving a Map Object as a User Waypoint ..................................................... 43
Searching for a Street Address ...................................................................... 44
Routes ................................................................................................... 45
Creating a GOTO Route ............................................................................. 45
Creating a Backtrack Route .......................................................................... 45
Creating a Multileg Route ............................................................................ 46
Activating/Deactivating a Route .................................................................. 48
Viewing a Route .......................................................................................... 48
Editing a Route ............................................................................................ 48
Inserting a Leg ......................................................................................... 49
Deleting a Leg ......................................................................................... 49
Replacing a Leg ........................................................................................ 49
Appending a Leg ...................................................................................... 50
Appending a Newly Created Waypoint to a Route ....................................... 50
Reversing a Route ........................................................................................ 50
Deleting a Route .......................................................................................... 50
Viewing a Route on the Map Screen ............................................................ 51
Creating a Route using Track History .......................................................... 51
-
iv Magellan MAP 330 GPS Receiver
Setup .................................................................................................... 51
Initializing the MAP 330 ............................................................................. 51
Turning the NAV Screens On/Off ............................................................... 52
Selecting the Coordinate System .................................................................. 52
Selecting a Map Datum ............................................................................... 53
Selecting the Elevation Mode ....................................................................... 53
Selecting the Time Format ........................................................................... 53
Selecting NAV Units .................................................................................... 54
Selecting the North Reference ...................................................................... 54
Setting the Backlight Timer ......................................................................... 54
Turning the Beeper On/Off ......................................................................... 55
Selecting NMEA Message ............................................................................ 55
Selecting the Baud Rate ............................................................................... 55
Clearing Memory .................................................................................. 56
Clearing Track History ................................................................................. 56
Clearing Wpts/Routes .................................................................................. 56
Clearing All Routes ...................................................................................... 56
Resetting MAP 330 to Factory Defaults ....................................................... 56
Clearing All Memory in the MAP 330 ......................................................... 56
Sun/Moon Display ................................................................................ 57
Accessing the Sun/Moon Screen ................................................................... 57
Changing the Sun/Moon Date ..................................................................... 57
Changing the Sun/Moon Position ................................................................ 57
Fish/Hunt Times Display ...................................................................... 58
Accessing the Fish/Hunt Screen ................................................................... 58
Changing the Fish/Hunt Date ..................................................................... 58
Changing the Fish/Hunt Position ................................................................ 58
MAP 330 Alarms .................................................................................. 59
Setting the Arrival Alarm ............................................................................. 59
Setting the Anchor Alarm ............................................................................ 59
Setting the XTE Alarm ................................................................................ 59
Setting the GPS Fix Alarm ........................................................................... 59
-
Magellan MAP 330 GPS Receiver v
Using the Simulator .............................................................................. 60
Turning on the Simulator - Auto Mode ....................................................... 60
Turning on the Simulator - User Mode ........................................................ 60
Turning the Simulator Off ........................................................................... 60
Help ...................................................................................................... 61
About... ................................................................................................. 61
Frequently Asked Questions
General ................................................................................................. 62
Waypoints/Database ............................................................................. 63
Navigation Screens ................................................................................ 64
Routes ................................................................................................... 64
Alarms .................................................................................................. 64
Output Data ......................................................................................... 65
Appendix
Troubleshooting .................................................................................... 66
Waypoint Icons ..................................................................................... 67
Features of the MAP 330M ................................................................... 68
Contacting Magellan ............................................................................. 69
Specifications ........................................................................................ 70
Accessories ............................................................................................ 71
MapSend Streets ............................................................................... 72
Connecting to External Devices ............................................................ 73
Glossary ................................................................................................ 75
Index ..................................................................................................... 78
-
vi Magellan MAP 330 GPS Receiver
-
Magellan MAP 330 GPS Receiver 1
IntroductionIntroduction
Welcome and congratulations on your purchase of the Magellan MAP 330 GPSreceiver. The MAP 330 has all the features that a sailor, fisherman, hiker, hunter,
or any person involved with outdoor recreational activities has come to expect
from a Magellan GPS receiver. In addition to these features, the MAP 330 offersthe ability to display your location on detailed city maps providing you with a
complete navigation tool that will last you for years to come.
The MAP 330M has all the features of the MAP 330, and has navaids (fixed
navaids, buoys, lighthouses and marinas) preloaded into the receivers database.
Magellan has been a leader in the hand-held GPS market since introducing theworlds first commercial, hand-held GPS receiver in 1989. Since that time
Magellan has continued to equip the outdoorsman and consumer markets with
navigational receivers, all the way from the first GPS receiver for under $100 toautomotive receivers with turn-by-turn routing capabilities.
Before you begin, make sure that your package includes all of the items listed on
the side panel of the box. If any of these items are missing or damaged, pleasecontact Magellan Corporation at (866) 737-8604 for replacement items.
This User Manual is divided into six chapters; Introduction, Setting Up the MAP330, Basic Operation, Reference Guide, Frequently Asked Questions, and Appendix.Each of these chapters will be explained briefly so you can tell which ones are
right for you. A glossary and index are provided after the Appendix as well.
Setting Up the MAP 330: This chapter will show you how to prepare the MAP330 for use. Instructions will include how to install the batteries,
how to connect the wrist strap and how to initialize the MAP 330.
Basic Operation: This chapter provides you with step-by-step instructions forusing the basic functions of the MAP 330. This chapter will explain
getting a position fix, viewing the Map screen, saving a waypoint andusing a GOTO. Knowing these four basic steps will enable you to
use the MAP 330 for most things you will want to do.
-
2 Magellan MAP 330 GPS Receiver
IntroductionIntroduction
Reference Guide: Here you will find step-by-step instructions for all of thefeatures found in the MAP 330. This chapter is set up in a way thatyou can quickly and easily find the feature you are looking for.
Frequently Asked Questions: This chapter is aimed at answering some of themore basic questions that you may have about your MAP 330, theglobal positioning system (GPS) and using the MAP 330 to its
fullest. Experienced GPS users will probably not find any new
information in this chapter but new GPS users may find many oftheir questions answered here.
Appendix: Sections containing information about connecting your MAP 330to external devices, accessories, troubleshooting and specifications can
be found in the Appendix.
Glossary: A glossary is provided explaining some of the terms and abbreviationsfound in the MAP 330 and this manual that may not be familiar to
all users.
Its time to begin using your MAP 330. Dont be overwhelmed with the size of
the manual as we have tried to give enough information for the beginning user aswell as provide the experienced users with the specifications and features that they
are looking for.
The most important thing to us is to be sure that you are completely satisfiedwith your MAP 330 and the accompanying documentation. If you have any
ideas, suggestions or even a complaint, please pass them along to us through our
web site (www.magellangps.com) or by mail.
-
Magellan MAP 330 GPS Receiver 3
Setting Up the MAP 330Setting Up the MAP 330
Setting up the MAP 330 is a simple three-step process: installing the batteries,attaching the wrist strap and initializing the MAP 330.
The MAP 330 uses two AA batteries that are installed from the back through the
battery cover. You can expect to get up to 10 hours of usage on two AA batteries
with the backlight turned off.
To remove the battery cover, turn the ring of the
battery door screw counterclockwise until thebattery cover can be removed. Insert the new
batteries as shown, making sure that the batteries
are installed with the correct polarity.
Replace the cover and tighten the battery door
screw by turning it clockwise until the battery
door is securely in place. Avoid overtighteningthe battery door screw.
How much time do I have to replace the batteries? Any waypoints orroutes you have created are stored in permanent memory and should notbe lost for months with the batteries removed. Present position and timedata is not stored in permanent memory but will be held in memory forat least two hours without batteries installed.
+
+ -
-
Always turn the MAP 330 off before removing the batteries or
turning off external power. Failure to do so can cause loss orcorruption of data.
-
4 Magellan MAP 330 GPS Receiver
Setting Up the MAP 330Setting Up the MAP 330
The wrist strap attaches to the ring on the screw for the battery door cover. The
picture below shows how the wrist strap should be attached.
-
Magellan MAP 330 GPS Receiver 5
Setting Up the MAP 330Setting Up the MAP 330
Press ENTER (You have 10 seconds to press ENTER or the MAP 330 will
shut off.)
Start-up Screen Warning Screen
The final step in setting up the MAP 330 is to initialize the receiver for first-time use. This will help your MAP 330 begin computing your position in the
fastest manner possible.
The reason for initialization is to speed up the process for computing the first
position fix when the MAP 330 has no last position computed in memory (i.e.,
when the MAP 330 is brand new or memory has been cleared). This gives theMAP 330 an approximate indication of where it is located so it can use its
satellite almanac (stored in permanent memory) to estimate what satellites are
overhead and which ones it should be looking for.
Follow these instructions to initialize the MAP 330.
Press
The MAP 330 turns on and displays the start-up screen and a
warning screen.
-
6 Magellan MAP 330 GPS Receiver
Setting Up the MAP 330Setting Up the MAP 330
The MAP 330 displays a messagebox indicating that the receiver
needs to be initialized.
Press ENTER
Use the to highlight your general region.
Press ENTER
Use the to highlight your area.
Press ENTER .
The cursor appears in the time field, waiting for
you to input your local time. Set your local time
using the arrow keys. Be sure that you set theAM/PM indicator.
Note: After the MAP 330 starts to pick up signalsfrom any satellite, it will automatically update the
time using the satellites atomic clock.
-
Magellan MAP 330 GPS Receiver 7
Setting Up the MAP 330Setting Up the MAP 330
When the time is correct, press ENTER .
The last piece of information needed is thedate. Using the arrow keys, enter the
present date.
Press ENTER .
Pressing right arrowresults in:
Pressing up arrowresults in:
Editing
moves the cursor block left or right.
To use the arrow keys to edit a field, follow the simple diagram below.
increments the value up or down.
All the information that the MAP 330
needs to speed up the process of
computing its first fix has been enteredand the Done button is highlighted.
To complete the initialization process, press ENTER .
-
8 Magellan MAP 330 GPS Receiver
Setting Up the MAP 330Setting Up the MAP 330
The Sat Status screen is displayed and the MAP 330 is now ready to be used.At this point you can begin using the MAP 330 beginning with the BasicOperation described in the next chapter or you can turn the MAP 330 off.
To turn the MAP 330 off, press .
-
Magellan MAP 330 GPS Receiver 9
Basic OperationBasic Operation
For many of you this will be your first introduction into using a GPS receiver as a
navigational tool. With all of the features and functions provided with the MAP330, it may seem a bit intimidating at first. Dont worry. There are only a few
things you need to know to use the MAP 330. They will be discussed here in
detail. Other features and functions can be found in the Reference Section ofthis manual.
Quadrifilar Antenna
IN - Zooms in thedisplay of the Mapscreen. (Press onceto zoom one level,press and hold toquickly movethrough the zoomlevels.)
OUT - Zooms outthe display of theMap screen. (Pressonce to zoom onelevel, press and holdto quickly movethrough the zoomlevels.)
ENTER - Confirmsdata entries or menuselections.
MENU - Accessesmenus for displayedscreens. Alsoprovides access towaypoint, route andsetup functions.
Power/Light- Turns theMAP 330 on/off. Also usedto turn the displaybacklight on/off.
ESC- Cancels theoperation of the lastbutton pressed.Also scrolls throughthe NAV screens inreverse order.
NAV - Accesses thevarious navigationscreens.
MARK/GOTO - MARKis used to create awaypoint. GOTO isused to create adirect route to anywaypoint stored inmemory.
MAP 330
-
10 Magellan MAP 330 GPS Receiver
Basic OperationBasic Operation
External Connections -Provides connection toexternal power and datahandling devices.
Power/Data Cable(purchasedseparately) - Allowsaccess to the externalconnector for theMAP 330. See thesection onAccessories fordescription ofavailable cables.
Battery Cover
Battery CoverScrew and WristStrap Ring
Tuning the MAP 330 On
Press
Start-up Screendisplayed
Warning Screendisplayed
ENTER
Press
[You have 10seconds to pressENTER accepting
the displayedwarning or the
MAP 330 will shutoff.]
The last navigation screen you were viewing will be displayed. If the last
navigation screen view was the Map screen, the last zoom scale setting will beused.
Pressure ReliefVent
-
Magellan MAP 330 GPS Receiver 11
Basic OperationBasic Operation
The display backlight can be set to one of three levels (low, high or off ).
Turning the MAP 330 Off
Press
Shutdown Screendisplayed
Pressing theON/OFF buttonagain will turn offthe MAP 330immediately.
Pressing ESCkey will cancel thepower downsequence.
Press &hold for 2seconds
Displaybacklight
illuminates(low)
Displaybacklight
illuminates(high)
Displaybacklightturns off
Press &hold for 2seconds
Press &hold for 2seconds
The backlight causes severe drain on the batteries in the MAP 330.To prevent accidently turning the backlight on and leaving it on, theMAP 330 will turn the backlight off when there has been no buttonpresses for 4 minutes. Pressing any button will turn the backlight
back on in this instance. You can change the time delay for the backlight inSetup. (See the Setup section in the Reference chapter.)
The menu displaymay differ slightlydepending upon
which screen it wasaccessed from.
From anyscreenpress
MENU
Use up/downarrows tohighlightContrast Use left/right
arrows to adjustthe contrast.
ENTER
-
12 Magellan MAP 330 GPS Receiver
Basic OperationBasic Operation
Because the MAP 330 attains information it needs fromsatellites orbiting the earth, the antenna needs to have a
relatively unobstructed view of the sky. This allows the
MAP 330 to choose from all satellites currently available.
If the view of the sky is poor, (large cliffs or buildings, heavy foliage or other
obstructions) the satellite signals can be blocked and the receiver may takelonger to compute a position fix.
You can observe the signal strength and the satellites being used on the
Satellite Status screen (described in the next section).
Holding the MAP 330. The receiver is designedto fit comfortably in your hand. Hold the MAP
330 in the palm of your hand with the antennapointing towards the sky.
The MAP 330 has five navigation screens: Map screen, Compass screen, Large
Data screen, Position screen and Sat Status screen. They will be described brieflyhere. More detailed information on the different screens can be found in the
Reference chapter.
Map Screen . The Map screen has two modes, positionor cursor. In the position mode, your present position is
indicated by the large arrow icon in the center of the
display. If you are moving, the arrow will point in thedirection that you are heading. At the bottom of the
screen is the scale for the map displayed and two data
fields that can be customized, or turned off, dependingupon your needs.
-
Magellan MAP 330 GPS Receiver 13
Basic OperationBasic Operation
In the Cursor Mode, you are provided with a cursor that can be moved on the
map. At the bottom of the display is the information for the position of thecursor relative to your present position. Also any points
of interest that the cursor is over will be shown.
To access the Cursor Mode, press any arrow on thekeypad. A crosshair appears that can be moved with the
arrow keys.
To return to the Position Mode, press ESC . The cursor
will disappear and the present position icon will appear
centered on the map.
Large Data Screen. The Large Data screen is similar to theCompass screen but here the compass has been removed toallow for large display of the navigation data. Ideal for when
you have your MAP 330 mounted on the dashboard of a boat
using the optional swivel mounting bracket. Even from adistance the information can be read with ease.
Position Screens. The Position screens 1 and 2 display yourpresent position using the coordinate systems that you have
selected in Setup. This screen shows all of the basic position,time and satellite information. In addition current navigation
information is shown on the bottom half of the screen.
Compass Screen. This is a handy screen to have at yourfingertips while you are navigating. It is totally customizable todisplay the information that is useful to you. The lower portion
of the Compass screen not only displays your heading in a
graphical manner, but also displays the relationship of the sun,moon and your destination (if navigating on a route) to your
heading.
-
14 Magellan MAP 330 GPS Receiver
Basic OperationBasic Operation
From any screen other than a navigation screen, pressing NAV returns you to the
last navigation screen viewed. Note that if you are inputting data, pressing NAVwill return you to the last navigation screen but your inputs will not be saved.
While viewing any navigation screen, you can maneuver through the other
screens following the sequence below.
NAV
ESC
ESC
Map Screen(Position Mode)
Map Screen(Cursor Mode)
Compass Screen
Lg. Data Screen
Position 1 Screen
Sat Status Screen
Position 2 Screen
-
Magellan MAP 330 GPS Receiver 15
Basic OperationBasic Operation
A waypoint is a point on a map that you can name and save in the MAP 330.
They are primarily used for creating routes. Whether the route is a simpleGOTO or a more complex multileg route, it needs stored waypoints to use as its
starting and destination point.
Saving a Waypoint with a Receiver-Generated Name
From any screen, press and hold MARK for 2
seconds and the Mark screen is displayed.
The Save button is highlighted and you can
press ENTER to save the waypoint using thedefault name and icon.
You can later go back and edit any of thewaypoint information through the DatabaseMenu or you can change the information nowfollowing the guidelines below. (See Waypointsin the Reference chapter.)
Saving a Waypoint with a User-Input Icon and Name
From any screen, press and hold MARK for 2
seconds. Use the UP/DOWN arrows and
notice that the highlight moves from field tofield and then back to Save.
Highlight the Icon field using the UP/DOWN
arrows. Press ENTER .
-
16 Magellan MAP 330 GPS Receiver
Basic OperationBasic Operation
The Icon Select window is displayed. Use the
arrow keypad to move from one icon toanother with the name of the icon displayed
at the top. As a reference tool, all of the icons
and their names are listed in the ReferenceChapter. When you have highlighted the
icon you want to use, press ENTER .
The cursor is now highlighting the WaypointName field. With the Name field
highlighted, press ENTER . The inputkeyboard is displayed. The very top of thekeyboard window shows you what field youare changing, in this case the Name field.
You can now use the arrow keypad to selectthe character you wish to enter.. With the
character highlighted press ENTER and thecharacter is appended to the name you are entering and displayed in the fieldabove the keys. (Waypoint names can be up to 8 characters in length.)
Highlighting Back and pressing ENTER erases the last character youentered.
Highlighting Clear and pressing ENTER clears the entire name.
Highlighting the space bar and pressing ENTER adds a space.
Highlighting Shift and pressing ENTER
displays the lower case letters and someadditional punctuation marks.
-
Magellan MAP 330 GPS Receiver 17
Basic OperationBasic Operation
When you have the name the way you want it,
highlight OK and press ENTER . You arereturned to the Mark screen with the new namedisplayed.
Entering a Message
Any waypoint can have a message assigned to it. This comes in handy infurther identifying the waypoint. If this was a waypoint for a friends house
or business, you could add a phone number or any other information that
you find useful.
Use the UP/DOWN arrows to highlight the Message field and press ENTER .
The keyboard window is displayed the same as when the Name was changed.Only this time the top of the window says Message and the field you aretyping into is larger to accommodate more characters. You can have up to30 characters in the message field.
To accept the new message, highlight OK and press ENTER . To leave the
message the way it was, press ESC at any time.
Is there a limit to the number of waypoints I can store in the MAP330? Yes, the MAP 330 will store up to 500 user waypoints in memory.However, the MAP 330 will only allow messages to be created for 200waypoints. If you should ever get that many and need to input more, youwill have to delete ones that you no longer need to make room.
-
18 Magellan MAP 330 GPS Receiver
Basic OperationBasic Operation
Press GOTO. The first thing that has to be done is toselect the destination waypoint. This is done by
accessing the waypoint database. The first screen is
used to select the category of the database that thewaypoint is in and how it will be found, alphabetically
or nearest to your position or cursor.
A GOTO route is simply a route with a start point and a single destination point;I am here and I want to go to there. All that is required to create a GOTO routeis having the destination waypoint saved in memory. This waypoint can be onethat you have saved earlier (which is stored in your User Waypoint List) or any ofthe landmarks that come with the MAP 330 in its built-in database.
For example, suppose you parked your car and
planned on going hiking for about an hour. Andsuppose that when you are done with your hike you
want directions for getting back to your car. Its all
very simple. First, at the location you parked your caryou would use the MAP 330 to compute that position
and then you would save that position with a name like Parked. After
your hike, you can use the GOTO function (described following thissection) and select Parked as your destination from the User Waypoint
List. The MAP 330 will then guide you back to your car.
Selecting a Destination Waypoint from the Database using Near Position
Use the UP/DOWN arrows to highlight the category that your destinationwaypoint is in. Use the LEFT/RIGHT arrows to select how the waypoints are
displayed, Alphabetical, Near Position or Near Cursor. In this case, you will be
using Near Position.
-
Magellan MAP 330 GPS Receiver 19
Basic OperationBasic Operation
The example shown here is a sample of a City
Waypoint List. This is a sample of a Nearest CityWaypoint list for Magellan. Your screen will look
different.
Use the UP/DOWN arrows to highlight your choice
of waypoint to be your destination and press ENTER .
The GOTO route is now active and you are returned to the last viewednavigation screen.
Selecting a Destination Waypoint from the Database using Alphabetical
Highlight any category, other than User, and use the
LEFT/RIGHT arrows to select a Find By of
Alphabetical. Press ENTER . In this example, Cities
was selected and this is how the screen appears.
This is a very long list and using the UP/DOWNarrows to find the right waypoint could take a long
time. To speed up the process of finding a waypoint
in the list, the MAP 330 offers you a way ofjumping to the area of the list where the waypoint
you want can be found.
For example, suppose your destination was to be LosAngeles. Press the UP arrow once. Notice that the
first letter in the cursor has changed to a B. The list
has also jumped to the first city that starts with theletter B.
-
20 Magellan MAP 330 GPS Receiver
Basic OperationBasic Operation
Since we are looking for Los Angeles, we need to repeat pressing the UP key until
the letter L is displayed in the cursor.
The City Waypoint list would look like this. This is
pretty good as now the listing shows the cities
beginning with the letter L, but we can get evencloser.
Press the RIGHT arrow once. The cursor has moved
to the second character in the list. Press the UP arrow
until the letter O is in the cursor. (Note that theMAP 330 skips over letters that have no
corresponding waypoint in the list. Since no city
begins with LB, it skipped past LB and looked fora city that, starts with LC and so on. This takes a
little time so press the UP arrow and wait as this
process may take a second to do.)
Press the RIGHT arrow again and use the UP arrow to
select S in the cursor. Now you have gotten to apoint on the list where you can see the city waypoint
name for Los Angeles.
-
Magellan MAP 330 GPS Receiver 21
Basic OperationBasic Operation
You can now select Los Angeles from the list by
pressing ENTER . The first city in the list is nowhighlighted. Use the DOWN arrow to highlight LosAngeles.
With Los Angeles highlighted, it can be selected as the destination of the GOTO
route by pressing ENTER .
You are now sent to the last NAV screen that was viewed. The GOTO route has
been activated and you are ready to begin navigating on the route.
The MAP 330 has the ability to provide you with the tools youll need to
navigate to your destination. You have the choice of three customizable screensthat display the information that you need in the layout that you desire. Hikers
may find the compass screen perfect for them while boaters may prefer the Large
Data or Map screen. For you, the Map screen may have all the informationyoull ever require.
Press NAV until the navigation screen you want is displayed.
If you selected the Map screen, you will see your position icon in the center of
the screen with a line drawn for you on the map, graphically displaying the
GOTO route.
Note that this route is line of sight (LOS) or as the crow flies.
The MAP 330 does not compute the route using streets andhighways providing a turn-by-turn routing. Youll find very
quickly that you can easily use the roads and highways displayed
on the Map screen and compare them to the displayed route andget to your destination simply.
-
22 Magellan MAP 330 GPS Receiver
Basic OperationBasic Operation
GOTO routes are NOT saved in memory when the MAP
330 is turned off. If you are navigating on a GOTO routeand you need to turn the MAP 330 off, you will need to
restart the GOTO. Routes, however, are stored in memory.
If you need to make a GOTO but expect to turn theMAP 330 off before arriving, you might consider making a 1-leg
route using the route menu. More information on routes can be
found in the Reference chapter of this manual.
These are just the basics of the MAP 330 and for many users this is all that theywill ever need. However, there are many more features in the MAP 330 that you
may want to become familiar with.
Multileg routes (numerous GOTOs strung together to make a single,complex route).
Sunrise/Sunset and Lunar Information (allows you to see the time that the
sun will rise and set along with lunar phase for a given position and date).
Best Hunting and Fishing Times (Displays the best hunting and fishing
times for a given position. Real handy for hunters and boaters.)
Alarms and Alarm Messages (You can have the MAP 330 provide an
audible and visual alert for four different alarms: Anchor, Arrival, XTE or
GPS Fix.)
Setting up the MAP 330 (You can change many of the settings in the
MAP 330 to meet your requirements. All of the possible choices can be
found in the Setup Menu.)
Clearing the MAP 330s memory (You can clear just a few or all of the
stored data that you entered into the MAP 330. Be careful, once you clear
the data, it is gone until you re-enter it.)
All of these and other features can be found in the Reference chapter of this
manual. Just refer to it as you need.
Again, thank you for joining the family of Magellan users and be sure to visit us
on the web at www.magellangps.com for any software updates, MAP 330
information and a host of other items that you may find useful.
-
23Magellan MAP 330 GPS Receiver
ReferenceReference
Turn the MAP 330 On Applies power to the MAP 330 and displays lastNAV screen viewed. During power-up the first screen shows the
software and map database versions currently loaded in the MAP 330.
The second screen gives a warning that must be read. After reading thewarning press ENTER to proceed. (If you do not press ENTER, the
MAP 330 will shut off after 10 seconds.)
ENTER
Turn the MAP 330 Off Shuts down the MAP 330.
Press ESC keyto abort before5 seconds haselapsed.
During the 5 second countdown, pressing the PWR/LIGHT key againwill shut the MAP 330 off immediately.
Using the Display Backlight Illuminates the display for easier viewingin dark surroundings. Use only as needed as the backlight causes a large
drain on the batteries. An automatic
timer will turn the backlight off whena button has not been pressed for a
selected duration (see Setup).
Press and holdfor 2 seconds
Button Sequence
1st Press Light On (low)
2nd Press Light On (high)
3rd Press Light Off
-
24 Magellan MAP 330 GPS Receiver
ReferenceReference
Adjusting the Display Contrast Sets the contrast of the display for easyviewing in most lighting conditions.
FromAny
Screen
MENU Highlight
Contrast
ENTER ENTER
AdjustContrast Level
Selecting NAV Screens The NAV button provides a means of accessingthe navigation screens. (Note: the sequence displayed is when all five
navigation screens are turned on. Screens turned off in Setup will not bedisplayed.)
Map Screen
Compass Screen
Large Data Screen
Position Screen
Sat Status Screen
Navigation ScreenSequence
NAV
ESC
Returning to Last Viewed NAV Screen Pressing the NAV buttonreturns the MAP 330 to the last NAV Screen viewed.
NAV
(Note: if the NAV screen is pressed from a screen where data is beinginput, the data will not be saved.)
The Map screen is the very heart of the MAP 330. The Map screen has two
modes: Position and Cursor.
In the Position Mode, the map is centered around your present position with an
arrow cursor indicating your position and points in the direction you are
heading. Two customizable data fields are presented at the bottom of the display.If you require to see more of the map you can also turn off these data fields.
Information as to how to customize this screen follows this brief description of
the Map screen.
-
25Magellan MAP 330 GPS Receiver
ReferenceReference
Map ScaleIndicator
PresentPosition Icon
Present Position IconPresent Position IconPresent Position IconPresent Position IconPresent Position Icon
The Present Position Icon
graphically displays your position
on the map. While you are
moving it will point in the
direction you are heading.
If the MAP 330 is not computing
positions, this icon is replaced
with an hourglass icon.
Map Scale IndicatorMap Scale IndicatorMap Scale IndicatorMap Scale IndicatorMap Scale Indicator
Provides the scale for the map.
The number displayed represents
approximately 1/4 of the screens
width. Scale can be changed with
the IN and OUT buttons.
Track HistoryTrack HistoryTrack HistoryTrack HistoryTrack History
Dotted line on the map displays
the history of where you have
travelled since the last time you
cleared the Track History (see
Clear Memory in the Reference
Chapter.)
Data FieldsData FieldsData FieldsData FieldsData Fields
These fields display navigational
information for viewing on the
Map screen. They are both
customizable with 13 data types
possible.
Both of the data fields can be
turned on or off allowing more
viewable map area.
Both features (customize and
turning the data on/off) can be
accessed from the MENU button.
Optionally, using the customize
function, the data fields can be
replaced with the name of the
street or intersection you are
presently on.
DataFields
Position Mode
Track History
-
26 Magellan MAP 330 GPS Receiver
ReferenceReference
In the Cursor Mode, you are provided with a cursor that can be moved on the
map. At the bottom of the display is the information for the position of thecursor relative to your present position. Also any points of interest that the
cursor is over will be shown.
To access the Cursor Mode, press any arrow on the keypad. A crosshair appearsthat can be moved with the arrow keys.
To return to the Position Mode, press ESC . The cursor will disappear and the
present position icon will appear centered on the map.
CursorInformationBlock
Map ScaleIndicator
CursorIcon
Cursor IconCursor IconCursor IconCursor IconCursor Icon
The Cursor Icon pinpoints the
location you have selected by
using the arrow keys.
Map Scale IndicatorMap Scale IndicatorMap Scale IndicatorMap Scale IndicatorMap Scale Indicator
Provides the scale for the map.
The number displayed represents
approximately 1/4 of the screens
width. Scale can be changed with
the IN and OUT buttons.
Waypoint or Map Object NameWaypoint or Map Object NameWaypoint or Map Object NameWaypoint or Map Object NameWaypoint or Map Object Name
Whenever the cursor is over a
map object, the name of the map
object is displayed, otherwise the
word cursor appears. The data
shown in the information block is
the heading and distance from
your present position to the
cursor.
Waypoint orMap ObjectName
Cursor Mode
-
27Magellan MAP 330 GPS Receiver
ReferenceReference
Setting the Map Detail The detail of the map can be set to highest,high, medium, low or lowest. This changes the zoom level that differentmap objects (cities, highways, labels, etc.) are displayed. If you have set
a zoom level and the display is too cluttered, set the map detail to a
lower level; conversely set it to a higher level to view more detail. Thedefault is Medium.
Fromthe MAPScreen
MENU ENTER
ENTER NAV
ENTERHighlight
Map Setup
Use arrows tohighlight theDetail field
Use arrows to selectthe desired Map
Detail level
Map Screen Legend
Present Position Cursor (Pointer )
Panning Cursor (Crosshair )
Not Computing Fixes (Hourglass)
Waypoint Displayed with the iconselected for that waypoint.
Oceans - dark gray
State Lines - black line
Rivers - light gray
Lakes - dark gray
Swamps - light gray
Railroads - light gray
Interstate Roads - double black line
U.S. Routes - thick black line
Roads - black line
National Parks - light gray
AdministradorPencil
-
28 Magellan MAP 330 GPS Receiver
ReferenceReference
Turning On/Off Display Waypoints Turns on or off the waypoints onthe Map screen. Default is On.
Fromthe MAPScreen
MENU ENTER
ENTER NAV
ENTERHighlight
Map Setup
Use arrows tohighlight the Display
Waypoints field
Use arrowsto selectOn or Off
City Definition The MAP 330 refers to cities as major, large, mediumor small. Each city definition has its own icon and is defined by thepopulation of the city. The four definitions, the icon and the population
size requirements are shown below.
Definition Icon Population
Major City 500,000
Large City 100,000
Medium City 10,000
Small City < 10,000
Turning Nav Info On/Off This option allows you to turn on or off theNav Information box that is displayed at the bottom of the Map screen.
Turning these off allows for more of the map to be displayed. Default isSHOW.
Fromthe MAPScreen
MENU ENTERHighlight
Hide Nav Info
or
Show Nav Info
When Nav Info is hidden and the map is in the position mode, thename of the map object that the position icon is over is displayed at thebottom of the map.
-
29Magellan MAP 330 GPS Receiver
ReferenceReference
When Nav Info is hidden and the map is in the cursor mode, thebearing (BRG) and distance (DIS) to the cursor is shown at the bottomof the map. If the cursor happens to be on a map object, the name ofthe object is displayed instead of BRG/DIS.
Selecting Street Information or Data Fields for Nav Information When the Nav Info box is being displayed at the bottom of the Map
screen, you have the option of displaying street information or two
customizable data fields. Note: This option is available only if the NavInformation is being displayed. (See Turning Nav Info On/Off.)
FromMap
Screen
MENU ENTERHighlight
Customize
ENTERHighlight
Street info
or
Two nav fields
If you select Street Information, the Nav Info box at the bottom of thescreen displays the name of the street or intersection you are travellingon. As you are travelling on a street, the name of that street will beshown on the first line of the Nav Info box and the name of the nextcross street is shown on the second line. When you are not on a street,the Street Information will be replaced by the two data fields until it isdetermined that you are back on a street.
Customizing the Data Fields Allows you to change the data that isbeing displayed to 1 of 13 different data options (bearing, distance,
speed, heading, VMG, CTS, ETA, ETE, XTE, turn, elevation, time, ordate). Note: To be able to customize the data fields, you must be
viewing the Two nav fields on the Map screen. (See Selecting StreetInformation or Data Fields for Nav Information.)
Fromthe MAPScreen
MENU ENTER
ENTER
ENTERHighlight
Customize
Use L/R arrows tohighlight the title
for the data field tobe changed
Use arrows toselect newdata type
Highlight
Two nav fields
ENTER
-
30 Magellan MAP 330 GPS Receiver
ReferenceReference
Data Description
Bearing This is the direction to your destination from your present position, indegrees, from North.
Distance This is distance (measured in the Nav Units selected in Setup) to yourdestination.
Speed This is the rate that you are travelling. The unit of measure is selected inSetup - Nav Units.
Heading This is the direction you are moving (in degrees). When the heading andbearing are the same, you are travelling on a direct line to your destination.
VMG VMG (Velocity Made Good). This is the speed that you are getting closer toyour destination. If the heading and bearing are the same, then VMG will bethe same as Speed since all of the speed that you are travelling is beingapplied to arriving to your destination. However, if you are off course, yourVMG will be less than the speed that you are travelling.
CTS CTS (Course To Steer). This is the angle that you need to turn to put youback on course.
ETA ETA (Estimated Time of Arrival). This is the local time that you will arrive atyour destination based on the rate of speed that you are moving to yourdestination. (See VMG.)
ETE ETE (Estimated Time Enroute). This is how long, in time, that it will takeyou to arrive at your destination based upon your speed to the destination.
XTE XTE (Cross Track Error). XTE is the perpendicular distance from yourpresent position to the course line you should be on to go to yourdestination.
Turn This is the direction you need to turn to put you on the shortest distance toyour destination from your present position.
Elevation This is the distance above sea level that you are presently at.
Time Local time.
Date Current date.
-
31Magellan MAP 330 GPS Receiver
ReferenceReference
Changing the Map Orientation You can change how the map isorientated on the screen to either North Up, Course Up or Track Up.
Default is North Up.
Fromthe MAPScreen
MENU ENTER
ENTER NAV
ENTERHighlight
Map Setup
Use arrows tohighlight the
Orientation field
Use arrows to selectthe desired Map
Orientation
Track History As you travel, the MAP 330 automatically saves hiddenwaypoints into its memory. These waypoints can then be used to guide
you back to where you started. If you drew a line between each
waypoint you would then have a record of your travels, or your track.
Turning On/Off Track View Allows you to turn on or off the trackhistory displayed on the map. The track history can clutter up the map
making some details difficult to see. Turning off Track View does notstop the MAP 330 from saving your track; it is just not displayed.
Fromthe MAPScreen
MENU ENTER
ENTER NAV
ENTERHighlight
Map Setup
Use arrows tohighlight the Track
View field
Use arrowsto selectOn or Off
Selecting Track Mode Allows you to set how often the MAP 330 storestrack points. In Auto (Automatic), the MAP 330 uses a method fortrack point storage that maximizes memory usage. Using Auto, the
MAP 330 stores more points on or near turns and less points on straight
stretches of the map. You also have the option of selecting fixed intervalsfor track point storage.
-
32 Magellan MAP 330 GPS Receiver
ReferenceReference
Setting the Track Mode to OFF stops recording your track. The same
temporary waypoints used to create the track are used to compute a
backtrack route. Therefore, setting Track Mode to Off will not allowyou to create a backtrack route. It is highly recommended that you do
not set the Track Mode to OFF in case you ever need to use backtrack.
Fromthe MAPScreen
MENU ENTERENTERHighlight
Clear Track
Confirm
Clearing Track This will delete all of the track points stored inmemory. This is how you would reset the track history at the start of a
trip. Use this with caution. By deleting the track points that are stored,
you will be unable to perform a backtrack to any of these points.
Selecting Land or Marine Use As a default, the MAP 330 is in theLand Mode. In the land mode, water is displayed as dark grey areas
on the map and and land is shown in light grey. This makes it very easyto distingish between land and marine areas and provides the best
background for viewing street information. However, it makes viewing
navaids and other marine-based waypoints difficult to view. Toaccommodate marine usage, the MAP 330 allows you to switch the
shading to make water areas light and land areas dark. The selection of
land or marine use can be found in the Map Setup option.
Fromthe MAPScreen
MENU ENTERENTERHighlight
Map Setup
Use U/D arrows toselect Marine or
Land.
Highlight
Primary Usage
ENTER
-
33Magellan MAP 330 GPS Receiver
ReferenceReference
Compass
Data Fields
DestinationName
Destination NameDestination NameDestination NameDestination NameDestination Name
When you are navigating on a
GOTO or multileg route, the name
of the destination is placed here.
For multileg routes, the name
displayed is the name of the
destination for the leg of the route
you are presently navigating on.
Data FieldsData FieldsData FieldsData FieldsData Fields
Customizable data fields. The data
displayed can be selected from 13
different options. Customizing is
accessed through the MENU
button. Some of the data displayed
requires you to be moving to be
computed, invalid data is indicated
by dashes.
Compass/Heading MarkerCompass/Heading MarkerCompass/Heading MarkerCompass/Heading MarkerCompass/Heading Marker
Using the compass and the
heading marker, you can view
your heading information in a
familiar manner. Note that you
need to be moving for this data
to be valid.
Destination IconDestination IconDestination IconDestination IconDestination Icon
When you are travelling on a
route, an icon representing the
destination of the leg or GOTO is
displayed outside the compass.
This provides you with the
direction you need to head to
arrive at the destination. When
you are on course and heading
straight for the destination, the
destination icon will be lined up
with the heading marker.
HeadingMarker
DestinationIcon
Sun/MoonPositionMarker
-
34 Magellan MAP 330 GPS Receiver
ReferenceReference
Destination NameDestination NameDestination NameDestination NameDestination Name
When you are navigating on a
GOTO or multileg route, the name
of the destination is placed here.
For multileg routes, the name
displayed is the name of the
destination for the leg of the route
you are presently navigating on.
Data FieldsData FieldsData FieldsData FieldsData Fields
Customizable data fields. The
data displayed can be selected
from 13 different options.
Customizing is accessed through
the MENU button. Some of the
data displayed requires you to be
moving to be computed, invalid
data is indicated by dashes.
Data FieldsDestinationName
Customizing the Data Fields Allows you to change the data that isbeing displayed to 1 of 13 data options (bearing, distance, speed,
heading, VMG, CTS, ETA, ETE, XTE, turn, elevation, time, or date)
for any of the four fields. (See explanation of Data Types in the MapScreen section.)
From theCompassScreen
MENU ENTER
ENTER
ENTERHighlight
Customize
Use arrows tohighlight the title
for the data field tobe changed
Use arrows toselect newdata type
-
35Magellan MAP 330 GPS Receiver
ReferenceReference
Customizing the Data Fields Allows you to change the data that isbeing display to 1 of 13 data options (bearing, distance, speed, heading,
VMG, CTS, ETA, ETE, XTE, turn, elevation, time, or date) for any of
the four fields. (See explanation of Data Types in the Map Screensection.)
From theLarge Data
Screen
MENU ENTER
ENTER
ENTERHighlight
Customize
Use arrows tohighlight the title
for the data field tobe changed
Use arrows toselect newdata type
The Position screens 1 and 2 display your present position using the coordinate
systems that you have selected in Setup. The Position 1 screen shows all of the
basic position, time and satellite information on one screen. In addition, currentnavigation information is shown in the bottom half of the screen.
Selecting the Position Screen Use the Left or Right arrows to switchbetween the two position screens. This allows the same position to be
displayed in different coordinate systems. This is useful when
comparing navigation data between devices and charts that use differentcoordinate systems.
You can change the coordinate system displayed by following the
instructions in Setup - Selecting the Coordinate System.
Resetting the Trip Odometer Resets the trip odometer to 0000.00.
From thePositionScreen
MENU ENTERENTERHighlight
Reset Trip
Confirm?
Yes or No
-
36 Magellan MAP 330 GPS Receiver
ReferenceReference
GPS Status
PresentPositionCoordinates
and Elevation
Present Position CoordinatesPresent Position CoordinatesPresent Position CoordinatesPresent Position CoordinatesPresent Position Coordinates
and Elevationand Elevationand Elevationand Elevationand Elevation
Displays your present position in the
coordinate system chosen in Setup.
Also displays the elevation of the
present position. If the MAP 330 is
not computing position fixes, the
last computed position is displayed.
GPS StatusGPS StatusGPS StatusGPS StatusGPS Status
Provides information on the current
status of the GPS receiver portion of
the MAP 330.
Data FieldsData FieldsData FieldsData FieldsData Fields
Customizable data fields. The
data displayed can be selected
from 13 different options.
Customizing is accessed through
the MENU button. Some of the
data displayed requires you to be
moving to be computed, invalid
data is indicated by dashes.
Trip OdometerTrip OdometerTrip OdometerTrip OdometerTrip Odometer
The odometer performs like the
odometer in your car. It can be
reset through the MENU button.
Current Time
and Date
Data Fields
Trip
Odometer
Use the Left/Right Arrows to toggle between Position 1 and Position 2
-
37Magellan MAP 330 GPS Receiver
ReferenceReference
Customizing the Data Fields Allows you to change the data that isbeing displayed to 1 of 13 data options (bearing, distance, speed,heading, VMG, CTS, ETA, ETE, XTE, turn, elevation, time, or date)
for any of the two fields. (See explanation of Data Types in the Map
Screen section.)
From thePositionScreen
MENU ENTER
ENTER
ENTERHighlight
Customize
Use arrows tohighlight the title
for the data field tobe changed
Use arrows toselect newdata type
GPS Status Messages Messages indicating the status of the GPS receiversection of the MAP 330 are displayed on the Position screen.
Message Description
Searching - 1st sat Searching for 1st satellite.
Searching - 2nd sat 1st satellite found; searching for 2nd satellite
Searching - 3rd sat Two satellites are being tracked and searching
for a third.
Searching - 4th sat Three satellites are being tracked and searching
for the fourth.
Collecting Data All satellites needed for position fix are being
tracked and position is being computed.
Averaging MAP 330 is computing fixes; speed is near 0.0
so position is being averaged.
EPE xxft Estimated Position Error in feet. MAP 330 is
computing fixes while moving.
DGPS Computed fixes are being differentially
corrected.
Since the MAP 330 is a 12-channel receiver, once the first
satellite is found, finding the remaining satellites andcomputing a fix may take only a few seconds.
-
38 Magellan MAP 330 GPS Receiver
ReferenceReference
SatellitePosition
SatellitePosition Graph
Battery LifeIndicator
Satellite SignalStrength Chart
PowerSource
Satellite Position GraphSatellite Position GraphSatellite Position GraphSatellite Position GraphSatellite Position Graph
The two circles indicate satellite
elevation as seen from your current
position; the outer circle represents
the horizon and the inner circle
represents 45 from the horizon.
The center of the circle is 90 from
the horizon, or directly overhead.
Satellite Signal Strength ChartSatellite Signal Strength ChartSatellite Signal Strength ChartSatellite Signal Strength ChartSatellite Signal Strength Chart
Displays satellite signal strengths.
Clear bar indicates that the MAP 330
is starting to get information from
the satellite. Satellites that are being
used to compute your position are
shown with solid bars. The height of
the bar indicates the relative signal
strength; the higher the bar, the
stronger the signal.
Power SourcePower SourcePower SourcePower SourcePower Source
Indicates the source of power
being used POWER (Internal
Battery) or
POWER EXTERNAL.
Position ModePosition ModePosition ModePosition ModePosition Mode
3D - position computed is
3-dimensional (elevation is being
computed).
2D - position computed is
2-dimensional (elevation is not
being computed).
Blank - MAP 330 is not computing
a position fix.
Satellite PositionSatellite PositionSatellite PositionSatellite PositionSatellite Position
Where the satellite is located
relative to your position.
PositionMode
The Satellite Status screen visually displays the satellites being used and the
strength of the received signal. Additionally, this screen displays the power sourceyou are connected to and, if internal batteries, how much battery life is
remaining. This is a very handy screen when you wish to view how well your
MAP 330 is tracking satellites.
-
39Magellan MAP 330 GPS Receiver
Reference
Accessing Waypoints in the Database All stored waypoints, whetheruser-input or preloaded, can be found in the Waypoint Database. You
will need to access waypoints in the database whenever you are editing
waypoints, activating a GOTO route or creating a multileg route.
FromAny
Screen
MENU ENTERHighlight
Database
Use up/downarrows to select
category
ENTERUse left/rightarrows to select
Find By
Selecting Waypoints from the Nearest List.If Near Position is selected as the Find Byoption for the database or if User was selected as
the category, you will be presented with a list of
waypoints that you can choose from. Theinformation at the bottom of the screen
indicates the bearing and distance to the
highlighted waypoint from your presentposition.
ENTERUse up/downarrows to highlight
waypoint
Selecting Waypoints from the Alphabetical List.If Alphabetical is selected as the Find By optionfor the database a slightly different screen from the
Nearest list is displayed. Since this list can bequite extensive, a quick-find box is added at the
top of the display to speed up the search. The
information at the bottom of the screen indicatesthe bearing and distance to the highlighted
waypoint from your present position or cursor if
in the Cursor Mode.
Note: When selecting the User category, the MAP 330 does not use thelist with the Quick-Find box.
-
40 Magellan MAP 330 GPS Receiver
ReferenceReference
Selecting Waypoints Nearest to the Cursor. As discussed in the MapScreen section, the Map Screen has two modes of operation, positionand cursor. If you are in the cursor mode you may want to know what
waypoints are near your cursor rather than the ones nearest to your
present position. You can do this by selecting the Find By option ofNear Cursor. You are then presented with a list of waypoints that areclose to the cursor for the category you selected.
After the list is presented, you can use the Up/Down arrows to highlighta waypoint, and press ENTER to view information on it. When
highlighting a waypoint, the bearing and distance from the cursor to the
waypoint is displayed at the bottom of the list.
Note: The Find By option Near Cursor is only available when theMap screen is in the Cursor Mode.
ENTER
Scroll Quick-FindBox
Changes character
Moves cursor left/right
Moves cursor from Quick-Find box to highlightwaypoints in list
1
2Access Waypoint
List
While waypoint list ishighlighted, you can return tothe Quick-Find box bypressing ESC.
ESC
3Select
Waypoint
Moves highlight up/down
ENTER Selects highlighted waypoint
Moves name left or right to displaylong names. Also displayspopulation if applicable.
-
41Magellan MAP 330 GPS Receiver
Reference
Saving Present Position as a Waypoint Creates and stores your presentposition into the memory of the MAP 330. Stored waypoints can beused in GOTO and route creation. While saving the waypoint, you can
edit the icon, name and add a message or you can just save the waypoint
using the default name supplied by the MAP 330.
FromAny
Screen
ENTERMARK
Hold downfor 2-3
seconds
Modify(see
Note)
(Note: To modify the icon, name or message use the Up/Down arrows
to highlight the field you wish to change and press ENTER. You arethen placed into the Edit Mode. Using the method described inGetting Started you can personalize the waypoint, making it easy to
remember what it is.)
Creating New Waypoint Manually Allows the creation of a newwaypoint with coordinates other than your present position. The
coordinates for the new position need to be entered manually.
FromAny
Screen
ENTERMARK
Hold downfor 2-3
seconds
Modify(see
Note)
HighlightLocation
Field
Edit Line 1 ofthe Location
Field
ENTER
Edit Line 2 ofthe Location
Field
ENTER EditElevation
Field
ENTER
HighlightSaveButton
ENTER
(Note: To modify the icon, name or message use the Up/Down arrows
to highlight the field you wish to change and press ENTER. You are
then placed into the Edit Mode.)
Creating New Waypoint with Map Cursor Provides a method ofcreating a new waypoint with coordinates other than your present
position. The new coordinates are computed automatically based on thelocation of the map cursor.
-
42 Magellan MAP 330 GPS Receiver
ReferenceReference
FromMap
Screen
ENTERMARK
Hold downfor 2-3
seconds
Modify(see
Note)
Use arrow keys tomove cursor todesired position
(Note: To modify the icon, name or message use the Up/Down arrowsto highlight the field you wish to change and press ENTER. You are
then placed into the Edit Mode.)
Deleting a User Waypoint Deletes a waypoint that you have created.
FromAny
Screen
MENU
ENTER
ENTERHighlight
Database
left/rightarrows select
Find By
ENTER
Highlight
User
SelectWaypoint tobe Deleted
MENU Highlight
Delete WPT
Confirm?Yes or No
ENTER
Editing a User Waypoint Allows you to edit a waypoint that you havealready stored in the MAP 330s memory.
FromAny
Screen
MENU
ENTERENTER
ENTERHighlight
Database
left/rightarrows select
Find By
ENTER
Highlight
User
SelectWaypoint tobe Edited
Select Field to beEdited
Editthe
Field
Repeat selecting andediting fields until allchanges are complete
HighlightSavebutton
ENTER
An alternative method to entering the edit mode is after highlightingthe waypoint you wish to modify press MENU. Highlight Edit WPT
and press ENTER.
-
43Magellan MAP 330 GPS Receiver
Reference
Viewing a Map Object on the Map Displays on the Map the MapObject you have selected.
Note: This function is for viewing map objects (cities, airports, etc.)
only. See Viewing User Waypoints on the Map for instructions on howto perform this feature using User waypoints.
FromAny
Screen
MENU
ENTER
ENTERHighlight
Database
SelectWaypoint
from the list
SelectDatabaseCategory
ENTER
Viewing a User Waypoint on the Map Locates and displays on the Mapthe selected User Waypoint.
FromAny
Screen
MENU
ENTER
ENTERHighlight
Database
SelectWaypoint
from the list
ENTERHighlight
User
ENTERUse U/D arrowsto highlight
View button
Note: If the waypoint is used in a route you will get a warning that it isin a route after selecting it from the list. This is because the screen thatyou access the view button can also be used to edit the waypoint and itmay be undesirable to edit a waypoint that is being used in a route.
Also note that any edits you make to the waypoint are not saved whenyou use the View button. You need to highlight the Save button andpress ENTER to record your changes.
Saving a Map Object as a User Waypoint Saves a Map Object as awaypoint to be stored in your User Waypoint List. You would do thisshould you want to modify the object or if you wanted to use the object
as a waypoint in the Sun/Moon or Fish/Hunt functions.
Follow the instructions above for Viewing a Map Object on a Map. Pressand hold MARK for 2-3 seconds. Edit any field of the waypoint that
you want and when you are done, highlight Save and press ENTER.
-
44 Magellan MAP 330 GPS Receiver
ReferenceReference
Searching for a Street Address This option allows you to search anuploaded map database for a specific street address. After finding the
address, you can save it as a waypoint (MARK) or view it on the Map
Screen.
NOTE: The option is available ONLY if you have uploaded one or moredetailed maps from the Magellan MapSend Streets CD-ROM.
Fromany
Screen
MENU ENTER
ENTER
ENTERHighlight
Database
Use arrows tohighlight an
uploaded mapregion
Use arrows toenter street name
ENTERHighlight
Address
ENTERUse U/Darrows to
highlight streetname
Use L/Rarrows to view
availableaddress range
ENTER
Use arrows toenter address
number
ENTER Use U/Darrows to
highlight Markor View
ENTER
Mark. If you select Mark and press ENTER, the Edit Waypointscreen is displayed. You can now change any of the attributes for this
waypoint. Highlight Save and press ENTER to record this waypointinto the memory of the MAP 330.
View. Selecting View and pressing ENTER returns you to the MapScreen in the Cursor Mode with the cursor on the address you entered.From this point, you can create a waypoint by pressing and holding the
MARK button.
Note: The address search has some limitations and is based upon themap that was uploaded from the MapSend Streets software. While you
are entering the address you will notice that the available range isdisplayed on the screen. Addresses entered must fall within that range.
-
45Magellan MAP 330 GPS Receiver
Reference
Creating a GOTO Route Creates and sets as the active route a 1-legroute with your present position as the starting point and a destination
waypoint that you choose from the waypoint database.
FromAny
Screen
ENTER
ENTERSelectWaypointCategory
Use L/R arrowsto selectFind By
GOTOIf a GOTO route
already exists, you willbe asked to clear it.
SelectWaypointfrom List
GOTO routes are not saved in memory. When you turn your MAP330 off and then back on, the GOTO route is gone. You need to createa new GOTO route if you intend on completing the route.
Also note that when you are selecting the Waypoint Category you arebeing instructed to select the Find By. You can select only thosewaypoints in your general vicinity (Nearest) or all of the waypoints inthe category in alphabetical order (Alphabetical).
Creating a Backtrack Route Creates a route using track informationstored in the MAP 330 to retrace your steps. A good example of using
a backtrack would be if you were out hiking or jogging with your MAP
330 turned on and computing position fixes. After 30 minutes youchoose to return to where you started, following the same route you just
took. All you need do is follow the instructions below and let the MAP
330 take you there.
FromAny
Screen
MENU ENTERHighlight
Routes
SelectBacktrack
from Route List
Highlight
Activate Backtrk
ENTER
ENTER
-
46 Magellan MAP 330 GPS Receiver
ReferenceReference
Creating a Multileg Route Provides the means to create a multileg routethat can be stored in memory.
Multileg routes are easily the most complicated function in the MAP
330, but once you can visualize what a multileg route (route) is, it
becomes very easy to understand and create. If you understand that aGOTO is a 1-leg route with a starting point and a destination point,
then imagine a bunch of GOTOs strung together where the destination
of one GOTO is the starting point for the next GOTO. That means ifyou had three GOTOs, one from A to B, another from B to C
and a third from C to D you could then put them together to make
one multileg route. In this example you would have a 3-leg route thatwent from A to B to C to D.
These routes have an advantage over GOTOs in that A) the starting
point does not have to be your present position, B) they are always inmemory and if activated they remain activated, even when you turn the
MAP 330 off and then back on, and C) they can be saved and used over
and over again.
(Note: these routes have been termed multileg in an effort to make
the understanding of them a little clearer, however you could create a
1-leg route and save it in the MAP 330s memory.)
A
B
C
D
Leg 1 Leg 2 Leg 3
-
47Magellan MAP 330 GPS Receiver
Reference
FromAny
Screen
MENU ENTERHighlight
Routes
Select anEmptyRoute
ENTER
Step 1:Selectstartingwaypoint
ENTER ENTERSelectWaypointCategory
Use L/R arrowsto selectFind By
ENTERSelectWaypointfrom List
Step 2:Select legdestinationwaypoint
ENTER
ENTERSelectWaypointCategory
Use left/rightarrows to select
Find By
ENTERSelectWaypointfrom List
Use up/down arrows to movehighlight to next available leg inthe route. Indicated by dashes.
Repeat Step 2 for all additional legs in the route.
Step 3