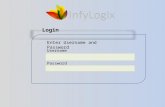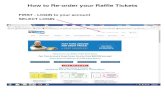Security · Ein Formular Username: Password: Login Username: Password:
MAG First Time Login Guide - MyExostar Home...MAG First Time Login Guide 3. Click Continue, and...
Transcript of MAG First Time Login Guide - MyExostar Home...MAG First Time Login Guide 3. Click Continue, and...

Copyright ©2010 Exostar LLC. All rights reserved Page 1 of 10
MAG First Time Login Guide
Managed Access Gateway
First Time Log-in Guide
Version 2.1
Exostar, LLC
October 13, 2016

Copyright ©2010 Exostar LLC. All rights reserved Page 2 of 10
MAG First Time Login Guide
Exostar LLC. All rights reserved
In this document, we present information on the following:
• Login Information
• First time Login
• Retrieving lost First time Login Information
• Errors
• Accessing your applications
• Accessing your user profile
• Important URLs
Note: There may be minor differences in the screenshots presented in this guide. We attempt to update all
screenshots as changes happen to our product.

Copyright ©2010 Exostar LLC. All rights reserved Page 3 of 10
MAG First Time Login Guide
Login Information Your Managed Access Gateway (MAG) account was created for you to access a business partner’s online resources. If you did not request creation of your MAG account, then your project partner and Exostar will provide information regarding your access. To complete your first time login (account activation), you will require:
User ID: lastnamefirstinitial_xxxx
One-time password: no longer valid after the first time login is complete
System generated password: xxxx-xxxx-xxxx-xxxx; type (or use cut and paste) the password exactly as it appears in the email you receive, including the hyphens as depicted above.
Depending on how your account is created, the above information is sent to you, via email, as follows:
# Account created
by?
One Time
Password
System
Generated
Password
Information in registration
1. User (Self-
Registration)
Created by the
user
Via Account
Registration
User ID
System Generated Password
List of subscribed applications
2. Organization
Administrator
(Org
Admin)
Supplied by the
Organization
Administrator
Via Account
Registration
User ID
Org Admin’s
Information
Org Admin’s email
System Generated
Password
List of subscribed
applications
3. Adoption
Administrator
Via Account
Registration
Via Account
Registration
User ID
Adoption Admin’s name
Administrator’s email
One Time
Password
System Generated
Password
List of subscribed
applications

Copyright ©2010 Exostar LLC. All rights reserved Page 4 of 10
MAG First Time Login Guide
4. Exostar Via Account
Registration
Via Account
Registration
Two separate emails are sent: Email #1:
User ID
System Generated Password
List of subscribed applications
Email #2:
One Time Password
If you have any questions regarding your account registration, contact the individual listed in the registration email.
Steps to complete First Time Login Follow the instructions below to complete the first-time login process.
1. Go to https://portal.exostar.com and click on the link below First Time Login?
2. Once you click the link, the following screen appears. You will need to enter the information provided to you in the email from Exostar:
a. MAG User ID b. One-Time Password c. System Generated Password
IMPORTANT: You must have both your one-time password, and the system generated password to complete the login process. If you receive errors, refer to the Errors section for resolution information.

Copyright ©2010 Exostar LLC. All rights reserved Page 5 of 10
MAG First Time Login Guide
3. Click Continue, and enter a new password twice (the password strength policy is provided for you on the screen). Once complete, click Submit.
4. You are then presented with the Password Reset Secrets screen. Select four unique questions from the drop-down list, and enter a response for each of the questions.
IMPORTANT: Please ensure you remember these ‘secrets’. You are required to provide answers to your secret questions if you need to reset your password in the future.
5. Once you fill out your questions, click Submit.
6. You are then presented with a first-time login completed window, indicating you have successfully modified your password. You are then automatically redirected to the Account Management Home Page. You will also receive an acknowledgement email.
Retrieving your lost First Time Login Information In case you misplace your credentials, follow the directions below to retrieve your first-time login information.
1. Click on Forgot any of the above information? Follow these steps link, at the bottom of the first-time log-in page.

Copyright ©2010 Exostar LLC. All rights reserved Page 6 of 10
MAG First Time Login Guide
2. The following screen is presented. Input your email address and the zip/postal code used at the time of account creation. Then, create a new password, following the password guidelines provided. This is a one-time password to access your account along with other details sent to you via email.
3. Click Continue to complete the request.
4. You will receive an email from Exostar Administrators with your Login ID and 16-digit numeric system-generated password. You also need the one-time password you created above, to login.
5. Follow the steps as provided in the section: Steps to complete your first time log-in.
Errors Do you receive errors? Here are common errors you may encounter: Error #1-Incorrect Login information: The following error is presented if you attempted to complete the first time login from https://portal.exostar.com and entered only your user id.

Copyright ©2010 Exostar LLC. All rights reserved Page 7 of 10
MAG First Time Login Guide
Error #2 - Multiple IDs: The email address you used is associated with multiple user accounts. You will need to contact Exostar Customer Support to resolve your access issues.
Error 3 -Email Address/Zip code combination is incorrect: You will receive this error if:
You typed in your email address or zip code incorrectly
You do not have correct information Note: If you continue to receive this error after trying multiple times, contact either your Organization Administrator to reset your credentials or Exostar Customer Support.
Accessing your applications and other information When you log-in to Exostar, you are presented with the Account Management Home page:
Home: This tab allows you to have a dashboard view of your MAG account. It includes information on your roles and responsibilities. Here is a brief introduction to the components of the page:
My Applications: The applications listed in this section are based on your subscriptions. Applications are grouped based on the Service Provider for easy view. The status of each application, and available actions are provided next to the application name. If there are any special announcements for the application, the announcements column provides the information.
My Organization: You are able to view this section by clicking the +Expand all sections button to expand all sections, or by clicking on the expander icon for the section. Depending upon your roles, this section provides information regarding your organization account, along with the available subscriptions. The view presented below is for a user with the Organization Administrator role.

Copyright ©2010 Exostar LLC. All rights reserved Page 8 of 10
MAG First Time Login Guide
My Tasks: You are able to view this section by clicking the +Expand all sections button to expand all sections, or by clicking on the expander icon for the section. Depending on your roles, you may view all requests pending approval by you in this section. If no pending tasks are available, you are shown the message below:
Account Summary: You are able to view this section by clicking the +Expand all sections button to expand all sections, or by clicking on the expander icon for the section. This section provides information on your account and roles for the organization’s MAG account.
Quick Links: You are able to view this section by clicking the +Expand all sections button to expand all sections, or by clicking on the expander icon for the section. This section provides links to various training demos, and additional support links for quick reference.

Copyright ©2010 Exostar LLC. All rights reserved Page 9 of 10
MAG First Time Login Guide
My Account: This tab provides information regarding your account. You can also find information on the Organization Administrator, as well as Application Administrators, for subscribed applications. You can make modifications to your account by selecting appropriate actions. Refer to MAG User Guide for details on using the My Account tab.
Administration: this is only available to users with an Organization Administrator role. This tab allows you to view information on all users who are linked to your organization.
Registration Requests: this is only available to users with an Application Administration role. This is the tab you need to complete all approvals and authorization tasks.
For further information on the administration tasks, refer to MAG Administration Guides.
Credential Strength: In addition to the available tabs, you are also provided information on the credential strength of your login. This information is provided in the upper right-hand corner of your screen:
The following information is presented depending on your log-in credential strength:
Username & Password: If you logged-in to MAG using only your User ID and password
Basic Software Cert: If you logged-in to MAG using FIS Basic Level of Assurance (BLOA) certificates
MLOA Software: If you logged-in to MAG using FIS Medium Level of Assurance (MLOA) software certificates.
MLOA Hardware: If you logged-in to MAG using FIS Medium Level of Assurance (MLOA) hardware, or any eligible third party LOA three certificates such as a DOD Common Access Card
Accessing your profile Click on the My Account tab to display the available options:
Edit Profile: this tab allows you to edit your profile information. Review your zip code to ensure correct information is provided. You will need the zip code to retrieve your account information in case of lost user ID/password.
View Organization Details: this allows you to review the status of your organization’s MAG account, and contact information for the Organization Administrator and the Application Administrator for each subscribed application.
Change Email: this allows you to change your email address. If you already have FIS certificates, you will need to contact Exostar Customer Service for information on changing your email address.
Change Password: this allows you to change your current password.

Copyright ©2010 Exostar LLC. All rights reserved Page 10 of 10
MAG First Time Login Guide
Change Security Questions: If you have forgotten responses to your security questions, this tab allows you to re-enter the information or change the security questions.
Manage Certificates: This tab is only available if you currently have or have been approved for FIS certificates. Refer to the FIS section of www.myexostar.com for details.
Important URLS MAG information: http://myexostar.com/mag.aspx
User Guides: http://myexostar.com/WorkArea/showcontent.aspx?id=912
Administration Guides: http://myexostar.com/WorkArea/DownloadAsset.aspx?id=332
FIS Information: http://myexostar.com/fis.aspx
FIS Administration Guide: http://www.myexostar.com/FISAdminGuide.pdf
ForumPass: http://www.myexostar.com/ForumPass/
Supply Chain Platform (SCP): http://www.myexostar.com/SCP/