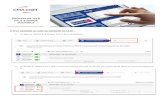MADAGASCAR REGULATIONS - cma-cgm.com
Transcript of MADAGASCAR REGULATIONS - cma-cgm.com
REGULATIONS MADAGASCAR
• Waiver Control: Bordereau de Suivi des Cargaisons [BSC] / Cargo Tracking Note [CTN]
• Prohibited Imports
The information given has been given in good faith and believed to be correct at the time of writing.
Please verify these facts with other relevant sources before using this as the basis of any action taken as we regret we cannot accept liability for any consequences due to inaccuracies in this information.
CMA-CGM African Marketing I 03/11/15
MADAGASCAR >> Regulation Overview Waiver Control: Bordereau de Suivi des Cargaisons [BSC] / Cargo Tracking Note [CTN]
As from 1st April 2007 all goods shipped to Madagascar are subjected to a Bordereau de Suivi des Cargaisons [BSC] or Cargo Tracking Note [CTN] procedure. The BSC replaces the previous SGS Inspection Procedure
[Order n° 01/MFB/SG/DGD dated March 23rd, 2007]. The BSC/CTN is electronically submitted either by the exporter or by his forwarding agent before the goods have been shipped. This web-based application allows for the monitoring of importations into Madagascar and enables the Malagasy Authorities to identify, control, secure, track and forecast the traffic of imported goods and generate real time statistics. The on-line BSC/CTN system is implemented by GASYNET.
The BSC/CTN web-based application is accessible at www.bscmg.sgs.com
Registering Procedure It is up to the exporter or his representative to go through this formality, and opening the Advanced Cargo Information [ACI], will directly produce the final documents (invoice, transport documents for shipping and the
export customs entry). The exporter must make sure that each shipment bound for Madagascar is covered by an Advanced Cargo Information. The ACI or BSC module is accessible through the Internet at the following address: www.bscmg.sgs.com The opening of the Advanced Cargo Information, is possible when:
The exporter and the importer are both registered in the site of the cargo tracking note,
The goods are loaded,
The final documents are available: o Final invoice o Transport documents (for shipment) o Export customs entry.
The information given has been given in good faith and believed to be correct at the time of writing.
Please verify these facts with other relevant sources before using this as the basis of any action taken as we regret we cannot accept liability for any consequences due to inaccuracies in this information.
CMA-CGM African Marketing I 03/11/15
The BSC/CTN should be validated at least:
3 days prior clearance procedure in Madagascar in case of a sea shipments
1 day prior clearance procedure in Madagascar in case of an air shipment or a shipment from Indian Ocean and South Africa.
Contacts
An ACI/BSC Technical Center was set up to meet any need for assistance. Technical Center Bâtiment Ariane, Enceinte Galaxy Andraharo Tél. (261) 20 23 564 10 Fax. (261) 20 23 564 14 E-mail: [email protected] Appendix
These appear at the end of the document to assist you.
Official notifications
GASYNET user guide
Pre-Shipment Inspection
PSI is not required.
Prohibited Imports
Import of Vehicles: Documentation Regulation
In regulation # 045MT/SG/DGTT/DTR/SSR dated 02/07/12 the Magalche Ministry of Transport decreed that all vehicles imported into Madagascar, the name and address of the owner at loading must appear on all Custom clearance documentation. This information must be the same as that written on the sale or cession certificate. No correction will be accepted at destination. Import of Vehicles: Ban Of Right-Hand Side Vehicles
Regulations # 002/MT/SG/DGTT/DTR/SSR dated 06/02/12 and # 046MT/SG/DGTT/DTR/SSR dated 02/07/12 specify that import of right hand drive vehicles are banned. Vehicles will have to be changed into left-hand side vehicles until 15/08/12 latest, within the SMMC area.
CMA CGM trained staff members are available to assist customers in all aspects of the documentary requirements of the trade to Madagascar. Please contact your local agency office for advice.
Version 1.2 dated 28/03/2007
The BORDEREAU DE SUIVI DES CARGAISONSor CARGO TRACKING NOTE
User Guide
- - - - - - - - - - - -
6
Version 1.2 dated 28/03/2007
The BSC registration
The home page will ask you to identify yourself and enter your password before you can access the BSC registration (picture 1).
It is important to make sure, before the first registration of BSC, that both the exporter and the importer are correctly registered into the BSC database.
In case the importer is not yet registered, he will have :
– To either access the BSC application from his office and create his own account (to which he will have to attach copy of his Carte Statistique and Numéro d’Indentification Fiscal or copy of his identity card or passport),
– or to get in touch with the BSC Technical Center and ask for assistance.
The importer will then have to communicate his registration number to his exporter(s).
In the same way, the exporter will have to check if he is or not registered and, when needed he will have to created his own account and the corresponding users.
The BSC internet portal is accessible at the following address :
www.bscmg.sgs.com
Picture 1
7
Version 1.2 dated 28/03/2007
Steps prior to BSC registration
1 ���� Company registration
When connecting to the application, the home page is displayed. You can access the registration module by clicking on « Click here to register» (Picture 2).
This command will directly bring you to the next page (Picture 3) :
Picture 2
Picture 3
8
Version 1.2 dated 28/03/2007
Steps prior to BSC registration
Enter the name of your company in the field «Company Name» and validate the research by clicking on the «search» button.
If your company appears in the « Search results » it has already been registered. Click on « Exit » and ask the person who has registered it to create a user for you. It is very important to make sure that each company / entity is only registered once into the database.
If your company does not appear in the list, click on «Continue» to register the company and its users by filling the corresponding fields (Picture 4).
Picture 4
9
Version 1.2 dated 28/03/2007
Steps prior to BSC registration
Depending on the role played by the company, you may have to type either the Numéro d’enregistrement au Registre du Commerce (RC) or the Numéro d’identification fiscal (NIF) and the Numéro Statistique. Then, you will have to attach the corresponding document (Picture 5).
N° RC, NIF, Code Stat etc.
Type the fax and phone number and the e-mail address of the company.
Fax , phone, Email
Just type the number of the postal codePostal code
This refers to the city where the company is established. The city can be selected the same way.
City
This refers to the country where the company is established. Youcan select the corresponding country by clicking on the search icon and type the name of the country. Then press Enter and click on « select » once you find the country in the search results.
Country
Type the address of the companyAddress
Type the name of the companyCompany name
Select the role played by the company from the drop-down listRole
Description FIELD / BUTTON
Picture 5
10
Version 1.2 dated 28/03/2007
Steps prior to BSC registration
2 ���� Users registrations
Once the company has been registered, you can create the corresponding users by clicking on « Next », completing the corresponding fields and clicking on « Next »again.
This is the date of the document month/day/year. You can either directly type the date of select it from the corresponding icon and then click on « OK » to validate your selection.
Document date
This is the language in which the document has been established.You can select the language from the drop-down list.
Language
This icon enables you to attach a copy of the document (Extrait de l’Enregistrement au Registre du Commerce ou Copie du Numérod’Indentification Fiscal) which should have been scanned and saved before .
« Browse … »
Description FIELD / BUTTON
Picture 6
11
Version 1.2 dated 28/03/2007
Steps prior to BSC registration
The system will display the details of the company you have just registered (Picture 7).
– If the mandatory fields (in bold) are not correctly completed you can click on « Validate Later », and save the information you have entered.
– But if the mandatory fields are fully completed, click on « Submit for Validation » for validation.
Select the language in which the user prefers to work from the drop-down list.
Language
Enter the phone and fax number, and the e-mail address of the user
Phone, fax number, e-mail
Enter a password containing at least six (6) characters and then retype the password.
Password and Retype password
Enter the login code the system will use to identify the user when accessing to the application.The login will be used together with the password each time the user wants to access to the application for BSC management.
Login
Type the complete name of the user you are registering.Name
Description FIELD / BUTTON
12
Version 1.2 dated 28/03/2007
Steps prior to BSC registration
This company and users registration process is completed. You may now register your first BSC.
Picture 7
13
Version 1.2 dated 28/03/2007
Once the exporter or his forwarding agent has been registered, he can register his BSC.
To register a new shipment to Madagascar, please enter into the module « BSC Management – BSC Registration » and proceed as per the following steps :
– Step 1 : Parties identification
– Step 2 : Cargo identification and type of shipment
– Step 3 : Goods description and invoices
– Step 4 : Freight details
The last step of the BSC registration will be the “Submit for validation”.
Step 1 ���� Parties identification
In this step, you will have to identify the entities involved into the transaction (exporter, importer and forwarding agent), the identification of exporter and importer are both mandatory.
To identify a Party, click on « Add » button corresponding to the entity category (Picture8). Once you have identified the parties, you can :
– either « Save » : this will save the information you have submitted and will give the BSC his reference. The BSC reference will have to be communicated to the importer for clearance purpose.
– or click on « Next » : to save the submitted information and go to step 2.
BSC registration step-by-step
14
Version 1.2 dated 28/03/2007
BSC registration step-by-step
This button allows you to add any other entity involved in the transaction (exporter, forwarding agent or importer). If the party you are adding is already registered into the database, you can select it by clicking on the « Search » button using his name or his registration number. Otherwise, you will have to register this party before you can select it. The system will give him a temporary registration number until he is positively validated.
Add
Define the exporter (mandatory)Exporter
Click on « Yes » or « No » depending on the expedition typeGrouping (Yes / No)
This field is not accessible as the number will be automaticallygenerated by the application after Step 1 is completed (parties identification).
BSC N°
DescriptionFIELD / BUTTON
Picture 8
15
Version 1.2 dated 28/03/2007
BSC registration step-by-step
Step 2 ���� Cargo identification and Type of shipment
In this step, you will have to register all information regarding the cargo and the shipment (type, air/sea and so on).
You will have to refer to the following documents for that purpose :
– the transport document,
– the customs declaration (export).
Based on these documents, you will have to :
– fill the corresponding fields (Picture 9),
– click on « Next » to save the information and access to the following step (step 3),
– and attach the required documents (transport document and customs declaration) by clicking on « Add » as per Picture 10.
Saves the submitted information and allows to go the following step. The BSC number will be generated at this stage.
Next
This is used to come back to the previous page without saving the information submitted.
Cancel
This should only be entered when the forwarder in Madagascar is known.
Transitaire à l’Importation
Identify the importer in the transaction (mandatory)Importer
This should only be entered if an export forwarder is usedExport forwarder
DESCRIPTIONCHAMP/CONTRÔLE
16
Version 1.2 dated 28/03/2007
BSC registration step-by-step
Select the Carrier / vessel by clicking on the « Search » icon. Carrier
Type the volume of the cargo and then select the unit from the drop-down list.
Volume
Type the gross weight of the cargo and then select the unit from the drop-down list.
Gross Weight
Select the shipment method from the drop-down list.Method (Air / sea / road)
In case of bulk shipment, select the type of bulk shipmentType de vrac
Select the cargo type from the drop-down list (Container, bulk, and so on)
Cargo type
DescriptionFIELD / BUTTON
Picture 9
17
Version 1.2 dated 28/03/2007
BSC registration step-by-step
Step 3 ���� Goods description and invoices
This step covers the goods description and the production of the corresponding invoice(s).
The BSC Technical Center will be in charge of details good description but the exporter will have to :
– attach the corresponding invoices (Picture 11) by clicking on « Add » and selecting the document to be attached,
– and, fill in the information regarding the product with the highest value, by clicking on « View details » at the right side of the list of goods (Picture 12)
Click on « Next », to save the submitted information and go to step 4.
Select the party which has provided the documentTransmis par
Type the date of the document (issuance date)Document date
Type the reference number of the document you are attaching.
Reference
Select the document type from the drop-down list.Type de document
Click on « Add » to attach the corresponding document (transport document and customs declaration)
Attach a document
DescriptionFIELD / BUTTON
Picture 10
18
Version 1.2 dated 28/03/2007
Saves all submitted information.Save
This icons allows to come back to the previous screen.Cancel
Saves the submitted information and allows to go to the nextstep
Next
Allows to attach the invoiceAdd invoice
DescriptionFIELD / BUTTON
BSC registration step-by-step
Picture 11
20
Version 1.2 dated 28/03/2007
Step 4 ���� Freight details
In this 4th step, you will have to give all the freight details (Picture 13) and then, click on « Save ».
Type the total amount of all other chargesOther charges values
Type the amount of ”Terminal Handling Charges”THC
Type the amount of ”Bunker Adjustment Factor”BAF
Type the amount of the ”Currency Adjustment Factor ”CAF
Enter the freight amountAir / Sea Freight
Select the currency from the drop-downCurrency
DescriptionFIELD / BUTTON
BSC registration step-by-step
Picture 13
21
Version 1.2 dated 28/03/2007
BSC Validation
1 ���� Submit for validation
The Validation is the last step of the BSC registration. The Summary of the BSC is displayed on the screen (Picture 14).
To request the BSC Validation, click on « Submit for validation ».
Picture 14
22
Version 1.2 dated 28/03/2007
BSC Validation
2 ���� BSC Validation
The BSC validation is done by the BSC Technical Center in Madagascar who is checking each information given through the BSC and the corresponding documents.
– Once the user asks for the BSC validation, the status of the BSC will be « En attente de Validation ».
– Once the Technical Center is working on the BSC, the status becomes « En Cours de Validation ».
– And once the BSC is validated, it goes to :� either « Valide » and allows the parties to print it,� or « Non valide » and the exporter will have to make the necessary
corrections.
The BSC Technical Center may not validate the BSC if any inconsistency is found in information and documents provided.
This non-validation does not mean that the goods cannot be shipped but the exporter will have to submit the BSC again for validation after correction.
23
Version 1.2 dated 28/03/2007
Search and Print a BSC
The module « Search a BSC » enables you to search one or many BSCs which have been created from your account or for which you are one of the transacting parties.
Select the status from the drop-down list. The existing status are : Annulé / Fermé Création / Invalide / Sous réserve de validation / Valide / Attente de document / Attente de paiement / En attente de Validation.
BSC Status
Type the transport document number (if known)BL Number
Type the number of the BSCBSC Number
Type the date before which the BSC has been registeredCreated date to
Type the date the BSC may have been registered or select itfrom the corresponding button (only if known)
Created date from
Description FIELD / BUTTON
Picture 15
24
Version 1.2 dated 28/03/2007
Search and Print a BSC (continued)
By clicking on the « Search » button you will display the list of BSC related to youraccount with their respective registration date and status (Picture 16).
You can now :– Access the BSC by clicking on « Select » on the line corresponding to the
BSC,– Modify or complet a BSC by clicking on « Edit »,– And/or print a BSC by clicking on « Print ».
Select the Carrier Name by clicking on the corresponding« Search » button.In case the Carrier is not yet registered, please contact the BSC Technical Center for assistance.
Carrier Name
Description FIELD / BUTTON
Picture 16
25
Version 1.2 dated 28/03/2007
Search and Print a BSC (continued)
For any further information or for any assistance on the BSC registration, do not hesitate to contact :
BSC Technical CenterImmeuble Ariane A5 – Enceinte GALAXY Andraharo
Tel. (261) 20 23 310 97 – Fax. (261) 20 23 215 37E-mail : [email protected]
Click on this to come back to the search BSC pageCancel
Click on this to register a new BSCCreate a BSC
Click on this to print the corresponding BSCPrint
Click on this to sort the BSC list by status dateStatus date
Click on this to sort the BSC list by statusStatus
Click on this to sort the BSC list by BL numberBL number
Click on this to sort the BSC list by BSC numberBSC Number
Click on this to sort the BSC list by creation dateCreate Date From
Description FIELD / BUTTON