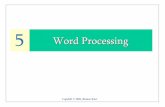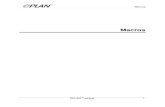Macros de Ejemplo de Visual Basic Para Trabajar Con Matrices en Excel
Transcript of Macros de Ejemplo de Visual Basic Para Trabajar Con Matrices en Excel

Macros de ejemplo de Visual Basic para trabajar con matrices en ExcelId. de artículo: 213798 - Ver los productos a los que se aplica este artículo
Expandir todo | Contraer todo
En esta página Resumen Más informacióno Rellenar una matriz y copiarla en una hoja de cálculoo Para tomar los valores de una hoja de cálculo y rellenar la matrizo Pasar y recibir una matriz Propiedades Propocionar comentarios
<style>.tocTitle, #tocDiv{display: none;}</style>
ResumenEste artículo contiene procedimientos de ejemplo de Microsoft Visual Basic para Aplicaciones que puede utilizar para trabajar con varios tipos de matrices.
Volver al principio | Propocionar comentarios
Más informaciónMicrosoft proporciona ejemplos de programación sólo como ilustración, sin ninguna garantía ya sea expresa o implícita. Esto incluye, entre otras, las garantías implícitas de comerciabilidad e idoneidad para un fin determinado. En este artículo se da por supuesto que ya conoce el lenguaje de programación que se muestra, así como las herramientas empleadas para crear y depurar procedimientos. Los ingenieros de soporte técnico de Microsoft pueden explicarle la funcionalidad de un determinado procedimiento, pero no modificarán estos ejemplos para ofrecer mayor funcionalidad ni crearán procedimientos adaptados a sus necesidades específicas.
Rellenar una matriz y copiarla en una hoja de cálculo
1. Abra un libro nuevo.2. Presione Alt+F11 para ejecutar el Editor de Visual Basic.3. En el menú Insertar, haga clic en Módulo.4. Escriba el siguiente código en la hoja de módulo:5. Sub Sheet_Fill_Array()6. Dim myarray As Variant7. myarray = Array(1, 2, 3, 4, 5, 6, 7, 8, 9, 10)8. Range("a1:a10").Value =
Application.WorksheetFunction.Transpose(myarray)9. End Sub
10. En el menú Archivo, haga clic en Cerrar y volver a Microsoft Excel.11. Seleccione Sheet1.12. En el menú Herramientas, seleccione Macro y, a continuación, haga
clic en Macros.13. En el cuadro de diálogo Macro, haga clic en Sheet_Fill_Array y, a
continuación, haga clic en Ejecutar.

Para tomar los valores de una hoja de cálculo y rellenar la matriz
1. Abra un libro nuevo y escriba valores en las celdas A1:A10 de Sheet1.2. Presione Alt+F11 para ejecutar el Editor de Visual Basic.3. En el menú Insertar, haga clic en Módulo.4. Escriba el siguiente código en la hoja de módulo:5. Sub From_sheet_make_array()6. Dim myarray As Variant7. myarray = Range("a1:a10").Value8.9. 'Looping structure to look at array.10. For i = 1 To UBound(myarray)11. MsgBox myarray(i, 1)12. Next13. End Sub14.
15. En el menú Archivo, haga clic en Cerrar y volver a Microsoft Excel.16. Seleccione Sheet1.17. En el menú Herramientas, seleccione Macro y, a continuación, haga
clic en Macros.18. En el cuadro de diálogo Macro, haga clic en From_sheet_make_array
y, a continuación, haga clic en Ejecutar.
Pasar y recibir una matriz
1. Abra un libro nuevo.2. Presione Alt+F11 para ejecutar el Editor de Visual Basic.3. En el menú Insertar, haga clic en Módulo.4. Escriba el siguiente código en la hoja de módulo:5. Sub Pass_array()6. Dim myarray As Variant7. myarray = Range("a1:a10").Value8. receive_array myarray9. End Sub10.11. Sub receive_array(thisarray)12. For i = 1 To UBound(myarray)13. MsgBox myarray(i, 1)14. Next
End Sub
15. En el menú Archivo, haga clic en Cerrar y volver a Microsoft Excel.16. Seleccione Sheet1 y resalte el rango A1:A10.17. En el menú Herramientas, seleccione Macro y, a continuación, haga
clic en Macros.18. En el cuadro de diálogo Macro, haga clic en Pass_array y, a
continuación, haga clic en Ejecutar
19. Unidad 4. VBA. Más estructuras (VII)20. Arreglos (Vectores o Matrices) en VBA
21. Un Arreglo es un conjunto de valores agrupados como fila / columna o como fila y
columna.

22.
23. Cuando el arreglo está agrupado por fila o columna se tiene un vector, desde el
punto de vista matemático, mientras que está agrupado por un conjunto de filas y
columna, se tiene una matriz.
24. El esquema anterior es una representación de dos tipos de objetos definidos como
arreglos: lineales o cuadráticos.
25. Los arreglos pueden tener una o más dimensiones. Matemáticamente los arreglos
unidimensionales constituyen los vectores y los multidimensionales, las matrices.
26. En términos de programación por computadora, es más común el uso de arreglos
uni y dimensionales, en algunos casos, los tridimensionales.
27. En VBA los arreglos tienen un nombre pues se consideran un tipo de variable. Así
como cada variable requiere de una localidad de memoria para almacenar su valor,
así también, cada uno de los elementos del arreglo requieren de una localidad de
memoria para almacenar su valor. Por esta razón, a los elementos de un arreglo se
denotan de acuerdo al siguiente criterio:
28. M(1), M(2), … , M(10) corresponde a un arreglo lineal de 10 elementos
X(1,1) X(1,2) X(1,3) X(1,4) (X(1,5)
X(2,1) X(2,2) X(2,3) X(2,4) (X(2,5)
29. Es un arreglo bidimensional de 2 files con 5 columnas.
30. Todo tipo de arreglo usado en VBA debe ser declarado mediante la instrucción DIM
31. Ejemplo de declaración de arreglos
32. DIM X(10), Y(10) AS INTEGER
33. En este ejemplo se está declarando a X e Y como dos arreglos de tamaño 10 cada
uno. Sus elementos se designarán por X(1), X(2), …, X(10), En el caso de Y,
tendremos Y(1), Y(2), .., Y(10). En ambos casos se separan 10 localidades de
memoria.
34. En la declaración
35. DIM Datos(80, 5), C(8, 5) , AS Integer
36. En este ejemplo el arreglo Datos tiene 80 elementos por fila y 5columas y el arreglo
C contiene 8 filas y 5 columnas. En este caso, para Datos se separan 400
localidades de memoria y para C, 40 localidades.

37. Nota:
38. Si en el caso del arreglo X, se intenta usar el elemento X(11), se estará usando un
subíndice fuera de límite. Esto significa que los arreglos deben ser declarados
tomando en cuenta su máximo tamaño.
39. Ejemplo 19
40. Escriba Un programa que lea un conjunto de 10 datos numéricos, los almacene en
un arreglo unidimensional y luego los imprima.
41. Solución
42. Sea Datos el nombre del arreglo. Supondremos que tiene 50 elementos. Usaremos
la sentencia DIM para definir el arreglo como de tipo Integer.
43. Ya que se trata de introducir 10 datos, usaremos For … Next para ingresar los datos
repetidamente. La variable de conteo en el For será I, no será necesario definirla.
44. Usaremos FOR ::: NEXT para leer los datos y otro para imprimir los valores leídos.
Aunque bien podríamos leer e imprimirlos dentro del mismo FOR … NEXT.
45. Usaremos a InputBox(…) como función para ingresar los datos
46. El código es el siguiente:
47. Sub Arreglos01()
48. Dim Datos(10) As Integer
49. ' Lectura de datos
50. For I = 1 To 10
51. Datos(I) = InputBox("Ingrese el dato: ")
52. Next
53. ' Impresión de los datos
54. MsgBox ("Estos son los datos leídos:")
55. For I = 1 To 10
56. MsgBox (Datos(I))
57. Next
58. End Sub
21.1 What is an Array?
When we work with a single item, we only need to use one variable. However, if we have a
list of items which are of similar type to deal with, we need to declare an array of variables
instead of using a variable for each item. For example, if we need to enter one hundred
names, instead of declaring one hundred different variables, we need to declare only one
array. By definition, an array is a group of variables with the same data type and name.
We differentiate each item in the array by using subscript, the index value of each item, for
example name (1), name (2), name (3) .......etc.

21.2 Declaring Arrays in Excel VBA
We use Dim statement to declare an array just as the way we declare a single variable.In
VBA, we can have a one dimensional array, two dimensional array or even a
multidimensional array (up to 60)
21.2(a) One Dimensional Array
The general format to declare a one dimensional array in Excel VBA is as follows:
Dim arrayName(index) as dataType or
Dim arrayName(first index to last index) as dataType
For example,
Dim StudentName(10) as String
Dim StudentName(1 to 10) as String
Dim StudentMark(10) as Single
Dim StudentMark( 1 to 10) as Single
Example 21.1
In this example, we define an array StudentName of five strings using the Dim keyword. We
include an InputBox to accept input from the user. We also use the For ...Next loop to accept
the input five times and display the five names from cell A1 to cell E1. The code is as
follows:
Private Sub CommandButton1_Click( )
Dim StudentName(1 to 5) As String
For i = 1 To 5
StudentName(i) = InputBox("Enter student Name")
Cells(i, 1) = StudentName(i)
Next
End Sub
** You can also declare the array using Dim StudentName(5) As String
When we run the program, an input box will appear, as shown below. This input box will
repeat five times and let the user enter five names.

The five names will be displayed in the spreadsheet as shown below:
Example 21.2
You can also declare more than one array in a single line. In this example, we declare three
arrays in a single line, separated by commas.
Private Sub CommandButton1_Click( )
Dim StudentName(3) As String, StudentID(3) As String, StudentMark(3) As Single
For i = 1 To 3
StudentName(i) = InputBox("Enter student Name")
StudentID(i) = InputBox("Enter student ID")
StudentMark(i) = InputBox("Enter student Mark")
Cells(i, 1) = StudentName(i)
Cells(i, 2) = StudentID(i)
Cells(i, 3) = StudentMark(i)
Next
End Sub
When we run the program, three input boxes will appear consecutively to let the user enter
the student name, the student ID and then the student mark. The process will repeat three
times until the particulars of all three students have been entered. The three input boxes and
the output are shown below:

21.2(b) Two Dimensional Array
Multidimensional arrays are often needed when we are dealing with more complex
database, especially those that handle large amount of data. Data are usually organized and
arranged in table form, this is where the multidimensional arrays come into play. However, in
this tutorial, we are dealing only with the two dimensional array. Two dimensional array can
be represented by a table that contains rows and columns, where one index represents the
rows and the other index represent the columns.
The format to declare a two dimensional array is
Dim arrayName (num1, num2) as datatype
Where num1 is the suffix of the first dimension of the last element and num2 is the suffix of
the second dimension of the last element in the array. The suffixes of the element in the
array will start with (0, 0) unless you set the Option Base to 1. In the case when the Option
Base is set to 1, then the suffixes of the element in the array will start with (1, 1). For
example,
Dim Score (3, 3) as Integer
will create a two dimension array consists of 16 elements. These elements can be organized
in a table form as shown in the table below:
Score(0,0) Score(0,1) Score(0,2)Score(0,3
)
Score(1,0) Score(1,1) Score(1,2)Score(1,3
)
Score(2,0) Score(2,1) Score(2,2) Score(2,3

)
Score(3,0) Score(3,1) Score(3,2)Score(3,3
)
If you set the option base to 1, then there will be only 9 elements, i.e from Score(1,1) to
Score(3,3). However, if you want the first element to start with suffixes (1,1) you can also
use the following format of declaration:
Dim Score(1 to 3, 1 to 3) as Integer
Example 21.3
If a company wants to track the performance of 5 salespersons over a period of 2 days, you
can create a 5x2 array in Excel VBA, denoted by a 5X 2 table in a spreadsheet.
You can write the following VBA code:
Private Sub CommandButton1_Click()
Dim SalesVolume(2to 6, 2 to 3) as Single
Dim SalesPerson as Integer, Day as Integer
For SalesPerson=2 to 6
For Day=2 to3
SalesVolume(SalesPerson, Day)=inputbox("Enter Sales Volume")
Cells(SalesPerson, Day)=SalesVolume(SalesPerson,Day)
Next Day
Next SalesPerson
End Sub
When the program is run, the inputbox that will prompt the user to enter sales volume will
appear 10 times, as shown below:
After all the sales Volumes are entered, the values in the spreadsheet are shown below:

If you need to make sure the user enters the correct sales volume, you can change line 5
statement to
SalesVolume(SalesPerson, Day) = InputBox("Enter Sales Volume of " & " SalesPerson " &
(SalesPerson - 1) & " Day " & (Day - 1))
A clearer instruction will be shown as follows:
Arrays dinámicos
31 julio, 2011Deja un comentario
Ya he hablado anteriormente de los arrays. La mayoría de los lenguajes de
programación utilizan los arrays que, recordemos es un conjunto de elementos que
tienen en común un nombre aunque entre ellos son diferentes. Por ejemplo el array
dígitos estaría compuesto por las cifras 0,1,2,3,4,5,6,7,8 y 9. Cada uno de ellos irán
referidos con un índice. Así supongamos el array compuesto por los meses del año:
Al tratarse de un número de elementos fijo estaríamos hablando de un array estático que, en este caso consta de 12 elementos.
Antes de empezar a programar con ellos necesitamos declararlos
Dim meses(11) as byte
Podrá observar que entre paréntesis he colocado 11 y no 12, ya que, por defecto los subíndices de los arrays de VBA empiezan en 0 (que es el límite inferior de la matriz). Si deseamos que comience en 1 en vez de en 0, incluiremos antes del primer array y antes del primer procedimiento las expresión:
Option Base 1

Ahora bien ¿que haríamos si no conociéramos de antemano la dimensión de
nuestra array? Para ello podemos declarar un array dinámico dejando el paréntesis
en blanco en la sentencia Dim:
Dim miArray( ) as Double
Una vez que conozcamos el número de elementos que necesitamos usaremos la
sentencia Redim para señalar el número de subíndices necesarios. Por ejemplo:
Redim mi Array(102)
Veamos un ejemplo sencillo para entender los conceptos mencionados:
Vamos a declarar una matriz unidimensional de 3 elementos compuesto por los
tres primeros dias de la semana, y haremos que no los presente por pantalla:
Option Explicit
Sub asignandoarray()
Dim miArray(3) As String
miArray(0) = “lunes”
miArray(1) = “martes”
miArray(2) = “miércoles”
MsgBox miArray(0) & ” ” & miArray(1) & ” ” & miArray(2)
End Sub
Ahora redimensionaremos el array para introducir el jueves y el viernes:
Sub redimarray()
‘Voy a redimensionar la array anterior para incluir el jueves y el viernes
ReDim miArray(5)
miArray(0) = “lunes”
miArray(1) = “martes”
miArray(2) = “miércoles”
miArray(3) = “jueves”
miArray(4) = “viernes”
MsgBox miArray(0) & ” ” & miArray(1) & ” ” & miArray(2) & ” ” &
miArray(3) & ” ” & miArray(4)
End Sub

Si deseamos no tener que volver a escribir el mismo procedimiento podemos
incluir datos con la expresión Redim preserve(el número siguiente en el índice)
Sub asignandoarray2()
ReDim miArray(3)
miArray(0) = “lunes”
miArray(1) = “martes”
miArray(2) = “miércoles”
ReDim Preserve miArray(3)
miArray(3) = “jueves”
MsgBox miArray(0) & ” ” & miArray(1) & ” ” & miArray(2) & ” ” & miArray(3)
End Sub
Archivado en Arrays
Arrays
26 julio, 2011Deja un comentario
Supongamos que precisamos referenciar los datos de una cartera de clientes. Tal
vez precisemos almacenar información para cada uno de los clientes acerca de su
nombre, apellidos, dirección, edad,etc. Esto implicaría la declaración de una
variable por cada concepto y por cada cliente. Además de la perdida de tiempo, es
por tal motivo que recurrimos a las Matrices o Arrays.
Un array es un conjunto de datos del mismo tipo ordenados en forman líneal uno
después de otro. Los componentes de un array se han de referenciar por medio del
nombre del array y un índice de desplazamiento para indicar el componente
deseado.
Como ejemplo práctico vamos a realizar este sencillo ejercicio que va a consistir
en obtener los productos cruzados de los primeros 10 números naturales. Para ello
vamos a realizar una macro que nos escriba los 10 primeros números en la fila 1 y
en la columna A para después efectúar el producto.
1. Abra un libro nuevo.2. Presione Alt+F11 para ejecutar el Editor de Visual Basic.3. En el menú Insertar, haga clic en Módulo.4. Escriba el siguiente código en la hoja de módulo:
Sub tabla_multiplicar()
Dim i, j As Byte

Dim myarray As Variant
myarray = Array(1, 2, 3, 4, 5, 6, 7, 8, 9, 10)
Range(“a1:a10″).Value = Application.WorksheetFunction.Transpose(myarray)
Range(“a1:j1″).Value = myarray
Range(“a1:a10″).Font.ColorIndex = 5
Range(“a1:j1″).Font.ColorIndex = 5
For i = 1 To 10
For j = 1 To 10
Cells(i, j) = Cells(1, j) * Cells(i, 1)
Next j
Next i
End Sub
Como se habrá podido observar después de declarar dos variables byte, la i y la j,
hemos declarado nuestra matriz con el nombre de “myarray” y tipo Variant. En
principio todos los elmentos de un array deben ser del mismo tipo, el hecho de
declararlos de tipo Variante nos facilita mezclar elementos de diferente tipo e
incluso incluir otras arrays. Seguidamente hemos definido los elementos de nuestra
matriz con la siguiente declaración:
myarray = Array(1, 2, 3, 4, 5, 6, 7, 8, 9, 10)
Con la siguiente línea invocamos una función de Excel la transposición de
matrices. O sea intercambiar filas por columnas:
Range(“a1:a10″).Value = Application.WorksheetFunction.Transpose(myarray)
Con ello conseguimos escribir en forma de columna nuestra matriz fila. A
continuación insertamos los valores de la misma matriz en la fila 1
Range(“a1:j1″).Value = myarray
Formateamos un poco dándole color azul a la fuentes de la 1 fila y columna y
después insertamos un bucle para efectúar los productos cruzados. No se preocupe
por ese fragmento de código lo entenderá cuando tratemos las estructuroas de
decisión.
Matrices de excel para usar con visual basic?
Quisiera saber como insertar una matriz de excel como variable de visual vasic tipo array. Agradecería muchísimo la explicación del código de visual basic.
hace 5 años

Notificar un abuso
by Sergio NMiembro desde el
24 junio 2006
Puntos totales:
955 (Nivel 2)
Añadir contacto Bloquear
Mejor respuesta - Elegida por la comunidadRange("A1:B10").Value
lo metes en un array de [10][2] i le meterá los valores q hay en las celdas.
var nums(10)(2)=Range("A1:B10").Value
autores en microsoft.public.es.excel
[email protected] Acceder para responder
23/12/07El caso es que me preguntaba si existe alguna forma mas sencilla de pasar los datos de una matriz a un rango de excel. Me explico un poco mejor. Utilizo el excel 2007, y lo que quiero, es por ejemplo, trabajar con vba mediante matrices para trabajar con un numero de datos importante y luego plasmar esos resultados en celdas.
El proceso se hacerlo, mas o menos bien.
Sub probar ()
dim matriz (1 to 5, 1 to 5)
for i= 1 to 5
for j=1 to 5matriz(n,m)=i*jnext jnext i
bueno mas o menos

el caso es que no queria hacer otro bucle para colocar los datos en la hoja
querria saber si existe alguna forma mas sencilla de hacer esto sin bucle de nuevo
algo como cells(1,1)= matriz()
que con una sola orden ya lo hiciese.
Igual no me explico bien, lo siente, pero al menos la idea creo que se capte, no?
Show trimmed content Héctor Miguel Acceder para
responder
24/12/07hola, 'anonimo/a' !
deberas "igualar" las variables para las dimensiones de la matriz a las mismas por las que avanzan los bucles (p.e.)de: -> matriz(n,m)=i*ja: -> matriz(i,j)=i*j
despues puedes hacer al pase "de un solo paso" +/- como sigue:
Sub Probar()Dim Matriz(1 To 5, 1 To 5)For i = 1 To 5For j = 1 To 5Matriz(i, j) = i * jNextNextRange("a1").Resize(5, 5).Value = MatrizEnd Sub
saludos,