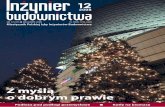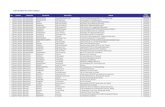Macromedia Flash MXMacromedia Flash MX Informacje ogólne Plik źródłowy (plik.fla) i plik...
Transcript of Macromedia Flash MXMacromedia Flash MX Informacje ogólne Plik źródłowy (plik.fla) i plik...

Macromedia Flash MX

Informacje ogólne Plik źródłowy (plik.fla) i plik wynikowy (plik.swf) Plik źródłowy (roboczy) – zawiera wszystkie elementy składowe prezentacji (wszystkie bitmapy i dźwięki umieszczone w aplikacji, poszczególne symbole, warstwy i składowe klatki, odnośniki, interakcje itp.), w nim dokonujemy wszelkich zmian w prezentacji. Plik wynikowy – opublikowany plik, stworzony z kodu źródłowego, który może być odtwarzany przez Flash Playera Interfejs programu
- menu główne - pasek narzędziowy - kontroler animacji - obszar roboczy - panel narzędzi - panel przebiegu animacji Timeline - panel akcji - panel właściwości - panel miksera kolorów - panel próbek kolorów - panel komponentów
Obszar roboczy Przestrzeń, w której znajdują się obiekty graficzne. Bezpośrednio nad obszarem w lewym rogu znajduje się aktualna nazwa sceny, z drugiej strony ikona edycji sceny, ikona edycji symbolu i pole wyboru powiększenia obszaru roboczego. − Document Properties – Modify/Document... (Ctrl+J)
− Rozdzielczość - wielkość obszaru (sceny), który będzie widoczny w trakcie odtwarzania animacji (standardowo 550x400 pikseli);
− Kolor tła sceny; − Szybkość odtwarzania animacji (prędkość), ilość klatek na sekundę (standardowo 12
fps) − Jednostki miary (cale, cale dziesiętne, punkty, cm, mm, piksele)
− Paleta Scene – Modify/Scene... (Shift+F2) Możemy nadawać scenom własne nazwy i zmieniać ich kolejność w stosie. − Kopiowanie sceny − Dodawanie sceny − Usuwanie sceny
Paleta narzędzi dzieli się na:
− zakładka narzędzi − zakładka widoku − zakładka kolorów − zakładka opcji
Zakładka narzędzi, zakładka opcji, zakładka kolorów
− linia i jej modyfikatory − modyfikator koloru linii (obwiedni) − modyfikator grubości linii − modyfikator stylu linii
2

− ustawienia własne (Custom ...) − owal i jego modyfikatory
− modyfikator koloru linii − modyfikator koloru wypełnienia (wypełnienie kolorem i gradientem)
− prostokąt i jego modyfikatory − modyfikator koloru linii − modyfikator koloru wypełnienia (wypełnienie kolorem i gradientem) − opcja zaokrąglania naroży
− ołówek i jego modyfikatory − modyfikator koloru linii − opcja trybu pracy ołówka
− prosty (Straighten) – krzywa zostanie zamieniona na ciąg prostych − wygładzany (Smooth) – krzywa zostanie wygładzona − odręczny (Ink) – krzywa pozostanie tylko nieznacznie zmiękczona
− pióro i jego modyfikatory Za pomocą tego narzędzia możemy ściśle kontrolować rysowane kształty; umożliwia ono modyfikacje krzywych, wchodzących w skład kształtu na poziomie ich struktury; przydatne w procesie usuwania i dodawania punktów do kształtu; − modyfikator koloru linii − modyfikator koloru wypełnienia
− strzałka biała (Subselection Tool) – służy do zmiany geometrii kształtu − pędzel jego modyfikatory
− modyfikator koloru wypełnienia − opcja trybu pracy pędzla
− malowanie normalne (Paint Normal) – kryje wszystkie obszary − malowanie wypełnień (Paint Fills) – kryje tylko wypełnienie i obszar pusty − malowanie poza (Paint Behind) – kryje tylko na obszarze pustym − malowanie zaznaczeń (Paint Selection) – kryje tylko aktualnie zaznaczony
obszar − malowanie wewnątrz (Paint Inside) – kryje tylko obszar wewnątrz kształtu
− opcja wielkości pędzla − opcja kształtu pędzla − opcja zamknięcia wypełnienia
− butla z farbą i jej parametry − modyfikator koloru linii
− wiadro z farbą i jego parametry − modyfikator koloru wypełnienia − opcja trybu pracy narzędzia
− „niezamykanie przerw” (Don’t Close Gaps) − „zamykania małych przerw” (Close Small Gaps) − „zamykania średnich przerw” (Close Medium Gaps) − „zamykania dużych przerw” (Close Large Gaps)
− opcja zamknięcia wypełnienia − kroplomierz – możemy skopiować kolor, styl i grubość obwiedni lub kolor i styl
wypełnienia z jednego obiektu na inny − gumka i jego modyfikatory
− opcja trybu pracy narzędzia − normalne wymazywanie − wymazywanie wypełnień − wymazywanie linii
3

− wymazywanie zaznaczonych wypełnień − wymazywanie wnętrz
− opcja wymazywania całego obszaru − opcja kształtu narzędzia
− transformacja wypełnienia (Transform Fill Tool) możemy wpływać na położenie gradientu i bitmapy w wypełnieniu
− przyciąganie – magnez (Snap) Przy aktywnej siatce (Viev/Grid/Show Grid) możemy przyciągać do niej obiekty w trakcie rysowania. Możemy także przyciągać obiekty do siebie
− strzałka – służy do bezpośredniego zaznaczenia obiektów − opcja przyciągania − opcja prostowania krzywych − opcja wygładzania krzywych Kliknięcie strzałką na jakimkolwiek obiekcie powoduje zaznaczenie go. Teraz można go transformować i modyfikować.
− Lasso (Lasso Tool) – narzędzia lassa używamy jeśli chcemy, aby obszar zaznaczenia miał dowolny kształt − Różdżka – wykorzystywana przy pracy z bitmapami − Właściwości ustawień dla różdżki – ustawiamy czułość różdżki − Opcja liniowego trybu pracy narzędzia lassa
− narzędzie transformacji − Opcja obrotu i pochylenia − Opcja skalowania − Opcja zniekształcenia kształtu − Opcja zniekształcenia matrycy kształtu
− tekst Zakładka widoku − narzędzie rączki (przesuwanie widocznej części obszaru roboczego, kiedy pracujemy
pod powiększeniem) Podwójne kliknięcie na ikonie narzędzia rączki powoduje, że w obszarze roboczym jest widoczna cała biała przestrzeń.
− narzędzie lupy (powiększanie i pomniejszanie obszaru roboczego) − opcja powiększania − opcja pomniejszania Podwójne kliknięcie na ikonie narzędzia lupy powoduje, że obraz w obszarze roboczym jest pokazany w powiększeniu równym 100% (skala 1:1).
4

Edycja kolorów (Windows/Color Mixer) – służy do definiowania nowych kolorów − modyfikator koloru linii − modyfikator koloru wypełnienia − opcja zerwania kolorów (kolor obwiedni zostanie zamieniony na czarny, a kolor
wypełnienia na biały) − opcja koloru pustego (kolor modyfikatora zostanie zastąpiony kolorem pustym) − opcja zamiany kolorów (kolory obwiedni i wypełnienia zostaną zamienione) − okno wyboru koloru − próbka koloru − pola wartości numerycznych koloru (RGB lub HSB i Alpha – przezroczystość
w procentach 0%-100%) – rozwijana lista rodzaju próbki
o bez wypełnienia (None) o jednolita barwa (Solid) o gradient liniowy (Linear) o gradient radialny (Radial) Wybierając gradient znajdziemy w mikserze kolorów pole edycji gradientów wraz ze znacznikami kolorów, gdzie zmieniając kolor i pozycję znaczników zmieniamy definicję gradientu. W trakcie edycji gradientu możemy dodawać nowe znaczniki do paska edycji gradientu o bitmapa (Bitmap)
– menu panelu o RGB - definiowanie koloru w oparciu o model RGB o HSB - definiowanie koloru w oparciu o kolor HSB o Add Swatch - dodanie koloru do standardowej palety
Standardowa paleta kolorów – Okno z próbkami kolorów – Okno z próbkami gradientów – Menu panelu
o Powiel kolor (Duplicate Swatch) o Usuń kolor (Delete Swatch) o Dodaj paletę kolorów z pliku (Add Colors...) o Zastąp paletę paletą z pliku (Replace Colors...) o Załaduj paletę standardową (Load Default Colors) o Zachowaj paletę (Save Colors...) o Zachowaj paletę jako standardową (Save as Default) o Wyczyść paletę (Clear Colors) o Utwórz paletę 216 kolorów(Web 216) – paleta kolorów prawidłowo obsługiwana
w przeglądarkach internetowych o Sortuj próbki (Sort Colors)
Edycja i transformacje obiektów − Panel transformacji – Window/Transform (Ctrl+T) – wywołanie panelu transformacji
− Skala X − Skala Y − Zachowanie proporcji skalowania − Obrót − Pochylenie − Kopiuj z transformacją − Cofnij transformację
5

− Modify/Transform/Distort – opcja zniekształcenia kształtu − Modify/Transform/Envelope – opcja transformacji zniekształcenia matrycy transformacji − Modify/Transform/Scale – opcja skalowania − Modify/Transform/Rotate 90 CW – obrót kształtu o 90 stopni w kierunku zgodnym do
ruchu wskazówek zegara − Modify/Transform/Rotate 90 CWW – obrót kształtu o 90 stopni w kierunku przeciwnym
do ruchu wskazówek zegara − Modify/Transform/Flip Vertical – transformacja odbicia lustrzanego względem osi
poziomej − Modify/Transform/Flip Horizontal – transformacja odbicia lustrzanego względem osi
pionowej − Modify/Smooth – opcja wygładzania krzywych − Modify/Straighten – opcja prostowania krzywych − Modify/Optimize – opcja optymalizacji krzywych – dokonuje się w celu zredukowania
ilości segmentów wszelkiego typu krzywych, które składają się na kształt; − Modify/Shape/...
− .../Convert Lines to Fills – konwertuje linie do wypełnień − .../Expand Fill – efekt zwiększenia (zmniejszenia) wypełnienia;
Okno, w którym ustawiamy odległość, o jaką mają się przesunąć krawędzie kształtu, oraz kierunek (na zewnątrz – Expand, lub do zewnątrz – Inset).
− .../Soften Fill Edges – efekt zmiękczanie (wtopienia)krawędzi wypełnienia; Okno, w którym ustawiamy odległość (Distance), na jaką mają zostać wysunięte (Expand) lub wcięte (Inset) krawędzie wypełnienia. W polu „Number of Steps” podajemy ilość wypełnień, które będą imitować zmiękczenie.
− Modify/Break Apart pozwala grupy obiektów oraz odnośniki symboli rozbić na pojedyncze obiekty skladające się z obwiedni i wypełnień
− Modify/Distribute to Layers pozwala rozłożyć zaznaczone obiekty na poszczególne warstwy
− Panel informacyjny – Window/Info (Ctrl+I) – wywołanie panelu informacyjnego
Posiada wszystkie dane, dotyczące położenia i wymiarów obiektu, położenie w pionie i w poziomie (X i Y), szerokość i wysokość (W i H). − Rozmiary obiektu (szerokość: W i wysokość: H) − Punkt odniesienia obiektu − Położenie obiektu w obszarze roboczym (lewy górny róg obiektu lub środek obiektu) − Kolor i przezroczystość obiektu − Aktualna pozycja wskaźnika myszki
6

Kopiowanie i przenoszenie − Kopiowanie – Edit/Copy − Wycinanie – Edit/Cut − Wstawianie – Edit/Paste (wstawia obiekt dokładnie w środku widocznej części obszaru
roboczego, niekoniecznie w środku białej przestrzeni obszaru roboczego) − Wstawianie – Edit/Paste in Place (wstawia obiekt dokładnie w tym samym miejscu,
z którego został on skopiowany lub wycięty) Grupowanie obiektów
Grupowanie – Modify/Group (Ctrl+G) Grupowanie obiektów pozwala przeprowadzić transformację. Grupowania używa się przede wszystkim, gdy dany obiekt jest zbiorem różnych kształtów, tworzących jedną całość. Możemy zmodyfikować obiekty wchodząc w skład grupy, przechodząc do jej edycji.
– Rozgrupowywanie – Modify/Ungroup (Ctrl+Shift+G) Punkt transformacji Punkt względem którego dokonywana jest transformacja obrotu na obiektach. Standardowo punkt transformacji jest umieszczony w geometrycznym środku obiektu. Jeśli potrzebujemy obrócić obiekt względem innego punktu niż środek geometryczny, musimy przesunąć punkt transformacji w dowolnie wybrane miejsce za pomocą narzędzia transformacji. Dopasowanie obiektów − Panel dopasowania – Window/Align (Ctrl+K) – wywołanie panelu dopasowania
− Opcja wyrównania (Align) − Opcja rozmieszczenia (Distribute) − Opcja dopasowania rozmiaru (Match Size) − Opcja rozmieszczenia względem krawędzi przystających (Space) − Dopasowanie do strony (To Stage)
− Dopasowanie obiektów jest dostępne również z poziomu Modify\Align − Kolejność w stosie (Modify/Arrange) Import plików graficznych − Za pomocą polecenia – Copy/Paste − Za pomocą polecenia – Import Jeśli nazwa importowanego pliku zakończona jest cyfrą, a w tym samym katalogu znajdują się dodatkowe pliki o tej samej nazwie i kolejnych numerach, to Flash zapyta, czy chcemy zaimportować całą sekwencję. Przygotowanie obrazków do animacji (roślinki, warzywa, owoce, ludziki) Import plików wideo Można importować pliki wideo w formacie AVI, MPG oraz MOV. Jeśli mowa o plikach MOV (QuickTime), możemy umieszczać je w całości lub tylko odnośnik do pliku. Flash przechowuje wtedy tylko adres internetowy pliku źródłowego i wyświetla pierwszą klatkę filmu. Okno ustawień importu wideo – ustawiamy tu parametry importowanej sekwencji wideo (jakość, skala animacji)
7

Grafika rastrowa Cechy grafiki bitmapowej Flash pozwala importować, kopiować i zapisywać grafiki bitmapowe. Rozróżnia bardzo wiele formatów, potrafi obsługiwać kanały alfa. Niestety współpraca Flasha z bitmapami odbywa się kosztem płynności odtwarzania filmu. Aby nie powodować zmniejszenia wydajności filmu Flasha, wszystkie bitmapy powinny mieć odpowiednią wielkość (skala 1:1), rozdzielczość, model koloru i format zapisu wykorzystujący wydajne kompresory. Tylko w ten sposób nie pogorszymy drastycznie płynności odtwarzania filmu z zamieszczonymi bitmapami. Pomimo, że grafika, prezentacje i strony WWW tworzone w technologii Shockwave Flash są w pełni skalowalne to powiększanie elementów bitmapowych, całego ekranu zawierającego bitmapę spowoduje pogorszenie jej rozdzielczości i oczywiście jakości. Należy unikać takich ruchów. Flash pozwala wykorzystać w pracy tzw. Kanał Alfa. Kanał alfa to dodatkowy 8 bitowy obrazek w odcieniach szarości (często czarno-biały) zapisany w obrazie. Jego użycie sprawia, że część obrazu mieszcząca się w białych obszarach kanału alfa (maski) jest widoczna we Flashu. Pozostałe obszary nie są widoczne (są maskowane). Jako, że możemy wykorzystać maskę z odcieniami szarości, to kształt obiektów może mieć miękkie krawędzie. Dodatkowy kanał alfa powiększa plik na dysku. Aby można było skorzystać z efektu przezroczystości należy zapisać obraz w formacie obsługującym kanały alfa. Najlepiej PNG nieco gorzej TIFF. Format PNG stworzony na potrzeby Internetu daje lepsze algorytmy kompresji. Budowa bitmapy: Grafika bitmapowa jest zawsze prostokątna. Obraz bitmapowy złożony jest z kwadratowych punktów - pixeli. Najlepszym parametrem do ustalania wielkości obrazu we Flashu i innych programach multimedialo - internetowych są pixele. Modele kolorów: RGB pełne spektrum barw na monitorze 24 bity informacji o kolorze, zapewnia możliwie wierne odwzorowanie barw na różnych systemach. (nie bierzemy pod uwagę specyficznych - dziwnych ustawień monitora). To najbardziej typowe środowisko pracy na ekranie komputera. CMYK to model wykorzystywany wyłącznie w druku. Obrazy do zamieszczenia w Internecie czy prezentacji nie powinny być zapisane w modelu CMYK. Zajmują wtedy niepotrzebnie dużo miejsca na dysku. Należy przekonwertować je do modelu RGB. Kolory indeksowane (Indexed color) - to paleta wykorzystująca jedynie 256 barw ale odpowiednio do potrzeb konkretnej pracy, wybranych z pełnej przestrzeni RGB. Paleta ta wykorzystywana w formacie Gif pozwala znacznie ograniczyć wielkość pliku na dysku. Niestety nie wszystkie obrazy wyglądają dobrze po konwersji do 256 (lub mniej) kolorów. Możemy wykorzystywać różnorodne palety indeksowane. Najbardziej typową jest paleta nazywana Web lub inaczej Safe. Paleta ta zawiera zestaw kolorów wspólnych dla różnorodnych systemów komputerowych. Kolory wykorzystane w tej palecie występują w każdym systemie. Niestety paleta Web (Safe) wykorzystuje tylko 216 wspólnych kolorów. To znacznie ogranicza możliwość jej stosowania. Rozdzielczość i wielkość: W pracy w programie Flash (i innych dla potrzeb Internetu i multimediów) wykorzystujemy obrazy bitmapowe odpowiedniej wielkości i zawsze o rozdzielczości ekranowej. Nie można szczególnie pomniejszać grafiki podczas authoringu. Dotyczy to wszelkich zastosowań
8

multimedialno - internetowych. Rozdzielczość ekranu Maca to 72 ppi (pixele na cal) typowa dla PC to 96 ppi. Kompresja dla potrzeb Internetu Należy stosować nowoczesne programy: Photoshop, Image Ready, Fireworks i inne by optymalizować przygotowanie grafiki bitmapowej do publikacji w Internecie. Wymienione programy zapewniają stratną kompresję w znaczący sposób zmniejszającą wielkość pliku. Istotne jest to, że przed wyborem formatu zapisu czy stopnia kompresji możemy podejrzeć nasz obraz i nawet porównać z innymi. Należy pamiętać, że silna kompresja stratna może powodować nieznaczną zamianę kolorów w obrazie. Formaty zapisu grafiki internetowej: GIF – wykorzystuje jedynie do 256 kolorów zastosowanych w palecie indeksowanej. Pozwala zdefiniować i zapisać przezroczyste tło dla obiektów, zapętlone sekwencje animacyjne (GIF animowany), wykorzystuje bezstratny algorytm kompresji LZW. GIF doskonale nadaje się do zapisu prostej mało barwnej grafiki typu logo, tekstu, przycisków itp. Nie nadaje się do zapisu przejeść tonalnych (gradientów) oraz fotografii. JPEG – wykorzystuje miliony kolorów (paleta RGB), zatem doskonale nadaje się do kompresji zdjąć i obrazów zawierających przejęcia tonalne. Kompresja JPEG jest kompresją stratną, jej jakość zależy od odpowiednich ustawień wybranych podczas zapisu. PNG – podobny do JPEG ale obsługuje dodatkowo zapisany kanał alfa. Zamiana grafiki rastrowej na wektorową Do konwertowania bitmapy na grafikę wektorową służy polecenie – ModifyTrace Bitmap Okno „Trace Bitmap” posiada następujące parametry: − Parametr progu różnicy kolorów (im większa wartość, tym mniej dokładny obraz) − Parametr minimalnego obszaru (im większa wartość, tym mniej dokładny obraz) − Parametr dopasowania krzywych − Parametr dopasowania punktów narożnych Malowanie bitmapą – tworzenie wypełnień zawierających bitmapę. Kolejność działania: − import bitmapy (File/Import) − bitmapa pojawi się w palecie Color Mixer, po wybraniu z rozwijanej listy polecenia
Bitmap − wybieramy dowolne narzędzie tworzące wypełnienia − za pomocą narzędzia transformacji wypełnienia, możemy zmienić wielkość bitmapy,
stanowiącej wypełnienie kształtu, jej rozmiary oraz kąt obrotu;
9

Praca z tekstem Pole tekstowe tworzymy za pomocą narzędzia tekstowego (Text Tool) − modyfikator koloru wypełnienia (tekstu) Właściwości pola tekstowego w panelu Properties − Rodzaj (status) pola tekstowego:
− Pole statyczne Static Text– tekst wprowadzony do tego pola nie może być w żaden sposób modyfikowany w trakcie odtwarzania filmu,
− Pole dynamiczne typu Dynamic Text – służy do wyświetlania różnego typu informacji
− Pole dynamiczne typu Input Text – służy do gromadzenia informacji od użytkownika − Rodzaj czcionki
Flas posiada wbudowane standardowo 3 rodzaje czcionek: _sans, _serif, _typewriter (nie posiadają polskich znaków). Jeżeli użyjemy tych czcionek nie będziemy mieli problemów z odtwarzaniem tekstu w poprawnej formie na dowolnym komputerze.
− Wielkość czcionki − Kolor tekstu (tekst nie może być wypełniony gradientem); − Rozciągnięcie tekstu − Wytłuszczenie − Pochylenie − Pozycja tekstu: normalna (Normal), indeksu górnego (Superscript), indeksu dolnego
(Subscript) − Modyfikator redukcji odległości między literami (Auto Kern) – reguluje odległości
pomiędzy znakami odpowiednio do ich kształtu; − Hiperłącze – zamienia tekst, zawarty w polu tekstowym, w hiperłącze, czyli tekst, do
którego dołączony jest adres URL; Jeśli w pole tekstowe wpiszemy np. http://www.apple.com.pl to, gdy podczas odtwarzania filmu klikniemy w pole hiperłącza Flash Player załaduje do przeglądarki internetowej stronę www o tym adresie URL. Jeśli zamiast adresu URL napiszemy mailto:[email protected], Flash Player otworzy klienta poczty elektronicznej, dając możliwość napisania wiadomości i wysłania jej pod wskazany adres internetowy.
− Czcionki wbudowane w program (Use Device Font) − Możliwość zaznaczenia tekstu – podczas odtwarzania filmu można zaznaczyć tekst z pola
tekstowego i skopiować do schowka; − Wyrównanie – opcja formatowania tekstu: rozmieszczenia tekstu w polu tekstowym
(właściwości ustawień akapitu); Ta właściwość umożliwia wyrównanie tekstu względem krawędzi pola tekstowego
− Przycisk Format otwiera okno opcji formatowania. W oknie tym możemy ustawić: − Wcięcie (Indent) – wielkość wcięcia na początku akapitu − Odstępy między wierszami (Line Spacing) − Odstęp od lewego marginesu (Left Margin) – odstęp od lewej krawędzi pola
tekstowego − Odstęp od prawego marginesu (Right Margin) – odstęp od prawej krawędzi pola
tekstowego Dynamiczne pola tekstowe Chcąc stworzyć dynamiczne pole tekstowe należy zmienić jego status, z pola statycznego na dynamiczne, za pomocą panelu właściwości Tworząc dynamiczne pole tekstowe, zostaje mu przypisana zmienna, przechowująca jego wartość. Dzięki zmiennej możemy przenosić zawartość pola tekstowego pomiędzy różnymi częściami animacji oraz poprzez Internet wysyłać je w świat. Możemy także zastąpić wartość
10

tej zmiennej łańcuchem znaków, odczytanym z serwera i tym samym wyświetlić odebrany tekst w dynamicznym polu tekstowym. Wizualnie dynamiczne pole tekstowe różni się od statycznego tym, że posiada uchwyt w prawym dolnym rogu, a nie w prawym górnym, jak to ma miejsce w przypadku statycznego pola tekstowego. Właściwości dynamicznych pól tekstowych: Dynamiczne i statyczne pole tekstowe posiadają wiele wspólnych właściwości, ale różnią się istotnymi szczegółami: − Nazwa odnośnika (Instance Name) – umożliwia kontrolę m.in. pozycji dynamicznego
pola tekstowego za pomocą skryptów ActionScript − Sposób wyświetlania tekstu w polu tekstowym, 3 możliwości:
− Pojedyncza linia (Single line) – tekst wprowadzany, będzie wyświetlany w jednym wierszu;
− Łamanie wierszy (Multiline) – część tekstu wprowadzanego będzie przeniesiona do następnej linii, jeśli tekst nie zmieści się w jednym wierszu;
− Łamanie warunkowe (Multiline no wrap) – tekst zostanie przeniesiony do następnego wiersza jeśli wystąpi w nim znak ENTER kończący wiersz;
− Zmienna pola tekstowego (Var) – nazwa zmiennej przypisana do danego pola tekstowego
− Opcja wyświetlania ramki i tła – jeśli opcja jest aktywna, wokół pola tekstowego wyświetlana jest ramka otaczająca, a pole posiada swoje własne tło; jeśli opcja jest nieaktywna, pole tekstowe jest niewidoczne na ekranie, widać tylko tekst;
− Czcionki osadzone (Character...) – przycisk otwiera okno opcji liter, w którym ustala się, które czcionki należy dołączyć do filmu; możemy zdecydować czy dołączyć wszystkie litery zawarte w kroju czcionki (All characters), czy tylko duże litery (Uppercase Lettsrs), małe litery (Lowercase Letters), liczby (Numerals), znaki specjalne (Punctuation), lub liter, które wyszczególnimy w polu tekstowym (Add these characters). Możemy jednocześnie wybrać kilka opcji.
− Opcja rozróżniania niektórych znaczników języka HTML (Render text as HTML) – Flash zinterpretuje znaczenie znaczników i wyświetli odpowiednio sformatowany tekst
Dynamiczne pole tekstowe typu Input Text pozwala pobierać od użytkownika informacje w postaci tekstowej. − Właściwość Maximum Characters określa maksymalną ilość wprowadzanych
znaków do pola tekstowego w trakcie odtwarzania filmu.
11

Transformacja tekstu Tekst możemy transformować tak, jak każdy inny obiekt. Aby zmienić kolor liter (wypełnić gradientem), dodać obwiednią, wymazywać, malować musimy przekonwertować tekst do postaci kształtu. Jeżeli jednak przekonwertujemy tekst do postaci krzywych, to nie mamy możliwości dalszej edycji tekstu. − Polecenie Modify/Break Apart pozwala przekonwertować obiekt do postaci krzywych Używając tego polecenia do pola tekstowego rozbijemy pole tekstowe do postaci liter w osobnych polach tekstowych. Ponowne użycie polecenia Break Apart spowoduje przekonwertowanie tekstu do postaci kształtu. Okno Timeline − Nazwa warstwy − Ikona widoczności warstw − Ikona blokowania warstw − Ikona wyświetlania warstw jako zarysu − Dodawanie nowej warstwy − Dodawanie warstwy ścieżki ruchu (przewodniej) − Dodawanie folderu warstw Warstwy Polecenie Modify/Layer... otwiera okno Layer Properties − Pole tekstowe z nazwą warstwy (Name) − Opcja widoczności warstwy (Show) − Opcja blokowania warstwy (Lock) − Typ warstwy (type)
− Typ normalny (Normal) − Typ przewodni (Guide) − Typ przewodzony (Guided) − Typ maski (Mask) − Typ maskowany (Masked) − Folder
− Kolor zarysu (Outline Color) − Opcja wyswietlania w zarysach (View layer as outlines) − Wysokość warstwy (Layer Height) Dodawanie warstwy normalnej – Insert/Layer Dodawanie folderu warstw – Insert/Layer Folder Sceny − Polecenie Modify/Scene... (Shift+F2) otwiera paletę Scene
Możemy nadawać scenom własne nazwy i zmieniać ich kolejność w stosie. − Kopiowanie sceny − Dodawanie sceny − Usuwanie sceny
Dodawanie sceny – Insert/Scene
12

Animacje we Flashu Animacja zapisywana jest w panelu przebiegu animacji Timeline. Należy pamiętać aby każdą animację tworzyć na osobnej warstwie. Dodawanie i odejmowanie klatek i klatek kluczowych − Szare pole z pełnym kółkiem – pełne ujęcie kluczowe, w którym umieszczono jakiś
obiekt, wprowadzono zmiany; Polecenie Insert/Keyframe (F6) – dodajemy ujęcie kluczowe do klatki Polecenie Insert/Clear Keyframe (Shift+F6) – usuwamy ujęcie kluczowe do klatki
− Szare pole – klatki na których znajdują się obiekty Polecenie Insert/Frame (F5) – dodajemy klatkę Polecenie Insert/Remove Frames (Shift+F5) – usuwamy klatkę
− Białe pole z pustym kółkiem – puste ujęcie kluczowe, w którym nie znajduje się żaden obiekt Polecenie Insert/Blank Keyframe (F7) – dodajemy puste ujęcie kluczowe do klatki
− Białe pole – klatki nie zawierające żadnych obiektów Zaznaczając dowolna klatkę kluczową w panelu Properties znajdziemy jej właściwości, dzięki którym możemy wpłynąć na odtwarzanie animacji. − Etykieta ujęcia (Frame Label) − Rodzaj animacji (Tween): None, Motion, Shape − Właściwości dźwięku (Sound) We Flashu możemy tworzyć 3 rodzaje animacji. − animacja klatka po klatce − animacja typu tweening (Tweening) − animacja kształtów – morfing (Shape)
− Modify\Transform\Add Shape Hint (Ctrl+H) − Modify\Transform\Remove All Hints
Zasady tworzenia animacji klatka po klatce Animacja klatka po klatce jest stosowana w tradycyjnych filmach animowanych. Polega na rysowaniu kolejnych etapów animacji w klatkach kluczowych następujących po sobie. Każda następna klatka wygląda odrobinę inaczej niż poprzednia, dzięki czemu uzyskujemy wrażenie ruchu. Ten typ animacji daje największą swobodę działania, ale przygotowanie animacji tego typu jest pracochłonne i plik wynikowy zajmuje dość dużo miejsca. W animacji tworzonej metodą klatka po klatce wszystkie klatki to ujęcia kluczowe, czyli w każdej wprowadza się zmiany. Kolejność działania: − W pierwszej klatce rysujemy obiekt graficzny, który chcemy animować; − Wybieramy polecenie Insert/Keyframe (F6) – tym samym wstawiamy ujęcie kluczowe do
następnej klatki; − W drugiej klatce mamy kopię klatki poprzedniej; − Nieznacznie zmieniamy obraz w drugim ujęciu kluczowym; − Całą procedurę powtarzamy dla kolejnego ujęcia; − Wykonując tę operacje wielokrotnie uzyskamy płynny ruch Zasady tworzenia animacji typu Motion Tweening Animacja ruchu typu Motion Tweening polega na tym, że rysujemy tylko te klatki które będą zawierać ujęcia kluczowe, natomiast Flash uzupełnia te brakujące. Dzięki temu tworzymy
13

dość skomplikowany ruch przy małym nakładzie sił, a co ważniejsze animacja zajmuje mało pamięci. Animacją tą posługujemy się na obiektach zgrupowanych, możemy animować transformacje obiektów i efekty im przypisane. Najlepiej jest dokonywać animacji Motion Tweening na obiektach przekonwertowanych do symboli. Kolejność działania: − Tworzymy obiekt zgrupowany, najlepiej symbol; − Umieszczamy element na osobnej warstwie w klatce od której chcemy rozpocząć
animowanie (pierwsze ujęcie); − Wybieramy ostatnią klatkę animacji i używając polecenia Insert/Keyframe (F6)
wstawiamy tam ujęcie kluczowe; − W ostatnim ujęciu kluczowym zmieniamy położenie, skalę, kąt obrotu, efekty symbolu; − Wracamy do pierwszej klatki lub klikamy na którąkolwiek z klatek pośrednich i
wybieramy polecenie Insert/Create Motion Tween. − Flash pomiędzy dwoma ujęciami kluczowymi wstawi symbol strzałki na niebieskim tle. Panel Properties w Motion Tweening Wybierając animację Motion Tweening w panelu Properties zyskujemy dostęp do parametrów, które umożliwiają precyzyjną kontrolę animacji ruchu. Może to być ruch prostoliniowy miedzy dwoma punktami lub ruch po ścieżce. − Opcja skalowania obiektu (Scale) − Parametr przyspieszania (Ease) − Parametr obrotu (Rotate)
− None, Auto, CW, CCW (kierunek obrotu) − Ilość obrotów (times)
− Opcja styczności do ścieżki (Orient to path) − Opcja synchronizacji (Sync) − Opcja przyciągania (Snap) Zasady tworzenia animacji typu Motion Tweening z ruchem po ścieżce ( z wykorzystaniem warstwy typy Guide) Za pomocą warstwy typu przewodniego (Guide), możemy prowadzić obiekt po ścieżce. Kolejność działania: − Tworzymy warstwę typu przewodniego (Guide) − Na warstwie Guide rysujemy ścieżkę, po której będą poruszać się obiekty − Obiekty umieszczamy na warstwach podłączonych do warstw przewodnich − Do obiektu dodajemy animację typu Motion Tweening − W warstwie na której znajduje się obiekt animowany, przeciągamy go do początkowego
punktu ścieżki. − Po dodaniu drugiego ujęcia kluczowego w warstwie z obiektem, przesuwamy obiekt
animowany do ostatniego punktu ścieżki. − Pomiędzy ujęciami kluczowymi wprowadzamy uzupełnienie ruchu (Insert/Create Motion
Tween) − Obie warstwy powinny mieć jednakową długość − Teraz ruch obiektu przebiega po ścieżce Tworzenie masek i animacja typu Motion Tweening z udziałem maski Maska w programie Flash działa podobnie jak maskowanie w innych programach graficznych. Wykorzystujemy ją w celu ukrycia zbędnych fragmentów obrazu. Obiekt, który chcemy by był maską umieszczamy zawsze na oddzielnej, specjalnej warstwie maskującej typu Mask.
14

Na warstwie podporządkowanej (maskowanej) umieszczamy np. bitmapę, którą zamierzamy maskować. Związanie warstwy maskującej i maskowanej sprawia, że poprzez maskę (element umieszczony na warstwie Mask) widoczny jest tylko fragment bitmapy mieszczący się w obszarze maski. Wszystko co znajduje się poza obszarem maski jest ukryte i niewidoczne. Maska pozwala ukryć elementy, obrazy znajdujące się na warstwach maskowanych poniżej. Jedna warstwa maskująca (Mask) może posiadać wiele warstw maskowanych. Maska może być automatycznie animowana co daje bardzo ciekawe możliwości animacyjne obiektów. Kolejność działania: Tworzymy animacje maski po tekście. − Na zwykłej warstwie tworzymy napis; − Chcemy aby całość było animacją, czyli trwało w czasie, dodajemy więc dodatkowe
klatki; − Nad warstwą istniejącą tworzymy warstwę dla obiektu maskującego; − Na warstwie tej tworzymy obiekt, który będzie spełniał rolę maski; − Nadajemy warstwie właściwość Mask, wybierając ja z podręcznego menu; widoczny
będzie tylko ten fragment napisu, który znajdował się wewnątrz maski; − Jeśli chcemy animować maskę musimy ją zgrupować lub musi ona być symbolem − Rozblokowujemy warstwy i dodajemy taką samą ilość klatek w warstwie maski co
w warstwie z napisem; − Na końcu warstwy maski umieszczamy klatkę kluczową; obiekt w pierwszej klatce
umieszczamy przed napisem, zaś obiekt w ostatniej klatce przesuwamy za napis; − Dokładamy w pierwszej klatce animację typu Motion Tweening − Zablokowujemy warstwy i uruchamiamy animację, maska przesuwa się odsłaniając
kolejno fragment tekstu aktualnie znajdujący się w obrębie maski; Odtwarzanie animacji w oknie roboczym uruchamiamy za pomocą kontrolera lub klawiszem ENTER Polecenie Window/Controller otwiera panel kontrolera Podgląd animacji możemy obejrzeć po wybraniu polecenia Control/Test Movie (Ctrl+Enter)
15

Zasady tworzenia animacji typu Shape Animacja ruchu typu Shape Tweening dotyczy zmiany kształtu Animacje automatyczne kształtów pozwalają na płynne zmiany geometrii kształtów ścieżek z jednego obiektu w drugi. Przejścia mogą uwzględniać zmianę koloru, wielkości i położenia kształtów. Tego typu animacje działają jedynie na obiektach, które nie są symbolami i nie są elementami zgrupowanymi. Kolejność działania: − Rysujemy dowolny kształt w pierwszym ujęciu kluczowym − Dokładamy w pewnej odległości od pierwszej klatki pustą klatkę kluczową (klawisz F7) − Rysujemy w niej inny kształt, który będzie kształtem docelowym − Zaznaczamy pierwsze ujecie kluczowe i następnie w panelu Properties w oknie Tween
wybieramy opcję uzupełniania zmiany kształtu Shape; − Jeśli nasza animacja nie przebiega poprawnie możemy ją poprawić; − Mechanizmem, który pozwala poprawić źle działającą animacją kształtów jest stosowanie
tzw. Shape Hints. Uchwyty kształtu (Shape Hint) – punkty które determinują położenie punktów charakterystycznych w pierwszym i docelowym kształcie. Uchwyty kształtu mają postać literek zawartych w kółkach, aby łatwiej można je było zidentyfikować w ujęciach kluczowych.
− Można wprowadzać je z menu górnego poleceniem Modify/Shape/Add Shape Hint (Ctrl+Shift+H), a usunąć poleceniem Modify/Shape/Remove All Hints;
Panel Properties w Shape Tweening Wybierając animację Shape Tweening w panelu Properties zyskujemy dostęp do parametrów, które umożliwiają precyzyjną kontrolę zmiany kształtu. − Parametr przyspieszenia (Ease) − Typ mieszania (Blend) – określa w jaki sposób Flash animuje przejście pomiędzy dwoma
kształtami: − Rozdzielczy (Distributive) – wykorzystywany do morfingu kształtów łagodnych bez
naroży i linii prostych − Kątowy (Angular) – wykorzystujemy przy przejściu miedzy kształtami,
zawierającymi ostre kąty i linie proste. Edycja klatek kluczowych, pośrednich i całej animacji Aby skopiować klatkę lub też kilka klatek, należy je zaznaczyć za pomocą myszki, a następnie wybrać polecenie Edit/Copy Frames (Ctrl+Alt+C). Aby wstawić skopiowane klatki w inne miejsce animacji, należy zaznaczyć klatkę na warstwie, w której chcemy umieścić sekwencję i wybrać polecenie Edit/Paste Frames (Ctrl+Alt+V). Poleceniem Insert/Frame (F5) wstawiamy nową klatkę do animacji; Poleceniem Insert/Remove Frame (Shift+F5) kasujemy dowolna ilość klatek; Poleceniem Insert/Clear Keyframe (Shift+F6) zamieniamy klatkę kluczową klatkę zwyczajną; Poleceniem Modify/Frames/Reverse odwracamy kolejność animowanej sekwencji; Flash domyślnie wyświetla tylko jedną, bieżącą klatkę animacji. Jednak możliwe jest wyświetlanie wielu klatek na raz (opcja podglądu). Opcje podglądu (Onion – Skin) znajdują się na dolnej belce panelu Timeline. Po włączeniu opcji podglądu (Onion – Skin) Flash wyświetla bieżącą klatkę normalnie, a inne klatki jako coraz bardziej przezroczyste. Mamy tam: − Ikona znacznika (Center Frame) pokazującego aktualnie wyświetlaną klatkę w oknie
roboczym; − Ikona podglądu (Onion – Skin) uaktywnia podgląd;
16

− Ikona wyświetlania klatek podglądu w zakresie (Onion Skin Outlines) – wyświetla klatki podglądu jako zarys;
− Ikona edycji ujęć kluczowych (Edit Multiple Frames) – możliwość edytowania jednocześnie kilku ujęć kluczowych, modyfikowania i transformowania w dowolny sposób
− Ikona modyfikacji markerów podglądów (Modify Onion Markers) – ustalanie widoczności markerów podglądu w panelu Timeline i określanie zakresu podglądu
17

Symbole i odnośniki Symbole – elementy graficzne, które mogą zawierać grafikę bitmapową lub wektorową, animacje, przyciski. Odnośniki – obrazy symboli, umieszczone w obszarze roboczym lub wewnątrz innego symbolu. Typy symboli (trzy różne postaci): graficzny, przycisk, klip filmowy Symbole graficzne (Graphic) Symbole graficzne stosujemy jako pojedyncze obrazki. Odnośniki do tego symbolu mogą zmieniać swoje położenie, kolor i przezroczystość. Klipy filmowe (Movie Clip) Symbol klipu filmowego tworzymy chcąc odtwarzać animowane sekwencje wewnątrz głównej animacji Flasha. Klipy filmowe to małe animacje wewnątrz większej. Mogą zawierać interaktywne elementy, dźwięk oraz inne klipy filmowe. Przyciski (Button) Symbole przycisku tworzymy chcąc umożliwić użytkownikowi interakcję z animacją. Symbole – przyciski reagują na podstawie zdarzenia, generowane przez myszkę lub klawiaturę. Przyciskom można przypisać odpowiednie akcje, dzięki czemu animacja może być kontrolowana przez użytkownika. Przyciski są nieodzowną częścią każdego interfejsu. Symbol przycisku może wyświetlać inny obraz dla każdego ze swoich stanów oraz reaguje na nie wykonaniem odpowiedniego skryptu (można przypisywać skrypty poszczególnym stanom). Poszczególne stany: − Poza (Up) – gdy wskaźnik myszki jest poza obszarem przycisku; − Ponad (Over) – gdy wskaźnik myszki znajduje się w obszarze przycisku; − Klikniecie (Down) – gdy klikniemy myszką, gdy ta znajduje się nad obszarem przycisku; − Obszar przycisku (Hit) – obszar niewidoczny w trakcie odtwarzania animacji,
wyznaczamy w nim przestrzeń, która reaguje na pojawienie się wskaźnika myszy. W trzech pierwszych polach umieszczamy obraz przycisku, z reguły każdy inny, dzięki czemu przycisk zmienia się w zależności od tego gdzie znajduje się wskaźnik myszy i czy użytkownik nacisnął przycisk. Do poszczególnych obrazów przycisku możemy wykorzystywać klipy filmowe i dodawać dźwięki, dzięki czemu uzyskamy animowany przycisk. Jeśli chcemy przetestować działanie przycisku, to możemy: − opublikować animację wybierając polecenie Control/Test Movie (Ctrl+ENTER) − uaktywnić przyciski w trybie edycji animacji wybierając polecenie Control/Enable
Simple Buttons (Ctrl+Alt+B) Biblioteka (Library) W bibliotece Flas przechowuje wszystkie symbole, a także bitmapy i dźwięki. Panel biblioteki możemy wyświetlić wybierając polecenie Window/Library (F11). Panel biblioteki posiada okno podglądu symboli oraz okno listy symboli. Przyciski na dolnej belce kolejno; − Nowy symbol − Nowy katalog − Właściwości symbolu − Usuń symbol/obiekt Tworzenie symboli Symbole tworzymy na dwa sposoby: − Można przekonwertować do symbolu kształt, który narysowany został we Flashu;
18

Zaznaczamy obiekty, które mają stanowić nowy symbol i wybieramy polecenie Insert/Convert to Symbol (F8)
− Można stworzyć pusty symbol i w oknie symbolu narysować jego zawartość od podstaw; Wybieramy polecenie Insert/New Symbol (Ctrl+F8)
Po wybraniu polecenia na ekranie pojawi się okno konwersji do symbolu (Convert to Symbol), gdzie podajemy nazwę symbolu i jego typ. − Nazwa symbolu (Name) − Typ symbolu (Behavior), do wyboru: Movie Clip, Button, Graphic − Punkt centralny symbolu (Registration) – punkt o współrzędnych (0,0)
w lokalnym układzie współrzednych symbolu; − Opcje zaawansowane (Advanced) W trybie edycji symbolu na środku obszaru roboczego znajduje się niewielki krzyżyk, który przedstawia punkt centralny symbolu. Gdy jesteśmy w trybie edycji symbolu na pasku ponad obszarem roboczym, są wyświetlane nazwy symboli, które edytujemy oraz nazwa aktualnej sceny (jej kliknięcie powoduje powrót do trybu edycji dokumentu). Nowo stworzony symbol automatycznie znajduje się w bibliotece i gotowy jest do użycia. Aby umieścić go w oknie roboczym techniką Drag&Drop przeciągamy symbol z biblioteki na scenę. Gdy modyfikujemy symbol, automatycznie zmieniane są wszystkie odnośniki, które do tej pory umieszczone zostały w animacji Praca z odnośnikami symboli Do modyfikowania odnośników symboli możemy używać kilku paneli: Panel informacyjny (Info) – wyświetlamy wybierając Window/Info (Ctrl+I)
Dzięki niemu uzyskujemy dokładne informacje o obiekcie, znajdującym się w obszarze roboczym. Informacje zawarte w polach tekstowych panelu informacyjnego można zmieniać, dzięki czemu ma się możliwość precyzyjnej zmiany położenia i wymiarów obiektu. − Rozmiary obiektu (szerokość: W i wysokość: H) − Punkt odnośnika obiektu (punkt obiektu, którego współrzędne będą wyświetlane
w polach X oraz Y) − Kolor i przezroczystość obiektu − Aktualna pozycja wskaźnika myszy
Panel nawigatora (Movie Explorer) – możemy przemieszczać się między poszczególnymi elementami animacji, takimi jak warstwy, ujęcia kluczowe czy odnośniki do symboli; możemy zobaczyć, jakie symbole wchodzą a skład symbolu zagnieżdżonego ( w jego skład wchodzą nie tylko kształty, ale także inne odnośniki) Panel właściwości (Properties) – możemy zmieniać w dowolny sposób właściwości odnośników
− Typ aktualnie zaznaczonego odnośnika − Zmiany typu odnośnika − Nazwa symbolu do którego odnosi się odnośnik − Rozmiar i położenie obiektu − Zamiana symbolu do którego odnosi się odnośnik (Swap) – umożliwia wymianę
symbolu, do którego odnosi się odnośnik, dzięki czemu nie trzeba ponownie wprowadzać zmian w położeniu i wyglądzie odnośnika; przycisk wyświetla okno
19

zmiany symbolu, w którym znajduje się lista wszystkich symboli, które znajdują się w bibliotece
− Menu efektów kolorystycznych (Color) – lista zawierająca efekty, które można przypisać do odnośników, znajdujących się w obszarze roboczym. Efekty możemy przypisać każdemu odnośnikowi niezależnie (dysponując tylko jednym symbolem w bibliotece można stworzyć kilka różnie wyglądających odnośników). − Efekt jasności (Brightness) − Efekt zabarwienia (Tint) − Efekt przezroczystości (Alpha) − Efekt złożony (Advanced)
Jeśli Movie Clip, to dodatkowo: − Nazwa identyfikująca odnośnik w skryptach ActionScript (Instance Name) Jeśli Button, to dodatkowo: − Nazwa identyfikująca odnośnik w skryptach ActionScript (Instance Name) − Rozwijana lista opcji (Options for Button)
− Przycisk niezależny (Track as Button) − Element złożonego menu (Track as Menu Item)
Jeśli Graphic, to dodatkowo: − Rozwijana lista kontroli animacji, zawartej w symbolu do którego odnosi się
odnośnik, możemy wybrać: − Nieskończone powtarzanie animacji (Loop) − Odtwarzanie tylko jeden raz (Play ones) − Wyświetlanie tylko jednej klatki animacji (Single Frame)
− Numer klatki (First) – do której odnośnik wyświetla obraz sekwencji animowanej
20

Praca z dźwiękami Dźwięki w animacjach: - zdarzeniowe, czyli odtwarzają się, gdy zachodzi jakieś zdarzenie – typu Event
(odtwarzają się gdy zostaną całkowicie załadowane do komputera); - strumieniowe, służą jako podkład pod animację – typu Stream (odtwarzane, gdy ściągnie
się odpowiednia ilość danych do klatek odtwarzanych zgodnie z prędkością animacji);
Aby umieścić dźwięki w animacji, musimy je zaimportować, a następnie umieścić najlepiej na osobnej warstwie w klatce, od której chcemy rozpocząć odtwarzanie muzyki. Do Flasha można zaimportować pliki dźwiękowe typu: WAV (Windows), AIFF (Macintosh) oraz MP3. Najlepiej importować dźwięki w formacie MP3 (tzw. MPEG layer 3), ponieważ dźwięk jest skompresowany (zajmuje mniej pamięci na dysku i potrzebuje mniej czasu do załadowania prezentacji). Dźwięki, podobnie jak bitmapy i symbole, przechowywane są w bibliotece pliku roboczego. Importujemy je wybierając polecenie File/Import (Ctrl+R)lub File/Import to Library. Parametry dźwięku - Częstotliwość odtwarzania – to parametr oznaczający pasmo przenoszenia
i zapisu muzyki. Im wyższy tym lepsza jakość zapisu. Typowe wartości to 44kHz, 22kHz, 11kHz i 5kHz. o Częstotliwość 44kHz – jakość dźwięku z płyty CD. o Częstotliwość 22kHz – najpopularniejsza częstotliwość na stronach internetowych
jest to jakość magnetofonu typu „jamnik“ wystarczająca do prezentacji. o Częstotliwość 11kHz – można odtwarzać muzykę, lecz jakość jest bardzo słaba, jest
typowym zakresem mowy ludzkiej i odpowiada lektorowi. o Częstotliwość 5kHz – można stosować do odtwarzania mowy ludzkiej, ale brzmi jak
w słuchawce telefonicznej. - Rozdzielczość (głębia bitowa) – to liczba bitów informacji zapisana w próbce
dźwiękowej. Typowe wartości to 8 bitów lub 16 bitów. W przypadku gdy zależy nam na jakości stosujemy 16 bitów. Gdy liczy się optymalizacja można wykorzystać 8 bitów. Jednak odstęp dźwięku od szumu jest wtedy tak mały, że w chwili gdy muzyka cichnie słychać wyraźny szum.
- Kompresja dźwięku- to wybór formy zapisu dźwięku. Zwykle im większa kompresja tym gorsza jakość. Najlepsze rezultaty jakość/wielkość na dysku daje MP3. Inne kompresory to np. PCM, µ law. Kompresory zwane kodekami pozwalają zmniejszyć strumień danych płynących do procesora.
- Typ stereo/mono – dźwięk zapisany w dwóch kanałach (stereo) zajmuje dwukrotnie tyle miejsca co dźwięk mono. Wybór zależy od potrzeb i sytuacji. Dla Internetu stosujemy mono.
Najlepiej importować dźwięk o parametrach:
- Rozdzielczość – 16 bitów - Częstotliwość- 22kHz - Typ – mono
21

Właściwości dźwięku w panelu właściwości (Properties) - Lista dźwięków dostępnych w bibliotece (Sound) - Lista efektów dźwiękowych
− Lewy kanał (Left Channel) – słychać tylko ścieżkę z lewego kanału; − Prawy kanał (Right Channel) – słychać tylko ścieżkę z prawego kanału; − Przejście z lewego kanału na prawy (Fade Left to Right) – stopniowe wyciszenie
lewego kanału i podnoszenie natężenia dźwięku w prawym kanale; − Przejście z prawego kanału na lewy (Fade Right to Left) – stopniowe wyciszenie
prawego kanału i podnoszenie natężenia dźwięku w lewym kanale; − Zwiększenie głośności (Fade in) – stopniowe podwyższenie natężenia dźwięku w
obu kanałach jednocześnie; − Wyciszenie (Fade out) – stopniowe obniżenie natężenia dźwięku w obu kanałach; − Ustalony (Custom) – w oknie podglądu dźwięku można ustalić sposób,
w jaki natężenie dźwięku będzie się zmieniać w czasie; - Synchronizacja (Sync) typ pliku dźwiękowego
− Zdarzenie (Event) – dźwięk jest odtwarzany, gdy wyświetlona jest klatka do której jest on przypisany, dźwięk jest niezależny od animacji i jest odtwarzany nawet gdy się skończy;
− Start (Start) – opcja podobna do Event, ale jeśli trzeba odtwarzać po raz drugi ten sam dźwięk, to poprzednie odtwarzanie tego dźwięku musi być zakończone;
− Stop (Stop) – wycisza dźwięk; − Strumień (Stream) – dla dźwięku odtwarzanego w tle na stronie WWW, nie czeka
na zdarzenie; dźwięk zmusza prezentacje do odtwarzania zgodnie z prędkością odtwarzania dźwięku typu Stream; Jeśli klatki są wyświetlane za wolno, to program pomija niektóre z nich, aby dorównać odtwarzaniu dźwięku. Dźwięk typu Stream nie trwa dłużej niż sama animacja.
− Petla (Loop) – ustalamy, ile razy dany dźwięk ma się powtarzać − Edycja dźwięku (Edit) – można tworzyć własne efekty dźwiękowe
Tu można ustalić położenie punktów początku i końca, zmienić natężenie dźwięku w czasie. Do tego celu służą uchwyty dźwięku, które znajdują się na linii dźwięku oraz punkty początku i końca.
Pliki dźwiękowe są jednymi z najobszerniejszych danych przesyłanych za pośrednictwem sieci. Na wielkość pliku możemy wpłynąć poprzez zmianę stopnia kompresji i zmianę rozdzielczości. W oknie właściwości dźwięku (Sound Properties), które otwieramy klikając prawym klawiszem myszki (PC) na dźwięku w bibliotece i z menu podręcznego wybierając polecenie Properties. W oknie właściwości dźwięku występują kolejno:
- Nazwa pliku dźwiękowego - Lokalizacja pliku, z którego importowany był dźwięk - Data utworzenia pliku - Właściwości dźwięku: częstotliwość odtwarzania, tryb (mono/stereo), rozdzielczość,
czas trwania, rozmiar; - Ustawienia eksportu (Export Settings) - Kompresja dźwięku (Compresion) – ustawienie stopnia kompresji dźwięku:
− Domyślnie (Default) – gdy korzystamy z ustawień ogólnych dla całej animacji − ADPCM – kompresja 16-bitowa, używana do dźwięków typu zdarzeniowego
(Event). Dodatkowe opcje: − konwersja stereo na mono, − częstotliwość odtwarzania, − ilość bitów w kompresji ADPCM;
22

23
− MP3 – kompresja używana do odtwarzania długich dźwięków strumieniowych. Dodatkowe opcje: − konwersja stereo na mono, − rozdzielczość dźwięku, − jakość (Quality): szybko, średnio, najlepiej;
− RAW – eksportuje dźwięk bez kompresji. Dodatkowe opcje: − konwersja stereo na mono, − częstotliwość odtwarzania,
− Speech – eksportuje dźwięk o jakości mowy ludzkiej, tę kompresje należy stosować gdy w prezentacji występują tylko dialogi i nie ma muzyki. Dodatkowe opcje: − częstotliwość odtwarzania,