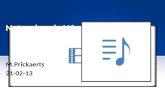Macrium Reflect v6 User Guide
description
Transcript of Macrium Reflect v6 User Guide

31 July 2015Date:
21Version:
Macrium Reflect v6
Macrium Reflect v6 User Guide

Table of Contents
Introduction to Macrium Reflect 6Rescue media and Windows PE 6
Disk imaging 7
Differential and incremental images 7
File and folder backups 8
Disk cloning 8
Backup Plans and Retention Rules 8
Restoring files and folders 9
Restoring images 9
ReDeploy 9
VBScript, PowerShell and MS-DOS batch file support 10
Macrium Reflect Minimum System Requirements 11
Macrium Reflect Feature Comparison Chart 12
Licensing Policy 14
New in Version 6 22
Upgrade FAQ 27
Installing Macrium Reflect 29
Installing and updating Macrium Reflect offline 32
Installing a Macrium reflect v5 to v6 Upgrade 37
Macrium Reflect Quick Start 40
Windows Explorer shell integration 47
Reviewing your backup history 50
Removing your License key when Upgrading your PC 52
Backup Internals: What is VSS, how does it work and why do we use it? 54
The Macrium Rescue Environment 57Creating rescue media 59
Adding a boot menu option for system Image recovery 72
Preparing a USB stick for Windows PE 75
Creating a bootable Windows PE USB stick 78
Accessing network shares in Windows PE 79
Technicians portable application support 84
About Adding Drivers to WinPE Rescue Media 87
Fixing Windows boot problems 88
Updating rescue media to include additional hardware drivers 93
Enabling Surface Pro 3 Dock Gigabit Ethernet drivers in Windows PE 94
Adding iSCSI support to Windows PE 96

Adding BitLocker support to Windows PE 100
Backup, imaging and cloning 107Creating a backup image of your computer, drive or partitions 108
Retrieving a saved XML backup configuration 115
How backup sets are created and maintained 116
Backing up files and folders 119
Cloning a disk 126
Backing up Microsoft Exchange databases 134
Backing up MS SQL Databases 141
Differential and incremental disk images 145
Creating desktop shortcuts for full, incremental and differential backups 148
Checking VSS events when backups fail 150
Alternative Locations For Backups 152
Advanced Options 154
Scheduling and Retention rules 157Scheduling backups 158
Configuring e-mail notifications 164
Running continuous backup of SQL databases 171
Which user name and password is used when scheduling a backup? 174
Restoring and browsing 177Restoring an image from within Windows 178
Understanding partition alignment 187
Browsing Macrium Reflect images and backups in Windows Explorer 188
Restoring a file and folder backup 194
Restoring MS SQL 197
Restoring MS Exchange databases 201
Restoring an MBR System image to UEFI/GPT 212
Restoring a UEFI/GPT System image to MBR 215
Bare metal restore of a dynamic disk system 218
Re-deploying to new hardware 223Re-deploying Windows to new hardware using Macrium ReDeploy 224
Using Windows sysprep and deploying using Macrium Reflect 230
Macrium Reflect Server Plus for Exchange and SQL 232
Command line operations with Macrium Reflect 233Installing Macrium Reflect from the command line 234

Using Macrium Reflect from the command line 236
Verifying image and backup files from the command line 239
Generating scripts and batch files 242Generating a VBScript source file 243
Generating an MS-DOS batch file 253
Generating a PowerShell source file 256
Backup Folder Synchronization 266Using RoboCopy to synchronize folders 266

Macrium Reflect v6 User Guide
v21 Copyright © 2015. Paramount Software UK Ltd. All Rights Reserved. Page 5
These pages introduce you to Macrium Reflect, its capabilities and methods.
The first thing you should do is create rescue media. See .The Macrium Rescue Environment (see page 57)
With your rescue media in-hand, we recommend that you follow through some basic tutorials to learn the system and
to gain some immediate security by backing up your Systems. We have a range of tutorials and videos covering
many aspects of using Macrium Reflect.
To get you started the following are some useful tutorials and articles:
Introduction to Macrium Reflect (see page 6)
The Macrium Rescue Environment (see page 57)
Backup, imaging and cloning (see page 107)
Scheduling and Retention rules (see page 157)
Restoring and browsing (see page 177)
Re-deploying to new hardware (see page 223)
Macrium Reflect Server Plus for Exchange and SQL (see page 232)
Command line operations with Macrium Reflect (see page 233)
Generating scripts and batch files (see page 242)
Backup Folder Synchronization (see page 266)

Macrium Reflect v6 User Guide
v21 Copyright © 2015. Paramount Software UK Ltd. All Rights Reserved. Page 6
Introduction to Macrium Reflect
Using Macrium Reflect you can backup whole partitions or individual files and folders into a single compressed,
mountable archive file. You can use this archive to restore exact images of the partitions on a hard disk so that you
can easily upgrade your hard disk or recover your system if it breaks. You can also mount images as a virtual drive
in Windows Explorer to easily recover Files and Folders using Copy and Paste.
Summary
If you consider yourself non-technical this article should help you to start understanding the terminology,
workings and concepts of imaging, backup and Macrium Reflect.
Inside a PC, the operating system, applications and all your files need to be kept somewhere when the power is off.
This permanent storage is usually a hard disk drive containing a spinning magnetic platter. The information on the
platter is recorded and read by read-heads. So that the read-heads can store and find recorded data, the disk is split
into blocks, usually of 512 bytes, which are numbered from the start to the end of the platter.
So that the operating system can use different file systems or provide multiple volumes (like the C: drive, D: drive
and recovery area), it partitions these blocks into volumes (sometimes also called partitions). These volumes and
their file systems are the first thing you'll see when you start Macrium Reflect.
Figure: Macrium Reflect showing the volumes and file systems on a system disk
Macrium Reflect showing the backup task pane
More recently, magnetic disk drives have been replaced or augmented by other technologies like Solid-State Drives
(SSD). These devices have slightly different restore requirements which Macrium Reflect handles seamlessly using
features like SSD Trim support.
Rescue media and Windows PE
If you lose your Windows operating system, you can start your PC using Macrium Reflect rescue media on CD,
DVD, or USB stick. This makes creating rescue media the first thing you need to do with Macrium Reflect. It contains
a bootable, lightweight version of Windows and a full version of Macrium Reflect.

Macrium Reflect v6 User Guide
v21 Copyright © 2015. Paramount Software UK Ltd. All Rights Reserved. Page 7
1.
2.
This lightweight version of Windows is called Windows Pre-installation Environment (also known as Windows PE or
WinPE) and is provided by Microsoft. When you create rescue media, Macrium Reflect downloads Windows PE
automatically for you and writes it to your media. It downloads just those components you need to rescue your
system.
Disk imaging
Macrium Reflect creates an accurate and reliable Image of a hard disk or the partitions on the disk. In the event of a
partial or complete system loss, you can use this image to restore the entire disk, one or more partitions, or even
individual files and folders.
During the imaging process, Macrium Reflect copies the contents of entire volumes including a reference to their
physical location on the storage device to an image file (.mrimg). You would normally store the image file on local or
network drives, or removable drives connected using USB or eSATA.
We strongly recommend that you create an image of your system at regular intervals.
You can read more about how to use Macrium Reflect to image your PC in our KnowledgeBase article Creating a
.backup image of your computer, drive or partitions (see page 108)
Macrium Reflect can help you create regular images by scheduling them for you. It can even tidy up after itself - see
.Scheduling retention and disk space (see page 157)
Differential and incremental images
Macrium Reflect can create , , and images to optimize backup speed and disk space Full Differential Incremental
requirements.
When you image a volume for the first time, it is referred to as a image. A image file Full contains the data Full
stored in the volume. Macrium Reflect provides two alternative methods of all backing up your data after the initial
full image has been completed:
A image that backs up all the data that has changed on the volumes since the last Full image Differential
was taken.
An image that backs up all the data that has changed on the volumes since the image was Incremental last
taken whether that is a , an or a image.Full Incremental Differential
These methods significantly reduce the amount of disk space and time required to create image files and make it
possible to restore your system from intermediate points within the backup chain.
Note:In order to restore a differential image, you must have the original full and the differential image you
wish to restore. To restore an incremental image, you must have the original full and all subsequent
incremental images in the backup set.
If you want to learn how to create differential or incremental backups using Macrium Reflect, please see Differential
.and incremental disk images (see page 145)
To learn more about backup sets, please see Backup, imaging and cloning. (see page 107)

Macrium Reflect v6 User Guide
v21 Copyright © 2015. Paramount Software UK Ltd. All Rights Reserved. Page 8
1.
2.
3.
File and folder backups
To create a backup, select the files and folders you want to backup, apply File and Folder filtering File and Folder
criteria to include and exclude files and/or folders, and Macrium Reflect creates a compressed backup file (.mrbak)
that can be restored directly or browsed using Windows Explorer. Storing backups in a single file is beneficial
because it can be compressed, encrypted and stored elsewhere with ease.
As you can for images, you can also create , and file and folder backups to optimize backup Differential Incremental
speed and disk space requirements.
File and folder backups are ideal if you only wish to backup specific documents, photos or music, rather than your
whole system.
More information on how to backup files and folders is in our KnowledgeBase article Creating a backup image of
.your computer, drive or partitions (see page 108)
Disk cloning
With Macrium Reflect, you can clone your system disks to enable you to swap failed disks out of your system and
get things back up and running again in minutes.
Cloning is often confused with imaging. The process is identical but instead of storing data to a file, it replicates
volume contents and disk structures to an alternative device. When the cloning process is complete, the target disk
is identical to the original and contains a duplicate of all volumes, files, operating systems and applications.
Note: Any data on the target disk prior to the cloning process will be erased.
Cloning a disk is particularly useful to upgrade an existing hard disk and in the event of a hard drive failure, you can
simply replace the failed disk with a clone and have your system up and running again in minutes. However, cloning
a disk is not an efficient way of backing up your data if it changes frequently because the clone will only contain one
point in time as there is no 'Backup Chain' history that is available with Disk Images. Also, Disk Images can be
compressed and saved to any location.
More information on how to clone your disk is in our KnowledgeBase article .Cloning a disk (see page 126)
Backup Plans and Retention Rules
Macrium Reflect provides multiple options to create backup cycles in days, weeks or months that allow Backup Plan
you to pick when you want your backup definitions to run and whether they should be Full, Differential or Incremental
backups. Scheduled backups can run independently of whether anyone is logged into the computer.
Macrium Reflect provides an easy 3 step approach to editing backup plans for a backup definition:
First, optionally select a from a set that includes implementations of industry best practice like Template
Grandfather, Father, Son (GFS) or Incremental Forever
Add, remove or change the schedules as needed for full, differential and incremental backups
Finally, define for each type of backup. Using the , you can retain a Retention Rules Retention Rules
specific number of each type of backup or keep them for a number of days or weeks before cleaning up.

Macrium Reflect v6 User Guide
v21 Copyright © 2015. Paramount Software UK Ltd. All Rights Reserved. Page 9
1.
2.
Options define whether to apply the retention rules to all the backups in the folder, whether to run the purge before
backing up, and let you define a minimum amount of disk space to retain in gigabytes (GB) before automatically
deleting the oldest in the destination folder to make space available for new backups. backup sets
Note: A backup set consists of a full backup and any Incrementals or Differentials with the same image
ID. The image ID is the part underlined in the following example backup file name: 69B5FC3F39E0F9F5
-00-00.mrimg
Restoring files and folders
Macrium Reflect restores selected files and their folder structures from File and Folder backup .mrbak files. There
are a number of ways to restore backups:
You can restore individual files, for example, accidentally deleted spreadsheets or lost photos by browsing an
Image or File and Folder Backup. This process mounts the image file in Windows Explorer as if it were an
extra disk drive. After it is mounted, you can browse and open files and copy the files back onto your active
file system whenever you like.
You can directly restore the contents of a file and folder backup using the Macrium Reflect file and folder
restore feature.
You can find more information in and Restoring a file and folder backup (see page 194) Browsing Macrium Reflect
.images and backups in Windows Explorer (see page 188)
Restoring images
Macrium Reflect restores disks or their partitions exactly as they were when the backup was taken. The restore
process also enables you to expand or shrink partitions if the restore target is a new disk and a different size to the
original.
If your whole system becomes corrupt, you can load Macrium Reflect and restore your image despite being unable
to boot Windows. You can boot from the Macrium Reflect Windows PE rescue media and use Macrium Reflect to
find and restore your images
The restore process is documented in the article . Restoring a backup system image from Windows (see page 181)
ReDeploy
From the rescue environment you can launch Macrium to adapt the recovered Windows system to its new ReDeploy
environment whether that is a virtual machine or a different computer. With Macrium Reflect , you can ReDeploy
restore an image to a replacement computer or even create virtual hard drives to virtualize the machine, a technique
sometimes called Physical to Virtual or P2V.
Macrium is now included all editions of Macrium Reflect except for the Free Edition.ReDeploy

Macrium Reflect v6 User Guide
v21 Copyright © 2015. Paramount Software UK Ltd. All Rights Reserved. Page 10
VBScript, PowerShell and MS-DOS batch file support
Macrium Reflect stores backup definitions as XML files that are loaded using the Reflect command line. This enables
powerful batch and scheduling processing using VBScript, PowerShell or MS DOS batch files.
Macrium Reflect includes a VBScript and PowerShell generator that creates template script files for programmable
control over your backup cycles and Pre/Post backup events.
Further Reading
Macrium Reflect Minimum System Requirements (see page 11)
Macrium Reflect Feature Comparison Chart (see page 12)
Licensing Policy (see page 14)
New in Version 6 (see page 22)
Upgrade FAQ (see page 27)
Installing Macrium Reflect (see page 29)
Installing and updating Macrium Reflect offline (see page 32)
Installing a Macrium reflect v5 to v6 Upgrade (see page 37)
Macrium Reflect Quick Start (see page 40)
Windows Explorer shell integration (see page 47)
Reviewing your backup history (see page 50)
Removing your License key when Upgrading your PC (see page 52)
What is VSS, how does it work and why do we use it? (see page 54)

Macrium Reflect v6 User Guide
v21 Copyright © 2015. Paramount Software UK Ltd. All Rights Reserved. Page 11
Macrium Reflect Minimum System Requirements
PC and WindowsIn order to run Macrium Reflect, you must have a system that has the following minimum system requirements:
At least 512MB RAM (1GB min recommended)
Windows XP Service Pack 3 or Windows Server 2003 Service Pack 2 or later
A keyboard and mouse
To use the rescue media, you will need either a CD/DVD writing drive or USB pen drive.
Supported File SystemsImaging clusters in use and changed clusters (intelligent copy) is supported by FAT16, FAT32, NTFS and Ext 2,3,4
file systems. All other file systems and unformatted partitions will be imaged on a sector by sector basis, i.e, every
sector in the partition will be copied.
Incremental and Differential images have no file system dependencies. You can even create Incremental
and Differential images of unformatted partitions.
Rapid Delta restore (RDR) and Rapid Delta Clone (RDC) is supported by NTFS file systems only. All other file
systems will cause a Full restore or clone.

Macrium Reflect v6 User Guide
v21 Copyright © 2015. Paramount Software UK Ltd. All Rights Reserved. Page 12
Macrium Reflect Feature Comparison Chart
Feature \ Edition Home Workstation Server Server Plus
Disk Imaging
Disk Cloning
Access Images and File
and Folder backups in
Windows Explorer
Schedule backups
Windows PE 3.0, 4.0 or
5.0 Rescue Media (RAID
support)
XP SP3/ Vista / 7 / 8 / 8.1 /
WHS compatibility
File and Folder backup
Email notification of
backup status
Differential and
Incremental backups
Retention rules
Backup scripting
Recovery from Windows
boot menu

Macrium Reflect v6 User Guide
v21 Copyright © 2015. Paramount Software UK Ltd. All Rights Reserved. Page 13
Feature \ Edition Home Workstation Server Server Plus
Password protection and
encryption
Support for GPT disks
Support for dynamic disks
Restore to dissimilar
hardware with ReDeploy
Windows Server 2003
/2008/2011/2012/2012R2
compatibility
Windows Server cross-
hardware restore
Integrated Windows event
logging
Microsoft SQL &
Exchange database
backup & recovery
Microsoft SQL database
continuous backup
Microsoft Exchange
Mailbox restore ( Granular
) Recovery

Macrium Reflect v6 User Guide
v21 Copyright © 2015. Paramount Software UK Ltd. All Rights Reserved. Page 14
Licensing Policy
Macrium Reflect Licensing Policy Overview
Macrium Reflect licenses are perpetual: they do not have an expiry date or require an annual renewal.
Macrium Reflect v6 Home Edition, Workstation, Server and Server Plus for Exchange and SQL are licensed per
machine - each PC must have it's own licensed copy of Macrium Reflect installed.
You may only transfer a Macrium license to another PC if it is a replacement for the original machine (due to
hardware failure, for example). See Removing your License key when Upgrading your PC (see page 52)
Support & MaintenanceMacrium Reflect v6 Home Edition includes 12 months free developer level Technical Support. This will ensure that
not only do you get a great backup tool for your home PCs, but you know that there is help if you need it. You also
have full and permanent access to our active and helpful .support forum
Macrium Reflect v6 Workstation, Server and Server Plus for Exchange and SQL, all include 12 months free Support
& Maintenance in the purchase of each license which is renewable for subsequent years. Support is provided via
email and, if needed, remote access. This annual subscription includes Upgrade Protection - so Minor updates (i.e.
v6.0 to v6.1) and Major updates (i.e. v6 to v7) are free. We also offer a Premium support option which includes
priority response and telephone support.
If the Support & Maintenance subscription is not renewed the software will continue to function, Minor updates (i.e.
v6.0 to v6.1) will remain free, and access to the and KnowledgeBase will still be available Macrium Support Forum
for all v6 customers.
You can read more about :Macrium Support & Maintenance here
The Macrium Reflect End User License Agreement can be found here: (see page 16)
Service Providers please see here: Macrium Services Provider License Agreement explained (see page 15)

Macrium Reflect v6 User Guide
v21 Copyright © 2015. Paramount Software UK Ltd. All Rights Reserved. Page 15
Macrium Services Provider License Agreement explained
The Macrium Services Provider License Agreement (SPLA) license provides an alternative usage based
charging model, available to high volume service providers where the normal perpetual license model does not
make sense. It is currently being piloted with a selected customers. If it is of interest to you, please us contact
for more information.
How it worksYou are provided with a single key per edition. This can be installed on an unlimited number of machines hosted by
you. You will pay a monthly charge based on the number of unique machines with the software installed that are
active within the billing period.
The billing is automatically generated using data from a daily callback to our license server. You will need to ensure
that the software has a network route to our server and provide us with an IP range (or ranges) that your machines
will use to connect to our server.
Your monthy bill will include a report of usage broken down by machine. This will include the associated IP and MAC
address of the interface used to contact the license server and also a user machine reference, if specified.
How to specify the user machine referenceThis is configured during the install process and is purely for your convenience in interpreting your bill.
You can install in the usual way, just specifying your SPLA key. However, currently, you can only specify the user
machine reference using the command line install method. Use the following, replacing the angle brackets with
parameters relevant to you.
<installer>.exe /passive /l <log filename> LICKEY=<your spla key> LICOWNREF=<your machine reference>
Please read more about command line installs: Installing Macrium Reflect from the command line (see page 234)

Macrium Reflect v6 User Guide
v21 Copyright © 2015. Paramount Software UK Ltd. All Rights Reserved. Page 16
End User License AgreementPLEASE READ THIS LICENSE CAREFULLY. By clicking on the "Agree" button, you acknowledge and agree to be
bound by its terms and conditions in relation to your use of Macrium Reflect® and the Documents. If you do not
agree to its terms and conditions, or are unsure about their effect, click on the "Cancel" button.
YOUR ATTENTION IS DRAWN TO THE "LIABILITY" SECTION BELOW. Macrium Reflect® is intended to be used
to copy software and data for lawful back-up purposes. You should ensure your third party software licenses permit
such copying.
Macrium Reflect® contains software owned by third parties and used under license. Please see the "Third Party
Copyright Notices" section below for further details. All other portions of Macrium Reflect® are copyright ©
Paramount Software UK Limited 2008-2015. All rights reserved.
The words “Macrium” and "Macrium Reflect" are trademarks of Paramount Software UK Limited in the United
Kingdom and/or other countries.
Interpreting this License
Definitions
The following terms are used repeatedly in this License, and in each case have the meaning set out below:
"Computer" means a computer or a software-emulated computer (otherwise known as a "virtualized" computer).
"Documents" means the documents supplied as standard with Macrium Reflect® (whether in printed or electronic
form) together with any modified or revised versions of them and/or any supplementary documents that we supply to
you from time to time.
"Image" is defined as an exact copy of the data stored on a Computer's built-in media.
"media" means optical disks of any kind, hard or flash drives, and any other media in or on which software and/or
data can be loaded or stored on a temporary, volatile or permanent basis.
"Macrium Reflect" means the software supplied to you together with this License and PrimoBurner software
together with any related updates, upgrades, patches or fixes we make available to you over time.
"We" and means Paramount Software UK Limited, a private limited company registered in England and Wales "us"
with registered number 02973414.
General
Under this License each express right we grant to you is subject to you complying with each express obligation or
restriction upon you, save where the License expressly provides otherwise.
Where you have minimum rights protected by law which we cannot restrict, you may do anything concerning
Macrium Reflect® and/or the Documents which is consistent with those rights.
No term of this License shall be construed to exclude or limit our liability for any loss, damage or or other liability
which cannot be excluded or restricted under applicable law (including (a) in the United Kingdom only, liability for
death or personal injury caused by negligence and liability for fraud, and (b) the statutory rights of persons dealing as
a consumer).
All provisions set out in this License are substantive terms and not merely introductory.
All obligations and restrictions upon you under this License are subject to the provisions of this "General" sub-
section.

Macrium Reflect v6 User Guide
v21 Copyright © 2015. Paramount Software UK Ltd. All Rights Reserved. Page 17
1.
2.
Your right to use Macrium Reflect® and the Documents
Macrium Reflect® must be installed onto a Computer owned, leased or hired by you. Once you have installed
Macrium Reflect® and entered your license key, you may not transfer your license key to any other Computer.
Macrium Reflect® enables you to make exact copies of the data stored on a Computer's built-in media ( ). "Images"
All Images must be restored to the Computer from which they were taken.
There are two (2) permitted "fair use" exceptions to these obligations:
If you permanently replace your Computer you may load Macrium Reflect® and your license key onto your
new Computer provided you have removed Macrium Reflect® from your old Computer. Once you have done
so, you can use Macrium Reflect® on your new Computer as normal and restore existing Images to it.
However, you must not restore Images back to your old Computer.
If your Computer develops a hardware fault which makes it inoperable you may load Macrium Reflect® and
your license key onto a substitute Computer on a temporary basis whilst the fault is being repaired. You may
then use Macrium Reflect® on that substitute Computer as normal and restore existing Images to it.
Once the hardware fault has been repaired, you can re-load Macrium Reflect® and your license key back
onto your repaired Computer (if required), and must promptly delete it from your substitute Computer.
Where we refer to using Macrium Reflect® 'as normal' above, we are referring to use in accordance with the terms of
this License.
Your right to use Macrium Reflect® and the Documents is not exclusive. This means that we may grant to other
persons the same or similar rights as are granted to you in this License
General Requirements
A software-emulated computer (otherwise known as a "virtualized" computer) is a separate Computer for the
purpose of this License.
You must at all times take reasonable precautions to protect the Computers on which Macrium Reflect® is loaded
from unauthorized use.
You must only use Macrium Reflect® for your own benefit and not to provide services for or on behalf of any other
person including on a "service bureau" basis.
You must not transfer the rights you have under this License regarding Macrium Reflect® or the Documents to any
other person, including by use of an assignment, license, sub-license, lease or trust. You must not sell, give, lend,
rent, hire, distribute or otherwise make Macrium Reflect® or the Documents available to any other person or allow
them to access or use Macrium Reflect® or the Documents in place of you.
Save as expressly permitted by applicable law, you must not do or try to do anything which would result in you
understanding, at a technical level, how Macrium Reflect® works. This restriction prevents you from doing anything
which may constitute decompiling, disassembling or reverse engineering. It also means you cannot do anything
which would result in you obtaining the source code for Macrium Reflect®, or the algorithms or ideas in, or structure
or organization of, Macrium Reflect®. In each case there is an exception for acts permitted by applicable law.
You must not, and must not try to, avoid, defeat, bypass, remove or deactivate any security measures included in
Macrium Reflect®, including those that restrict its functions.
You must not modify Macrium Reflect® or the Documents or create anything that is derived from Macrium Reflect®
or the Documents.

Macrium Reflect v6 User Guide
v21 Copyright © 2015. Paramount Software UK Ltd. All Rights Reserved. Page 18
You may copy Macrium Reflect® for back-up purposes, which may be stored on any media you so choose in a safe
location. You may only copy the Documents where reasonably necessary to enable your permitted use of Macrium
Reflect®.
Ownership of Macrium Reflect® and the Documents
Macrium Reflect® and the Documents are licensed to you and not sold.
All rights relating to Macrium Reflect® and the Documents that are not expressly granted to you under this License
are reserved to us and the persons who have licensed software or documents to us; in particular, all intellectual
property rights in Macrium Reflect® and the Documents (whether registered or not and wherever in the world these
may exist) are our property, or the property of persons who have licensed software or documents to us.
You must not create or attempt to create any charge or other security interest over Macrium Reflect® or the
Documents, or any copies of them.
Data Protection.
Macrium Reflect® contains functionality which enables us to verify your compliance with this License, It does so by
collecting and passing to us the identity of each Computer on which you load or attempt to load Macrium Reflect®. In
addition, on purchasing this License you will have provided us with certain data about yourself. Such data is
collectively known as "personal data". We shall only use personal data for the purpose of administering and verifying
your compliance with this License, to provide you with Macrium Reflect® and the Documents and related support
services contemplated by this License, and to make you aware of new versions, updates, patches and fixes.
Updates & Upgrades
We may make new versions, updates, patches and fixes available over time at our discretion. We may make these
available subject to additional or replacement terms and conditions. Where we make a new update, patch and/or fix
available, these may be downloaded for free from our website: or directly downloaded from www.macrium.com
within the software.
The Duration of the License
Where we supply the Trial Version of Macrium Reflect® to you, this License has a fixed term which will automatically
end 30 days after the date on which you accept its terms and conditions. You may not download a further copy of the
trial version of Macrium Reflect® or otherwise reinstall it on your Computer. In order to continue to use Macrium
Reflect® thereafter, you must obtain a license from us for a version of Macrium Reflect® other than the Trial Version.
This License may be terminated before the end of such 30 day term in the manner set out below.
Where we supply the Full Version of Macrium Reflect® to you, this License commences on the date on which you
accept its terms and conditions, and shall remain in full force and effect forever unless terminated in the manner set
out below.
Termination
If you are in material breach of any of your obligations set out in this License, we may terminate this License
immediately by informing you in writing that we wish to do so.
You may terminate this License at any time by clicking on the "Remove License" button (which can be found in
Macrium Reflect® under Help > Remove License Option).
Consequences of this License Expiring or Being Terminated
Where this License expires or is terminated, all your rights under this License immediately cease. You must
immediately delete Macrium Reflect® from all Computers and destroy all copies of Macrium Reflect®, the
Documents, and all Images in your possession (including original and back-up copies of Macrium Reflect®). We may
require you to certify to us in a form we specify that you have done so.

Macrium Reflect v6 User Guide
v21 Copyright © 2015. Paramount Software UK Ltd. All Rights Reserved. Page 19
Where we supply the Full Version of Macrium Reflect® to you, any license fees you have paid to us are non-
refundable.
Termination of this License does not prevent you or us enforcing any rights you or we may have against each other,
which relate to the period of time before the License was terminated. You and we may use any legal means
available to you or us to do so.
All provisions set out in the following sections shall survive termination of this License: Ownership of Macrium
Reflect® and the Documents; Consequences of this License Expiring or Being Terminated; Liability; Confidentiality;
Injunctions; Governing Law and Disputes; Miscellaneous.
Liability
Limited Media Warranty
If the media on which Macrium Reflect® is supplied to you is or becomes defective within 90 days of the
commencement date of this License (and the defect is not your fault), please inform us immediately and we will
promptly send you a replacement. You may not seek any other remedy from us for defects in such media and their
consequences.
THE WARRANTY SET OUT IN THIS SECTION IS, TO THE EXTENT PERMITTED BY APPLICABLE LAW, IN
PLACE OF ALL OTHER REPRESENTATIONS, WARRANTIES OR CONDITIONS OF ANY KIND WHETHER
EXPRESS, IMPLIED, OR STATUTORY THAT RELATE TO SOFTWARE MEDIA INCLUDING BUT NOT LIMITED
TO ANY IMPLIED CONDITION OR WARRANTY OF SATISFACTORY QUALITY OR FITNESS FOR A
PARTICULAR PURPOSE. THE WARRANTY SET OUT IN THIS SECTION IS GIVEN BY US ALONE AND NOT BY
ANY PERSONS WHO LICENSE SOFTWARE TO US (INCLUDING BUT NOT LIMITED TO MICROSOFT®
CORPORATION AND/OR MS AFFILIATES, AND/OR PRIMO SOFTWARE, CORPORATION).
No Other Warranty
SAVE FOR THE ABOVE LIMITED MEDIA WARRANTY, TO THE FULLEST EXTENT PERMITTED BY
APPLICABLE LAW, Macrium Reflect® IS PROVIDED TO YOU ON AN "AS IS" BASIS, WITH ALL CURRENT
DEFECTS INCLUDED AND WITHOUT ANY EXPRESS, IMPLIED, OR STATUTORY REPRESENTATION,
WARRANTY OR CONDITION OF ANY KIND (WHETHER FROM US OR FROM ANY PERSONS WHO LICENSE
SOFTWARE TO US INCLUDING BUT NOT LIMITED TO MICROSOFT® CORPORATION AND/OR MS
AFFILIATES, AND/OR PRIMO SOFTWARE, CORPORATION) INCLUDING BUT NOT LIMITED TO ANY
WARRANTY OR CONDITION OF SATISFACTORY QUALITY OR FITNESS FOR A PARTICULAR PURPOSE,
THAT Macrium Reflect® WILL MEET YOUR REQUIREMENTS, THAT Macrium Reflect® WILL WORK IN
COMBINATION WITH OTHER SOFTWARE OR HARDWARE, THAT THE OPERATION OF Macrium Reflect® WILL
BE UNINTERRUPTED OR ERROR FREE, THAT ERRORS IN Macrium Reflect® WILL BE CORRECTED, THAT
Macrium Reflect® DOES NOT BREACH THIRD PARTY INTELLECTUAL PROPERTY RIGHTS OR THAT YOU
WILL HAVE QUIET ENJOYMENT OF MACRIUM REFLECT®.
Limitations and Exclusions
Where permitted by applicable law, our total liability to you under this License in any one year shall not exceed the
total license fees paid by you to us in that year (if any). In all other cases, our total liability to you under this License
in any one year shall not exceed the aggregate amount of our applicable insurance cover. These limitations apply to
all liabilities we have to you, whether the same arise in contract, tort (including negligence) or otherwise, and
whether or not you have informed us that the same may arise.

Macrium Reflect v6 User Guide
v21 Copyright © 2015. Paramount Software UK Ltd. All Rights Reserved. Page 20
Where permitted by applicable law, we shall not be liable to you for any indirect, consequential, special, or incidental
losses, liabilities, costs, expenses, damages and claims including fines levied by any relevant government regulator
that you incur, whether the same arise in contract, tort (including negligence) or otherwise, and whether or not you
have informed us that the same may arise.
Where permitted by applicable law, we shall not be liable to you for any losses, liabilities, costs, expenses, damages
and claims including fines levied by any relevant government regulator that you incur, whether the same arise in
contract, tort (including negligence) or otherwise, that relate to (a) loss of, damage to, or errors in data (b) loss of
profits, (c) loss of business (d) loss of contracts, (e) loss of revenue, (f) loss of goodwill, (g) loss of anticipated
savings, (h) loss arising from any claim made against you by any third party, or (i) loss of or damage to other
software or hardware, in each case whether or not you have informed us that that same may arise.
You acknowledge and agree that it is your responsibility to insure yourself against the losses for which we will not be
held liable, as set out in this section "Liability". You also acknowledge and agree that the license fees (if any) for your
use of Macrium Reflect® are based on the allocation of risk set out in this section "Liability".
Third Party Copyright Notices
PrimoBurner software
This product utilizes PrimoBurner (tm) Technology.
(c) 2003-2012 Primo Software Corporation .http://www.primoburner.com
Confidentiality
You shall keep all information included in Macrium Reflect® and the Documents confidential for the full duration of
this License and indefinitely after it expires or is terminated.
Injunctions
You acknowledge and agree that some or all of the information contained in Macrium Reflect® and the Documents
constitutes trade secrets. You also acknowledge and agree that any disclosure by you of such information to other
persons could cause us (or persons who license software to us) irreparable and ongoing harm for which damages
alone are not an adequate remedy. You acknowledge and agree that we (and any persons who license software to
us) are entitled to seek an injunction or any other form of equitable remedy against you, in the event that you breach
the terms of this License.
Export
You acknowledge that Macrium Reflect® and the Documents are licensed to you subject to applicable laws
regarding the export of software programs and related documentation, including without limitation, those of the
United States of America, the United Kingdom and the European Union. You agree to comply with all such
applicable laws.
You also acknowledge that your importation and use of Macrium Reflect® and/or the Documents may be restricted
by laws applicable in your country of residence and countries to which you travel from time to time. You agree to
comply with all applicable laws in such countries regarding your importation and use of Macrium Reflect® and the
Documents.
Amendment
We may change the terms and conditions set out in this document at any time, provided we inform you at least one
(1) month in advance, and supply you with details of the change.

Macrium Reflect v6 User Guide
v21 Copyright © 2015. Paramount Software UK Ltd. All Rights Reserved. Page 21
If you object to a change we wish to make, you must inform us within 14 days of us telling you about it. On you doing
so, we may terminate this License immediately by informing you in writing that we wish to do so, and you must then
comply with the "Consequences of Termination" section above.
If you do not object to a change within the period set out above, you shall be taken to have agreed to the change.
We will not use the provisions in this section "Amendment" to amend Macrium Reflect® you can use under this
License, the Computers on which you can use Macrium Reflect®, or the license fees (if any) you have to pay to us
concerning Macrium Reflect®.
Governing law and Disputes
The terms of this License are governed by English law. Any dispute regarding this License shall be referred to the
courts of England and Wales, and no other court in any other country or jurisdiction.
Miscellaneous
This License sets out the entire agreement between you and us regarding your use of Macrium Reflect® and the
Documents. If you have entered into an agreement with us regarding the same subject matter at an earlier date, that
older agreement is replaced by this License, and no longer has any legal effect.
In entering into this License with us, you agree that you have not relied, and are not now relying on any statement
that we may have made to you that is not set out in writing in this License, including any representation or warranty.
In entering into this License with you, we agree that we have not relied, and are not now relying on any statement
that you may have made to us that is not set out in this License, including any representation or warranty.
Any person who licenses software to us is entitled to the full benefit of this License and to enforce its terms in our
place; however, you and we may very the terms of this License without the consent of any such person. Except as
provided in this clause, no person who is not a party to this License has any right to enforce any of its terms.
The rights and remedies set out in this License are in addition to, and not in place of, any rights or remedies that you
or we may have under applicable law.
If you or we fail to enforce a provision of this License for any period of time, neither you nor we shall be taken to
have waived our right to do so in the future. If we agree not to enforce a provision of this License which you have
breached, or you agree not to enforce a provision of this License which we have breached, neither we nor you shall
be prevented from enforcing the same provision at any point in the future concerning a separate breach.
If any provision in this License is found to be unenforceable by a court, the other provisions of this License shall
remain binding upon you and us.

Macrium Reflect v6 User Guide
v21 Copyright © 2015. Paramount Software UK Ltd. All Rights Reserved. Page 22
New in Version 6
Upgrade Macrium Reflect v5 to v6
Introduction
Macrium Reflect v6 includes powerful industry leading technologies to reduce recovery time and time to first
backup. The user interface changes from v5 have been kept minimal and upgrading from v5 will be an easy
process.
The main new features are listed below:
Rapid Delta Restore (RDR)Using advanced delta detection technology can rapidly recover data from Disk Images. This cuts restore times RDR
by 90% or more.
Note: is not available when shrinking partitions during a restore.RDR
See here for more information on how RDR works (see page 25)
Rapid Delta Clone (RDC)Improving further on the cloning capabilities using technology based on RDR to speed up disk cloning activities by
90% or more.
Note: is not available when shrinking partitions during a clone.RDC
See here for more information on how RDC works (see page 26)
Scheduled CloningClones can now be scheduled to run unattended using the task scheduler. In conjunction with RDC this makes
keeping an up-to-date clone of your system an easier process.

Macrium Reflect v6 User Guide
v21 Copyright © 2015. Paramount Software UK Ltd. All Rights Reserved. Page 23
1.
2.
3.
1.
2.
Backup Plans and Retention RulesBackup plan support allows administrators the flexibility of creating custom backup plans to provide the level of
protection they require. Backup Plans can be saved to re-usable templates making backup plan creation a cinch.
The Disk Space Management (DSM) in Macrium Reflect version 5 has been substantially improved in version 6 to
provide retention and consolidation of Full, Differential and Incremental backups. The new deletion logic maintains
backup-set integrity by ensuring that the backup chain is never broken.
Full Backup Deletion - As with v5, entire backup sets will be deleted when the specified number or age is
reached.
Differential Deletion - When the specified number or age of backups is reached, Differential backups are
removed to together with subsequent linked Incrementals.
Incremental Deletion - When the specified number or age of backups is reached, Incremental backups are
removed. If by removing Incremental backups the backup chain is broken then the oldest retained
Incremental is automatically consolidated with the deleted Incremental backups to ensure backup set
integrity.
Error rendering macro 'include' : com.atlassian.renderer.v2.macro.MacroException: No page title provided.
Temp files during backup creationA common problem with Macrium Reflect v5 customers was that incomplete backups could be left in the backup
folder taking up valuable disk space. This could happen if your network dropped, your external drive was unplugged
or PC turned off before the backup completed. In v6, all backups are created with an.'mimg.tmp' or 'mrbak.tmp' file
extension and only renamed to .mrimg or .mrbak after successful creation. To recover space, Macrium Reflect will
now automatically delete .tmp files when starting or when creating a new backup to the same folder.
Note: To prevent multiple PC's backing up to the same folder and causing problems with retention rules,
consolidation and .tmp file deletion, a mutex file ''backup_running" is created and locked in the backup
folder. If an existing locked mutex file is found in the folder then a backup cannot proceed.
File and Folder backup matching logicWhen creating an incremental or Differential File and Folder backup the backup target folder is scanned for backup
set candidates that the new Incremental or Differential backup can be appended to. If none can be found then a new
backup set is created by creating a Full backup. In v5 the checked for existing backup sets that had matching logic
exactly the same root folders to backup and exactly the same selection/filter criteria. This caused a problem if a
folder was added to a backup definition or if the include/exclude filters were changed. A new Full backup would
always be created. In v6 there are now 3 types of matching logic that can be applied to backup definitions:
Similar - Match on backups with at least one matching folder. Select this option to match if a backup set is
found with at least one folder that is selected in the current backup. This option allows you to add and
remove folders to your backup definition and still maintain a single backup set.

Macrium Reflect v6 User Guide
v21 Copyright © 2015. Paramount Software UK Ltd. All Rights Reserved. Page 24
2.
3.
Strict - Match on backups with the same folders and filters (As Macrium reflect v5). Select this option to
match only existing backups that have exactly the same Folder and Include/Exclude Filters. This is similar to
the way Macrium Reflect v5 worked. Retention rules will only be applied to exact matched backup sets.
All - Match on any backup. Select this option to match on any existing File and Folder backup set in the
target folder. When selected, the most recent backup set will be appended to regardless of the folders in the
set. Retention rules will be applied to all File and Folder backups.
Improved start up timeMacrium Reflect now scans local disks much faster at startup. This significantly reduces the startup time if large
(Multi Terra Byte) disks are attached to your system.
SSD TRIM supportThis features provides automated SSD optimization resulting enhanced SSD performance and longevity. Writing to
an unused block is much quicker than an in-use block as it avoids both the slow erase operation and the read-modify-
write cycle. This results an increase of both the lifetime and the performance of the device. It is effective for all
windows operating systems, even those that support SSD trim natively as the file system driver can only TRIM
blocks on de-allocation; it cannot TRIM blocks written by another process. It is also effective for USB attached SSDs.
Increased maximum partition size when imagingThe maximum partition size that can be imaged is increased from to .53.3TB 3413.3TB
Note: While we can never guarantee 'Future Proofing' of Macrium Reflect, the new limit means that
Macrium Reflect should be able to handle the steady increase in available disk sizes for quite some time.
Automatic VSS Fall-backThe Microsoft Volume Shadow Copy Service framework (VSS) can sometimes become unreliable and cause
backups to fail with VSS Writer errors. While VSS Writers provide additional support for VSS aware applications, in
many cases, a perfectly valid Image can be created without using them. In v6, if a shadow copy fails then another
shadow copy is automatically tried without using writers. This is configurable in the program defaults.
iSCSI and BitLocker support in Windows PESupport has been added to automatically download and include support for and encryption in iSCSI BitLocker
Windows PE.

Macrium Reflect v6 User Guide
v21 Copyright © 2015. Paramount Software UK Ltd. All Rights Reserved. Page 25
Rapid Delta Restore - RDR
Macrium Rapid Delta Restore (RDR)The concept of RDR has been something that has been thought about for quite some time here at Macrium
Software. We were aware of competing technologies that offer fast restore capabilities but wanted to build something
better...
Known state restore
This method performs a restore of an incremental image to a file system at a . The problem with this known state
method is that the the 'know state' must be prepared before hand and the target disk cannot be accessed before the
final 'rapid' restore. This means that the target disk for the restore cannot be the original 'live' disk and a previous
restore of the same backup set must have been performed beforehand and the disk taken offline. Not very flexible.
Snapshot restore
Another method is to rely on an open Microsoft Volume Shadow copy Service (VSS) snapshot and use this to
restore back to the state when the snapshot was created. Very quick, but only allows restoration back to the same
and the . Again, not flexible enough for real world DR.disk image must have been created with VSS
Macrium RDR
Where Macrium RDR differs is that it isn't dependent on VSS and a delta restore can be perform to that any disk
has a previous copy of the imaged file system, This means that you can restore no matter what it's current state.
quickly back to the original disk (similar to the Open Snapshot) method, have the flexibility to restore to a and
different disk that contains the same file system on it in any state.
How does RDR work?Unlike 'Known State' and 'Snapshot' restore, the only dependency for RDR is that the target file system contains a
formatted NTFS file system that is the same file system as was originally imaged. When the restore starts the disk
image is loaded, again this can be an image taken at any time, and the target NTFS file system structures are
analyzed for differences. All the NTFS file system structures are restored to the target disk and any that do not exist
or have been modified on the target disk cause the data records for each NTFS file or object to be restored as well.
The result is an 'Incremental' restore applying only file system changes detected between the image and the target.
Note: RDR works with NTFS file systems only. All other file systems will perform a full restore
Note: RDR is not available when shrinking partitions during a restore.
See also New in Version 6 (see page 22)

Macrium Reflect v6 User Guide
v21 Copyright © 2015. Paramount Software UK Ltd. All Rights Reserved. Page 26
Macrium Rapid Delta Clone (RDC)As with Rapid Delta Restore (RDR) the concept of RDR has been something that has been thought about for quite
some time here at Macrium Software. We wanted to build a clone solution that would effectively and rapidly copy
only the differences between the source and target file systems. The advantage of this is obvious, RDC offers similar
a performance increase as an Incremental disk image offers over a Full image and enables regular clones to be a
viable and fast DR solution.
How does it work?
The NTFS file system resident on the clone source is compared with file system on the target disk. The two file
systems are first verified that they originated from the same format command and then the target NTFS file system
structures are analyzed for differences. All the NTFS file system structures are copied to the target disk and any that
do not exist or have been modified on the target disk cause the data records for each NTFS file or object to be
copied as well. The result is an 'Incremental' clone applying only file system changes detected between the source
and the target.
Note: RDC works with NTFS file systems only. All other file systems will perform a full clone
Note: RDC is not available when shrinking partitions during a clone.
See also New in Version 6 (see page 22)

Macrium Reflect v6 User Guide
v21 Copyright © 2015. Paramount Software UK Ltd. All Rights Reserved. Page 27
Upgrade FAQ
Introduction
This FAQ covers some of the commonly encountered queries regarding transitioning from Macrium Reflect v5
to v6.
How do I download the v6 Installer if I've purchased an upgrade?
Enter your key in the Macrium Reflect download manager. v6 Your v6 key will begin with 36-, 37-, 38- or
39.
Please see Installing a Macrium reflect v5 to v6 Upgrade (see page 37)
Where is the v6 Professional Edition?
The v6 Home Edition has all of the features of v5 Professional Edition plus the new features of v6. There is
no equivalent of the v5 Standard Edition in v6.
What's the difference between the Home Edition and the Workstation Edition of Macrium Reflect v6?
These two editions are functionally identical. The Workstation Edition includes an annual support and
maintenance product. This adds continual support and free major version updates for the duration of the
subscription. Year 1 is included in the the Workstation Edition product price.
Can v6 read and restore images created with Macrium Reflect v5?
Yes, v6 is backwards compatible with all Images and File and Folder backups created with earlier versions
of Macrium Reflect.
Will I need to recreate my v5 backup XML definition files?
No, your v5 backup definition files will be loaded into v6 without any conversion.
Can Version 6 be installed over 5? Will both 5 and 6 be on the hard drive? Should 5 be uninstalled first?
Versions 5 and 6 will not exist on your system at the same time. The version 6 installer will uninstall version
5, as part of the install process.
Does Windows PE need to be reinstalled and new rescue CDs made? Will the old Rescue CDs still work?
Version 5 rescue media cannot restore images created with v6 so it is essential to create v6 rescue media
when you upgrade. Please note that v6 rescue media can restore images from any version of Macrium
Reflect.
Can you restore an image taken with v6 to different hardware?
Yes, all editions of Macrium Reflect (except Free) include Macrium ReDeploy and support restoring images
to different hardware.

Macrium Reflect v6 User Guide
v21 Copyright © 2015. Paramount Software UK Ltd. All Rights Reserved. Page 28
1.
2.
3.
4.
Why can't I change the install location?
For update installs, the facility to change install location is disabled as your scheduled tasks will fail as they
reference the reflect program folder.
If you do wish to change the install location
Remove any scheduled tasks.
Uninstall Reflect.
Install, note now you can change the install location.
Setup your scheduled tasks.
After purchasing an upgrade, can I continue to use my 5 license on another computer?
The v6 upgrade is discounted on the basis that you are upgrading your license. Therefore you still are only
licensed to use reflect on a single computer. Your v5 license key will be revoked as part of the upgrade
process.

Macrium Reflect v6 User Guide
v21 Copyright © 2015. Paramount Software UK Ltd. All Rights Reserved. Page 29
Installing Macrium Reflect
This article explains how to install Macrium Reflect on an Internet connected PC using the Macrium Reflect
download agent.
For a description on installing to an offline (non Internet connected) PC please see here (see page 32)
Downloading Macrium Reflect Installer and PE Components1. and run it Macrium Reflect Download Agent
2. If you have purchased Macrium Reflect then and to automatically Click 'Full Software' enter a valid license key
download your purchased product.
To download a 30 day trial and from the drop Click 'Trial Software' select the Macrium Reflect Edition
down list to the right.
3. where the downloads will be saved to or to select a folder.Enter the folder Click '...'
4. to run the installation package as soon as the download Click 'Run installer directly after downloading'
completes successfully.
If you intend to install on another computer then leave this item unchecked.Note:
5. to select different download options (see Modifying the default selections):Click Options

Macrium Reflect v6 User Guide
v21 Copyright © 2015. Paramount Software UK Ltd. All Rights Reserved. Page 30
6. to start downloading your installation files.Click Download
Modifying the default selectionsBy default, the most appropriate installation for your PC will be selected for download. This is based on operating
system, architecture and existing rescue media components. For more options on the main Click 'Options'
download agent window as seen at step 5 above:
In the new small Options dialog you can change the combination of downloaded files for your requirements. For
example, you can choose to download the Reflect Installer and the Windows PE 3 or 4 components. The PE 3 or 4
components are needed for restoring, such as when using rescue media or boot menu. Both PE 3 and 4 can restore
all the operating systems including XP, but PE 4 can be useful when PE3 has hardware compatibility issues such as
USB 3.
Select download options from the drop down menu shown circled in red. You can also select your or 32 bit 64 bit
architecture in the dialog:
Click ' ' to return to main Agent Window.OK
The 'PE 3, PE 4 or PE 5 (WADK) Components only' options can be used to download only PE 3, PE 4 or PE 5
components, such when Macrium Reflect is already installed so does not need to be downloaded again. This is an
alternative to the wizard found when creating rescue media, when PE has not been previously installed.

Macrium Reflect v6 User Guide
v21 Copyright © 2015. Paramount Software UK Ltd. All Rights Reserved. Page 31
Resolving Download Issues
Download Failures (Error Code: 1)Download failures can generally be attributed to either an unstable internet connection or anti virus/malware software
interfering with the download. Please try the following steps to resolve the issue
Reboot the computer to clear any internet cache files
Disable anti virus/malware software for the duration of the download and installation of Macrium Reflect.
Download the Macrium Reflect installer on it's own. If the internet connection is unstable, the prolonged
download of WinPE components can be postponed and attempted from within the Macrium Reflect software
Perform a CleanBoot of Microsoft Windows (see: ) to remove any third party this link for more help
components possibly affecting the download
Download the installer on another computer
MD5 Checksum Failures (Error Code: 2)MD5 checksum failures can generally be attributed to either an unstable internet connection or anti virus/malware
software. Please try the following steps to resolve the download issue:
Reboot the computer to clear any internet cache files
Anti virus/malware or another third party process has either locked or quarantined the downloaded file
preventing the MD5 check. Temporarily disable these forms of software for the duration of the download an
install process
Perform a CleanBoot of Microsoft Windows (see: ) to remove any third party this link for more help
components possibly affecting the download
WinPE Download LocationsWinPE installations can be downloaded and installed manually from the following Microsoft links, negating the need
to use the Macrium Reflect download manager for WinPE Components.
WARNING: These downloads from Microsoft will be very large and are generally in excess of 1GB
WinPE 3 (WAIK) - Recommended for Windows 7 and earlier
WinPE 3.1 Update (WAIK) - Recommended for Windows 7 and earlier
WinPE 4 (WADK) - Recommended for Windows 8 and later
WinPE 5 (WADK) - Recommended for Windows 8.1 and later

Macrium Reflect v6 User Guide
v21 Copyright © 2015. Paramount Software UK Ltd. All Rights Reserved. Page 32
Installing and updating Macrium Reflect offline
This article explains how to install Macrium Reflect on a PC that isn't connected to the Internet. For information on
installing on an Internet connected PC please see .here
Macrium Reflect uses an Internet connection to:
Download the installer and Microsoft components to enable building of the PE based rescue environment
Validation of your license during installation.
Notification and download of updates
This article refers to the machine you wish to install Reflect on as the "target PC" and the machine
connected to the Internet as the "online PC".
You will need access to a computer that is connected to the Internet and a device to copy files to the
target PC.
Download the installer and PE components.Download the on your online PC and run it.Macrium Reflect Download Agent
Select Trial and choose the edition or and .select Full enter your key
The download agent is automatically configured for the computer it is running on. You will need to reconfigure it to
reflect your target PC instead. Do this by .clicking the Options button

Macrium Reflect v6 User Guide
v21 Copyright © 2015. Paramount Software UK Ltd. All Rights Reserved. Page 33
Choose the download architecture for your offline PC. See the "How to identify the architecture of your target
machine" at the end of this article.
E.g, "Reflect installer and PE 4 components" if your target machine is Choose the installer and PE component.
running windows 8, otherwise "Reflect installer and PE 3 components"
, then , and .Click OK un-check "Run installer directly after downloading" Click download
Once the download is complete, you will find two new files in the folder saved to...
The file names will vary dependent on your particular selections. There will be an installer .exe file and a
PE components zip file.
and run the installer ensuring that the zip file is in the same Copy these two files to your target PC
folder. You will then be able to install your software and generate PE rescue CDs.

Macrium Reflect v6 User Guide
v21 Copyright © 2015. Paramount Software UK Ltd. All Rights Reserved. Page 34
Offline installation of your purchased license.Note: This step is not necessary for the Free or Trial Editions of Macrium Reflect.
When you run the installer on your target PC, instead of the automatic activation, you will be given an activation
code. in the example below.F95B-K9XV-8SZ
on your online PC and .Navigate to the registration server enter your license key and activation code
' and you will receive an offline key as shown below.Click 'Submit

Macrium Reflect v6 User Guide
v21 Copyright © 2015. Paramount Software UK Ltd. All Rights Reserved. Page 35
in the install dialog to complete installation.Enter the Offline key
Ensuring your software is up to date.
Note: For online installations, update notifications and patching is automatic.
Check the web page periodically for updates. If you see an update that is relevant to your system, follow change log
the steps in 1. above, but in the download agent.choose the 'Reflect Installer' option
How to identify the architecture of your target machine.Run msinfo32 ( and then ) and note the system type.type Windows Key + R type msinfo32
x86-based PC indicates that the target machine is 32 bit and x64-based PC indicates a 64bit system.

Macrium Reflect v6 User Guide
v21 Copyright © 2015. Paramount Software UK Ltd. All Rights Reserved. Page 36

Macrium Reflect v6 User Guide
v21 Copyright © 2015. Paramount Software UK Ltd. All Rights Reserved. Page 37
1.
Installing a Macrium reflect v5 to v6 Upgrade
This article explains how to download and install Macrium Reflect v6 using your v5 to v6 upgrade license key.
License key format
Note: If you are unable to locate your v5 or v6 keys then please see this page http://www.macrium.com
to request your order history/account/myorders.aspx
Macrium reflect v5 keys
Product Key format
v5 Standard 16-XXXX-XXXX-XXXX-XXXX-XXXX-XXXXXXX
v5 Professional 17-XXXX-XXXX-XXXX-XXXX-XXXX-XXXXXXX
v5 Server 18-XXXX-XXXX-XXXX-XXXX-XXXX-XXXXXXX
v5 Server Plus 19-XXXX-XXXX-XXXX-XXXX-XXXX-XXXXXXX
Macrium reflect v6 and v5 to v6 upgrade keys
Product Key format
v6 Home 36-XXXX-XXXX-XXXX-XXXX-XXXX-XXXXXXX
v6 Workstation 37-XXXX-XXXX-XXXX-XXXX-XXXX-XXXXXXX
v6 Server 38-XXXX-XXXX-XXXX-XXXX-XXXX-XXXXXXX
v6 Server Plus 39-XXXX-XXXX-XXXX-XXXX-XXXX-XXXXXXX
How to download the Macrium Reflect installer
Download and run the Macrium Reflect download manager: Click to download.'ReflectDLUpgrade.exe'
Enter your in the download manager to download and run the v6 installer:v6 Key

Macrium Reflect v6 User Guide
v21 Copyright © 2015. Paramount Software UK Ltd. All Rights Reserved. Page 38
1.
Note: You enter your v6 key. If you enter your v5 key you will download the Macrium Reflect must
v5 installer
The Macrium Reflect installer and Windows PE rescue media files will be downloaded and the installer will
start automatically .
Entering your license keys in the installerIn the installer License Key page you will then be prompted to :enter your v6 Key enter your v5 key

Macrium Reflect v6 User Guide
v21 Copyright © 2015. Paramount Software UK Ltd. All Rights Reserved. Page 39
Note: You are only required to enter your v5 license key . After this first installation your v6 key once
becomes a Full key and your . v5 key is deactivated
Related articlesv5 to v6 Upgrade FAQ (see page 27)
Installing Macrium Reflect (see page 29)
Installing and updating Macrium Reflect offline (see page 32)
Troubleshooting installer issues

Macrium Reflect v6 User Guide
v21 Copyright © 2015. Paramount Software UK Ltd. All Rights Reserved. Page 40
Macrium Reflect Quick Start
Macrium Reflect is intuitively designed and organised with simple to follow wizards guiding you through tasks. If you
have never used backup software before, however, you might feel some trepidation, needing a little extra guidance
to get you started.
First create rescue mediaWe recommended that the first time you use Macrium Reflect, you create bootable rescue media before performing
any other tasks.
Click the icon to access the wizard.Create bootable Rescue media
For further guidance see .Creating rescue media (see page 59)
Imaging disksDisk imaging is a task and can be accessed from the task bar.Backup Backup
For further guidance see .Creating a backup of your computer (see page 108)
Differential and incremental disk images

Macrium Reflect v6 User Guide
v21 Copyright © 2015. Paramount Software UK Ltd. All Rights Reserved. Page 41
Differential and incremental disk imagesWhen your first full backup you can run differential and incremental backups to capture just the changes because it
is quicker. Macrium then manages these backup sets for you.
Right click the file you want to backup up and select the type of image to create.
For more information see .Differential and incremental disk images (see page 145)
Backing up files and foldersCreating full, differential, and incremental backups of specific files or folders can optimize backup speed and disk
space requirements. The wizard can be accessed from the task bar.Backup
For more information see .Backing up files and folders (see page 119)
Cloning disksCloning is particularly useful if you are upgrading to a new, larger hard drive or if you need to quickly swap failed
disks out of your system.

Macrium Reflect v6 User Guide
v21 Copyright © 2015. Paramount Software UK Ltd. All Rights Reserved. Page 42
Select the the disk or partition you require from the screen and click .Create a Backup Clone this disk
For more information see .Cloning a disk (see page 126)
Scheduling, retention and disk spaceWhenever you create a backup, regardless of type you have the option to create a backup plan using the scheduling
and retention wizard.
Click below to select from industry best practice backup plans templates, Select a Template for you Backup Plan
quick-start backup plan templates or even templates that you have created. You can even skip over scheduling to
simply take advantage of the retention rules for managing your disk space.
You can then customize the plan to suit your needs.
You can view, edit, cancel or run scheduled backups from the screen.Scheduled Backups

Macrium Reflect v6 User Guide
v21 Copyright © 2015. Paramount Software UK Ltd. All Rights Reserved. Page 43
Backup plan templatesMacrium Reflect includes templates for automating industry best practice backup plans that help you maximize
retention for your available storage space. These can be accessed and modified, or you can create your own backup
templates.
To manage backup plan templates click and select .Backup Backup Templates...
If you are new to scheduling backups read .Planning a backup strategy
For more information about using backup templates see .Scheduling backups (see page 158)
For more information about retaining backups and backup plans see .Retention and consolidation
Restoring files and foldersTo directly restore the contents of a file and folder backup use the Macrium Reflect file and folder restore feature.

Macrium Reflect v6 User Guide
v21 Copyright © 2015. Paramount Software UK Ltd. All Rights Reserved. Page 44
1.
2.
3.
For more information see .Restoring a file and folder backup (see page 194)
Restoring imagesSelect the task bar, choose the image you want to restore and click .Restore Restore Image
For more information see .Restoring an image from within Windows (see page 178)
Note: If you are unable to boot Windows you can still restore an image by booting from the Macrium Reflect rescue
media and using the temporary Macrium Reflect to find and restore images.
ReDeploying computersMacrium ReDeploy is included in the Server editions of Macrium Reflect. With ReDeploy you can restore an image
to a replacement computer or even create various types of virtual hard drives to virtualize the machine, a technique
sometimes called Physical to Virtual or P2V. ReDeploy modifys an existing offline operating system to work with new
hardware.
Restore your system image to the PC being deployed before running ReDeploy.
There is no need to reboot your PC after restoring an Image and before you run ReDeploy.Note:
Boot the target PC with the Windows PE rescue CD or USB equivalent. There is a link to a video on creating
a Windows PE rescue CD at the bottom of this page.

Macrium Reflect v6 User Guide
v21 Copyright © 2015. Paramount Software UK Ltd. All Rights Reserved. Page 45
3. On the task pane, click .Restore ReDeploy Restored Image to new hardware
For more information see . Re-deploying Windows to new hardware using Macrium ReDeploy (see page 224)
Scripting backup processesVBScripts, Powershell and MS-DOS batch file tabs are available when you select the task bar.Backup
In each tab you can manage files, run or schedule them to run later. You can even create a desktop shortcut for
convenience.
Managing Macrium files in WindowsWherever you browse for files in Windows programs or Windows Explorer, you can find Macrium Reflect functions
by right-clicking on drives or Macrium files. If you have file extensions showing, Macrium files have the extensions .
mrimg for images or .mrbak for file and folder backups. Otherwise, you can look for the icons.
With Macrium Reflect installed, directly from Windows you can:
Image drives
Run Macrium XML definition files
Mount and unmount images for browsing

Macrium Reflect v6 User Guide
v21 Copyright © 2015. Paramount Software UK Ltd. All Rights Reserved. Page 46
View file Macrium properties in the file properties dialog
See comments in Windows Explorer columns
See a popup summary of the file contents by hovering the mouse pointer
Note though, the best way to view backup sets is in the Macrium Reflect interface itself where it can automatically
collate the multiple files involved in incremental and differential backups and you can manage them as a set.

Macrium Reflect v6 User Guide
v21 Copyright © 2015. Paramount Software UK Ltd. All Rights Reserved. Page 47
Windows Explorer shell integration
Macrium Reflect is integrated with Windows Explorer giving you the following features:
Context sensitive menus
Right-click on Reflect .mrimg and .mrbak files to or an image.Explore Restore
You can then right click on the disk to unmount the image
You can also image individual drives by selecting the named partition, right-clicking and selecting the
option then Macrium Reflect Create a Macrium Image of this partition
Windows Explorer columns
You can add columns in Windows Explorer to show the Backup Method and the comments stored with the
backups.

Macrium Reflect v6 User Guide
v21 Copyright © 2015. Paramount Software UK Ltd. All Rights Reserved. Page 48
.mrimg and .mrbak file properties
Right-click and select to view the Macrium Reflect properties pane on image and backup files. Properties
This gives information about the file such as the backup method and time of backup as well as volumes or
folders that have been backed up.
File Infotips
Hover the mouse over a Macrium image or backup file, you can get a brief summary of the file including the
file type (Image or Backup), backup method, compression level and if the file is password protected.
Extended support for Reflect XML definition files
You can run full, differential and incremental backups by right-clicking on XML definition files. Select the
Macrium Reflect option and then the backup type you wish to perform.

Macrium Reflect v6 User Guide
v21 Copyright © 2015. Paramount Software UK Ltd. All Rights Reserved. Page 49

Macrium Reflect v6 User Guide
v21 Copyright © 2015. Paramount Software UK Ltd. All Rights Reserved. Page 50
1.
2.
3.
4.
Reviewing your backup history
Macrium Reflect maintains an easy to access log of all types of backups and restores where you can review
activities, purge the log files and view Windows VSS events.
In the main task bar click .Log
Clicking the icon will take you to the Log file purge settings, where you can select to remove Delete old logs
old logs.
Make selection and click OK.
Select the activity you want to review.

Macrium Reflect v6 User Guide
v21 Copyright © 2015. Paramount Software UK Ltd. All Rights Reserved. Page 51
4.
5. If the activity has a VSS log, select to view VSS events, if required by clicking the View window VSS events
icon.

Macrium Reflect v6 User Guide
v21 Copyright © 2015. Paramount Software UK Ltd. All Rights Reserved. Page 52
Removing your License key when Upgrading your PC
This article covers the procedure for removing a purchased license key from one computer so it can be transferred to
another computer, such as when a computer is replaced due to upgrading your computer or so it can be restored to
the same computer after a major upgrade.
Please note that a separate license key is required on each computer on which Macrium Reflect is
installed. The transfer of a license key from one computer to another is only allowed for legitimate upgrade
/replacement purposes.
1. Make sure you have a record of your license key:
Your license key was sent by e-mail when you originally purchased. Your license key can also be found in
the ' ' menu of Macrium Reflect by selecting ' '.Help About Macrium Reflect...
Lost keys can also be retrieved here:http://www.macrium.com/account/myorders.aspx
2. Remove your license key and uninstall Macrium Reflect:
Open Macrium Reflect in your old computer and making sure it is connected to the Internet, then in the '
' menu select ' ,Help Remove License...'
The following dialog is displayed:

Macrium Reflect v6 User Guide
v21 Copyright © 2015. Paramount Software UK Ltd. All Rights Reserved. Page 53
Ensure there is a tick against ' ' and click ' '.Uninstall Reflect OK
Macrium Reflect will uninstall and your license key will be removed making it available to be used on your
replacement computer or original computer after a major upgrade.
Comments on reinstalling Macrium Reflect v5:
You can download installers and license keys by entering your email address here:http://www.macrium.com
/account/myorders.aspx
You should create a new Windows PE rescue CD on your new hardware.

Macrium Reflect v6 User Guide
v21 Copyright © 2015. Paramount Software UK Ltd. All Rights Reserved. Page 54
Backup Internals: What is VSS, how does it work and why do we use it?
As happens sometimes, our more technically minded customers question a system that “just works”. We like these
sort of customers, as they keep us on our toes. In this specific case, the question was is it safe to continue using my
and the answer is yes, although the longer explanation is much more involved. After the computer during imaging
ensuing discussion, one of our community members suggested we write this information up as a FAQ entry
somewhere and internally we felt it was worth preserving the information from that thread, so this blog post is an
extended, polished version of our notes there.
Reflect can take an image of a live system. How does this work?
A simple disk write
Internally Macrium Reflect relies on a Microsoft Windows component called VSS, which stands for Volume Shadow
Storage. Microsoft’s VSS operates by taking what is called a copy on write snapshot of your system. This allocates a
small temporary storage space. Then, every time you write to a part of your disk, the information on the disk is first
copied to the snapshot before allowing the write to take place.
VSS in use
This technique makes VSS quite efficient. A snapshot only contains as much data as has changed since the
snapshot started – you do not need an entire copy of your disk. Also, writes are only affected for used space – free
space does not need to copy anything, as there is no original to preserve.

Macrium Reflect v6 User Guide
v21 Copyright © 2015. Paramount Software UK Ltd. All Rights Reserved. Page 55
Reading data
However there is another side to this advantage. The more writes made after the snapshot springs into existence,
the more VSS must store. So if you perform an excessive amount of disk activity during imaging, the snapshot
storage space may become large. VSS imposes a cap on this space, and should a snapshot attempt to exceed it,
VSS will stop its copy on write behaviour and delete the temporary storage.
Once the snapshot is finished with, the space can be freed up again – so the temporary storage space is only
needed during use.
What determines where this storage space is?
There is no magic to this – VSS chooses sensible defaults based on your available drives. This configuration can of
course be altered and Microsoft provide a tool for this called .VSSAdmin
Is the data taken at a point in time really consistent?
This is a difficult question to which there is no straightforward answer. As you may have realized already, if a copy is
in progress when the snapshot starts, only the completed part of the copy will be included in the snapshot. The rest
of it will count as new writes and the old, inconsistent blocks will be copied to the snapshot!
To understand how VSS gets around this we need to understand a little more about VSS architecture so I’ll introduce
three terms:
Provider: in VSS land, a provider provides the VSS service and is responsible for all the co-ordination
elements. Essentially this is the “core” of VSS. Microsoft include a VSS Provider with Windows, and Reflect
uses this. (Technically speaking, there are two components, the co-ordinator and the provider, however, for
simplicity we have combined these for the purposes of explaining VSS.)
Requester: a requester is, as you might expect from the name, an application that requests a snapshot to
be made. This request goes to the provider.
Writers: these components provide a mechanism for applications to be alerted to the creation of a snapshot,
so they can prepare their data for snapshotting. VSS providers can notify VSS writers that a snapshot has
been created, and the VSS writer can then perform the appropriate action. Once the snapshot has been
taken, the provider again notifies the writers, so they may let the applications resume.

Macrium Reflect v6 User Guide
v21 Copyright © 2015. Paramount Software UK Ltd. All Rights Reserved. Page 56
VSS Writers are an important part of VSS for certain environments. Imagine you are running a heavily loaded
database server in production, or a virtual machine cluster. The database server will have open and be manipulating
its database files, processing transactions etc. while the VMs are continually performing disk operations for the
virtualised OS. Taking a point-in-time snapshot might be fine but, due to the amount of IO, it is likely to catch one or
more of these services off guard in an inconsistent state.
The role of writers is to inform these applications a snapshot is about to be created. The application can then
perform any tidy up operations necessary to ensure what is on disk is consistent. The snapshot starts and the
applications are then notified they can continue. Now the on disk state should be fine.
When do I need to check my applications are VSS aware? I.e. when do I need VSS writers?
You need VSS writers for applications that perform large amounts of IO and depend heavily on the state of the files
they are writing if you wish to back them up. Virtual machine disk images are a perfect candidate for this – the
running image could easily become inconsistent.
Most applications do not write to disk in quantities of data large enough to be a problem. Many applications from
Microsoft are also VSS aware, which helps greatly.
What about current and previous snapshots?
VSS is smart enough to keep track of its temporary storage location, and will exclude anything in it, including the
current temporary storage area and any persistent snapshots that have been previously created. So when the data
is read by your backup software, you only get what you need.
When is VSS in use and when is it not with regards to taking a backup?
Now a question you may not have thought of – when is VSS in use? Well, VSS solves the problem of imaging a live
system neatly, so whenever you image your system with Reflect you are probably using VSS.
There is one exception to this – we have a fall-back mechanism for live versions of 32-bit Windows client operating
systems up to Windows 7 (so XP, Vista and 7) called pssnap.sys. Reflect can use this on these systems if VSS is
unavailable. pssnap provides the same copy-on-write technique as VSS, but with fewer extra features (pssnap.sys is
not a VSS provider and is independent from VSS). Why have both systems? Well, VSS is a core component of
Windows and available on every edition of Windows greater than XP SP2. We know it will be there as Microsoft are
committed to this feature and it makes sense to use it as it is highly reliable. Before VSS we had no such mechanism
so we built our own. It is equally as reliable but we felt the feature additions of VSS and the support for writers for
enterprise scenarios really meant VSS made sense.
However in the rescue environment we do not use, or need to use, either pssnap.sys or VSS. Why? Because the
system is not in use so the data should be perfectly consistent at all times. Of course we may well end up including
persistent snapshots if they exist because without VSS they are not excluded.
You keep saying VSS is a Windows feature, yet only Reflect uses it…
Actually, that’s not true. Windows itself uses VSS for system restore points! These system restore points are the
persistent snapshots that might exist in your shadow storage.
That’s it. If you’d like to read about VSS directly from Microsoft, you can read their article on .TechNet

Macrium Reflect v6 User Guide
v21 Copyright © 2015. Paramount Software UK Ltd. All Rights Reserved. Page 57
The Macrium Rescue Environment
Caution
Absolutely the first thing you need to do after purchasing and installing Macrium Reflect is create rescue
media
If you lose your Windows operating system, you can start your PC using Macrium Reflect rescue media on CD,
DVD, or USB stick. This makes creating rescue media the first thing you need to do with Macrium Reflect. It contains
a bootable, lightweight version of Windows and a full version of Macrium Reflect.
This lightweight version of Windows is called Windows Pre-installation Environment (also known as Windows PE or
WinPE) and is provided by Microsoft. When you create rescue media, Macrium Reflect downloads Windows PE
automatically for you and writes it to your media. It downloads just those components you need to rescue your
system.
You have the option of restoring to a new system or virtual machine using Macrium ReDeploy to reconfigure your
windows installation for the new hardware.
Windows PE and the rescue environment
Windows PE is a reduced version of Microsoft Windows that is designed to boot from CD, DVD or USB on a wide
range of hardware. When you run the rescue media wizard, Macrium Reflect automatically downloads the Windows
PE components from Microsoft and builds the rescue environment locally. The Macrium Windows PE rescue media
has the following features:
Fixes for boot problems
Macrium ReDeploy to prepare Windows to load on new hardware
RAID support
USB 3.0 support
CD boot
USB boot
Boot menu
Full version of Macrium Reflect
Reduced download size compared with full Windows Automated Installation Kit (WAIK) - 150 MB to 450 MB
(depending on PE version and 32- or 64-bit support)
Windows PE hardware support
The Macrium Rescue Environment needs to include support for your hardware such as USB ports, network
interfaces, and in particular for your storage device if for example you use RAID disks. The default Windows PE
environment supports a good selection of hardware and you can add support for further devices. When Macrium
Reflect creates a rescue CD or USB, it analyses your system hardware and tries to locate drivers for unsupported

Macrium Reflect v6 User Guide
v21 Copyright © 2015. Paramount Software UK Ltd. All Rights Reserved. Page 58
devices by looking on your system. If it can't find appropriate drivers, Macrium Reflect prompts you to provide
drivers. You can provide drivers by finding driver packages on the local hard drive, looking for driver CDs supplied
with the system, or downloading drivers from the web. After you provide these additional drivers, Macrium Reflect
adds them to the Windows PE environment.
Note: You cannot add support for booting media because booting takes place before drivers are loaded.
For example, if your CD drive is connected via an unsupported SCSI interface card or your boot menu lies
on an unsupported RAID array, then the Windows PE cannot boot. Booting using a USB stick is a good
workaround in this case as all USB 2 interfaces are supported by default.
Note: You can also overcome this issue using .this solution
CD, DVD and USB rescue media
You can boot your computer into Windows PE from a CD, DVD, USB stick or USB attached external hard disk. For
convenience or for automated restores to your system disk, you can add Windows PE to a boot menu that's
displayed when your system first starts. Although, do not rely upon this local copy as a rescue mechanism because it
could be lost if you suffered hard disk failure or corruption leaving you without a method for rescuing your system.
Macrium Reflect creates custom Windows PE systems for each installation type by downloading the required
components from Microsoft.
Further reading:
Creating rescue media (see page 59)
Adding a boot menu option for system Image recovery (see page 72)
Preparing a USB stick for Windows PE (see page 75)
Creating a bootable Windows PE USB stick (see page 78)
Accessing network shares in Windows PE (see page 79)
Technicians portable application support (see page 84)
About Adding Drivers to WinPE Rescue Media (see page 87)
Fixing Windows boot problems (see page 88)
Updating rescue media to include additional hardware drivers (see page 93)
Enabling Surface Pro 3 Dock Gigabit Ethernet drivers in Windows PE (see page 94)
Adding iSCSI support to Windows PE (see page 96)
Adding BitLocker support to Windows PE (see page 100)

Macrium Reflect v6 User Guide
v21 Copyright © 2015. Paramount Software UK Ltd. All Rights Reserved. Page 59
1.
2.
Creating rescue media
The Rescue Media Wizard
Insert your blank CD, DVD or USB stick.
From the Backup tab of the task pane, below , click .Other Tasks Create bootable Rescue media
Accept the default Windows PE environment selected by Macrium Reflect or Click 'Change PE
to use a different version of Windows PE for your rescue media:Version'
Explanation of the 'Change PE version' dialog...
You can change the version of Windows PE by choosing from the options in this dialog

Macrium Reflect v6 User Guide
v21 Copyright © 2015. Paramount Software UK Ltd. All Rights Reserved. Page 60
2.
3.
What version of Windows PE should I choose?
You should choose a version of Windows PE that can access your System drive and also your backup
location. The default option selects the Windows PE version that is the closest match for your Windows
operating system. This enables the rescue media wizard to automatically copy any required drivers for
Network, USB or SATA controllers. However, versions of Windows PE that are more recent than your
Windows OS may already contain compatible drivers and also offer additional support for USB 3.0.
PE
version
Description
Windows
PE 3.1
Based on Windows 7. This is the default option for Windows XP, Vista, Windows 7, Server
2003, Server 2008, 2008R2 operating systems. USB 3.0 support is not included.
Windows
PE 4.0
Based on Windows 8. This is a legacy option that is provided if you have used previous
versions of Macrium Reflect before PE 5.0 was included. Includes support for USB 3.0. We
recommend that you use PE 5.0 unless your require PE 5.0 features on Windows XP or
Server 2003.
Windows
PE 5.0
Based on Windows 8.1. This is the default option for Windows 8.0, 8.1, 10, Server 2012 and
Server 2012R2. Includes support for USB 3.0 and UEFI secure boot.
Note: The Windows PE 5.0 download option is not available if you are running
Windows XP

Macrium Reflect v6 User Guide
v21 Copyright © 2015. Paramount Software UK Ltd. All Rights Reserved. Page 61
3. Click and add device drivers if required.Next
This dialog enables you to add drivers for any Network and Disk controllers that are unsupported in Windows
PE.
A device driver is a collection of files (also referred to as a driver package) and generally
comprises of:
The driver software, these files have a .SYS extension.
The driver information, or INF, file which contains the installation instructions for the
drivers, these files have a .INF extension.
An optional security catalog that signs those drivers for operating systems that require
signed drivers, commonly used on x64 operating systems, these files have a .CAT
extension.
One or more optional supporting software library files (Dynamic Link Library) that contain
further code to support the driver software, these files have a .DLL extension.
Windows PE (WinPE) is packaged with a large collection of drivers but there are many devices
that are not part of the WinPE driver package. If your device is not compatible then you must add
its driver so WinPE recognizes it and communicates with your device.
The wizard checks whether your device requires drivers adding to WinPE. It builds a list of devices in your
computer that are either Hard Drive/RAID controllers, Network Interface Cards, USB controllers or USB hubs.
For each of these devices it checks if:
The device is supported by default in WinPE
There is a compatible driver in the host operating system

Macrium Reflect v6 User Guide
v21 Copyright © 2015. Paramount Software UK Ltd. All Rights Reserved. Page 62
3.
There is a compatible driver already present in the collection of drivers on previously created rescue
media
Example of adding a device driver...
The sequence below shows an example of adding a device driver to the Windows PE build:
In the above example a driver is missing for a USB Controller. This is indicated by the icon
next to the device description.
Note: You do not need to install missing drivers for devices that you do not intend using from
WinPE.
Supported devices have a status of either:
Device Support in WinPE
Compatible Device Support in WinPE
Copy Host Driver
Driver already present in Drivers folder
Even if a device is supported you can choose to update it and use a different driver, you do not need to use
the driver provided by WinPE. Being able to update drivers in this way is useful if you experiencing issues
with performing backups or restores in WinPE, for example, if restoring runs slowly from a USB device.
You can find driver install packages in several places. Most manufacturers create a driver folder on the hard
drive of a new PC, often named after the manufacturer. If this is not present, you can download drivers from
the device or PC vendor's website. For older PCs, manufacturers of devices and motherboards included
driver CDs in the packaging, however, these may not be the latest.

Macrium Reflect v6 User Guide
v21 Copyright © 2015. Paramount Software UK Ltd. All Rights Reserved. Page 63
3.
Click the button to search for a compatible driver. 'Update Driver'
This presents a wizard. This wizard is straightforward to use, the first page prompts you for a folder to scan
for drivers and whether you want to include all sub-folders.
A compatible driver is found. Select it and click Next

Macrium Reflect v6 User Guide
v21 Copyright © 2015. Paramount Software UK Ltd. All Rights Reserved. Page 64
3.
4.
The device now has a green tick next to it to indicate compatibility with Windows PE
Click . to prepare and build the Windows PE imageNext
Note: If you have already built the Windows PE image for this rescue media then the wizard will
skip this step and advance to the Burn page (see page 66)

Macrium Reflect v6 User Guide
v21 Copyright © 2015. Paramount Software UK Ltd. All Rights Reserved. Page 65
4.
Option Description
PE
Architecture
Either 32 bit or 64 Bit. The default option is selected to match the architecture of the host
Windows OS.
Include
optional
components
Select this option to add BitLocker Encryption and iSCSI support to the rescue media.
Please note that adding these components may several minutes to the creation process.
See for more information on using Adding iSCSI support to Windows PE (see page 96)
iSCSI in Windows PE
See for more information on Adding BitLocker support to Windows PE (see page 100)
using Windows PE to access BitLocker encrypted drives.
Default base
WIM
Use the standard Microsoft Windows PE base installation. Macrium Reflect executables
will be added to this to crate the rescue media,
Custom
Base WIM
Use your own customized WIM for the rescue media. This is an advanced topic not
covered in this help.
Click to begin the WIM build process. If necessary, files willNext automatically be downloaded from
to complete the build process.Microsoft
You can also select the PE Components .zip file by clicking the button in the download dialog. The 'Browse'
PE .zip file can be downloaded by using the Reflect download agent 'ReflectDL.exe'.
See for more information on downloading the Installing and updating Macrium Reflect offline (see page 32)
PE components separately.

Macrium Reflect v6 User Guide
v21 Copyright © 2015. Paramount Software UK Ltd. All Rights Reserved. Page 66
4.
5.
A detailed log of the build process is saved to: 'C:\ProgramData\Macrium\waik\waiklog.txt'
Once complete you can choose where to burn the media
Option
________________
Description
Rebuild Click this button to advance to the 'Prepare Windows PE image' (see page 64)
wizard page to rebuild the Windows Image (WIM).
Note: If updates are available for your rescue media then you will receive a message box
prompting you to rebuild.

Macrium Reflect v6 User Guide
v21 Copyright © 2015. Paramount Software UK Ltd. All Rights Reserved. Page 67
5.
Check for
unsupported
devices
Select this option and Windows PE will prompt to add drivers for unsupported Network
Interface and Disk controllers when started.
Prompt for
key press
Select this option to enable the prompt when 'Press any key to boot from CD or DVD...'
your PC starts. This is useful if you want to bypass Windows PE and boot into your host
Windows OS.
CD/DVD
burner
Select this option to choose a CD/DVD device that you are using to create your rescue
media.
To save the rescue media to an .ISO image file for burning with any burning software. Click the
drop-down list of burners and select 'Create an ISO image file':
USB Device Select this option to save your rescue media to a bootable USB stick or external hard
drive.
Enable
multiboot
MBR/UEFI
Only applies if you are saving your rescue media to a USB device. This option enables the
USB device to boot both legacy MBR and GPT/UEFI for modern motherboards. Please
consult your motherboard user manual for information on choosing these boot options at
PC startup.
Note: CD/DVD media is always created multi-boot MBR/UEFI

Macrium Reflect v6 User Guide
v21 Copyright © 2015. Paramount Software UK Ltd. All Rights Reserved. Page 68
5.
6.
1.
2.
1.
2.
3.
Technicians
USB
Applies to Macrium Reflect Technicians license keys only. See Technicians portable
for more informationapplication support (see page 84)
Click .to create your rescue mediaFinish
To complete the process, boot from your Rescue media to ensure it works correctly.
After Windows PE loads, Macrium Reflect runs. The Windows PE user interface for Macrium Reflect is identical to
that of the main application and offers the same core functions.
If you are using USB media, you can make the Macrium Rescue Environment compatible with multiple
computers:
Use the Rescue media wizard to create a bootable USB rescue device on one computer.
Repeat the process with each other computer in turn using the same USB device.
Once I have created rescue media, will it work on all my computers?If the hardware for all your computers is supported by the default Windows PE driver set, then the answer is a simple
yes. You can confirm this on the Rescue Media Wizard drivers page. If all the drivers listed have the status Device
or for each of your machines then you only need one support in WinPE Compatible device support in WinPE
rescue media.
If any of your machines require extra drivers, then you have three options:
Create one piece of rescue media for each machine.
Invoke the on each of your machines.Create Rescue Media Wizard
Locate all the necessary drivers and progress to the page before canceling.Rescue Media Burn
Copy the contents of ' from each machine to one folder 'C:\boot\macrium\drivers
machine.
Burn a Rescue CD on that machine.
Using the Rescue media wizard, create a bootable USB stick, inserting the same device on each machine in
turn.
Note: Options 2 and 3 only work if all your machines are configured to use the same version of PE with the same
architecture (i.e. they are all 32-bit or all 64-bit).
If my rescue media refuses to boot, what should I do?
The causes of non-booting rescue CD fall into one of two broad categories, either it is an issue with your CD or
with your PC.

Macrium Reflect v6 User Guide
v21 Copyright © 2015. Paramount Software UK Ltd. All Rights Reserved. Page 69
1.
2.
3.
1.
2.
Verify your CD
Try as many of the following steps as possible:
Try booting the CD on a 2nd PC.
If it boots, this indicates a configuration or hardware issue with your PC. Please see Verifying your PC later in
this article.
Try a different brand of CD media.
We have found that CD recordable media is of variable quality. Often, using different media will resolve your
issue.
Try creating the rescue media on a 2nd PC.
If Reflect is installed on the 2nd PC, please try creating rescue media there.
Alternatively, following the same CD creation steps as before, select on the last page Create ISO image file
of the wizard. Transfer this to the 2nd PC and us a third party utility such as to burn the CD.ImgBurn
In each case, try booting the 1st PC with the new CD.
Note: Booting from DVD and CD can take a while due to the time to load the large boot image, CD in
particular can take up to 5 minutes. Unfortunately, on some hardware PE 4 does not show a progress bar
during the loading period. Therefore, with a PE4 CD, please give the media chance to finish loading
before concluding that it is not bootable.
Verify your PC.
To boot rescue media from CD, your BIOS or UEFI firmware must be correctly configured and have hardware
suitable for booting. Please try as many of the following steps as possible to diagnose this.
Note that there is no standard for motherboard firmware configuration, so our instructions are necessarily non-
specific. Please consult your motherboard manual for details relevant to your PC.
Try booting a Microsoft Windows install CD.
If the boot fails, this is indicative the your hardware is incorrectly configured. Please continue through this list
for further diagnosis.
Invoke your BIOS/UEFI boot menu.

Macrium Reflect v6 User Guide
v21 Copyright © 2015. Paramount Software UK Ltd. All Rights Reserved. Page 70
2.
a.
b.
c.
3.
4.
5.
Boot menus vary in appearance and are invoked in different ways. You may need to refer to your
motherboard manual to find the key combination to access this. Sometimes, this is displayed on the screen
and is usually a key such as DEL, F8, F11, F12, F2 etc.
Please note that on UEFI/BIOS dual systems, you may be given the option to boot UEFI or not for each
device. Please boot the type matching your installed OS. There are a few possible outcomes:
You are able to boot your rescue media in this manner, but not without performing this step. In this
case, please see the next step in this section.
You are unable to boot your rescue media having seen the hardware in the menu. In this case, you
may wish to try the steps above. If these do not rectify the issue, your hardware may not Verify CD
support booting Windows PE (you can also try this with the Windows Install CD to verify). In this case,
please try an alternative rescue media format such as USB, or attach a different CD/DVD drive to the
system.
You are unable to see the hardware in your list. In this case your firmware has not recognised the
device and it is not supported for booting.
Change the motherboard boot order.
Please enter your BIOS or UEFI firmware setup utility and navigate to the "boot order" or "boot menu"
equivalent screen. Please ensure CD/DVD booting has a higher priority than your hard disk, which may be
labelled ATAPI, SATA, SCSI or various other labels depending on your system. Please press F10, or your
equivalent for "save and exit" to reboot the system with the new priority.
Please note that some UEFI firmware may not have boot priorities for removable media, or booting from
removable media may be a configurable option that you must enable.
Create a USB rescue stick.
Follows the same steps as used when creating a CD, selecting instead "USB media" on the last page. If this
works and your have verified your CD, it is indicative that your hardware cannot boot a CD. However, a usb
stick, is just as functional as a CD, so we recommend you use this as your rescue device.
Confirm that the CPU architecture of the PE media is compatible with your system
For BIOS/MBR systems, in general, a PC with boot either a 32 and 64bit PE.
For EFI systems, the PE architecture must match the system type. A 32bit EFI CD will only boot on 32bit EFI
systems and visa versa. Apart from a few tablet devices, all EFI systems are 64bit only.

Macrium Reflect v6 User Guide
v21 Copyright © 2015. Paramount Software UK Ltd. All Rights Reserved. Page 71
1.
2.
3.
What to expect when booting rescue media.
The environment is based on (a cutdown version of) Windows 7 and so boots in a similar fashion. PE 3.1
The environment is based on Windows 8 and so boots in a similar fashion. PE 4.0
The environment is based on Windows 8 and so boots in a similar fashion. PE 5.1
You may notice a lag during boot on CD/DVD rescue media whilst the WIM is copied into memory. This
can take some time, so please be patient. PE 4.0/5.1 media on UEFI systems may additionally display no
progress bar during initial load, so please be patient if you have a blank screen.

Macrium Reflect v6 User Guide
v21 Copyright © 2015. Paramount Software UK Ltd. All Rights Reserved. Page 72
1.
2.
Adding a boot menu option for system Image recovery
Adding a Macrium Reflect Windows boot menu enables direct access to the Macrium Windows PE recovery
environment without the need to burn a DVD or USB Flash drive.
Note: You are advised to create physical boot media, USB or DVD, that can be used if your OS system
disk fails.
When you have created your rescue media you can add Macrium Recovery to your PC boot menu. By doing this you
can restore a system image (the C drive) without a recovery CD.
Click .Add a boot menu option to start the Reflect recovery environment
Select the relevant version of Windows PE.

Macrium Reflect v6 User Guide
v21 Copyright © 2015. Paramount Software UK Ltd. All Rights Reserved. Page 73
2.
What version of Windows PE should I choose?
You should choose a version of Windows PE that can access your System drive and also your backup
location. The default option selects the Windows PE version that is the closest match for your Windows
operating system. This enables the rescue media wizard to automatically copy any required drivers for
Network, USB or SATA controllers. However, versions of Windows PE that are more recent than your
Windows OS may already contain compatible drivers and also offer additional support for USB 3.0.
PE
version
Description
Windows
PE 3.1
Based on Windows 7. This is the default option for Windows XP, Vista, Windows 7, Server
2003, Server 2008, 2008R2 operating systems. USB 3.0 support is not included.
Windows
PE 4.0
Based on Windows 8. This is a legacy option that is provided if you have used previous
versions of Macrium Reflect before PE 5.0 was included. Includes support for USB 3.0. We
recommend that you use PE 5.0 unless your require PE 5.0 features on Windows XP or
Server 2003.
Windows
PE 5.0
Based on Windows 8.1. This is the default option for Windows 8.0, 8.1, 10, Server 2012 and
Server 2012R2. Includes support for USB 3.0 and UEFI secure boot.
Note: PE 5.0 is not available if you are running Windows XP
To disable/remove the boot menu option .select 'No Menu'

Macrium Reflect v6 User Guide
v21 Copyright © 2015. Paramount Software UK Ltd. All Rights Reserved. Page 74
2.
The Macrium recovery boot menu option - Windows 10

Macrium Reflect v6 User Guide
v21 Copyright © 2015. Paramount Software UK Ltd. All Rights Reserved. Page 75
1.
2.
3.
4.
5.
Preparing a USB stick for Windows PE
To use a USB stick as a boot device, Windows requires a Master Boot Record (MBR) however some USB sticks are
shipped without one and with just a single partition. The USB stick, therefore, needs formatting but the standard
Windows format option does not prepare the disk correctly as it does not create a master boot record. You therefore
need to prepare the USB stick using other tools, for example, Windows diskpart.
Start an elevated command prompt. See for more information.Running an elevated command prompt
Type:
diskpart
Type:
list disk
Identify the disk number of your USB stick.
Please ensure that you correctly identify your USB stick.
Type:
select disk <n>
Where is the number of the disk previously identified as being the USB stick. Confirm that the current <n>
disk selection is correct by typing in detail disk, this will show information relating to the currently selected
disk.

Macrium Reflect v6 User Guide
v21 Copyright © 2015. Paramount Software UK Ltd. All Rights Reserved. Page 76
5.
6.
7.
8.
9.
10.
11.
Note: Please be certain you have the disk selection correct before proceeding to the next step.
Type:
clean
This erases all data on the USB stick.
Type:
create par primary
This creates a primary partition on the USB stick using the maximum size available.
Type:
active
To make the primary partition active.
Type:
format FS=ntfs LABEL="Macrium WinPE" QUICK
This formats the newly created partition on the USB stick for . legacy MBR booting
If your system has and uses the newer standard then please type the line below GPT disks UEFI booting
instead:.
format FS=FAT32 LABEL="Macrium" QUICK
Note: UEFI booting requires a FAT32 formatted partition and will not recognize NTFS.
Type:
exit
once the format command has completed to exit diskpart.
Type:

Macrium Reflect v6 User Guide
v21 Copyright © 2015. Paramount Software UK Ltd. All Rights Reserved. Page 77
11.
exit
Again to close the command prompt.
See also: Troubleshooting USB rescue media

Macrium Reflect v6 User Guide
v21 Copyright © 2015. Paramount Software UK Ltd. All Rights Reserved. Page 78
1.
2.
Creating a bootable Windows PE USB stick
Introduction
In this article we will explain how it is possible to create a USB flash drive to boot Windows PE.
Follow the steps on Creating Rescue Media (see page 59)
When you get to the final screen as show below:
as indicated in Red and click Select 'USB Device' Finish
See also: Preparing a USB stick for Windows PE (see page 75)
Troubleshooting USB rescue media

Macrium Reflect v6 User Guide
v21 Copyright © 2015. Paramount Software UK Ltd. All Rights Reserved. Page 79
1.
2.
Accessing network shares in Windows PE
The Macrium Reflect Windows PE rescue media includes the Windows networking stack and allows connection
to authenticated network shares when booted into Windows PE. Network shares can be entered by UNC path
using the \\Server\Share or by IP address and shared folder.
If you have problems accessing shared servers then please see Resolving network issues in Windows PE
Please note: Wireless Networking is not supported in Windows PE. Please connect to your network using
an Ethernet cable.
Accessing the network when creating an image in PE
In the image wizard in the backup destination page. You will be enter the \\server\share\folder path
prompted for login credentials if the share is password protected:
Alternatively, to browse the network for the shared folder: click the '...' browse button

Macrium Reflect v6 User Guide
v21 Copyright © 2015. Paramount Software UK Ltd. All Rights Reserved. Page 80
2.
Expanding a network node that requires authentication will display the Network Credentials dialog:
Leave the 'Share Name' field empty for root level authentication of the server.

Macrium Reflect v6 User Guide
v21 Copyright © 2015. Paramount Software UK Ltd. All Rights Reserved. Page 81
1.
2.
3.
Accessing the network when restoring an image in PE
If the image that you are restoring isn't visible in the Macrium Reflect Restore pane then click the 'Browse
for an image file..' link
In the browse dialog that opens that you want to access:type the UNC path of the network share
Alternatively, :click 'This PC'

Macrium Reflect v6 User Guide
v21 Copyright © 2015. Paramount Software UK Ltd. All Rights Reserved. Page 82
3.
4.
5.
Scroll down and double click 'Network':
Expand the network server that contains the share you want to access:

Macrium Reflect v6 User Guide
v21 Copyright © 2015. Paramount Software UK Ltd. All Rights Reserved. Page 83
5.
Expanding a network node that requires authentication will display the Network Credentials dialog:
Leave the 'Share Name' field empty for root level authentication of the server.
See also: Resolving network issues in Windows PE

Macrium Reflect v6 User Guide
v21 Copyright © 2015. Paramount Software UK Ltd. All Rights Reserved. Page 84
1.
2.
3.
4.
1.
2.
3.
Technicians portable application support
Applies to Server Edition Technician's License only.
Note: Technician's Portable Application USB sticks expire when your license for Technician's expires. You
need to recreate your USB stick after this time.
The Macrium Reflect Technician's License allows a single user to image multiple PCs (as specified in the license).
Macrium Reflect runs as a portable application from USB Rescue Media. The USB stick also acts as a bootable
rescue environment, which you can use to back up and restore licensed PCs. Portable Mode Reflect is very similar
to the Macrium Reflect environment you are familiar with.
Creating a technician's USB stick
Create a rescue PE environment as explained in ..Creating rescue media (see page 59)
Select as your target media and select a USB destination.USB Device
Check .Create a Technician's USB Drive with portable application support
Click .Finish
Launching Macrium Reflect from the USB
Insert the USB, you will be asked to choose what happens with it.
Select .Open folders to view files
In the root of the USB stick, select folder Win32 or Win64.

Macrium Reflect v6 User Guide
v21 Copyright © 2015. Paramount Software UK Ltd. All Rights Reserved. Page 85
3.
4.
1.
2.
3.
4.
The USB stick contains both 32-bit and 64-bit versions of Macrium Reflect. To launch the right one, a
launcher is provided called portable.exe.
Double click to launch Macrium Reflect.reflect.exe
Adding drivers to the portable PE environmentThe portable edition of Macrium Reflect has the option to add drivers to the rescue media, so that you can copy any
missing drivers from your current system.
Launch the portable edition of Macrium Reflect from the USB stick.
Select , this is found in both the backup and restore task bars.Add Drivers to technician's rescue media
Click .Next
Add any missing drivers, and update drivers as required. For more information see Adding device driver
software

Macrium Reflect v6 User Guide
v21 Copyright © 2015. Paramount Software UK Ltd. All Rights Reserved. Page 86
4.
5. If required, repeat the process for the other rescue environment (32-bit or 64-bit).

Macrium Reflect v6 User Guide
v21 Copyright © 2015. Paramount Software UK Ltd. All Rights Reserved. Page 87
1.
2.
3.
4.
About Adding Drivers to WinPE Rescue Media
WinPE is packaged with a large collection of drivers, however, there are many devices that are not part of the WinPE
list of drivers. For WinPE to recognize your device, you need to add a driver. Your device then communicates with
WinPE and loads at boot time of WinPE.
The main devices to be concerned with are hard drive/RAID controllers, network interface cards (NIC) or USB
controllers and USB hubs.
If you intend to use a network device then you need to ensure that your NIC is supported in WInPE. If your hard
drives are attached to a RAID controller then you need to ensure that your RAID Controller is supported in WinPE,
either by a WinPE driver or by adding a driver.
A device driver is a collection of files (also referred to as a driver package) and generally comprises of:
The driver software. These files have a .SYS extension.
The driver information, or INF, file which contains the installation instructions for the drivers. These files have
a .INF extension.
An optional security catalog which signs the drivers for operating systems which require signed drivers,
commonly used on x64 operating systems. These files have a .CAT extension.
One or more optional supporting software library files (Dynamic Link Library) which contain further code to
support the driver software. These files have a .DLL extension.
Your best sources for driver packages are the CD that comes with your device (or motherboard) or downloads from
the vendor website as a ZIP file. When downloading a package from the vendor website, it is best to source a ZIP
package for easy extraction.

Macrium Reflect v6 User Guide
v21 Copyright © 2015. Paramount Software UK Ltd. All Rights Reserved. Page 88
Fixing Windows boot problems
This article explains how to use the 'Fix Boot Problems' option to resolve common boot problems when restoring an
image.
When restoring an image or cloning a HD there can be situations where Windows is unable to boot due to incorrect
boot configuration. This article explains how Reflect enables you to resolve these situations.
Depending on whether the disk you have restored uses GPT or MBR partitioning schemes, the action you need to
take may vary. This article covers both cases.
Fix boot problems on MBR/BIOS systemsFix Windows boot problems is available in the Windows PE Rescue media environment. To fix Windows boot
problems, start your computer with your rescue media inserted. Then, after a restore or clone, to use fix boot
problems:
1. the restore menu, then fix boot problems. Alternatively, the restore tab then under restore Select select choose
tasks Fix Windows Boot Problems.select
2. The Fix boot problems wizard will then open.
3. You will be presented with a list of Windows Installs, which the wizard detects. these are correct. If the Verify
wizard has not automatically detected your Windows install, using the buttons on the right. You can also add it
using the edit functionality.correct any details

Macrium Reflect v6 User Guide
v21 Copyright © 2015. Paramount Software UK Ltd. All Rights Reserved. Page 89
4. . The wizard automatically selects the boot disk for the relevant Windows install, but Select the active partition
you can change this if you are using an alternative setup:
5. the boot options to be fixed. We recommend leaving all options checked, however, power users may Choose
wish to alter the behaviour of the wizard.

Macrium Reflect v6 User Guide
v21 Copyright © 2015. Paramount Software UK Ltd. All Rights Reserved. Page 90
6. Click finish. The wizard will then offer you the choice to reboot. If you need to perform additional tasks in the PE
environment such as ReDeploy, Otherwise, select no. select yes.
7. Your system will now boot.
Fix Boot problems for GPT/UEFI Boot SystemsFix boot problems is available in the same location as for MBR systems. Boot your UEFI capable rescue media.
Then:
1. the restore menu, then fix boot problems. Alternatively, the restore tab then under restore Select select choose
tasks Fix Windows Boot Problems.select
2. The Fix boot problems wizard will then open.
3. You will be presented with a list of Windows Installs, which the wizard detects. these are correct. If the Verify
wizard has not automatically detected your Windows install, using the buttons on the left. You can also add it
using the edit functionality.correct any details

Macrium Reflect v6 User Guide
v21 Copyright © 2015. Paramount Software UK Ltd. All Rights Reserved. Page 91
4. if you have multiple disks, you may be asked to select which you should boot from. the (Optional Step) Choose
disk you wish to boot from, then press next.
5. The wizard will then display a summary screen. Press Next.
6. You will then see a report showing you a choice of actions and allowing you to restart your PC. if you Select Yes
wish to restart now and if you wish to perform additional tasks in the PE environment.select No

Macrium Reflect v6 User Guide
v21 Copyright © 2015. Paramount Software UK Ltd. All Rights Reserved. Page 92

Macrium Reflect v6 User Guide
v21 Copyright © 2015. Paramount Software UK Ltd. All Rights Reserved. Page 93
Updating rescue media to include additional hardware drivers
While you have valid rescue media, it is possible that further down the line you add hardware to your computer
without updating the rescue media. Macrium Reflect provides a way of loading drivers for these pieces of hardware
when in Windows PE.
Select the Restore > View Unsupported Devices menu option, the following dialog will be shown:
a list of devices which are currently unsupported will be shown. Drivers can be loaded using two methods:
Select a device from the list and click the Locate Driver. Browse and select a driver INF file in the dialog that
is displayed. Macrium Reflect will try and load the driver and report the result back.
Select a base folder using the ellipsis button and then click Scan. Macrium Reflect will traverse the folder
structure looking for driver INF files for all devices in the list. After the scan, a dialog will be displayed
showing which devices had drivers loaded.
Notes on Driver PackagesAfter downloading a driver package, unzip to a folder that Macrium Reflect has access to. All files within the driver
package should be extracted including .CAT and .DLL files.
When loading drivers Macrium Reflect will check for device support in INF files and if found will attempt to load the
driver. It is important that all the files that the driver package consist of should be present in the same folder as the
INF file. There will definitely need to be the .SYS file for the driver. The driver package may also consist of .CAT and .
DLL files, these need to be present in the same folder as well in order to load successfully.
Drivers must ideally match the architecture of your Windows PE installation. It should be noted that Windows 7
drivers may appear to have been added to Windows PE 4.0/5.0 successfully but will only sometimes work.

Macrium Reflect v6 User Guide
v21 Copyright © 2015. Paramount Software UK Ltd. All Rights Reserved. Page 94
Enabling Surface Pro 3 Dock Gigabit Ethernet drivers in Windows PE
Please follow the below instruction to prepare your rescue media for use with the Ethernet port on your Surface Pro
3 dock.
Step 1:
Visit: http://www.microsoft.com/en-gb/download/details.aspx?id=38826
Step 2:
Click on and select Download Surface Gigabit Ethernet Adapter.zip
Step 3:
Right click on the downloaded .zip file and select Extract All
Step 4:
Extract the contents of Surface Gigabit Ethernet Adapter.zip to C:\boot\Macrium\Drivers\Network\spro

Macrium Reflect v6 User Guide
v21 Copyright © 2015. Paramount Software UK Ltd. All Rights Reserved. Page 95
Step 5:
Rebuild Rescue Media
When you boot into Windows PE the network adapter should be detected.
Alternatively.
Step 1:
Extract the contents of to the rescue media USB drive.Surface Gigabit Ethernet Adapter.zip
Step 2:
Within Windows PE open a command prompt and navigate using to the folder on your USB drive that contains "CD"
the drivers.
Step 3:
Type and press return.drvload msu30x64w8a.inf
Your network adapter should now be detected.

Macrium Reflect v6 User Guide
v21 Copyright © 2015. Paramount Software UK Ltd. All Rights Reserved. Page 96
1.
2.
3.
4.
Adding iSCSI support to Windows PE
Macrium Reflect can include the components necessary to connect Windows PE to iSCSI. This enables restoration
and clones to iSCSI connected disks.
Ensure that your Windows PE rescue media has been created with the 'Include optional components'
option selected.
Boot into Windows PE and start a command prompt.
The command line can be accessed by clicking the black icon on the bottom left corner of your screen.
You will need to change the IP address of your Windows Pre-installation Environment to the same IP
address that is configured on your Windows Host in order to be authenticated by the iSCSI target since
unknown IP addresses will result in a timeout when trying to login to the target.
Take 'Other Tasks' > 'Network Config'
that is configured to connect to the iSCSI target.In Network Configuration input the same IP address
In this case the Windows host IP address is '10.17.0.15'. Please replace with the correct IP address for Note:
your Windows host.

Macrium Reflect v6 User Guide
v21 Copyright © 2015. Paramount Software UK Ltd. All Rights Reserved. Page 97
4.
5.
6.
In the command window type “ ” to enable the Microsoft iSCSI server:net start msiscsi

Macrium Reflect v6 User Guide
v21 Copyright © 2015. Paramount Software UK Ltd. All Rights Reserved. Page 98
6.
7.
8.
After the service has started connect the iSCSI target to Windows PE by typing “iscsicli QAddTargetPortal
10.17.0.32” .
In this case the target is '10.17.0.32' please replace with the correct IP address for your own iSCSII Note:
target.
Replace 10.17.0.32 with your IP addressNote:
Connect to the target in order to find out its Internet Qualified Name that is used to logon to the iSCSI target.
Type: “iscsicli ListTargets T”
The above command gave output to a target name: iqn.1991-05.com.microsoft:fileserver-iscsi-
drive-target
This target name is used to logon and access the iSCSI Virtual Disk.

Macrium Reflect v6 User Guide
v21 Copyright © 2015. Paramount Software UK Ltd. All Rights Reserved. Page 99
8.
9.
Using the you will add “iscsicli QLogInTarget iqn.1991-05.com.microsoft:fileserver-iscsi-drive-target”
the iSCSI Virtual Disk to Reflects interface and it will appear as a local disk available for restore and clone .
.If the iSCSI disk is not visible at first in the restore tab, in Reflect and select the 'Backup' tab click Refresh
Your iSCSII disk is now connected and can be used as a target for your image restores and clones.

Macrium Reflect v6 User Guide
v21 Copyright © 2015. Paramount Software UK Ltd. All Rights Reserved. Page 100
1.
2.
Adding BitLocker support to Windows PE
Macrium Reflect can include the components necessary to unlock Microsoft BitLocker drives in Windows PE.
Note: It isn't absolutely necessary to unlock BitLiocker encrypted drive when restoring an image of the
encrypted partition. The partition will restore without a problem and will be automatically re-encrytped on
reboot, however, unlocking the drive in Windows PE enables intelligent sector copy imaging and cloning
and also free access to the drives contents using PE Explorer.
Enabling export of the BitLocker recovery keyTo enable BitLocker Encrypted systems to export a .BEK recovery key it's necessary to ensure that some settings
are enabled in the Windows Group Policy Editor
Navigate to ‘Start’ and type in . In the editor navigate to 'gpedit.msc' Computer Configuration >
Administrative Templates > Windows Components > BitLocker Drive Encryption > Operating System
.Drives
Ensure that is enabled 'Require additional Authentication at startup'

Macrium Reflect v6 User Guide
v21 Copyright © 2015. Paramount Software UK Ltd. All Rights Reserved. Page 101
2.
1.
Select 'Choose how BitLocker protected operating system drives can be recovered'.
Set the settings as shown below to enable creation of a .BEK recovery key.
Saving the recovery keyThe .BEK recovery key file needs to be exported and saved to a USB drive

Macrium Reflect v6 User Guide
v21 Copyright © 2015. Paramount Software UK Ltd. All Rights Reserved. Page 102
1.
2.
3.
In Windows Explorer, right click the BitLocker encrypted drive and click on ‘Manage BitLocker’
In the newly opened window click ‘Back up your recovery key’

Macrium Reflect v6 User Guide
v21 Copyright © 2015. Paramount Software UK Ltd. All Rights Reserved. Page 103
3.
4.
In the BitLocker Drive Encryption wizard select and chose the USB device you ‘Save to a USB flash drive’
want to save to.
After choosing the USB device you want to save the Recovery Key file to and then in , click ‘Save’ ‘Finish’
the BitLocker Drive encryption wizard. This action will save a .BEK file on to the chosen USB device.
Note: The .BEK file is a protected operating system file, it is hidden by default and won't be visible
within Windows Explorer. it can be made visible by changing Folder Options and se-selecting the
option to . ‘Hide Protected operating system files’
If you haven't done so already, create your Windows PE recovery media and ensure that your Windows PE
rescue media has been created with the ' option selected. 'Include optional components

Macrium Reflect v6 User Guide
v21 Copyright © 2015. Paramount Software UK Ltd. All Rights Reserved. Page 104
4.
1.
2.
Unlocking the drive in Windows PEThe encrypted drive can now be unlocked in Windows PE
Boot into Windows PE. Click . The encrypted drive will be visible and its status will bethe Backup tab
. It will not have a drive letter. ‘BitLocker Locked’
A drive letter will be needed to unlock the encrypted drive.
Open ’, Click on the in the bottom left hand corner of your screen. A ‘Window PE Explorer computer icon
new window will appear presenting all the Drives available to Windows PE.

Macrium Reflect v6 User Guide
v21 Copyright © 2015. Paramount Software UK Ltd. All Rights Reserved. Page 105
2.
3.
4.
The drive without a visible File system or Size will be the BitLocker encrypted drive. In this case
the drive is E:
Start a command prompt.
The command line can be accessed by clicking the black icon on the bottom left corner of your screen.
In the command line enter “manage-bde -unlock E: - RecoveryKey D:\” then press the ‘Tab’ key until you see
a key that resembles the following combination: “XXXXXXXX-XXXX-XXXX-XXXX-XXXXXXXXXX” and ends
with “.BEK” to auto-complete the line after the drive letter.
manage-bde -unlock E: - RecoveryKey D:\XXXXXXXX-XXXX-XXXX-XXXX-XXXXXXXXXX.BEK
Note: Your recovery key may be located on a different drive to D:. and your BitLockered drive
maybe different to E:. Please ensure that you use the correct drive letters.

Macrium Reflect v6 User Guide
v21 Copyright © 2015. Paramount Software UK Ltd. All Rights Reserved. Page 106
4.
5.
6.
After entering the command to unlock the BitLocker Encrypted drive:press ‘Enter’
.To make the drive accessible in Macrium Reflect, in Reflect and select the 'Backup' tab click Refresh
After refreshing the drives in Macrium Reflect you will now be able to see a drive letter and a status on the
drive that was locked.
After unlocking the drive you can now freely access files on the drive using PE Explorer and perform imaging and
cloning of the drive within Windows PE.

Macrium Reflect v6 User Guide
v21 Copyright © 2015. Paramount Software UK Ltd. All Rights Reserved. Page 107
Backup, imaging and cloning
Macrium Reflect creates File and Folder backups as well as disk images including cloning complete disks. The
version adds MS Exchange and MS SQL Macrium Reflect Server Plus for Exchange and SQL (see page 232)
Server backup capabilities to this.
A File and Folder backup is a useful way to backup your working files, personal files and precious data. Unlike other
backup solutions Macrium Reflect can backup open and locked files by using Microsoft Volume Shadow copy
Service (VSS). You can backup your folder and save the backup configuration as an XML file for easy re-Documents
running and scheduling.
A Disk Image stores the information required to completely restore disks (or their individual partitions) exactly as they
were when the image was taken.
Cloning with Macrium Reflect creates an exact copy of partitions to a different drive. For example, Upgrading to a
larger hard drive or moving from a large magnetic hard disk to a smaller and faster SSD. When you Clone a hard
drive, you can boot from the target disk on the same system after cloning.
Important
Windows cannot boot from a USB connected drive. This is a restriction imposed by Windows. If you clone
your system disk to a USB connected external drive then, to boot your clone, the physical disk must be
removed from the USB caddy and attached to your Motherboard SATA port.
Creating a backup image of your computer, drive or partitions (see page 108)
Retrieving a saved XML backup configuration (see page 115)
How backup sets are created and maintained (see page 116)
Backing up files and folders (see page 119)
Cloning a disk (see page 126)
Backing up Microsoft Exchange databases (see page 134)
Backing up MS SQL Databases (see page 141)
Differential and incremental disk images (see page 145)
Creating desktop shortcuts for full, incremental and differential backups (see page 148)
Checking VSS events when backups fail (see page 150)
Alternative Locations For Backups (see page 152)
Advanced Options (see page 154)

Macrium Reflect v6 User Guide
v21 Copyright © 2015. Paramount Software UK Ltd. All Rights Reserved. Page 108
1.
2.
3.
Creating a backup image of your computer, drive or partitions
Using Microsoft Volume Shadow Copy Service ( ) Macrium Reflect creates 'point-in-time' persistent images of VSS
your system. In Addition to creating backups of all partitions required to backup and restore Windows, you can
backup all or selected drives and partitions on the PC.
Starting the Image WizardThe Image Wizard can be started in multiple ways...
By selecting .'Image selected disks on this computer'
Using this option will populate the Image Wizard with all selected disks and partitions in the application main
Window.
By selecting .'Create an image of the partition(s) required to backup and restore Windows'
Using this option will choose all the partitions required to boot Windows. This may include hidden system
partitions that are essential for Windows to start and run.
By Selecting a disk in the application main Window and click .'Image this disk...'

Macrium Reflect v6 User Guide
v21 Copyright © 2015. Paramount Software UK Ltd. All Rights Reserved. Page 109
3.
4.
1.
By Selecting a disk in the application main Window, click on a partition, then click and select'Actions'
'Image this partition only...'
Setting the Image destinationThe first page of the Image Wizard shows the selected disks and partitions to be included in your Image and allows
you to choose a destination.
In the section, enter the target backup folder.Destination
You can type the destination path or click the browse button to choose a folder. The destination path can be
on a local drive or network share.

Macrium Reflect v6 User Guide
v21 Copyright © 2015. Paramount Software UK Ltd. All Rights Reserved. Page 110
1.
1.
Alternative Locations (see page 152) can be used to provide backup rotations or as a fail safe for temporary
unavailability of the primary backup destination.
Note: You cannot enter a path that is located in any of the partitions included in the Image.
The recommended name for your Image file is the unique backup set identifier {{ }}. We recommend ImageID
that you always use this recommended setting as choosing your own name can cause file name collisions.
Please see for more information on backup file How backup sets are created and maintained (see page 116)
naming.
Click . to edit the for this image or click to save and/or run the Image now.'Next' Backup Plan 'Finish'
Adding and Editing the Backup PlanThe second page of the Image Wizard is where you create or edit your '. This defines the backup 'Backup Plan
schedules and retention rules for your backup.
The new Macrium Reflect retention rules provide a powerful and flexible way to manage the lifetime and storage
space used by your backups.
Choose how backups are matched and retention rules are applied to the target folder
Retention rules are applied to the target folder of the backup by selecting one of two options:

Macrium Reflect v6 User Guide
v21 Copyright © 2015. Paramount Software UK Ltd. All Rights Reserved. Page 111
1.
2.
Apply retention rules to matching backup sets in the target folder.
Disk Images are purged if they contain as the current Image. Partitions are exactly the same Partitions
identified using the unique stored in sector 0 of the disk and the .Disk ID Partition sector offset
Note: For GPT disks the unique GPT disk GUID is used instead of the Disk ID
For backups retention rules are applied according to the ' option File and Folder Backup Set Matching'
select in the for this backup.'Advanced Properties'
Apply retention rules to all backup sets in the target folder. All backup sets in the target folder of the
same type (Disk Image or File and Folder) are purged according the retention rules.
Note: This option uses the same logic as Macrium Reflect v5
Select the age or number of backup types that you wish to keep
Option Description
Full When deleting Full backups all linked incremental and Differential backups in the same backup
chain (set) are also deleted This operation will delete the entire backup set.
Differential When deleting Differential backups all linked incremental backups in the same backup chain (set)
are also deleted.
Incremental When deleting Incremental backups the integrity of the backup set is maintained by ensuring that
the chain is never broken. This is achieved by merging older Incremental backups when required.
In the example below, before retention, there is and1 Full backup, 1 Differential backup 6
backups. The retention rules are set to backups. After retention, Incremental retain 4 incremental
the most recent 4 incremental backups are retained. Deleting the oldest 2 incrementals would
as the oldest retained incremental requires the previous 2 cause the backup chain to be invalid
incremental backups to complete the chain. To ensure backup integrity the 2 older incremental
with it to create a new incremental backup.backups are consolidated

Macrium Reflect v6 User Guide
v21 Copyright © 2015. Paramount Software UK Ltd. All Rights Reserved. Page 112
Option Description
= FullF
= DifferentialD
= IncrementalI
M T W T F M T W T F M T W
F D I I I I F I I
-- -> I
Create a
Synthetic
Full if
possible
When purging Incremental backups, if the backup set only contains a Full backup followed by
, then this option causes the Full backup to be 'rolled forward' to Incremental backups create a
. This is also known as Synthetic Full backup Incremental Forever.
Run the
purge
before the
backup
Select this option to run the retention rules before the current backup.
Note: in Macrium Reflect v5 the current backup set wasn't included in the purge
calculation when purging before the current backup. In v6 the current backup set IS
included. This means that if you set the retention count to 1 Full backup then all of your
backups will be deleted and a new Full backup created.
Delete
oldest
backup set
(s) if less
than n GB
Automatically remove the oldest backup set(s) in the target folder if the free space on the drive
drops below the GB threshold.
Click . to view a summary of all settings for this image or click to save and/or run the Image now.'Next' 'Finish'
Displaying the Image settingsThe final page of the Image Wizard displays all settings used for creating this image.

Macrium Reflect v6 User Guide
v21 Copyright © 2015. Paramount Software UK Ltd. All Rights Reserved. Page 113
Click to Run and/or save your Image definition. Finish
Saving the backup definitionYou are now given the opportunity to save the backup options.
The backup Save Options Dialog enables you to save your backup options as a re-usable XML definition file.
This is essential for many operations in Reflect including Scheduling and creating Incremental and
Differential backups

Macrium Reflect v6 User Guide
v21 Copyright © 2015. Paramount Software UK Ltd. All Rights Reserved. Page 114
Option Description
Run this backup now Create a backup now using the backup definition'Full'
Save to an XML file Saving your definition enables you to:
Re-run the same backup without stepping through the wizard
Run Incremental and Differential backups
Schedule your backups
Create a Desktop shortcut for running with one click
Name for this backup
definition
Enter a meaningful name for this definition
Choose a folder to save the XML definition to.
Always save to a local folder. It isn't necessary to save the definition to the same
folder as your backup target
See also: Retrieving a saved XML backup configuration (see page 115)
If you want to run the backup at this point, select and click .'Run this backup now' OK
Create a Disk Image video

Macrium Reflect v6 User Guide
v21 Copyright © 2015. Paramount Software UK Ltd. All Rights Reserved. Page 115
1.
2.
Retrieving a saved XML backup configuration
Macrium Reflect saves backup configurations using XML. Using an XML definition you can schedule a backup,
generate a VBScript file for complex scenarios or simply create a desktop shortcut so you can instantly run your
backup by clicking the shortcut icon.
Select , to view your saved XML backup configurations.Backup Definition Files
Right click on the XML file to view options including; run the backup, scheduling or creating a desktop
shortcut.

Macrium Reflect v6 User Guide
v21 Copyright © 2015. Paramount Software UK Ltd. All Rights Reserved. Page 116
How backup sets are created and maintained
This article explains how Full, Incremental and Differential images and backups are saved to the target folder
specified in your backup definition file. Also, which backup set is chosen when you run a Differential or Incremental.
For information on how to create Incremental or Differential backups please see here: Differential and incremental
disk images (see page 145)
How do I specify the backup target folder?For disk images this is specified in the first page of the backup wizard:
Similarly, for File and Folder backups, this is also on the first page of the backup wizard.
What is a backup set?Backups are grouped into . A backup set contains first a and subsequent 'Sets' Full backup linked incremental
. This is sometimes referred to as a . You can see the links by looking at and differential backups Backup Chain
the default file name which is a unique backup set identifier, followed by a number pair:

Macrium Reflect v6 User Guide
v21 Copyright © 2015. Paramount Software UK Ltd. All Rights Reserved. Page 117
The above folder contents shows (marked in red) a single backup set which {4F6F6CACA58B077D}
contains a full image and 4 increments. The end of the image file contains a number pair? 'xx-yy.mrimg'
is the increment number.'xx'
- Full image00
- first incremental/differential01
- Second incremental/differential02
is the file number and is always sequential. This will be different to the increment 'yy' 00, 01, 02, 03... .
number only if files have been split. This can happen if files larger than 4GB are saved to a FAT32 file
system or you are saving an image to multiple DVDs.
So the first file for a full image always ends with . '00-00.mrimg'
The Image ID, file and increment numbers are also stored as data inside the files. Note: Renaming a
file does not affect the integrity of the set, Macrium Reflects ability to append to the set, or
restoration of the files.
How is a set chosen when an Incremental or Differential backup is run?Each backup set is grouped by similar backup types. This means that a single set will only consist of images of
or a File and Folder backups of *exactly the same partitions exactly the same selection criteria.
A change in partition layout will cause a new backup set to be created even if the drive letters are consistent. *Note:
The partitions must have the same disk offset and length and must be from the same disk, i.e, the disk must have
the same Disk ID.
If you run an Incremental image of and the target folder contains 4 image files:e.g, only drive 'C'
6698CD700DF88DF4-00-00.mrimg Drives: Created C, D, E 1st Jan 2015
Drive: Created 430D57E2CEEA8552-00-00.mrimg F 2st Dec 2014
Drive: Created 1EB1112ABA7C3898-00-00.mrimg C: 1st Nov 2014
Drive: Created D407A9E1BF98D822-00-00.mrimg C: 1st Oct 2014
Then the newly created image file will be . This is because file 1EB1112ABA7C3898-01-01.mrimg
is 1EB1112ABA7C3898-00-00.mrimg the most recent full image in the target folder that contains exactly the
. The next Incremental (or Differential) image would be same partitions as the current Incremental image
and so on...1EB1112ABA7C3898-02-02.mrimg
If there was no existing backup set that contained only drive 'C:' then a new backup set (full) would be created.Note:
Doesn't this get confusing if multiple backup types are saved to the same folder?Not if you use the in Macrium Reflect to view your images to mount and/or restore. The Restore Tab 'Restore' tab
can be restricted to show only images that contain a particular drive and also be sorted by date. So, if you want to
restore drive 'C' as it was last week than you can easily find it. In fact Backup Sets are an abstraction that you don't

Macrium Reflect v6 User Guide
v21 Copyright © 2015. Paramount Software UK Ltd. All Rights Reserved. Page 118
need to worry about when restoring data, .they are only relevant to optimizing backup speed and storage space
If you want to organize your backup sets so they are easier to find in Windows Explorer then we Note:
recommend that you save different backup types to different folders. e.g.
D:\Backups\Images of C
D:\Backups\Images of D
D:\Backups\Images of Disk 1
Additional InformationA differential backup saves made since the backup of the found in the target only the changes last full same type
folder for the backup.
An incremental backup saves made since the backup of the found in the target only the changes last same type
folder for the backup.

Macrium Reflect v6 User Guide
v21 Copyright © 2015. Paramount Software UK Ltd. All Rights Reserved. Page 119
1.
2.
Backing up files and folders
A file and folder backup is a useful way to backup your working files, personal files and precious data. Unlike other
backup solutions Macrium Reflect can backup open and locked files by using Microsoft Volume Shadow copy
Service (VSS). You can backup your Documents folder and save the backup as an XML file for easy re-running and
scheduling.
To backup your Windows operating system, do not use a file and folder backup, use an image backup,
see . A file and folder backup is not suitable for Creating a backup of your computer (see page 108)
restoring your Windows operating system.
From the task bar, select to start the backup wizard.Backup Create a File and Folder backup
Select .Add folder
The dialog appears.Select Folder to backup

Macrium Reflect v6 User Guide
v21 Copyright © 2015. Paramount Software UK Ltd. All Rights Reserved. Page 120
2.
Select the folder you want to backup, or the folder containing the files you want to backup. Several different
masks and wildcards can be specified to include specific files within the given directory or exclude other files.
Option Description
Include subfolders Recurse all folders below the backup folder using the specified filters
Exclude hidden files
and folders
Do not backup files or folders that have the Hidden attribute
Exclude system
files and folders
Do not backup files or folders that have the System attribute
Add files to include Add a semi-colon separated list of file name filters to include in the backup. Use the
asterisk * character as a wild card.
For example; *.doc; *data*; *.xls
Add files to exclude Add a semi-colon separated list of file name filters to exclude from the backup. Use
the asterisk * character as a wild card.
: Exclude filters take precedence over include filtersNote
Add any folders to
exclude
Add a semi-colon separated list of folder name filters to exclude from the backup.
Use the asterisk * character as a wild card.
Filter names can be full path and/or folder names.

Macrium Reflect v6 User Guide
v21 Copyright © 2015. Paramount Software UK Ltd. All Rights Reserved. Page 121
2.
3.
4.
5.
6.
7.
Option Description
For example:
*temp* will exclude all folders with the letters 'temp' anywhere in the folder name
*\data\temp* will exclude all paths where the folder name begins with 'temp' that
has a parent folder named 'data'
Click OK
Repeat to add further individual directories if necessary.
In the section, specify where you want the backup to be made.Destination
can be used to provide backup rotations or as a fail safe for Alternative Locations (see page 152)
temporary unavailability of the primary backup destination.
When you have finished adding folders and making all necessary changes, click . Next
The Backup Plan Page is shown:

Macrium Reflect v6 User Guide
v21 Copyright © 2015. Paramount Software UK Ltd. All Rights Reserved. Page 122
7.
a.
b.
The new Macrium Reflect retention rules provide a powerful and flexible way to manage the lifetime and
storage space used by your backups.
Choose how backups are matched and retention rules are applied to the target folder
Retention rules are applied to the target folder of the backup by selecting one of two options:
Apply retention rules to matching backup sets in the target folder.
Disk Images are purged if they contain as the current Image. Partitions exactly the same Partitions
are identified using the unique stored in sector 0 of the disk and the .Disk ID Partition sector offset
Note: For GPT disks the unique GPT disk GUID is used instead of the Disk ID
For backups retention rules are applied according to the ' File and Folder Backup Set Matching'
option select in the for this backup.'Advanced Properties'
Apply retention rules to all backup sets in the target folder. All backup sets in the target folder of
the same type (Disk Image or File and Folder) are purged according the retention rules.
Note: This option uses the same logic as Macrium Reflect v5
Select the age or number of backup types that you wish to keep
Option Description
Full When deleting Full backups all linked incremental and Differential backups in the same
backup chain (set) are also deleted This operation will delete the entire backup set.
Differential When deleting Differential backups all linked incremental backups in the same backup
chain (set) are also deleted.

Macrium Reflect v6 User Guide
v21 Copyright © 2015. Paramount Software UK Ltd. All Rights Reserved. Page 123
7.
8.
Option Description
Incremental When deleting Incremental backups the integrity of the backup set is maintained by
ensuring that the chain is never broken. This is achieved by merging older Incremental
backups when required.
In the example below, before retention, there is and1 Full backup, 1 Differential backup
backups. The retention rules are set to backups. After 6 Incremental retain 4 incremental
retention, the most recent 4 incremental backups are retained. Deleting the oldest 2
as the oldest retained incrementals would cause the backup chain to be invalid
incremental requires the previous 2 incremental backups to complete the chain. To ensure
backup integrity the with it to create a 2 older incremental backups are consolidated
new incremental backup.
= FullF
= DifferentialD
= IncrementalI
M T W T F M T W T F M T W
F D I I I I F I I
-- -> I
Create a
Synthetic
Full if
possible
When purging Incremental backups, if the backup set only contains a Full backup
, then this option causes the Full backup to be 'rolled followed by Incremental backups
forward' to . This is also known as create a Synthetic Full backup Incremental Forever.
Run the
purge
before the
backup
Select this option to run the retention rules before the current backup.
Note: in Macrium Reflect v5 the current backup set wasn't included in the purge
calculation when purging before the current backup. In v6 the current backup set
included. This means that if you set the retention count to 1 Full backup then IS
all of your backups will be deleted and a new Full backup created.
Delete
oldest
backup set
(s) if less
than n GB
Automatically remove the oldest backup set(s) in the target folder if the free space on the
drive drops below the GB threshold.

Macrium Reflect v6 User Guide
v21 Copyright © 2015. Paramount Software UK Ltd. All Rights Reserved. Page 124
8.
9.
The summary screen gives the details of what is being backed up. Click Finish.
You are now given the opportunity to save the backup options.
The backup Save Options Dialog enables you to save your backup options as a re-usable XML definition file.
This is essential for many operations in Reflect including Scheduling and creating Incremental and
Differential backups
Option Description
Run this backup now Create a backup now using the backup definition'Full'
Save to an XML file Saving your definition enables you to:
Re-run the same backup without stepping through the wizard
Run Incremental and Differential backups
Schedule your backups
Create a Desktop shortcut for running with one click
Name for this backup
definition
Enter a meaningful name for this definition
Choose a folder to save the XML definition to.
Always save to a local folder. It isn't necessary to save the definition to the
same folder as your backup target

Macrium Reflect v6 User Guide
v21 Copyright © 2015. Paramount Software UK Ltd. All Rights Reserved. Page 125
9.
See also: Retrieving a saved XML backup configuration (see page 115)
If you want to run the backup at this point, select and click .'Run this backup now' OK

Macrium Reflect v6 User Guide
v21 Copyright © 2015. Paramount Software UK Ltd. All Rights Reserved. Page 126
Cloning a disk
It is possible to clone an entire hard drive or specific partitions on a hard drive. This is useful if you are upgrading to
a larger hard drive. With Macrium Reflect you can boot the target disk on the same system after cloning. Cloning
your hard drive creates a bootable new hard drive with the state of your computer at the time you undertook the
clone.You can clone to a hard drive installed in your computer or to a hard drive installed in a USB hard-drive Caddy.
Important
Windows cannot boot from a USB connected drive. This is a restriction imposed by Windows. If you clone
your system disk to a USB connected external drive then, to boot your clone, the physical disk must be
removed from the USB caddy and attached to your Motherboard SATA port.
Deleting and re-configuring existing partitions or configuring new partitions is possible with Macrium Reflect, so you
don't need to do this prior to cloning.
Show important information about MS Dynamic Volumes...
A is a logical abstraction of the underlying physical disk and may be striped or extended Dynamic volume
over multiple physical disks. Because of this, not disk Dynamic volume file systems are copied
partitions.
If your source disk contains Dynamic Volume(s) then the background will be orange and the link will show
'Copy Dynamic Volumes...':
In the Clone Wizard:
The and . partition selection check boxes 'Copy selected partitions' link will not be available
Therefore, to the destination.Dynamic Volumes must be dragged and dropped
To copy source Dynamic Volume(s) to destination Dynamic Volume(s) you must prepare the
target as Dynamic and format the destination volume(s) in advance of the clone operation. This
can be achieved using the Windows Disk Management Console to convert one or more physical
disks to Dynamic.

Macrium Reflect v6 User Guide
v21 Copyright © 2015. Paramount Software UK Ltd. All Rights Reserved. Page 127
1.
2.
3.
4.
A destination Dynamic Volume cannot be resized so the 'Cloned partition properties' link will
if the destination is Dynamic.not be available
To convert Dynamic Volume(s) to standard partitions, select an unformatted or an MBR/GPT
basic disk as the destination and use 'Drag and Drop' to copy the source volumes. After the clone
operation you can leave the disk as a 'Basic' disk or convert to Dynamic using the Windows Disk
Management Console.
See also: Bare metal restore of a dynamic disk system (see page 218)
Select the disk you wish to clone in the main application window and Click . 'Clone this disk'.
In the wizard that opens Click Select a disk to clone to...
Select the hard disk you wish to clone to. In this case, there is only one disk available.
If you do not want to modify the order or size of partitions of the clone, . This is the default click Next
behavior.
Alternatively, drag the partitions you want to clone, the red arrow below shows this.

Macrium Reflect v6 User Guide
v21 Copyright © 2015. Paramount Software UK Ltd. All Rights Reserved. Page 128
4.
5.
a.
b.
Becomes
In this example, there is 400MB of free space after the copied partition. You can modify the size of each
partition to fit the new disk if required.
You can delete partitions on the target disk by selecting and clicking ..'Delete existing partitions'
To modify the partition sizes, click and adjust the size of the partition by:Cloned Partition Properties
Setting the partition size precisely using the entry box.Partition Size
Resize the partition automatically by clicking , or .Maximum size Minimum size Original size

Macrium Reflect v6 User Guide
v21 Copyright © 2015. Paramount Software UK Ltd. All Rights Reserved. Page 129
5.
6.
7.
Click .OK
If required, click to change settings for this clone:Advanced Options
Option
_____________
Description
Intelligent
sector copy
Copy only file system sectors/clusters that are in use. This reduces the time to create
the clone as unused file system clusters are not copied.

Macrium Reflect v6 User Guide
v21 Copyright © 2015. Paramount Software UK Ltd. All Rights Reserved. Page 130
7.
Option
_____________
Description
Verify File
System
Verifying the file system prior to cloning ensures that there are no file system errors
transferred to the clone.
Please note that this may take several minutes to complete
Rapid Delta
Clone
Copy only file system differences between the clone source and target. This increases
cloning speed dramatically.
Show more information on RDC...
As with Rapid Delta Restore (RDR) the concept of RDR has been something that has
been thought about for quite some time here at Macrium Software. We wanted to build
a clone solution that would effectively and rapidly copy only the differences between
the source and target file systems. The advantage of this is obvious, RDC offers similar
a performance increase as an Incremental disk image offers over a Full image and
enables regular clones to be a viable and fast DR solution.
How does it work?
The NTFS file system resident on the clone source is compared with file system on the
target disk. The two file systems are first verified that they originated from the same
format command and then the target NTFS file system structures are analyzed for
differences. All the NTFS file system structures are copied to the target disk and any
that do not exist or have been modified on the target disk cause the data records for
each NTFS file or object to be copied as well. The result is an 'Incremental' clone
applying only file system changes detected between the source and the target.
Note: RDC works with NTFS file systems only. All other file systems will
perform a full clone
Note: RDC is not available when shrinking partitions during a clone.
Enable SSD
TRIM
Enable SSD TRIM on the clone target to optimize the disk.
Show more information on SSD TRIM...
This features provides automated SSD optimization resulting enhanced SSD
performance and longevity. Writing to an unused block is much quicker than an in-use
block as it avoids both the slow erase operation and the read-modify-write cycle. This
results an increase of both the lifetime and the performance of the device. It is effective

Macrium Reflect v6 User Guide
v21 Copyright © 2015. Paramount Software UK Ltd. All Rights Reserved. Page 131
7.
8.
Option
_____________
Description
for all windows operating systems, even those that support SSD trim natively as the file
system driver can only TRIM blocks on de-allocation; it cannot TRIM blocks written by
another process. It is also effective for USB attached SSDs.
Forensic
Sector Copy
Copy every sector from the source to the target disk partition.
Please note tat this option is only necessary if you want to copy unused file
system space and will significantly increase the time to complete the clone.
Click . Next
The options to , or is displayed.Add Schedule Edit Schedule Delete Schedule
Click 'Add Schedule' to optionally schedule your clone

Macrium Reflect v6 User Guide
v21 Copyright © 2015. Paramount Software UK Ltd. All Rights Reserved. Page 132
8.
9.
10.
Make any required changes and click .Next
For more information see .Scheduling backups (see page 158)
Review the settings and click . Finish
Verify the settings in and if appropriate, click .Backup Save Options OK
Note: Saving a backup definition enables you to run your Clone at any time with a single click
Note: You must save your backup definition if you have created Clone schedules. Your schedules
cannot run if this step is missed.

Macrium Reflect v6 User Guide
v21 Copyright © 2015. Paramount Software UK Ltd. All Rights Reserved. Page 133
10.
11.
If you want to run the Clone at this point, select and click .'Run this backup now' OK
A Warning box appears, if appropriate click .Continue
Important
The target disk for the clone operation will be overwritten. This is unrecoverable, so please ensure
that the target disk contains no valid data.
The clone operation now starts.
Incompatible Disk Selected
If you receive the error message 'Incompatible Disk Selected' when cloning then please see this article for
more information: Incompatible Disk Selected
Creating a clone video

Macrium Reflect v6 User Guide
v21 Copyright © 2015. Paramount Software UK Ltd. All Rights Reserved. Page 134
1.
2.
Backing up Microsoft Exchange databases
With Macrium Reflect Server Plus you can choose which databases to backup on the local Microsoft Exchange
Server.
Note: Remote backups are not possible.
Before you begin: Macrium Reflect requires the Microsoft Exchange Information Store service to be installed and
running in order for successful database backup to function.
On the main Backup interface, click Backup Microsoft Exchange.
The Microsoft Exchange Backup wizard appears. A Microsoft Exchange 2010 example is shown below:
Select the items you want to backup:
For Microsoft Exchange 2010 and later, select individual databases to backup.

Macrium Reflect v6 User Guide
v21 Copyright © 2015. Paramount Software UK Ltd. All Rights Reserved. Page 135
2.
3.
4.
5.
For Microsoft Exchange 2007 and earlier, select storage groups to backup, this includes all the
databases in the selected storage group.
Caution
Unmounted Exchange databases are shown in the Microsoft Exchange Backup Wizard
and can be selected for backup. However, VSS will not include unmounted databases in
the snapshot and . To include these databases in the the Exchange backup will fail
backup, either ensure the databases are mounted at point of backup, or use established
recovery mechanisms to bring the affected databases into a clean, shutdown state.
Alternative Locations can be used to provide backup rotations or as a fail safe for temporary
unavailability of the primary backup destination.
Optionally, click to see the list of files that make up the currently selected View selected component files
items.
The appears. Files are grouped according to type and show last date Exchange Component File List
modified along with file size. Each category of file shows total size. Groups of files can be expanded
/collapsed by clicking the plus/minus button to the left of the file type name.
Enter the for the backup.Destination Folder
MS Exchange backups cannot be stored on optical media.Note:
If the primary target location is not available, click to add the relevant folder.Alternative Locations

Macrium Reflect v6 User Guide
v21 Copyright © 2015. Paramount Software UK Ltd. All Rights Reserved. Page 136
5.
6.
7.
Click to proceed. Next
If desired, edit the plan for the backup. For more information see .Scheduling backups (see page 158)
Select the age or number of backup types that you wish to keep
Option Description
Full When deleting Full backups all linked incremental and Differential backups in the same
backup chain (set) are also deleted This operation will delete the entire backup set.

Macrium Reflect v6 User Guide
v21 Copyright © 2015. Paramount Software UK Ltd. All Rights Reserved. Page 137
7.
Option Description
Differential When deleting Differential backups all linked incremental backups in the same backup
chain (set) are also deleted.
Incremental When deleting Incremental backups the integrity of the backup set is maintained by
ensuring that the chain is never broken. This is achieved by merging older Incremental
backups when required.
In the example below, before retention, there is and1 Full backup, 1 Differential backup
backups. The retention rules are set to backups. After 6 Incremental retain 4 incremental
retention, the most recent 4 incremental backups are retained. Deleting the oldest 2
as the oldest retained incrementals would cause the backup chain to be invalid
incremental requires the previous 2 incremental backups to complete the chain. To ensure
backup integrity the with it to create a 2 older incremental backups are consolidated
new incremental backup.
= FullF
= DifferentialD
= IncrementalI
M T W T F M T W T F M T W
F D I I I I F I I
-- -> I
Create a
Synthetic
Full if
possible
When purging Incremental backups, if the backup set only contains a Full backup
, then this option causes the Full backup to be 'rolled followed by Incremental backups
forward' to . This is also known as create a Synthetic Full backup Incremental Forever.
Run the
purge
before the
backup
Select this option to run the retention rules before the current backup.
Note: in Macrium Reflect v5 the current backup set wasn't included in the purge
calculation when purging before the current backup. In v6 the current backup set
included. This means that if you set the retention count to 1 Full backup then IS
all of your backups will be deleted and a new Full backup created.
Automatically remove the oldest backup set(s) in the target folder if the free space on the
drive drops below the GB threshold.

Macrium Reflect v6 User Guide
v21 Copyright © 2015. Paramount Software UK Ltd. All Rights Reserved. Page 138
7.
8.
9.
Option Description
Delete
oldest
backup set
(s) if less
than n GB
Review the summary of the backup.
Click .Finish
is shown.Backup Save Options
Note: Saving a backup definition enables you to run your backup Image at any time with a single
click
Note: You must save your backup definition if you have created backup schedules. Your
schedules cannot run if this step is missed.
If you want to run the backup at this point, select and click .'Run this backup now' OK

Macrium Reflect v6 User Guide
v21 Copyright © 2015. Paramount Software UK Ltd. All Rights Reserved. Page 139
1.
2.
3.
Microsoft Exchange backup optionsMacrium Reflect is set up to be intuitive and easy to use with default settings that meet the needs of most people,
see . These default settings can be modified to meet your needs, and you can Macrium Reflect default settings
access advanced settings specifically for Microsoft Exchange backups.
Click from Macrium Reflect toolbar. Edit Defaults
Select in the top toolbar of the Macrium Reflect defaults dialog.Advanced
Select in the left hand list.Advanced Microsoft Exchange Options
The option removes all transaction logs for storage groupsPrune transaction logs on successful backup
/databases that are included in the backup process. Checking this option frees up space on the volumes
where the transaction logs reside.
Not using this option allows transaction logs to be removed by other, established, in-house mechanisms.
The option , only includes transaction Exclude log files prior to checkpoint generation from the backup
log files falling after the current checkpoint generation. Reducing the number of transaction logs included in
a backup.
Not using this option backups transaction logs for the storage groups/databases.all

Macrium Reflect v6 User Guide
v21 Copyright © 2015. Paramount Software UK Ltd. All Rights Reserved. Page 140
The option forces Macrium Reflect Server Plus to verify Verify database files before the backup process
the database, checkpoint and transaction log files for page integrity.
Use of this option impacts backup time, especially if you have large database files.
6. Click to save any changes made to the backup options for Microsoft Exchange. OK
Related articlesPage: Microsoft Exchange backup options (see page 139)
Page: Restoring MS Exchange databases (see page 201)
Page: Macrium Reflect default settings
15 related results

Macrium Reflect v6 User Guide
v21 Copyright © 2015. Paramount Software UK Ltd. All Rights Reserved. Page 141
1.
2.
3.
4.
5.
Backing up MS SQL Databases
With Macrium Reflect Server Plus you can backup SQL databases. From SQL Server 2005 onwards, all versions of
Microsoft SQL Server and Microsoft Server Express are supported. SQL Server 2000 and earlier are not supported.
Connecting to SQL and creating a full backup
Select .Manage SQL Logins
Macrium Reflect scans your local PC for installed instances of SQL Server and displays them:
If necessary, enter details manually, select .Connect to SQL instance manually
Select the instance you wish to connect to and click .Connect
Enter the required login criteria and click .Connect

Macrium Reflect v6 User Guide
v21 Copyright © 2015. Paramount Software UK Ltd. All Rights Reserved. Page 142
5.
6.
7.
8.
9.
10.
If successful, the instance shows as .Connected
Select :Backup SQL Databases
This displays all the databases associated with the instances of SQL that you have logged into.
Select the databases you wish to backup.
Set the destination directory for the image files (in this case E:\ drive) and if necessary any alternative
locations.
can be used to provide backup rotations or as a fail safe for temporary Alternative Locations (see page 152)
unavailability of the primary backup destination.
If required, add new instances and refresh the list as required.

Macrium Reflect v6 User Guide
v21 Copyright © 2015. Paramount Software UK Ltd. All Rights Reserved. Page 143
10.
11.
12.
13.
14.
1.
2.
Click .Next
Make required edits to the backup plan, for more information see .Scheduling backups (see page 158)
If required, click to modify aspects of the backup; Compression, File Size, Password, Advanced Options
Auto Verify Image, Comments, Reparse Points and Shutdown. When you are happy to proceed, click .Ok
Click .Finish
Just as in normal imaging, you are offered the ability to save your configuration as an XML definition file for
later reuse. Name the backup and click to run the backup.OK
Creating differential and log backupsTo create a differential or log backup, it is important to ensure that you have already created an SQL XML definition
file and run a full backup.
Note: It is not possible to create log backups of database using the Simple recovery model.
Go to and select the XML file you wish to perform an log or differential backup of.Backup Definition Files
Select or right-click on the XML file you wish to run.Run

Macrium Reflect v6 User Guide
v21 Copyright © 2015. Paramount Software UK Ltd. All Rights Reserved. Page 144
2.
3. Select the type of backup you wish to run.
The backup should run immediately.
Related articlesPage: Backing up MS SQL Databases (see page 141)
Page: Stopping the SQL Server service automatically when backing up
Page: Can't see SQL Instances in Login Window
14 related results

Macrium Reflect v6 User Guide
v21 Copyright © 2015. Paramount Software UK Ltd. All Rights Reserved. Page 145
Differential and incremental disk images
The entire contents of the imaged file system are stored in a full image file. This is a reliable way of backing up your
PC, however, repeating the process is slow and subsequent images can fill your backup media very quickly.
After you have created an initial full image, you can create differential and incremental images. These are both
quicker to execute than full images and create much smaller image files.
Note: With the Free Edition of Macrium Reflect, you can only make full images of your disks and partitions.
Differential ImagesA differential image stores the changes that have been made to the imaged file system since the last full image.
Subsequent differentials can be taken, but only one differential and the full are required in order to fully restore the
system.
This is quicker than creating a full image, however the longer the time between the full and the differential, the larger
the differential image file is and the longer it takes to create.
Advantages of differential images:
Differential images created after the initial full Image are very quick because only file system changes since
the full backup are saved.
The amount of disk space used by differential images is significantly less than that of full images.
Only two image files are required to restore the system.
Disadvantages of differential images:
As the time since the last full image was taken increases, the size of the differential grows as does the time
it takes to create the differential image.
In order to reduce this time, it is necessary to perform a full image occasionally to reduce the size of the
subsequent differential images.
Incremental ImagesThe main difference with incremental images is that they only store file system changes since the last image, either
full, differential or incremental. The resultant backup set therefore consists of a full image and a number of
incremental images which must all be present in order to restore the system correctly.
Advantage of incremental images:
Incremental images have the same advantages as differential images, but since they only store the changes
that were made since the last full incremental. They are always small and very quick to make, especially or
if done frequently.
Disadvantage of incremental images:
All files must be present in the image set. If any intermediate incremental images are missing, it is not
possible to restore the system to the latest backup.

Macrium Reflect v6 User Guide
v21 Copyright © 2015. Paramount Software UK Ltd. All Rights Reserved. Page 146
1.
2.
3.
4.
5.
Maintaining backup setsMaintaining backup sets can seem an onerous task, however, Macrium Reflect takes care of all the hard work for
you. With Macrium Reflect you can schedule incremental or differential backups automatically. It is as simple as
selecting the image you wish to restore and Macrium Reflect automatically selects the required files in the image set
as part of the restore process. The same is true for exploring an image. If you choose to explore an incremental
image in an explorer window, Macrium Reflect reconstructs all the files that have been backed up to that time.
Macrium Reflect also includes functionality to automatically delete expired image sets. For example, if you take a full
image every month and then incremental images every day, you can configure Reflect to keep two full image sets
(the equivalent of two months of backups) and delete any older files. As a result, your backup media does not
become full of obsolete image files.
Selecting an incremental or differential backupThe process for creating a differential or incremental backup is the same. Both save changes since the full backup if
this is the only backup made so far.
Initiate an incremental or differential backup, select . Backup Definitions Files
In this instance, there is one saved XML definitions file which contains the configuration MyBackup.xml
required to back up the C drive.
Right click and select . MyBackup.xml Run Now
You are presented with a number of options.
Select , or to automatically execute that particular backup. If unsure which you Full Incremental Differential
want to run, click . Prompt
Click . Finish
When the Image is complete close the dialog.

Macrium Reflect v6 User Guide
v21 Copyright © 2015. Paramount Software UK Ltd. All Rights Reserved. Page 147
1.
2.
3.
4.
Alternative method using an existing backup
Click the tab'Restore'
Select either or Image Restore File and Folder Restore.
This presents a list of image or file and folder backup files
.
Select the file that you want to create an incremental or differential from.
Select ... link, and choose 'Differential' or 'Incremental' Other Actions

Macrium Reflect v6 User Guide
v21 Copyright © 2015. Paramount Software UK Ltd. All Rights Reserved. Page 148
1.
2.
Creating desktop shortcuts for full, incremental and differential backups
The term 'incremental' in the context of data backup is not unique to Macrium Reflect. This term has been used for
years by many different backup software vendors.
When Reflect creates an incremental image it only backs up the parts of your disk that contain data that is different
from the last backup you made. The advantage of this is that the resulting image file is both much smaller and much
quicker to create than a full image. The only slight disadvantage is that when you restore your data, Reflect needs to
access all the image files in the backup set to reconstruct the disk you want to restore. However, if the image files
are stored in a local or network directory then this operation is automatic and completely transparent.
A differential backup is similar to an incremental backup. However, rather than backing up the changes since the
most recent backup, a differential backup will save changes made since the first/full backup.
Note: in this example creating a differential or an incremental backup is exactly the same. Both save changes since
the full backup as this is the only backup made so far.
Pre-requisite: To create a desktop shortcut for your definitions files you must already have a backup definitions file.
If required, follow the instructions in .Creating a backup image of your computer, drive or partitions (see page 108)
Initiate an incremental or differential backup, select Backup Definitions Files.
Click on the Backup Definition File View toolbar. Create Desktop Shortcut button

Macrium Reflect v6 User Guide
v21 Copyright © 2015. Paramount Software UK Ltd. All Rights Reserved. Page 149
2.
3.
4.
Select the type of desktop shortcut to be created.
Click OK.

Macrium Reflect v6 User Guide
v21 Copyright © 2015. Paramount Software UK Ltd. All Rights Reserved. Page 150
1.
2.
3.
4.
Checking VSS events when backups fail
Macrium uses Volume Shadow Copy Service (VSS) to create its images and backups and windows keeps a
log of VSS events. These events can give you information, useful if you are experiencing problems, such as
backup failures.
View events to check what has occurred as follows.
From the toolbar click .Other Tasks
Click .View Windows VSS Events
Select the parameters for your event search.
The viewer updates automatically displaying relevant information.

Macrium Reflect v6 User Guide
v21 Copyright © 2015. Paramount Software UK Ltd. All Rights Reserved. Page 151
4.
5.
a.
b.
c.
6.
If required, select an event and choose to:
Search Internet. This will open your default browser with search terms setup for the selected
Windows error event.
Clipboard Copy. Useful for pasting into an email if you are contacting support.
Save to File.
When you have finished reviewing events, click .Close

Macrium Reflect v6 User Guide
v21 Copyright © 2015. Paramount Software UK Ltd. All Rights Reserved. Page 152
1.
2.
3.
4.
5.
Alternative Locations For Backups
All backup wizards in Macrium Reflect allow you to select to use for the backup destination. Alternative Locations
Should the primary backup location not be available, each location will be checked in sequence until an available
one is found.
This can be used to provide backup rotations or as a fail safe for temporary unavailability of the primary backup
destination.
Click Alternative Locations
The dialog is shown.Backup Locations
Select a folder and click Add to list
Repeat for each folder to be used as an alternative location
Change the order of locations by selecting a folder in the list and click or Up Down

Macrium Reflect v6 User Guide
v21 Copyright © 2015. Paramount Software UK Ltd. All Rights Reserved. Page 153
5.
6.
7.
Remove a folder by selecting it and clicking Remove
Click when doneOK

Macrium Reflect v6 User Guide
v21 Copyright © 2015. Paramount Software UK Ltd. All Rights Reserved. Page 154
Advanced Options
Advanced OptionsAll forms of backup in Macrium Reflect have advanced options, accessed by clicking the Advanced Options link, All
backup wizards have this link which can always be located in the lower left hand corner of each wizard. Cloning, too,
is a form or backup and this also has advanced options, accessed in the same way.
Below is the Image backup advanced options as an example:
Common Advanced Options - Available to all backup types except Cloning
Option Description
Compression

Macrium Reflect v6 User Guide
v21 Copyright © 2015. Paramount Software UK Ltd. All Rights Reserved. Page 155
Option Description
Set the desired compression on the resulting backup file. Choose between None, Medium or
High.
Intelligent
sector copy
Copy only file system sectors/clusters that are in use. This reduces the size of the disk image file
as unused file system clusters are not copied.
Make an
exact copy
Copy every sector/cluster used by the partition. This will also copy unused space and will make
the image file significantly larger than . 'Intelligent sector copy'
File Size Set maximum file size that will be created for the backup file, these are also known as file splits.
Choose between Automatic or fixed size in either Megabytes or Gigabytes.
Password Add password protection to the resulting backup files. Choose between standard, medium and
high encryption. Each increasing level of encryption will require a stronger password.
Auto Verify Automatically verify the resulting backup file. This will add more time to the backup process but
confirms if the resulting backup can be restored from.
Comments Add a free form text comment to the backup.
Shutdown Once the backup has complete you can choose to shutdown the computer, choose between
Shutdown, Hibernate or Suspend.
Success
Set recipient, subject, body and attachments should this backup succeed.
Email Failure Set recipient, subject, body and attachments should this backup fail.
Cloning Advanced Options
Option Description
Intelligent
Copy
Clone only sectors in use from the source disk. Further to this option:
Verify File System. Ensure the source file system is valid before cloning.
Rapid Delta Clone. Only clone differences in the source and target disks since the previous
clone was made.
Enable SSD Trim. Ensure target SSD partitions are trimmed prior to a clone.

Macrium Reflect v6 User Guide
v21 Copyright © 2015. Paramount Software UK Ltd. All Rights Reserved. Page 156
Option Description
Forensic
Copy
Clone all sectors from the source disk.
File & Folder Backup Advanced Options
Option Description
Reparse
Points
For both system and user reparse points, select to either follow or do not follow. An example reparse
point is the folder "Documents and Settings" which when followed points (or expands) to a number of
other folders. If followed then all folders the reparse point "contains" will be included in the backup/
Backup
Set
Matching
Choose between Similar, Strict or All.

Macrium Reflect v6 User Guide
v21 Copyright © 2015. Paramount Software UK Ltd. All Rights Reserved. Page 157
1.
2.
3.
Scheduling and Retention rules
Macrium Reflect provides multiple options to create backup cycles in days, weeks or months that allow Backup Plan
you to pick when you want your backup definitions to run and whether they should be Full, Differential or Incremental
backups. Scheduled backups can run independently of whether anyone is logged into the computer.
Macrium Reflect provides an easy 3 step approach to editing backup plans for a backup definition:
First, optionally select a from a set that includes implementations of industry best practice like Template
Grandfather, Father, Son (GFS) or Incremental Forever
Add, remove or change the schedules as needed for full, differential and incremental backups
Finally, define for each type of backup. Using the , you can retain a Retention Rules Retention Rules
specific number of each type of backup or keep them for a number of days or weeks before cleaning up.
Options define whether to apply the retention rules to all the backups in the folder, whether to run the purge before
backing up, and let you define a minimum amount of disk space to retain in gigabytes (GB) before automatically
deleting the oldest in the destination folder to make space available for new backups. backup sets
Note: A backup set consists of a full backup and any Incrementals or Differentials with the same image
ID. The image ID is the part underlined in the following example backup file name: 69B5FC3F39E0F9F5
-00-00.mrimg
Further reading:
Scheduling backups (see page 158)
Configuring e-mail notifications (see page 164)
Running continuous backup of SQL databases (see page 171)
Which user name and password is used when scheduling a backup? (see page 174)

Macrium Reflect v6 User Guide
v21 Copyright © 2015. Paramount Software UK Ltd. All Rights Reserved. Page 158
1.
Scheduling backups
Creating and Editing a Backup Plan
The wizard splits the task of scheduling backups and setting retention rules into 3 steps as follows:
Select a Template for your Backup Plan
Click the drop down box and chose an applicable template.
A summary is given for each template to help you select the template you require.
Add/Edit SchedulesWhen you have selected the template you want to use you can view the planned schedule.

Macrium Reflect v6 User Guide
v21 Copyright © 2015. Paramount Software UK Ltd. All Rights Reserved. Page 159
1.
2.
3.
1.
2.
To add to this schedule:
Click and select either Full, Differential or Incremental.Add Schedule
Set the frequency for the backup schedule.
Click .OK
To Edit the schedule:
Select the schedule you want to edit and click .Edit Schedule
Change the schedule to meet your needs and click .OK

Macrium Reflect v6 User Guide
v21 Copyright © 2015. Paramount Software UK Ltd. All Rights Reserved. Page 160
2.
1.
2.
1.
To delete a schedule:
Select the schedule you want to delete and click .Delete Schedule
A confirmation box appears, click .Yes
Define Retention Rules
Establish how long each type of backup in the schedule should be kept. It is advisable to keep backups for
the recommended period, however you can de-select the backup type if you do not want to retain it.

Macrium Reflect v6 User Guide
v21 Copyright © 2015. Paramount Software UK Ltd. All Rights Reserved. Page 161
1.
a.
b.
The new Macrium Reflect retention rules provide a powerful and flexible way to manage the lifetime and
storage space used by your backups.
Choose how backups are matched and retention rules are applied to the target folder
Retention rules are applied to the target folder of the backup by selecting one of two options:
Apply retention rules to matching backup sets in the target folder.
Disk Images are purged if they contain as the current Image. Partitions exactly the same Partitions
are identified using the unique stored in sector 0 of the disk and the .Disk ID Partition sector offset
Note: For GPT disks the unique GPT disk GUID is used instead of the Disk ID
For backups retention rules are applied according to the ' File and Folder Backup Set Matching'
option select in the for this backup.'Advanced Properties'
Apply retention rules to all backup sets in the target folder. All backup sets in the target folder of
the same type (Disk Image or File and Folder) are purged according the retention rules.
Note: This option uses the same logic as Macrium Reflect v5
Select the age or number of backup types that you wish to keep

Macrium Reflect v6 User Guide
v21 Copyright © 2015. Paramount Software UK Ltd. All Rights Reserved. Page 162
1.
Option Description
Full When deleting Full backups all linked incremental and Differential backups in the same
backup chain (set) are also deleted This operation will delete the entire backup set.
Differential When deleting Differential backups all linked incremental backups in the same backup
chain (set) are also deleted.
Incremental When deleting Incremental backups the integrity of the backup set is maintained by
ensuring that the chain is never broken. This is achieved by merging older Incremental
backups when required.
In the example below, before retention, there is and1 Full backup, 1 Differential backup
backups. The retention rules are set to backups. After 6 Incremental retain 4 incremental
retention, the most recent 4 incremental backups are retained. Deleting the oldest 2
as the oldest retained incrementals would cause the backup chain to be invalid
incremental requires the previous 2 incremental backups to complete the chain. To ensure
backup integrity the with it to create a 2 older incremental backups are consolidated
new incremental backup.
= FullF
= DifferentialD
= IncrementalI
M T W T F M T W T F M T W
F D I I I I F I I
-- -> I
Create a
Synthetic
Full if
possible
When purging Incremental backups, if the backup set only contains a Full backup
, then this option causes the Full backup to be 'rolled followed by Incremental backups
forward' to . This is also known as create a Synthetic Full backup Incremental Forever.
Select this option to run the retention rules before the current backup.

Macrium Reflect v6 User Guide
v21 Copyright © 2015. Paramount Software UK Ltd. All Rights Reserved. Page 163
1.
Option Description
Run the
purge
before the
backup
Note: in Macrium Reflect v5 the current backup set wasn't included in the purge
calculation when purging before the current backup. In v6 the current backup set
included. This means that if you set the retention count to 1 Full backup then IS
all of your backups will be deleted and a new Full backup created.
Delete
oldest
backup set
(s) if less
than n GB
Automatically remove the oldest backup set(s) in the target folder if the free space on the
drive drops below the GB threshold.
Advanced optionsIf required, set Advanced Options as follows:
Compression to reduce the file size. Select level of compression and whether to make an intelligent sector
copy, that copies only disk sectors used by the file system or make an exact copy of the partitions, that
includes unused sectors.
reducing the file size may increase the total backup time.Note:
File Size to enter a fixed file size for the image, this is useful for manually copying the image file to CD/DVD.
Password to select whether to password protect the image.
Auto Verify Image to select to verify image or backup file directly after creation.
This can add a significant amount of time to the backup process.Note:
Comments to set comments for the image or backup.
Shutdown to set whether the computer should be shutdown after a backup task has completed.

Macrium Reflect v6 User Guide
v21 Copyright © 2015. Paramount Software UK Ltd. All Rights Reserved. Page 164
1.
2.
Configuring e-mail notifications
For many users, email notification of success or failure of a backup helps them keep on top of the status of their
backups, particularly with scheduled backups which take place in the background.
Program Defaults and SMTP Server settingsThe default settings are used when creating new backup definitions
From select .Other Tasks Edit Defaults
Select > '.'Email' 'Email Server
Enter server details as follows:
Senders Email: Your e-mail address associated with your ISP or Gmail account etc.

Macrium Reflect v6 User Guide
v21 Copyright © 2015. Paramount Software UK Ltd. All Rights Reserved. Page 165
2.
If you use e-mail software such as MS Outlook, you can find the settings under Account Settings
for e-mail address, user-name and Server.
Authentication: If you do not know your authentication settings, try .Auto Detect
SMTP Username: the user name associated with your e-mail account. Often this is your e-mail
address or perhaps the part of the e-mail address to the left of @.
SMTP Password: This is the password for your e-mail Server.
SMTP Server: This is the outgoing / SMTP Server setting or IP address.
Connection Type: Select the setting for how Macrium Reflect will connect to the Server.
SMTP Port: This is associated with and is the port number that the SMTP server Connection Type
is listening on.
To test your settings, enter your e-mail address in .Test Recipients
Click .Test
The following examples show completed Server settings for a typical ISP.
Click to finish. OK
Note: If you are using your Gmail account then please see here: Using Gmail SMTP
Server for sending backup notification emails

Macrium Reflect v6 User Guide
v21 Copyright © 2015. Paramount Software UK Ltd. All Rights Reserved. Page 166
Email success settings define who receives emails regarding the success of a backup and what message
they receive.
Select Email Success
.
Select .Send Email Notifications on successful backups
If required, select and .Attach log file Attach VSS log file
Enter the email addresses of all recipients in , separating each email address with a semi-Recipient List
colon.

Macrium Reflect v6 User Guide
v21 Copyright © 2015. Paramount Software UK Ltd. All Rights Reserved. Page 167
1.
Enter the subject for the email in .Subject
Enter a message to be sent regarding the email in , include the PC that generated the success is Content
identified.
Click .OK
Email failure settings define who receives emails regarding the failure of a backup and what message they receive.
Select .Email Failure

Macrium Reflect v6 User Guide
v21 Copyright © 2015. Paramount Software UK Ltd. All Rights Reserved. Page 168
1.
2.
3.
4.
Select .Send Email Notification on Failed Backups
If required, select and .Attach log file Attach VSS log file
Enter the email addresses of all recipients in , separating each email address with a semi-Recipient List
colon.

Macrium Reflect v6 User Guide
v21 Copyright © 2015. Paramount Software UK Ltd. All Rights Reserved. Page 169
4.
5.
6.
7.
1.
Enter the subject for the email in .Subject
Enter a message to be sent regarding the email in , include the PC that generated the success is Content
identified.
Click .OK
Email notification for existing individual backups
Click ' right click on the backup definition and select .Backup Definition Files', 'Advanced Properties'

Macrium Reflect v6 User Guide
v21 Copyright © 2015. Paramount Software UK Ltd. All Rights Reserved. Page 170
1.
2.
3.
4.
Click the icon.Email
Set your e-mails for success and failure of a backup as described above.
Click .OK

Macrium Reflect v6 User Guide
v21 Copyright © 2015. Paramount Software UK Ltd. All Rights Reserved. Page 171
1.
2.
3.
Running continuous backup of SQL databases
Running continuous backups of SQL databases ensures that frequent backups of your databases are taken at
required time intervals. It is always possible, therefore, to restore your data to a point as close as possible to the
failure point.
Continuous backups run separately to normal backups and imaging functions. A new Macrium Reflect SQL backup
file is made each day and has its own email notification, disk space management, compression and password
settings.
If an additional backup of a database under continuous backup is made, Macrium Reflect automatically creates a
new full backup to ensure consistency of backed up logs.
You can not run continuous backup on databases that are not running the Full Recovery Model.
Select from . Continuous Backup SQL Server Tasks
The first time a reminder box displays, check , if appropriate and click .Don't ask me again OK
A dialog showing databases running the recovery model appears, select Full Enable SQL continuous
.backup

Macrium Reflect v6 User Guide
v21 Copyright © 2015. Paramount Software UK Ltd. All Rights Reserved. Page 172
3.
4.
5.
6.
7.
8.
9.
10.
Select the databases you wish to add to continuous backup.
You can select databases from multiple SQL instances.
If required, click Settings to change the compression, password and email option.Advanced
Click . Next
The dialog appears.Select how you would like to run continuous backup
By default, is selected.Run all day
Select and specify a time range when you want to have the continuous backup running.run from
If required, select frequency for log backups.
Specify; how many days between full backups and what time of day you want them start.
When you are happy with your selection, click .Finish

Macrium Reflect v6 User Guide
v21 Copyright © 2015. Paramount Software UK Ltd. All Rights Reserved. Page 173
Continuous backup runs in the background. You can run and create backups of the system or of SQL databases
without interfering with continuous backup. Only logs files for failed continuous backups are stored.

Macrium Reflect v6 User Guide
v21 Copyright © 2015. Paramount Software UK Ltd. All Rights Reserved. Page 174
1.
2.
Which user name and password is used when scheduling a backup?
Macrium Reflect uses the standard Windows task scheduler to schedule backup jobs. To ensure that tasks can run
when no users are logged on to the computer it is necessary to supply a Windows user account and login password.
These are the same details that are used when you login to Windows:
How do I see what my actual user account name is?The actual account name can be different to the name used at the Windows login screen. If you are having difficulty
finding your user account name then:
Click the Windows start button and type:
cmd
For more information on starting a command prompt please see Running an elevated command prompt
In the command prompt window, type:
whoami

Macrium Reflect v6 User Guide
v21 Copyright © 2015. Paramount Software UK Ltd. All Rights Reserved. Page 175
2.
1.
2.
3.
The screen-shot shows that the user account currently logged on is .Richard
Note: for Windows XP, the command is:
Windows XP
echo %username%.
I don't use a password but the scheduler is prompting for oneIf you don't use a password when logging into Windows your system might have been set to automatically log you in
with a saved password. To reset your password:
Click Windows key
Type and press .netplwiz Enter
Check and click .Users must enter a user name and password to use this computer Apply

Macrium Reflect v6 User Guide
v21 Copyright © 2015. Paramount Software UK Ltd. All Rights Reserved. Page 176
3.
3. To manage/change your user account password press . Ctrl+Alt+Del

Macrium Reflect v6 User Guide
v21 Copyright © 2015. Paramount Software UK Ltd. All Rights Reserved. Page 177
Restoring and browsing
Macrium Reflect can restore disk partitions exactly as they were when the backup was taken. With File and Folder
backups you can restore all or selected files and folders to their original or new location.
You can also explore any backup or image file in Windows Explorer. This powerful feature enables you to restore
individual files or folders by simply using copy and paste.
To restore whole computers, including boot partitions, Macrium Reflect uses Windows PE, a cut down version of
Windows. On a working system, when you restore to an earlier time, Macrium Reflect reboots into the Windows PE
operating system, carries out the requested restore, then boots back into the restored operating system. On a
system that is not working, to restore to an earlier time, you need to boot from your Windows PE rescue media,
whether that is a CD, DVD or USB-stick. The rescue media contains Macrium Reflect so that you can carry out the
restore, then boot back into the restored operating system.
Although this all sounds complex, it really is very simple to perform with Macrium Reflect leading you through each
step.
Finally, if you have , it has a rich feature set for restoring backups of SQL databases Macrium Reflect Server Plus
and Microsoft Exchange Servers while giving you the power to restore to any time and granularity right down to an
individual email.
Further reading:
Restoring an image from within Windows (see page 178)
Understanding partition alignment (see page 187)
Browsing Macrium Reflect images and backups in Windows Explorer (see page 188)
Restoring a file and folder backup (see page 194)
Restoring MS SQL (see page 197)
Restoring MS Exchange databases (see page 201)
Restoring an MBR System image to UEFI/GPT (see page 212)
Restoring a UEFI/GPT System image to MBR (see page 215)
Bare metal restore of a dynamic disk system (see page 218)

Macrium Reflect v6 User Guide
v21 Copyright © 2015. Paramount Software UK Ltd. All Rights Reserved. Page 178
1.
2.
3.
Restoring an image from within Windows
This topic is for restoring a data image. For restoring a system image see .Restoring a system image (see page 181)
If the image contains only data, restoring it is very simple using Macrium Reflect. You can restore it back to its
original location without interrupting the operating system.
Before you begin: You must have a backup image of the disk ready to restore.
On the main screen, select .Restore
Backup images available to be restored are shown in the main pane.
Select the image you wish to restore and click .Restore Image
The next dialog gives you the opportunity to modify the destination properties.
Moving and Resizing the restored partition
By default, partitions restore to their original locations. However, it's also possible to select a
different target disk and to drag partitions to different locations and resize them to use the available
space. Simply drag the source partition to any available partition or free space on the target disk.
You can also delete partitions on the target disk to make space. For more destination options and
further information, see .Modifying restored partition properties (see page 184)

Macrium Reflect v6 User Guide
v21 Copyright © 2015. Paramount Software UK Ltd. All Rights Reserved. Page 179
3.
4.
5.
Click .to restore back to the original location. Next
If required, set Advanced Options as follows:
Option Description
Rapid
Delta
Restore:
Copy only changed data blocks to complete the restore process more quickly.
See: Rapid Delta Restore - RDR (see page 25)

Macrium Reflect v6 User Guide
v21 Copyright © 2015. Paramount Software UK Ltd. All Rights Reserved. Page 180
5.
6.
Option Description
SSD Trim: Enable TRIM on restore to increase of both the lifetime and the performance of the SSD.
See: SSD Trim Support
Verify
Image:
To verify the image integrity before restoring.
Master
Boot
Record:
To replace the Master Boot Record (MBR) with the MBR from the backup.
The MBR is a small program that eexecutes when the computer starts up. If this program
becomes corrupt then you can have problems starting the computer operating system.
On modern GPT/UEFI systems this option has no effect.Note:
A summary screen is displayed confirming the choices that have been made, click .finish

Macrium Reflect v6 User Guide
v21 Copyright © 2015. Paramount Software UK Ltd. All Rights Reserved. Page 181
1.
2.
3.
Restoring a System image from WindowsSystem images of, for example, the C drive, contain operating system files so it is not possible to restore files in real
time because they will be in use by the operating system. To resolve this Macrium Reflect boots Windows PE, a cut
down version of Windows. It then restores the file system before rebooting again and loading the restored Windows
OS. Although this sounds complex, it really is very simple to perform.
In the main application window, select .Restore
Select the required image and click .Restore Image
The next dialog gives you the opportunity to restore the image, click and select all defaults.Next

Macrium Reflect v6 User Guide
v21 Copyright © 2015. Paramount Software UK Ltd. All Rights Reserved. Page 182
3.
4.
5.
6.
Note: By default, partition(s) restore to their original locations. However, it is possible to restore to
a different partition by using Drag and Drop. Simply drag the source partition to any available
partition on the target disk. See Modifying restored partition properties (see page 184)
Review the summary and click . Finish
Macrium Reflect, recognizing that it is not possible to restore the image to the C drive, displays a dialog
informing you that Windows PE must be used. Click . Run from Windows PE
Note: If the option for 'Automatic boot' is unavailable the please follow the steps Adding a boot
and retry the restore.menu option for system Image recovery (see page 72)
You are prompted to restart your PC. Close any saved work and click . Restart Now

Macrium Reflect v6 User Guide
v21 Copyright © 2015. Paramount Software UK Ltd. All Rights Reserved. Page 183
6.
7.
8.
The system reboots, Macrium adds a boot menu option and automatically selects the recovery environment.
Windows PE boots and automatically runs Macrium Reflect. Macrium Reflect detects which image is to be
restored and starts restoring automatically. When restore is complete, Macrium automatically reboots the PC
again and the restored Windows OS boots as normal.

Macrium Reflect v6 User Guide
v21 Copyright © 2015. Paramount Software UK Ltd. All Rights Reserved. Page 184
1.
2.
1.
2.
Modifying restore destination partition propertiesHard disks are organized into partitions, similar to a filing cabinet, to optimize the use of space on the device. Each
partition contains a small amount of error correction data, in case of a fault. Partitions are aligned to further optimize
the amount of error correction data they require, maximizing the available space on the device.
There are two alignment possibilities used by Windows:
1MB alignment. Beginning with Windows Vista/Server 2008 partitions are aligned on 1MB boundaries. For a
disk with 512 bytes per sector this equates to 2048 sector alignment.
Cylinder, Head, Sector (CHS) alignment. This is the alignment used by all Windows versions, up to and
including Windows XP/Server 2003. Disks are described as having sectors, heads and cylinders, typically
512 bytes per sector, 63 sectors per head and 255 heads per cylinder. A head is often referred to as a track.
Partitions start on a head (or track) boundary and end on a cylinder boundary http://en.wikipedia.org/wiki
./Cylinder-head-sector
Solid State Disks (SSD) require partition alignment to 4KB boundaries for optimum performance and life. 1MB
aligned partitions are aligned on 4KB boundaries so present no problem, however, CHS aligned partition are often
aligned on 63 sectors (31.5KB) degrading SSD performance and life time considerably. This can be improved by
modifying restore destination partition properties when you restore an image.
When you ask to restore images Macrium Reflect initially sets out to restore the partitions back to their original
position on the disk. From here you can modify their destinations.
The example below restores a 122GB partition to a 16TB disk.
To modify the restore destination:
Click .Restore image
The following dialog shows. shows the location of the image file we are restoring from. The is Source Target
the original location.

Macrium Reflect v6 User Guide
v21 Copyright © 2015. Paramount Software UK Ltd. All Rights Reserved. Page 185
2.
3.
4.
5.
6.
Click and select the required target disk.Select a different target disk
If you have partitions on the target disk which you are sure can be deleted, select each one in turn and click
to create empty space.Delete Existing partition
Drag the source partition onto the destination partition.
The partition locates to the first available free area of the new disk. In this case, partition 2.
Click .Restored Partition Properties
The Partition Properties dialog appears for you to modify the size of the target partition.

Macrium Reflect v6 User Guide
v21 Copyright © 2015. Paramount Software UK Ltd. All Rights Reserved. Page 186
6.
7.
8.
There are a number of things you can do here:
Modify the drive letter by selecting another from the list.
Click between the arrows < > above the disk view and drag the partition to a new size.
Fine-tune the , and .Partition Size Free Space Alignment
Click to configure the partition to the maximum available unallocated space on the Maximum Size
disk, in this case about 10 TB (the size of the disk)
Click to configure the partition to the minimum size, The minimum size is equivalent Minimum Size
to the used space on the restored partition plus 50MB.
Click sets the partition to the same size as it was when backed up.Original Size
Note: If the source disk is an MBR disk and the target is greater than 2TB in size then the
restore process will automatically convert the disk to GPT style format.
Click .OK

Macrium Reflect v6 User Guide
v21 Copyright © 2015. Paramount Software UK Ltd. All Rights Reserved. Page 187
1.
2.
1.
2.
Understanding partition alignment
Partition alignment refers to the physical sector offset of partitions. There are two alignment possibilities used by
Windows:
1MB alignment. Beginning with Windows Vista/Server 2008 partitions are aligned on 1MB boundaries. For a
disk with 512 bytes per sector this equates to 2048 sector alignment.
Cylinder, Head, Sector (CHS) alignment. This is the alignment used by all Windows versions, up to and
including Windows XP/Server 2003. Disks are described as having sectors, heads and cylinders, typically
512 bytes per sector, 63 sectors per head and 255 heads per cylinder. A head is often referred to as a track.
Partitions start on a head (or track) boundary and end on a cylinder boundary. http://en.wikipedia.org/wiki
/Cylinder-head-sector
Partition alignment and Solid State Disks (SSD)
Solid State Disks require partition alignment to 4KB boundaries for optimum performance and life. 1MB aligned
partitions are aligned on 4KB boundaries so present no problem, however, CHS aligned partition are often aligned
on 63 sectors (31.5KB) degrading SSD performance and life time considerably.
Partition alignment and the Macrium Reflect cloning and restore function
To preserve the source partition alignment either...
Select the source partition check box(es) and click the 'Copy selected partitions' link.
Drag and drop the source partition(s) to free space on the target disk
To use the target partition alignment.
Note: This could be used to 'convert' and XP aligned partition for SSD alignment
1. Drag and drop the source partition to an existing partition on the target disk
These defaulted alignment possibilities can be overridden in the Partition Properties dialog by selecting the
'Alignment' drop down control.

Macrium Reflect v6 User Guide
v21 Copyright © 2015. Paramount Software UK Ltd. All Rights Reserved. Page 188
1.
2.
3.
Browsing Macrium Reflect images and backups in Windows Explorer
Introduction
By mounting image files in Windows Explorer you can browse or explore an image and access all the files in a
backup. The backed up data appears as a temporary drive in Windows Explorer that you can access, just like
any other drive, mounted with its own drive letter. Individual Files and Folders can easily be recovered by using
Copy and Paste.
If you mount an incremental or differential backup, the chosen folder must contain the files required to load all
the image. Meaning an incremental backup requires all the previous files in the backup set to be present, and a
differential backup requires the full backup to be present. For example, If your backup is split across multiple
DVD's then it isn't possible to mount the backup.
If you restart Windows, all temporary mounted Images are detached.
Note: If you have a backup (not image backup) Macrium Reflect also has a File and Folder wizard
to restore selected files and/or folders. You must use the File and Folder restore (see page 194)
wizard to restore files greater than 4 GB in size. These files cannot be restored by mounting your
backup as described in this article. Please see Restoring a file and folder backup (see page 194)
There are several ways to mount / unmount an image:
Mounting an image in Windows Explorer
Navigate to the location of the image you wish to mount.
Right click the image file and select . Explore image
Select the partition you wish to mount and Click . OK

Macrium Reflect v6 User Guide
v21 Copyright © 2015. Paramount Software UK Ltd. All Rights Reserved. Page 189
3.
4.
In this example, the image only contains one partition.
You can also select which you would like to be assigned.Drive Letter
The option mounts the image with full NTFS access rights to all folders Enable access to restricted folders
in the image. This means you can browse images created on another PC without having to grant NTFS
permissions.
The option makes the mounted file system temporarily writable. This is useful when Make writable
accessing files in the image where the opening application is required to write to the file. For example,
Microsoft Virtual Hard Disk (.vhdx) files can be mounted and files in the mounted backup can be recovered
without having to restore the .vhdx file first.
Note: Changes made to the mounted file system are temporary and are discarded when the image
is unmounted.
You can now navigate through the image in Windows Explorer.

Macrium Reflect v6 User Guide
v21 Copyright © 2015. Paramount Software UK Ltd. All Rights Reserved. Page 190
1.
2.
1.
Using Macrium to mount an image
In the main window of Macrium Reflect, select .Restore
Select the image you wish to mount then click the link. Browse Image
Using Macrium Reflect Command Line Interface (CLI) to mount an image
Open and change the directories as necessary so the path to is shown.a command prompt reflect.exe
See .Running an elevated command prompt
Complete the command line as follows:
reflect.exe ["Path to Image file"] [Add one or more switches]
Note: Instead of inserting you can also replace it with if you Path to Image file LAST_FILE_CREATED
want the last Image created in the current Windows session to be mounted.
Available CLI switches:
-b Browse Image, always needed to mount Image.
-auto Do not show the Backup Selection dialog and automatically mount all partitions in the image file.
-
drives
A comma separated list of drive letters to use for the mounted image eg; -drives m,n If no drive
letters are specified then the next available letters are used.
-pass Use for password protected Image files, add password in inverted commas. e.g. -pass
"password"
Note: If you do not use -auto you will be prompted with the dialog to assign the drive Backup Selection
letters.
Some examples of using the CLI to mount images:

Macrium Reflect v6 User Guide
v21 Copyright © 2015. Paramount Software UK Ltd. All Rights Reserved. Page 191
1.
2.
Some examples of using the CLI to mount images:To mount an image and prompt for a drive letter:
C:\Program Files\Macrium\Reflect>reflect.exe "J:\76FF71EBBB032A35-00-00.mrimg" -b
To mount all partitions of an image using the next available drive letter(s):
C:\Program Files\Macrium\Reflect>reflect.exe "J:\76FF71EBBB032A35-00-00.mrimg" -b -auto
To mount all partitions for the last image created in the current Windows session:
C:\Program Files\Macrium\Reflect>reflect.exe "LAST_FILE_CREATED" -b -auto
To mount all partitions in an image using drive letters p,q,r
C:\Program Files\Macrium\Reflect>reflect.exe "J:\76FF71EBBB032A35-00-00.mrimg" -b -auto -drives p,q,r
To mount all partitions in a password protected image using drive letters p,q,r where is the password,(the pwd
password is case sensitive):
C:\Program Files\Macrium\Reflect>reflect.exe "J:\76FF71EBBB032A35-00-00.mrimg" -b -auto -drives p,q,r -pass "pwd"
Unmounting a temporary mounted driveUsing Windows Explorer:
To detach a temporary mounted drive using Windows Explorer, right click the drive you wish to unmount.
Scroll to , click .Macrium Reflect Unmount Macrium Image

Macrium Reflect v6 User Guide
v21 Copyright © 2015. Paramount Software UK Ltd. All Rights Reserved. Page 192
1.
2.
3.
1.
2.
3.
Using Macrium Reflect:
In the Macrium Reflect application, select in the top menu. Restore
Take the ' menu option. 'Restore' > 'Detach Image
Select the drive letter you wish to unmount.
Using the CLI:
Open a and change the directory as necessary so the path to is shown.command prompt reflect.exe
See .Running an elevated command prompt
Complete the command line as follows:
reflect.exe [drive letter to detach] [-u]
(if no drive letter is included the switch will detach all temporary mounted drives).-u
Press .Enter
Examples of using CLI to unmount an image:
To Detach all temporary drives:

Macrium Reflect v6 User Guide
v21 Copyright © 2015. Paramount Software UK Ltd. All Rights Reserved. Page 193
C:\Program Files\Macrium\Reflect>reflect.exe -u
To Detach Drive J only:
C:\Program Files\Macrium\Reflect>reflect.exe J -u
Problems mounting images
If you have a problem mounting your images, it is possible that the image mounting system driver has
failed to load correctly. To resolve this issue it is recommended you reinstall Macrium Reflect. This
problem can be caused by anti-virus software disabling features as a security precaution.

Macrium Reflect v6 User Guide
v21 Copyright © 2015. Paramount Software UK Ltd. All Rights Reserved. Page 194
1.
2.
3.
Restoring a file and folder backup
When you restore a file and folder backup, you can restore files to their original folder or restore the folder structure
and selected files to a place of your choosing. If you want to restore individual files without their folder structure,
instead and use Windows Explorer to copy and paste them.browse them
This tutorial is only for and not image backups. For information on restoring File and Folder backups
image backups see .Restoring a system image (see page 181)
Open Macrium Reflect and select the .Restore
Select .File and Folder Restore
Select your backup, if none show select and locate the file you want, it is added Browse for a backup file...
to the list of backups in the bottom half of the window.

Macrium Reflect v6 User Guide
v21 Copyright © 2015. Paramount Software UK Ltd. All Rights Reserved. Page 195
3.
4.
5.
Click . Restore Backup
Select the files that to be restore. You may restore all the files as shown in this tutorial, or select individual
directories and files you wish to restore.

Macrium Reflect v6 User Guide
v21 Copyright © 2015. Paramount Software UK Ltd. All Rights Reserved. Page 196
5.
6.
7.
8.
9.
10.
Click . Next
Select where you would like the files restored to. By default they are placed in the original location, but it is
possible to restore them to a new location.
Click . Next
A summary window displays showing the details of the restore.
Click . Finish

Macrium Reflect v6 User Guide
v21 Copyright © 2015. Paramount Software UK Ltd. All Rights Reserved. Page 197
1.
2.
3.
4.
5.
Restoring MS SQL
Macrium Reflect Server Plus offers a rich feature set for restoring backups taken of SQL databases.
Restoring MS SQL to time of backup
Select . SQL Server Restore
You should see your backups. If no backups show click , to direct Macrium Reflect to the Folders to search
location of the SQL backup files.
The left hand tree shows databases that can be restored.
Select the databases you wish to restore.
The middle of the screen shows controls for choosing the destination instance, database name and directory
that contains the MDF and LDF files. The controls automatically default to the instance, database name and
directory of the original backup. The latest backup is selected.
If you wish to restore to a different backup click and select the backup you wish to restore to.Select time...
When you are happy with the selection, click . Restore
Review the summary and click . Restore

Macrium Reflect v6 User Guide
v21 Copyright © 2015. Paramount Software UK Ltd. All Rights Reserved. Page 198
5.
6.
7.
A warning box appears, if appropriate click to continue with the restore.Yes
The restore completes and a dialog box advising completion appears.
Click .OK

Macrium Reflect v6 User Guide
v21 Copyright © 2015. Paramount Software UK Ltd. All Rights Reserved. Page 199
1.
2.
3.
4.
5.
Restoring MS SQL to a point-in-timeIn some circumstances, it is possible to restore a database to a specific point-in-time. This is especially useful if you
have accidentally deleted a table or other specific piece of data and need to roll back to the point just before the
delete was done. The following situations must be considered when trying to restore to a point-in-time:
The database must be running the FULL recovery model.
It is not possible to restore to a point-in-time prior to the last full or differential backup.
It is not possible to restore to a point-in-time between full or differential images. You can restore to a point-in-
time from the last full or differential to the present.
In order to restore to a point-in-time:
On the Restore task pane, select and select a database.SQL Server Restore
Click you see the following dialog showing the history of backups made for the selected Select Time...
database.
Select .Restore to a specific date and time
Select the time you wish to restore to, either setting the time and date manually, or selecting the backup you
wish to restore and then tweaking the date/time as required. It is not possible to set the controls to a date
/time that can not be restored. Click . OK
Continue as above.

Macrium Reflect v6 User Guide
v21 Copyright © 2015. Paramount Software UK Ltd. All Rights Reserved. Page 200
Restoring MS SQL to a different instance, folder or database nameIt is possible to restore a backup to a different instance by selecting the target instance in the drop down Instance
combo box. Be aware that there can be compatibility issues when restoring databases to Microsoft SQL instances of
differing versions.
By default, the folder selected in is the default folder where the instance places MDF and LDF Restore to directory
files associated with the databases. If you change the folder, upon restoration, the MDF and LDF files move to the
target directory, wherever they were to start with.
By default, Macrium Reflect restores the database back to the original database name. However, if you change the
name of the database in , a new database of that name is created. The MDF and LDF files Target database name
that restore also rename. This ensures the original database does not change but can be deleted manually when it is
no longer required.

Macrium Reflect v6 User Guide
v21 Copyright © 2015. Paramount Software UK Ltd. All Rights Reserved. Page 201
1.
2.
3.
4.
1.
Restoring MS Exchange databases
Macrium Reflect Server Plus can restore select databases back to your Microsoft Exchange Server providing the
following restore scenarios:
Restoring MS Exchange databases to time of backup
Select .Microsoft Exchange Restore
Available databases display. If no databases are showing, click to search for Microsoft Folders to search
Exchange backup files.
Select each database to restore. By default the most recent backup is selected.
Restore Plan shows the backup files selected.
lists all databases restoring and the date/time of the backup file to restore from.Restore Summary
Click to restore selected databases back to their original volume locations and database names. Restore
Review the information and click .Restore
Restoring MS Exchange databases to point in timeWhen you restore to a different point in time, only the log files up to that point in time are restored which are then
replayed into the restored database. you restore to a different point in time Macrium Reflect replays the log files up
until the selected point.

Macrium Reflect v6 User Guide
v21 Copyright © 2015. Paramount Software UK Ltd. All Rights Reserved. Page 202
1.
2.
3.
4.
5.
6.
7.
1.
2.
Select the databases to restore.
For each database restoring, select .Restore from backup
Select a file in the list.
Click .OK
Optionally, click to show files contained in the backup. View files in Exchange Backup file
Click to keep the current selection. OK
Note: When restoring databases to point in time for the same storage group (under Microsoft
Exchange 2003/2007) Macrium Reflect forces you to use the same backup file in a single restore
operation to maintain log file consistency during the mount process. If you need to restore
databases in the same storage group to different points in time, do so in separate restore
operations.
Review the information and click .Restore
Restoring MS Exchange databases to a different name or locationMacrium Reflect Server Plus allows you to restore databases to different names and locations with support for
storage group and database creation.
Select the databases to restore.
Click (in this example) . Restore to Mailbox Database

Macrium Reflect v6 User Guide
v21 Copyright © 2015. Paramount Software UK Ltd. All Rights Reserved. Page 203
2.
3.
4.
5.
Select Restore Destination wizard begins:
Select .Restore to alternate location
Click .Next
Specify the database to restore to:

Macrium Reflect v6 User Guide
v21 Copyright © 2015. Paramount Software UK Ltd. All Rights Reserved. Page 204
5.
6.
7.
Name: Specify the name for the database
Path: Specify the folder where you want the database restored.
Log file path: Specify the folder where transaction log files are stored.
Click . Next
Review the information and click .Finish

Macrium Reflect v6 User Guide
v21 Copyright © 2015. Paramount Software UK Ltd. All Rights Reserved. Page 205
1.
2.
3.
Restoring emails with Mailbox RestoreIn Macrium Reflect Server Plus you can use Mailbox Restore to restore individual emails from a backup of Microsoft
Exchange. This is useful if your backup contains some vital emails or attachments, but you don't want to have to
restore the whole MS Exchange server in order to access them .
Mailbox Restore can restore emails, appointments, contacts, journal entries, notes and tasks in the same way.
Before you begin:
For Mailbox Restore to function, Microsoft Exchange MAPI and CDO must be installed on the server. These are
present by default on Microsoft Exchange Server 2003. For Exchange 2007 or later, they can be downloaded from
the following link:
http://www.microsoft.com/en-us/download/details.aspx?id=42040
To restore an email using Mailbox Restore, the edition of Microsoft Exchange running on the target server must be
the same as the original server. An email backed up on a server running Exchange Server 2007, for example, can
be restored onto other servers running Exchange 2007, but not to a server running Exchange 2010.
Note: A mailbox needs to exist on the target server, with the same name as the original mailbox.
The user running Macrium Reflect must have full access permissions for the mailbox being restored to.
In , select .Restore Microsoft Exchange Restore
Select .Restore Exchange Mailboxes
The appears.Exchange Mailbox Restore Wizard
Select the required message store / database to restore from and click .Next

Macrium Reflect v6 User Guide
v21 Copyright © 2015. Paramount Software UK Ltd. All Rights Reserved. Page 206
3.
4.
5.
6.
7.
Select required folder, or click appropriate folder to select required individual email to restore.
Click the filter button to filer the email list by , , , , or whether there Sender Recipient Subject Between dates
are .attachments
When you have made all the required selections / deselections, click .OK
Click .Restore

Macrium Reflect v6 User Guide
v21 Copyright © 2015. Paramount Software UK Ltd. All Rights Reserved. Page 207
1.
2.
1.
2.
3.
Setting up permissions for Mailbox RestoreMS Exchange 2007 or more recent
Open the Microsoft Exchange Management Shell as an administrator.
Run the following commands:
Add-MailboxPermission -user USERNAME -AccessRights FullAccess -InheritanceType All MAILBOX Add-ADPermission -user USERNAME -ExtendedRights Send-As MAILBOX Add-ADPermission -user USERNAME -ExtendedRights Receive-As MAILBOX
substituting and with your own username and the name of the user of the target USERNAME MAILBOX
mailbox.
MS Exchange 2003
Click Start > Administrative Tools > Active Directory Users and Computers.
Under , right click on the user whose mailbox you wish to restore to, and click .Users Properties
In , click .Exchange Advanced Mailbox Rights

Macrium Reflect v6 User Guide
v21 Copyright © 2015. Paramount Software UK Ltd. All Rights Reserved. Page 208
3.
4.
5.
In the Permissions dialog, click select your user name in the list, and click .Advanced, Edit
If your user name does not appear on the list, then click , use the dialog to select your user name, then Add
click .OK
Check , and click .Full mailbox access - Allow OK

Macrium Reflect v6 User Guide
v21 Copyright © 2015. Paramount Software UK Ltd. All Rights Reserved. Page 209
5.

Macrium Reflect v6 User Guide
v21 Copyright © 2015. Paramount Software UK Ltd. All Rights Reserved. Page 210
1.
2.
a.
b.
c.
3.
Adding MS Exchange search foldersMacrium Reflect Server Plus maintains a list of all Microsoft Exchange backup folders, these folders are queried in
the Microsoft Exchange Restore view for storage groups/databases that can be restored.
Note: Macrium Reflect Server Plus can discover backups of Microsoft Exchange made on different
servers by using the following steps but only detects backups made from the same version of Microsoft
Exchange. When restoring databases from a different server you must restore databases to Microsoft
Exchange recovery mechanisms before migrating mailboxes using Microsoft Exchange.
Select at the top of the Microsoft Exchange Restore tab.Folders To Search
The wizard displays.Rebuild Exchange Backup Cache
To add additional folders to the search by either:
Typing a folder name into the edit box.
Clicking the browse button.
Selecting and browsing available folders.Add to list
Select required folders and click .Next

Macrium Reflect v6 User Guide
v21 Copyright © 2015. Paramount Software UK Ltd. All Rights Reserved. Page 211
3.
4.
5.
Review the folders to scan.
Click . Finish
Macrium Reflect scans the specified folders for Microsoft Exchange backups and lists those available for
restore in .Microsoft Exchange Restore

Macrium Reflect v6 User Guide
v21 Copyright © 2015. Paramount Software UK Ltd. All Rights Reserved. Page 212
1.
2.
3.
4.
5.
6.
7.
Restoring an MBR System image to UEFI/GPT
The Unified Extensible Firmware Interface (UEFI) is an interface between a computer's firmware and operating
system. It is designed as a replacement for Basic Input/Output System (BIOS). UEFI supports hard disks with either
master boot record (MBR) or the newer GUID Partition Table (GPT) system. GPT is a newer standard that supports
disks larger than 2TiB and allows for more than four primary partitions per disk.
As UEFI and GPT are increasingly widespread, older images of MBR disks often need restoring to replacement
UEFI / GPT systems.
Rescue media created on Windows 7/8 operating systems is dual boot, meaning they boot in both MBR
and UEFI mode. Consult your Motherboard user manual for .Boot your rescue media in UEFI mode
information on how to do this.
Caution: We assume there are no other hardware differences between the system being imaged and the
system being restored to. For dissimilar hardware, use ReDeploy.
Boot into Windows PE.
Open a Windows command window. To open a command window click the icon on the taskbar.
Type:
diskpart
Type:
list disk
Select the disk number that you want to restore to. For example:
select disk 0
Clean the selected disk:
clean
By default, "clean" creates an empty MBR disk. Convert it to GPT:

Macrium Reflect v6 User Guide
v21 Copyright © 2015. Paramount Software UK Ltd. All Rights Reserved. Page 213
7.
8.
9.
10.
11.
12.
13.
convert gpt
Create the EFI partition:
create partition efi size=200
Format the EFI partition:
format fs=fat32
Create the MSR partition:
create partition msr size=128
Exit Diskpart:
exit
In Macrium Reflect, click Backup tab.
Click to read the newly initialized disk. Refresh

Macrium Reflect v6 User Guide
v21 Copyright © 2015. Paramount Software UK Ltd. All Rights Reserved. Page 214
13.
14.
15.
16.
Click Restore tab.
Select the image file, but from the drag and drop the imaged partitions DO NOT restore the MSR partition
image file. In this example, only the C partition is restored to the target disk.
When the restore is complete, configure the UEFI boot files in the EFI system partition.
Follow the steps in the section in the following KB article:Fix Boot problems for GPT/UEFI Boot Systems
Fixing Windows boot problems (see page 90)
You may need to edit the UEFI configuration to tell it to boot into the new GPT hard disk.

Macrium Reflect v6 User Guide
v21 Copyright © 2015. Paramount Software UK Ltd. All Rights Reserved. Page 215
1.
2.
3.
4.
5.
6.
7.
Restoring a UEFI/GPT System image to MBR
The Unified Extensible Firmware Interface (UEFI) is an interface between a computer's firmware and operating
system. It is designed as a replacement for Basic Input/Output System (BIOS). UEFI supports hard disks with either
master boot record (MBR) or the newer GUID Partition Table (GPT) system. GPT is a newer standard that supports
disks larger than 2TiB and allows for more than four primary partitions per disk.
This article covers restoring a disk image of a UEFI/GPT system and enable the restored image to boot using legacy
MBR booting.
Caution: We assume there are no other hardware differences between the system being imaged and the
system being restored to. For dissimilar hardware, use ReDeploy.
Boot into Windows PE.
Open a Windows command window. To open a command window click the icon on the taskbar.
Type:
diskpart
Type:
list disk
Select the disk number that you want to restore to. For example:
select disk 3
Please ensure that you use the correct disk number in the above command.
Clean the selected disk:
clean
Ensure that the target disk is MBR formatted
convert mbr

Macrium Reflect v6 User Guide
v21 Copyright © 2015. Paramount Software UK Ltd. All Rights Reserved. Page 216
7.
8.
9.
10.
11.
12.
13.
14.
Create the Microsoft System Reserved partition
create par pri size=300
Format the MSR partition:
format fs=NTFS quick
Set the partition 'Active'
active
Exit Diskpart:
exit
In Macrium Reflect, click Backup tab.
Click to read the newly initialized disk. Refresh

Macrium Reflect v6 User Guide
v21 Copyright © 2015. Paramount Software UK Ltd. All Rights Reserved. Page 217
14.
15.
16.
Click Restore tab.
Select the image file, to the free space on the target drag and drop just the Windows System partition
disk. In this example, only the 'C:' partition is restored to the target disk.
Note: You can click to resize the restored partition to fill the new 'Restored Partition Properties'
disk if you wish.
Follow the steps in the section in the following KB article:Fix boot problems on MBR/BIOS systems
Fixing Windows boot problems (see page 88)
Note: You should select the newly created 300MB partition as the 'Active' partition when running
'Fix Boot Problems'

Macrium Reflect v6 User Guide
v21 Copyright © 2015. Paramount Software UK Ltd. All Rights Reserved. Page 218
1.
Bare metal restore of a dynamic disk system
Introduction
Dynamic disks are Microsoft's implementation. It is analogous to RAID enabling volumes to be extended LVM
over more than one disk, be mirrored over multiple disks etc. Unlike RAID, it does not need any specific
hardware.
As dynamic volumes support many more than the 4 primary partitions of an MBR partitioning scheme but can
still be booted (in mirrored or simple configurations), they are occasionally used for single disk configurations.
Non-Dynamic disks are known as Basic disks by Microsoft.
How Reflect images a Dynamic diskDynamic disk systems can be imaged by Macrium Reflect Home, Workstation and Server editions. The physical
structure of the source dynamic volume is not stored in the image and so dynamic volumes restructures to the
physical layout of the target disk when restored.
Dynamic volumes are differentiated from standard partitions by use of a contrasting color and the disk title.
How to restore a dynamic diskTypically, the target will be same the dynamic disk from which the backup was taken; in which case the restore is
automatically configured when the image is selected for restore. It is just as straightforward as the restore of a Basic
disk.
There are some limitations if you wish to restore to an already configured dynamic volume:
Before the backup is started, the Dynamic disk initialization and Volume configuration must be have been
completed by an external tool such as or (both included with all versions of Disk Management diskpart
Windows).

Macrium Reflect v6 User Guide
v21 Copyright © 2015. Paramount Software UK Ltd. All Rights Reserved. Page 219
1.
2.
Dynamic disk initialization and Volume configuration is not possible in the rescue environment,
even with diskpart. This is a known limitation of Windows PE (read more and ) as a result here here
of not being able to persist the Dynamic disk state in the (possibly absent) host OS. If your target
disk is not initialized, and you need to restore from the rescue environment, then you must restore
to a Basic disk, and convert back to dynamic once you have booted your (restored) Windows
system. See the next section for more details.
The restore is by volume. As part of the restore configuration, volumes to be restored must be "dragged" to
already configured Dynamic volumes on your target disk. It is not possible to reconfigure the target volume
size, so the "Restored partition properties" option is not available.
You can also drag and drop dynamic volumes to Basic MBR or GPT partitioned or an uninitialized
target disk. This enables you to convert a Dynamic disk back to Basic. This is not possible with
Microsoft tools.
How to restore a bootable dynamic volume to an uninitialized diskIf your computer is not bootable, the restore must be run from the Reflect PE based rescue environment.
The process is complicated as it it not possible to create a Dynamic disk from the rescue environment.
Therefore, the recommend method is to restore up to the first 4 partitions from within the rescue environment
ensuring the C: partition and your system reserved (if used) are included. Follow the restore steps, here (see page
, noting that you from the backup layout to the target disk.178) must drag each partition
that if there is no target disk then start the PE command window (icon lower left). Then typeNote
diskpartlist disks
Note: If you don't see your target disk, then a driver is missing for your target mass storage interface.
Please read about adding additional drivers .here
Identify the target disk and note the disk number. Then type
sel disk <disk number>clean
Note: The clean command will reinitialize your disk. Any data will be lost. Please ensure that you select
the correct disk!

Macrium Reflect v6 User Guide
v21 Copyright © 2015. Paramount Software UK Ltd. All Rights Reserved. Page 220
To update windows PE with the new disk configuration, type
rescanexit
Example diskpart session ...
Then use the refresh link in the backup tab. You should now be able to see the disk.
You should now be able to drag / drop up to 4 partitions from your image to your target disk.
If your Dynamic disk is UEFI / GPT configured, you will be able to restore all your partitions to a Basic
GPT disk.

Macrium Reflect v6 User Guide
v21 Copyright © 2015. Paramount Software UK Ltd. All Rights Reserved. Page 221
Once the restore has completed you should be able to reboot your computer, this time booting into your
restored Windows system.
If your system doesn't reboot, you can use the fix boot problems feature.
You now have the choice of leaving your system as it is or converting back to Dynamic configuration. To do this, use
Disk Management, right clicking on the disk and selecting "Convert to Dynamic Disk ...".
Once you have taken this step, if you have already restored all your volumes from the rescue
environment, the restore task is complete.

Macrium Reflect v6 User Guide
v21 Copyright © 2015. Paramount Software UK Ltd. All Rights Reserved. Page 222
If you have further volumes to restore, you should use (or ) to create the new volumes of Disk Management diskpart
a large enough size to contain the partitions to be restored. You can then restore any additional partitions that could
not be restored from the rescue environment.

Macrium Reflect v6 User Guide
v21 Copyright © 2015. Paramount Software UK Ltd. All Rights Reserved. Page 223
Re-deploying to new hardware
From the rescue environment you can launch Macrium to adapt the recovered Windows system to its new ReDeploy
environment whether that is a virtual machine or a different computer. With Macrium Reflect , you can ReDeploy
restore an image to a replacement computer or even create virtual hard drives to virtualize the machine, a technique
sometimes called Physical to Virtual or P2V.
Macrium is now included all editions of Macrium Reflect except for the Free Edition.ReDeploy
Further reading:
Re-deploying Windows to new hardware using Macrium ReDeploy (see page 224)
Using Windows sysprep and deploying using Macrium Reflect (see page 230)

Macrium Reflect v6 User Guide
v21 Copyright © 2015. Paramount Software UK Ltd. All Rights Reserved. Page 224
Re-deploying Windows to new hardware using Macrium ReDeploy
Introduction
Macrium ReDeploy overcomes issues with Windows boot processes to run a Windows installation on new
hardware. There are a variety of scenarios where you move a windows installation to a new machine, for
example:
Due to hardware failure or planned upgrade.
Moving between a physical and a virtual machine (P2V / V2P).
Changing a non-raid to a raid installation or legacy SATA to AHCI SATA.
Aspects of the Windows boot process can cause a boot failure after significant changes to the hardware,
ReDeploy can overcome these.
Discovering hardware and association with matching device drivers is time consuming and must be undertaken while
windows is being installed. It is skipped during a normal Windows boot making the boot delay acceptable.
Early in the boot process, the boot loader loads the Windows kernel (the core of the operating system) and the
critical drivers required to get Windows up and running. If the new hardware configuration requires a new driver to
read the disk containing the operating system then Windows will fail to boot.
When the kernel and critical drivers are loaded, the kernel starts. The kernel and its associated hardware abstraction
layer (HAL) need to match the motherboard for best enabling. Drivers are optionally loaded to handle specific central
processing unit (CPU) features. For a stable system, the driver needs to match the hardware, in this example, the
CPU model.
ReDeploy detects changes to critical system features, locates relevant drivers and injects them into your Windows
operating system so it boots.
ReDeploy makes the complex process of getting an off-line Windows operating system running, as easy and intuitive
as possible. It does not, however, install the complete driver set for the new hardware. You can complete the driver
installation for devices such as network and graphics adapters when your windows installation boots on your new
hardware.
You need to run ReDeploy from the Windows PE Reflect rescue CD. This allows the new hardware to be detected
and the configuration of the Windows system modified to enable it to boot.
Note: To transfer to a Windows Server install to new hardware use Macrium Reflect v6 Server edition for
ReDeploy.
For non-server (workstation) installs use ReDeploy included with v6 Home, Workstation or the Server
Edition. Please note that ReDeploy is not included in 30 trial versions of Macrium Reflect

Macrium Reflect v6 User Guide
v21 Copyright © 2015. Paramount Software UK Ltd. All Rights Reserved. Page 225
1.
2.
3.
4.
a.
Note: ReDeploy modifies an existing offline operating system to work with new hardware. Restore your
system image to the PC being deployed before running ReDeploy. There is no need to reboot your PC
after restoring an Image and before you run ReDeploy.
Boot the target PC with the Windows PE rescue CD or USB equivalent. (There is a link to a video on creating
a Windows PE rescue CD at the bottom of this page).
Click .ReDeploy Restored Image to new hardware
If you have a multi-boot system, then you will be presented with a list of operating systems, select the
operating system to be redeployed. Click .Next
Specify driver locations for your mass storage devices (such as RAID card).

Macrium Reflect v6 User Guide
v21 Copyright © 2015. Paramount Software UK Ltd. All Rights Reserved. Page 226
4.
a.
b.
c.
d.
5.
6.
a.
If you haven't already, insert a driver disk for the hardware you are going to boot from.
This will typically be the motherboard or RAID card driver CD.
Click to add driver locations.Add
You can also specify additional paths such as network folders.
Click to add a network share.Map Drive
Click .Next
ReDeploy searches through user specified driver locations. If none are specified or no matching drivers are
found then it searches removable devices such as CD's and disk drives. ReDeploy also searches through
Windows' database of drivers.
ReDeploy seeks drivers for all discovered mass storage devices and displays a list with details, Click .Next
For each mass storage device, there are three possibilities:

Macrium Reflect v6 User Guide
v21 Copyright © 2015. Paramount Software UK Ltd. All Rights Reserved. Page 227
6.
a.
b.
c.
7.
8.
The driver is already installed. It might still need to be enabled at boot, this is done automatically.
The driver is located, either from a CD, user specified path or from the Windows database. This driver
is installed on completion of ReDeploy.
No matching driver is located.
If no driver is located, or you choose to override the displayed driver, then use to manually locate driver
specify an .inf file.
If you have multiple mass storage interfaces in your system, you only need to locate drivers for hardware that
contains the Windows system and active partitions.
Review displayed options, leaving them as default if possible. Click .Next
If you are having trouble booting these options can help to resolve issues. For more information about them
options see below:
Option Description
Disable
reboot on
system stop
Set this option to stop automatic rebooting if a blue screen of death (BSOD) occurs while
Windows is loading or running. If this option is not set and Windows generates a BSOD,
there will be no time to note the BSOD error codes.
Display
boot
drivers as
they load
Set this option to show which drivers are being loaded as Windows loads. Once Windows
is loading and running without issue this option can be reverted using the Windows
MSCONFIG utility. You can use the Pause/Break key to freeze the list as it scrolls past,
use space to un-pause.
Enable
boot
logging
Set this option to log drivers being loaded by Windows as it loads. The resulting log file
'ntblog.txt' can be found in the windows folder. Once Windows is loading and running
without issue this option can be reverted using the Windows MSCONFIG utility.

Macrium Reflect v6 User Guide
v21 Copyright © 2015. Paramount Software UK Ltd. All Rights Reserved. Page 228
8.
9.
Option Description
Disable
CPU Driver
Set this option to disable CPU drivers. This may be useful if you see BSOD's in the
selected HAL drivers or system lockup on entering standby or shutdown.
Set
Hardware
Abstraction
Layer
Set this option to choose which Hardware Abstraction Layer is to be used in the selected
Windows operating system. The recommended HAL for this machine is the one initially
selected. If you have the incorrect HAL configured, your Windows installation is unstable
and can cause random BSOD's or lock ups after Windows boots. In particular, if you are
redeploying from or to Virtual Box with an advanced programmable interrupt controller
(APIC) unchecked (the default) or very old physical hardware, set a new HAL.
Allow
Windows
to detect
Hardware
Abstraction
Layer
Set this option to allow Windows to determine the best Hardware Abstraction Layer to use
at boot time. This is a Vista and later only option.
Enable
SATA AHCI
Set this option to enable support for generic SATA AHCI hardware. You will typically also
need to enable an option in your BIOS for your mass storage hardware to operate in this
mode. This is a Vista and later only option.
Review the actions to be be performed and click to apply them to the target operating system.Finish
A log file saves to the drive containing the redeployed operating system.ReDeploy.log
After clicking to inject drivers and apply your settings you see a confirmation dialog, and you can Finish
reboot your OS which should now be compatible with your new hardware.

Macrium Reflect v6 User Guide
v21 Copyright © 2015. Paramount Software UK Ltd. All Rights Reserved. Page 229
Note: Check there is a tick in the checkbox against Check for unsupported devices each time the
before burning the Windows PE rescue CD, so that you can add additional drivers rescue media loads
when you boot on new hardware.

Macrium Reflect v6 User Guide
v21 Copyright © 2015. Paramount Software UK Ltd. All Rights Reserved. Page 230
1.
a.
b.
c.
d.
e.
2.
3.
4.
5.
Using Windows sysprep and deploying using Macrium Reflect
Using the utility you can prepare a machine to be deployed across multiple other machines.Windows sysprep
Windows provides a handy utility called which allows you to prepare a master PC image that is configured sysprep
and set up to be deployed across multiple workstations. By running sysprep, Windows prepares the machine so that
when installed on a workstation, the System Admin is prompted for Windows Activation and environment
configuration, as if the PC has been installed from scratch.
To prepare a PC to be syspreped, ensure that it contains all the applications and configuration you want the
deployed systems to have installed.
Note: Unless you have sufficient licenses for the machines you are deploying to, Reflect should be uninstalled from
the PC that will be used for the base image. However, it is essential to have made a Windows PE based Macrium
on that PC first.Reflect rescue CD (see page 59)
Run sysprep:
Open Windows Explorer and navigate to C:\Windows\System32\sysprep.
Run .sysprep.exe
Ensure that is set to , and that is System Cleanup Action Out-of-Box Experience Generailze
checked as below.
Shutdown options are your choice, selecting ensures the system does not reboot or shutdown Quit
automatically.
Click .OK
This prepares the machine so that it can be deployed to other PCs.
Shutdown the PC and boot it to the Macrium Reflect rescue environment.
Take an image of the PC using Macrium Reflect and store it to a USB device or a network location.
When this is complete, you can deploy the image to the workstations you require.

Macrium Reflect v6 User Guide
v21 Copyright © 2015. Paramount Software UK Ltd. All Rights Reserved. Page 231
5. When the restore is complete, boot the new PC.
Windows asks for a new license key and some environment settings.

Macrium Reflect v6 User Guide
v21 Copyright © 2015. Paramount Software UK Ltd. All Rights Reserved. Page 232
Macrium Reflect Server Plus for Exchange and SQL
This article is an introduction to Macrium Reflect v6 Server Plus for Exchange and SQL
Macrium Reflect v6 Server Plus has all the functionality of Macrium Reflect v6 Server and additional features for
Microsoft Exchange servers and SQL servers.
To get you started the following are some useful tutorials:
Introduction to Macrium Reflect (see page 6)
Microsoft Exchange guides:
Backing up Microsoft Exchange databases (see page 134)
Restoring MS Exchange databases (see page 201)
Restoring emails with Mailbox Restore (see page 205)
Setting up permissions for Mailbox Restore (see page 207)
Adding MS Exchange search folders (see page 210)
Microsoft SQL guides:
Backing up MS SQL Databases (see page 141)
Running continuous backup of SQL databases (see page 171)
Restoring MS SQL (see page 197)

Macrium Reflect v6 User Guide
v21 Copyright © 2015. Paramount Software UK Ltd. All Rights Reserved. Page 233
Command line operations with Macrium Reflect
Installing Macrium Reflect from the command line (see page 234)
Using Macrium Reflect from the command line (see page 236)
Verifying image and backup files from the command line (see page 239)

Macrium Reflect v6 User Guide
v21 Copyright © 2015. Paramount Software UK Ltd. All Rights Reserved. Page 234
1.
2.
3.
4.
Installing Macrium Reflect from the command line
Introduction
This article explains how to install and uninstall on the command line
Applies to:Macrium Reflect version 5.x and 6.x all editions and windows versions.
About the Macrium installation processThe macrium installer is msi based with an executable wrapper to ensure it is launched in the correct mode
Command line installationIn most cases, just invoking the installer interactively will be the most effective way to install Reflect. However, in
some cases, particularly if the installation is to be automated across many PCs, it may be more desirable to enable
the installation to complete without user intervention. To do this, first download the installer using . Then ReflectDL
invoke using the following options.
v6.X.XXX_reflect_server_setup_x64.exe /passive /l log.txt LICKEY=XX-XXXX-XXXX-XXXX-XXXX-XXXX-XXXXXX
Or, if you have ordered multiple licenses, you can install them on multiple computers with the same command. If you
run out of licenses, the install will fail.
v6.X.XXX_reflect_server_setup_x64.exe /passive /l log.txt ORDERREF=NNNNNNNN [email protected]
If the installation fails, consult the log file, specified by the /l parameter to discover why.
The above examples will display a progress bar. If you wish the install to be completely invisible, replace /passive
with /qn.
The installer name will vary dependent on edition and platform.
This will only work with full (not upgrade) licenses.
An Internet connection is required.

Macrium Reflect v6 User Guide
v21 Copyright © 2015. Paramount Software UK Ltd. All Rights Reserved. Page 235
4. If you have made multiple orders, you can specify a colon separated list, eg ...
ORDERREF=NNNNNNNN:OOOOOOOOO:PPPPPPPP etc
They will be searched in the same order as specified.

Macrium Reflect v6 User Guide
v21 Copyright © 2015. Paramount Software UK Ltd. All Rights Reserved. Page 236
Using Macrium Reflect from the command line
You can retrieve a prompt for all the command line arguments by simply typing reflect -h from the command line.
Running a BackupThe command line form is as follows:reflect.exe [-v | -e [-w] [-full | -inc | -diff] [xml filename] ]Explanations for the
switches are as follows:
-h This help text
-e Execute the XML file. If no full / diff / inc qualifier is used, a full backup is performed by default.
-v Validate the XML file and exit
-w If Reflect is busy then wait until available otherwise exit immediately
-full Run a full backup
-diff Run a differential backup
-inc Run an incremental backup
-pass Password. Overrides the password saved in the xml file.
Please note that the XML file name is the fully qualified path.
ExamplesTo validate an XML file
reflect.exe -v "c:\backup.xml"
To execute an XML file
reflect.exe -e "c:\backup.xml"
To execute an XML file with wait if busy
reflect.exe -e -w "c:\backup.xml"
To execute an XML file and create an incremental image

Macrium Reflect v6 User Guide
v21 Copyright © 2015. Paramount Software UK Ltd. All Rights Reserved. Page 237
reflect.exe -e -inc "c:\backup.xml"
Mounting an imagereflect.exe [Path To Image File] -b [-auto -drives [Drives[s]] -pass [PASSWORD]]Explanations for the switches are as
follows:
-b Browse image
-auto Automatically assign drive letters. If not specified then you will be prompted
-
drives
A comma separated list of drive letters to use. If not specified then the next available letters are used
-pass The password for protected image files
The image file name is the fully qualified path. If "LAST_FILE_CREATED" is specified then the last image created in
the current Windows session is mounted.
Examples
To mount an image and prompt for a drive letter to use
reflect.exe "D:\901DBF91346B9A81-00-00.mrimg" -b
To mount all partitions in an image using the next available drive letter(s)
reflect.exe "D:\901DBF91346B9A81-00-00.mrimg" -b -auto
To mount all partitions for the last image created
reflect.exe "LAST_FILE_CREATED" -b -auto
To mount all partitions in an image using drive letters j,k,l
reflect.exe "D:\901DBF91346B9A81-00-00.mrimg" -b -auto -drives j,k,l
To mount all partitions in a password protected image using drive letters j,k,l
reflect.exe "D:\901DBF91346B9A81-00-00.mrimg" -b -auto -drives j,k,l -pass "PWD"

Macrium Reflect v6 User Guide
v21 Copyright © 2015. Paramount Software UK Ltd. All Rights Reserved. Page 238
Unmounting an image
reflect.exe [Drive Letter] -u
Explanations for the switches are as follows:
-u Unmount image
If a drive letter isn't specified then all mounted images are unmmountedExamples
To unmount an image from drive letter 'j'
reflect.exe J -u
To umnount all mounted drives
reflect.exe -u

Macrium Reflect v6 User Guide
v21 Copyright © 2015. Paramount Software UK Ltd. All Rights Reserved. Page 239
Verifying image and backup files from the command line
Introduction
This article explains how to verify Macrium Reflect image and backup files using the standalone command line
verification tool supports individual file verification as well as folder and sub-folder file 'Verify.exe'. Verify.exe
search and verification.
Please use the link below to download:
http://updates.macrium.com/reflect/utilities/verify.exe
Please note that verify.exe must be run from an Administrator command prompt. For instructions on how
.to do this please see here
The following command line switches are supported:
verify.exe "full path to image file or folder" -p[--password] "password" -r[--recurse] -l[--logfile] "logfile name"
File name or path with wild card can be used. e,g;
d:\backups\*
or
d:\backups\1FF33614674A6438-00-00.mrimg
Switch
_________
Description
-p OR --
password
The optional password that was used to protect and/or encrypt the backup
-r OR --
recurse
Scan all sub-folders if a folder is specified. The default is not to recurse.

Macrium Reflect v6 User Guide
v21 Copyright © 2015. Paramount Software UK Ltd. All Rights Reserved. Page 240
Switch
_________
Description
-l OR --
logfile
Full path to output log file. This file will be created for each run and contains the file name and
verification status or ' .'success' fail'
-s OR --set Verify all files in the set. Use if verifying individual file s to ensure they can be restored. When
verifying all files in a folder this isn't necessary. The default is not to verify the entire set.
-h OR --
help
This help output
Examples:
verify.exe "d:\backups\1FF33614674A6438-00-00.mrimg"
verify.exe "d:\backups\1FF33614674A6438-00-00.mrimg" --set --password "mypassword" -l "c:\verifylog.txt"
verify.exe "d:\backups\*" --password "mypassword" -r -l "c:\verifylog.txt"
On success Verify.exe will return '0'. If any file fails verification then the return code will be '1'.
The following success/failure text will be displayed in the command window and log:
Verify Success The file contained no errors.
Verify Failure The file could not be verified successfully. Try the verification process again
using the Macrium Reflect user interface. This may give more information on the
problem.
Backup set is not complete.
At least one file may be
missing
At least one backup file required to restore this file cannot be opened and/or
located in the same folder.
This message is displayed as a or an failure condition if the Warning Error --set
command line switch is used.
Password Error The backup file is password protected and/or encrypted and the supplied
password is not correct.

Macrium Reflect v6 User Guide
v21 Copyright © 2015. Paramount Software UK Ltd. All Rights Reserved. Page 241

Macrium Reflect v6 User Guide
v21 Copyright © 2015. Paramount Software UK Ltd. All Rights Reserved. Page 242
Generating scripts and batch files
Introduction
Macrium Reflect includes the ability to automatically create VBScript, PowerShell and MS-DOS source files to
add pre and post backup functionality to your backup jobs. This enables system administrators to manage
complex backup scenarios.
Generating a VBScript source file (see page 243)
Generating an MS-DOS batch file (see page 253)
Generating a PowerShell source file (see page 256)

Macrium Reflect v6 User Guide
v21 Copyright © 2015. Paramount Software UK Ltd. All Rights Reserved. Page 243
Generating a VBScript source file
For an example of a generated VBScript source file please see Example VBScript Source
To generate a VBScript file select the 'XML Definition Files' tab on the main window then right click on a file and
select . 'Generate a VBScript file'
This open the dialog: VBScript Generation Options

Macrium Reflect v6 User Guide
v21 Copyright © 2015. Paramount Software UK Ltd. All Rights Reserved. Page 244
Output
Property Value
Directory The folder where the source file is saved
File name The name of the VBscript source file. This defaults to the XML file name with a .vbs extension
Shutdown
Generated code...

Macrium Reflect v6 User Guide
v21 Copyright © 2015. Paramount Software UK Ltd. All Rights Reserved. Page 245
' Issue shutdown command objShell.Run "shutdown -s"
Property Value
Enable Shut Down Select to enable this property
Shut down The PC will shut own at the end of the backup
Log Off The user will be logged out at the end of the backup
Application Event logsPlease note that Macrium Reflect Server and Server Plus Edition includes Windows Event logging built-in.
Generated code...
if iReturnCode = 2 then' Handle XML validation error elseif iReturnCode = 1 then' Handle backup error objShell.LogEvent 1, "Macrium Reflect - VBScript Backup Failed" elseif iReturnCode = 0 then' Everything OK objShell.LogEvent 0, "Macrium Reflect - Successful VBScript Backup" end if
Property Value
Write a message on success Enable a Windows Event on successful backup

Macrium Reflect v6 User Guide
v21 Copyright © 2015. Paramount Software UK Ltd. All Rights Reserved. Page 246
Property Value
Enter the message text in the edit box below
Write a message on failure Enable a Windows Event for failed backups
Enter the message text in the edit box below
Note: The Windows Event logs generated by this script will have WHS (Windows Scripting host) as the
message source
Run Once a Day

Macrium Reflect v6 User Guide
v21 Copyright © 2015. Paramount Software UK Ltd. All Rights Reserved. Page 247
Generated code...
' The following function call ensures that this script only runs once a day If HasRunToday Then WScript.Quit End If...........'******************************************************************************'* Function: HasRunToday'*'* Purpose: determines if this script has run today'*'*'* Input: None'* Output: true if has run today false otherwise'*'******************************************************************************Function HasRunToday Dim RegScriptKey Dim LastRunDate Dim objShell Set objShell = WScript.CreateObject("WScript.Shell") RegScriptKey = "HKCU\SOFTWARE\Macrium\Reflect\Scripts\" & WScript.ScriptFullName & "\LastRun" 'Check if script has run today ON ERROR RESUME NEXT LastRunDate = objShell.RegRead(RegScriptKey) If LastRunDate = cstr(Date) Then HasRunToday = true Else objShell.RegWrite RegScriptKey, Date,"REG_SZ" HasRunToday = false End If Set objShell = nothingEnd Function
Property Value
Run Once
a Day
If selected, will only enable this script to run once per day. This is useful for example if you want a
backup to happen at first login or shutdown.

Macrium Reflect v6 User Guide
v21 Copyright © 2015. Paramount Software UK Ltd. All Rights Reserved. Page 248
Run Programs
Generated code...
' Run program before backup objShell.Run """C:\Users\Public\Admin\Before backup.bat""", 1, true' Do the backup ExitCode = Backup ("""C:\Program Files\Macrium\Reflect\reflect.exe"" -e -w <BACKUP_TYPE> ""C:\Users\Dev\Documents\Reflect\example.xml""")' Run program after backup objShell.Run """C:\users\public\Admin\After backup.exe""", 1, true
Property Value
Run a program or script at the start Select to enable a program or script to run before the backup starts
File name The path and executable file name
Parameters Optional command line parameters for the program
Run a program or script at the start Select to enable a program or script to run when the backup ends
File name The path and executable file name
Parameters Optional command line parameters for the program

Macrium Reflect v6 User Guide
v21 Copyright © 2015. Paramount Software UK Ltd. All Rights Reserved. Page 249
Vista Elevation
Generated code...
Sub VBMain() Dim objShell Dim ExitCode' Elevate this script for Admin privileges in Vista Elevate.................'******************************************************************************'* Sub: Elevate'*'* Purpose: Elevates this script for Vista UAC.'* This means that only one UAC Elevation prompt is displayed and'* functions/programs will not fail if they require admin privileges'*'* Input: None'* Output: None'*'******************************************************************************Sub Elevate Dim ShellApp Dim objShell Dim objWshProcessEnv ' Don't elevate if run from Windows Task Scheduler If WScript.Arguments.Count > 0 Then If WScript.Arguments.Item(0) = "-s" then Exit Sub End If End If Set objShell = WScript.CreateObject("WScript.Shell") Set objWshProcessEnv = objShell.Environment("PROCESS") If objWshProcessEnv("ELEVATED_APP") <> "True" Then objWshProcessEnv("ELEVATED_APP") = "True" Set ShellApp = CreateObject("Shell.Application") Call ShellApp.ShellExecute("""" & WScript.FullName & """", """" & WScript.ScriptFullName & """" & " " & GetBackupTypeParameter, , "runas") set ShellApp = nothing

Macrium Reflect v6 User Guide
v21 Copyright © 2015. Paramount Software UK Ltd. All Rights Reserved. Page 250
Set objWshProcessEnv = nothing wscript.quit End If Set objWshProcessEnv = nothing Set objShell = nothingEnd Sub
Property Value
Enable
Elevation
If selected will enable UAC elevation for the entire script. This enables functions and programs to run
outside the context of Macrium Reflect without requesting further elevation.
Directory Synchronization
Generated code...
SynchroniseDirectories ExitCode, "C:\C++"................'******************************************************************************'* Function: RobocopyExists'*'* Purpose: determines whether the program Robocopy can be called from the'* command line.'*'* Input: None'* Output: boolean - true if Robocopy exists'*'******************************************************************************Function RobocopyExists() On Error Resume Next Dim objShell Dim objExec Set objShell = WScript.CreateObject("WScript.Shell")

Macrium Reflect v6 User Guide
v21 Copyright © 2015. Paramount Software UK Ltd. All Rights Reserved. Page 251
Set objExec = objShell.Exec ("robocopy.exe", 0) If Err.Number = 0 Then RobocopyExists = True Else RobocopyExists = False End IfEnd Function'******************************************************************************'* Function: SynchroniseDirectories'*'* Purpose: Copies all files created by the previous backup / image'* to a supplied directory. Uses Macrium environment variables to'* determine which files to copy. '*'* Input: ExitCode - The exit code of the last backup'* strBackupDirectory - Directory to copy to'*'******************************************************************************Function SynchroniseDirectories(Byval ExitCode, Byval strSyncDirectory) Dim objShell Dim objWshProcessEnv Dim strEnvPrefix Dim strBackupDirectory Dim strCmdLine Dim iReturnCode Dim fs Dim objSyncFiles Dim objBackupDirectory Dim objSyncDirectory Dim objBackupFile Dim objSyncFile Dim strExtension Dim dateBackupFile Dim dateSyncFile' Only copy files if backup was successful if ExitCode <> 0 Then Exit Function End If Set objShell = WScript.CreateObject("WScript.Shell") Set objWshProcessEnv = objShell.Environment("VOLATILE")' Get the prefix for the last backup set strEnvPrefix = objWshProcessEnv("MACRIUM_PREFIX")' Get the directory where we just created a backup strBackupDirectory = objWshProcessEnv(strEnvPrefix + "_DIRECTORY") If right(strBackupDirectory, 1) = "\" Then strBackupDirectory = left(strBackupDirectory, len(strBackupDirectory)-1) If right(strSyncDirectory, 1) = "\" Then strSyncDirectory = left(strSyncDirectory, len(strSyncDirectory)-1) If RobocopyExists Then strCmdLine = "robocopy ""<SOURCE>"" ""<DESTINATION>"" *.mr* /copy:DAT /lev:0 /purge /r:0" Else ' Robocopy does not exist - using xcopy Set fs = CreateObject("Scripting.FilesystemObject") Set objBackupDirectory = fs.GetFolder(strBackupDirectory) Set objSyncDirectory = fs.GetFolder(strSyncDirectory) For Each objSyncFile in objSyncDirectory.Files strExtension = fs.GetExtensionName(objSyncFile) dateSyncFile = objSyncFile.DateLastModified If Left(strExtension,2) = "mr" Then ' Check if file has been deleted

Macrium Reflect v6 User Guide
v21 Copyright © 2015. Paramount Software UK Ltd. All Rights Reserved. Page 252
If Not(fs.FileExists(strBackupDirectory+"\"+objSyncFile.name)) Then fs.DeleteFile(objSyncFile) Else ' Check if file has been modified Set objBackupFile = fs.GetFile(strBackupDirectory+"\"+objSyncFile.name) dateBackupFile = objBackupFile.DateLastModified If DateDiff("m", dateBackupFile, dateSyncFile) <> 0 Then fs.DeleteFile(objSyncFile) End If End If End If Next strCmdLine = "xcopy ""<SOURCE>\*.mr*"" ""<DESTINATION>"" /c /d /h /i /v /y" End If strCmdLine = Replace(strCmdLine,"<SOURCE>", strBackupDirectory) strCmdLine = Replace(strCmdLine,"<DESTINATION>", strSyncDirectory) iReturnCode = objShell.Run(strCmdLine,0,true) if iReturnCode <> 0 then' Handle synchronisation error else' Everything OK end if' Clean up Set objShell = nothing Set objWshProcessEnv = nothingEnd Function
Property Value
Enable file copy If enabled will copy the files from the backup to the supplied destination
Directory Enter the folder that you want to copy/archive your backup files to
Show Progress Dialog If selected will show the file copy progress otherwise the copy will be silent
Click to generate the VBScript source file'OK'

Macrium Reflect v6 User Guide
v21 Copyright © 2015. Paramount Software UK Ltd. All Rights Reserved. Page 253
Generating an MS-DOS batch file
For an example of a generated MS_DOS batch file please see: Example MS-DOS Batch File
To generate a MS-DOS batch file select the 'XML Definition Files' tab on the main window then right click on a file
and select . 'Generate an MS-DOS Batch File'
This open the dialog: MS-DOS Batch Generation Options

Macrium Reflect v6 User Guide
v21 Copyright © 2015. Paramount Software UK Ltd. All Rights Reserved. Page 254
Batch File Output
Generated code...
@echo offREM ******************************************************************************REM *REM *REM * Module Name: FDI.batREM *REM * Abstract: This is a template MSDOS batch file generated by Reflect v5.0REM * Modify to add your own functionality if requiredREM *REM *REM ******************************************************************************:again"C:\Program Files\Macrium\Reflect\reflect.exe" -e -w -full "C:\Users\Dev\Documents\Reflect\FDI.xml"if ERRORLEVEL 3 goto busyif ERRORLEVEL 2 goto validation_error if ERRORLEVEL 1 goto backup_errorif ERRORLEVEL 0 goto ok:busyREM Will never get here if '-w' switch is usedecho A backup or restore operation is in progressgoto again:backup_errorREM User cancelling a backup or any other error echo A Backup error has occuredgoto end:validation_errorREM Command line or XML syntax errorsecho A validation error has occuredgoto end:okecho ok!goto end

Macrium Reflect v6 User Guide
v21 Copyright © 2015. Paramount Software UK Ltd. All Rights Reserved. Page 255
:end
Property Value
Directory The folder where the batch source file is saved
File name The name of the batch source file. This defaults to the XML file name with a .bat extension
Backup type Choose from Full, Differential or Incremental.
Click to generate an MS-DOS batch file'OK'

Macrium Reflect v6 User Guide
v21 Copyright © 2015. Paramount Software UK Ltd. All Rights Reserved. Page 256
Generating a PowerShell source file
For an example of a generated PowerShell source file please see: Example PowerShell Source File
To generate a PowerShell file select the 'XML Definition Files' tab on the main window then right click on a file and
select . 'Generate a PowerShell Script File'
This opens the dialog: PowerShell Script Generation Options

Macrium Reflect v6 User Guide
v21 Copyright © 2015. Paramount Software UK Ltd. All Rights Reserved. Page 257
Output
Property Value
Directory The folder where the source file is saved
File
name
The name of the PowerShell source file. This defaults to the XML file name with a ..ps1 extension
Shutdown
Generated code...

Macrium Reflect v6 User Guide
v21 Copyright © 2015. Paramount Software UK Ltd. All Rights Reserved. Page 258
Write-Host ' * Initiating shutdown... ' -NoNewLine; (Get-WMIObject Win32_OperatingSystem -ComputerName '.' -EnableAllPrivileges).Win32Shutdown(8);
Property Value
Enable Shut Down Select to enable this property
Shut down The PC will shut own at the end of the backup
Log Off The user will be logged out at the end of the backup
Application Event logsPlease note that Macrium Reflect Server and Server Plus Edition includes Windows Event logging built-in.
Generated code...
if ($iExitCode -eq 0) # if backup completed successfully... { Write-EventLog -EntryType Information -EventId 0 -LogName Application -Message "Macrium Reflect - Successful Backup" -Source "Macrium Reflect" } if ($iExitCode -ne 0) # if backup failed... { Write-EventLog -EntryType Error -EventId 1 -LogName Application -Message "Macrium Reflect - Backup Failed" -Source "Macrium Reflect" }

Macrium Reflect v6 User Guide
v21 Copyright © 2015. Paramount Software UK Ltd. All Rights Reserved. Page 259
Property Value
Write a message on success Enable a Windows Event on successful backup
Enter the message text in the edit box below
Write a message on failure Enable a Windows Event for failed backups
Enter the message text in the edit box below
Run Once a Day
Generated code...
if (HasRunToday) { Write-Host ' * Script already executed today. Exiting...'; Write-Host 'Script finished with exit code 0.'; Exit 0; }................... #******************************************************************************#* Func: HasRunToday#*#* Desc: determines if this script has run today#*#******************************************************************************function HasRunToday(){ Write-Host ' * Checking last run time... ' -NoNewLine; $strRegPath = 'HKCU:\Software\Macrium\Reflect\Scripts';

Macrium Reflect v6 User Guide
v21 Copyright © 2015. Paramount Software UK Ltd. All Rights Reserved. Page 260
$boolRanToday = $false; $strDateToday = Get-Date -UFormat %Y%m%d; if (Test-Path $strRegPath) { try { $strLastRunDate = (Get-ItemProperty -Path $strRegPath -Name $strScriptPath -ErrorAction Stop).$strScriptPath if ($strLastRunDate -eq $strDateToday) { $boolRanToday = $true; } } catch { }; } if (!$boolRanToday) { Set-ItemProperty -Path $strRegPath -Name $strScriptPath -Value $strDateToday; } Write-Host 'Done.'; return $boolRanToday;}
Property Value
Run Once
a Day
If selected, will only enable this script to run once per day. This is useful for example if you want a
backup to happen at first login or shutdown.
Run Programs
Generated code...

Macrium Reflect v6 User Guide
v21 Copyright © 2015. Paramount Software UK Ltd. All Rights Reserved. Page 261
Write-Host ' * Executing "at start" program... ' -NoNewLine; $strRunAtStartApp = 'C:\Users\Public\Admin\Before backup.bat'; $strRunAtStartArgs = ''; if ([string]::IsNullOrEmpty($strRunAtStartArgs)) { Start-Process -FilePath $strRunAtStartApp; } else { Start-Process -FilePath $strRunAtStartApp -ArgumentList $strRunAtStartArgs; }...... Write-Host ' * Executing "at end" program... ' -NoNewLine; $strRunAtEndApp = 'C:\Users\Public\Admin\After backup.exe'; $strRunAtEndArgs = ''; if ([string]::IsNullOrEmpty($strRunAtEndArgs)) { Start-Process -FilePath $strRunAtEndApp; } else { Start-Process -FilePath $strRunAtEndApp -ArgumentList $strRunAtEndArgs; }
Property Value
Run a program or script at the start Select to enable a program or script to run before the backup starts
File name The path and executable file name
Parameters Optional command line parameters for the program
Run a program or script at the start Select to enable a program or script to run when the backup ends
File name The path and executable file name
Parameters Optional command line parameters for the program

Macrium Reflect v6 User Guide
v21 Copyright © 2015. Paramount Software UK Ltd. All Rights Reserved. Page 262
Vista Elevation
Generated code...
function Main(){ Write-Host 'PowerShell script for Macrium Reflect Backup Definition File'; Write-Host "BDF: $strXmlFilePath"; Elevate;.................#******************************************************************************#* Func: Elevate#*#* Desc: Elevates this script for UAC.#* This means that only one UAC Elevation prompt is displayed and#* functions/programs will not fail if they require admin privileges.#*#******************************************************************************function Elevate(){ # Only elevate if not ran from the task scheduler. Write-Host ' * Checking elevated access rights... ' -NoNewLine; if (-Not $s) { # Check to see if we are currently running "as Administrator" if (!([Security.Principal.WindowsPrincipal][Security.Principal.WindowsIdentity]::GetCurrent()).IsInRole([Security.Principal.WindowsBuiltInRole]"Administrator")) { $ElevatedProcess = new-object System.Diagnostics.ProcessStartInfo "PowerShell"; # Specify the current script path and name as a parameter $strType = GetBackupTypeParameter; $ElevatedProcess.Arguments = "-ExecutionPolicy Bypass & '" + $script:MyInvocation.MyCommand.Path + "' $strType"; # Indicate that the process should be elevated $ElevatedProcess.Verb = "runas"; # Start the new process

Macrium Reflect v6 User Guide
v21 Copyright © 2015. Paramount Software UK Ltd. All Rights Reserved. Page 263
[System.Diagnostics.Process]::Start($ElevatedProcess); # Exit this unelevated script with exit code for "Error: Not elevated" Exit 3; } } Write-Host 'Done.';}
Property Value
Enable
Elevation
If selected will enable UAC elevation for the entire script. This enables functions and programs to run
outside the context of Macrium Reflect without requesting further elevation.
Directory Synchronization
Generated code...
if ($iExitCode -eq 0) # if backup completed successfully... { $strBackupDir = GetLastBackupPath; if (![string]::IsNullOrEmpty($strBackupDir)) { SynchroniseDirectories $strBackupDir 'D:\Archive'; } }................#******************************************************************************#* Func: SynchroniseDirectories#*#* Desc: Copies all Macrium Reflect files to a supplied directory.#*#******************************************************************************function SynchroniseDirectories($strSrcDir, $strDstDir)

Macrium Reflect v6 User Guide
v21 Copyright © 2015. Paramount Software UK Ltd. All Rights Reserved. Page 264
{ Write-Host ' * Synchronising directories... ' -NoNewLine; if (Get-Command robocopy -ErrorAction SilentlyContinue) { # robocopy is available... # /copy:DAT - D:Data # A:Attributes # T:Time stamps # /purge - deletes destination files and directories that no longer # exist in the source # /lev:0 - Does not copy subdirectories &robocopy $strSrcDir $strDstDir *.mr* /copy:DAT /lev:0 /purge /r:0 | Out-Null } else { # Fall back to xcopy... # Delete files from the target directory not present in the source directory $strDstDirChildren = $strDstDir+"\*"; Get-ChildItem $strDstDirChildren -include "*.mr*" | Foreach-Object { $strMaybeDeletedSrcFile = $strSrcDir + '\' + $_.Name; if (-not (Test-Path $strMaybeDeletedSrcFile)) { Remove-Item $_ } else { $SrcFileTime = [datetime](Get-ItemProperty -Path $strMaybeDeletedSrcFile -Name LastWriteTime).lastwritetime; $DstFileTime = [datetime](Get-ItemProperty -Path $_.FullName -Name LastWriteTime).lastwritetime; $SrcFileTimeString = $SrcFileTime.ToString("yyyMMddHHmmss") $DstFileTimeString = $DstFileTime.ToString("yyyMMddHHmmss") if ($SrcFileTimeString -ne $DstFileTimeString) { Remove-Item $_ } } } # /c - Continues copying even if errors occur. # /d - Date check; only copies if file does not exist or is older. # /h - Copies hidden and system files. # /i - If the destination does not exist, and you are copying more than one # file, this switch assumes that the destination is a folder. # /v - Verifies each new file. # /y - Overwrites existing files without prompting. &xcopy $strSrcDir\*.mr* $strDstDir /c /d /h /i /v /y | Out-Null } Write-Host 'Done.';}
Property Value
Enable directory
synchronization
If enabled will use the MS utility RoboCopy to synchronize the backup target directory
with the supplied directory.

Macrium Reflect v6 User Guide
v21 Copyright © 2015. Paramount Software UK Ltd. All Rights Reserved. Page 265
Property Value
Directory Enter the folder that you want to synchronize your backup files to
Click to generate the PowerShell source file'OK'

Macrium Reflect v6 User Guide
v21 Copyright © 2015. Paramount Software UK Ltd. All Rights Reserved. Page 266
Backup Folder Synchronization
When backup sets are consolidated by either creating Synthetic Full images or merging Incremental images,
subsequent Incremental images in the chain are updated to reflect the consolidation. This can be observed by
looking at the file modification time stamps in Windows Explorer.
Example 1: Synthetic Full - Retain 5 Incrementals
In this example, when the 6th Incremental is created the Full image is merged with the first Incremental and existing
Incremental images 2 to 5 are updated to indicated that Incremental 1 is no-longer in the backup chain by modifying
the file index. This process is repeated for each subsequent Incremental that is run.
Example 2: Incremental Merge - Retain 5 Incrementals
In this example, when the 6th Incremental is created, the first Incremental is merged with the second and existing
Incremental images 3 - 5 are updated to indicated that Incremental 1 is no-longer in the backup chain by modifying
the file index. This process is repeated for each subsequent Incremental that is run.
When creating duplicate copies of Image files it is essential to synchronize all files in the backup set
rather than just copy the most recently created file.
Using RoboCopy to synchronize folders

Macrium Reflect v6 User Guide
v21 Copyright © 2015. Paramount Software UK Ltd. All Rights Reserved. Page 267
Using RoboCopy to synchronize folders
Windows ships with a file copy utility called or . Robocopy can easily synchronize 'Robust File Copy' RoboCopy
two folders and ensure that copies are kept up to date.
The following command line will synchronize all Macrium Reflect files in "D:\BackupFolder" with "E:
\BackupSyncFolder"
Robocopy "D:\BackupFolder" "E:\BackupSyncFolder" *.mr* /copy:DAT /lev:0 /purge
Switch Description
*.mr* Only copy Macrium Reflect .mrimg and .mrbak files
/copy:DAT Copy Data, Attributes, and Time stamps
/lev:0 Copy only this folder. Do not copy lower level folders
/purge Delete destination files and directories that no longer exist in the source.
Macrium Reflect can generate VBScript and PowerShell scripts to automatically synchronize your backup sets
directly after each run.
VBScript Generating a VBScript source file (see page )
PowerShell Generating a PowerShell source file (see page )