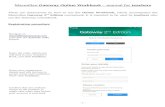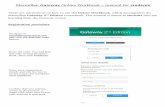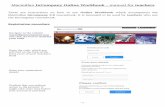Macmillan Gateway Online Workbook – manual for students
Transcript of Macmillan Gateway Online Workbook – manual for students

Macmillan Gateway Online Workbook – manual for students
These are instructions on how to use the Online Workbook, which accompanies the Macmillan Gateway 2nd Edition coursebook. This manual is aimed at students who arelearning from the Gateway course.
Registration procedure
Navigate to macmillangateway2.com and click the Activate code button.
Enter the code. You will find this code in your Student's Book. Then click Continue.
Enter your registration details and tick the box to accept terms and conditions. Click Continue.
Confirm that you redeem access to the product. It might take some time before your account is activated.
1

Macmillan Gateway Online Workbook – manual for students
Access to course resources
Once you have logged in, click Resources in the top righthand menu bar. You will see the list of available resources for the course. They are divided into Resources and Resource Packs. You will only have access to the resources for the level which you have activated.
Resource packs include audio and video recordings as well as printable worksheets. In the list of resources click the Download button to download a resource onto your computer.
Using the Online Workbook
In the Resources section, click the plus symbol next to your operating system. Click the View button next to Gateway 2nd Edition B2 Online Workbook. It will open a new window with the Online Workbook.
Enter the username and the password which you used during registration process.
2

Macmillan Gateway Online Workbook – manual for students
Using the Online Workbook – joining your class
The first thing you should do after logging onto the Online Workbook is to join your class. Your teacher will set up a class and then give you the class password. Click the Join class button on the bottom right of the image in order to join your class.
Enter the class code given to you by your teacher and click the Join class button. You will now be able to send messages to your teacher. Your teacher will be able to track your individual progress.
Using the Online Workbook – viewing the activities
After you have joined your class, select Menu, followed by Courses and select your course from the list.
3

Macmillan Gateway Online Workbook – manual for students
You will see a list of units in your course. You only have access to these units which your teacher has unlocked for your class. Other unitsmight be locked by your teacher. This is to prevent you from doing activities which you haven't studiedyet. Click the View unit button.
For each unit you can choose a number of activity sets, such as vocabulary, grammar, reading, listening etc. Select the activity set that you wish to work on, for example, vocabulary. Icons for the activities available for that set will appear underneath. Click Start to try an activity for the first time or Continue to make another attemptat an activity you have already completed. Click the i on the right′ ′of the activities to see what different icons represent.
The graph below shows your results for the activities in each set.You can see your score for each attempt at an activity (you can do each activity a number of times). Click Select an activity to display another activity on the graph. Clickone of the green buttons on the right to see the activity window with your results for your Highest attempt, Latest attempt or First attempt.
4

Macmillan Gateway Online Workbook – manual for students
Using the Online Workbook – doing the activities
Click the activity that you want to complete.
Click the Reset activity button to clear all the answers you have enteredso far.
The arrow buttons in the bottom lefthand corner can be used to switch between activities in the current activity set.
In the top righthand corner there are two arrows which allow you go to to the previous and next activity set.
You can go back to unit content click the Back to unit button.
After completing the activity, click theSubmit answer button.
A popup box will appear showing your score for this activity. Click Try again to have another go at this activity or click Check answers to seewhich of your answers are correct.
5

Macmillan Gateway Online Workbook – manual for students
Your correct answers are marked witha green tick. The incorrect ones with ared cross.
Click Show correct answers at the bottom of the page to see what the correct answers are.
If you are not a member of a class, you can only check the correct answers after making 3 attempts at anactivity. If you have joined a class, your teacher will set the minimum number of attempts for your class. The green field in the bottom righthand corner shows this number.
You can go back to your own answers by clicking on Show my answers.
Most activities are checked and graded automatically. However, certain activities cannot be graded by the system. Examples of these include writing and speaking activities. Your teacher will need to manually mark the activities. Once your teacher has finished marking theactivity, you will receive a new message notifying you of this fact.
6

Macmillan Gateway Online Workbook – manual for students
Using the Online Workbook – sending messages
You can send messages to your teacher. Click Messages in the menu to go to the message panel. Click the Messages icon to see the list of your messages. Click the message header to display its contents. You can reply to the message by typing in the field with the text Reply in it. After you have typed your message click Send. You can also delete a message by clicking on the Delete button. If you want to create a new message click the New message icon. At any time you can view the deleted messages by clicking on the Deleted icon. You can also search the messages by typing a phrase in the Search field.
Using the Online Workbook – editing your personal details
You can change your personal details, such as name, date of birth,email address, username and password by clicking on Profile in the menu. All changes have to be confirmed by clicking on the Save button. You can also add an avatar to your profile by clicking on the grey square with “+” symbol. The View subscriptions button shows you which coursebooks you are using.
7

Macmillan Gateway Online Workbook – manual for students
Using the Online Workbook – getting help
You can click the Help icon at the top of the screen to open a windowwith frequently asked questions or visit the help.macmillan.com website.
8