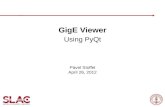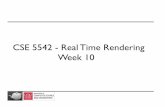Machine Vision Line Scan GigE Camera - …en.hikrobotics.com/en/Hikrobotics/Machine Vision/01...
Transcript of Machine Vision Line Scan GigE Camera - …en.hikrobotics.com/en/Hikrobotics/Machine Vision/01...
Line Scan GigE Camera User Manual
2
User Manual
COPYRIGHT ©2015 Hangzhou Hikvision Digital Technology Co., Ltd.
ALL RIGHTS RESERVED.
Any and all information, including, among others, wordings, pictures, graphs are the properties of
Hangzhou Hikvision Digital Technology Co., Ltd. or its subsidiaries (hereinafter referred to be
“Hikvision”). This user manual (hereinafter referred to be “the Manual”) cannot be reproduced,
changed, translated, or distributed, partially or wholly, by any means, without the prior written
permission of Hikvision. Unless otherwise stipulated, Hikvision does not make any warranties,
guarantees or representations, express or implied, regarding to the Manual.
About this Manual
This Manual is applicable to Machine Vision Line Scan GigE Camera.
The Manual includes instructions for using and managing the product. Pictures, charts, images and
all other information hereinafter are for description and explanation only. The information contained
in the Manual is subject to change, without notice, due to firmware updates or other reasons. Please
find the latest version in the company website (http://overseas.hikvision.com/en/).
Please use this user manual under the guidance of professionals.
Trademarks Acknowledgement
and other Hikvision’s trademarks and logos are the properties of Hikvision in
various jurisdictions. Other trademarks and logos mentioned below are the properties of their
respective owners.
Legal Disclaimer
TO THE MAXIMUM EXTENT PERMITTED BY APPLICABLE LAW, THE PRODUCT
DESCRIBED, WITH ITS HARDWARE, SOFTWARE AND FIRMWARE, IS PROVIDED “AS
IS”, WITH ALL FAULTS AND ERRORS, AND HIKVISION MAKES NO WARRANTIES,
EXPRESS OR IMPLIED, INCLUDING WITHOUT LIMITATION, MERCHANTABILITY,
SATISFACTORY QUALITY, FITNESS FOR A PARTICULAR PURPOSE, AND
NON-INFRINGEMENT OF THIRD PARTY. IN NO EVENT WILL HIKVISION, ITS
DIRECTORS, OFFICERS, EMPLOYEES, OR AGENTS BE LIABLE TO YOU FOR ANY
SPECIAL, CONSEQUENTIAL, INCIDENTAL, OR INDIRECT DAMAGES, INCLUDING,
AMONG OTHERS, DAMAGES FOR LOSS OF BUSINESS PROFITS, BUSINESS
INTERRUPTION, OR LOSS OF DATA OR DOCUMENTATION, IN CONNECTION WITH THE
USE OF THIS PRODUCT, EVEN IF HIKVISION HAS BEEN ADVISED OF THE POSSIBILITY
Line Scan GigE Camera User Manual
3
OF SUCH DAMAGES.
REGARDING TO THE PRODUCT WITH INTERNET ACCESS, THE USE OF PRODUCT
SHALL BE WHOLLY AT YOUR OWN RISKS. HIKVISION SHALL NOT TAKE ANY
RESPONSIBILITES FOR ABNORMAL OPERATION, PRIVACY LEAKAGE OR OTHER
DAMAGES RESULTING FROM CYBER ATTACK, HACKER ATTACK, VIRUS INSPECTION,
OR OTHER INTERNET SECURITY RISKS; HOWEVER, HIKVISION WILL PROVIDE
TIMELY TECHNICAL SUPPORT IF REQUIRED.
SURVEILLANCE LAWS VARY BY JURISDICTION. PLEASE CHECK ALL RELEVANT
LAWS IN YOUR JURISDICTION BEFORE USING THIS PRODUCT IN ORDER TO ENSURE
THAT YOUR USE CONFORMS THE APPLICABLE LAW. HIKVISION SHALL NOT BE
LIABLE IN THE EVENT THAT THIS PRODUCT IS USED WITH ILLEGITIMATE PURPOSES.
IN THE EVENT OF ANY CONFLICTS BETWEEN THIS MANUAL AND THE APPLICABLE
LAW, THE LATER PREVAILS.
Regulatory Information
FCC Information
FCC compliance: This equipment has been tested and found to comply with the limits for a digital
device, pursuant to part 15 of the FCC Rules. These limits are designed to provide reasonable
protection against harmful interference when the equipment is operated in a commercial
environment. This equipment generates, uses, and can radiate radio frequency energy and, if not
installed and used in accordance with the instruction manual, may cause harmful interference to
radio communications. Operation of this equipment in a residential area is likely to cause harmful
interference in which case the user will be required to correct the interference at his own expense.
FCC Conditions
This device complies with part 15 of the FCC Rules. Operation is subject to the following two
conditions:
1. This device may not cause harmful interference. 2. This device must accept any interference received, including interference that may cause
undesired operation.
EU Conformity Statement
This product and - if applicable - the supplied accessories too are marked with
"CE" and comply therefore with the applicable harmonized European standards
listed under the EMC Directive 2004/108/EC, the RoHS Directive 2011/65/EU.
Line Scan GigE Camera User Manual
4
2012/19/EU (WEEE directive): Products marked with this symbol cannot be
disposed of as unsorted municipal waste in the European Union. For proper
recycling, return this product to your local supplier upon the purchase of
equivalent new equipment, or dispose of it at designated collection points. For
more information see: www.recyclethis.info.
Safety Instruction
These instructions are intended to ensure that the user can use the product correctly to avoid danger
or property loss.
The precaution measure is divided into ‘Warnings’ and ‘Cautions’:
Warnings: Serious injury or death may be caused if any of these warnings are neglected.
Cautions: Injury or equipment damage may be caused if any of these cautions are neglected.
Warnings Follow these safeguards to
prevent serious injury or death.
Cautions Follow these precautions to
prevent potential injury or material
damage.
Warnings:
Please adopt the power adapter which can meet the safety extra low voltage (SELV) standard.
And source with 12 VDC (depending on models) according to the IEC60950-1 and Limited
Power Source standard.
To reduce the risk of fire or electrical shock, do not expose this product to rain or moisture.
This installation should be made by a qualified service person and should conform to all the
local codes.
Please install blackouts equipment into the power supply circuit for convenient supply
interruption.
Please make sure that the ceiling can support more than 50(N) Newton gravities if the camera is
fixed to the ceiling.
If the product does not work properly, please contact your dealer or the nearest service center.
Never attempt to disassemble the camera yourself. (We shall not assume any responsibility for
problems caused by unauthorized repair or maintenance.)
Line Scan GigE Camera User Manual
5
Cautions:
Make sure the power supply voltage is correct before using the camera.
Do not drop the camera or subject it to physical shock.
Do not touch sensor modules with fingers. If cleaning is necessary, use a clean cloth with a bit
of ethanol and wipe it gently. If the camera will not be used for an extended period of time, put
on the lens cap to protect the sensor from dirt.
Do not aim the camera lens at the strong light such as sun or incandescent lamp. The strong
light can cause fatal damage to the camera.
The sensor may be burned out by a laser beam, so when any laser equipment is being used,
make sure that the surface of the sensor not be exposed to the laser beam.
Do not place the camera in extremely hot, cold temperatures (the operating temperature should
be between -0°C to 50°C), dusty or damp environment, and do not expose it to high
electromagnetic radiation.
To avoid heat accumulation, ensure there is good ventilation to the device.
Keep the camera away from water and any liquids.
While shipping, pack the camera in its original, or equivalent, packing materials. Or packing
the same texture.
Improper use or replacement of the battery may result in hazard of explosion. Please use the
manufacturer recommended battery type.
Line Scan GigE Camera User Manual
6
Table of Contents
Product Introduction ...................................................................................................... 8
1.1 Product description ............................................................................................................ 8
1.2 Key Features ....................................................................................................................... 8
1.3 Specifications ..................................................................................................................... 9
1.3.1 MV-CL020-40GM Specification ................................................................................. 9
1.3.2 MV-CL020-40GM Response Curve .......................................................................... 10
1.3.3 MV-CL020-41GC Specification ................................................................................ 11
1.3.4 MV-CL020-41GC Response Curve ........................................................................... 12
1.4 Camera Physical Interfaces ............................................................................................... 12
1.4.1 Camera Dimension .................................................................................................. 12
1.4.2 Rear Panel Introduction .......................................................................................... 13
1.4.3 Power and I/O Interface Introduction ..................................................................... 14
1.4.4 Installation Accessories ........................................................................................... 15
Camera Installation and Configuration ............................................................................ 16
2.1 Installing the Camera ....................................................................................................... 16
2.2 Network Configuration ..................................................................................................... 16
2.2.1 Camera IP Configuration ......................................................................................... 16
2.2.2 Local Network Configuration .................................................................................. 17
2.3 Camera Configuration ...................................................................................................... 19
2.3.1 Setting via Attribute Tree ........................................................................................ 19
2.3.2 Setting via Menu Bar ............................................................................................... 21
Functions ......................................................................................................................... 23
3.1 Device Control .................................................................................................................. 23
3.2 Image Format and Frame Rate ......................................................................................... 24
3.2.1 Camera Data Format ............................................................................................... 24
3.2.2 Line Rate .................................................................................................................. 24
3.2.3 ROI Setting ............................................................................................................... 25
3.3 Imaging Parameter Setting ............................................................................................... 26
3.3.1 Exposure Time ......................................................................................................... 26
3.3.2 Gain Control ............................................................................................................ 26
3.3.3 Look Up Table (LUT) ................................................................................................ 27
Line Scan GigE Camera User Manual
7
3.3.4 Gamma Correction .................................................................................................. 27
3.3.5 Image Reverse ......................................................................................................... 28
3.3.6 White Balance ......................................................................................................... 29
3.3.7 Region Setting of Auto Functions ............................................................................ 30
3.3.8 Test Pattern ............................................................................................................. 30
3.4 Image Acquisition and Transmission ................................................................................ 33
3.4.1 Internal Trigger Mode ............................................................................................. 33
3.4.2 External Trigger Signal and Working Mode ............................................................. 34
3.5 Strobe Output .................................................................................................................. 36
3.6 Acquisition Mode under External Trigger ........................................................................ 36
3.6.1 Acquisition Start and Stop ....................................................................................... 36
3.6.2 Acquisition Mode .................................................................................................... 37
3.6.3 Trigger Mode ........................................................................................................... 37
3.7 Encoder Control................................................................................................................ 40
3.7.1 Source Signal ........................................................................................................... 40
3.7.2 Axis encoder control parameters ............................................................................ 41
3.8 Frequency Converter Control ........................................................................................... 42
3.9 I/O Electrical Character .................................................................................................... 43
3.9.1 Practical Wiring ..................................................................................................... 43
3.9.2 Line0/Line3 Input Circuit ......................................................................................... 44
3.9.3 Line1/Line4 Output Circuit ...................................................................................... 46
3.9.4 Line2 Configurable Bi-direction I/O Circuit ............................................................. 48
3.10 Transport Layer Control .................................................................................................. 50
3.10.1 DHCP and Persistent IP.......................................................................................... 50
3.10.2 Efficient Bandwidth and Setting ............................................................................ 50
3.10.3 Parameters Saving and Loading ............................................................................ 51
3.10.4 Embedded Information ......................................................................................... 52
3.11 Firmware Updating ......................................................................................................... 54
Troubleshooting ............................................................................................................... 56
4.1 Indicator Status Definition ............................................................................................... 56
4.2 Indicator Status Description ............................................................................................. 56
4.3 FAQ ................................................................................................................................... 57
Line Scan GigE Camera User Manual
8
Product Introduction
1.1 Product description
The Machine Vision Camera is an image capturing device capable of real-time transmission of
uncompressed image through a gigabit Ethernet interface. Remote image capturing and camera
control, for example, the operating mode and the image parameters adjustment, are supported by
client software.
1.2 Key Features
The gigabit Ethernet interface provides the bandwidth of 1 Gbps and reaches the maximum
transmission distance of 100 meters.
128 MB onboard memory stores images for burst transmission and retransmission.
Supports AEC (automatic exposure control), LUT, Gamma Correction, etc..
Use hardware external trigger or software trigger to synchronize several cameras or cameras
with external devices.
Supports image capturing with different exposure modes.
Compatible with GigE Vision Protocol (V1.2) and third-party software.
Note: The functions in this manual are for reference only and may differ from the devices.
Line Scan GigE Camera User Manual
9
1.3 Specifications
1.3.1 MV-CL020-40GM Specification
MV-CL020-40GM Specification
Model
Parameters
MV-CL020-40GM
2k Pixels Line Scan Gigabit Ethernet Camera
Camera
Resolution 2048*1
Pixel Size 7μm
Line Rate 1Hz~51kHz
ADC Bites 12 bit
Bit Depth 8,10,12 bit
Dynamic Range >60dB
SNR >40dB
ISP Gamma,lookup table
Gamma Correction 0 to 4.00,programmable lookup table
Binning 1/2/3/4binning
ROI 1 ROI
Mirroring Horizontal Mirroring
PRNU Correction Supported
Gain Control Manual Set
Gain Range 0~11.7dB
Min Exp.Time 2μs
Shutter mode Support fixed exposure time and trigger pulse width control
Data Interface Gigabit Ethernet
Throughout Data Rate 100/1000 Mbits
GPIO 12-pin Hirose Connecter: 2 RS422 Inputs, 1 Single-end Input, 2 RS422 Outputs
External trigger mode Line trigger and frame trigger mode
Line Scan GigE Camera User Manual
10
Sync signal mode Software Trigger or Hardware External Trigger
Image Buffer 128MB
Parameters storage area 4 groups of parameter storage area, including user set parameters, flat field parameters
Data Format Mono 8/10/12/10p/12p
General
Power <4W@12VDC, Voltage 5~15V; PoE
Temperature Working Temperature 0~50, Storage Temperature -30~70
Dimension 62mm*62mm*37.5mm
Weight 170g
Lens Interface M42*1.0,M42*1.0, Back focus distance 12mm F mount or C
mount lens supported with lens adapter
Software MVS or Third-Party Software supporting GigE Vision Protocol
Operating System Windows XP/7/8 32/64bits
Compliance GigE Vision V1.2
Certification CE,FCC,RoHS
1.3.2 MV-CL020-40GM Response Curve
MV-CL020-40GM Quantum Efficiency
Line Scan GigE Camera User Manual
11
1.3.3 MV-CL020-41GC Specification
MV-CL020-41GC Specification
Model
Parameters
MV-CL020-41GC
2k Pixels Line Scan Gigabit Ethernet Camera
Camera
Resolution 2048*2
Pixel Size 7μm
Line Rate 1Hz~26kHz
ADC Bites 12 bit
Bit Depth 8,10,12 bit
Dynamic Range >60dB
SNR >40dB
ISP Gamma,lookup table
Gamma Correction 0 to 4.00,programmable lookup table
ROI 2 ROI
PRNU Correction Supported
Gain Control Auto and Manual Set
Gain Range 0~7.9dB
Min Exp.Time 2μs
Shutter mode Support auto exposure, fixed exposure time and trigger pulse width control
Data Interface Gigabit Ethernet
Throughout Data Rate 100/1000 Mbits
GPIO 12-pin Hirose Connecter: 2 RS422 Inputs, 1 Single-end Input, 2 RS422 Outputs
External trigger mode Line trigger and frame trigger mode
Sync signal mode Software Trigger or Hardware External Trigger
Image Buffer 128MB
Parameters storage area
4 groups of parameter storage area, including user set parameters, flat field parameters
Line Scan GigE Camera User Manual
12
General
Power <4W@12VDC, Voltage 5~15V; PoE
Temperature Working Temperature 0~50, Storage Temperature -30~70
Dimension 62mm*62mm*37.5mm
Weight 170g
Lens Interface M42*1.0,M42*1.0, Back focus distance 12mm F mount or C
mount lens supported with lens adapter
Software MVS or Third-Party Software supporting GigE Vision Protocol
Operating System Windows XP/7/8 32/64bits
Compliance GigE Vision V1.2
Certification CE,FCC,RoHS
1.3.4 MV-CL020-41GC Response Curve
MV-CL020-41GC Quantum Efficiency
Note:
The response curve data is provided by the chip manufacture.
1.4 Camera Physical Interfaces
1.4.1 Camera Dimension
The mechanical dimension of the MV-CL020-40GM, MV-CL020-41GC is shown below. The camera should be installed with M4*6 screws.
Line Scan GigE Camera User Manual
13
Dimension
Note:
The camera adopts the M42-Mount lens interface, and comes with a M42 to C adapter ring, if other interfaces of lens used, you need to use the appropriate adapter ring.
1.4.2 Rear Panel Introduction
The rear panel of the line scan camera is shown in the figure below, including a standard RJ45 Gigabit Ethernet cable interface, a 12-pin power supply and I / O input interface, and a camera work status indicator. There are two M2 standard locking screw holes on both sides of the network interface, which are used to fix the network cable to reduce the loose of the network cable caused by the vibration.
LAN/POE
PWR
Working Status Indicator
Rear Panel
Description of the Rear Panel
No. Description
1 RJ45 gigabit Ethernet interface
42
37.57
62
6254
54
42
M4x0.7-6H 6(4X)
M4x0.7-6H 6(2X)
42
42
7
7 20
M2 4(2X)
7
M4x0.7-6H 6(2X)
M4x0.7-6H 6(2X)
M4x0.7-6H 6(2X)
M42x1-6H 43.812.6±0.2(IN AIR)OPTICAL DISTANCE
IMAGE AREA
f 0.1 A
c 0.05
A
CENTER OFIMAGE AREA
±0.3°
网口
电源IO口
状态指示灯
Line Scan GigE Camera User Manual
14
2 M2 screw holes for network cable securing
3 12-pin power and I/O interface
4 Status indicator LED
1.4.3 Power and I/O Interface Introduction
The description of the 12-pin power and I/O connector is shown in the table below. TTL voltage level that Differential Input required is 5V, and Bidirectional IO voltage level is 5~30V.
Power and I/O Interface Description
PIN Signal I/O Type Description
1 GND Input Power Ground
2 DC_PWR Input 12V VCC+
3 IO_IN0_P Input Differential Input 0+
4 IO_IN0_N Input Differential Input 0-
5 GND Input Signal Ground
6 IO_IN1_P Input Differential Input 1+
7 IO_IN1_N Input Differential Input 1-
8 IO2 Input or Output Bidirectional IO
9 IO_OUT0_P Output Differential Output 0+
10 IO_OUT0_N Output Differential Output 0-
11 IO_OUT1_P Output Differential Output1+
12 IO_OUT1_N Output Differential Output1-
Note:
The camera IO are set to Line0 ~ Line4, and the corresponding relationship with the camera hardware is shown in Table 1-5.
IO Interface List
Hardware PIN Software IO Note
IO_IN0 Line0 Input
IO_IN1 Line3 Input
IO2 Line2 Configured as Input or Output
IO_OUT0 Line1 Output
IO_OUT1 Line4 Output
654
3
2
1 98
7
12
11
10
Line Scan GigE Camera User Manual
15
1.4.4 Installation Accessories
Prepare the installation accessories listed below before you install the machine vision camera.
Accessory List
No. Accessory Name Quantity Description
1 Camera 1 The machine vision camera
2 Adapter ring (M42 to C interface)
1 Other interface lens should be equipped with corresponding adapter ring
3 Power I/O cable 1 The 12-pin cable (Included) or extension cable (Not included)
4 DC switching power supplies
1 12V DC power adapter (Min. 1A)
5 Ethernet cable with proper length
1 CAT-5e or CAT-6 Ethernet cable
6 Lens (Optional) 1 C-Mount Lens (Other interface)
Line Scan GigE Camera User Manual
16
Camera Installation and Configuration
2.1 Installing the Camera
Steps:
1. Unpack the camera package and install the lens (optional) to the camera body by rotating
the lens clockwise.
2. Fix the camera to the desired position.
3. Use CAT-5e or CAT-6 network cable to connect the camera with a switch or a network card.
4. Choose a power supply method.
Direct supply: Use the supplied cord with a 12-pin power and I/O interface to connect the
camera to a power adapter (DC 12V for the camera).
PoE (Power over Ethernet): Use a network cable to connect the camera to a switch or a
network card that supports PoE function.
Note: The machine vision network camera adopts a gigabit network interface. To guarantee the bandwidth for real-time image transmission, you need to use a CAT-5e or CAT-6 network cable.
2.2 Network Configuration
Purpose:
Before using the camera, you need to configure the IP address of the camera. The IP addresses of the camera and the local computer should belong to the same network segment. You can use the ping command on the local computer to test the network connectivity.
Before you start:
Download the MVS control client from the website and install it on your PC. Refer to the User Manual of MVS Client Software for details.
2.2.1 Camera IP Configuration
You can use the client software to complete network configuration for the camera.
Steps:
Line Scan GigE Camera User Manual
17
1. Device Status detecting.
2. Effective IP configuration.
3. Save the IP address to the camera in the static storage.
Camera Network Parameters Setting
2.2.2 Local Network Configuration
Steps:
1. Click Start -> Control Panel -> Network and Internet -> Network and Sharing Center ->
Change adapter settings, select the network connection and click Properties.
2. Double click the TCP protocol, and you can set select Obtain an IP address automatically.
3. (Optional) You can also select Use the following IP address, and set the IP address as the
same subnet with the camera.
Line Scan GigE Camera User Manual
18
IP Address Setting
4. Click OK to save the settings.
5. You also need to enable the jumbo frame of the NIC. For different operating systems, the
path to setting the jumbo frame may be different. Here we take Windows 7 as an example.
1) Click Start -> Control Panel -> Hardware and Sound -> Device Manager -> Network
adapters, double click the NIC to enter its properties interface.
2) Click Advanced tab.
3) Select Jumbo Frame from the property list and select the value as 9KB MTU.
4) Click OK to save the settings.
Note: Jumbo frame is not supported by some types of NIC. We recommend you to use the NIC which supports jumbo frame for better image transmission.
Line Scan GigE Camera User Manual
19
2.3 Camera Configuration
Note: Configure the camera via the control client. There two methods available: setting via the
attribute tree or via the menu bar.
2.3.1 Setting via Attribute Tree
The software can read the XML file of camera attributes and display it in tree format.
Steps:
1. Double click the MVS icon to open the client software. The main user interface and the
description of the client software are shown in Figure 2-13 and Table 2-1.
Figure 2-3 Main User Interface of the Client Software
Table 2-1 Description of the Main User Interface
No. Area Name
Description
1 Menu Bar
Function modules including File, View, Camera, Settings, Tools, and Help.
Line Scan GigE Camera User Manual
20
2 Control Toolbar
Contorl the image of live view including starting/stopping live view, zooming in/out, recording, capturing, etc.
3 Device and Attribute Tree
Display the online machine vision cameras in the same LAN with the client software and the device attributes.
4 User Level Area
Switch the user level quickly as beginner, expert or guru.
5 Live View Area
View the live video of the selected machine vision camera.
Note: For detailed information, refer the User Manual of MVS Control Client.
2. Double click the camera on the device list in Device and Attribute Tree area.
3. Click the Attributes tab to enter the camera attribute page.
Note: You can switch the user level as Beginner, Expert or Guru which displays different camera attributes. For Guru Level, it provides the most comprehensive camera attributes for professional use. Here we take Guru Level as an example.
4. Click the icon before each attribute to view and edit the details.
Figure 2-4 Attribute Page
Line Scan GigE Camera User Manual
21
Device Control: In the Device Control attribute, you can view the camera details include
device type, version, manufacturer details, device ID, device alias, device temperature, etc.
You can modify the alias and reset the device.
Image Format Control: In the Image Format Control attribute, you can view the live view
image width and height, pixel size, etc. You can modify the image reverse status, test pattern
and the embedded information, etc.
Acquisition Control: In the Acquisition Control attribute, you can set the trigger mode, trigger
source, exposure details, etc.
Analog Control: In the Analog Control attribute, you can adjust analog gain, black level,
brightness, gamma, sharpness, AOI, etc.
LUT Control: In the LUT Control attribute, you can view the user lookup table and set the LUT
index and value.
Shading Control: User can set the brightness uniformity of the corrected image.
Encoder Control: External trigger source signal can be converted into the internal required signal.
Frequency Converter: Can convert different frequencies of the external signal into a signal of internal accept frequency.
Digital IO Control: In the Digital IO Control attribute, you can manage the digital input and
output.
Transport Layer Control: In the Transport Layer Control attribute, you can set the parameters
of transport layer of the camera.
User Set Control: In the User Set Control attribute, you can save or load the parameter
configuration set by users. You can set the default parameter when running the software.
2.3.2 Setting via Menu Bar
You can set the camera attribute via the menu bar which classifies the camera attributes.
Click Settings -> Attributes to enter the attributes setting interface.
Line Scan GigE Camera User Manual
22
Figure 2-5 Setting via Menu Bar
You can set the image display, ROI, bandwidth, trigger mode, high dynamic range, lookup table, embedded information and camera information.
Note: Functions and Attributes of machine vision cameras may be different among different camera models. Refer to the actual user interface and the user manual of the camera for detailed information.
Line Scan GigE Camera User Manual
23
Functions
3.1 Device Control
Run client software and click Device Control. You will see the device type, the version information, the device serial number and so on. Input the device name in Device User ID as shown in Figure 3-1.
Device Name Modification
You can turn on the heartbeat detection mechanism, reset the device and view the device temperature in Device Control, as shown in Figure 3-2.
Device Information
Line Scan GigE Camera User Manual
24
3.2 Image Format and Frame Rate
Support different image format and customized ROI setting. The specified ROI will increase the image frame rate in some models.
Note: The following figures are for reference only. The actual format depends on the camera’s supported formats.
3.2.1 Camera Data Format
The supporting pixel format of MV-CL camera is shown in Table 3-1.
Data Format Table
Format Mono8
Mono 10/10p
Mono12/12p
RGB8
Bayer 8
Bayer 10/10p
Bayer 12/12p
YUV 422 8
YUV 422 8 UYVY
MV-CL020-40GM Y Y Y --- --- --- --- --- ---
MV-CL020-41GC Y --- --- Y Y Y Y Y Y
Note: YUV 422 8 is the default output data format for color camera. Mono8 is the default output format for black and white camera. “Y” means support and “---” means not support.
Click Image Format Control in the attribute list and select Pixel Format. You will find the supported pixel format. Choose the appropriate data output format as shown in Figure 3-3 and finish setting.
Pixel Format Setting
3.2.2 Line Rate
The network transmission bandwidth, pixel format and output ROI resolution decides the maximum camera line rate. Please refer to the frame rate formula when setting ROI.
Click Acquisition Control in the attribute list and select Acquisition Line Rate. Input available frame rate as shown in Figure 3-4 and finish setting.
Line Scan GigE Camera User Manual
25
Line Rate Setting
The following three factors decide the maximum camera line rate:
Line Readout time: the less the readout time and the higher the line rate.
Exposure time: the less the exposure time, the higher the line rate.
Bandwidth: the wider the bandwidth, the higher the line rate.
The frame rate of the camera is proportional to the line frequency, and is inversely proportional to the height of the image area, Fps=Lps/Image Height.
3.2.3 ROI Setting
The camera can output ROI images depending on your requirements. ROI setting can decrease the data transmission bandwidth and increase the camera frame rate. Click Image Format Control and move. Select Width and Height. Adjust the ROI on the right side. The value in the Offset X and the Offset Y refer to the ROI starting point at the top left corner. The following figure shows the ROI setting.
ROI Setting
Note:
For Bandwidth and Payload Size, please refer to Chapter 3.10.
Offset Y of line scan camera cannot be set.
Line Scan GigE Camera User Manual
26
3.3 Imaging Parameter Setting
3.3.1 Exposure Time
Please refer to the camera technical index to acquire the supported exposure time. Line scan camera exposure control can be manual mode, also supports auto exposure mode. Users can set the value of the exposure time according to the actual needs, can be set to a range of 2 ~ 10000 us.
Note:
When Trigger Mode is setting as line trigger, the exposure time can be set manually or by the external pulse width. Refer to Section 3.6.3 Line Trigger Descriptions.
Click Acquisition Control in the attribute list. Select Exposure Time, input available parameter to the numeric field, as shown in Figure 3-6.
Exposure Control
3.3.2 Gain Control
Gain control of mono line scan camera is manual mode, while color line scan camera can be selected as automatic auto gain control. Users can set the gain value according to the actual demand. The setting range of mono camera gain is 0 ~ 11.7dB. The color camera gain can be set to 0 ~ 7.9dB. If the gain needs to set a larger range, tick the ADC Gain x4 Enable, and can be in an increase of 12dB on the basis of the original set value.
Click Analog Control in the attribute list. Find Gain. Input available parameter in the numeric field and finish setting, as shown in Figure 3-7.
Gain Control
Line Scan GigE Camera User Manual
27
Note:
Brightness and noise increases when Gain increases.
3.3.3 Look Up Table (LUT)
LUT is the grey level mapping table. You can change the grey level in your interested regions. The operation can be linearity curve or custom mapping curve. LUT and Gamma are mutually exclusive.
Set the user mode to Guru Mode. Click LUT Enable and adjust the parameters, as shown in Figure 3-8.
LUT Setting
3.3.4 Gamma Correction
The camera supports Gamma Correction. Normally, the output of the camera chip and the number of photon that the sensor (on the chip) received are linear. And Gamma Correction provides a non-linear output. If the Gamma value is between 0.5 and 1, the image brightness decreases while the brightness of the dark area increases. If the Gamma value is between 1 and 4, the image brightness increases while the brightness of the dark area decreases.
Line Scan GigE Camera User Manual
28
1
0.9
0.8
0.7
0.6
0.5
0.4
0.3
0.2
0
10.90.80.70.60.50.40.30.20
0.1
0.1
Gamma=1
Gamma=0.5
Gamma=2
Gamma=4
Gamma Curve
Click Analog Control in the attribute list. Select Gamma and Gamma Selector and set the parameter as shown in Figure 3-10.
Gamma Setting
Note:
Default value of Gamma is 0.7.
3.3.5 Image Reverse
The camera supports image horizontal mirroring. Open the mirroring function to gain the horizontal mirroring image. Click Image Format Control. Tick Reverse X (horizontal) according to your preference, as shown in Figure 3-11.
Line Scan GigE Camera User Manual
29
Mirroring Function
3.3.6 White Balance
The camera supports the white balance. The white balance refers to the camera color adjustment depending on different light sources. Adjust the Gain Value of the image’s R channel and B channel to keep white regions white under different color temperatures. Ideally, the proportion of R channel, G channel and B channel in the white region is 1:1:1.
White Balance Status Introduction White Balance Status Introduction
Status Description
OFF MBW mode: You can adjust the R, G, and B gain value manually. The adjustable range is 1 to 4095, 1024 means the ratio is 1.0.
ONCE Adjust the white balance value according to the current scene and the adjustment stops automatically after a while. The adjustment adopts a algorithm that looks for the gray blocks in the Bayer data.
Note:
The white balance adjustment is only available in color models.
Click Analog Control in the attribute list. Click Balance White Auto and Balance Ratio Selector. Select available white balance status parameter and finish setting, as shown in Figure 3-12.
Line Scan GigE Camera User Manual
30
White Balance Setting
3.3.7 Region Setting of Auto Functions
Color camera can adjust exposure time and white balance automatically to achieve your expectations. By default, the camera will adjust the brightness and the white balance of the whole image. In addition, you can also set an area of interest, which is called AOI. The camera will adjust the AOI in the image. And the area outside the selected region will also be changed.
Regional exposure and regional white balance are generally used in the back light scene and the scene with the great difference of regional brightness. You can also select rectangle region. The camera will adjust the region’s exposure and white balance to achieve the best image quality.
Click Analog Control in the attribute list. Select Auto Function AOI Selector. Choose AOI1 or AOI2. Adjust Auto Function AOI Width value and Auto Function AOI Height value and finish setting, as shown in Figure 3-13.
AOI Setting
3.3.8 Test Pattern
Click Image Format Control in the attribute list. Select Test Pattern and set the parameter. The default test pattern is OFF, as shown in Figure 3-14.
Line Scan GigE Camera User Manual
31
Test Pattern
The mono camera provides four test patterns, including Mono Bar, Vertical Color Bar, Horizontal Color Bar and Checkboard as shown in the following four figures.
Note: Color camera and black and white camera have different test patterns. The specific test pattern is decided by the camera function.
Mono Bar Test Pattern
Checkboard Test Pattern
Oblique Mono Bar Test Pattern
Line Scan GigE Camera User Manual
32
Gradual Mono Bar Test Pattern
The color camera provides six test patterns, as shown below.
Vertical Color Bar Test Pattern
Mono Bar Test Pattern
Horizontal Color Bar Test Pattern
Checkboard Test Pattern
Line Scan GigE Camera User Manual
33
ObliqueMono Bar Test Pattern
Gradual Mono Bar Test Pattern
3.4 Image Acquisition and Transmission
Image acquisition mode is divided into internal trigger mode and external trigger mode. Internal trigger mode includes line acquisition mode and frame acquisition mode. External trigger mode includes software trigger mode and hardware external trigger mode.
Select On or Off in Trigger Mode to select either internal trigger mode or external trigger mode. (Off refers to the internal trigger mode and On refers to the external trigger mode.)
Trigger Mode Setting
3.4.1 Internal Trigger Mode
The Camera can output one image or several images continuously in the internal trigger mode.
Line Scan GigE Camera User Manual
34
Click Acquisition Control in the attribute list. Select Acquisition Mode and you will see elements of Continuous and SingleFrame. Continuous refers to outputting images continuously based on the configured frame rate. SingleFrame refers to outputting only one image, as shown in Figure 3-26.
Internal Trigger Mode
3.4.2 External Trigger Signal and Working Mode
The signal for the camera to acquire external trigger signal includes the software trigger signal and the signal from external level.
Under the external trigger signal mode, the camera can output images according to single frame mode, burst mode, PWM mode and any other working modes.
Software trigger mode
Support software trigger mode. When setting software trigger mode, the client software will send command to the camera to capture and transfer images by gigabit network.
Click Acquisition Control in the attribute list and select Trigger Mode. Choose On to open trigger mode. Select Trigger Source and choose Software to switch to the software external trigger status. Click Execute in Trigger Software to trigger image acquisition, as shown in Figure 3-27.
Software Trigger Mode Setting
Hardware external trigger mode
Select Trigger Source and Choose Hardware to switch to the hardware external trigger status.
(1)Trigger edge selection
Selecting Rising Edge/Falling Edge/High Level/Low Level under the external signal is available.
(2)Trigger delay
As shown in Figure 3-28, in order to integrate later, the camera can set delay time when receiving the trigger signal. As shown in Figure 3-29, the delay time can be set through Trigger Delay. The range is from 0 to 32000000 and the unit is μs.
Line Scan GigE Camera User Manual
35
Sensor
exposure
Intergration1 Intergration2 Intergration3
Trigger_in1
Trigger
delay
Trigger_in2
Trigger
delay
Trigger_in3
Trigger
delay
Signal Delay Principle
Delay Time Setting
(3)Triggering Anti-jitter
The noise may exist in external trigger’s input signal and it may cause spurious triggering status if it goes into the camera. Thus the debounce is necessary.
The debounce parameter can be set through Line Debouncer Time in the client software. The unit is μs. The timing sequence map is shown in Figure 3-31. The camera will ignore the trigger signal if the debouncer time is longer than the triggering signal time.
Line Debouncer Time Setting
Line Scan GigE Camera User Manual
36
Trigger_in1 Trigger_in2 Trigger_in3
Trigger_in2 Trigger_in3
Before
debounce
After
debounce
Debouncer Time Debouncer Time
The Debounce of Triggering Input Signal Sequence Map
3.5 Strobe Output
Strobe is external trigger output signal and is used for controlling external devices such as flashing light and so on. You can set the Strobe polarity, duration, output delay and pre-trigger through the client software.
As shown in Figure 3-32, click Digital IO Control. Select Line Selector and choose output pin. Check Strobe Enabled and finish setting.
Strobe Output Mode
Note:
By default, Line 1 and Line 4 are used as signal output pins. Line 2 is a configurable input and output pin. If Line 2 output is to be strobe, the Line 2 pin must be configured as an output pin at Digital IO Control.
3.6 Acquisition Mode under External Trigger
3.6.1 Acquisition Start and Stop
The acquisition start and stop commands are used to control camera image acquisition. Before acquiring the image, you must issue the acquisition start command. When the acquisition stop command is issued, if the camera is in the acquisition process, the image acquisition will be stopped after current acquisition. Otherwise, the acquisition will stop immediately.
Line Scan GigE Camera User Manual
37
3.6.2 Acquisition Mode
The acquisition mode of the line scan camera includes single frame acquisition and continuous acquisition.
Single Frame, the camera must acquire the image after receiving the acquisition start command. After collecting one frame, the camera will not continue the acquisition unless sending the acquisition start command.
Continuous, after the acquisition command is received, the camera will output an image every frame trigger or line trigger. The camera will keep acquiring the image continuously and stop the image acquisition until the acquisition stop command is issued.
3.6.3 Trigger Mode
In the external trigger mode, the acquisition mode is divided into standard free trigger, line trigger, frame trigger and line plus frame trigger mode. For the system, when V +> V-, the data system reads is positive. When V + <V-, the data system reads is negative. In the actual project application, the sensor power supply must be 5V, same as the line sacn camera interface voltage level. At the same time pay attention to whether the sensor is differential signal type, connection of ingle-ended and differential signal line is different. (The differential signal is more stable than the single-ended signal).
The relationship between the input trigger signal, strobe output signal, camera exposure time and readout time in each mode is as follows:
(1)Free Trigger Mode
Line trigger and frame trigger are in the off state of the trigger mode, in the Acquisition Mode option box, if you select Continuous, the camera continues to output the image at the currently set frame rate, in SingleFrame exposure mode only in the case of manually click on the Acquisition Start will aquire image, and not continuous. The triggering signals of the above modes are generated by the camera itself, and the user can adjust the line frequency parameters according to the demand, as shown in Figure 3-33.
SingleFrame Trigger Mode
(2)Line Trigger Mode
Line Scan GigE Camera User Manual
38
Line Trigger On in the active mode, the frame trigger is off and the line frequency is determined by the frequency of the external line trigger control signal. In this mode, only one line is exposed when a trigger signal is input, as shown in Figure 4-34 and Figure 4-35.
Sensor
exposure
Intergration1 Intergration2 Intergration3
Trigger_in1
Trigger
delay
Trigger_in2
Trigger
delay
Trigger_in3
Trigger
delay
Standard Line Trigger Mode
Trigger Setting
The selectable range of the trigger signal is Line0, Line2, Line3, axis encoded output and frequency converted output signal. It is also necessary to set the trigger to take effect on the rising edge or the falling edge of the trigger signal. When the corresponding trigger signal is set, the camera will capture the image with the corresponding trigger signal.
Rising edge, refers to the rising edge of the trigger signal is valid, that is camera exposure and acquisition at the beginning of the rising edge of the trigger signal;
Falling edge, refers to the falling edge of the trigger signal is valid, that is camera exposure and acquisition at the beginning of the falling edge of the trigger signal.
If the trigger frequency exceeds the camera limit, the camera cannot respond. The exposure time of the camera is selected by both timing and pulse width modes.
When the exposure mode select pulse width, the camera's exposure will be directly controlled by the line trigger signal. If the rising edge of the camera trigger setting is valid, the exposure time will start when the signal rises to fall, or vice versa, as shown in Figure 3-36.
Signal Cycle
Exposure Time
Trigger Signal
Pulse Width
Line Scan GigE Camera User Manual
39
When the exposure mode select timing mode, the line trigger exposure time selected by the setting exposure time parameters.
(3)Frame trigger mode
Line trigger off, frame trigger on. That is need for external frame trigger signal, set the frame height, no line trigger signal, line frequency can be set according to demand, mono line scan camera can be set from 1Hz-51kHz, color line scan camera can be set to a range of 1Hz-26kHz line frequency.
The frame trigger signal can be selected in software trigger, Line0, Line2, Line3 and frequency conversion output. When the trigger signal selects one of Line0, Line2, Line3 or frequency conversion output types, set the effective time corresponding to the corresponding trigger signal, as follows:
Rising edge, means the rising edge of the trigger signal is valid, that is camera exposure and acquisition at the beginning of the rising edge of the trigger signal, and stops until a line signal that is sufficient to output a full frame is acquired.
Falling edge, means the falling edge of the trigger signal is valid, that is camera exposure and acquisition at the beginning of the falling edge of the trigger signal, and stops until a line signal that is sufficient to output a full frame is acquired.
High level, means the trigger signal is active high, that is, as long as the trigger signal is at high level, the camera will maintain the exposure acquisition state;
Low level, means the trigger signal is active low, that is, as long as the trigger signal is low, the camera will maintain the exposure acquisition state.
The camera provides Frame Burst trigger mode, which receives a trigger signal to output multiple lines of image. The number of Bursts can be set by the client software through Acquisition Burst Frame Count, ranging from 0 to 1023. The frame trigger sequence diagram is shown in Figure 3-37. Burst Frame Count = 3, a trigger signal output three images. Strobe output control is equivalent to single frame trigger mode. Frame trigger time is determined by the line frequency and exposure time.
Strobe
Trigger_in1
Sensor
exposure
Intergration1 Intergration2 Intergration3
Trigger
delay
Duration
Frame trigger sequence diagram
(4)Line plus Frame trigger mode
Line Scan GigE Camera User Manual
40
This trigger mode is in the line trigger and frame trigger all in the On state, need for external frame trigger signal, line trigger signal and set the frame height. The number of lines in a frame is controlled by the frame height register, and the line rate is controlled by an externally supplied line trigger signal, while being limited by the internal setpoint. In the set exposure mode, output line will also be in accordance with the set frame rate output image, the specific trigger is similar to frame trigger mode.
In this mode, the camera's external frame trigger signal and line trigger signal is required. Only after the frame trigger signal arrives, the line trigger signal will work. The number of lines triggered by a frame is determined by the frame height register, and when a specified number of lines is not triggered, the new frame signal is discarded. The line trigger signal can always occur at one frequency cycle, or it can cycle change follow the frame trigger signal. The camera starts to detect the line trigger signal after receiving a frame trigger signal, exposes a line of image data according to the line trigger signal, and does not detect line trigger signal until the number of lines of the set frame height is reached. At this point the camera returns to the wait state for the frame trigger signal, and the frame signal before it is considered invalid. It should be noted that the number of line trigger signals between the previous frame trigger and the next frame trigger should be greater than or equal to the set frame height register value. Otherwise, the camera will not reach the frame rate you want.
Frame Timeout Time, can be set in the range of 58 to 10000 microseconds, indicating that the image will be output regardless of whether it has accumulated to one frame within the set time.
3.7 Encoder Control
The camera is equipped with a shaft encoder control module that can accept both A and B channel encoder controller triggering. For example, the output signal of the module can be used as an input signal for camera line triggering or frame trigger.
3.7.1 Source Signal
Using the axis encoder module, you can receive two signals A and B which has a phase difference, after the internal operation of the module, the output signal can be used as camera trigger signal, as shown in Figure 3-38, Figure 3-39.
Source Signal Select
Line Scan GigE Camera User Manual
41
A Phase
B Phase
Line Input 1
Line Input 2
Line input 1 is selected
as the input signal for
Phase A segmentLine input 2 is
selected as the
input signal for
Phase B segment
A
Phase
Input
B
Phase
Input
Axis encoder
software
module
Line
Trigger
Mod
ule
Outp
ut
The final output
of the module
acts as a line
trigger signal
Functional implementation flow
3.7.2 Axis encoder control parameters
Trigger Direction
The triggering direction of the source signal can be selected in any direction or forward direction, as shown in Figure 3-40.
A
Phase
B
Phase
Forward
A Phase
B Phase
Backward
Trigger Direction
Axis Encoder Counting
Axis encoder can choose to ignore direction count and fixed direction counting mode, that is ignore direction counting will record the data of all the direction; fixed direction counting will only record the data of forward once, repeated data is not recorded. And select to set the limit value of counting (0 ~ 32767). After reaching the limit value, it will be cleared automatically or direct cleared manually, as shown in Figure 3-41 and Figure 3-42.
Encoder Counting
Camera
Forward
Camera
Backward
Camera
Forward
Counting Description
Line Scan GigE Camera User Manual
42
When set to ignore the trigger direction, then the trigger will be counted regardless of whether it is forward, reverse or repeated. When the trigger direction is set to positive, the positive trigger will count once when forward direction, and the count of the reverse trigger is negated by zero.
The advantages of the shaft encoder are:
Encoder output pulse frequency is proportional to rotating speed;
The output pulse acts as a trigger signal for line scan camera;
Synchronous acquisition speed and sample movement of camera;
Non-uniform motion can also be a perfect match;
A trigger signal can be set to capture multiple lines or multiple frames, adjustable ratio.
3.8 Frequency Converter Control
The camera has a frequency conversion function which allows the frequency of the camera signal to be triggered to be different from the frequency of the desired input signal. The module's input signal can be one of the three line input signals, or it can come from the axis encoder module. As shown in Figure 3-43.
Source Signal Select
In the frequency conversion module contains three sub-sequence in turn act on the source signal, respectively, PreDivider, Multiplier and PostDivider.
PreDivider
The input signal first enters into the PreDivider module, which divides the whole signal by the integer, and reduces the frequency of the source signal, and sends the processed signal to the Multiplier module.
The PreDivider module reduces periodic jitter on the input signal, and signals above 100 kHz must pass through the PreDivider to reduce the frequency because the Multiplier can only accept signals in the 10 to 100 kHz frequency range. The periodic jitter of the signal from the axis encoder can be accepted.
Multiplier
When the signal is processed by the PreDivider, it is sent to the Multiplier. The Multiplier multiplies the signal by an integer to increase the signal frequency. The signal is then sent to the PostDivider block.
Line Scan GigE Camera User Manual
43
Adjustment parameters can be set to rising or falling edge. If a rising edge is set, each rising edge of the signal coming from the PreDivider will be locked to match the signal of the rising edge, and vice versa.
Be sure not to use too many multipliers to increase the frequency of the signal and to avoid trigger signal frequency beyond the maximum supported line frequency of the camera. Even if a smaller multiplier is selected, an excessively high frequency may be generated in the frequency adjustment, exceeding the maximum line frequency of the camera.
PostDivider
PreDivider reduces the frequency of the signal by an integer factor and uses the resulting new frequency signal as the camera's trigger signal.
Signal processing after these three modules as the camera's final trigger signal.
3.9 I/O Electrical Character
3.9.1 Practical Wiring
(1)Differential Input
Used as a differential signal: The differential IO of the camera should be connected positive to positive, negative to negative to the sensor.
Used as a single-ended signal: The positive of input differential signal line connect to user's signal line, the negative of differential signal to be left hang (must not be in the hang on state, or cannot be used)
In the client, tick the Line Status status as single-ended and untick for differential, as shown in Figure 3-44.
Line Status
(2)Differential Output
Used as a differential signal: Positive to positive, negative to negative. Use as a single-ended signal: Use one of these signals, and the positive signal is complementary to the negative signal.
Line Scan GigE Camera User Manual
44
3.9.2 Line0/Line3 Input Circuit
The camera has two input pins, Line0 and Line3. The input signal line is connected to the camera via a 12-pin power and IO line. This input accepts RS-422, RS-644 and LVTTL standards.
RS-422 Standard Input
Line0, line3 interface circuit features using RS-422 standard, as shown in Figure 3-45. In order to ensure the normal operation of the camera's input circuit, you need to connect the camera ground signal to the external ground signal.
1
2
3
4
5
6
7
8
9
10
11
12
Input RS-422 or RS-644 Signal
12Pin Interface
Gnd External Gnd
Gnd
3.3VCamera
3.3V
10KΩ 8.2KΩ
Gnd
ToFpga
120ΩReceiver
I/O In +
I/O In -
Input RS-422 or RS-644 Signal
The RS-422 standard defines the connection of the bus structure. Several different camera inputs can be connected to the RS-422 bus as shown in Figure 3-46.
Line Scan GigE Camera User Manual
45
RORO
RO
RO
R4
R3R1
R2
D RT
Four receive RS-422 bus topologies
Up to 10 cameras can be connected at the same time in this bus structure, with only one camera being the "master" transmitter (D) and the other camera being the "slave" receiver (R). The trace length between the receiver and the bus should be as small as possible. The bus must have a 120Ω terminating resistor (RT).
When a camera is on the bus as the last receiver, the camera's termination resistor should be enabled, and the rest of the cameras' termination resistors should be disabled. Multiple termination resistors should not be enabled on the bus. This reduces the reliability of the signal and can cause damage to the RS-422 device.
RS-644 Standard Input
If the camera's input is routed to RS-644 standard, the input must have a 120Ω termination resistor.
LVTTL Standard Input
If the camera input can accept the LVTTL standard, the signal connections are shown in Figure 3-47.
The following table lists the electrical requirements for access:
LVTTL Input electrical Characteristics Requirements
Voltage Definition
Line Scan GigE Camera User Manual
46
+0V—+5.0V Recommended operating voltage
+0V—+0.8V The voltage represents a logic 0
+0.8V—+2.0V The region in which the transition threshold occurs,
there is no defined logic state
大于+2V The voltage represents a logic 1
+6.0V The maximum voltage beyond which the camera may
be damaged
When the input is LVTTL standard, the 120Ω termination resistor at the input needs to be disabled.
1
2
3
4
5
6
7
8
9
10
11
12
Input TTL Signal
12Pin Interface
Gnd External Gnd
Gnd
3.3VCamera
3.3V
10KΩ 8.2KΩ
Gnd
ToFpga
120Ω
Disconnect
I/O IN+
Receiver
Signal connection to LVTTL
3.9.3 Line1/Line4 Output Circuit
The camera has two output pins, Line1 and Line4. The output signal line is connected to the camera via a 12-pin power and IO line. This pin can output RS-422 signal, also compatible with RS-644 standard or LVTTL standard.
RS-422 Standard Output
In order to ensure the normal operation of the camera's output circuit, you need to connect the camera ground signal to the external ground signal.
Line Scan GigE Camera User Manual
47
This interface can be used as a "master" transmitter, connected to the RS-422 bus mentioned above, as shown in Figure 3-48.
1
2
3
4
5
6
7
8
9
10
11
12
12Pin Interface
Gnd
3.3VCamera
ToFpga
I/O OUT 1+
I/O OUT 1-
GndExternal Gnd
To RS-422 Input
Driver
Output RS-422 signal connection
RS-644 Standard Output
The camera's RS-422 standard output signal can not be directly connected to the RS-644 standard. When connecting the output to the RS-622 standard input, it is necessary to add the resistor network shown in Figure 3-49 at the camera's output position. In order to ensure the normal operation of the camera's output circuit, you need to connect the camera ground signal to the external ground signal.
Output RS-644 signal connection
Line Scan GigE Camera User Manual
48
LVTTL Standard Output
To use the LVTTL standard as the output signal, the wiring shown in Figure 3-50 is required.
Output LVTTL signal connection
3.9.4 Line2 Configurable Bi-direction I/O Circuit
In controlling I/O, the configurable bi-direction non-isolated IO circuit of Line2 can be shown in Figure 3-51.
Line2 Bi-direction I/O Circuit
1. Configure Line2 to input pin
Logic 0 input level: 0~0.5VDC (GPIO2 pin)
Logic 1 input level: 1.5~30VDC (GPIO2 pin)
Please make sure the input voltage is not from 0.5V to 1.5V as the electric status among the two values is not stable.
Line Scan GigE Camera User Manual
49
Logic 1Input Level
Logic 0Input Level
Internal Logic
TDR TDF
Inputting Logic Level
Please connect to GND pin first to protect GPIO pin and then input voltage to Line2 pin.
2. Configure Line2 to output pin
The available maximum current is 25mA and the output impedance is 40Ω.
When the environment temperature is 25 degree centigrade, the relationship among external voltage, impedance and the output low level can be shown in Table 3-4.
The Parameter of Output Logic Low Level External Voltage External
Resistor VL(GPIO2)
3.3V 1KΩ 160mV
5V 1KΩ 220mV
12V 1KΩ 460mV
24V 1KΩ 860mV
30V 1KΩ 970mV
When the external voltage of 1KΩ external resistance turns to 5V, features of output logic level and electric feature in GPIO2 configuration can be shown in Figure 3-53 and Table 3-5.
Logic 1Output Level
Logic 0 Output Level
Internal Logic
TDR TDF TFTR
Output Logic Level
Output Electric Feature Parameter Symbol Value
Line Scan GigE Camera User Manual
50
Output Logic Low Level TR 0.06us
Output Logic High Level TF 0.016us
Output Rising Time TDR 0.03us
Output Falling Time TDF 0.28us
3.10 Transport Layer Control
3.10.1 DHCP and Persistent IP
The camera supports connecting with PC through DHCP or Persistent IP. As shown in Figure 3-54, the camera will acquire IP according to the following order.
1. If the camera’s Persistent IP is available and the configured Persistent IP is available, the camera will load this Persistent IP. Or execute (2).
2. If DHCP function is available and the acquired IP address is available, the camera will load IP address that acquired by DHCP. Or execute (3).
3. Acquire LLA.
IP Address Configuration
Note:
Camera IP configuration needs to be set in the IP configuration tool, specific please refer to section 2.2.1.
3.10.2 Efficient Bandwidth and Setting
Packet Size and Packet Delay control the 1000M Ethernet’s actual bandwidth. The theoretical calculation of 1000M network port’s image loading bandwidth is:
Line Scan GigE Camera User Manual
51
BandWidth=((PacketSize–(IP+UDP+GVSP Header))/(PacketSize + MACHeader+ CRC+ Packet-Delay)) * 1000M/bps.
Normally, IP/UDP/GVSP Header takes 36 bytes. MAC Header takes 14 bytes. CRC takes 4 bytes. Taking setting Packet Size 1500 and Packet Delay 400 as an example, the actual network bandwidth is
BandWidth=(1500-36)/(1500+14+4+400)*1000Mbps=759.36 Mbps
The actual network bandwidth is smaller than the theoretical one because of the network message, GVCP, GCSP leader, Trailer and any other overheads.
Set Packet Size (GEV SCPS Packet Size) value and Packet Delay (GEV SCPD) value by using the slider and the input box. You can set these two parameters according to the computer performance and the network card performance in the condition of no data package loss, as shown in Figure 3-55.
Packet Size Setting And Packet Delay Setting
3.10.3 Parameters Saving and Loading
The camera can save four groups of parameters, including one group of factory parameter and three groups of configurable parameters. You can save currently configured parameter and set corresponded default parameter when logging in at next time in User Set Control in the attribute list.
Configuration method: Select one of the parameter names in the drop-down box in User Set Selector. Save current parameter setting. In the drop-down box of User Set Default, select one of the parameters when the client runs, as shown in Figure 3-56. Click Execute in both User Set Save and User Set Load.
Line Scan GigE Camera User Manual
52
Parameters Saving And Loading
Figure 3-57 shows the relationship among four groups of parameters.
Currently Configured Parameter
User Parameter 1
User Parameter 2
User Parameter 3
Default Parameter
Load
LoadSave
Save
Load
Save
Load
The Relationship Among Four Groups of Parameters
3.10.4 Embedded Information
The camera supports embedding information into the image data. The current supporting embedded information is:
Timestamp
Analog gain
Exposure time
Average brightness
White balance gain
Frame number
Trigger counter
ROI
The above eight information will be embedded in the image data one by one according to the client. If the information is not available, it will not be embedded.
Line Scan GigE Camera User Manual
53
The AOI will not affect the embedding. If the region of AOI is small, the first line of the image data is not enough for embedding. Then the information will be embedded in the second line.
Each embedded information of the available data will be put in the least 8 significant bits (No matter in MONO8 or RGB24).
The Embedded information is as following:
Timestamp: Take four bytes: transmission with four available data.
Data format: The data format of the timestamp is shown in Figure 3-58.
Second_count
5bits
Cycle_count
13bits
Cycle_offset
14bits
125us
intervals1s
intervals
Least
significantMost
significant Timestamp Format
Analog gain: Take four bytes: transmission with four available data. Connect the least significant 8 bit of the four data together.
The data format of analog gain: Show the connected data directly. The range is form 0 to 1023. The Most Significant Bits will complement 0 automatically.
Exposure time: Take four bytes: transmission with four available data. Connect the least significant 8 bit of the four data together.
The data format of the exposure time: The connected least significant 8 bit of the four data is the number of the exposure line. Multiply the line number to 25.8μs. The result is the exposure time. The unit is μs.
Average Brightness: Take four bytes: transmission with four available data. Connect the least significant 8 bit of the four data together.
The data format of the average brightness: Show the connected data directly. The range is form 0 to 4095. The Most Significant Bits will complement 0 automatically.
Line Scan GigE Camera User Manual
54
White balance gain: Contains three components of gain. It consumes 8 bytes in total, including two bytes for R channel of Gain, two bytes for G channel of Gain and four bytes for B channel of Gain. In other words, the transmission uses eight available image data.
Data format of white balance gain: Each channel consumes 2 bytes. The range is form 0 to 4095.
Frame number: Take four bytes.
Frame number format: Connect four bytes directly. The range is form 0 to 2^32.
Trigger counter: Take 4 bytes. The range is from 0 to 2^32.
ROI: Take three bytes in the initial position. The length and the width consume three bytes.
The data format of ROI:
(1) The initial position of ROI takes three bytes. The length and the width consume three bytes.
(2) The initial coordinate of ROI’ column takes one and a half bytes. The initial coordinate of ROI’s row takes one and a half bytes. The column coordinate is in the front of the row coordinate. The coordinate of the length and the width also consume one and a half bytes respectively.
Click Image Format Control in the attribute list. Select Embedded Image Info Selector. Choose the parameter in the drop-down box and finish setting, as shown in Figure 3-59.
Embedded Information
3.11 Firmware Updating
Support firmware updating via LAN. After selecting available device in the device list, open Tool>Firmware Updating Tool in the Menu. Select available firmware updating kit, as shown in Figure 3-60.
Line Scan GigE Camera User Manual
56
Troubleshooting
4.1 Indicator Status Definition
LED Indicator Status
LED Status Definition
Steady On The LED indicator keeps lights on all the time
Unlit The LED indicator keeps unlit all the time
Fast Flicker The LED indicator flickers every 200ms to 300ms
Slow Flicker The LED indicator flickers every 1000ms.
Extreme Slow Flicker The LED indicator flickers every 2000ms.
4.2 Indicator Status Description
LED Status Description
Indicator Status Camera Status
Indicator in
Red
Indicator in
Blue
- - The camera is off or hardware damaged.
- Steady On The camera is starting up.
Fast Flicker - Uboot loading failed.
Extreme Slow
Flicker
- IP address confliction or connection error
- Slow Flicker Idle while the camera is in the internal trigger mode.
- Fast Flicker Transmitting image while the camera is in the internal
trigger mode.
Extreme Slow
Flicker
Transmitting image while the camera is in the external
trigger mode.
The indicator flickers red and blue
alternately evey 1 second.
Upgrading the firmware.
Slow Flicker - Camera works normally but is not able to tranmit data.
Steady on - Upgrading the firmware failed. Contact the technical
support.
Line Scan GigE Camera User Manual
57
4.3 FAQ
FAQ
No Problem
Description Possible Reasons Solutions
1
1. The camera
cannot be detected
by the client
software.
2. The camera is
detected by the
client software but
connecting failed.
1. The camera does not
work properly.
2. The network cable is
disconected.
3. The camera and the
PC that runs the MVS
client software are not in
the same subnet.
1. Confirm if the power supply of camera
is well connected (via LED indicator), and
the network connects properly (via
network interface indicator).
2. Use MVS IP Configurator to detect the
camera and change the IP address.
3. Confirm if the GenICam and network
Filter driver are installed on the PC.
2 The camera is in
read-only status.
The camera is connected
with another client
software.
Plug out the network cable, and replace it
3 seconds later.
3 The live view of
camera is black.
1. The iris is closed.
2. Camera error
1. Open the iris.
2. Reboot the camera.
4 Camera cannot be
triggered
1. Incorrect cable
connection.
2. The camera works in
the internal trigger mode
Make sure the trigger mode is correct and
the external trigger is well connected.
5
The live view and
image is normal,
while the image
saved could not be
displayed properly.
The image format
mismacthes.
Make sure the image format what you
saved is supported.