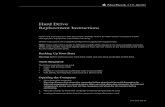Macbook White Service Source 2006
-
Upload
laughinboy2860 -
Category
Documents
-
view
118 -
download
5
description
Transcript of Macbook White Service Source 2006

Service Source
© 2006 Apple Computer, Inc. All rights reserved.
MacBook (13-inch)16 May 2006

ii
MacBook (13-inch)
Contents
Take ApartWhat’s New 6Tools 8Temperature Concerns 9Note About Images in This Manual 9
Battery 10
RAM Door (L-Bracket) 13
Memory (DIMMs) 17Removal Procedure 18Replacement Procedure 20
Hard Drive 22
Top Case (with Keyboard) 25
AirPort Extreme Card 34
MagSafe DC-In Board 37
Left Speaker 41
Battery Connector with Sleep Switch 45
Hard Drive Connector 49
Fan 55
Heatsink 58Applying Thermal Grease 61
Bluetooth Holder 64
Optical Drive 68
Optical Drive Cable 77
I/O Frame (with upper EMI shield) 80
Logic Board 83

iii
Applying Thermal Grease 92
DIMM Lever Kit 96
Backup Battery 99
Bluetooth Antenna Board and Cable 102
Bluetooth Board 106
Bluetooth-to-Logic Board Cable 110
Subwoofer with Right Speaker Cable 115
Midframe 121
Display Bezel 126Removal Procedure 127Replacement Procedure 129
C-Channel 132
Clutch Block, Left 136
Clutch Block, Right 142
Clutch Caps 146 (Refer to “Clutch Block, Left” and “Clutch Block, Right”) 146
Bottom Case 147
Display Module 151
Clutch Cover 156
Bezel Scoops, Left and Right 161
LCD Panel 165
Antenna Receptors and Cables 168
LCD Panel Assembly 174Removal Procedure 176Reinstallation Procedure 180
Camera Assembly 187
LVDS Cable with USB Line 192
Microphone Cable 197
Inverter Board 203

iv
Inverter Cable 206
Display Hinges, Left and Right 209
Bezel Brace, Left 212
Bezel Brace, Right 214
Sleep Magnet 218
Display Magnet Pairs 220
Display Rear Housing 224
TroubleshootingGeneral Information 228
Troubleshooting Steps 229
Symptom Charts 232
Block Diagram 237
ViewsViews 240
Front: Keyboard and IR Window 240Back: Air Vents and Display Clutch 241Left Side: Ports 241Right Side: Slot Drive 241Battery Bay: Memory Card Levers and Hard Drive Pull Tab 242Top Case Removed: Main Modules and Cable Routing 242

Service Source
© 2006 Apple Computer, Inc. All rights reserved.
Take ApartMacBook (13-inch)

MacBook (13-inch) Take Apart �
What’s New
The MacBook (13-inch) portable computer is the first computer of its size featuring the Intel Core Duo processor and built-in iSight video camera. The main features and service differences (from similar-sized Apple portable computers) include:
Higher resolution 13.3-inch LCD paneliSight camera built-inInfrared sensor on front right cornerHard drive is offered as a customer-replaceable moduleDigital audio-inMagSafe magnetic power connectorSupports extended desktopVertical-insert connectors—most of the cable connectors on the logic board use a new design that requires “straight down” insertion and “straight up” extraction Feet on the bottom case are heat-staked, so they are not removableBuilt-in keyboard as part of top case Operating temperature is hotter than previous models (refer to “Temperature Concerns” in this chapter)
••••••••
•••

MacBook (13-inch) Take Apart �
The following table shows the MacBook (13-inch) model configurations at introduction:
Feature Good Better BestIntel Core Duo processor 1.83 GHz 2.0 GHz 2.0 GHzMemory 512 MB (x2) 512 MB (x2) 512 MB (x2)Hard Drive 60 GB 60 GB 80 GB (120 GB)Optical Drive Combo, 9.5 mm Super, 9.5 mm Super, 9.5 mmHousing White White BlackDisplay 13.3-inch, 1280x800, 114 dpi, Low Reflection Glossy Polarizer (LRGP)Battery 55-Whr Lithium PolymerPower Adapter 60 W, A70, MagSafe MPM
Keyboard integral to top case:
Product name on display bezel:

MacBook (13-inch) Take Apart �
MagSafe power connector port:
Infrared window on front of computer:
For additional views of the computer, refer to the “Views” chapter at the end of this manual.
Tools
The tools required to service this computer include:Clean, soft, lint-free clothCoinESD wrist strap and matMagnetic Phillips #0 screwdriver (preferably with a long handle)Black stick (Apple probe tool, part number 922-5065) or other nonconductive nylon or plastic flatblade toolAccess card (Apple part number 922-7172) to open the top caseJeweler’s flatblade screwdriverNeedlenose pliersStack of books, weighted boxes, or other means of support for display while removing screws from hingeThermal grease (Apple thermal compound syringe, part number 922-7144)Alcohol wipesFelt-tip pen (optional)Standard size CD or DVD disc
Power Adapter
Warning: The power adapter for this computer is unique to this model. It uses an MPM 4-pin adapter plug. Do not use this power adapter with any other portable computer. Power adapters from earlier iBook or PowerBook computers are not compatible and will not fit the MPM plug.
•••••
••••
••••

MacBook (13-inch) Take Apart �
Temperature Concerns
This computer runs hotter than previous models. However, the normal operating temperature is well within national and international safety standards. Nevertheless, customers may be concerned about the generated heat. To prevent an unneeded repair, you can compare a customer’s computer to a running model, if available, at your repair site. For more information on temperature concerns and customer perception, refer to Knowledge Base article 30612 “Apple Notebooks: Operating Temperature.”
http://docs.info.apple.com/article.html?artnum=30612
Note About Images in This Manual
Because a pre-production model was used for most of the images shown in this manual, you may notice small differences in appearance between the image pictured and the computer you are servicing. However, although the appearance differs, the steps and sequence are the same unless noted.
Memory Card Levers
Important: The following image shows the memory cards and hard drive installed in the battery bay. Note the correct position of the memory card levers. Some images pictured in this manual used a pre-production model, so the direction and appearance of the levers differ from the accurate depiction below. Refer to the Views chapter for other useful reference images.

MacBook (13-inch) Take Apart 10
Battery
ToolsClean, soft, lint-free clothCoin
Part Location
Preliminary Steps
Warning: Always shut down the computer before opening it to avoid damaging the internal components or causing injury. After you shut down the computer, the internal components can be very hot. Let the computer cool down for 30 minutes before continuing
••

MacBook (13-inch) Take Apart 11
ProcedureShut down the computer.
Wait 30 minutes to allow the computer’s internal components to cool.
Unplug all external cables from the computer except the power cord.
Unplug the power cord.
Put on an ESD wrist strap.
Turn over the computer and place it on a soft cloth. (image 0442A)
Use a coin to release the battery latch. Turn the coin a quarter turn clockwise to unlock the battery.
Lift out the battery from the battery bay.
1.
2.
3.
4.
5.
6.
7.
8.

MacBook (13-inch) Take Apart 12
To install the replacement battery, tilt the foot end of the battery into the battery bay first. Then press and hold down the other end of the battery as you turn the coin to lock it into place.
Reassemble and test the computer.
9.
10.

MacBook (13-inch) Take Apart 13
RAM Door (L-Bracket)
ToolsSoft clothESD wrist strap and matMagnetic Phillips #0 screwdriverBlack stick (Apple part number 922-5065) or other nonconductive nylon or plastic flatblade tool
Part Location
Preliminary Steps
Before you begin, remove the battery.
••••

MacBook (13-inch) Take Apart 14
ProcedureWith the computer closed and upside down on a soft cloth, touch a metal surface inside the battery bay to discharge any static electricity.
Loosen—but do not try to remove—the three captive screws along the RAM door.
1.
2.

MacBook (13-inch) Take Apart 15
Holding the long end of the L-shaped RAM door, pivot it out from the battery bay. (If necessary, use a black stick to tilt it up and out of the battery bay.) Be careful not to bend it.
Replacement Note: Before replacing the RAM door, make sure that • Hard drive pull tab is not exposed • Cards are fully inserted • Memory card levers are fully down before replacing the RAM door Replacement Note: Check that the replacement RAM door has a rubber cushion to protect the hard drive opening and two EMI gaskets to protect the memory card openings.
)
3.

MacBook (13-inch) Take Apart 1�
Replacement Note: Install the replacement RAM door by first aligning the short end at the notch near the hard drive opening.
Replacement Note: Use a black stick, if necessary, to tuck in the EMI gaskets so they do not protrude from the edge of the battery bay. Make sure the three screws align with the holes in the bottom case before tightening them.
Reassemble and test the computer.
4.
5.

MacBook (13-inch) Take Apart 1�
Memory (DIMMs)
This computer comes with a minimum of 512 MB of 667 GHz Double Data Rate 2 (DDR2) Synchronous Dynamic Random-Access Memory (SDRAM) installed. It has two slots that can accept SDRAM Small Outline Dual Inline Memory Modules (SO-DIMMs). The slots are side-by-side on the logic board behind the RAM door. For best performance, memory should be installed as pairs with an equal memory card in each slot. The maximum amount of memory for this computer is 2 GB, with 1GB DIMM installed in each slot.
Memory cards must meet these requirements:1.25 inch or smaller256 MB, 512 MB, or 1 GB200-pinPC-5300 DDR2 667 MHz Type RAM
ToolsESD wrist strap and mat
Preliminary Steps
Before you begin, remove BatteryRAM door
••••
•
••

MacBook (13-inch) Take Apart 1�
Part Location
Removal ProcedureTouch a metal surface inside the battery bay to discharge any static electricity.
Put on an ESD wrist strap.
To eject the memory cards from the slots, move the levers all the way to the left.
1.
2.
3.

MacBook (13-inch) Take Apart 1�
Holding the memory cards by the corners, slide them out from the battery bay.
Important: Do not touch the gold connectors. Handle the card only by its edges.
4.

MacBook (13-inch) Take Apart 20
Replacement ProcedureAlign the memory card so that the gold connectors face the slot and the notch is on the left. (The chip side of the board faces down.)
Use two fingers to push firmly on the edge of the memory cards. If there is a tight fit, installing the cards may take some force to ensure that they are fully inserted.
1.
2.

MacBook (13-inch) Take Apart 21
Important: When the cards are fully inserted, the edges of the cards are hidden, as shown by the recessed card on the left in the image below.
If the levers do not return to the closed position, move them to close them.
Reassemble and test the computer.
Make sure the computer recognizes the new memory by opening System Profiler, clicking More Info, and clicking Memory.
3.
4.
5.

MacBook (13-inch) Take Apart 22
Hard Drive
ToolsESD wrist strap and matBlack stick (Apple part number 922-5065) or other nonconductive nylon or plastic flatblade tool
Preliminary Steps
Before you begin, remove BatteryRAM door
Part Location
••
••

MacBook (13-inch) Take Apart 23
ProcedureIf the hard drive pull-tab is tucked in, use a black stick to unroll it.
Pull the tab straight out to slide the drive out from the rubber rails in the battery bay.
1.
2.

MacBook (13-inch) Take Apart 24
Hold the drive only by the sides when removing and replacing it.
Install the replacement hard drive, and reassemble and test the computer.
Important: After a new hard drive replacement, you must update the operating system to Mac OS X version 10.4.6 or later.
Replacement Note: If you are installing the hard drive while the top case is off, make sure the two bottom case spring guides are aligned with the notches in the bottom case. The image below shows the top spring centered and the bottom spring off center.
3.
4.

MacBook (13-inch) Take Apart 25
Top Case (with Keyboard)
ToolsESD wrist strap and matMagnetic Phillips #0 screwdriver (preferably with a long handle)Black stick (Apple part number 922-5065) or other nonconductive nylon or plastic flatblade toolAccess card (Apple part number 922-7172) to open the top case Clean, soft, lint-free cloth
Preliminary Steps
Before you begin, remove BatteryRAM door
Part Location
•••
••
••

MacBook (13-inch) Take Apart 2�
ProcedureWith the computer upright, remove the two identical 5.5-mm long shoulder screws from the right side of the computer. Replacement Caution: When installing these top case screws, do not press on the area over the slot drive. The slot-drive bezel could be damaged with too much pressure.
Important: Notice the two screws at the left side of the computer. Although they can be removed, they exist for cosmetic purposes only and do not require removal. If they are removed, however, be sure to reinstall the two identical 3-mm long shoulder screws at the corner near the ports. Do not use longer screws.
(image 0434A)
At the back of the computer, remove the four #0 Phillips screws (two at each side) near the display hinge-- • Two 12-mm long shoulder screws that are closest to the hinge • Two 8-mm long shoulder screws at the back corners of the compute
1.
2.
3.

MacBook (13-inch) Take Apart 2�
Turn over the computer, and on the outside of the bottom case, remove the three #0 Phillips screws: • Two 14-mm long screws near display hinge • One 11-mm long at center of bottom case Replacement Caution: Do not put one of the longer screws in the center screw hole or it will damage the logic board.
Replacement Caution: When installing the three bottom case screws, the LCD panel can be damaged if the display is closed. Make sure you open the display to a 90-degree angle and place the display upside down over a cloth-draped table edge so that the display and keyboard are protected. Then install the screws in the order shown.
4.

MacBook (13-inch) Take Apart 2�
Notice the long row of #0 Phillips screws at the front edge of the battery bay.
Important: Remove only the four screws shown. Remove the 3-mm long identical screws as follows: Starting at the corner closest to the battery connector, skip the first screw, then remove the second, fourth, seventh, and ninth screw. Tip: To help remember the screw sequence, think of it as “2, 4, 7, 9 loosens the top case every time.”
In the battery bay, remove the two 6-mm long identical screws that are on both outer sides of the battery connector. Do not remove the two screws that are closest to the battery connector.
5.
�.
7.

MacBook (13-inch) Take Apart 2�
In the battery bay, use a long-handled screwdriver to remove the three screws at the inner edge of the battery bay near where the RAM slots are located: • Two identical 3-mm long screws • One longer 4.5-mm long screw at the corner of the battery bay nearest the battery connector
Because this is a recessed area, the screwdriver has to go in at an angle. Keep the screwdriver in line with the screw head as much as possible. Replacement Caution: When installing these three screws, an incorrect installation could cause the reassembled computer to wobble in use. To prevent a wobble symptom, use light pressure to hold the top case onto the assembly when installing the screws.
Open the display to a 90-degree angle or wider.
Warning: Inserting a tool too far or performing this step too quickly could break some of the snaps that secure the top case. Be especially careful with the left front corner of the top case. Starting at the left corner and working in a counter-clockwise direction, use an access card tool to open the gap along the front of the top case, around the perimeter, and to the right side above the optical drive slot.
8.
9.
10.

MacBook (13-inch) Take Apart 30
With the top and right side gap opened, tilt up—but do not remove—the right edge of the top case. This motion releases the remaining snaps between the top case and bottom case.
Raise up the top case so you can see where the folded trackpad flex cable attaches to the logic board.
11.
12.

MacBook (13-inch) Take Apart 31
Use the flat end of a black stick to reach in and disconnect the trackpad cable.
Lift the top case up and away from the computer assembly.
13.
14.

MacBook (13-inch) Take Apart 32
Refer to the following notes to install the replacement top case, and reassemble and test the computer.
Replacement Note: The top case includes heatstaked keyboard, webbing, EMI shield, a small rectangular foam pad, and attached trackpad cable.
Replacement Note: Before replacing the top case, make sure to connect the trackpad flex cable to the logic board.
15.

MacBook (13-inch) Take Apart 33
Replacement Note: Install the right side of the top case first (near the disc slot). Then starting from the right, secure the snaps by pressing along the outer edge of the top case in a clockwise direction around the front and left side of the top case.
Replacement Caution: When installing the exterior screws and the battery bay screws, apply light pressure to the top case to ensure that the top case fits to the bottom case without any gaps.
Replacement Caution: If any of the four bezel clips at the slot-load bezel come loose, simply insert them back in the slots. Make sure they are in place while reassembling the computer and before installing the top case.

MacBook (13-inch) Take Apart 34
AirPort Extreme Card
ToolsESD wrist strap and matBlack stick (Apple part number 922-5065) or other nonconductive nylon or plastic flatblade toolMagnetic Phillips #0 screwdriver
Preliminary Steps
Before you begin, remove BatteryRAM doorTop case with keyboard
Part Location
••
•
•••

MacBook (13-inch) Take Apart 35
ProcedureRemove the 8.5-mm long screw (that also functions as the left speaker cable ground pin) from the upper right corner of the board. (The thick head on this screw helps identify it.)
Remove the 3-mm long screw from the upper left corner of the board.
Pull the card up slightly and out of the card socket on the logic board.
1.
2.
3.

MacBook (13-inch) Take Apart 3�
Disconnect the two cables from the AirPort Card. Note that the black cable is on the left and the gray cable is on the right. Tip: To remember the cable locations, think “Left = bLack; Right = gRay.”
Install the replacement AirPort Card, and reassemble and test the computer.
Replacement Note: With the cables replaced on the AirPort Card, be sure that a strip of tape is used where shown to keep the cables away from the EMI finger and the two capacitors near the heatsink.
4.
5.

MacBook (13-inch) Take Apart 3�
MagSafe DC-In Board
ToolsESD wrist strap and matMagnetic Phillips #0 screwdriverBlack stick (Apple part number 922-5065) or other nonconductive nylon or plastic flatblade tool
Preliminary Steps
Before you begin, remove BatteryRAM doorTop case with keyboard
Part Location
•••
•••

MacBook (13-inch) Take Apart 3�
ProcedurePlace a black stick under the DC-in connector cables to help disconnect the connector, then pull the connector away from its connection on the logic board.
Remove the 3-mm long screw from the MagSafe DC-in board.
Caution: The DC-in port is magnetic. Be careful that it doesn’t pick up screws or other small parts.
1.
2.

MacBook (13-inch) Take Apart 3�
From the port side, use a black stick to help tilt up the MagSafe DC-in board and remove it from the logic board.
Replacement Note: Make sure the folded side of the EMI shield fits over the I/O frame rib so that the rib is sandwiched between the flanges of the EMI shield. Replacement Note: If installing a new MagSafe DC-in board, first peel off the protective membrane from the MagSafe DC-in board. Then connect the DC-in cable to the connector on the logic board, and insert the board into the upper left corner of the bottom case. Finally, install the screw.
3.

MacBook (13-inch) Take Apart 40
Install the replacement MagSafe DC-in board, and reassemble and test the computer.
Replacement Note: Check that there are no bent EMI fingers on the shield covering the port area.
Replacement Note: Check the port side of the bottom case to make sure the MagSafe DC-in port is level with the port opening.
4.

MacBook (13-inch) Take Apart 41
Left Speaker
ToolsESD wrist strap and matMagnetic Phillips #0 screwdriverBlack stick (Apple part number 922-5065) or other nonconductive nylon or plastic flatblade tool
Preliminary Steps
Before you begin, remove BatteryRAM doorTop case with keyboard
Part Location
•••
•••

MacBook (13-inch) Take Apart 42
ProcedureDisconnect the speaker cable from the logic board.
Remove the 5.5-mm long speaker screw near the left display hinge.
Route the cable underneath the AirPort cables.
1.
2.
3.

MacBook (13-inch) Take Apart 43
Remove the 6-mm long speaker screw.
Pull up on the speaker cable to remove it from the frame.
Pivot up the speaker from the left corner.
4.
5.
6.

MacBook (13-inch) Take Apart 44
Route the speaker cable underneath the DC-in cable.
Install the replacement speaker cable, and reassemble and test the computer.
7.
8.

MacBook (13-inch) Take Apart 45
Battery Connector with Sleep Switch
ToolsESD wrist strap and matMagnetic Phillips #0 screwdriverBlack stick (Apple part number 922-5065) or other nonconductive nylon or plastic flatblade tool
Preliminary Steps
Before you begin, remove BatteryRAM doorTop case with keyboard
Part Location
•••
•••

MacBook (13-inch) Take Apart 4�
Procedure
Caution: Do not touch the raised section of the sleep switch connector. It is fragile and could break.
Remove the two 4.5-mm long shoulder screws from the frame at the battery connector.
Replacement Caution: Make sure the screws are the proper length. A longer screw could damage the board.
1.

MacBook (13-inch) Take Apart 4�
Tilt up the battery connector end of the board.
Caution: Do not touch the raised section of the sleep switch connector. It is fragile and could break. Using a black stick, insert it under the cables, and lift up the connector from the logic board.
2.
3.

MacBook (13-inch) Take Apart 4�
Replacement Note: To avoid bending the pins on the sleep switch connector card, make sure you squarely align the pins over the logic board and keep the connector card level when installing it. Install the “pins” end of the sleep switch connector first; then install the battery connector and screws.
Install the replacement battery connector with sleep switch, and reassemble and test the computer.
4.

MacBook (13-inch) Take Apart 4�
Hard Drive Connector
ToolsESD wrist strap and matMagnetic Phillips #0 screwdriverBlack stick (Apple part number 922-5065) or other nonconductive nylon or plastic flatblade tool)
Preliminary Steps
Before you begin, remove BatteryRAM doorHard driveTop case with keyboard
Part Location
•••
••••

MacBook (13-inch) Take Apart 50
ProcedureRemove the two 6-mm long screws from the hard drive connector at the right front side of the computer.
Carefully lift up the hard drive connector from the bottom case. This action automatically disconnects the hard drive board from the sleep LED/IR receiver flex cable.
1.
2.

MacBook (13-inch) Take Apart 51
Replacement Caution: Note the tiny connector at the end of the hard drive board. It connects to the sleep LED/ IR receiver board at the front right corner of the computer via a tiny flex cable. To reinstall the flex cable, first peel up the end of the snubber to access the length of the flex cable. Carefully peel up the flex cable from its adhesive. Using a black stick, tilt up the tiny flex cable at the right corner. Insert it into the connector on the hard drive board, and fold down the tiny locking lever on the connector. Without straining the connection, carefully tilt the hard drive board into place in front of the snubber.

MacBook (13-inch) Take Apart 52
Pull up the hard drive connector cable that runs along the bottom edge of the optical drive. Note the three cable routing guides when reinstalling the cable.
Use the two pull tabs to disconnect the optical drive flex cable and the LVDS cable.
3.
4.

MacBook (13-inch) Take Apart 53
Use the pull tab to disconnect the hard drive connector cable.
Route the hard drive connector cable under the black cables.
5.
6.

MacBook (13-inch) Take Apart 54
Install the replacement hard drive connector, and reassemble and test the computer.7.

MacBook (13-inch) Take Apart 55
Fan
ToolsESD wrist strap and matMagnetic Phillips #0 screwdriverBlack stick (Apple part number 922-5065) or other nonconductive nylon or plastic flatblade tool
Preliminary Steps
Before you begin, remove BatteryRAM doorTop case with keyboard
Part Location
•••
•••

MacBook (13-inch) Take Apart 5�
ProcedurePeel up the strip of tape that overlaps the fan near the optical drive.
Remove the screws from the fan: • 6-mm long screw from the upper left (this acts as a ground pin for the speaker, microphone, and LVDS cables) • 3-mm long screw from the upper right (normally hidden underneath the cable bundles)
1.
2.

MacBook (13-inch) Take Apart 5�
Tilt up the fan and disconnect the fan cable from the logic board.
Holding the fan tilted up from the bottom case, peel away the adhesive foam that overlaps the fan and the heatsink. Replacement Note: Because the foam strip tears easily, be sure to install a new strip of adhesive foam before reassembling the computer.
Install the replacement fan, and reassemble and test the computer. Replacement Note: Make sure the cables are fully tucked in the channel between the fan and the optical drive. Reapply the tape or apply new tape.
3.
4.
5.

MacBook (13-inch) Take Apart 5�
Heatsink
ToolsESD wrist strap and matMagnetic Phillips #0 screwdriverBlack stick (Apple part number 922-5065) or other nonconductive nylon or plastic flatblade toolAlcohol wipesThermal grease syringe (Apple part number 922-7144)Felt-tip pen (optional)
Preliminary Steps
Before you begin, remove BatteryRAM doorTop case with keyboardFan
Part Location
•••
•••
••••

MacBook (13-inch) Take Apart 5�
ProcedureRemove the four identical 8-mm long screws from the heatsink.
Note that the screw at the lower right corner anchors a flexible ground tab for the speaker cable that runs along the top of the RAM card carriers. Make sure the tab is sandwiched between the heatsink and the screw when it is reinstalled.
1.

MacBook (13-inch) Take Apart �0
Starting at the lower bracket of the heatsink, start to tilt it up to loosen it from the logic board.
Holding the heatsink by its edges, tilt it up and disconnect the two thermistor connectors from the logic board.
Important: Anytime the heatsink is removed (even if it is to replace another module), apply new thermal grease as described in the following section.
2.
3.
4.

MacBook (13-inch) Take Apart �1
Applying Thermal Grease
Warning: Whenever the heatsink is separated from the logic board (even if you are installing the same heatsink or board), the thermal grease must be completely removed and replaced. Failure to do so can cause the computer to overheat and be damaged.
With the heatsink removed, use a black stick to remove as much thermal grease as possible from the two chips on the logic board and the two pads on the heatsink.
Use an alcohol wipe to completely clean the residual thermal grease from the two chips. (If you are replacing the logic board with a new one, skip this step.) Important: Use extreme care not to damage the logic board components.
1.
2.

MacBook (13-inch) Take Apart �2
Use an alcohol wipe to completely clean the two pads on the heatsink.
Using the syringe, put a 0.15 to 0.175 cc dab of thermal grease, in the center, on the mating surfaces of both chips, as shown below. Important: One syringe (922-7144) contains 0.3 to 0.35 cubic centimeters (cc) of thermal grease. That is enough for 0.15 to 0.175 cc of grease for each chip. Use half of the syringe contents per chip. You might find it helpful to use a felt-tip pen to mark the half-way point on the syringe before applying the first dab. Then you can empty the rest of the syringe contents on the remaining chip. Although the amount shown appears to be plenty of grease, this is the correct amount that has been tested and verified on the production line. Important: Avoid unnecessary contact with new thermal material, as dirt and body oils reduce the material’s conductivity.
3.
4.

MacBook (13-inch) Take Apart �3
While centering the heatsink pads over the two chips, lower the heatsink onto the logic board and press on the areas where the screw brackets on the heatsink meet the standoffs on the board. Make sure the heatsink is level on the board before installing the screws.
Install the heatsink, and reassemble and test the computer.
5.
6.

MacBook (13-inch) Take Apart �4
Bluetooth Holder
Important: The Bluetooth holder is included with a replacement optical drive and should not be removed unless it is damaged or no longer sticks to the optical drive housing.
ToolsESD wrist strap and matAny standard size CD or DVD discBlack stick (Apple part number 922-5065) or other nonconductive nylon or plastic flatblade tool
Preliminary Steps
Before you begin, remove BatteryRAM doorTop case with keyboard
Part Location
•••
•••

MacBook (13-inch) Take Apart �5
ProcedureInsert a CD or DVD disc half way into the slot drive to help support the drive and prevent damage.
Use a black stick to slide out the Bluetooth board from its holder.
1.
2.

MacBook (13-inch) Take Apart ��
Warning: To prevent damage to the optical drive, do not touch or press anywhere else on the drive.
Use a black stick to carefully pry up the Bluetooth holder from the top of the optical drive. Make sure you use as little pressure as possible to prevent damage to the drive.
Replacement Note: Peel off the adhesive backing from the Bluetooth holder and apply it to the drive where shown. Press the holder lightly to make sure it adheres to the drive.
3.
4.

MacBook (13-inch) Take Apart ��
Install the replacement Bluetooth holder, remove the optical drive disc, and reassemble and test the computer.
5.

MacBook (13-inch) Take Apart ��
Optical Drive
ToolsESD wrist strap and matMagnetic Phillips #0 screwdriverBlack stick (Apple part number 922-5065) or other nonconductive nylon or plastic flatblade tool
Preliminary Steps
Before you begin, remove BatteryRAM doorTop case with keyboard
Part Location
•••
•••

MacBook (13-inch) Take Apart ��
ProcedureWith the computer assembly on a clean, scratch-proof surface, locate the Bluetooth board and holder.
Tilt up the Bluetooth board from the upper right corner of the optical drive.
1.
2.

MacBook (13-inch) Take Apart �0
Remove the 6-mm long ground screw near the optical drive flex cable connector. Loosen the cable that runs along the tabs at the lower edge of the optical drive.
Disconnect the optical drive flex cable from the logic board.
3.
4.

MacBook (13-inch) Take Apart �1
Peel up the tape from the optical drive. Carefully lift up the cables without disconnecting them.
Without straining the cables, use the pointed end of a black stick to move aside (but do not disconnect) the LVDS cable at the upper left corner of the optical drive so you can access the screw and bracket under the cable. Remove the 3.5-mm long screw.
5.
6.

MacBook (13-inch) Take Apart �2
Use a black stick to slide the bracket forward (away from the body of the drive and toward the fan) to disengage it.
Slide out the hard drive, and set it aside.
7.
8.

MacBook (13-inch) Take Apart �3
Access the two identical 3-mm long screws along the bottom edge of the drive at the hard drive snubber. (If the snubber is blocking one of the screws, carefully peel up the snubber.)
Lift up the cable that runs between the drive and the snubber at the lower edge of the optical drive.
Warning: Handle the optical drive at the side edges only. Do not touch or press anywhere else on the drive.
9.
10.
11.

MacBook (13-inch) Take Apart �4
Grasp the optical drive flex cable and use it as a pull tab as you tilt up the optical drive. Be careful where it can catch on cables.
Replacement Note: Make sure the bracket on the optical drive is pushed in before placing the optical drive in the bottom case.
Replacement Note: Reverse the screw order: install snubber screws first. Replacement Note: If you are installing a replacement drive, make sure it includes the following: • Bluetooth holder • Sliding bracket and two screws • Cable guide rail
12.

MacBook (13-inch) Take Apart �5
Replacement Note: If you are installing a replacement drive, check that the sliding bracket that is secured with two screws slides easily and is not too tight. If it is too tight, loosen the screws just enough so the bracket slides with ease.
Note: For correct cable routing, refer to the image below:

MacBook (13-inch) Take Apart ��
Before installing the optical drive, make sure the cables on the bottom case are routed as shown.
Install the replacement optical drive and reassemble and test the computer.
Important: For best performance after a new optical drive replacement, be sure to update the operating system to Mac OS X version 10.4.6 or later.
13.
14.

MacBook (13-inch) Take Apart ��
Optical Drive Cable
ToolsESD wrist strap and matBlack stick (Apple part number 922-5065) or other nonconductive nylon or plastic flatblade tool
Preliminary Steps
Before you begin, remove BatteryRAM doorTop case with keyboardOptical drive
Part Location
••
••••

MacBook (13-inch) Take Apart ��
Procedure
Warning: Handle the optical drive at the side edges only. Do not touch or press anywhere else on the drive.
With the optical drive on a clean, scratch-proof surface, use a black stick to evenly pry up the cable connector from the drive.
Remove the optical drive cable.
1.
2.

MacBook (13-inch) Take Apart ��
Install the replacement optical drive cable, and reassemble and test the computer.
Note that both sides of the cable have an adhesive mesh strip.
3.

MacBook (13-inch) Take Apart �0
I/O Frame (with upper EMI shield)
ToolsESD wrist strap and matMagnetic Phillips #0 screwdriverBlack stick (Apple part number 922-5065) or other nonconductive nylon or plastic flatblade tool
Preliminary Steps
Before you begin, remove BatteryRAM doorMemory cardsTop case with keyboardMagSafe DC-in board and AirPort CardLeft speaker
Part Location
•••
•••••••

MacBook (13-inch) Take Apart �1
ProcedureAt the left side of the computer assembly, remove the screws from the I/O frame: • Two identical 7.5-mm long screws (one at each end) • One 9.5-mm long screw in the middle
Tilt up the I/O frame to remove it from the computer assembly.
1.
2.

MacBook (13-inch) Take Apart �2
Note that the I/O frame includes the EMI shield. Be careful not to bend the shield as you remove or install it.
Install the replacement I/O frame, and reassemble and test the display.3.

MacBook (13-inch) Take Apart �3
Logic Board
ToolsESD wrist strap and matMagnetic Phillips #0 screwdriverBlack stick (Apple part number 922-5065) or other nonconductive nylon or plastic flatblade toolAlcohol wipesThermal grease (Apple part number 922-7144)Felt-tip pen (optional)
Preliminary Steps
Before you begin, remove BatteryRAM doorMemory cards Top case with keyboardAirPort Extreme CardMagSafe DC-in board and cableI/O frame with upper EMI shieldFanHeatsink
•••
•••
•••••••••

MacBook (13-inch) Take Apart �4
Part Location
ProcedureDisconnect the optical drive flex cable from the logic board. 1.

MacBook (13-inch) Take Apart �5
Without straining the optical drive flex cable, note the position of the LVDS cable beneath it. Pull the pull-tab to disconnect the LVDS cable from the logic board.
Pull the pull-tab on the hard drive cable connector to disconnect it from the logic board.
2.
3.

MacBook (13-inch) Take Apart ��
Lift up the LVDS cable to locate the Bluetooth antenna cable at the edge of the logic board, and disconnect the Bluetooth antenna cable.
Remove the 3-mm long screw next to the lower end of the midframe.
4.
5.

MacBook (13-inch) Take Apart ��
Disconnect the inverter cable and microphone cable from the logic board.
From the lower left corner of the logic board, use a black stick to raise up and disconnect the sleep switch connector.
Pull up the microphone cable and remove the 3-mm long screw between the memory slots.
6.
7.
8.

MacBook (13-inch) Take Apart ��
Remove the 3-mm long screw from the upper right area of the board. Disconnect the inverter cable.
Move aside the cables.
9.
10.

MacBook (13-inch) Take Apart ��
Holding the logic board by its right side, tilt it up and with a small rocking motion, remove it at an angle away from the I/O ports. You might find it helpful to use a black stick between the side of the bottom housing and the ports.
Replacement Note: When replacing the logic board, make sure all cables are kept clear of the board, and the I/O shield is securely positioned along the ports. Use a black stick to slightly flex the port side of the bottom case to install the logic board.
11.

MacBook (13-inch) Take Apart �0
If you are installing a new logic board, transfer the following parts to the replacement board: • Backup battery on the underside of the logic board (Refer to Backup Battery in this chapter)
• Tape at the edge of the board between the inverter connector and the large chip • AirPort Extreme Card • Memory cards • I/O shield
12.

MacBook (13-inch) Take Apart �1
Before installing the logic board, make sure the gold-colored spring located beneath the inverter cable connector is intact (not bent or broken).
Before installing the logic board, check the locator pins on the bottom case. Make sure the two openings in the logic board fit over the locator pins.
13.
14.

MacBook (13-inch) Take Apart �2
Install the replacement logic board, and reassemble and test the computer.
Applying Thermal Grease
Warning: Whenever the logic board is separated from the heatsink (even if you are installing the same board or heatsink), the thermal grease must be completely removed and replaced. Failure to do so can cause the computer to overheat and be damaged.
With the logic board installed in the bottom case and the heatsink removed, use a black stick to remove as much thermal grease as possible from the two chips on the logic board and the two pads on the heatsink.
15.
1.

MacBook (13-inch) Take Apart �3
Use an alcohol wipe to completely clean the residual thermal grease from the two chips. Important: Use extreme care not to damage the logic board components.
Use an alcohol wipe to completely clean the two pads on the heatsink.
2.
3.

MacBook (13-inch) Take Apart �4
Using the syringe, put a 0.15 to 0.175 cc dab of thermal grease, in the center, on the mating surfaces of both chips, as shown below. Important: One syringe (922-7144) contains 0.3 to 0.35 cubic centimeters (cc) of thermal grease. That is enough for 0.15 to 0.175 cc of grease for each chip. Use half of the syringe contents per chip. You might find it helpful to use a felt-tip pen to mark the half-way point on the syringe before applying the first dab. Then you can empty the rest of the syringe contents on the remaining chip. Although the amount shown appears to be plenty of grease, this is the correct amount that has been tested and verified on the production line. Important: Avoid unnecessary contact with new thermal material, as dirt and body oils reduce the material’s conductivity.
4.

MacBook (13-inch) Take Apart �5
While centering the heatsink pads over the two chips, lower the heatsink onto the logic board and press on the areas where the screw brackets on the heatsink meet the standoffs on the board. Make sure the heatsink is level on the board before installing the screws.
5.

MacBook (13-inch) Take Apart ��
DIMM Lever Kit
ToolsESD wrist strap and matMagnetic Phillips #0 screwdriverBlack stick (Apple part number 922-5065) or other nonconductive nylon or plastic flatblade tool
Preliminary Steps
Before you begin, remove BatteryRAM doorMemory cards Top case with keyboardAirPort Extreme CardMagSafe DC-in board and cableI/O frame with upper EMI shieldFanHeatsinkLogic Board
Part Location
•••
••••••••••

MacBook (13-inch) Take Apart ��
Procedure
Important: The following image shows the memory cards and hard drive installed in the battery bay. Note the correct position of the memory card levers.
Caution: The remaining images pictured in this procedure used a pre-production model, so the direction and appearance of the levers differ from the computer that you are servicing. However, the steps should be the same.
On the underside of the logic board, use light pressure with a Phillips screwdriver to remove the 3-mm long lever screw. (Remove both screws if replacing both levers.)
1.

MacBook (13-inch) Take Apart ��
Lift off the lever.
Before installing the replacement lever and spring, note that the underside of the lever has a hook end on the spring. The hook must wrap around the slightly raised pin on the memory card carrier.
Install the replacement lever, spring, and screw, and check that the lever moves correctly. Reassemble and test the computer.
Replacement Note: The lever kit includes two levers, two springs, and two screws.
2.
3.
4.

MacBook (13-inch) Take Apart ��
Backup Battery
ToolsESD wrist strap and matBlack stick (Apple part number 922-5065) or other nonconductive nylon or plastic flatblade tool
Before you begin, remove BatteryRAM doorMemory cards Top case with keyboardAirPort Extreme CardMagSafe DC-in board and cableI/O frame with upper EMI shieldFanHeatsinkLogic board
Part Location
••
••••••••••

MacBook (13-inch) Take Apart 100
ProcedureOn the underside of the logic board, note the position of the backup battery, attached cable, and tape.
Using your fingers or a black stick, carefully peel up the backup battery from the adhesive on the logic board.
1.
2.

MacBook (13-inch) Take Apart 101
Peel up the tape that holds the backup battery cable in place.
Disconnect the cable by pulling the cable straight out from the connector.
Replacement Note: If you are replacing the backup battery with a new one, peel the adhesive backing off of the replacement battery, and use a black stick to remove any old adhesive from the board.
Install the replacement backup battery within the outline printed on the logic board, and reassemble and test the computer.
3.
4.
5.

MacBook (13-inch) Take Apart 102
Bluetooth Antenna Board and Cable
ToolsESD wrist strap and matMagnetic Phillips #0 screwdriverBlack stick (Apple part number 922-5065) or other nonconductive nylon or plastic flatblade tool
Preliminary Steps
Before you begin, remove BatteryRAM doorTop case with keyboardOptical drive
Part Location
•••
••••

MacBook (13-inch) Take Apart 103
ProcedureRemove the 3-mm screw from the right speaker.
Without straining the speaker cable, tilt up the speaker and unroute it from the right corner of the frame.
1.
2.

MacBook (13-inch) Take Apart 104
Use a black stick to unroute the Bluetooth and speaker cable.
Using a black stick, disconnect the Bluetooth antenna cable from the lower right corner of the Bluetooth board. Pry the connector straight up.
3.
4.

MacBook (13-inch) Take Apart 105
Install the replacement Bluetooth antenna board and cable. 5.

MacBook (13-inch) Take Apart 10�
Bluetooth Board
ToolsESD wrist strap and matBlack stick (Apple part number 922-5065) or other nonconductive nylon or plastic flatblade tool
Preliminary Steps
Before you begin, remove BatteryRAM doorTop case with keyboardOptical drive
Part Location
••
••••

MacBook (13-inch) Take Apart 10�
Procedure
Caution: During this procedure and when applying a replacement Bluetooth board, do not press on the center of the board. The only acceptable area to press on is the right corners of the board near the locator pin and the Bluetooth antenna cable connector.
Important: The Bluetooth board is adhered to the bottom case with double-sided tape. Before removing the Bluetooth board, note the cable routing near the Bluetooth board.
Using a black stick, disconnect the Bluetooth antenna cable from the lower right corner of the board. Pry the connector straight up.
1.
2.

MacBook (13-inch) Take Apart 10�
Use a black stick at the lower edge of the board to gently loosen the adhesive and lift the board off the bottom case.
Tilt up the board and holding the Bluetooth-to-logic board cable close to the connector, pull the cable to disconnect it from the board.
3.
4.

MacBook (13-inch) Take Apart 10�
Replacement Note: Without straining the cable, slide a black stick underneath the board sleeve, and press the connector to secure it to the board.
Replacement Note: Connect the Bluetooth-to-logic board cable first before adhering the board to the bottom case. Then install the Bluetooth antenna cable, and make sure the cable exits toward the upper right corner of the bottom case.
Replacement Note: Make sure the upper right corner of the board fits over the locator pin. To secure the board, press only the right corners of the board near the locator pin and the Bluetooth antenna cable.
Install the replacement Bluetooth board, and reassemble and test the computer.
Replacement Note: If installing a new Bluetooth board, remove any remaining adhesive from the bottom case. Then remove the adhesive backing from the new board before installing it in the bottom case.
5.

MacBook (13-inch) Take Apart 110
Bluetooth-to-Logic Board Cable
ToolsESD wrist strap and matBlack stick (Apple part number 922-5065) or other nonconductive nylon or plastic flatblade tool
Preliminary Steps
Before you begin, remove BatteryRAM doorTop case with keyboardOptical driveBluetooth board
Part Location
••
•••••

MacBook (13-inch) Take Apart 111
Procedure
Important: During this procedure and when applying a replacement Bluetooth-to-logic board cable, do not press on the center of the Bluetooth board. The only acceptable area to press on is the right corners of the board near the locator pin and the Bluetooth antenna cable.
Remove the following screws: • 7.5-mm long ground screw from the midframe • 3-mm long subwoofer screw from the bottom corner of the subwoofer Warning: The subwoofer cone is a sensitive device. Avoid touching the subwoofer cone.
Carefully lift up the cables from the ground tab area.
1.
2.

MacBook (13-inch) Take Apart 112
With the Bluetooth cable disconnected from the Bluetooth board, use a black stick to carefully separate the cable from the other cables routed along the bottom edge of the subwoofer (microphone cable, LVDS cable, speaker/subwoofer cable.)
Thread the cable out from under the LVDS cable and speaker cable.
3.
4.

MacBook (13-inch) Take Apart 113
Use a black stick close to the Bluetooth cable connector to disconnect it from the corner of the logic board. (Pull the cable straight up.)
Replacement Note: Connect the Bluetooth board cable first before adhering the Bluetooth board to the bottom case. Make sure the cable routing appears as shown.
5.

MacBook (13-inch) Take Apart 114
Install a replacement Bluetooth-to-logic board cable, and reassemble and test the computer.
Replacement Note: With the cable attached to the Bluetooth board, install the cable under the subwoofer tabs before routing the cable to the logic board.
6.

MacBook (13-inch) Take Apart 115
Subwoofer with Right Speaker Cable
ToolsESD wrist strap and matMagnetic Phillips #0 screwdriverBlack stick (Apple part number 922-5065) or other nonconductive nylon or plastic flatblade tool
Preliminary Steps
Before you begin, remove BatteryRAM doorTop case with keyboardOptical drive
Part Location
•••
••••

MacBook (13-inch) Take Apart 11�
Procedure
Warning: The subwoofer cone is a sensitive device. Avoid touching the subwoofer cone.
Note the cable routing for the right speaker and the subwoofer.
Remove the following screws: • Two 3-mm long screws from the opposite corners of the subwoofer body • 3-mm long screw from the right speaker.
1.
2.

MacBook (13-inch) Take Apart 11�
Tilt up the right speaker from the top right corner of the computer assembly, and without straining the speaker cable, unroute it from the cable guides.
Peel up the tape.
Remove the 7.5-mm long top ground screw from the midframe.
3.
4.
5.

MacBook (13-inch) Take Apart 11�
Warning: The subwoofer cone is a sensitive device. Avoid touching the subwoofer cone. To prevent excessive pressure on the subwoofer body, hold it by the edges as you perform this step. Unroute the speaker cable, and while holding the sides of the subwoofer, move the subwoofer body away from the rear panel.
Disconnect the 4-pin speaker cable from the logic board connector, just over the memory card slots.
Remove the 8-mm long ground screw from the lower end of the heatsink.
�.
7.
8.

MacBook (13-inch) Take Apart 11�
Replacement Note: When connecting the right speaker cable to the logic board, make sure the cable runs securely • over the right memory slot • between the optical drive cable connector and the LVDS cable connector • under the Bluetooth connector • between the fan and the midframe, and is anchored to the top of the midframe with a mesh tab Replacement Note: Before installing the subwoofer, check the bottom case to make sure the microphone cable is to the right of the LVDS cable, between the LVDS cable and the Bluetooth board. Replacement Note: Before securing the subwoofer screws, place the subwoofer into the bottom case, but tilt it up slightly to tuck these cables under the subwoofer tabs and above the raised tabs on the bottom case: • Microphone cable first • Bluetooth cable second • Speaker cable third • LVDS cable fourth • no cables obscure the subwoofer screw posts on the bottom case • the right speaker cable is routed correctly in the right corner of the bottom case and is taped where shown.
Replacement Note: Install the subwoofer screws only when you are sure that the cables cannot be pinched and are in the orientation specified. After the subwoofer screws are installed, install the grounding screws and tabs on the midframe

MacBook (13-inch) Take Apart 120
Install the replacement subwoofer with right speaker cable, and reassemble and test the computer.
9.

MacBook (13-inch) Take Apart 121
Midframe
ToolsESD wrist strap and matMagnetic Phillips #0 screwdriverBlack stick (Apple part number 922-5065) or other nonconductive nylon or plastic flatblade tool
Preliminary Steps
Before you begin, remove BatteryRAM doorTop case with keyboardOptical drive
Part Location
•••
••••

MacBook (13-inch) Take Apart 122
ProcedureNote the orientation of the cables that route over and to the left of the midframe.
Remove the two ground screws: • 9-mm long screw from the center of the midframe • 7.5-mm long screw near the top of the midframe, next to the subwoofer Warning: The subwoofer cone is a sensitive device. Avoid touching the subwoofer cone.
Disconnect the LVDS cable by pulling the pull-tab straight up.
1.
2.
3.

MacBook (13-inch) Take Apart 123
Move aside the LVDS cable and the hard drive connector cable.
Remove the two screws from the ends of the midframe: • 7.5-mm long screw at the top • 6-mm long screw at the bottom
Without straining the cables between the frame and the midframe, lift them out to reach the 3-mm long fan screw.
4.
5.
6.

MacBook (13-inch) Take Apart 124
Being careful not to strain any nearby cables or components, tilt out the lower end of the midframe, and remove the midframe from the bottom case.
Replacement Note: When tucking in the cables into the channel between the fan and the midframe, be sure to install them in this order: • Microphone cable first • Bluetooth cable second • Speaker cable third • LVDS cable fourth
7.

MacBook (13-inch) Take Apart 125
Install the replacement midframe, and reassemble and test the computer.8.

MacBook (13-inch) Take Apart 12�
Display Bezel
ToolsESD wrist strap and matBlack stick (Apple part number 922-5065) or other nonconductive nylon or plastic flatblade toolAccess card (Apple part number 922-7172)
Preliminary Steps
Before you begin, remove BatteryRAM doorTop case with keyboard
Part Location
••
•
•••

MacBook (13-inch) Take Apart 12�
Removal ProcedureWith the display open wider than a 90-degree angle, run an access card along the outer sides and top edge of the bezel where it meets the display rear housing.
To loosen the bottom of the bezel, run a black stick along the inner edge where the bezel meets the LCD frame. Do not touch the display face.
1.
2.

MacBook (13-inch) Take Apart 12�
Note: If you have a plastic sheet that can protect the LCD panel, cover the display face.
Lift off the bezel.
Check for any mounting clips around the LCD frame that pop off or appear to be damaged.
Replace any clips.
3.
4.
5.

MacBook (13-inch) Take Apart 12�
Install the replacement bezel (first see notes below), and reassemble and test the computer.
Replacement Procedure
Important: Before installing a replacement bezel, be sure to check the camera area, and peel off the dust cover film that comes with a new bezel.
6.

MacBook (13-inch) Take Apart 130
Replacement Caution: The lower corners of the bezel include mounting hooks that differ in design from the snaps at the top and sides of the bezel. Incorrectly installing this area of the bezel can result in bent hooks and a bezel gap that would require bezel replacement. These hooks must be installed as follows.
Caution: To install the bezel, start at the top near the camera first. Match the two locator pins inside the bezel to the holes in the top center of the display assembly.
1.

MacBook (13-inch) Take Apart 131
Press to secure the top of the bezel.
With the camera area secured, bend up the bottom of the bezel to hook the bottom edge of the bezel.
Press along the outer frame of the bezel to secure it to the display assembly.
2.
3.
4.

MacBook (13-inch) Take Apart 132
C-Channel
ToolsESD wrist strap and mat Black stick (Apple part number 922-5065) or other nonconductive nylon or plastic flatblade toolMagnetic Phillips #0 screwdriverJeweler’s flatblade screwdriver
Preliminary Steps
Before you begin, remove BatteryRAM doorTop case with keyboardOptical drive
Part Location
••
••
••••

MacBook (13-inch) Take Apart 133
ProcedureAt the top right corner of the computer assembly, remove the following screws: • 6-mm long screw from the left end of the C-channel, securing the vent cover to the C-channel and rear panel • 3-mm long screw from the right speaker (the “holder” for the speaker is sandwiched between the screw head and theC-channel) • 3-mm long screw from the right end of the C-channel
Use a black stick to tilt up the right speaker.
1.
2.

MacBook (13-inch) Take Apart 134
Note that the C-channel has a locator tab that fits into the slot in the vent cover.
Wedge a black stick between the right clutch block and the C-channel. Then, at the vent cover slot, use a jeweler’s flatblade screwdriver or your fingernail to lightly tilt up the slot as you pivot the C-channel forward and out of the bottom case.
Replacement Note: Tip the left end of the C-channel in first. Then slide the channel under the vent cover slot and into the bottom case so that all three screw holes align.
3.
4.

MacBook (13-inch) Take Apart 135
Replacement Caution: Before installing the screws, make sure the speaker cable is clear of the screw hole.
Install the replacement C-channel, and reassemble and test the display.5.

MacBook (13-inch) Take Apart 13�
Clutch Block, Left
ToolsESD wrist strap and mat Black stick (Apple part number 922-5065) or other nonconductive nylon or plastic flatblade toolMagnetic Phillips #0 screwdriverStack of books, weighted boxes, or other means of support for display while removing screws from hinge
Preliminary Steps
Before you begin, remove BatteryRAM doorTop case with keyboardOptical drive
Part Location
••
••
••••

MacBook (13-inch) Take Apart 13�
ProcedureOpen the display and lean it against a stack of books or boxes that can support it when it is loosened from the display hinge.
Remove the screws from the left clutch block: • 10-mm long thick-stemmed outer screw, closest to the left corner of the bottom case • 6-mm long thick-stemmed middle screw • 6-mm long thin-stemmed inner screw, closest to the wireless cables.
1.
2.

MacBook (13-inch) Take Apart 13�
Remove the left clutch block from the computer assembly.
Notice that the left clutch cap comes loose when the clutch block is removed. Make sure the left clutch cap is fitted into the clutch block, and hold it in place when replacing the clutch block.
3.
4.

MacBook (13-inch) Take Apart 13�
If you are installing a new left clutch block, make sure there is a mesh pad on the flip side. This pad protects the cables that run under the left clutch block.
Replacement Note: Notice how the inverter cable and wireless antenna cables are routed around the left display hinge. Make sure they are routed as shown and cannot be pinched when the clutch cap and clutch block are installed.
5.

MacBook (13-inch) Take Apart 140
Replacement Note: If the inverter cable had been detached to service the display, make sure to install the inverter cable ground screw to the logic board. This screw is not visible when the left clutch block is installed.
Replacement Note: If you are replacing the left and right clutch blocks as a pair, install the screws in the order shown. Otherwise, install the longest outer screw first.

MacBook (13-inch) Take Apart 141
Replacement Note: The left clutch cap and right clutch cap are not the same. The left clutch cap is pictured below.

MacBook (13-inch) Take Apart 142
Clutch Block, Right
ToolsESD wrist strap and mat Black stick (Apple part number 922-5065) or other nonconductive nylon or plastic flatblade toolMagnetic Phillips #0 screwdriverStack of books (or other means of support for the display while removing screws from the display hinge)
Preliminary Steps
Before you begin, remove BatteryRAM doorTop case with keyboardOptical drive
Part Location
••
••
••••

MacBook (13-inch) Take Apart 143
ProcedureRemove the screws from the right clutch block: • 10-mm long thick-stemmed outer screw, closest to the right corner of the bottom case • 6-mm long thick-stemmed inner screw
Use a black stick to remove the right clutch block from the computer assembly.
1.

MacBook (13-inch) Take Apart 144
Replacement Note: Tilt the right end of the clutch block into the rear panel first. Then make sure the left end with the clutch cap aligns properly before installing the screws.
Note: Unlike the left clutch block, there is no mesh pad on the right clutch block. Replacement Note: Notice how the right clutch cap comes loose as soon as the clutch block is removed. Make sure the right clutch cap is fitted into the clutch block, and hold it in place before installing the screws.

MacBook (13-inch) Take Apart 145
Replacement Note: Notice how the LVDS cable and microphone cable are routed around the right display hinge. Make sure they are routed as shown and cannot be pinched when the right clutch block and clutch cap are installed.
Replacement Note: If you are replacing the left and right clutch blocks as a pair, install the screws in the order shown. Otherwise, install the longest outer screw first.
Replacement Note: The right clutch cap and left clutch cap are not the same. The right clutch cap is pictured below.

MacBook (13-inch) Take Apart 14�
Clutch Caps
(Refer to “Clutch Block, Left” and “Clutch Block, Right”)

MacBook (13-inch) Take Apart 14�
Bottom Case
Note: The bottom case includes the following parts:Feet that are heat-staked, so they are not removableThree integral frames: slot-load bezel frame, front bay frame, and rear frameInfrared (IR) sensor board in the front right cornerSnubbers for hard drive
ToolsSoft cloth ESD wrist strap and matMagnetic Phillips #0 screwdriverBlack stick (Apple part number 922-5065) or other nonconductive nylon or plastic flatblade tool
Preliminary Steps
Before you begin, remove BatteryRAM doorMemory cardsHard driveTop case with keyboardAirPort CardBattery connector with sleep switchMidframeOptical driveMagSafe DC-in boardLeft speaker C-channelClutch blocks, left and rightClutch capsDisplay moduleFanHeatsinkSubwoofer with right speakerBluetooth antennaBluetooth boardBluetooth-to-logic board cable
••••
••••
•••••••••••••••••••••

MacBook (13-inch) Take Apart 14�
I/O frameLogic board
Part Location
Procedure
When the parts listed in the “Preliminary Steps” have been removed, the remaining part is the bottom case.
Replacement Note: Make sure the bottom case is clean and free of dust before assembling the computer.
••

MacBook (13-inch) Take Apart 14�
Important: Make sure that the mushroom-shaped rubber standoff is in place where shown before installing the logic board.
Note: If the rubber standoff comes loose, use needlenose pliers to install it.

MacBook (13-inch) Take Apart 150
Replacement Caution: If any of the four bezel clips at the slot-load bezel come loose, simply insert them back in the slots. Make sure all four clips are in place while reassembling the computer and before installing the top case.

MacBook (13-inch) Take Apart 151
Display Module
Note: Although the display module is not offered as an available part, removing it is required to access all internal display parts (except the bezel).
ToolsESD wrist strap and mat Black stick (Apple part number 922-5065) or other nonconductive nylon or plastic flatblade toolMagnetic Phillips #0 screwdriverStack of books, weighted boxes, or other means of support for display while removing screws from hinge
Preliminary Steps
Before you begin, remove BatteryRAM doorTop case with keyboardOptical driveC-channelClutch blocks, left and right
••
••
••••••

MacBook (13-inch) Take Apart 152
Part Location
ProcedureFrom the logic board, disconnect the following five connectors: • Two wireless card antenna cables • Microphone cable (located between I/O shield and left memory slot) • LVDS cable
1.

MacBook (13-inch) Take Apart 153
Remove the two ground screws that secure the cables to the midframe: • 7.5-mm long screw near the top end • 9-mm long screw from the middle
Warning: The subwoofer cone is a sensitive device. Avoid touching the subwoofer cone.
Carefully pull up the microphone cable from the channel above the memory slots.
Note that the microphone cable is taped together with the speaker cable and Bluetooth cable at the ground screw area. Remove the 8-mm long ground screw., Replacement Note: When reassembling the computer, the microphone cable must be routed underneath the speaker cable.
2.
3.
4.

MacBook (13-inch) Take Apart 154
Carefully unroute the LVDS cable and microphone cable from under the subwoofer tabs in the bottom case.
Near the right hinge, remove the 3-mm long ground screw that anchors the LVDS cable to the upper right corner of the bottom case.
5.
6.

MacBook (13-inch) Take Apart 155
Near the left hinge, disconnect the inverter cable and remove the 3-mm long inverter cable ground screw.
Holding the display module at the bezel, lift the module off of the computer assembly.
Install the replacement display module, and reassemble and test the computer.
7.
8.
9.

MacBook (13-inch) Take Apart 15�
Clutch Cover
ToolsESD wrist strap and matMagnetic Phillips #0 screwdriverBlack stick (Apple probe tool, part number 922-5065) or other nonconductive nylon or plastic flatblade toolAccess card (Apple part number 922-7172)
Preliminary Steps
Before you begin, remove BatteryRAM doorTop case with keyboardOptical driveDisplay moduleDisplay bezel
Part Location
•••
•
••••••

MacBook (13-inch) Take Apart 15�
Procedure
Important: The display cables might catch on the clutch cover at you remove it, so proceed slowly to prevent any cable damage.
Notice the cable exits points at each side of the clutch. Refer to the cable arrangement shown when reinstalling the clutch cover.
1.

MacBook (13-inch) Take Apart 15�
With the display assembly face up, remove the three 4-mm long screws along the top edge of the clutch cover.
Slide an access card along the outer edge of the clutch cover to loosen it from the display rear housing.
2.
3.

MacBook (13-inch) Take Apart 15�
Unsnap both ends of the clutch cover using a black stick.
Holding the bundled display cables at each end of the clutch cover, carefully unwrap them to help raise up the clutch cover.
4.
5.

MacBook (13-inch) Take Apart 1�0
Without straining cables, carefully pull the clutch cover off of the display assembly.
Replacement Caution: Notice how the display cables are wrapped around the clutch. Make sure they are wrapped as shown before installing the replacement clutch cover.
Replacement Note: Be careful when securing the snaps at each end of the clutch cover. Cables wrap around barrel at hinges, but tucking in the cables just right is difficult, and cables are subject to pinching damage when clutch cover installed.
Install the replacement clutch cover, and reassemble and test the computer.
Replacement Note: The inner channel of the clutch cover includes a foam pad that helps stabilize the inverter board. Do not remove it.
6.
7.

MacBook (13-inch) Take Apart 1�1
Bezel Scoops, Left and Right
ToolsESD wrist strap and matBlack stick (Apple probe tool, part number 922-5065) or other nonconductive nylon or plastic flatblade tool
Preliminary Steps
Before you begin, remove BatteryRAM doorTop case with keyboardOptical driveDisplay moduleDisplay bezelClutch cover
Part Location
••
•••••••

MacBook (13-inch) Take Apart 1�2
ProcedureNote the position of the left and right bezel scoops. Located directly above each bezel scoop, at the LCD frame, is a small, clear, rectangular shim.
Use a black stick to remove the shims that are adhered to the bezel brace and are normally sandwiched between the bezel brace and display bezel. Replacement Caution: When reassembling the computer be sure to install new shims. Failure to install them can cause a noticeable cosmetic gap at the lower corners of the bezel.
Starting closest to the inverter board, use a black stick to loosen the outer edge of the bezel scoop and push it toward the display face. Repeat for the other bezel scoop.
1.
2.
3.

MacBook (13-inch) Take Apart 1�3
Replacement Note: Before replacing the bezel scoops, make sure that the cables that are routed under the bezel scoops have no slack. Refer to the images below for the correct cable routing.

MacBook (13-inch) Take Apart 1�4
Replacement Note: On the underside of each bezel scoop, note that the three raised tabs match up with the three slots in the display hinge. Align the tabs to the slots.
Replacement Note: With the cables tucked in, slide on the bezel scoop.

MacBook (13-inch) Take Apart 1�5
LCD Panel
ToolsSoft cloth ESD wrist strap and matMagnetic Phillips #0 screwdriverBlack stick (Apple part number 922-5065) or other nonconductive nylon or plastic flatblade tool
Preliminary Steps
Before you begin, remove BatteryRAM doorMemory cardsHard driveTop case with keyboardOptical driveDisplay bezelDisplay moduleClutch coverBezel scoopsLCD panel assemblyLVDS cableBezel braces, left and right, with attached cablesCamera assembly
••••
••••••••••••••

MacBook (13-inch) Take Apart 1��
Part Location
ProcedureWith all of the preliminary steps performed, turn over the LCD panel and check for any remaining strips of tape.
1.

MacBook (13-inch) Take Apart 1��
Install the replacement LCD panel, and reassemble and test the computer.
Replacement Note: Start by connecting the LVDS cable and USB flex line first. Then place the tape before continuing with the rest of the reassembly.
2.

MacBook (13-inch) Take Apart 1��
Antenna Receptors and Cables
ToolsSoft cloth ESD wrist strap and matMagnetic Phillips #0 screwdriverBlack stick (Apple part number 922-5065) or other nonconductive nylon or plastic flatblade toolJeweler’s flatblade screwdriver
Preliminary Steps
Before you begin, remove BatteryRAM doorMemory cardsHard driveTop case with keyboardOptical driveDisplay bezelDisplay moduleClutch coverBezel scoopsDisplay rear housing
••••
•
•••••••••••

MacBook (13-inch) Take Apart 1��
Part Location
Procedure
Notice that the antenna cables are two separate cables (black and gray) that run along the left front side of the LCD panel brace. The gray cable is also routed over the top corner of the LCD panel.
Carefully unroute the cables from the left brace. 1.

MacBook (13-inch) Take Apart 1�0
Remove the three identical 3-mm long screws from the left brace.
Rotate the top corner of the LCD panel and remove the 3-mm long screw from the left brace and camera bracket.
2.
3.

MacBook (13-inch) Take Apart 1�1
Slightly lift up the end of the camera bracket to free the locator pin on the end of the left brace.
Replacement Note: To avoid straining cables, be sure to align the locator pin and hole before sliding on the left brace.
Move the left brace away from the LCD panel assembly, and use a jeweler’s flatblade screwdriver to carefully pry up the antenna receptors from underneath the receptor.
Caution: The antenna receptors are friction-fit with a metal fold that hooks onto the left brace. The antenna receptors are delicate and easily bent. Do not press on nor pinch the antenna receptors.
4.
5.

MacBook (13-inch) Take Apart 1�2
With the antenna receptors disconnected, remove the Kapton tape that wraps the antenna cables with the inverter cable.
Replacement Note: Notice how the tape is wrapped with three folds around the cables. When rewrapping the cables, position them as shown: • Inverter cable at the top • Gray cable in the middle • Black cable at the bottom
6.

MacBook (13-inch) Take Apart 1�3
Replacement Note: Secure the antenna receptors by placing them over the recessed brace area and pressing only on the metal fold. You will hear an audible snap when they are installed.
Install the replacement antenna cables, and reassemble and test the computer.7.

MacBook (13-inch) Take Apart 1�4
LCD Panel Assembly
Important: Although the LCD panel assembly is not an available subassembly part, it must be removed to replace other display parts.
ToolsSoft cloth ESD wrist strap and mat Magnetic Phillips #0 screwdriverBlack stick (Apple probe tool, part number 922-5065) or other nonconductive nylon or plastic flatblade tool
Preliminary Steps
Before you begin, remove BatteryRAM doorTop case with keyboardOptical driveDisplay moduleDisplay bezelClutch coverBezel scoopsInverter board
••••
•••••••••

MacBook (13-inch) Take Apart 1�5
Part Location

MacBook (13-inch) Take Apart 1��
Removal ProcedureImportant: Study the cable routing around each hinge carefully. When reinstalling the LCD panel assembly for your first time, this can be a tricky area Note: Although the images show the inverter board installed, it should be removed previously as listed in the preliminary steps.
1.

MacBook (13-inch) Take Apart 1��
Following the order shown, remove the twelve identical 4.5-mm long screws around the frame of the LCD panel.
2.

MacBook (13-inch) Take Apart 1��
Remove the 3-mm long ground screws from the display hinges. Note: Although the images show the inverter board installed, it should be removed previously as listed in the preliminary steps.
3.

MacBook (13-inch) Take Apart 1��
Starting at the bottom corners, lift the LCD panel with frame and attached cables off of the display rear housing.
Note: The magnets located in the display rear housing may come loose while lifting out the LCD panel assembly from the display rear housing. Don’t lose the magnet pairs (on top corners) that function as the latch.
4.

MacBook (13-inch) Take Apart 1�0
Set aside the LCD panel assembly so that the display is face-up if you are replacing any of its parts or any parts remaining in the display rear housing.
Reinstall the LCD panel assembly as follows.
Reinstallation Procedure
Important: Correctly positioning the LCD panel assembly in the display rear housing requires careful attention to these areas:
Delicate antenna receptorsMagnets that catch on the bezel braceCables to route properlyLocator pins on display rear housing
5.
6.
••••

MacBook (13-inch) Take Apart 1�1
Caution: Hold the LCD panel assembly at the bezel brace sides or opposite corners. Do not press or pinch the antenna receptors or anywhere on the LCD panel itself.
Check the underside of the LCD panel assembly to make sure all cables are connected and routed properly: • LVDS cable • USB line to camera board • Black and gray antenna receptor cables • Microphone cable
Check the display rear housing to make sure it includes the three magnets: • Sleep magnet on side • Two magnet pairs on top
1.
2.

MacBook (13-inch) Take Apart 1�2
Important: Insert the top corners of the LCD panel assembly into the display rear housing first. Use the notch in each bezel brace to help hold the cables in position. Then, before you set the LCD panel assembly into the display housing, route the cables under the bezel brace between the housing and the display hinge.
Set the magnets back into place if they come loose during this step.
3.
4.

MacBook (13-inch) Take Apart 1�3
With the top corners secured, tilt up the bottom corners or the LCD panel assembly to route the antenna receptor cables and microphone cable around the recessed channel between the display hinge and the rear housing.
5.

MacBook (13-inch) Take Apart 1�4
Important: The notch on each bezel brace indicates the point at which the cables start their path around the display hinge. Use a black stick at that notch to make sure the cables are not pinched and to guide them into the recessed channel.
Carefully pull the cables to make sure there is no slack as they route through the channels.
6.

MacBook (13-inch) Take Apart 1�5
At the lower left corner, make sure the cables are routed as shown: Microphone cable routes along the outer edge of the bezel brace LCD panel cable tucks under LVDS cable LVDS cable routes around clutch barrel and secures microphone cable with two integral adhesive strips
7.

MacBook (13-inch) Take Apart 1��
With the magnets and cables in place, slightly reposition the LCD panel assembly, if necessary, so that the bezel braces fit over the two locator pins (one pin at each side of the rear housing).
Starting with the screw holes just above the locator pins, install the 12 screws in the order shown:
Reassemble and test the computer.
8.
9.
10.

MacBook (13-inch) Take Apart 1��
Camera Assembly
ToolsSoft cloth ESD wrist strap and matMagnetic Phillips #0 screwdriverBlack stick (Apple part number 922-5065) or other nonconductive nylon or plastic flatblade tool
Preliminary Steps
Before you begin, remove BatteryRAM doorMemory cardsHard driveTop case with keyboardOptical driveDisplay bezelDisplay moduleClutch coverInverterLCD panel assembly
••••
•••••••••••

MacBook (13-inch) Take Apart 1��
Part Location
ProcedureWith the LCD panel face-down on a clean, soft cloth, disconnect the USB camera cable (pull the connector straight down).
Remove the two 2-mm long screws from the camera board.
1.
2.

MacBook (13-inch) Take Apart 1��
Tilt up the camera board and use a black stick to gently pry up the microphone cable gasket from the panel frame.
Replacement Note: Make sure the microphone gasket fits snug in the frame and that the microphone cable runs along the top of the camera frame before installing the screws.
3.

MacBook (13-inch) Take Apart 1�0
Hold the LCD panel assembly upright so you can access the two 3-mm long screws that secure the camera bracket to the top of the LCD panel. Remove the two screws.
Lift off the camera bracket from the locator pins on the bezel braces. Do not remove the camera board from the bracket.
4.
5.

MacBook (13-inch) Take Apart 1�1
Install the replacement camera assembly, and reassemble and test the computer.
Replacement Note: The camera assembly includes:Camera bracketCamera boardCamera in plastic caseFlex cable from camera case to camera boardScrews
Replacement Note: Be sure to reinstall the microphone in the gasket before securing the 2-mm long camera board screws.
6.
•••••

MacBook (13-inch) Take Apart 1�2
LVDS Cable with USB Line
ToolsSoft cloth ESD wrist strap and matBlack stick (Apple part number 922-5065) or other nonconductive nylon or plastic flatblade tool
Preliminary Steps
Before you begin, remove BatteryRAM doorTop case with keyboardOptical driveC-channel Display bezelDisplay moduleClutch coverInverter boardBezel scoopsLCD panel assembly
•••
•••••••••••

MacBook (13-inch) Take Apart 1�3
Part Location
ProcedureNote the placement of the strips of tape that secure the LVDS cable and the USB line to the LCD panel.
1.

MacBook (13-inch) Take Apart 1�4
Because the protective sheath for the flex cables can be delicate, use light pressure to hold the cables in place as you carefully peel up the strips of tape just enough to free the cables.
Disconnect the LVDS cable by pulling the connector straight down from the connector on the LCD panel.
2.
3.

MacBook (13-inch) Take Apart 1�5
Disconnect the USB line by using a black stick and your fingernail to slide the connector straight down from the camera board.
Remove the LVDS cable from the panel, and unwrap the Kapton tape that secures the cable with the black microphone cable.
4.
5.

MacBook (13-inch) Take Apart 1��
Replacement Note: Use new Kapton tape to wrap the cables before assembling the computer.
Install the replacement LVDS cable with USB line, and reassemble and test the computer. 6.

MacBook (13-inch) Take Apart 1��
Microphone Cable
ToolsSoft cloth ESD wrist strap and matMagnetic Phillips #0 screwdriverBlack stick (Apple part number 922-5065) or other nonconductive nylon or plastic flatblade tool
Preliminary Steps
Before you begin, remove BatteryRAM doorTop case with keyboardOptical driveC-channel Display bezelDisplay moduleClutch coverInverter boardBezel scoopsLCD panel assembly
••••
•••••••••••

MacBook (13-inch) Take Apart 1��
Part Location
ProcedureNote the routing of the microphone cable as it runs along the right edge of the LCD panel. 1.

MacBook (13-inch) Take Apart 1��
Pull up the cable from the routing tabs.
Remove the two 3-mm long screws from the camera board.
2.
3.

MacBook (13-inch) Take Apart 200
Without straining the camera board cable, carefully tilt up the camera board to access the microphone that is fitted into the opening in the camera bracket.
Use a black stick to pull up the microphone from the gasket.
Replacement Note: Install the microphone in the gasket and use a black stick to press it down so it is level with the edge of the gasket.
4.
5.

MacBook (13-inch) Take Apart 201
Unwrap the Kapton tape that secures the cable with the LVDS cable.
Replacement Note: Use new Kapton tape to wrap the cables before assembling the computer.
6.

MacBook (13-inch) Take Apart 202
Install the replacement microphone cable, and reassemble and test the computer.
Important: Where the microphone cable exits the display rear housing, the microphone cable must be pulled taught within the cable bundle exiting the display. If it’s too loose or too tight, it could get pinched during display reassembly.
7.

MacBook (13-inch) Take Apart 203
Inverter Board
ToolsSoft cloth ESD wrist strap and mat Black stick (Apple part number 922-5065) or other nonconductive nylon or plastic flatblade tool
Preliminary Steps
Before you begin, remove BatteryRAM doorTop case with keyboardOptical driveDisplay moduleDisplay bezelClutch cover
Part Location
•••
•••••••

MacBook (13-inch) Take Apart 204
Procedure
Caution: During this procedure, do not press on the flat area of the board or on its components. Handle the board by the edges only.
Using a black stick or your fingers, disconnect the inverter cable from the left end of the board.
Disconnect the LCD panel cable from the right end of the board.
1.
2.

MacBook (13-inch) Take Apart 205
Holding the board by the ends, lift out the inverter board from the slot in the display rear housing.
Install the replacement inverter board, and reassemble and test the computer.
3.
4.

MacBook (13-inch) Take Apart 20�
Inverter Cable
ToolsSoft cloth ESD wrist strap and mat Black stick (Apple part number 922-5065) or other nonconductive nylon or plastic flatblade tool
Preliminary Steps
Before you begin, remove BatteryRAM doorTop case with keyboardOptical driveDisplay moduleDisplay bezelClutch cover
Part Location
•••
•••••••

MacBook (13-inch) Take Apart 20�
ProcedureWith the display assembly resting on a clean, soft cloth, note the position of the inverter cable in relation to the left clutch barrel.
Remove the tape from the left clutch barrel.
Remove the 3-mm long ground screw, and disconnect the inverter cable from the left end of the inverter board.
1.
2.
3.

MacBook (13-inch) Take Apart 20�
Remove the inverter cable from the display assembly.
Replace the inverter cable, and reassemble and test the computer Replacement Note: Apply the tape where shown to secure the inverter cable to the left hinge.
4.
5.

MacBook (13-inch) Take Apart 20�
Display Hinges, Left and Right
ToolsSoft cloth Magnetic Phillips #0 screwdriverBlack stick (Apple part number 922-5065) or other nonconductive nylon or plastic flatblade tool
Preliminary Steps
Before you begin, remove BatteryRAM doorTop case with keyboardOptical driveDisplay moduleDisplay bezelClutch coverBezel scoopsInverter boardLCD panel assembly
Part Location
•••
••••••••••

MacBook (13-inch) Take Apart 210
ProcedureWith the display housing on a soft cloth, remove the three identical 4-mm long screws along the lower “arm” of each hinge.
Use a black stick to carefully pry up each hinge from the double-sided tape holding it to the display rear housing.
1.
2.

MacBook (13-inch) Take Apart 211
Replacement Note: When installing new hinges, peel off the adhesive backing and align the hinges over the screw standoffs in the display rear housing.
Install the replacement display hinges, and reassemble and test the computer.3.

MacBook (13-inch) Take Apart 212
Bezel Brace, Left
The L-shaped bezel brace attaches to the left side of the LCD panel and includes integral tabs for the AirPort antenna cable routing.
Tools
With the preliminary steps completed, no tools are required for this procedure.
Preliminary Steps
Before you begin, remove BatteryRAM doorTop case with keyboardOptical driveDisplay moduleDisplay bezelClutch coverBezel scoopsInverter boardLCD panel assemblyAntenna receptors and cables
Part Location
•••••••••••

MacBook (13-inch) Take Apart 213
ProcedureWith the wireless antenna receptors removed, the left bezel brace is loose from the LCD panel assembly.
Follow the replacement instructions in “Antenna Receptors and Cables” to attach the cables before installing the replacement left bezel brace. Then reassemble and test the computer.
1.
2.

MacBook (13-inch) Take Apart 214
Bezel Brace, Right
The L-shaped bezel brace attaches to the right side of the LCD panel and includes integral tabs for the microphone cable routing.
ToolsSoft cloth ESD wrist strap and mat Magnetic Phillips #0 screwdriverBlack stick (Apple probe tool, part number 922-5065) or other nonconductive nylon or plastic flatblade toolAccess card (Apple part number 922-7172)
Preliminary Steps
Before you begin, remove BatteryRAM doorTop case with keyboardOptical driveDisplay moduleDisplay bezelClutch coverBezel scoopsInverter boardLCD panel assembly
••••
•
••••••••••

MacBook (13-inch) Take Apart 215
Part Location
Procedure
Caution: Do not press on the LCD panel during this procedure.
Note how the microphone cable is routed through the tabs on the right bezel brace. 1.

MacBook (13-inch) Take Apart 21�
Without straining the microphone cable, use a black stick to loosen it from the tabs.
Remove the three identical 3-mm long screws (these can be identified by the small screw head) from the right side of the LCD panel.
Remove the 3-mm long camera bracket screw.
2.
3.
4.

MacBook (13-inch) Take Apart 21�
Without straining the USB flex cable, tilt up the camera bracket and remove the right bezel brace from the LCD panel assembly.
Install the replacement right bezel brace, and reassemble and test the computer.
5.
6.

MacBook (13-inch) Take Apart 21�
Sleep Magnet
ToolsSoft cloth Black stick (Apple probe tool, part number 922-5065) or other nonconductive nylon or plastic flatblade toolJeweler’s flatblade screwdriver
Preliminary Steps
Before you begin, remove BatteryRAM doorTop case with keyboardOptical driveDisplay moduleDisplay bezelClutch coverBezel scoopsInverter boardLCD panel assembly
Part Location
••
•
••••••••••

MacBook (13-inch) Take Apart 21�
ProcedureWith the display rear housing on a soft cloth, note the position of the sleep magnet recessed in the left side of the housing.
Using a black stick or a jeweler’s flatblade screwdriver, insert the tip of the black stick or screwdriver in the tiny opening under the magnet, and pry up the sleep magnet from the left side of the display rear housing.
Replacement Note: Notice the beveled shape of the magnet. Position the magnet in the display rear housing so that the wider base of the magnet sits in the opening. Make sure the magnet is securely in place before reassembling the display module.
Install the replacement sleep magnet, and reassemble and test the computer.
1.
2.
3.

MacBook (13-inch) Take Apart 220
Display Magnet Pairs
ToolsSoft cloth Black stick (Apple probe tool, part number 922-5065) or other nonconductive nylon or plastic flatblade toolJeweler’s flatblade screwdriver
Preliminary Steps
Before you begin, remove BatteryRAM doorTop case with keyboardOptical driveDisplay moduleDisplay bezelClutch coverBezel scoopsInverter boardLCD panel assembly
••
•
••••••••••

MacBook (13-inch) Take Apart 221
Part Location
ProcedureWith the display rear housing on a soft cloth, note the position of the magnet pairs recessed in the top corners of the display rear housing.
If the magnet pairs are tight in the slots, use a black stick or a jeweler’s flatblade screwdriver to remove the magnet pairs from the display rear housing.
1.
2.

MacBook (13-inch) Take Apart 222
Install the replacement display magnet pairs, and reassemble and test the computer.
Replacement Note: Make sure a metal shunt is attached and correctly aligned to the base of each magnet pair. The magnet pairs are interchangeable between the left and right side of the display rear housing.
Slide the replacement magnet pairs into the top recessed areas of the display rear housing.
Replacement Note: In addition to the magnet pairs, check that the sleep magnet is also installed in the rear housing, left side.
3.

MacBook (13-inch) Take Apart 223
Replacement Note: When installing the LCD panel assembly, the magnets may be drawn to the metal frame and become loose. Make sure they are fitted back in the rear housing before tightening any screws on the LCD panel assembly.

MacBook (13-inch) Take Apart 224
Display Rear Housing
ToolsSoft cloth
Preliminary Steps
Before you begin, remove BatteryRAM doorTop case with keyboardOptical driveDisplay moduleDisplay bezelClutch coverBezel scoopsInverter boardLCD panel assemblyDisplay magnet pairs, left and rightDisplay hinges, left and rightSleep magnet Display magnet pairs, left and right
•
••••••••••••••

MacBook (13-inch) Take Apart 225
Part Location
ProcedureWhen all of the parts listed in the preliminary steps are removed, the remaining part is the display rear housing.
1.

MacBook (13-inch) Take Apart 22�
Replacement Note: When reassembling the LCD panel assembly in the display rear housing, make sure the magnet pairs and sleep magnet are secured in place.
Reassemble and test the computer.
Replacement Note: The display rear housing comes with the pre-installed Apple logo, sponge pads, and corner brackets in the upper left and right corners.
2.

Service Source
© 2006 Apple Computer, Inc. All rights reserved.
TroubleshootingMacBook (13-inch)

MacBook (13-inch) Troubleshooting — General Information 22�
General Information
The kinds of problems you might see when troubleshooting a MacBook (13-inch) include:Unit Unusually HotDisc Will Not EjectMicrosoft Office Applications Will Not OpenWindows XP Will Not Install CorrectlyComputer Will Not Start, LED BlinksOptical Drive Does Not WorkKeycap DamagedPower Issues, Power Adapter Dead, No Power
In the next section we will discuss the individual troubleshooting steps as they apply to this product. As a reminder, the troubleshooting steps are:
Gather informationVerify the problemTry quick fixesRun diagnosticsTry systematic fault isolationResearchEscalateRepair or replaceVerify the repairInform the userComplete administrative tasks
Note: If you are not familiar with the Apple General Troubleshooting Flowchart, see the self-paced course General Troubleshooting Theory.
••••••••
1.2.3.4.5.6.7.8.9.10.11.

MacBook (13-inch) Troubleshooting — Steps 22�
Troubleshooting Steps
You perform the first few steps of troubleshooting1 regardless of whether there is a repairable problem or damage.
Gather Information
Gather the normal information about the problem. (If you are not familiar with the normal information to gather, or any of the other steps, see General Troubleshooting Theory.)
Verify the Problem
Verify that the symptom exists as the customer reports it.
Try Quick Fixes
Special quick fixes that apply to the MacBook (13-inch) include:Familiarize yourself with normal operating temperature (see Knowledge Base document 30�12)Use firm pressure to seat memory (see Knowledge Base document 303�21)Reset the power manager (See Knowledge Base document 30331�).
For more details, see the Symptom Charts section.
Run Diagnostics
The following diagnostic tools are available for this product:Apple Hardware TestApple Service Diagnostic
See Knowledge Base document 112125, “Service Diagnostic Matrix”, to download the appropriate disc image.
Try Systematic Fault Isolation
There are no special systematic fault isolation techniques for this product.1 Throughout the manual, when we refer to a troubleshooting process, we are referring to the process documented in the Apple General Troubleshooting Flowchart.
•
••
••

MacBook (13-inch) Troubleshooting — Steps 230
Research
If you have not located the trouble following the steps thus far, try researching the symptoms. Research resources include:
Symptom Charts section of this manualGSX gsx.apple.com Enter serial number and click Coverage CheckService Source service.info.apple.com Check Quick Links and/or Technical Resources Check options under appropriate Product Service pop-up menuProduct support page service.info.apple.com Choose MacBook (13-inch) Support Page from the appropriate Product Service pop-up menuKnowledge Base search.info.apple.com keyword kmbSelf-paced service training service.info.apple.com Choose Service Training from the Product Service pop-up menu
Escalate
Follow the practices and policies of your business or agency.
Repair or Replace
Once you locate the trouble you will most likely need to repair the unit, or mail it in to an AppleCare Repair Center, depending on the service strategy in your region. Be sure and include the CompTIA code, the troubleshooting steps you performed, and the results in the Service Instructions section of GCRM and/or GSX.
If the symptoms point to a component on the logic board, use the block diagram at the end of this chapter to help determine whether you need to replace the entire logic board.
Also be aware of the following parts that customers may replace themselves (known as Do-It-Yourself parts):
Hard driveAC adapterRAMBattery
••
•
•
•
•
••••

MacBook (13-inch) Troubleshooting — Steps 231
Note: For the current list of Do-It-Yourself parts, see the product support website.
Verify the Repair
To verify the repair:
Try to recreate the original symptoms. You should not be able to. (If you can, return to the beginning of the troubleshooting flowchart.)
Perform the preventive maintenance tasks for this product. For the MacBook (13-inch) this includes only cleaning the display and case.
Inform the User
Include in the case notes all that you have done. The customer may like a copy of any diagnostic reports.
Important: For any unit you send on to a repair center, include the CompTIA code, symptoms, steps to reproduce, and troubleshooting steps you have completed thus far in the Service Instructions section of GCRM and/or GSX. (Service Instructions are also known as FAI notes.)
Complete Administrative Tasks
There are no particular administrative tasks for this product, other than those required by the internal policies of your business or agency.
1.
2.

MacBook (13-inch) Troubleshooting — Symptom Charts 232
Symptom Charts
The symptoms discussed in this section include:Unit Unusually Hot 4Disc Will Not Eject 5Microsoft Office Applications Will Not Open �Windows XP Will Not Install Correctly �Computer Will Not Start, LED Blinks �Optical Drive Does Not Work �Keycap Damaged �Power Issues, Power Adapter Dead, No Power �
When to Use the Symptom Charts
Before turning to the symptom charts, you should have completed the following steps on the Apple General Troubleshooting Flowchart:
Gather information
Verify the problem
Try quick fixes
You consult the symptom charts as part of the Research troubleshooting step (and sometimes as part of the Try Quick Fixes step).
How to Use the Symptom Charts
The Symptom Charts included in this chapter will help you diagnose specific symptoms related to the product. Cures are listed on the charts in the order of most likely solution: try the cures in the order presented. Verify whether or not the product continues to exhibit the symptom. If the symptom persists, try the next cure.
Note: If a step instructs you to replace a module, reinstall the original module before you proceed to the next step.
Unit Unusually Hot
This computer runs hotter than previous models. However, the normal operating temperature is well within national and international safety standards. Nevertheless, customers may be concerned about the generated heat. To prevent an unneeded repair, you can compare a
••••••••
1.
2.
3.

MacBook (13-inch) Troubleshooting — Symptom Charts 233
customer’s computer to a running model, if available, at your repair site.
Verify that the customer uses the MacBook (13-inch) placed on a flat hard surface.
Verify that the MacBook (13-inch) is hotter than expected for normal operation. If possible, compare how hot the MacBook (13-inch) case feels with how hot the case of a running display model feels.
Is the MacBook (13-inch) running hotter than normal? Yes: Proceed to the next step. No: The unit is operating normally. Proceed to the Inform Customer step on the flowchart. When speaking with the customer, direct him or her to Knowledge Base document 30612.
Check the processor speed.
Is the processor speed running at the setting the customer set? Yes: Continue with the next step. No: The computer could be overheating. The operating system will automatically reduce the processor speed if the computer starts to get too hot. Continue with the next step.
Check for a failed fan.
Can you hear the fan running? Yes: Continue with the next step. No: The MacBook (13-inch) has only one fan. If the unit feels too hot and you do not hear a fan running or cannot feel the air venting over the top of the keyboard, the fan may have failed. Proceed to the Take Apart procedure for replacing the fan.
Check for misplaced thermal grease. Each processor chip should have .15 to .175 cc (half a single syringe) of grease on it. It should look completely covered. See the logic board section of the Take Apart chapter for pictures.
Is the thermal grease applied in the right places and in the right amount, according to the service manual? Yes: You have eliminated all the immediately known potential causes of an unusually hot unit. Proceed to the Systematic Fault Isolation step of the troubleshooting flowchart. No: Apply the thermal grease correctly, according to the instructions in the service manual then proceed to the Verify Repair step of the troubleshooting flowchart.
For more information on the operating temperature of Apple portable computers, see Knowledge Base document 30�12, “Apple Notebooks: Operating Temperature”. You may also want to point out this document to the customer.
Disc Will Not Eject
The optical drive on the MacBook (13-inch) has narrow tolerances for the recommended optical media. If the drive does not accept discs, the wrong kind of disc could be inserted. See Knowledge Base document ��2�5, “MacBook Pro, PowerBook G4, iBook G4: Troubleshooting the slot load disc drive”.
1.
2.
3.
4.
5.
6.
7.
8.
9.

MacBook (13-inch) Troubleshooting — Symptom Charts 234
Microsoft Office Applications Will Not Open
Under certain circumstances, if a user installs Final Cut Studio 5.1, Microsoft Office applications may no longer launch.
Verify that both Final Cut Studio 5.1 and Microsoft Office are installed, if you have not already done so.
Update pre-binding. See Knowledge Base document 303���, “Intel-based Mac: Microsoft Office doesn’t launch”, for instructions.
Windows XP Will Not Install Correctly
Boot Camp Beta lets you install Windows XP on an Intel-based Mac. However, Windows XP may not install correctly on a MacBook (13-inch) when an Apple Mighty Mouse is plugged in. Use the MacBook (13-inch)’s built in trackpad until after Windows XP is installed and Windows recognizes the trackpad. See Knowledge Base document 3035�5, “Boot Camp Beta: MacBook Pro frequently asked questions (FAQ)”.
Computer Will Not Start, LED Blinks
You may need to use increased firm pressure when installing memory. If you or the customer do not fully seat the memory the computer will not start up. See Knowledge Base document 3030�3, “Intel-based Mac Power On Self Test RAM error codes”, and 303�21, “MacBook (13-inch): How to install memory”.
Optical Drive Does Not Work
There are four clips at the optical drive bezel that can come loose during disassembly or reassembly. If any come loose, they could cause the optical drive to fail to function.
If, after trying other less invasive quick fixes, the optical drive still does not function, remove the top case and check that the four clips at the optical drive bezel are in place. See Top Case in the Take Apart chapter.
1.
2.

MacBook (13-inch) Troubleshooting — Symptom Charts 235
Keycap Damaged
If a keycap is damaged, you may be able to replace just the keycap. See Knowledge Base document ��10�. We recommend, however, you replace the top case (with keyboard).
Power Issues, Power Adapter Dead, No PowerMake sure that power adapter connector is fully inserted.
Remove any connected peripherals.
Try known-good power outlet.
Try known-good power adapter and power cord.
Remove battery.
Press Caps Lock key to see if light on key comes on. If it does, hold power button down for six seconds to shut down the computer and restart.
Reset the power manager. See Knowledge Base document 30331�, “Resetting MacBook Pro Power Management Unit (PMU)”. Warning: Make sure you do not hold down the “fn” key when resetting the power manager. Resetting the power manager means you will also need to reset the date and time (using the Date & Time pane of System Preferences).
Reset PRAM (Press the power button, then hold down the Option-Command-P-R keys until
1.
2.
3.
4.
5.
6.
7.
8.

MacBook (13-inch) Troubleshooting — Symptom Charts 23�
you hear the startup chime at least one additional time after the initial startup chime).
Remove any additional RAM
Remove AirPort Extreme Card.
Try known-good DC board.
Verify cable connections and check cables for damage.
Verify power button is connected properly to logic board, if power button is not functioning correctly or damaged, replace the top case.
Replace logic board.
9.
10.
11.
12.
13.
14.

MacBook (13-inch) Troubleshooting — Block Diagram 23�
Block DiagramIn
verte
rC
onne
ctor
P.67
LCD
Pan
elP.
67
Min
i DVI
&C
RT C
onne
ctor
P.69
Ethe
rnet
Con
nect
orP.
37
FW C
onne
ctor
P.39
USB
2.0
Con
nect
orP.
42
HD
DC
onne
ctor
P.35
OD
DC
onne
ctor
P.34
Inte
rnal
KB
TP C
onne
ctor
P.40
Audi
oP.
54-5
7
SMBU
SP.
27
Fan
Con
nect
orP.
51
SPI F
lash
Boot
RO
MP.
50SM
CP.
45
TPM
P.53
SMS
P.52
LPC
Deb
ugC
onne
ctor
P.47
Chi
pset
-SB
609
BGA
P.21
-26
IR C
ontro
ller
P.41
ENET
Con
trolle
rP.
36
FW C
ontro
ller
P.38TM
DS
P.68
Chi
pset
-NB
1466
UFC
BGA
P.12
-20
CPU
Ther
mal
Sens
orP.
10
Proc
esso
r47
9 BG
AP.
7-9
LVD
S
FSB
TV+C
RTTM
DS
SDVO
ENET
FW
5V U
SBSA
TAPC
I
PCIE
X1D
MIX
4
Clo
ckin
gC
onfig
urat
ion
and
Spec
trum
P.32
-33
CH
.A
CH
.B
PCIE
X1
USB
PATA
USB
AZAL
IASP
I
USB
IR_R
X_O
UT
LPC
33M
Hz SM
BUS
J280
0
J290
0
DD
R2
SDR
AM D
IMM
ASO
-DIM
M C
onne
ctor
P.28
DD
R2
SDR
AM D
IMM
BSO
-DIM
M C
onne
ctor
P.29
DD
R2
VTT
Reg
ulat
orP.
31
To W
irele
ssC
ard
P.43
Blue
toot
hC
onne
ctor
P.44
SB M
isc.
P.26
Con
nect
or to
Batte
ries
& C
harg
erP.
64
Pow
erSu
pply
P.58
-P.6
6
Low
Vol
tage
Diff
eren
tial S
igna
lling
Tran
sitio
n-M
inim
ized
Diff
eren
tial S
igna
ling
66 M
Hz
16 b
its

MacBook (13-inch) Troubleshooting — Block Diagram 23�
Study the block diagram to understand which I/O ports have a direct connection to the outside world and which ports have an I/O interface controller between the system I/O mapper and the outside world.
For example, let us say you are troubleshooting an AirPort connectivity symptom. Input to the AirPort Extreme Card comes from the MLB. Power and addressing of the card are necessary for it’s operation. Microwave data output signal to the antenna is the desired output and this too is necessary for the card’s operation. You have three components to check to discover fault with AirPort operation: MLB, AirPort Extreme Card, and antenna.
If installing a known-good AirPort Extreme Card restores operation, you need to focus on the original card. If the known-good card does not restore operation, you need to focus on the MLB or the original antenna.
When you focus on the MLB, from the block diagram, you can see that the MacBook (13-inch) AirPort Extreme Card is on the PCI Express bus. Investigate other devices on the PCI Express bus, such as the Ethernet controller. Determine if the Ethernet port is working. (System Profiler is a good tool to verify I/O.)
If the Ethernet port is working, the MLB is probably functioning; focus on the original AirPort antenna. As an additional test, if you can see both the known-good AirPort Extreme Card and original AirPort Extreme Card in System Profiler, suspect the antenna.

Service Source
© 2006 Apple Computer, Inc. All rights reserved.
ViewsMacBook (13-inch)

MacBook (13-inch) Views— 240
Views
Front: Keyboard and IR Window

MacBook (13-inch) Views— 241
Back: Air Vents and Display Clutch
Left Side: Ports
Right Side: Slot Drive

MacBook (13-inch) Views— 242
Battery Bay: Memory Card Levers and Hard Drive Pull Tab
Important: The following image shows the memory cards and hard drive installed in the battery bay with the L-shaped RAM door removed. Note the correct position of the memory card levers. Some images pictured in this manual used a pre-production model, so the direction and appearance of the levers differs from the accurate depiction shown.
Top Case Removed: Main Modules and Cable Routing
Refer to the following images in this section for an accurate depiction of the main modules and cable routing with the top case off.

MacBook (13-inch) Views— 243

MacBook (13-inch) Views— 244

MacBook (13-inch) Views— 245

MacBook (13-inch) Views— 24�