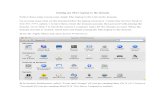MacBook Quick Start Guideand troubleshooting information, in Mac Help. Click the Finder icon, click...
Transcript of MacBook Quick Start Guideand troubleshooting information, in Mac Help. Click the Finder icon, click...

Quick Start Guide

Welcome to your MacBook Let’s begin. Press the power button to start up your Mac, and Setup Assistant guides you through a few simple steps to get you up and running. It walks you through connecting to your Wi-Fi network and creating a user account. And it can transfer your documents, photos, music, and more to your new Mac from another Mac or PC.
You can sign in with your Apple ID in Setup Assistant. This sets up your account in the Mac App Store and the iTunes Store, and in apps like Messages and FaceTime. It also sets up iCloud, so apps such as Mail, Contacts, Calendar, and Safari all have your latest information. If you don’t have an Apple ID, you can create one in Setup Assistant.

USB-CCharge MacBook, connect external storage, or an external display
FaceTime camera
HeadphoneDual microphones
Power button
Force Touch trackpad

Get to know your desktopYour Mac desktop lets you find everything and do anything. Keep the apps you use most in the Dock at the bottom of the screen. Open System Preferences to customize your desktop and other settings. Click the Finder icon to get to all your files and folders.
The menu bar at the top provides useful information about your Mac. To check the status of your wireless Internet connection, click the Wi-Fi icon. Spotlight lets you find anything on your Mac or look up information online. It can also open your favorite apps.
Help menu Menu bar Wi-Fi Spotlight
Finder DockSystem Preferences

Control your Mac with the Force Touch trackpad You can do a lot on your MacBook using simple gestures on the trackpad. And with built-in pressure-sensing capabilities, the trackpad can distinguish between a light click and a deep press for an entirely new level of interactivity. To learn more, choose System Preferences in the Dock, and then click Trackpad.
ClickPress anywhere on the trackpad.
Force clickClick and then press deeper. You can Force click to look up more information—on a word to see its definition, on an address to see a preview of a map, and more.
Secondary click (right click)Click with two fingers to open shortcut menus.
Two-finger scrollBrush two fingers along the trackpad to scroll up, down, or sideways.

Back up your dataYou can wirelessly back up your MacBook using Time Machine with an AirPort Time Capsule (sold separately). Open System Preferences and click the Time Machine icon to get started.
An important notePlease read this document and the safety information in the Important Product Information guide carefully before you first use your computer.
Learn moreTo view the MacBook Essentials guide in iBooks, open iBooks, then search for “MacBook Essentials” in the iBooks Store. You can also find information, watch demos, and learn about MacBook features at www.apple.com/macbook.
HelpYou can find answers to your questions, as well as instructions and troubleshooting information, in Mac Help. Click the Finder icon, click Help in the menu bar, and choose Mac Help or “Get to know your Mac.”
OS X UtilitiesIf you have a problem with your Mac, OS X Utilities can help you restore your software and data from a Time Machine backup or reinstall OS X and Apple apps. If your Mac detects a problem, open OS X Utilities by restarting your computer while holding down the Command and R keys.
SupportVisit www.apple.com/support/macbook for MacBook technical support. Or call 1-800-275-2273. In Canada, call 1-800-263-3394.
Not all features are available in all areas.TM and © 2015 Apple Inc. All rights reserved. Designed by Apple in California. Printed in XXXX. 034-00960-B