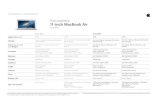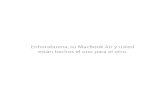MacBook Air 13 (2010)
-
Upload
gabriel-flores-rozas -
Category
Documents
-
view
438 -
download
1
description
Transcript of MacBook Air 13 (2010)

Guía para técnicos de Apple
MacBook Air (13 pulgadas, finales de 2010)2010-11-15

Apple Inc.
© 2010 Apple Inc. Todos los derechos reservados.
De acuerdo con las leyes sobre derechos de autor, este documento no puede ser copiado, ni total ni parcialmente, sin el consentimiento escrito de Apple.
Se ha hecho todo el esfuerzo posible por garantizar que la información que contiene este documento sea exacta. Apple no se hace responsable de los errores de tipografía o de impresión.
Apple 1 Infinite Loop Cupertino, CA 95014-2084 USA + 1 408 996 1010 www.apple.com
Apple, el logotipo de Apple, Mac, MacBook y Macintosh son marcas comerciales de Apple Inc., registradas en los EE. UU. y otros países.

MacBook Air (13 pulgadas, finales de 2010)
Contenido
Acerca de esta guía
Actualizaciones del manual 915 de noviembre de 2010 912 de noviembre de 2010 95 de noviembre de 2010 924 de octubre de 2010 10
Comentarios 11
Nociones básicas
Generalidades 13
Precauciones de seguridad de la batería 14Manipulación y almacenamiento 15Protección personal 16Evaluación de los daños de la batería 17
Ubicación de los números de serie 18Transferencia del número de serie 19
Solución de problemas
Solución de problemas generales 21Actualización del software y firmware del sistema 21Teoría de la solución de problemas 21Hardware vs. software 21Preocupaciones sobre temperatura 21Generalidades funcionales 22Diagrama de bloque 23Indicadores de contacto con líquido 24Procedimientos de restablecimiento comunes 26Consejos sobre el estado de reposo 27Apple Service Diagnostic (ASD) 28Mac Resource Inspector (MRI) 28Mapa de código térmico 29Anomalías de píxeles en las pantallas LCD 30

Tablas de síntomas 31Arranque y alimentación 31
Ausencia de alimentación / La unidad no responde 31No arranca 35Apagado intermitente 37No hay video/el video no se ve correctamente 41La batería no se reconoce o no se carga 43Kernel Panic/Fallas del sistema 45La batería se agota rápidamente 48No funciona si se usa sólo con el adaptador de alimentación 49Problema del adaptador de alimentación 50Batería con filtración o hinchada 51Síntoma sin categoría 52
Pantalla 53En blanco / No hay video, la unidad tiene energía 53Problema con la luz de fondo/la luz de fondo no se enciende 54Ruido/imágenes inestables 55Anomalías de la pantalla 56Cámara defectuosa/la cámara iSight integrada no funciona correctamente 60Defectos cosméticos 61Síntoma sin categoría 62
Almacenamiento masivo 63Problema de lectura/escritura de la unidad de estado sólido (SSD) 63No se reconoce/no se monta la unidad de estado sólido (SSD) 64Error de lectura/escritura de datos en la unidad óptica USB 66La unidad óptica USB no se reconoce/monta 67La tarjeta SD no se inserta en la ranura 68El sistema no reconoce la tarjeta SD 69Síntoma sin categoría 70
Comunicaciones 71Problema de Ethernet USB 71AirPort/Bluetooth: Dispositivos inalámbricos defectuosos 72Sin señal inalámbrica/señal deficiente 74Tarjeta AirPort: Kernel Panic 75Problema de funcionamiento inalámbrico/conexión lenta 76El dispositivo de entrada inalámbrica Bluetooth pierde la conexión 77El dispositivo de entrada inalámbrico Bluetooth no se enlaza 79Síntoma sin categoría 80
Dispositivos de entrada/salida 81El puerto USB no reconoce dispositivos 81El teclado integrado no funciona correctamente 82Teclado: Teclas específicas no funcionan 83El trackpad integrado no funciona 84No se reconoce el teclado integrado 86El trackpad integrado no funciona correctamente 87

Los altavoces integrados no tienen audio 88El altavoz interno emite sonido distorsionado 89El puerto de pantalla externa no tiene audio 90El micrófono interno no tiene audio 92El micrófono externo no tiene audio 94No hay audio de ninguna fuente 96Síntoma sin categoría 98
Mecánico/Carcasa 99Ruido/zumbido/vibración 99Olor a quemado/olor inusual 101El botón de encendido está atorado 102El sistema se calienta 103Daño mecánico/físico 104Síntoma sin categoría 104
Sensores 105Errores de monitoreo térmico 105Errores de monitoreo eléctrico 109
Desmontaje
Información general 112Tipos de conector en la tarjeta lógica 112Herramientas 115Pasos de reensamblaje 116Nota acerca de las imágenes de esta guía 116Tamaños de los tornillos 116
Bottom Case (Carcasa inferior) 117Remoción 118Reemplazo 121
Battery (Batería) 122Remoción 123Reemplazo 127Evaluación de los daños de la batería 128Empaque de la batería 130
Right Speaker (Altavoz derecho) 133Remoción 134Reemplazo 135
Left Speaker (Altavoz izquierdo) 136Remoción 137Reemplazo 138

Solid State Drive (SSD) Card (Tarjeta de la unidad de estado sólido (SSD)) 139
Remoción 140Reemplazo 141Reinstalación del software incluido originalmente con la computadora 142Instalación de Mac OS X 142Instalación de aplicaciones 142
AirPort/Bluetooth Card (Tarjeta AirPort/Bluetooth) 143Remoción 144Reemplazo 145
I/O Flex Cable (Cable flexible de E/S) 146
Fan (Ventilador) 148Remoción 149Reemplazo 150
Microphone (Micrófono) 151Remoción 152Reemplazo 153
Input/Output (I/O) Board (Tarjeta de entrada/salida (E/S)) 154Remoción 155Reemplazo 156
Input Device (IPD) Flex Cable (Cable flexible del dispositivo de entrada (IPD)) 157
Heatsink Thermal Module (Módulo térmico del disipador de calor) 159Remoción 160Reemplazo 162
Logic Board (Tarjeta lógica) 166Remoción 167Reemplazo 171
Trackpad 176Remoción 177Reemplazo 181
Display Module (Módulo de la pantalla) 188Remoción 189Reemplazo 193
Display Clutch Cover (Cubierta del embrague de la pantalla) 196Remoción 197Reemplazo 198

Top Case with Keyboard (Carcasa superior con teclado) 200Remoción 201Reemplazo 202
Vistas
Vista expandida 208
Diagramas de ubicación de tornillos 209Carcasa inferior 209Batería 210Tarjeta lógica 210Altavoces, Tarjeta de E/S, Módulo de la pantalla, Disipador térmico, Tarjeta SSD, Tarjeta AirPort/Bluetooth, Trackpad 211
Vistas externas 212Vista frontal 212Vista de puertos 213
Tabla de tornillos 214

© 2010 Apple Inc. Todos los derechos reservados.
Guía para técnicos de Apple
Acerca de esta guíaMacBook Air (13 pulgadas, finales de 2010)

MacBook Air (13 pulgadas, finales de 2010)Acerca de esta guía — Actualizaciones del manual 9 2010-11-15
Actualizaciones del manual
15 de noviembre de 2010Solución de problemas• Solución de problemas generales/Apple Service Diagnostic (ASD)/Mac Resource Inspector
(MRI): se destacó el textoNo todos los sensores térmicos se encuentran en la tarjeta lógica. Algunos se encuentran en la batería, la tarjeta E/S o el trackpad. No asuma que la tarjeta lógica debe ser reemplazada sin probar un sistema en su totalidad.
• Tablas de síntomas/Arranque y alimentación/No arranca: se agregó el paso 5 a la Comprobación rápida y se modificaron los pasos 3 y 4.
• Tablas de síntomas/Almacenamiento masivo/No se reconoce/no se monta la unidad de estado sólido (SSD): se agregó el paso 3 a la Comprobación rápida.
Desmontaje• Batería: se actualizó la imagen de las herramientas• Carcasa superior: se revisaron los pasos acerca de la instalación del trackpad en la nueva
carcasa superior
12 de noviembre de 2010Desmontaje• Carcasa inferior: se actualizaron los (8) tornillos de la carcasa inferior con el número de
pieza 922-9685
Vistas• Diagramas de ubicación de los tornillos: se actualizaron los (8) dibujos de la carcasa inferior
con el número de pieza 922-9685• Tabla de tornillos: se actualizaron los (8) tornillos de la carcasa inferior con el número
de pieza 922-9685
5 de noviembre de 2010Solución de problemas• Tablas de síntomas/Arranque y alimentación/No hay video/el video no se ve correctamente:
se actualizaron los pasos 9 y 10; se agregaron los pasos 11 a 13• Tablas de síntomas/Pantalla/La cámara iSight integrada no funciona correctamente: se agregó
el paso 3 a la Comprobación rápida; se revisaron los pasos 3 a 7 de la Comprobación detallada• Tablas de síntomas/Mecánico/Carcasa: se eliminó el tema Errores de monitoreo térmico
(ahora se encuentra en el capítulo Solución de problemas/sensores)• Tablas de síntomas/Dispositivos de entrada/salida: se modificó la tabla de síntoma “Los
altavoces integrados no tienen audio”; se agregaron las siguientes tablas de síntomas: El puerto de pantalla externa no tiene audio, El micrófono externo no tiene audio, El micrófono interno no tiene audio; No hay audio de ninguna fuente

MacBook Air (13 pulgadas, finales de 2010)Acerca de esta guía — Actualizaciones del manual 10 2010-11-15
Desmontaje• Batería: se agregó una indicación importante a Empaque de la batería; se agregó el enlace
a HT3378: Normas para el transporte aéreo de baterías a base de litio.• Carcasa inferior: se actualizó la imagen del destornillador Pentalobe• Tarjeta de la unidad de estado sólido (SSD): se reemplazó la sección ‘Reinstalación
del software incluido originalmente con la computadora” • Tarjeta lógica: se modificaron los pasos de reemplazo 1 a 3.• Carcasa superior: se agregaron los pasos sobre la remoción de la tira de mylar del nuevo
trackpad antes de completar la instalación; se agregaron los pasos acerca del pliegue del
cable del trackpad
24 de octubre de 2010
Nociones básicas• Generalidades: se actualizó el enlace a CP1226: Manejo seguro de baterías de iones de litio
y de polímero de litio
Vistas• Vista expandida: se actualizaron las descripciones de la tarjeta lógica.
Guía para técnicos de Apple introducida el 20 de octubre de 2010

MacBook Air (13 pulgadas, finales de 2010)Acerca de esta guía — Comentarios 11 2010-11-15
Comentarios
Sus comentarios son importantes para ayudarnos a mejorar esta Guía técnica y otras guías futuras.
Envíenos un correo electrónico con sus comentarios a:

© 2010 Apple Inc. Todos los derechos reservados.
Guía para técnicos de Apple
Nociones básicasMacBook Air (13 pulgadas, finales de 2010)

MacBook Air (13 pulgadas, finales de 2010)Nociones básicas — Generalidades 13 2010-11-15
Generalidades
La computadora MacBook Air (13 pulgadas, finales de 2010) cuenta con un procesador Penryn Intel Core 2 Duo de 1.86 GHz o 2.13 GHz (opcional), chip de gráficos NVIDIA GeForce de 320 M, almacenamiento flash de 128 GB o 256 GB, pantalla de 13,3 pulgadas y carcasa de aluminio Unibody.
Si desea conocer las especificaciones técnicas en su totalidad, consulte las Especificaciones técnicas de AppleCare: http://support.apple.com/es_ES/specs

MacBook Air (13 pulgadas, finales de 2010)Nociones básicas — Precauciones de seguridad de la batería 14 2010-11-15
Precauciones de seguridad de la batería
Esta computadora contiene solo un paquete de batería interna de polímero de iones de litio que solamente puede ser reparada por proveedores de servicio autorizados de Apple. Se utilizan tornillos a prueba de alteraciones para evitar que los clientes intenten quitarla.
ADVERTENCIA: cada vez que retire la carcasa inferior, coloque la cubierta de protección de la batería y desconecte el cable de la batería de la tarjeta lógica.
ADVERTENCIA:• Las baterías se deben manipular son sumo cuidado.• Todo el espacio de trabajo debe estar libre de materiales afilados o extraños y las baterías
no deben quedar expuestas al calor o una llama.• No deje caer, apile, perfore, apriete, flexione o ejerza presión innecesariamente sobre una
batería. Si lo hace, podría dañarla.• Si la batería se daña podría provocar un incendio.
ADVERTENCIA: debido a que la batería es interna y está conectada a la tarjeta lógica mediante un cable, DEBE DESCONECTARLA antes de realizar procedimientos de servicio. Si no lo hace, la corriente activa de la batería causará un cortocircuito en los componentes y hará que la tarjeta lógica y/o el cable de EDP queden inutilizables.

MacBook Air (13 pulgadas, finales de 2010)Nociones básicas — Precauciones de seguridad de la batería 15 2010-11-15
Manipulación y almacenamiento
Mejores prácticas
La batería contiene varias celdas de batería blandas. No presione las celdas de la batería con los dedos ni manipule el paquete de batería de ningún modo que pueda ejercer presión física sobre estas celdas.
• Coloque siempre la cubierta de la batería (922-9735) sobre la batería inmediatamente después de quitar la carcasa inferior y antes de comenzar a remover la batería o de realizar cualquier otra reparación.
• Manipule la batería cubierta únicamente por los bordes y hágalo siempre con las dos manos.• Mantenga la cubierta de la batería sobre la batería en todo momento mientras esta se
encuentre fuera de la computadora.• Remueva la cubierta de la batería inmediatamente antes de volver a colocar la carcasa
inferior de la batería. Mantenga la cubierta de la batería sobre la batería en todo momento.• No deje caer una batería suelta. Si la batería se cae, reemplácela.• Ajuste los tornillos de la batería manualmente, no los ajuste en exceso; de lo contrario,
podría dañar de manera irreversible la batería.• No tuerza o gire la batería, de lo contrario, podría provocarle un daño irreparable.
Secuencia adecuada para la remoción de la batería
A continuación se mencionan los pasos de remoción de la batería. No obstante, los pasos detallados para la remoción y el reemplazo de la batería se describen en el capítulo de desmontaje de la batería.
Importante: cuando esté reparando computadoras MacBook Air (11 pulgadas, finales de 2010)/MacBook Air (13 pulgadas, finales de 2010), asegúrese de contar con una cubierta de batería para cada modelo ya que son de diferente tamaño. Asegúrese de que la cubierta esté colocada en cada batería cada vez que retire la carcasa inferior o si la batería se encuentra fuera de la unidad.
1. Remueva la carcasa inferior.
2. Coloque la cubierta de la batería del lado expuesto de la batería mientras esta se encuentra aún instalada dentro de la computadora. Nota: puede quitar la cubierta tirando cuidadosamente hacia arriba de las lengüetas, ubicadas a lo largo de la parte superior de la cubierta de la batería.
3. Desconecte el conector de la batería de la tarjeta lógica.
4. Remueva los tornillos de la batería.
5. Levante con cuidado la batería cubierta con ambas manos y colóquela sobre una superficie lisa, dura y limpia, donde no haya tornillos u otros desperdicios. O coloque la batería en la caja en la cual recibió la batería en buen estado.

MacBook Air (13 pulgadas, finales de 2010)Nociones básicas — Precauciones de seguridad de la batería 16 2010-11-15
Secuencia adecuada para el reemplazo de la batería
Precaución: asegúrese de que no haya tornillos trabados debajo de la batería (dentro de la carcasa superior) o trabados dentro de la cubierta interior de la carcasa inferior. Compruebe ambas zonas antes de colocar la batería y volver a colocar la carcasa inferior.
1. Asegúrese de que la cubierta esté correctamente conectada al lado blando de la batería antes de instalarla en la computadora. Nota: la batería en buen estado debe venir con una cubierta instalada. Puede solicitar más cubiertas en GSX.
2. Asegúrese de que el interior de la carcasa superior esté limpio (libre de polvo, suciedad, tornillos sueltos, etc.).
3. Coloque cuidadosamente la batería en buen estado en el lugar con ambas manos. Alinee los orificios de los tornillos de la batería con los de la carcasa superior de la computadora.
4. Instale los tornillos de la batería con la mano; no los ajuste demasiado. De lo contrario, podría dañar de modo irreparable el ensamble de la batería.
5. Conecte el conector de la batería a la tarjeta lógica.
6. Antes de volver a colocar la carcasa inferior, remueva la cubierta de la batería e inspeccione la batería para verificar si hay polvo, suciedad, tornillos flojos, etc.
Protección personal
Tenga especial cuidado al manipular la batería.• Mantenga la batería y la computadora alejadas de fuentes de calor y llamas. Almacene
en un lugar fresco y seco.• Al reparar la computadora, utilice la cubierta de la batería tal como se indica.• Cuando esté manipulando un contenedor grande de baterías, se recomienda utilizar
calzado con puntera de acero.
ADVERTENCIA: para recibir formación completa sobre la seguridad de la batería y las medidas de primeros auxilios en caso de exposición accidental, asegúrese de leer y comprender este artículo de formación antes de reparar esta computadora:
http://support.apple.com/kb/CP1226?viewlocale=es_ES, “Manipulación segura de las baterías de iones de litio y polímero de litio”.

MacBook Air (13 pulgadas, finales de 2010)Nociones básicas — Precauciones de seguridad de la batería 17 2010-11-15
Evaluación de los daños de la batería Si desea obtener más ejemplos de daños cosméticos e indicaciones completas para realizar la inspección visual, visite http://support.apple.com/kb/HT4409?viewlocale=es_ES, “MacBok Air (finales de 2010): Inspección visual de la batería”.
Utilice la batería si• Presenta abolladuras pequeñas (hasta 8 abolladuras de no más de 0,4 mm de profundidad;
hasta 5 abolladuras de no más de 1,5 mm de profundidad; hasta 3 abolladuras de no más de 2 mm de profundidad)
• Presenta una deformidad mínima en el paquete de celdas (hasta 2 mm de toda la superficie)
Devuelva la batería si• Presenta rayas
• Presenta un paquete de celda hinchado o arrugado

MacBook Air (13 pulgadas, finales de 2010)Nociones básicas — Ubicación de los números de serie 18 2010-11-15
Ubicación de los números de serie
Voltee la computadora para ver el número de serie que se encuentra grabado en la carcasa inferior cerca de la bisagra.
Una vez que quite la batería, mire la etiqueta del número de serie en la carcasa superior.

MacBook Air (13 pulgadas, finales de 2010)Nociones básicas — Ubicación de los números de serie 19 2010-11-15
Transferencia del número de serie
Cuando reemplace una carcasa superior, conserve la carcasa superior del cliente hasta finalizar la reparación. Antes de instalar la carcasa superior de reemplazo, coloque la etiqueta del número de serie en el espacio que hay sobre el trackpad.
Si no puede volver a utilizar la etiqueta del número de serie, utilice un marcador permanente de punta fina para escribir el número de serie en la parte interna de la carcasa superior.

© 2010 Apple Inc. Todos los derechos reservados.
Guía para técnicos de Apple
Solución de problemasMacBook Air (13 pulgadas, finales de 2010)

2010-11-15MacBook Air (13 pulgadas, finales de 2010)
Solución de problemas generales — Actualización del software y firmware del sistema 21
Solución de problemas generalesActualización del software y firmware del sistemaImportante: asegúrese de que se hayan aplicado la versión correcta de Mac OS X y las actualizaciones más recientes de firmware y software antes de comenzar la solución de problemas. A veces, las computadoras manifiestan síntomas que indican que el software de sistema Mac OS X que está instalado es incorrecto.
Firmware es el nombre con el que se conoce al software escrito en los circuitos de memoria, como en la memoria flash, que contendrá el código de software indefinidamente, aunque desconecte la alimentación del hardware. El firmware de las computadoras Mac Intel está diseñado para actualizarse, si es necesario, ejecutando la comprobación de actualización de software de Mac OS X (disponible en el menú Apple ()) mientras la computadora se encuentra conectada a Internet. Para obtener más información acerca de las actualizaciones de firmware, consulte: Artículo de la base de conocimientos HT1557: Acerca de las actualizaciones del firmware para Macs con procesadores Intel.
Teoría de la solución de problemasPara obtener información general sobre la teoría de la solución de problemas, vaya a GSX y busque el enlace de menú del curso de Formación de servicio. Desde ahí, puede acceder al curso personalizado Teoría de la solución de problemas.
Hardware vs. softwarePara obtener información sobre cómo detectar si se trata de un problema de hardware o de un problema de software, consulte: Artículo TS1388 de la base de conocimientos: Cómo aislar problemas en Mac OS X
Para obtener más información sobre cómo solucionar un problema de software, consulte: Artículo HT1199 de la base de conocimientos: Mac OS X: Cómo solucionar un problema de softwareArtículo TS1394 de la base de conocimientos: Mac OS X: Solucionar problemas de instalación y de actualización de softwareArtículo HT2956 de la base de conocimientos: Resolución de problemas con la instalación de Mac OS X desde CD o DVD
Preocupaciones sobre temperaturaLa temperatura de funcionamiento normal de esta computadora se encuentra dentro de los estándares de seguridad nacionales e internacionales. Sin embargo, los clientes pueden preocuparse por el calor generado. Para evitar una reparación innecesaria, puede comparar la computadora de un cliente con un modelo en funcionamiento, si está disponible, en el lugar de reparación. Para obtener más información, consulte: Artículo HT1778 de la base de conocimientos: Ordenadores portátiles de Apple: temperatura de funcionamiento

2010-11-15MacBook Air (13 pulgadas, finales de 2010)
Solución de problemas generales — Generalidades funcionales 22
Generalidades funcionales
Consulte este diagrama para conocer los síntomas relacionados con los conectores de la tarjeta lógica. Para girar esta página en la Vista previa a fin de obtener una mejor vista, vaya al menú Herramientas y seleccione “Girar a la izquierda”.
Teclado/botón de encendido:• El sistem
a no se enciende desde el teclado• Las teclas no responden
Cable de alimentación
de la placa de E/S debajo del cable flexible de E/S :•
No hay alim
entación•
LED de M
agSafe apagado
Sensor de reposo en la parte superior de la tarjeta lógica principal (M
LB): •
El sistema no ingresa
al modo de reposo
cuando se cierra la pantalla
•N
o hay video en la pantalla LCD
interna, pero sí hay video del m
onitor principal en la pantalla externa si se conecta (sensor atorado)
Cable flexible de E/S: •
No hay sonido
•N
o hay USB izquierdo
•N
o hay una cámara
presente•
Sensor térmico del
disipador de calor faltante
Trackpad/botón de trackpad/sensor térm
ico:• N
o hay movim
iento del cursor o m
ulti-touch• N
o hay respuesta al hacer clic• Ausencia de entrada del sensor térm
ico del trackpad; ventilador a velocidad m
áxima
Mem
oria en la tarjeta:• 3 tonos en el arranque• Congelam
iento o kernel panic• Líneas de video horizontales
Batería:•
No funciona cuando recibe
alimentación de la batería
solamente
•N
o está cargando (verifique con un m
odelo adecuado de adaptador de alim
entación)•
La barra de menú m
uestra un sím
bolo de X para la batería
•Se quitó la batería; m
ayor tiem
po antes del tono en el arranque y ventilador a toda velocidad
LCD/luz de fondo:
•N
o hay video en la pantalla LCD
interna
•La pantalla no tiene luz de fondo
Altavoz derecho:
•Sonido distorsionado o ausencia de sonido del altavoz derecho
Ranura para tarjeta SD
:•
No se encontró
tarjeta SD•
No se reconoce
ranura para tarjeta SD
•Problem
as de inserción de la tarjeta SD
Altavoz
izquierdo: •
Sonido distorsionado o ausencia de sonido del altavoz izquierdo
Micrófono:
•N
o hay entrada de sonido interno (con el m
icrófono interno seleccionado en las preferencias de entrada de sonido)
Antenas A
irPort/Bluetooth:•
Recepción inalámbrica
deficiente o inexistente
AirPort/Bluetooth:
•Los dispositivos no se m
uestran en System
Profiler•
Mal rendim
iento de 802.11n para unirse a redes
Unidad de disco SSD
:•
No hay una unidad de
disco duro SSD visible
en el Perfil de Sistema
•Error de inicialización de O
S desde la unidad de disco duro SSD
interna
Conector M
agSafe :•
No hay LED
de encendido
•La batería no se carga
Cámara iSight:
•N
o hay video de la cámara
•Video m
onocromático o borroso
Terminales de
encendido:•
Encender la MLB si el
teclado no puede hacerlo
Ventilador:•
Apagado interm
itente•
Congelamiento
del sistema
•Ventilador ruidoso

2010-11-15MacBook Air (13 pulgadas, finales de 2010)
Solución de problemas generales — Diagrama de bloque 23
Diagrama de bloque
Consulte este diagrama para ver de qué manera se interrelacionan los módulos.

2010-11-15MacBook Air (13 pulgadas, finales de 2010)
Solución de problemas generales — Indicadores de contacto con líquido 24
Indicadores de contacto con líquido
Para ayudar a detectar daño accidental a la computadora, la carcasa superior incluye sensores de derrame llamados indicadores de contacto con líquido (LCI). Los sensores únicamente son visibles luego de remover la carcasa inferior y la mayoría de los módulos. Los LCI, representados normalmente por dos puntos blancos pequeños, se tornan rojos cuando entran en contacto con líquido, como en el caso de un derrame accidental. A continuación, se muestran los indicadores LCI de la carcasa superior. En la siguiente página se identifican los LCI de la batería.
Para obtener más información, consulte: Artículo HT3425 de la base de conocimientos: Acerca de los indicadores de inmersión en líquidos (LCI) en ordenadores portátiles y de sobremesa
Esta ilustración muestra la ubicación general de los LCI en esta computadora. En el caso de los LCI que no se ven a simple vista con la carcasa inferior retirada, compruebe la misma zona debajo de los cables o del otro lado de los módulos. El gráfico de la siguiente página muestra la ubicación de los LCI en el módulo de la batería.

2010-11-15MacBook Air (13 pulgadas, finales de 2010)
Solución de problemas generales — Indicadores de contacto con líquido 25
Indicadores de contacto con líquido de la batería
Esta imagen muestra la ubicación de los LCI en la parte inferior del módulo de la batería.

2010-11-15MacBook Air (13 pulgadas, finales de 2010)
Solución de problemas generales — Procedimientos de restablecimiento comunes 26
Procedimientos de restablecimiento comunes
Restablecimiento del Controlador de gestión del sistema (SMC)El Controlador de gestión del sistema (SMC) es un chip de la tarjeta lógica que controla todas las funciones de alimentación. Si la computadora tiene problemas de alimentación, como por ejemplo, no se inicia, no muestra video, tiene problemas con el modo de reposo o ruido de ventiladores, restablecer el SMC puede resolverlos. Para restablecer el SMC:
1. Si la computadora está encendida, apáguela seleccionando Apagar del menú de Apple ().
2. Conecte el adaptador de alimentación a la computadora y a una fuente de alimentación que funcione correctamente.
3. En el teclado integrado, presione (izquierda) Mayús+Control+Opción junto con el botón de encendido una vez. Importante: utilice las teclas Mayús-Control-Opción del lado izquierdo del teclado.
Nota: cuando el LED del conector MagSafe esté naranja o color ámbar, al restablecer el SMC cambiará a verde durante unos pocos segundos, lo que indica que se ha restablecido el SMC correctamente.
4. Espere 5 segundos y presione el botón de encendido para iniciar la computadora. Nota: si se retira la carcasa inferior, otra manera de restablecer el SMC es desconectar el adaptador de alimentación y la batería principal y mantener presionado el botón de alimentación durante 5 segundos.
Para obtener más información, consulte: Artículo HT3964 de la base de conocimientos: Ordenadores Mac con procesadores Intel: cómo restablecer el Controlador de gestión del sistema (SMC)
Restablecimiento de la memoria RAM de parámetros (PRAM)La PRAM almacena ciertas configuraciones del sistema y los dispositivos en una ubicación a la que Mac OS X puede acceder rápidamente. Las configuraciones exactas que se almacenan en la PRAM de la computadora varían según el tipo de computadora y los tipos de dispositivos y unidades conectados a ella. Para restablecer la PRAM:
1. Si la computadora está encendida, apáguela seleccionando Apagar del menú de Apple ().
2. Localice las siguientes teclas en el teclado: Comando, Opción, P y R. Tendrá que mantener presionadas estas teclas simultáneamente en el paso 4. Nota: si el teclado no tiene la tecla Opción, use la tecla Alt en su lugar.
3. Presione el botón de alimentación.
4. Inmediatamente, presione y mantenga presionadas las teclas Comando-Opción-P-R. Importante: debe presionar esta combinación de teclas antes de que aparezca la pantalla gris.
5. Mantenga las teclas presionadas hasta que se reinicie la computadora y escuche el tono de arranque por segunda vez.
6. Suéltelas.
Para obtener más información, consulte: Artículo HT1242 de la Base de conocimientos: Mac OS X: Qué almacena la PRAMArtículo HT1379 de la Base de conocimientos: Macintosh: cómo restaurar PRAM y NVRAM

2010-11-15MacBook Air (13 pulgadas, finales de 2010)
Solución de problemas generales — Consejos sobre el estado de reposo 27
Inicio del sistema en Modo seguro
Arrancar el sistema en Modo seguro hace varias cosas que pueden ayudarle a resolver problemas de software o de directorio que pueda haber en el volumen de arranque. Para iniciar el sistema en Modo seguro:
1. Si la computadora está encendida, apáguela seleccionando Apagar del menú de Apple ().
2. Presione el botón de alimentación.
3. Inmediatamente después del tono de arranque, mantenga presionada la tecla Mayús. Nota: la tecla Mayús se debe presionar tan pronto como sea posible después del tono de arranque, pero no antes.
4. Suelte la tecla Mayús cuando vea la pantalla con un símbolo Apple gris y un indicador de progreso (con la apariencia de un engranaje girando). Tenga en cuenta que iniciar el sistema en Modo seguro toma más tiempo que el arranque normal. Durante el arranque, aparecerán las palabras “Inicio seguro” en la pantalla de arranque de Mac OS X.
5. Para salir del Modo seguro, reinicie la computadora normalmente, sin mantener presionada ninguna tecla durante el arranque.
Para obtener más información, consulte Artículo HT1564 de la Base de conocimientos: Mac OS X: ¿qué son el inicio seguro y el modo seguro? Artículo TS1884 de la Base de conocimientos: Inicio seguro tarda más que el inicio normal
Consejos sobre el estado de reposo
Esta computadora no cuenta con un LED de reposo. Para resolver un problema sin uno, • Conecte un dispositivo USB que tenga un LED de encendido o actividad. A medida que
se restaura la energía al bus USB y el sistema se despierta del reposo, se enciende el LED.• Presione la tecla Bloq Mayús varias veces para despertar al sistema del reposo.• Abra la pantalla y presione una tecla alfanumérica para despertar al sistema del reposo. • Un sistema que permanece en reposo durante un período de tiempo extenso puede
consumir la carga restante de la batería. Restaure la energía al sistema con un adaptador de energía en buen estado y verifique que la luz indicadora de MagSafe muestre una carga de batería en progreso. El sistema se inicializa desde un archivo de hibernación y arranca desde donde abandonó.
• La restauración instantánea del SMC elimina algunos efectos secundarios. Si el sistema se encuentra en modo de reposo, se reiniciará desde un archivo de hibernación. Si el sistema se inicializa a Mac OS durante el restablecimiento del SMC, es posible que se pierdan los datos de las aplicaciones abiertas. Si el sistema ya está apagado, no habrá efectos secundarios. Mire la luz indicadora de MagSafe mientras cambia momentáneamente de apagada a verde a medida que se restablece el SMC y la comunicación con el adaptador deenergía. Después cambia de verde a naranja si la batería necesita ser cargada.

2010-11-15MacBook Air (13 pulgadas, finales de 2010)
Solución de problemas generales — Apple Service Diagnostic (ASD) 28
Apple Service Diagnostic (ASD)
Ejecute Apple Service Diagnostic para determinar si alguno de los sensores térmicos funciona incorrectamente. Cuando los sensores fallen, reemplace la pieza correspondiente. Consulte la tabla que aparece más adelante para conocer la correlación entre el código de error y la pieza.
Mac Resource Inspector (MRI)
El MRI es una herramienta para la solución de problemas que revela errores del sistema e informa las lecturas de los sensores que lo ayudarán a identificar las piezas que se deben reemplazar. A medida que se familiarice con los nombres y las ubicaciones de los sensores del sistema, estos le ayudarán a solucionar correctamente los errores informados por el MRI y el ASD.
No todos los sensores térmicos se encuentran en la tarjeta lógica. Algunos se encuentran en la batería, la tarjeta E/S o el trackpad. No asuma que la tarjeta lógica debe ser reemplazada sin probar totalmente un sistema.
Importante: cada vez que ejecute el MRI, utilice el adaptador de energía en lugar de usar únicamente la batería a fin de verificar el circuito de carga de la batería.
Estas tablas y el siguiente mapa de código térmico muestran los sensores eléctricos y térmicos que utiliza el MRI para comprobar el rendimiento de la computadora.
Nombre del SMC
Ubicación Descripción general Nombre del ASD/MRI
TC0D Logic board CPU 0 Die CPU 0 Die AnalogTC0P Logic board CPU 0 Proximity CPU ProximitymDTS0 Logic board CPU Int Die CPU 0 DTSTN0D Logic board MCP 0 Die MCP Die Top SideTN1D Logic board MCP Int Die MCP Die Top SideTM0P Logic board SSD & RAM Proximity MCP ProximityTp0P Logic board MLB Thermal MLBTN0P Logic board MCP 0 Proximity MCP Proximity Top SideTh1H I/O board Heatsink Proximity Fin StackTs0P Trackpad Trackpad/Palmrest Thermal Skin 0 ProximityTB1T Battery Battery Thermal Diode 1 Battery Thermal Diode 1TB2T Battery Battery Thermal Diode 2 Battery Thermal Diode 2TH0o SSD card Hard Disk out-of-band Hard Drive Proximity

2010-11-15MacBook Air (13 pulgadas, finales de 2010)
Solución de problemas generales — Mapa de código térmico 29
Sensor eléctrico
Ubicación Descripción general Nombre del ASD/MRI
VC0C Logic board CPU Vcore (Voltage) CPU 0 CoreVN0C Logic board MCP Vcore (Voltage) MCP Core 0VP0R Logic board PBUS (Voltage) PBusPC0C Logic board CPU Vcore (Power) CPU 0 VCore LoadsideID0R Logic board DC-IN(AMON) (Current) DC InIB0R Logic board Battery(BMON) (Current) BatteryIN0C Logic board MCP Vcore (Current) MCP 0 CoreIN1C Logic board MCP memory (Current) MCP 1 Memory1c0R Logic board CPUVcore_VTT (Current) Sensor Rail 0
Mapa de código térmico
Este mapa muestra la ubicación general de los sensores térmicos (resaltados en dorado) y la pieza a la cual están asociados dentro de la carcasa de la computadora.
Sensors on Logic Board
SMC
MCP89U
MCP Die Top Side
Trackpad
+
TB1T
Battery Thermal Diode 1
Battery Thermal Diode 2
Battery Charger
CPU
TC0D
TC0P
CPU 0 Die Analog
CPU Proximity
TN0D
TN0P
MCP Die Top Side
Battery
MCP Proximity Top Side
TS0P
Heatsink
TB2TTN1D
On board memory
I/O Board
SSD
Th1H
TM0P MCP Proximity
mDTS0CPU 0 DTS
Finstack
Tp0P MLB
TH0o Hard Drive Proximity
I/O Flex Cable
Skin 0 Proximity

2010-11-15MacBook Air (13 pulgadas, finales de 2010)
Solución de problemas generales — Anomalías de píxeles en las pantallas LCD 30
Anomalías de píxeles en las pantallas LCD
Cuando se muestre un solo color en el área de la pantalla, es posible que el panel LCD muestre uno o más píxeles que no se iluminan apropiadamente. Para determinar si la pantalla tiene un número aceptable de anomalías de píxeles, siga estos pasos:
1. Ajuste la imagen de la pantalla en uno de los siguientes colores: pantalla toda blanca, pantalla toda roja, pantalla toda verde, pantalla toda azul o pantalla toda negra. Utilice la Utilidad de Diagnóstico LCD Tester para generar estos patrones en la pantalla.
2. Con una lupa, un microscopio de bolsillo o cualquier otro dispositivo de aumento, identifique y cuente cada anomalía de píxeles:
• Anomalía de subpíxel brillante = subpíxel que siempre está encendido • Anomalía de subpíxel oscuro = subpíxel que siempre está apagado
3. El número de anomalías de píxeles aceptable para MacBook Air (13 pulgadas, finales de 2010) es:
Brillante Hasta 3Oscuro Hasta 5Combinación Hasta 7
4. Si el número de anomalías de subpíxeles excede el número aceptable indicado anteriormente, reemplace el ensamble de la pantalla del panel LCD. Los números que se encuentran fuera del rango aceptable serían:
Brillante 4 o másOscuro 6 o másCombinación 8 o más
5. Si el número de anomalías de subpíxeles es aceptable, explique al cliente que el número de anomalías de píxeles se encuentra dentro de las especificaciones y no necesita reparaciones.
Importante: no revele las especificaciones a los clientes. En lugar de ello, infórmeles que hasta cierto número de anomalías de subpíxeles se considera aceptable, y que estos factores se aplican para todos los fabricantes que utilizan la tecnología LCD, no solo para los productos Apple.
Cuando hable con los clientes, use la siguiente explicación:
La tecnología Active-matrix LCD utiliza filas y columnas de ubicaciones direccionables (píxeles) que representan texto e imágenes en pantalla. Cada ubicación de píxeles tiene tres subpíxeles (rojo, verde y azul) que permiten que la imagen se muestre a todo color. Cada subpíxel tiene un transistor correspondiente responsable de encender o apagar el subpíxel.
Comúnmente, hay millones de estos subpíxeles en una pantalla LCD. Por ejemplo, el panel LCD utilizado en la pantalla Apple Cinema HD se compone de 2,3 millones de píxeles y 6,9 millones de subpíxeles rojos, verdes y azules. Ocasionalmente, un transistor no funciona perfectamente, lo que puede dar como resultado un subpíxel afectado que se enciende (brillante) o apaga (oscuro). Con los millones de subpíxeles en una pantalla, es muy probable tener un número bajo de transistores defectuosos en una pantalla LCD. Por lo tanto, cierto número de anomalías de subpíxeles se considera aceptable. Rechazar todos los paneles LCD que no sean perfectos significaría aumentar el precio de venta al por menor de los productos que utilizan pantallas LCD. Estos factores se aplican a todos los fabricantes que utilizan tecnología LCD, no sólo a los productos Apple.

2010-11-15MacBook Air (13 pulgadas, finales de 2010)
Tablas de síntomas — Arranque y alimentación 31
Tablas de síntomasSiga los pasos en el orden que se indica a continuación. Si una acción resuelve el problema, vuelva a probar el sistema para verificar que así sea.
Existe una compilación de tablas de Comprobación rápida disponible en http://service.info.apple.com/QRS/en/quickreference.pdf
Arranque y alimentaciónAusencia de alimentación / La unidad no respondeCausa poco probable: pantalla tipo clamshell, SSD, AirPort/Bluetooth, ventilador, altavoces
Comprobación rápida
Síntoma Comprobación rápida
Ausencia de alimentación / La unidad no responde• Ausencia de alimentación• No hay imagen• No hay tono de arranque• El ventilador no gira• La luz del bloqueo de
mayúsculas no se enciende al presionar Bloq Mayús
• El equipo no funciona
1. Verifique la presencia de alimentación de CA con el LED de MagSafe que indica que la unidad está encendida o en estado de carga.
2. Verificar que la batería esté parcialmente cargada, con el LED color naranja/ámbar en el conector de alimentación MagSafe.
3. Restablezca el SMC.
4. Si se restablece la alimentación con los pasos que se indicaron, ejecute el diagnóstico Notebook Battery and Adapter Diagnostic.
Comprobación detallada
Comprobación Resultado Acción Código
1. Aísle los periféricos como la causa. Desconecte todos los periféricos y dispositivos externos y compruebe si la unidad arranca.
Sí Es posible que los periféricos sean la causa. Vuelva a conectarlos uno por uno, verificando el funcionamiento al reinstalar cada dispositivo externo.
No Avance al paso 2.
2. Conecte a un adaptador de CA en buen estado, restablezca el SMC y verifique que la unidad arranque. La mejor manera de confirmar el restablecimiento del SMC es observar el LED de MagSafe que se vuelve verde y luego, si es necesario cargar el equipo, nuevamente naranja/ámbar. ¿Es posible encender el sistema después de restablecer el SMC?
Sí Un estado dañado del SMC impide el encendido. Problema resuelto con el restablecimiento del SMC.
No Avance al paso 3.

2010-11-15MacBook Air (13 pulgadas, finales de 2010)
Tablas de síntomas — Arranque y alimentación 32
3. ¿El sistema se enciende al usar la batería solamente? Vuelva a conectar e inspeccione el conector de la batería para asegurarse de que no tenga marcas de quemaduras o clavijas dañadas. De ser necesario, reemplace por una batería en buen estado para verificar si la unidad se puede encender desde la batería.
Sí El sistema puede arrancar desde una batería en buen estado o cargada. Es posible que la batería del usuario esté fallando o deba ser cargada. Continúe verificando la batería del usuario, luego el uso del adaptador de CA y la carga de la batería. Avance al paso 4.
P11
No El sistema no se enciende utilizando únicamente una batería en buen estado. Avance al paso 16.
4. La batería del usuario puede estar completamente descargada o no se reconoce. Verifique si la batería del usuario se reconoce y acepta carga en un sistema que funcione correctamente. Confirme que la batería del usuario no haya alcanzado el fin de su vida útil ni esté defectuosa. Permita que la batería del usuario se cargue durante algunos minutos, al menos hasta el 5%.
Sí La batería se reconoce y la carga y el estado son correctos. Vuelva a probar la computadora del usuario con la batería y la alimentación del adaptador de CA del usuario. Avance al paso 6.
No Reemplace la batería del usuario si no está cargando (P10), no se reconoce (P11) o tiene cables quemados o dañados (P12). Si la batería está agotada, el usuario debe comprar una batería de reemplazo (P18).
P10 P11 P12
P18
5. Inspeccione el cable de la batería y la conexión en la tarjeta lógica, y vuelva a conectarla si es necesario. Reemplace la batería y la tarjeta lógica si el conector de la tarjeta lógica está dañado o quemado. ¿El sistema puede encenderse desde la batería cargada?
Sí Se restableció la alimentación de la batería. Vuelva a probar la computadora del usuario con la batería y la alimentación del adaptador de CA del usuario. Avance al paso 6.
No Se espera que la tarjeta lógica se encienda con la batería solamente. Si el conector de la batería está dañado, reemplace la tarjeta lógica.Si el conector está dañado, reemplace la batería. Avance al paso 15 para verificar el botón de encendido.
M20
P12
6. Revise el adaptador de alimentación MagSafe. Verifique si el adaptador de CA tiene el vataje correcto, si es compatible con el producto y si funciona en una computadora en buen estado.
Sí El adaptador de alimentación funciona correctamente. Avance al paso 7.
No Libere las clavijas atoradas o reemplace el adaptador si el cable está dañado, las clavijas están quemadas o no funcionan en un sistema en buen estado.
P14
7. Revise el puerto MagSafe en la computadora para ver si presenta daño físico, desechos o fragmentos de metal que haya atraído el conector magnético. ¿El conector MagSafe está limpio y sin defectos?
Sí Avance al paso 8.
No Limpie el ensamble de puertos. Si es necesario, reemplace la tarjeta de E/S.
M21

2010-11-15MacBook Air (13 pulgadas, finales de 2010)
Tablas de síntomas — Arranque y alimentación 33
8. Verifique si el LED de estado del adaptador se enciende en verde y luego en naranja/ámbar para indicar que hay alimentación y que la batería se está cargando. ¿El LED se encuentra naranja/ámbar?
Sí El sistema tiene alimentación e indica que la batería se está cargando, y está listo para encender e inicializar el sistema. Avance al paso 14.
P11
No El LED está verde, lo cual indica que el modo de carga está apagado, o el LED está apagado, lo cual indica que el sistema no tiene alimentación. Avance al paso 9.
9. ¿El LED de estado del adaptador está únicamente verde?
Sí El LED únicamente verde indica que la batería está totalmente cargada o que no se reconoce la batería. Avance al paso 14.
No Es posible que no haya comunicación entre el SMC y el, adaptador, el adaptador de CA no está preparado para encender el sistema. Avance al paso 10.
10. Inspeccione la tarjeta lógica y la tarjeta de E/S para ver si tienen elementos electrónicos quemados. Inspeccione también las conexiones del cable flexible de E/S y el cable de alimentación de la tarjeta de E/S a la tarjeta lógica para comprobar si hay daños en el conector/cable o señales de quemaduras. Quite la batería y la alimentación de CA cuando vuelva a conectar el cable. ¿Hay algún daño en los elementos electrónicos, los cables o los conectores?
Sí Reemplace la tarjeta lógica y la tarjeta de E/S que presenten señales de conectores dañados y/o de elementos electrónicos dañados.
Reemplace el cable flexible de E/S que muestre señales de daños en el conector o el cable.
M21
X03
No Avance al paso 11.
11. Vuelva a conectar el cable flexible de E/S y el cable de alimentación de la tarjeta de E/S. ¿El LED de estado de MagSafe se pone verde o pasa de verde a naranja/ámbar?
Sí El SMC activó la energía del adaptador de CA para que inicialice el sistema. Avance al paso 14.
No Avance al paso 12.
12. Pruebe con un cable flexible de E/S en buen estado. ¿El LED de estado de MagSafe se pone verde o pasa de verde a naranja/ámbar?
Sí Reemplace el cable flexible de E/S.
X03
No Aún no hay un LED con un adaptador de CA en buen estado, continúe buscando la causa en la tarjeta lógica y de E/S. Avance al paso 13.
13. Pruebe utilizando una tarjeta E/S en buen estado con un cable flexible de E/S en buen estado. ¿El LED de estado de MagSafe se pone verde o pasa de verde a naranja/ámbar?
Sí Reemplace la tarjeta de E/S. M01
No Reemplace la tarjeta lógica. M01

2010-11-15MacBook Air (13 pulgadas, finales de 2010)
Tablas de síntomas — Arranque y alimentación 34
14. El LED de MagSafe indica que hay energía para el sistema. ¿El sistema se enciende cuando se presiona la tecla de encendido?
Sí Se resolvió el problema de encendido, continúe inicializando el sistema y verifique el funcionamiento del sistema y la batería.
No No hay encendido debido a la tarjeta lógica, la tarjeta de E/S, el cable flexible de E/S o la tecla de encendido del teclado a través de las conexiones del trackpad. Avance al paso 15.
15. Inspeccione la conexión del cable flexible del teclado al trackpad, asegúrese de que el cable esté correctamente conectado y asegurado, y que las conexiones del trackpad a la tarjeta lógica sean adecuadas; si es necesario, vuelva a realizar las conexiones. ¿La tecla de encendido inicializa el sistema?
Sí Se resolvió el problema de encendido. Borre la PRAM y continúe verificando el funcionamiento.
No Avance al paso 16.
16. Desconecte el trackpad de la tarjeta lógica y realice un puente en los terminales de encendido de la tarjeta lógica con un destornillador de punta plana metálico conductor. ¿El sistema se enciende?
Sí El sistema se encenderá para indicar que hay un problema en el teclado de la carcasa superior o en el recorrido del circuito del dispositivo del teclado/trackpad. Avance al paso 19.
No Hay un problema con la tarjeta lógica, la tarjeta de E/S o el cable flexible. Avance al paso 17.
17. Pruebe con un cable flexible de E/S en buen estado. Realice un puente en los terminales de encendido de la tarjeta lógica para iniciar el encendido. ¿El sistema se enciende?
Sí Reemplace el cable flexible de E/S.
X03
No Avance al paso 18.
18. Pruebe utilizando una tarjeta E/S en buen estado con un cable flexible de E/S en buen estado. Realice un puente en los terminales de encendido de la tarjeta lógica para iniciar el encendido. ¿El sistema se enciende?
Sí Reemplace la tarjeta de E/S. M01
No Reemplace la tarjeta lógica. M01
19. Pruebe con un trackpad en buen estado. Inspeccione visualmente la conexión del cable flexible del teclado en busca de arrugas en el cable que puedan provocar una desconexión. ¿La tecla de encendido del teclado inicia el encendido del sistema e intenta inicializar?
Sí El teclado de la carcasa superior está en buen estado. Reemplace el trackpad.
K01
No Reemplace la carcasa superior. K01

2010-11-15MacBook Air (13 pulgadas, finales de 2010)
Tablas de síntomas — Arranque y alimentación 35
No arranca
Causa poco probable: ventilador, altavoces, carcasa superior
Comprobación rápidaSíntoma Comprobación rápida
Hay alimentación, pero la unidad no arranca
• No hay tono de arranque, hay alguna actividad de video, el logotipo de Apple, engranaje en movimiento
• Tono de arranque con posibles pitidos
• Sonido de giro del ventilador
• El LED de bloqueo de mayúsculas se enciende y se apaga al presionar la tecla
• Signo de pregunta intermitente al inicializar desde una unidad externa
1. Restablezca el SMC.
2. Verifique que el proceso de arranque pase las comprobaciones de la memoria sin errores. La actividad de la pantalla se inicia.
3. Restablezca la memoria PRAM. Verifique el arranque desde la unidad SSD del usuario.
4. Inicialice desde los discos de instalación de OS del producto original o conecte un dispositivo iniciable externo en buen estado y presione la tecla Opción (Alt) durante el arranque. Después, seleccione el dispositivo de arranque externo para preparar el sistema para el diagnóstico.
5. Si el signo de pregunta intermitente aparece con una unidad externa, presione la tecla Opción (Alt) en el arranque para comprobar la contraseña del firmware. Escriba la contraseña para arrancar desde la unidad de SSD o consulte el artículo TS3554: MacBook Air (finales de 2010) cómo recuperar una contraseña de firmware olvidada.
6. Verifique la presencia y el estado de la unidad SSD del usuario. Use la Utilidad de Discos para reparar la unidad y los permisos de archivo.
Comprobación detallada
Comprobación Resultado Acción Código
1. Restablezca el SMC y la PRAM para ajustar la unidad de SSD como el dispositivo de arranque predeterminado.
Sí La unidad SSD del usuario es iniciable, se resolvió el problema con los ajustes predeterminados.
No No arranca. Avance al paso 2.
2. Con el sonido activado por el restablecimiento de la PRAM, ¿el sistema indica un error de memoria en el arranque con varios tonos, ya sea 3 tonos cortos o un solo tono largo?
Sí Memoria defectuosa. Reemplace la tarjeta lógica.
M07
No Continúe con la verificación de la secuencia de arranque. Avance al paso 3.
3. Mantenga presionada la tecla Opción (Alt) durante el arranque y verifique si aparece una unidad de disco duro iniciable en el Gestor de arranque. Escoja la SSD del usuario. ¿Funciona el arranque desde esta unidad?
Sí El sistema arranca desde la unidad SSD del usuario. Problema resuelto.
No La SSD del usuario no está presente o no arranca. Aparece la pantalla de contraseña de firmware. Avance al paso 4.

2010-11-15MacBook Air (13 pulgadas, finales de 2010)
Tablas de síntomas — Arranque y alimentación 36
4. Escriba la contraseña de firmware para arrancar desde la unidad de SSD o consulte el artículo TS3554: MacBook Air (finales de 2010): Cómo recuperar una contraseña de firmware olvidada. ¿Funciona el arranque?
Sí El sistema arranca desde la unidad SSD del usuario. Problema resuelto.
No Avance al paso 5.
5. Inserte el disco de instalación de OS del producto original, que es iniciable y debe estar presente en el Gestor de arranque. ¿El sistema puede arrancar desde el disco de instalación de OS del producto original?
Sí Se inicia desde el disco de ins ta la-ción de OS del producto original, pero la unidad SSD del usuario no es iniciable. Avance al paso 8.
No La computadora no tiene dispositivos iniciables. Pruebe con dispositivos de arranque externos, avance al paso 6.
6. Inicie el sistema desde un OS iniciable en buen estado en una unidad USB o en un servidor de red para arrancar y verificar que la unidad interna esté disponibles mediante Perfil de Sistema y Utilidad deDiscos.
Sí El sistema arrancó desde el dispositivo externo e indica datos sobre la unidad SSD interna. Avance al paso 7.
No No hay arranque de ninguna fuente. Reemplace la tarjeta lógica.
M02
7. Use la Utilidad de discos del disco de instalación OS del producto original para verificar si la unidad de SSD está disponible en la lista de dispositivos. ¿La unidad SSD aparece en la Utilidad de discos?
Sí La unidad SSD del usuario está disponible para inspecciones y reparación. Avance al paso 9.
No La unidad SSD no está presente, solucione el problema de la unidad. Avance al paso 8.
8. Intente volver a conectar la unidad SSD y/o instalar una unidad SSD en buen estado. ¿La unidad aparece ahora en la Utilidad de discos?
Sí Al volver a conectar la unidad SSD, la unidad SSD aparece en la Utilidad de discos, avance al paso 9.La unidad SSD en buen estado funcionó; es posible que el OS de la SSD del usuario esté dañado. Intente restablecer el OS en la unidad SSD del usuario. Avance al paso 9.
No Se utilizó una unidad SSD en buen estado pero la unidad no está presente. Reemplace la tarjeta lógica.
M19
9. Inicialice el sistema presionando la tecla Mayús para inicializar en Modo seguro. ¿El sistema se inicializa desde la unidad SSD del usuario?
Sí Vaya al artículo HT1199 de la base de conocimientos: “Mac OS X: cómo solucionar un problema de software”.
No Avance al paso 10.
10. Use la Utilidad de Discos para reparar la unidad SSD del usuario y repare los permisos si se encuentra el sistema operativo en la unidad. ¿La unidad es iniciable después de reparar el software?
Sí Se reparó el OS en la unidad SSD del usuario; problema resuelto.
No La unidad no es iniciable, quizás falta el sistema operativo. Avance al paso 11.

2010-11-15MacBook Air (13 pulgadas, finales de 2010)
Tablas de síntomas — Arranque y alimentación 37
11. Use la Utilidad de Discos para particionar la unidad SSD del usuario con una partición GUID. Después restablezca el Mac OS desde el disco de instalación de OS del producto original. ¿La unidad es iniciable después de instalar el OS?
Sí La unidad SSD del usuario ahora arranca desde la nueva imagen del sistema operativo, problema resuelto.
No Reemplace la unidad SSD. H02
Apagado intermitenteCausa poco probable: pantalla tipo clamshell, SSD, AirPort/Bluetooth, altavoces
Solución de problemas de causas de apagado
Siempre ejecute el diagnóstico disponible de Apple para comprobar la causa del apagado anterior. La ejecución de ASD también ayuda a descartar cualquier lectura de valores anormales en los sensores de corriente, de voltaje o de temperatura o en el medidor de velocidad del ventilador.
Solicite al usuario toda la información posible sobre el apagado: frecuencia, estado de energía cuando surgió el problema, aplicaciones que estaba ejecutando, tiempo de funcionamiento antes del apagado.
Los eventos de apagado pueden categorizarse en cuatro tipos de causas diferentes.
1. Apagados relacionados con el usuario
Un evento de apagado de computadora puede deberse a la operación del usuario. Apagar la computadora (seleccionando el menú Apagar, manteniendo presionado el botón de encendido durante 4 segundos como mínimo o programando un apagado controlado por tiempo en las preferencias de Economizador) no se debe considerar como una falla, a menos que se detecte un mal funcionamiento en el botón de encendido o en los sensores magnéticos de reposo; por lo tanto, los pasos sugeridos para la solución de problemas son los siguientes:• Restablecer el SMC,• Comprobar las preferencias del Economizador,• Verificar el funcionamiento del botón de la carcasa superior y el sensor magnético
de reposo, y asegurarse de que la conexión con la tarjeta lógica sea correcta.
2. Apagados del sistema relacionados con la actividad• El sistema no logró completar con éxito el proceso normal de apagado y debió forzar el apagado,• Un temporizador instalado detectó que una aplicación no respondió dentro del tiempo especifi-
cado (este temporizador se puede activar en las preferencias del Economizador de Mac OS X).
Estos apagados pueden estar relacionados con ajustes del sistema, controladores de dispositivos, aplicaciones o detenciones del sistema operativo; por lo tanto, los pasos sugeridos para la solución de problemas son los siguientes:• Comprobar los registros del sistema y la utilidad de monitor de actividad para obtener
información sobre el proceso de congelamiento,• Comprobar si existen actualizaciones de software o firmware para los controladores
de dispositivos, las aplicaciones o el sistema operativo instalados en el equipo,• Iniciar el sistema desde una unidad iniciable actualizada y en buen estado para reproducir
el problema.

2010-11-15MacBook Air (13 pulgadas, finales de 2010)
Tablas de síntomas — Arranque y alimentación 38
3. Apagados relacionados con la energía• Se retiró la fuente de alimentación externa o la batería,• La batería se descargó mientras la computadora estaba encendida,• La batería se descargó mientras la computadora estaba en reposo.
Estos apagados se deben a la administración de energía, a malas conexiones o fuentes de alimentación defectuosas; por lo tanto, los pasos sugeridos para la solución de problemas son los siguientes:• Restablecer el SMC,• Comprobar que la conexión del cable de CA, el adaptador de CA y la batería a la tarjeta
lógica sea correcta,• Verificar el estado de la batería y el adaptador de alimentación utilizando el diagnóstico
Notebook Battery and Adapter Diagnostic.
4. Apagados del sistema relacionados con el hardware• Uno de los sensores de temperatura superó un límite de temperatura especificado,• Uno de los sensores de voltaje superó un límite de voltaje especificado,• Uno de los sensores de corriente superó un límite de corriente especificado.
Estos apagados se deben a valores de sensores de temperatura, voltaje, corriente, velocidad del ventilador u otros sensores relacionados con el hardware que se encuentran fuera de los límites; por lo tanto, los pasos sugeridos para la solución de problemas son los siguientes:• Comprobar las conexiones y los valores de todos los sensores utilizando el Kit de
herramientas de servicio de Apple, Macintosh Repair Inspector y otras utilidades de servicio de Apple disponibles,
• Comprobar el uso del adaptador de alimentación y la batería de marca Apple,• Comprobar si la temperatura de la batería es anormal,• Comprobar el funcionamiento del ventilador,• Comprobar la limpieza de las aletas del disipador de calor y el flujo de aire del ventilador,• Comprobar la conexión correcta del disipador de calor de la tarjeta lógica y la presencia del
material de transferencia térmica.
Comprobación rápida
Síntoma Comprobación rápida
Apagado intermitente
• El equipo se apaga durante el arranque
• El equipo se apaga durante el uso
1. Solicite al usuario los detalles sobre el apagado y la configuración del sistema cuando esto ocurre (utilizando la batería, después de estar en funcionamiento por un rato, frecuencia del apagado, aplicaciones que está utilizando, repetición del apagado). Si es posible reproducir fácilmente el apagado, compruebe los siguientes pasos:
2. Verifique la carga de la batería y el estado.3. Compruebe el conector MagSafe del adaptador
de CA y la conexión con el sistema.4. Restablezca el SMC y la PRAM.5. Arranque el sistema presionando la tecla Mayús
para ingresar al modo seguro.6. Arranque el equipo desde un dispositivo iniciable
en buen estado.7. Ejecute ASD o MRI para realizar las pruebas
térmicas y de los sensores.

2010-11-15MacBook Air (13 pulgadas, finales de 2010)
Tablas de síntomas — Arranque y alimentación 39
Comprobación detallada
Comprobación Resultado Acción Código
1. Apagados relacionados con la actividad: restablezca el SMC y la PRAM, y verifique si el problema de apagado sigue presente.
Sí Compruebe el sistema con una unidad iniciable en buen estado. Avance al paso 2.
No La causa del apagado estaba relacionada con el SMC, con los ajustes de apagado programados en la PRAM o con un problema de corrupción y se resolvió volviendo los ajustes a los valores predeterminados.
2. Arranque desde una unidad iniciable externa en buen estado y verifique si el problema de apagado continúa presente.
Sí Avance al paso 3.
No Los eventos de apagado no ocurren en un sistema operativo en buen funcionamiento. Reinstale el sistema operativo Mac en la unidad SSD del usuario, actualice el sistema operativo con la última versión y compruebe si hay alguna actualización de firmware disponible.
3. Apagados relacionados con la energía: utilizando una batería y un adaptador de CA en buen estado, verifique que el problema de apagado SOLO se pueda reproducir con el adaptador de CA y la batería del usuario. Utilice MRI o NBAD para comprobar el estado de la batería y el adaptador de CA.
Sí Problema de alimentación intermitente. Compruebe si el cable de CA del usuario tiene una conexión intermitente; compruebe el estado de la batería y el cable de CA del usuario. Reemplace la batería sospechosa (P12) o el adaptador de CA (P14) que provoca el apagado del sistema.
P12 P14
No El problema también ocurre con una batería y un adaptador de CA en buen estado. Avance al paso 4.
4. Restablezca el SMC y la PRAM; después verifique si los síntomas de apagado ya no ocurren más.
Sí La causa del apagado estaba relacionada con un daño o los ajustes de la PRAM o el SMC, y se resolvió al restablecer los ajustes predeterminados de configuración.
No El evento de apagado sigue ocurriendo. Avance al paso 5.
5. Compruebe si el sistema se ejecuta con energía de la batería solamente. Use una batería cargada y en buen estado. Verifique si los problemas de apagado/restablecimiento/reposo no ocurren al usar una batería en buen estado sin el adaptador de CA.
Sí Recargue la batería del usuario y vuelva a probarla. Compruebe el estado de la batería del usuario en Perfil de Sistema de Apple o ejecute la utilidad NBAD y reemplace la batería si se informa que su estado es defectuoso o si ha alcanzado el fin de su vida útil.
P09
No Los síntomas no cambiaron. Avance al paso 6.

2010-11-15MacBook Air (13 pulgadas, finales de 2010)
Tablas de síntomas — Arranque y alimentación 40
6. Compruebe con una fuente de adaptador de CA en buen estado solamente. Extraiga la batería y use un adaptador de CA en buen estado. Verifique si los problemas de apagado/restablecimiento/reposo no ocurren con un adaptador de CA en buen estado.
Sí Adaptador de CA defectuoso del usuario. Reemplace el adaptador de CA del usuario si se confirmó que el cable de CA y el enchufe duckhead están en buen estado.
P14
No Los síntomas no cambiaron. Avance al paso 7.
7. Apagados relacionados con el hardware: ejecute ASD o MRI y verifique si se informa la falla de un sensor.
Sí - Si se informa la falla de un sensor de ventilador o temperatura, avance a la solución de problemas del sensor.- Si se informa la falla de un sensor de corriente o voltaje en ASD o MRI con un adaptador de CA o una batería en buen estado, reemplace la tarjeta lógica.
M23
No Configure ASD para que realice un conjunto de pruebas de bucle de resistencia y avance al paso 8. Si no se detecta ninguna falla, devuelva la unidad al usuario.
8. Verifique si ASD o MRI informa la falla de un sensor térmico o el ventilador.
Sí - Si es una falla del ventilador que no funciona, revise la instalación del cable del ventilador y repita la prueba. Si se produce la misma falla, reemplace el ventilador por uno en buen estado y repita la prueba. Si el problema no se produce con el ventilador en buen estado, reemplace el ventilador del usuario.- Si se informa una falla de sobretemperatura, compruebe la causa, como orificios de ventilación obstruidos, polvo en la aleta del disipador de calor o ventilador obstruido, y repita la prueba. Si sigue fallando, reemplace la pieza donde se encuentra el sensor (tarjeta lógica, batería o trackpad), según la tabla de ubicación de sensores. Avance al paso 9.
X22
M23 P17 K99
No Reemplace el disipador de calor. Avance al paso 9.
X10
9. Determine si el problema se resolvió. Verifique si el problema/apagado no ocurre después de cambiar la pieza.
Sí Problema resuelto.
No Reemplace la tarjeta lógica con el síntoma correspondiente: - si es a causa de un error térmico - si es por otra causa
M18M08

2010-11-15MacBook Air (13 pulgadas, finales de 2010)
Tablas de síntomas — Arranque y alimentación 41
No hay video/el video no se ve correctamente
Causa poco probable: batería, adaptador de alimentación, SSD, AirPort/Bluetooth, ventilador, altavoces
Comprobación rápida
Síntoma Comprobación rápida
Hay alimentación, pero no video
• Alimentación
• No hay video
• Sonido de giro del ventilador
• Luz de bloqueo de mayúsculas si se presiona la tecla
1. Restablezca el SMC. 2. Restablezca la PRAM para restablecer los ajustes
de audio predeterminados (no mudo) y para restablecer el brillo de la pantalla predeterminado.
3. Si no hay un tono de arranque, verifique con audífonos.
4. Verifique con una pantalla externa.5. Inicialice desde el disco de instalación del sistema
operativo del producto original para verificar la pantalla interna/externa.
Comprobación detallada
Comprobación Resultado Acción Código
1. Defina si el problema es que la imagen es deficiente pero tiene luz de fondo o si se trata de que no hay video. Compruebe si se ve alguna imagen, aunque sea distorsionada.
Sí Mala calidad de la imagen. Avance al paso 5.
No No se ve ninguna imagen ni luz de fondo. Avance al paso 2.
2. Desconecte todos los periféricos, los dispositivos externos y los adaptadores de la pantalla, si los hay, y verifique que haya imagen de video.
Sí Es posible que los periféricos sean la causa. Vuelva a conectarlos uno por uno y verifique si la unidad funciona en cada etapa.
No Avance al paso 3.
3. Encienda la unidad, intente ajustar el brillo al nivel máximo usando las teclas de ajuste de brillo (F1/F2) y verifique que el video sea visible.
Sí Video visible; la luz de fondo del panel se había apagado accidentalmente. Si la luz de fondo vuelve a apagarse, compruebe si la tecla F1 está atorada.
No Avance al paso 4.
4. Restablezca el SMC y verifique que se muestre video en el sistema.
Sí El SMC en estado dañado impide la aparición del video.
No Avance al paso 5.
5. Restablezca la memoria PRAM. Si no sucede nada, use un teclado externo y realice la misma secuencia. Verifique si el video es visible en el sistema.
Sí Contenido no válido o dañado de PRAM que afecta la salida del video.
No Avance al paso 6.

2010-11-15MacBook Air (13 pulgadas, finales de 2010)
Tablas de síntomas — Arranque y alimentación 42
6. Conecte una pantalla externa en buen estado, presione el botón de encendido y cierre la tapa tipo clamshell para forzar la pantalla principal a arrancar en la pantalla externa. Verifique que el video aparezca correctamente cuando se vea en la pantalla externa.
Sí El video se muestra correctamente en la pantalla externa. Busque si hay actualizaciones de firmware y software disponibles, y vuelva a probar la pantalla. Si la imagen vuelve con el software actualizado, avance al paso 7.
No Reemplace la tarjeta lógica según el código de síntoma correspondiente: - no hay video - el video no se ve correcta-mente/se ve distorsionado
M03M04
7. Después de realizar la verificación con la pantalla externa, ¿aparece “LCD Color” en Perfil de Sistema? Si no está presente, vuelva a conectar el cable de EDP (DisplayPort integrado) desde el clamshell a la tarjeta lógica y realice nuevamente la prueba.
Sí Avance al paso 8.No Avance al paso 10.
8. Apague el sistema e inicialice mientras borra la PRAM. ¿Regresó el video al LCD integrado?
Sí Problema resuelto.No Avance al paso 9.
9. La prueba del MRI puede verificar la activación del sensor de reposo cuando se coloca un imán mediano sobre el sensor de reposo en la carcasa superior, cerca de la tecla de tabulación, en el lado izquierdo del teclado. La lectura del sensor del MRI es >1,0 si está cerrado o 0 si está abierto. ¿El sensor de reposo parece estar atorado en la posición cerrado?
Sí El sensor de reposo parece estar atorado en la posición cerrado. Avance al paso 11.
No Avance al paso 10.
10. Compruebe el estado de la luz de fondo. Encienda la unidad. Utilizando una fuente de luz con baja emisión de calor, verifique si aparece una imagen tenue o el logotipo de Apple durante el arranque. ¿El LCD tiene una luz de fondo de video en funcionamiento?
Sí Hay luz de fondo, pero no hay video. Avance a En blanco/ No hay video, la unidad tiene energía (en el capítulo Pantallas).
No Vaya a Problema con la luz de fondo/la luz de fondo no se enciende.
11. Inspeccione el cable de la tarjeta lógica y los conectores de la tarjeta de E/S. después vuelva a conectar el cable flexible de la tarjeta de E/S. ¿El sensor de reposo parece estar atorado en la posición cerrado?
Sí Avance al paso 12.
No El sensor de reposo parece funcionar correctamente. Problema resuelto.
12. Reemplace por un cable flexible de la tarjeta de E/S en buen estado. ¿El sensor de reposo parece estar atorado en la posición cerrado?
Sí Avance al paso 13.
No Reemplace el cable flexible de la tarjeta de E/S.
X03

2010-11-15MacBook Air (13 pulgadas, finales de 2010)
Tablas de síntomas — Arranque y alimentación 43
13. Reemplace por un cable flexible de E/S y una tarjeta de E/S en buen estado. ¿El sensor de reposo parece estar atorado en la posición cerrado?
Sí Reemplace la tarjeta lógica. M22
No Reemplace la tarjeta de E/S. M22
La batería no se reconoce o no se carga
Causa poco probable: pantalla tipo clamshell, SSD, AirPort/Bluetooth, ventilador, altavoces, carcasa superior
Comprobación rápida
Síntoma Comprobación rápida
La batería no se reconoce o no se carga• Adaptador de CA El LED
indicador de MagSafe no se enciende
• El LED indicador de MagSafe del adaptador de CA no cambia a naranja/ámbar cuando la batería tiene una carga inferior al 95%
1. Compruebe el nivel de la batería y pruebe con alimentación de CA.
2. Presione las teclas Mayús-Control-Opción (Alt) (izquierdas) junto con el botón de encendido una vez para restablecer el SMC.
3. Pruebe el sistema con el diagnóstico Notebook Battery and Adapter Diagnostic o con el Kit de herramientas de servicio de Apple y el Macintosh Repair Inspector.
Comprobación detallada
Comprobación Resultado Acción Código
1. ¿El indicador LED de MagSafe cambia de verde a ámbar cuando se conecta a la computadora?
Sí La batería se reconoce y se carga. Avance al paso 6.
No El indicador LED está verde, la batería puede estar llena o no se reconoce. Avance al paso 2.El indicador LED se encendió momentáneamente y luego se apagó. Vaya a Ausencia de alimentación/La unidad no responde.
2. ¿El estado de la batería indica una batería cargada totalmente por encima del 95%?
Sí La carga de la batería del usuario está completa; compruebe el estado de la batería. Avance al paso 10.
No Avance al paso 3.3. ¿El estado de la batería indica
que no se reconoce la batería?Sí Avance al paso 7 y etiquete
la batería como posible candidata para P11.
(P11)
No Avance al paso 4.

2010-11-15MacBook Air (13 pulgadas, finales de 2010)
Tablas de síntomas — Arranque y alimentación 44
4. ¿El estado de la batería indica que la batería se reconoce, pero no se carga cuando su capacidad es inferior al 95%?
Sí Avance al paso 7 y etiquete la batería como posible candidata para P10.
(P10)
No Avance al paso 5.
5. ¿El estado de la batería indica que la batería se está cargando y tiene un porcentaje actual mayor que cero?
Sí La batería del usuario se está cargando, compruebe el estado. Avance al paso 10.
No La batería no está cargando. Avance al paso 7.
6. ¿El estado de la batería indica que la batería tiene poca carga con 0% mientras se está cargando la batería?
Sí Permita que la batería del usuario se cargue hasta el 5% antes de comprobar el estado de la batería. (Una batería descargada puede tardar varios minutos en alcanzar una carga del 5%.) Avance al paso 10.
No Avance al paso 7.
7. Pruebe con una batería en buen estado. ¿La batería se reconoce y se carga?
Sí Reemplace la batería: - no está cargando - no se reconoce
P10 P11
No Avance al paso 8.
8. Inspeccione el conector de la batería y el cable de la batería del usuario para comprobar si hay clavijas torcidas, corrosión o conexiones quemadas.
Sí Si hay daños en los conectores o las clavijas, reemplace la batería. Si el conector de la batería está dañado en la tarjeta lógica, reemplace la tarjeta lógica.
X03
M20
No Avance al paso 9.
9. Reinstale el cable de la batería en el conector de la tarjeta lógica y vuelva a probar. ¿La batería se reconoce y se carga?
Sí Problema resuelto al reconectar el cable. Compruebe la condición de la batería, avance al paso 10.
No Reemplace la tarjeta lógica. M20
10. Abra Perfil de Sistema Apple y haga clic en la ficha Alimentación a la izquierda. ¿La batería tiene un recuento de más de 1000 ciclos?
Sí La batería está consumida, el usuario debe comprar una batería de reemplazo.
No Avance al paso 11.
11. ¿La batería está cubierta por una Garantía limitada o un contrato de AppleCare?
Sí Avance al paso 13.
No La garantía de la batería está vencida. Avance al paso 12.

2010-11-15MacBook Air (13 pulgadas, finales de 2010)
Tablas de síntomas — Arranque y alimentación 45
12. ¿El estado de la batería es “Bueno” de acuerdo con el Perfil de Sistema?
Sí La batería está en buen estado y debería continuar funcionando hasta que se descargue. No reemplace la batería.
No La batería se consumió fuera del período de cobertura de la garantía. El usuario debe comprar una batería de reemplazo.
13. En el caso de baterías que todavía están cubiertas por la garantía, ¿la batería se encuentra en buenas condiciones?
Sí La batería funciona normalmente. Avance al paso 14.
No La batería tiene una pérdida prematura de la capacidad. Reemplace la batería.
P08
14. Con la carga de la batería en un nivel superior al 20%, ¿la batería soporta la operación del sistema sin que esté conectado al adaptador de CA?
Sí La batería del usuario se encuentra en buen estado.
No Avance al paso 15.
15. Pruebe con una batería en buen estado. ¿Una batería en buen estado permite el funcionamiento del sistema sin que haya un adaptador de CA conectado?
Sí Reemplace la batería. P12No Reemplace la tarjeta lógica. M20
Kernel Panic/Fallas del sistema
Causa poco probable: batería, adaptador de alimentación, ventilador, altavoces
Comprobación rápida
Síntoma Comprobación rápida
Problemas de memoria/Kernel Panic y congelamiento del sistema
• Aviso de Kernel Panic en el sistema durante el arranque y el uso del escritorio.
• El sistema se congela durante el uso.
• El sistema se congela al activarse después del reposo.
1. Restablezca el SMC y la PRAM.
2. Retire los dispositivos periféricos externos.
3. Verifique que la configuración de la memoria coincida con la memoria instalada.
4. Arranque el sistema presionando la tecla Mayús para ingresar al modo seguro.
5. Arranque el equipo desde un dispositivo iniciable en buen estado.
6. Compruebe la información de panic.log para conocer la causa de la falla.
7. Ejecute AHT o MRI para probar los sensores y un posible dispositivo de E/S faltante en la configuración del sistema.

2010-11-15MacBook Air (13 pulgadas, finales de 2010)
Tablas de síntomas — Arranque y alimentación 46
Comprobación detallada
Comprobación Resultado Acción Código
1. Aísle los periféricos como la causa. Desconecte todos los periféricos, dispositivos externos y adaptadores de pantalla, si están presentes.
Sí Es posible que los periféricos sean la causa. Vuelva a conectarlos uno por uno y verifique si la unidad funciona en cada etapa.
No Avance al paso 2.
2. Restablezca el SMC y borre la memoria PRAM; luego, verifique si la unidad se inicia sin problemas de Kernel Panic.
Sí Problema resuelto con los ajustes de arranque predeterminados.
No Avance al paso 3.
3. Inicie el sistema con la tecla Mayús presionada para entrar en el Modo seguro y compruebe los datos de Kernel Panic en panic.log. Abra el archivo panic.log en la unidad de disco duro del usuario y compruebe la interfaz afectada que falló. Si la unidad continúa fallando durante el arranque, debe quitar la unidad de SSD e instalarla en un sistema en buen estado para acceder al archivo. Verifique que la dependencia de Kernel Panic no sea con una interfaz de E/S.
Sí Kernel Panic no se presentó en un dispositivo relacionado con la E/S del sistema. Avance al paso 5.
No Falla relacionada con dispositivo de E/S, avance al paso 4.
4. Quite el dispositivo de E/S, cuando sea posible, para detectar el dispositivo que está fallando: - Desconecte el cable de la cámara de la tarjeta de E/S. - Desconecte las antenas AirPort/Bluetooth y la tarjeta AirPort/Bluetooth de la tarjeta lógica. - Desactive la unidad SSD inicializando desde una unidad inicializable externa o desde el MRI. Si el problema continúa después de probar los dispositivos de E/S, reemplácelos por piezas en buen estado para confirmar si el problema se resuelve.
Sí El sistema arranca cuando se remueve el dispositivo de E/S, reemplace el dispositivo de E/S afectado o el módulo que lo contiene. Si la cámara hace fallar el sistema, reemplace la pantalla tipo clamshell. Si la presencia de la tarjeta AirPort/Bluetooth causa la falla del sistema, reemplácela. Si la presencia de la unidad SSD causa la falla del sistema, pruebe con una unidad SSD en buen estado. Si la unidad SSD del usuario está causando la falla, reemplace la unidad SSD del usuario.
L14
N13
H01
No Los síntomas no cambiaron. Avance al paso 5.

2010-11-15MacBook Air (13 pulgadas, finales de 2010)
Tablas de síntomas — Arranque y alimentación 47
5. Intente arrancar el sistema con el disco de instalación del sistema operativo del producto original o desde una unidad de disco duro externa que tenga instalado el sistema operativo del producto, y verifique si el sistema arranca sin Kernel Panic.
Sí Los errores de Kernel Panic cesan al ejecutar el sistema operativo en buen estado. Ejecute ASD/Utilidad de Discos para reparar y probar la unidad de SSD. Si el intento de reparación falla, borre e instale el sistema operativo. Si la restauración falla, reemplace la unidad de SSD.
H03
No Los síntomas no cambiaron. Avance al paso 6.
6. Desconecte la pantalla tipo clamshell y pruebe con una pantalla tipo clamshell en buen estado. Verifique si ahora el sistema arranca sin Kernel Panic/congelamiento.
Sí Reemplace la pantalla tipo clamshell.
L14
No Avance al paso 7.
7. Ejecute ASD o MRI para comprobar la prueba de los sensores y el ventilador, y verifique si ASD o MRI informa algún exceso de temperatura, la falla de un sensor o del ventilador. ¿El MRI informó la falla de un sensor que podía estar relacionada con la detención del sistema?
Sí Avance al paso 8.
No No se detectó ninguna falla térmica. Reemplace la tarjeta lógica con el síntoma coincidente: - Si se cuelga o detiene - Si el sistema falla/entra en Kernel Panic
M05 M06
8. ¿El sensor que indica una falla es un sensor térmico?
Sí Avance a Errores de monitoreo térmico.
No Avance a Errores de monitoreo eléctrico.

2010-11-15MacBook Air (13 pulgadas, finales de 2010)
Tablas de síntomas — Arranque y alimentación 48
La batería se agota rápidamente
Comprobación rápida
Síntoma Comprobación rápida
La batería se agota rápidamente• La batería se agota
rápidamente (en menos de dos horas)
1. Compruebe si la batería está cubierta por un programa de extensión de las reparaciones. Consulte el artículo CP165 de la base de conocimientos: Proceso de análisis de la batería y el adaptador de computadoras portátiles.
2. Verifique que no haya aplicaciones con procesos que consuman demasiados recursos de la CPU. Consulte el artículo TS1473 de la base de conocimientos: Las aplicaciones que usan muchos recursos pueden acortar la duración de la batería.
3. Compruebe la duración breve de la batería utilizando el artículo HT1446 de la base de conocimientos: Portátiles de Apple: consejos para maximizar la carga de la batería. Si reemplaza la batería por agotamiento rápido, independientemente de la cobertura de la garantía, use el código de síntoma P09 para el reemplazo.

2010-11-15MacBook Air (13 pulgadas, finales de 2010)
Tablas de síntomas — Arranque y alimentación 49
No funciona si se usa sólo con el adaptador de alimentación
Causa poco probable: pantalla tipo clamshell, SSD, AirPort/Bluetooth, ventilador, altavoces, carcasa superior
Comprobación rápida
Síntoma Comprobación rápida
No funciona si se usa sólo con el adaptador de alimentación• Funciona con energía de
la batería, pero no cuando está conectado solamente el adaptador de CA.
1. Compruebe si los conectores MagSafe tienen suciedad o clavijas atoradas, tanto en el adaptador de CA como en la computadora.
2. Verifique que el adaptador de CA esté conectado a un tomacorriente en buen estado.
3. Verifique que el cable de alimentación o el enchufe estén conectados correctamente al adaptador de CA y que el conector o el cable MagSafe no estén dañados.
4. Presione las teclas Mayús-Control-Opción (Alt) (izquierdas) junto con el botón de encendido una vez para restablecer el SMC.
Comprobación detallada
Comprobación Resultado Acción Código
1. Con la batería extraída, ¿un adaptador de CA en buen estado arranca y ejecuta el sistema y muestra el indicador LED de estado de MagSafe?
Sí Reemplace el adaptador de CA del usuario.
P14
No Verifique la conexión del cable de la tarjeta de E/S a la tarjeta lógica. Avance al paso 2.
2. ¿El adaptador de alimentación en buen estado hace el que LED se encienda de color verde o naranja/ámbar?
Sí El SMC en la tarjeta lógica detecta el adaptador de CA. Avance al paso 3.
No Solucione los problemas de la tarjeta de E/S. Avance al paso 4.
3. ¿La unidad funciona cuando solo tiene conectado un adaptador de CA en buen estado?
Sí Problema resuelto. X03
No Avance al paso 4.
4. Vuelva a conectar el cable de la tarjeta E/S a la tarjeta lógica. Conecte un adaptador de CA en buen estado. ¿El LED de MagSafe se enciende ya sea verde o naranja/ámbar?
Sí El problema se resolvió al volver a instalar el cable.
No Avance al paso 5.

2010-11-15MacBook Air (13 pulgadas, finales de 2010)
Tablas de síntomas — Arranque y alimentación 50
5. Verifique el restablecimiento de la energía utilizando una tarjeta de E/S en buen estado y un adaptador de CA en buen estado. ¿El LED de MagSafe se enciende ya sea verde o naranja/ámbar?
Sí Reemplace la tarjeta de E/S. Avance al paso 6.
No Reemplace la tarjeta lógica. M01
6. Encienda la tarjeta lógica y verifique la inicialización del sistema. ¿La computadora arrancó con éxito?
Sí Problema resuelto.
No Reemplace la tarjeta lógica. M01
Problema del adaptador de alimentación
Causa poco probable: pantalla tipo clamshell, tarjeta lógica, SSD, AirPort/Bluetooth, ventilador, altavoces, carcasa superior
Comprobación rápida
Síntoma Comprobación rápida
Problema del adaptador de alimentación• Ausencia de alimentación• No hay LED de encendido• El equipo no funciona• Clavija atorada/rota• La prueba del MRI indica un
adaptador que está fallando o un problema de CA con un símbolo de precaución
1. Conecte el conector MagSafe del adaptador de CA a la computadora. El indicador LED del conector debe iluminarse en color verde o naranja/ámbar.
2. Verifique si el cable de alimentación o el duckhead están conectados firmemente al adaptador de CA. Compruebe que el duckhead no esté dañado.
3. Verifique que la fuente de alimentación de CA esté suministrando energía de CA.
4. Compruebe si los conectores MagSafe tienen suciedad o clavijas atoradas, tanto en el adaptador como en la computadora.
5. Presione las teclas Mayús-Control-Opción (Alt) (izquierdas) junto con el botón de encendido una vez para restablecer el SMC.
Comprobación detallada
Comprobación Resultado Acción Código
1. Conecte el adaptador de CA del usuario a la computadora del usuario y verifique que el LED de MagSafe esté verde o naranja/ámbar.
Sí El SMC de la tarjeta lógica detectó la alimentación de CA y activó la entrega de energía al sistema. Avance al paso 4.
No No hay indicador LED de alimentación. Avance al paso 2.

2010-11-15MacBook Air (13 pulgadas, finales de 2010)
Tablas de síntomas — Arranque y alimentación 51
2. Restablecer el SMC. Verifique que la fuente de alimentación y el cable/duckhead, adaptador de CA estén en buen estado. Compruebe si hay clavijas de MagSafe atoradas o contaminadas. ¿Ahora el LED de MagSafe muestra un estado verde o naranja/ámbar?
Sí El restablecimiento del SMC restauró el uso del adaptador de CA. - Se liberó la clavija atorada de MagSafe - Se limpió el conector MagSafe - Se remplazó el cable/duckhead de alimentación defectuoso - Duckhead/cable de alimentación dañado Avance al paso 4.
P15 P16 X03
P16
No No hay indicador LED de alimentación. Avance al paso 3.
3. Pruebe el adaptador de CA del usuario con un sistema en buen estado. Verifique que el estado del LED verde o naranja/ámbar y la alimentación suministrada pueden inicializar un sistema en buen estado.
Sí El adaptador de CA del usuario está en buen estado. Verifique nuevamente en el sistema del usuario. Avance al paso 4.
No No hay indicador LED de alimentación. Reemplace el adaptador de CA.
P15
4. Verifique que el adaptador de CA del usuario pueda encender la computadora del usuario. Al presionar el botón de encendido, ¿hay indicadores de arranque, como un tono de arranque, el giro del ventilador o video?
Sí Problema resuelto.
No La computadora del usuario no se enciende. Vaya a Ausencia de alimentación/La unidad no responde.
Batería con filtración o hinchada
Comprobación rápida
Síntoma Comprobación rápida
Batería con filtración o hinchada• No se puede hacer clic en
el trackpad• Las celdas de la batería
están hinchadas• Las celdas de la batería
presentan filtraciones• No se puede volver a instalar
la carcasa inferior
1. Compruebe si la batería está cubierta por un programa de extensión de las reparaciones.
2. Consulte el artículo CP165 de la base de conocimientos: “Proceso de análisis de la batería y el adaptador de computadoras portátiles” y utilice el caso “La batería está visiblemente deformada” en la sección 2E. Use el código de síntoma P13.

2010-11-15MacBook Air (13 pulgadas, finales de 2010)
Tablas de síntomas — Arranque y alimentación 52
Síntoma sin categoría
Comprobación rápida
Síntoma Comprobación rápida
Síntoma sin categoría• No es posible encontrar el
código de síntoma adecuado
Verifique si el código del síntoma existente se aplica al problema informado por el usuario. Si no es así, documente el síntoma informado y envíe los comentarios a [email protected], e indique que no encontró un código de síntoma adecuado.

2010-11-15MacBook Air (13 pulgadas, finales de 2010)
Tablas de síntomas — Pantalla 53
Pantalla
En blanco / No hay video, la unidad tiene energía
Causa poco probable: batería, adaptador de alimentación, SSD, AirPort/Bluetooth, ventilador, altavoces, carcasa superior
Comprobación rápida
Síntoma Comprobación rápida
En blanco / No hay video, la unidad tiene energía• No hay video• Sin luz de fondo
1. Compruebe el ajuste de brillo.2. Restablezca la PRAM para restaurar el brillo
al nivel predeterminado.3. Conecte una pantalla externa compatible
en buen estado y compruebe si hay imagen en la pantalla externa.
4. Inicialice desde el disco de instalación de OS del producto original.
Comprobación detallada
Comprobación Resultado Acción Código
1. Reinicie el sistema y verifique si escucha el tono de arranque. Restablezca el SMC, si es necesario, para el arranque adecuado. ¿Se ve el video en la pantalla LCD?
Sí Avance al paso 3.No Avance al paso 2.
2. Conecte una pantalla externa en buen estado. Verifique si la pantalla externa muestra video al inicializar el sistema.
Sí Avance al paso 3.No Vaya a No hay video / El video
no se ve correctamente (en el capítulo Arranque y alimentación).
3. Determine si el problema es la luz de fondo o la imagen: - Se puede ver la luz de fondo sin video en el logo de Apple en la parte posterior de la pantalla, o como un leve brillo detrás de un color negro o sólido. - Se puede ver la imagen sin luz de fondo dirigiendo una fuente de luz con baja emisión de calor hacia la pantalla durante el arranque o después de este.
Sí Hay imagen pero no hay luz de fondo. Avance a Problema con la luz de fondo/la luz de fondo no se enciende.
No Hay luz de fondo, pero no hay video. Avance al paso 4.
4. Vuelva a conectar el cable de EDP (DisplayPort integrado) del clamshell a la tarjeta lógica. ¿Puede ver la imagen ahora?
Sí Problema resuelto.No Avance al paso 5.
5. Pruebe con una pantalla tipo clamshell en buen estado. ¿Puede ver la imagen en la pantalla integrada?
Sí Reemplace la pantalla tipo clamshell.
L03
No Reemplace la tarjeta lógica. M03

2010-11-15MacBook Air (13 pulgadas, finales de 2010)
Tablas de síntomas — Pantalla 54
Problema con la luz de fondo/la luz de fondo no se enciende
Causa poco probable: batería, adaptador de alimentación, SSD, AirPort/Bluetooth, ventilador, altavoces, carcasa superior
Comprobación rápida
Síntoma Comprobación rápida
Problema con la luz de fondo/la luz de fondo no se enciende• Pantalla no iluminada• Luz de fondo intermitente,
inestable o desigual• Luz de fondo deficiente en
algunos o todos los ajustes
1. Restablezca la PRAM para restaurar el brillo al nivel predeterminado.
2. Compruebe que el ajuste de brillo pase gradualmente de apagado a mínimo y llegue alajuste máximo.
Comprobación detallada
Comprobación Resultado Acción Código
1. Borre la PRAM para restaurar el ajuste de brillo predeterminado. Restablezca el SMC, si es necesario, para el arranque adecuado. ¿Hay luz de fondo?
Sí Problema resuelto.
No Avance al paso 2.
2. Conecte una pantalla externa en buen estado. Ajuste el control de brillo en el nivel máximo. ¿Hay luz de fondo ahora?
Sí Problema resuelto.
No Avance al paso 3.
3. Determine si el problema es la luz de fondo o la imagen: - Se puede ver la luz de fondo sin video en el logo de Apple en la parte posterior de la pantalla, o como un leve brillo detrás de un color negro o sólido. - Se puede ver la imagen sin luz de fondo dirigiendo una fuente de luz con baja emisión de calor hacia la pantalla durante el arranque o después de este.
Sí Hay luz de fondo, pero no hay video. Vaya a En blanco / No hay video, la unidad tiene energía.
No Hay imagen, pero no hay luz de fondo. Avance al paso 4.
4. Vuelva a conectar el cable de EDP (DisplayPort integrado) del clamshell a la tarjeta lógica. ¿Hay luz de fondo en la pantalla integrada?
Sí Problema resuelto.
No Avance al paso 5.
5. Pruebe con una pantalla tipo clamshell en buen estado. ¿Puede ver la imagen en la pantalla integrada?
Sí Reemplace la pantalla tipo clamshell.
L09
No Reemplace la tarjeta lógica. M25

2010-11-15MacBook Air (13 pulgadas, finales de 2010)
Tablas de síntomas — Pantalla 55
Ruido/imágenes inestables
Causa poco probable: batería, adaptador de alimentación, SSD, AirPort/Bluetooth, ventilador, altavoces, carcasa superior
Comprobación rápida
Síntoma Comprobación rápida
Ruido/imágenes inestables• Parpadeo de la imagen• Ruido audible
1. Verifique que el archivo de sonido de origen en buen estado no cause distorsión en el altavoz.
Comprobación detalladaComprobación Resultado Acción Código
1. Verifique si el problema del usuario se debe al parpadeo del video que proviene de la pantalla.
Sí Puede tratarse de un problema de parpadeo, avance al paso 2.
No Problema de ruido audible, avance al paso 5.
2. Verifique que la pantalla que aparece en el árbol de dispositivos Gráficos/Pantallas de Perfil de Sistema no desaparezca intermitentemente (actualice Perfil de Sistema para ver si esto sucede).
Sí Avance al paso 3.
No La pantalla desaparece intermitentemente del Perfil de Sistema. Vaya a En blanco / No hay video, la unidad tiene energía.
3. Inspeccione y vuelva a conectar el cable de EDP (DisplayPort integrado) del clamshell a la tarjeta lógica y el cable de la cámara a la tarjeta E/S. También pruebe si el ajuste de brillo es un factor que contribuye al problema. ¿Se detuvo el parpadeo?
Sí Conexión floja del cable. Problema resuelto.
No Avance al paso 4.
4. Reemplace por una pantalla tipo clamshell en buen estado. ¿Se detuvo el parpadeo?
Sí Reemplace la pantalla tipo clamshell.
L06
No Reemplace la tarjeta lógica. M04
5. Verifique si el origen del ruido es eléctrico en lugar de mecánico. El ruido de audio no debería ser un problema ahora que todos los componentes de la pantalla LCD son dispositivos de estado sólido, incluidas las luces de fondo LED.
Sí Los ruidos que no se escuchan desde la posición normal del usuario se consideran aceptables. Devuelva la unidad al usuario.
No El ruido proviene de otro origen. Vaya a Ruido/zumbido/vibración.

2010-11-15MacBook Air (13 pulgadas, finales de 2010)
Tablas de síntomas — Pantalla 56
Anomalías de la pantalla
Causa poco probable: batería, adaptador de alimentación, SSD, AirPort/Bluetooth, ventilador, altavoces, carcasa superior
Comprobación rápida
Síntoma Comprobación rápida
Anomalías de la pantalla• Colores incorrectos/faltantes• Imagen distorsionada/borrosa• Anomalías de píxeles• Líneas verticales/horizontales • Brillo desigual• Parpadeo de la imagen• Persistencia de la imagen
1. Espere aproximadamente 1 minuto para permitir que la pantalla alcance la temperatura de funcionamiento normal antes de evaluar el rendimiento de la parte frontal.
2. Compruebe las preferencias de la pantalla para ver si se usa un perfil de pantalla personalizado. Regrese a LCD Color predeterminado y la resolución predeterminada.
3. Compruebe el ajuste de brillo.
4. Compruebe si hay actualizaciones de software.
5. Limpie la pantalla mientras revisa si hay polvo/fragmentos pequeños.
Comprobación detallada: GeneralComprobación Resultado Acción Código
1. Verifique si el problema del usuario se relaciona con colores incorrectos/faltantes.
Sí Vaya a Comprobación detallada: Colores incorrectos/faltantes.
No Avance al paso 2.
2. Verifique si el problema del usuario se relaciona con imágenes distorsionadas/borrosas.
Sí Vaya a Comprobación detallada: Imagen distorsionada/borrosa.
No Avance al paso 3.
3. Verifique si el problema del usuario se relaciona con anomalías de píxeles brillantes u oscuros.
Sí Vaya a Comprobación detallada: Anomalías de píxeles.
No Avance al paso 4.
4. Verifique si el problema del usuario se relaciona con líneas verticales u horizontales.
Sí Vaya a Comprobación detallada: Líneas verticales/horizontales.
No Avance al paso 5.
5. Verifique si el problema del usuario se relaciona con brillo desigual.
Sí Vaya a Comprobación detallada: Brillo desigual.
No La pantalla LCD funciona correctamente.

2010-11-15MacBook Air (13 pulgadas, finales de 2010)
Tablas de síntomas — Pantalla 57
Comprobación detallada: Colores incorrectos/faltantes
Comprobación Resultado Acción Código
1. ¿Aparece la pantalla como “LCD Color” en el árbol de dispositivos Gráficos/Pantallas del Perfil de sistema?
Sí Avance al paso 3.
No Avance al paso 2.
2. Ejecute la utilidad Clamshell Service Diagnostic y compruebe la presencia del panel LCD. Si no aparece, vuelva a conectar el cable de EDP (DisplayPort integrado) a la tarjeta lógica. ¿La pantalla aparece ahora en Perfil de Sistema?
Sí Avance al paso 3.
No Avance al paso 8.
3. Verifique que lo indicado en Preferencias del Sistema: Pantallas: Color sea válido para la pantalla que está probando. El perfil de pantalla debe estar ajustado en “LCD color”, el usuario puede haber creado un ajuste de calibración sin color.
Sí Si el perfil de la pantalla es válido y los colores aún son incorrectos o faltan, avance al paso 4.
No Ajuste las Preferencias del sistema: Pantallas: Color en “LCD color” y repita la prueba.
4. Verifique que el LCD no tenga contaminantes.
Sí Avance al paso 5.
No Limpie el panel de LCD. Vuelva a probar.
5. Defina en “Luz gris sólida” el diseño del escritorio en Preferencias del Sistema. Verifique si el problema de color incorrecto/faltante afecta a toda la pantalla.
Sí Avance al paso 6.
No Avance al paso 7.
6. Coloque la pantalla del usuario al lado de una pantalla en buen estado con la misma imagen. Verifique si el problema es notoriamente peor en la unidad que está probando.
Sí Avance al paso 7. L02
No Es normal que haya pequeñas variaciones en la uniformidad del color; esto no justifica el reemplazo o la reparación.
7. Reemplace por una pantalla tipo clamshell en buen estado para probar la salida de video de la tarjeta lógica. ¿Se restauró el video normal?
Sí Reemplace la pantalla tipo clamshell.
L02
No Reemplace la tarjeta lógica. M04

2010-11-15MacBook Air (13 pulgadas, finales de 2010)
Tablas de síntomas — Pantalla 58
Comprobación detallada: Imagen distorsionada/borrosa
Comprobación Resultado Acción Código
1. La imagen de muestra ilustra la pérdida de señales de datos de EDP hacia el LCD o un panel LCD defectuoso. Inspeccione y reinstale el cable de EDP en busca de clavijas dañadas o dobladas. ¿La imagen volvió a la normalidad?
Sí Problema resuelto.
No Avance al paso 2.
Si el conector de la tarjeta lógica está dañado, reemplace la tarjeta lógica.
M24
2. Reemplace por una pantalla tipo clamshell en buen estado para probar la salida de video de la tarjeta lógica. ¿Se restauró el video normal?
Sí Reemplace la pantalla tipo clamshell.
L04
No Reemplace la tarjeta lógica. M04
Comprobación detallada: Anomalías de píxeles
Comprobación Resultado Acción Código
1. Determine si los “defectos” son en realidad polvo o fragmentos pequeños sobre la superficie del panel de LCD.
Sí Limpie el LCD.
No Avance al paso 2.
2. Determine si los defectos de píxeles brillantes exceden el número aceptable. Consulte el artículo de la Base de conocimientos HT1721: Acerca de las anomalías de píxeles en las pantallas LCD.
Sí Reemplace la pantalla tipo clamshell.
L08
No La pantalla LCD cumple con las especificaciones de defectos de píxeles brillantes. Avance al paso 3.
3. Determine si los defectos de píxeles oscuros exceden el número aceptable. Consulte el artículo de la Base de conocimientos HT1721: Acerca de las anomalías de píxeles en las pantallas LCD.
Sí Reemplace la pantalla tipo clamshell.
L08
No La pantalla LCD cumple con las especificaciones de defectos de píxeles oscuros. Avance al paso 4.
4. Determine si la combinación de píxeles brillantes/oscuros defectuosos excede el número aceptable. Consulte el artículo de la Base de conocimientos HT1721: Acerca de las anomalías de píxeles en las pantallas LCD.
Sí Reemplace la pantalla tipo clamshell.
L08
No Explique al usuario que la pantalla LCD funciona dentro de las especificaciones. No reemplace la pantalla tipo clamshell.

2010-11-15MacBook Air (13 pulgadas, finales de 2010)
Tablas de síntomas — Pantalla 59
Comprobación detallada: Líneas verticales/horizontales
Comprobación Resultado Acción Código
1. Las líneas horizontales pueden relacionarse con un módulo RAM defectuoso. Verifique si el problema de video se produce únicamente DESPUÉS de que han aparecido el logotipo de Apple y el engranaje en movimiento.
Sí El problema de video se produce solamente DESPUÉS de que aparece el logotipo de Apple y el engranaje en movimiento. Avance al paso 2.
No El problema se produce desde el arranque. Avance al paso 3.
2. Inicie el sistema mientras presiona la tecla Mayús (modo seguro) para deshabilitar las extensiones del sistema. ¿Se restauró el video normal?
Sí Avance al paso 3.
No Avance al paso 4.
3. Es posible que el sistema tenga controladores de video dañados en el OS. Inicialice desde un OS en buen estado. ¿Se restauró el video normal?
Sí Restaure el sistema operativo en la unidad de disco interna. Problema resuelto.
No Avance al paso 4.
4. Ejecute la utilidad Clamshell Service Diagnostic y compruebe la presencia del panel LCD. Si no aparece, vuelva a conectar el cable de EDP (DisplayPort integrado) a la tarjeta lógica. ¿Se restauró el video normal?
Sí Problema resuelto.
No Avance al paso 5.
5. Conecte una pantalla DisplayPort externa compatible (o un adaptador y pantalla DisplayPort). Verifique si el video aparece correctamente en la pantalla externa.
Sí Avance al paso 6.
No Reemplace la tarjeta lógica. M04
6. Reemplace por una pantalla tipo clamshell en buen estado. ¿Se restauró el video normal?
Sí Reemplace la pantalla tipo clamshell.
L05
No Reemplace la tarjeta lógica. M04

2010-11-15MacBook Air (13 pulgadas, finales de 2010)
Tablas de síntomas — Pantalla 60
Comprobación detallada: Brillo desigual
Comprobación Resultado Acción Código
1. Determine si el problema de brillo desigual es visible después de que la pantalla se ha calentado durante aproximadamente 1 minuto.
Sí Avance al paso 2.
No La luz de fondo de la pantalla puede tardar un minuto en estabilizarse.
2. Vuelva a conectar el cable de EDP (DisplayPort integrado) a la tarjeta lógica. ¿Se restauró el brillo normal?
Sí Problema resuelto.
No Avance al paso 3.
3. Determine si la variación en la uniformidad es excesiva al compararla con otras unidades similares en buen estado.
Sí Reemplace la pantalla tipo clamshell.
L07
No Explique al usuario que la pantalla LCD cumple con las especificaciones.
Cámara defectuosa/la cámara iSight integrada no funciona correctamenteCausa poco probable: batería, adaptador de alimentación, SSD, AirPort/Bluetooth, ventilador, altavoces, carcasa superior
Comprobación rápida
Síntoma Comprobación rápida
Cámara defectuosa• La cámara no se detecta• No se enciende el indicador
LED verde para la cámara• Brillo excesivo• Balance de blancos deficiente• Enfoque deficiente• Imagen verde• Distorsión de la imagen
1. Verifique si la computadora cuenta con las últimas actualizaciones de software.
2. Verifique que el lente de la cámara esté libre de contaminantes.
3. Verifique que la cámara esté presente en el Perfil de Sistema.
Comprobación detalladaComprobación Resultado Acción Código
1. Inicie Perfil de Sistema y confirme que “iSight integrada” aparezca en el árbol de dispositivos USB.
Sí Avance al paso 4.
No Avance al paso 2.
2. Inspeccione y vuelva a conectar el cable de la cámara del clamshell a la tarjeta E/S. ¿iSight aparece ahora en Perfil de Sistema?
Sí Avance al paso 4.
No Avance al paso 3.

2010-11-15MacBook Air (13 pulgadas, finales de 2010)
Tablas de síntomas — Pantalla 61
3. Vuelva a conectar o pruebe un cable flexible de E/S en buen estado entre la tarjeta E/S y la tarjeta lógica. Inspeccione la tarjeta lógica, la tarjeta E/S y los conectores del cable flexible de E/S para asegurarse de que no tengan clavijas dañadas. ¿iSight aparece ahora en Perfil de Sistema?
Sí Avance al paso 6.
No Avance al paso 4.
4. Vuelva a conectar el cable de la cámara a la tarjeta E/S. ¿iSight aparece ahora en Perfil de Sistema?.
Sí Avance al paso 6.
No Avance al paso 5.
5. Instale una tarjeta E/S en buen estado y conecte los cables. ¿iSight aparece ahora en Perfil de Sistema?
Sí Avance al paso 6.
No Avance al paso 7.
6. Abra Photo Booth. Verifique que el indicador LED verde de la cámara esté encendido y que la imagen se vea normal.
Sí Problema resuelto.
No Avance al paso 7.
7. Reemplace por una pantalla tipo clamshell en buen estado. ¿La cámara iSight funciona correctamente?
Sí Reemplace la pantalla tipo clamshell.
X11
No Reemplace la tarjeta lógica.
Defectos cosméticos
Comprobación rápida
Síntoma Comprobación rápida
Defectos cosméticos• Pantalla LCD quebrada• Pantalla LCD quemada o
derretida• Pantalla LCD dañada por
un impacto
1. Determine si el daño fue causado por el entorno del usuario/técnico, daño accidental o mal uso.
2. Informe al usuario/técnico las fallas que las garantías de Apple no cubren. Consulte http://www.apple.com/legal/warranty.

2010-11-15MacBook Air (13 pulgadas, finales de 2010)
Tablas de síntomas — Pantalla 62
Síntoma sin categoría
Comprobación rápida
Síntoma Comprobación rápida
Síntoma sin categoría• No es posible encontrar el
código de síntoma adecuado
Verifique si el código del síntoma existente se aplica al problema informado por el usuario. Si no es así, documente el síntoma informado y envíe los comentarios a [email protected], e indique que no encontró un código de síntoma adecuado.

2010-11-15MacBook Air (13 pulgadas, finales de 2010)
Tablas de síntomas — Almacenamiento masivo 63
Almacenamiento masivo
Problema de lectura/escritura de la unidad de estado sólido (SSD)
Causa poco probable: clamshell, batería, adaptador de alimentación, AirPort/Bluetooth, ventilador, altavoces, micrófono, carcasa superior
Comprobación rápida
Síntoma Comprobación rápida
Problema de lectura/escritura de la unidad SSD Problema de formateo defectuoso• No es posible guardar
documentos• Mensaje de error de lectura/
escritura• El sistema deja de responder al
acceder o guardar datos
1. Inicialice desde el disco de instalación de OS del producto original. Verifique el estado de S.M.A.R.T. de la unidad SSD interna usando la Utilidad de Discos.
2. Repare el disco con la Utilidad de Discos.
3. Borre la unidad SSD y reinstale Mac OS.
Comprobación detallada
Comprobación Resultado Acción Código
1. Arranque desde un disco de instalación de OS del producto original en buen estado y ejecute la Utilidad de Discos. ¿La Utilidad de Discos puede montar la unidad SSD del usuario? Si es necesario, vuelva a conectar la unidad SSD.
Sí Avance al paso 2.
No Avance al paso 3.
2. ¿La Utilidad de Discos montó y reparó la unidad SSD correctamente? Si es necesario, vuelva a conectar la unidad SSD.
Sí Reinicie la computadora. Avance al paso 5.
No Avance al paso 4.
3. Reemplace la unidad por una unidad SSD iniciable en buen estado. ¿El sistema arranca en el escritorio?
Sí Vuelva a instalar la unidad SSD del usuario. Avance al paso 4.
No Reemplace la tarjeta lógica. M19
4. Vuelva a instalar la tarjeta de SSD del usuario. ¿La Utilidad de Discos puede particionar y borrar la unidad SSD del usuario?
Sí Avance al paso 2.
No Reemplace la unidad SSD. H01
5. Reinicie la computadora. Sí Problema resuelto.
No Avance al paso 6. H01
6. Particione, borre e instale Mac OS en la unidad SSD. ¿La instalación se realizó sin errores y el sistema arrancó correctamente?
Sí Problema resuelto.
No Reemplace la unidad SSD. H01

2010-11-15MacBook Air (13 pulgadas, finales de 2010)
Tablas de síntomas — Almacenamiento masivo 64
No se reconoce/no se monta la unidad de estado sólido (SSD)
Causa poco probable: clamshell, batería, adaptador de alimentación, AirPort/Bluetooth, ventilador, altavoces, micrófono, carcasa superior
Comprobación rápida
Síntoma Comprobación rápida
La unidad SSD no se reconoce/no se monta La unidad no se inicia• Aparece un signo de
interrogación intermitente• Se inicia con una pantalla gris• Se inicia con una pantalla azul• Error de S.M.A.R.T.• El MRI detecta que no se
reconoce la unidad SSD
1. Use un ratón en buen estado. El botón atorado del ratón no permite que el sistema arranque.
2. Inicialice desde el disco de instalación de OS del producto original. Verifique el estado de S.M.A.R.T. de la unidad SSD interna usando la Utilidad de Discos.
3. Si el signo de pregunta intermitente aparece con una unidad externa, presione la tecla Opción (Alt) en el arranque para comprobar la contraseña del firmware. Escriba la contraseña para arrancar desde la unidad de SSD o consulte el artículo TS3554: MacBook Air (finales de 2010) cómo recuperar una contraseña de firmware olvidada.
4. Repare el disco con la Utilidad de Discos.
5. Borre la unidad SSD y reinstale Mac OS.
Comprobación detallada
Comprobación Resultado Acción Código
1. Arranque desde un disco de instalación de OS del producto original en buen estado y ejecute la Utilidad de Discos. ¿La unidad SSD del usuario está disponible para una reparación con la Utilidad de Discos?
Sí Avance al paso 2.
No Avance al paso 3.
2. ¿La Utilidad de Discos montó y reparó la unidad SSD correctamente? Si es necesario, vuelva a conectar la unidad SSD.
Sí Reinicie la computadora. Avance al paso 5.
No Avance al paso 3.
3. Reemplace la unidad por una unidad SSD iniciable en buen estado. ¿El sistema arranca en el escritorio?
Sí Vuelva a instalar la unidad SSD del usuario. Avance al paso 4.
No Reemplace la tarjeta lógica. M19
4. ¿La Utilidad de Discos puede montar y reparar la unidad SSD del usuario correctamente?
Sí Avance al paso 6.
No Reemplace la unidad SSD. Avance al paso 6.
H01

2010-11-15MacBook Air (13 pulgadas, finales de 2010)
Tablas de síntomas — Almacenamiento masivo 65
5. ¿La unidad SSD del usuario arrancó correctamente?
Sí Problema resuelto.
No Reemplace la unidad SSD. Avance al paso 6.
H01
6. Particione, borre e instale Mac OS en la unidad SSD. ¿La instalación se realizó sin errores y el sistema arrancó correctamente?
Sí Problema resuelto
No Reemplace la unidad SSD. H01

2010-11-15MacBook Air (13 pulgadas, finales de 2010)
Tablas de síntomas — Almacenamiento masivo 66
Error de lectura/escritura de datos en la unidad óptica USB
Causa poco probable: clamshell, batería, adaptador de alimentación, SSD, AirPort/Bluetooth, ventilador, altavoces, micrófono, carcasa superior
Comprobación rápida
Síntoma Comprobación rápida
Error de lectura/escritura de datos en la unidad óptica• Errores al leer del disco óptico.• Errores al escribir en el
disco óptico.• El sistema deja de responder al
acceder a datos o al prepararse para escribir datos.
1. Pruebe el medio óptico del usuario en una unidad óptica en buen estado similar para descartar que se trate de un problema del disco.
2. Si el problema es de escritura, pruebe un medio óptico en buen estado, que funcione correctamente en una unidad óptica similar en buen estado, en la unidad de disco óptico del usuario.
3. Pruebe con discos CD y DVD. Si únicamente se puede leer o escribir un tipo de disco, es posible que se trate de un problema del láser.
4. Compruebe si la unidad óptica USB del usuario funciona con una computadora en buen estado que admita una unidad óptica USB. Esto indicaría que la unidad óptica del usuario no está provocando el problema.
5. Compruebe si una unidad de disco óptico USB en buen estado funciona con la computadora del usuario. Esto indicaría que la computadora del usuario no está provocando el problema.
6. Si la unidad óptica USB del usuario no está funcionando, remplace la unidad óptica con el código J03. Si la unidad óptica está dañada, utilice el código J05.

2010-11-15MacBook Air (13 pulgadas, finales de 2010)
Tablas de síntomas — Almacenamiento masivo 67
La unidad óptica USB no se reconoce/monta
Causa poco probable: clamshell, batería, adaptador de alimentación, SSD, AirPort/Bluetooth, ventilador, altavoces, micrófono, carcasa superior
Comprobación rápida
Síntoma Comprobación rápida
La unidad óptica no se reconoce/monta
• Los discos se insertan y se expulsan, pero no aparecen en Finder
• Los discos se expulsan automáticamente de manera inesperada
• La unidad óptica USB no se reconoce
1. Compruebe las preferencias de Finder: General y asegúrese de que esté marcada la opción “Discos CD, DVD e iPod” en “Mostrar estos elementos en el Escritorio”.
2. Compruebe si la unidad de disco óptico aparece en el árbol de dispositivos de Perfil de Sistema.
3. Compruebe si se reconoce la unidad de disco óptico al conectarla a los puertos USB izquierdos o derechos de la computadora del usuario. Si un puerto USB funciona pero el otro no, avance al flujo del síntoma El puerto USB no reconoce dispositivos.
4. Compruebe la unidad óptica USB del usuario con una computadora en buen estado que admita una unidad óptica USB. Esto indicaría que la unidad óptica del usuario no está provocando el problema.
5. Pruebe una unidad óptica USB en buen estado con la computadora del usuario. Esto indicaría que la computadora del usuario no está provocando el problema.
6. Pruebe con discos CD y DVD. Si únicamente se reconoce un tipo de disco o si todos los discos se expulsan automáticamente, es posible que se trate de un problema del láser.
7. Si la unidad óptica USB del usuario no está funcionando, remplace la unidad óptica.

2010-11-15MacBook Air (13 pulgadas, finales de 2010)
Tablas de síntomas — Almacenamiento masivo 68
La tarjeta SD no se inserta en la ranura
Causa poco probable: clamshell, batería, adaptador de alimentación, SSD, AirPort/Bluetooth, ventilador, altavoces, micrófono
Comprobación rápida
Síntoma Comprobación rápida
La tarjeta SD no se inserta en la ranura• La tarjeta SD no encaja
completamente en la ranura
1. La tarjeta de memoria SD debe medir 32 mm x 24 mm x 2,1 mm. También puede utilizar tarjetas más delgadas, como MultiMediaCard (MMC).
2. Limpie cualquier obstrucción en la ranura.
Comprobación detallada
Comprobación Resultado Acción Código
1. Compruebe si una tarjeta SD en buen estado se ajusta en la ranura.
Sí Solicítele al cliente que reemplace la tarjeta SD defectuosa o que no cumple con las especificaciones.
No Suelte todos los tornillos de la tarjeta lógica y vuelva a insertar la tarjeta SD en buen estado. Avance al paso 2.
2. ¿La tarjeta de memoria ahora se ajusta en la ranura SD?
Sí Apriete los tornillos de la tarjeta lógica y vaya al paso 3.
No Reemplace la tarjeta lógica y repita la prueba.
M17
3. ¿La tarjeta SD ahora se extrae y se inserta sin problemas?
Sí Problema resuelto al alinear la tarjeta lógica.
No Reemplace la tarjeta lógica. M17

2010-11-15MacBook Air (13 pulgadas, finales de 2010)
Tablas de síntomas — Almacenamiento masivo 69
El sistema no reconoce la tarjeta SD
Causa poco probable: clamshell, batería, adaptador de alimentación, SSD, AirPort/Bluetooth, ventilador, altavoces, micrófono
Comprobación rápida
Síntoma Comprobación rápida
El sistema no reconoce la tarjeta SD
• La tarjeta no aparece en el escritorio ni en Perfil de Sistema
• MRI informa que no se reconoce la tarjeta SD
1. Compruebe que estén instalados los controladores correctos para el tipo de tarjeta SD del usuario. El software de sistema operativo Mac OS X admite tarjetas de memoria SD estándar, pero es posible que otras requieran que se use un software de controlador específico.
2. Verifique si el problema continúa utilizando una tarjeta de memoria SD en buen estado.
Comprobación detallada
Comprobación Resultado Acción Código
1. ¿La tarjeta SD se inserta correctamente en la ranura?
Sí Avance al paso 2.
No Vaya a La tarjeta SD no se inserta en la ranura.
2. ¿La tarjeta SD aparece en el escritorio o en Perfil de Sistema?
Sí Avance al paso 3.
No Compruebe que una tarjeta de memoria SD en buen estado pueda leer y escribir correctamente en el sistema. Si es así, indíquele al cliente que se comunique con el proveedor de la tarjeta SD defectuosa/no compatible. De lo contrario, reemplace la tarjeta lógica de la ranura de tarjeta SD dañada.
M17
3. Desbloquee la tarjeta SD del usuario moviendo la protección contra escritura. ¿Ahora es posible leer o escribir la tarjeta SD en el sistema?
Sí El sistema funciona.
No Compruebe que una tarjeta de memoria SD en buen estado pueda leer y escribir correctamente en el sistema. Si es así, indíquele al cliente que se comunique con el proveedor de la tarjeta SD defectuosa/no compatible. De lo contrario, reemplace la tarjeta lógica de la ranura de tarjeta SD dañada.
M17

2010-11-15MacBook Air (13 pulgadas, finales de 2010)
Tablas de síntomas — Almacenamiento masivo 70
Síntoma sin categoría
Comprobación rápida
Síntoma Comprobación rápida
Síntoma sin categoría• No es posible encontrar el
código de síntoma adecuado
Verifique si el código del síntoma existente se aplica al problema informado por el usuario. Si no es así, documente el síntoma informado y envíe los comentarios a [email protected], e indique que no encontró un código de síntoma adecuado.

2010-11-15MacBook Air (13 pulgadas, finales de 2010)
Tablas de síntomas — Comunicaciones 71
Comunicaciones
Problema de Ethernet USB
Causa poco probable: clamshell, batería, adaptador de alimentación, SSD, AirPort/Bluetooth, ventilador, altavoces, micrófono, carcasa superior
Comprobación rápida
Síntoma Comprobación rápida
Problema de Ethernet USB• No hay ningún dispositivo
Ethernet presente• No es posible acceder a los
recursos de red• El dispositivo Ethernet indica
que no hay conexión• El dispositivo Ethernet no
puede obtener una dirección IP• Rendimiento bajo de la red
1. Vaya a Preferencias del Sistema: Red y verifique si se reconoce el dispositivo Ethernet y si se le ha asignado una dirección IP.
2. Compruebe que el adaptador de Ethernet USB, el cable de Ethernet y el hub de Ethernet estén firmemente conectados y que no tengan polvo, partículas o daños.
3. Compruebe si se reconoce el adaptador de Ethernet al conectarlo a los puertos USB izquierdos o derechos de la computadora del usuario. Si un puerto USB funciona pero el otro, no, avance al flujo del síntoma El puerto USB no reconoce dispositivos de entrada.
4. Verifique la funcionalidad de la red con un sistema en buen estado. Descarte que el problema se deba al firewall, el filtro de direcciones MAC o los dispositivos de control de acceso de hardware.
5. Pruebe el adaptador de Ethernet USB del usuario con una computadora en buen estado que admita el adaptador de Ethernet USB.
6. Pruebe un adaptador de Ethernet USB en buen estado con la computadora del usuario.
7. Pruebe un cable Ethernet en buen estado. Se recomienda CAT5 o mejor para conexiones de más de 100 Mbps.
8. Asegúrese de que la distancia desde la infraestructura de red sea menor a 300 pies/105 metros.
9. Compruebe los registros del sistema. Descarte que el problema sea el OS iniciando desde los discos de instalación de OS del producto original.
10. Si el adaptador de Ethernet USB del usuario no funciona, reemplace el adaptador de Ethernet con el código N19.

2010-11-15MacBook Air (13 pulgadas, finales de 2010)
Tablas de síntomas — Comunicaciones 72
AirPort/Bluetooth: Dispositivos inalámbricos defectuosos
Causa poco probable: batería, adaptador de alimentación, SSD, ventilador, tarjeta LIO, altavoces, micrófono, carcasa superior
Precaución: cuando pruebe la conexión de una tarjeta AirPort, espere al menos 15 segundos después de apagar la máquina y quitar la batería antes de quitar las antenas o la tarjeta AirPort/Bluetooth de la tarjeta lógica. Si espera menos de 15 segundos, podría dañar la tarjeta AirPort/Bluetooth.
Comprobación rápida
Síntoma Comprobación rápida
AirPort o Bluetooth: Dispositivos inalámbricos defectuosos• No es posible unirse a redes
o enlazar dispositivos• La tarjeta no está disponible
o no se reconoce• Dispositivo intermitente o
interrupciones en la conexión• El MRI informa un problema
de AirPort o Bluetooth
1. Abra Preferencias del Sistema y asegúrese de que AirPort o Bluetooth estén activados y, en el caso de AirPort, que una red esté seleccionada.
2. Verifique que esté instalado el sistema operativo correcto y que se hayan ejecutado todas las actualizaciones de software y firmware.
3. Compruebe que la estación base no esté usando una conexión y protocolos de encriptación no admitidos.
4. Compruebe si existen fuentes cercanas de interferencia, como hornos de microondas o teléfonos inalámbricos. Consulte el artículo HT1365 de la base de conocimientos: AirPort y Bluetooth: posibles fuentes de interferencias para dispositivos y redes inalámbricos.
5. Compruebe la cantidad de usuarios que están intentando usar AirPort en el área, ya que puede tratarse de una congestión de la red.
6. Descarte que el problema sea el OS iniciando desde los discos de instalación de OS del producto original. Intente conectarse a una red inalámbrica (AirPort) o enlazarse con un dispositivo de entrada inalámbrico (Bluetooth).
7. Restablezca la memoria PRAM.
Comprobación detalladaComprobación Resultado Acción Código
1. Abra Perfil de Sistema y compruebe si se reconocen AirPort y Bluetooth. Ejecute el Clamshell Service Diagnostic o el MRI y compruebe la presencia de todos los dispositivos.
Sí (AirPort) Asegúrese de que el filtro de direcciones MAC no esté activo en la estación base. Avance al paso 2.(Bluetooth) Asegúrese de que los dispositivos de destino estén configurados para ser detectados.
No No se reconocen AirPort y/o Bluetooth. Avance al paso 4.

2010-11-15MacBook Air (13 pulgadas, finales de 2010)
Tablas de síntomas — Comunicaciones 73
2. (AirPort) Ponga la unidad en reposo y, luego, actívela. ¿Se sigue reconociendo AirPort?
Sí Se reconoce Airport. No se replicó el problema intermitente. Siga realizando las pruebas y obtenga más información del usuario.
No No se reconoce AirPort. Avance al paso 3.
3. Vuelva a conectar la tarjeta AirPort/Bluetooth a la tarjeta lógica. Vuelva a probar y verifique si se resolvió el problema.
Sí Conexión suelta de la tarjeta lógica.
N04
No Problema de AirPort, avance al paso 4; Problema de Bluetooth, avance al paso 7.
4. (AirPort) Compruebe que las conexiones de la antena a la tarjeta AirPort no estén invertidas o sueltas. Vuelva a conectar los cables de la antena. Nota: para minimizar el reensamblaje entre los pasos de solución de problemas, desconecte los cilindros del embrague, conecte el clamshell a la carcasa superior usando un tornillo del embrague a cada lado y conecte una pantalla, un teclado y un ratón externos.
Sí Conexiones sueltas o antena cruzada.
N04
No Si los conectores están firmes, las conexiones de las antenas no están invertidas y no hay signos de daño o desgaste, avance al paso 5.
5. (AirPort) Pruebe con una tarjeta AirPort en buen estado. Vuelva a probar, cierre y abra la pantalla para realizar un ciclo de reposo/activación y verifique si se ha resuelto el problema.
Sí Reemplace la tarjeta AirPort. Verifique la reparación realizando la prueba después de un ciclo de reposo-activación.
N12
No Vuelva a instalar la tarjeta AirPort original. Avance al paso 6.
6. (AirPort) Pruebe con una pantalla tipo clamshell en buen estado, si hay alguna disponible. Vuelva a probar, cierre y abra la pantalla para realizar un ciclo de reposo/activación y verifique si se ha resuelto el problema.
Sí Reemplace la pantalla tipo clamshell.
L16
No Reinstale la pantalla tipo clamshell original. Reemplace la tarjeta lógica.
M11
7. (Bluetooth) Active Bluetooth y pruebe una tarjeta Bluetooth/Bluetooth en buen estado. Vuelva a probar y verifique si se resolvió el problema.
Sí Reemplace la tarjeta AirPort/Bluetooth.
N15
No Avance al paso 8.
8. (Bluetooth) Pruebe una pantalla tipo clamshell en buen estado. Vuelva a probar y verifique si se resolvió el problema.
Sí Reemplace la pantalla tipo clamshell.
L16
No Reemplace la tarjeta lógica. M11

2010-11-15MacBook Air (13 pulgadas, finales de 2010)
Tablas de síntomas — Comunicaciones 74
Sin señal inalámbrica/señal deficiente
Causa poco probable: batería, adaptador de alimentación, SSD, ventilador, tarjeta LIO, altavoces, micrófono, carcasa superior
Comprobación rápida
Síntoma Comprobación rápida
Sin señal inalámbrica/ señal deficiente
• No es posible encontrar redes
• Interrupciones de conexión intermitentes
• Velocidades de transferencia bajas
1. Compruebe si existen fuentes cercanas de interferencia, como hornos de microondas y teléfonos inalámbricos. Consulte el artículo HT1365 de la base de conocimientos: AirPort y Bluetooth: posibles fuentes de interferencias para dispositivos y redes inalámbricos.
2. Compruebe si la computadora está dentro del alcance de la estación base: pruebe de acercarla a la estación base.
3. Comprobaciones de la estación base: a. La estación base no está configurada para un modo de transmisión de bajo nivel. b. La estación base no está usando una conexión o protocolos de encriptación no admitidos. c. Compruebe si hay alguna superposición del canal Wi-Fi (estaciones base cercanas que usen el canal adyacente).
4. Descarte que el problema sea el OS iniciando desde los discos de instalación de OS del producto original. Intente conectarse a la estación base.
Comprobación detallada
Comprobación Resultado Acción Código
1. Abra Perfil de Sistema y compruebe si se reconoce la tarjeta AirPort Extreme en Red: AirPort.
Sí Asegúrese de que se hayan aplicado todas las actualizaciones de software y firmware de Airport. Asegúrese de que la estación base no esté usando un filtro de direcciones MAC o creando una red oculta.
No Avance al paso 2.2. Verifique las conexiones de la
antena de la tarjeta AirPort y vuelva a conectarlas si están flojas o invertidas. ¿Se resolvió el problema?
Sí Problema resuelto al reinstalar la antena.
No Avance al paso 3.
3. Pruebe con una tarjeta AirPort/Bluetooth en buen estado. ¿Seresolvió el problema?
Sí Reemplace la tarjeta AirPort/Bluetooth.
N15
No Avance al paso 4.4. Pruebe una pantalla tipo
clamshell en buen estado. ¿Se resolvió el problema?
Sí Reemplace la pantalla tipo clamshell.
L16
No Reemplace la tarjeta lógica. M11

2010-11-15MacBook Air (13 pulgadas, finales de 2010)
Tablas de síntomas — Comunicaciones 75
Tarjeta AirPort: Kernel Panic
Causa poco probable: batería, adaptador de alimentación, SSD, ventilador, tarjeta LIO, altavoces, micrófono, carcasa superior
Comprobación rápida
Síntoma Comprobación rápida
Tarjeta AirPort: Kernel Panic• Kernel Panic en el arranque• Kernel Panic o paralización
mientras intenta conectarse a redes inalámbricas
• Kernel Panic mientras transfiere datos en redes inalámbricas
1. Descarte que el problema sea el OS iniciando desde los discos de instalación de OS del producto original. Intente conectarse a la red inalámbrica.
2. Use Actualización de software para asegurarse de que se hayan aplicado todas las actualizaciones de software y firmware de AirPort.
Comprobación detallada
Comprobación Resultado Acción Código
1. Asegúrese de que el filtro de direcciones MAC no esté activado en la estación base. ¿Se resolvió Kernel Panic?
Sí Problema de software.
No Avance a AirPort/Bluetooth: Dispositivos inalámbricos defectuosos.

2010-11-15MacBook Air (13 pulgadas, finales de 2010)
Tablas de síntomas — Comunicaciones 76
Problema de funcionamiento inalámbrico/conexión lenta
Causa poco probable: batería, adaptador de alimentación, SSD, ventilador, tarjeta LIO, altavoces, micrófono, carcasa superior
Comprobación rápida
Síntoma Comprobación rápida
Problema de funcionamiento inalámbrico/conexión lenta
• Transferencias de datos lentas o detenidas
• Interrupciones de conexión intermitentes
1. Compruebe si existen fuentes cercanas de interferencia, como hornos de microondas o teléfonos inalámbricos. Consulte el artículo HT1365 de la base de conocimientos: “AirPort y Bluetooth: posibles fuentes de interferencias para dispositivos y redes inalámbricos”
2. (Airport) Compruebe la cantidad de usuarios que están intentando usar AirPort en el área, ya que puede tratarse de una congestión de la red. Acerque la computadora a la estación base.
3. (Bluetooth) Acerque los dispositivos entre sí.4. Compruebe el rendimiento de la red inalámbrica
con una computadora en buen estado.5. (AirPort) Comprobaciones de la estación base
inalámbrica: a. La estación base no está configurada para un modo de transmisión de bajo nivel. b. La estación base no está configurada para un modo de protocolo más lento (802.11b). c. Compruebe si hay alguna superposición del canal Wi-Fi (estaciones base cercanas que usen el canal adyacente).
6. Descarte que el problema sea el OS iniciando desde los discos de instalación de OS del producto original. Intente conectarse a la estación base (AirPort) o enlazarse con el teclado inalámbrico (Bluetooth)
7. Use Actualización de software para asegurarse de que se hayan aplicado todas las actualizaciones de software y firmware de AirPort y Bluetooth.
Comprobación detallada
Comprobación Resultado Acción Código
1. Inspeccione los cables de la antena AirPort y Bluetooth. ¿Los cables están dañados?
Sí Reemplace la pantalla tipo clamshell.
L14
No Avance al paso 2.
2. Desactive Bluetooth. Consulte el artículo TS1809 de la base de conocimientos: MacBook Air: optimización del rendimiento de AirPort cuando se utilice el Bluetooth ¿Se ha resuelto el problema?
Sí Posible interferencia de AirPort desde la tarjeta Bluetooth. Cambie el canal de la estación base de AirPort.
N06
No Avance a AirPort/Bluetooth: Dispositivos inalámbricos defectuosos.

2010-11-15MacBook Air (13 pulgadas, finales de 2010)
Tablas de síntomas — Comunicaciones 77
El dispositivo de entrada inalámbrica Bluetooth pierde la conexiónCausa poco probable: batería, adaptador de alimentación, SSD, ventilador, tarjeta LIO, altavoces, micrófono, carcasa superior
Comprobación rápida
Síntoma Comprobación rápida
Pérdida de la conexión del dispositivo de entrada inalámbrica
• El trackpad, el ratón o el teclado Bluetooth pierden la conexión
1. Compruebe si el dispositivo de entrada inalámbrica de Bluetooth tiene las baterías totalmente cargadas.
2. Verifique si la computadora cuenta con las últimas actualizaciones de software.
3. Utilice Bluetooth Service Diagnostic para verificar los canales de Bluetooth y el funcionamiento del dispositivo de entrada inalámbrico.
Comprobación detallada
Comprobación Resultado Acción Código
1. Perfil de Sistema debe mostrar el dispositivo de radio Bluetooth en el hardware del sistema. ¿El dispositivo Bluetooth está disponible?
Sí Avance al paso 2.
No Avance al paso 5.
2. Verifique que Preferencias del Sistema tenga un panel de control Bluetooth. Asegúrese de que Bluetooth esté activo y que el dispositivo se pueda detectar. ¿Aparecen dispositivos en la lista de la ventana de enlace?
Sí Seleccione un dispositivo en buen estado y establezca una conexión. Avance al paso 3.
No Avance al paso 5.
3. Asegúrese de que un dispositivo Bluetooth en buen estado esté activado, en un rango cerrado y en modo visible. ¿La computadora se enlaza con un dispositivo en buen estado?
Sí Enlace comprobado, conéctese con el dispositivo del usuario y avance al paso 4.
No Avance al paso 5.
4. ¿La computadora se enlaza con el dispositivo Bluetooth del usuario?
Sí Conexión establecida, siga probando si se pierde la conexión, avance al paso 7.
No Compruebe si hay actualizaciones de software para la computadora y el dispositivo.
K07
5. Ejecute la utilidad Clamshell Service Diagnostic o el MRI y compruebe la presencia de todos los dispositivos. Si no los detecta, vuelva a conectar la tarjeta AirPort/Bluetooth en la tarjeta lógica. ¿Radio Bluetooth está presente y activada, y se enlaza con un dispositivo en buen estado?
Sí Problema resuelto. N04
No Avance al paso 6.

2010-11-15MacBook Air (13 pulgadas, finales de 2010)
Tablas de síntomas — Comunicaciones 78
6. Instale y pruebe una tarjeta AirPort/Bluetooth en buen estado. ¿Radio Bluetooth está presente y activada, y se enlaza con un dispositivo en buen estado?
Sí Reemplace la tarjeta AirPort/Bluetooth.
N18
No Reemplace la tarjeta lógica. M11
7. Utilice Bluetooth Service Diagnostic para probar de manera activa un dispositivo Bluetooth en buen estado y determinar si hay una desconexión. No permita que la computadora ingrese al modo de reposo durante esta prueba. ¿Se pierde el enlace durante la prueba?
Sí Compruebe si hay actualizaciones de software, si hay interferencia de 2,4 GHz o si el nivel de batería del dispositivo es bajo. Avance al paso 8.
No El dispositivo en buen estado funcionó correctamente; pruebe con el dispositivo Bluetooth del usuario.
8. Inicialice el sistema desde los discos de instalación de OS del producto original y pruebe el dispositivo Bluetooth para ver si aún se desconecta la conexión inalámbrica.
Sí La desconexión de Bluetooth parece estar relacionada con el hardware. Avance al paso 9.
No Restaure el OS del usuario.
9. Pruebe una tarjeta AirPort/Bluetooth en buen estado. ¿Se resolvió el problema?
Sí Reemplace la tarjeta AirPort/Bluetooth.
N15
No Avance al paso 10.
10. Pruebe una pantalla tipo clamshell en buen estado. ¿Se resolvió el problema?
Sí Reemplace la pantalla tipo clamshell.
L16
No Reemplace la tarjeta lógica. M11

2010-11-15MacBook Air (13 pulgadas, finales de 2010)
Tablas de síntomas — Comunicaciones 79
El dispositivo de entrada inalámbrico Bluetooth no se enlaza
Causa poco probable: batería, adaptador de alimentación, SSD, ventilador, tarjeta LIO, altavoces, micrófono, carcasa superior
Comprobación rápida
Síntoma Comprobación rápida
El dispositivo de entrada inalámbrico no se enlaza
• El sistema no reconoce el dispositivo de entrada Bluetooth
1. Compruebe que Preferencias del Sistema: Bluetooth esté activado y se pueda descubrir.
2. Compruebe si el dispositivo Bluetooth tiene las baterías totalmente cargadas.
3. Asegúrese de que la computadora cuente con las últimas actualizaciones de software.
4. Si los dispositivos Bluetooth se enlazan sin problemas en la ubicación de servicio, compruebe una posible interferencia en la instalación del usuario.
Comprobación detalladaComprobación Resultado Acción Código
1. Perfil de Sistema debe mostrar el dispositivo de radio Bluetooth en el hardware del sistema. ¿El dispositivo Bluetooth está disponible?
Sí Radio Bluetooth presente, verifique los ajustes de las preferencias de Bluetooth y avance al paso 2.
No Avance al paso 5.
2. Verifique que Preferencias del Sistema tenga un panel de control Bluetooth. Asegúrese de que Bluetooth esté activo y que el dispositivo se pueda detectar. ¿Aparecen dispositivos en la lista de la ventana de enlace?
Sí Seleccione un dispositivo en buen estado y establezca una conexión. Avance al paso 3.
No Avance al paso 5.
3. Asegúrese de que un dispositivo Bluetooth en buen estado esté activado, en un rango cerrado y en modo visible. ¿El sistema se enlaza con el dispositivo en buen estado?
Sí Enlace comprobado, conéctese con el dispositivo del usuario y avance al paso 4.
No Avance al paso 5.
4. ¿Bluetooth se enlaza con el dispositivo Bluetooth del usuario?
Sí Problema resuelto.
No Compruebe si hay actualizaciones de software.

2010-11-15MacBook Air (13 pulgadas, finales de 2010)
Tablas de síntomas — Comunicaciones 80
5. Ejecute la utilidad Clamshell Service Diagnostic o el MRI y compruebe la presencia de todos los dispositivos. Si no los detecta, vuelva a conectar la tarjeta AirPort/Bluetooth a la tarjeta lógica. ¿Radio Bluetooth está presente y activada, y se enlaza con un dispositivo en buen estado?
Sí Problema resuelto.
No Avance al paso 6.
6. Instale y pruebe una tarjeta AirPort/Bluetooth en buen estado. ¿Radio Bluetooth está presente y activada, y se enlaza con un dispositivo en buen estado?
Sí Reemplace la tarjeta AirPort/Bluetooth.
N16
No Reemplace la tarjeta lógica. Avance al paso 7.
M11
7. ¿Bluetooth se enlaza ahora, después del reemplazo de la tarjeta lógica?
Sí El problema se resolvió al reemplazar la tarjeta lógica.
No Reemplace la pantalla tipo clamshell.
L16
Síntoma sin categoría
Comprobación rápida
Síntoma Comprobación rápida
Síntoma sin categoría• No es posible encontrar el
código de síntoma adecuado
Verifique si el código del síntoma existente se aplica al problema informado por el usuario. Si no es así, documente el síntoma informado y envíe los comentarios a [email protected], e indique que no encontró un código de síntoma adecuado.

MacBook Air (13 pulgadas, finales de 2010)Tablas de síntomas — Dispositivos de entrada/salida 81 2010-11-15
Dispositivos de entrada/salida
El puerto USB no reconoce dispositivos
Causa poco probable: clamshell, batería, adaptador de alimentación, SSD, AirPort/Bluetooth, ventilador, altavoces, micrófono, carcasa superior
Comprobación rápida
Síntoma Comprobación rápida
El puerto USB no reconoce dispositivos• No se reconoce el teclado
o ratón con cable USB• No se reconoce la unidad
flash USB• El MRI informó un problema
de USB
1. Compruebe si hay actualizaciones de software.
2. Use el Perfil de Sistema para verificar si la computadora reconoce el bus USB.
3. Pruebe el puerto con un ratón USB o un teclado USB de Apple en buen estado.
4. Verifique que el concentrador USB tenga alimentación suficiente.
Comprobación detallada
Comprobación Resultado Acción Código
1. Restablezca el SMC y la PRAM. ¿Se reconoce el dispositivo USB?
Sí Problema resuelto.
No Avance al paso 2.
2. ¿El dispositivo USB está recibiendo alimentación del puerto USB? Nota: el primer dispositivo que necesite más de 500 ma obtendrá 1000 ma; todos los demás se limitan a ≤500 ma.
Sí Avance al paso 4.
No Avance al paso 3.
3. ¿El problema afecta únicamente al puerto USB izquierdo?
Sí Avance al paso 5.
No Avance al paso 4.
4. ¿Está instalado el controlador de software USB compatible con Mac más reciente para este dispositivo USB?
Sí Reemplace la tarjeta lógica. M15
No Obtenga el controlador USB compatible con Mac.
5. El puerto USB izquierdo utiliza un cable flexible desde la tarjeta lógica hasta la tarjeta de E/S. Vuelva a conectar el cable flexible de E/S y/o pruebe con un cable flexible de E/S en buen estado. ¿Se restableció el USB izquierdo?
Sí La reconexión del cable restableció el USB. Reemplace el cable flexible si es necesario.
X03
No Avance al paso 6.
6. Instale una tarjeta de E/S en buen estado y pruebe si se restableció el USB.
Sí Reemplace la tarjeta de E/S. M15
No Reemplace la tarjeta lógica. M15

MacBook Air (13 pulgadas, finales de 2010)Tablas de síntomas — Dispositivos de entrada/salida 82 2010-11-15
El teclado integrado no funciona correctamente
Causa poco probable: clamshell, batería, adaptador de alimentación, SSD, AirPort/Bluetooth, ventilador, altavoces, micrófono
Comprobación rápida
Síntoma Comprobación rápida
El teclado integrado no funciona correctamente
• No se reconocen los golpes de teclado
• El teclado se bloquea
• Los caracteres que se muestran no coinciden con lo que se tipea
1. En Preferencias del Sistema: Internacional: Menú Teclado, habilite Visor de Teclado. Seleccione Mostrar Visor de Teclado en el Menú Teclado de la barra de menús. Pruebe el teclado.
2. Confirme que esté seleccionada la disposición de teclado correcta.
3. Compruebe si hay actualizaciones de software o firmware.
4. Presione Bloq Mayús. para ver si se enciende la luz, lo que indicaría que hay, al menos, una conexión parcial con la tarjeta lógica.
Comprobación detallada
Comprobación Resultado Acción Código
1. Si hay teclas específicas que no funcionan, confirme si están rotas físicamente.
Sí Consulte el artículo HT4002 de la base de conocimiento: MacBook/MacBook Pro: reemplazo de las teclas negras. Reemplace las teclas afectadas.
Si no está disponible el reemplazo de las teclas, reemplace la carcasa superior.
K01
No Avance al paso 2.
2. ¿El teclado aparece en Perfil de Sistema > USB? Debería aparecer como “Teclado / Trackpad interno de Apple”.
Sí Avance al paso 6.
No Avance al paso 3.
3. Vuelva a conectar el cable flexible al trackpad y el cable flexible de IPD al trackpad y la tarjeta lógica. Verifique que los cables estén totalmente conectados y asegurados en los conectores. ¿Se resolvió el problema?
Sí Problema resuelto.
No Avance al paso 4.
4. Pruebe con un cable flexible de IPD en buen estado. ¿Se resolvió el problema?
Sí Reemplace el cable flexible de IPD.
X03
No Avance al paso 5.
5. Pruebe con un trackpad en buen estado y un cable flexible de IPD en buen estado. ¿Se resolvió el problema?
Sí Reemplace el trackpad.
No Reemplace la tarjeta lógica.

MacBook Air (13 pulgadas, finales de 2010)Tablas de síntomas — Dispositivos de entrada/salida 83 2010-11-15
6. Vuelva a conectar el cable flexible del teclado al trackpad. ¿Se resolvió el problema?
Sí Problema resuelto.
No Reemplace la carcasa superior. K01
Teclado: Teclas específicas no funcionan
Causa poco probable: clamshell, batería, adaptador de alimentación, SSD, AirPort/Bluetooth, ventilador, altavoces, micrófono
Comprobación rápida
Síntoma Comprobación rápida
Teclas específicas no funcionan
• Tecla rota
• Mecanismo de contacto de la tecla roto
• Tecla pegada
• No se reconoce la tecla presionada
• Indicador de derrame de líquido activado
1. Determine si el daño a las teclas fue causado por el entorno del usuario/técnico, daño accidental o mal uso.
2. Informe al usuario/técnico las fallas que las garantías de Apple no cubren. Consulte http://www.apple.com/legal/warranty.
3. Revise la tecla para remover desechos atrapados debajo de ella.
4. Si la tapa de la tecla está suelta, compruebe si el mecanismo de tijera y broche aún está intacto y vuelva a colocarla.
5. Consulte el artículo HT4002 de la base de conocimiento: MacBook/MacBook Pro: reemplazo de las teclas negras. Si existe un kit de teclas disponible para este modelo, solicite el kit y reemplace las teclas afectadas. Si no hay un kit disponible, reemplace la carcasa superior completa (código K17).
Comprobación detallada
Comprobación Resultado Acción Código
1. Los problemas en teclas sueltas suelen estar relacionados con el contacto o la tijera de la tecla individual. Las fallas en varias teclas relacionadas por hilera o columna están relacionadas por un cortocircuito o señales de barrido abiertas al controlador del teclado. Los cortocircuitos pueden ocurrir cuando se derraman líquidos. Las señales abiertas ocurren con la conexión del cable flexible al trackpad. ¿Hay varias teclas afectadas?
Sí Avance al paso 3.
No Avance al paso 2.

MacBook Air (13 pulgadas, finales de 2010)Tablas de síntomas — Dispositivos de entrada/salida 84 2010-11-15
2. Reparación de una sola tecla. Inspeccione el contacto de la tecla retirando la tapa de la tecla y el conjunto de tijera. ¿El domo y el contacto de la tecla funcionan cuando se los presiona?
Sí Reemplace la tapa de la tecla y/o el conjunto de tijera.
No Reemplace la carcasa superior. K01
3. Inspeccione los indicadores de contacto con líquidos para ver si hay sensores activados en la carcasa superior, el trackpad y la tarjeta lógica. ¿Hay sensores activados?
Sí No está cubierto por la garantía.
No Avance al paso 4.
4. ¿El problema de las teclas afecta una hilera o una columna de teclas específica?
Sí Avance al paso 5.
No No funciona ninguna tecla. Vaya a El teclado integrado no funciona correctamente para asegurarse de que el controlador del trackpad no forme parte del problema.
5. Inspeccione y vuelva a conectar el cable flexible del teclado al trackpad para determinar si es posible restablecer el contacto del cable para recuperar la columna o hilera faltante. ¿La reconexión resolvió el problema de las teclas?
Sí Problema resuelto.
No Reemplace la carcasa superior. K01
El trackpad integrado no funciona
Causa poco probable: clamshell, batería, adaptador de alimentación, SSD, AirPort/Bluetooth, ventilador, altavoces, micrófono
Comprobación rápida
Síntoma Comprobación rápida
El trackpad integrado no funciona
• El cursor no se mueve
• No funciona el clic
• No funciona el multi-touch
• El MRI indica que no se reconoce el trackpad
• No funcionan ni el teclado ni el trackpad
1. Compruebe si el problema fue causado por factores ambientales, como humedad, loción para las manos o joyas. Compruebe si el usuario está tocando el trackpad simultáneamente con ambas manos. (No es lo mismo tocarlo con dos manos que con dos dedos).
2. Use un paño suave, limpio y sin pelusas para limpiar la superficie del trackpad (con la computadora apagada).
3. Asegúrese de que se hayan aplicado todas las actualizaciones de software y firmware.
4. Verifique si el trackpad aparece continuamente en USB en el Perfil de Sistema de Apple.

MacBook Air (13 pulgadas, finales de 2010)Tablas de síntomas — Dispositivos de entrada/salida 85 2010-11-15
Comprobación detallada
Comprobación Resultado Acción Código
1. ¿El trackpad aparece continuamente en la lista de USB en Perfil de Sistema de Apple?
Sí Avance al paso 5.
No Avance al paso 2.
2. ¿El conector del cable flexible de IPD o el trackpad presentan daños? Inspeccione también el conector del trackpad al cable flexible del teclado para determinar si hay algún daño.
Sí Remplace el trackpad según el síntoma que detecte: - El trackpad no responde - El cursor del trackpad no se mueve correctamente - Problemas con el botón del trackpad - Trackpad dañado - Conector del cable flexible del teclado dañado Vaya al paso 6.
K02 K12
K13
K16 K11
No Avance al paso 3.
3. Vuelva a conectar el cable flexible de IPD a la tarjeta lógica y el trackpad. Verifique que el cable flexible de IPD esté en buenas condiciones (sin el extremo raído o desgarrado, sin pistas faltantes o fracturadas). ¿El trackpad funciona ahora?
Sí El problema se resolvió al volver a instalar el cable.
No Reemplace el cable flexible de IPD. Avance al paso 4.
X03
4. ¿El conector del cable flexible de IPD en la tarjeta lógica está dañado?
Sí Reemplace la tarjeta lógica. M24
No Avance al paso 5.
5. En Preferencias del Sistema: Acceso Universal, desactive la configuración especial de Teclado y Ratón, y Trackpad. Defina el ajuste para uso normal, active y pruebe características con tecnología Multi-Touch. ¿El trackpad funciona ahora?
Sí Problema de ajustes resuelto.
No Avance al paso 6.
6. ¿El trackpad permite hacer clic correctamente? Verifique la alineación del trackpad.
Sí Se resolvieron todos los problemas de trackpad.
No Avance al paso 7.
7. ¿Funciona con un trackpad en buen estado?
Sí Reemplace el trackpad según el síntoma encontrado. - No hay respuesta del trackpad - El cursor del trackpad no funciona correctamente - Problemas con el botón del trackpad - Trackpad dañado
K02 K12
K13
K16
No Reemplace la tarjeta lógica. M16

MacBook Air (13 pulgadas, finales de 2010)Tablas de síntomas — Dispositivos de entrada/salida 86 2010-11-15
No se reconoce el teclado integrado
Causa poco probable: clamshell, batería, adaptador de alimentación, SSD, AirPort/Bluetooth, ventilador, altavoces, micrófono
Comprobación rápida
Síntoma Comprobación rápida
No se reconoce el teclado integrado
• No se reconocen los golpes de teclado
1. Restablezca el SMC.
2. Presione Bloq Mayús. Si la luz de Bloq Mayús se enciende, significa que, al menos, existe una conexión parcial con la tarjeta lógica.
3. En Preferencias del Sistema: Internacional: Menú Teclado, habilite Visor de Teclado. Seleccione Mostrar Visor de Teclado en el Menú Teclado de la barra de menús. Pruebe el teclado.
Comprobación detallada
Comprobación Resultado Acción Código
1. En Perfil de Sistema de Apple, ¿aparece “Teclado / Trackpad interno de Apple” debajo de los dispositivos de hardware USB?
Sí Avance al paso 3.
No Avance al paso 2.
2. Restablezca el SMC y verifique si el Teclado/trackpad interno de Apple se ve ahora en la lista de dispositivos USB de Perfil de Sistema de Apple.
Sí Avance al paso 3.
No Reemplace la tarjeta lógica. M15
3. Vuelva a conectar el cable flexible de IPD a la tarjeta lógica y el trackpad. Verifique que el cable flexible de IPD esté en buenas condiciones (sin el extremo raído o desgarrado, sin pistas faltantes o fracturadas). ¿Ahora funciona correctamente el teclado?
Sí Problema resuelto.
No Reemplace el cable flexible de IPD. Avance al paso 4.
X03
4. Verifique si el cable flexible está totalmente insertado en los conectores de la tarjeta lógica y el trackpad, que los conectores no estén dañados y que los seguros del conector estén cerrados. ¿Ahora funciona correctamente el teclado?
Sí Problema resuelto.
No Si el conector del trackpad está dañado, reemplace el trackpad. De lo contrario, reemplace la carcasa superior. Avance al paso 5.
K04 K11
5. Verifique que todas las teclas estén funcionando utilizando ASD o el Visor de teclado.
Sí Problema resuelto.
No Reemplace la tarjeta lógica. M15

MacBook Air (13 pulgadas, finales de 2010)Tablas de síntomas — Dispositivos de entrada/salida 87 2010-11-15
El trackpad integrado no funciona correctamente
Causa poco probable: clamshell, batería, adaptador de alimentación, SSD, AirPort/Bluetooth, ventilador, altavoces, micrófono
Comprobación rápida
Síntoma Comprobación rápida
El trackpad integrado no funciona correctamente• El movimiento del cursor
es aleatorio, irregular o intermitente.
• El cursor deja de responder o se detiene a lo largo de un trazo.
1. Compruebe si el problema fue causado por factores ambientales, como humedad, loción para las manos o joyas. Compruebe si el usuario está tocando el trackpad simultáneamente con ambas manos.
2. Use un paño suave, limpio y sin pelusas para limpiar la superficie del trackpad (con la computadora apagada).
3. Asegúrese de que se hayan aplicado todas las actualizaciones de software y firmware.
4. Si el problema ocurre cuando el sistema funciona conectado al adaptador de alimentación, use un cable con conexión a tierra con el adaptador de alimentación.
Comprobación detallada
Comprobación Resultado Acción Código
1. ¿El trackpad aparece continuamente en la lista de USB en Perfil de Sistema de Apple?
Sí El trackpad se comunica con el sistema. Avance al paso 5.
No Avance al paso 2.
2. ¿El trackpad está dañado? Sí Reemplace el trackpad. Avance al paso 6.
K04
No Avance al paso 3.
3. Vuelva a conectar el cable flexible de IPD en el trackpad y la tarjeta lógica. ¿El trackpad funciona ahora?
Sí El problema se resolvió al volver a instalar el cable.
No Avance al paso 4.
4. ¿El conector del cable flexible de IPD en el trackpad o la tarjeta lógica está dañado?
Sí Reemplace la pieza afectada: - trackpad - tarjeta lógica
K02 M24
No Avance al paso 5.
5. En Preferencias del Sistema: Acceso Universal, desactive la configuración especial de Teclado y Ratón, y Trackpad. ¿El trackpad funciona ahora?
Sí Problema de ajustes resuelto.
No Avance al paso 6.

MacBook Air (13 pulgadas, finales de 2010)Tablas de síntomas — Dispositivos de entrada/salida 88 2010-11-15
6. ¿Los clips de conexión a tierra del flexor del trackpad están tocando las superficies de contacto del trackpad?
Sí Avance al paso 7.
No Reemplace los clips de conexión a tierra (o el trackpad)
7. ¿Funciona con un trackpad en buen estado?
Sí Reemplace el trackpad según el síntoma encontrado. - No hay respuesta del trackpad - El cursor del trackpad no funciona correctamente - Problemas con el botón del trackpad
K02
K12
K13
No Reemplace la tarjeta lógica. M16
Los altavoces integrados no tienen audio
Causa poco probable: clamshell, batería, adaptador de alimentación, SSD, AirPort/Bluetooth, ventilador, carcasa superior
Comprobación rápida
Síntoma Comprobación rápida
Los altavoces integrados no tienen audio• No se oye el audio desde el
interior de la máquina.
1. Asegúrese de que se hayan aplicado todas las actualizaciones de software.
2. Compruebe que en Preferencias del Sistema: Sonido: Salida, la salida del sonido esté configurada en “Altavoces internos”.
3. Use la tecla de volumen F12 para establecer el sonido en el nivel máximo.
4. Restablezca la memoria PRAM.
Comprobación detallada
Comprobación Resultado Acción Código
1. Verifique que en Preferencias del Sistema: Sonido: Salida, no haya altavoces externos, “Salida digital” o audífonos que aparezcan como conectados cuando no hay nada conectado.
Sí El puerto de salida de audio no está dañado. Avance al paso 3.
No Avance al paso 2.
2. Con audífonos o altavoces en buen estado, conecte la toma de salida de audio durante varios ciclos. Verifique si obtiene audio a través de audífonos/altavoces externos cuando están conectados.
Sí Avance al paso 3.
No Avance al paso 4.

MacBook Air (13 pulgadas, finales de 2010)Tablas de síntomas — Dispositivos de entrada/salida 89 2010-11-15
3. Retire los audífonos de la ficha de salida de audio. Verifique si ahora obtiene audio a través de los altavoces internos.
Sí Problema resuelto.
No Avance al paso 4.
4. Al quitar los audífonos, ¿el Perfil de sistema informa “salida de audio digital” para la salida?
Sí Reemplace la tarjeta lógica. M09
No Avance al paso 5.
5. Con la salida de audio ajustada en los altavoces internos, ¿se emite audio por alguno o ambos altavoces?
Sí Problema resuelto.
No Avance al paso 6.
6. ¿Están dañados los altavoces o los cables de los altavoces?
Sí Reemplace los altavoces afectados.
X08
No Reemplace la tarjeta lógica. M09
El altavoz interno emite sonido distorsionado
Causa poco probable: clamshell, batería, adaptador de alimentación, SSD, AirPort/Bluetooth, ventilador, carcasa superior
Comprobación rápida
Síntoma Comprobación rápida
El altavoz interno emite sonido distorsionado• Audio distorsionado
1. Restablezca la memoria PRAM.
2. Ajuste la salida y el nivel de sonido en Preferencias del Sistema: Sonido: Salida y use el Balance para localizar la fuente de la distorsión en el altavoz izquierdo o derecho.
3. Compare el mismo sonido y los mismos ajustes con otra unidad para asegurarse de que el sonido realmente está distorsionado.
Comprobación detallada
Comprobación Resultado Acción Código
1. Al comparar los altavoces internos con los audífonos, ¿la distorsión se escucha en los audífonos y en los altavoces?
Sí Problema de origen o ganancia del audio. Restablezca la PRAM, ajuste el nivel de sonido en Preferencias del Sistema: Sonido: Salida y vuelva a probar con una fuente de audio en buen estado y altavoces externos. Avance al paso 5.
No Problema del altavoz interno. Avance al paso 2.

MacBook Air (13 pulgadas, finales de 2010)Tablas de síntomas — Dispositivos de entrada/salida 90 2010-11-15
2. Use la preferencia del sistema Salida de sonido para probar los altavoces izquierdo y derecho. ¿Ambos altavoces suenan claramente, sin distorsión y con buen volumen?
Sí Problema resuelto.
No Ajuste el volumen para probar todo el rango de ajustes de volumen. Avance al paso 3.
3. ¿El cable del altavoz afectado está insertado correctamente y no está dañado?
Sí Avance al paso 4.
No Vuelva a instalar el cable del altavoz o reemplace el altavoz dañado. Avance al paso 5.
X09
4. ¿La membrana del altavoz afectado no presenta polvo ni desechos, y no está deformada ni dañada?
Sí Avance al paso 5.
No Limpie todo el polvo o desecho. Avance al paso 5. Si la membrana está dañada, reemplace el altavoz dañado.
X09
5. Verifique que la cubierta del altavoz no esté dañada, que esté instalada correctamente en el sistema y que no cree vibración innecesaria al reproducir el sonido.
Sí La carcasa y la instalación del altavoz están en buen estado. Avance al paso 6.
No Instale o reemplace correctamente el altavoz afectado. Avance al paso 6.
6. Verifique que los altavoces internos ya no produzcan sonido distorsionado.
Sí Problema resuelto. X09
No Reemplace la tarjeta lógica. M09
El puerto de pantalla externa no tiene audio
Comprobación rápida
Síntoma Comprobación rápida
El puerto de pantalla externa no tiene audio• El controlador de Sonido Intel
de alta definición integrado no figura en Perfil de Sistema: Audio
• HDMI - El puerto DisplayPort no está indicado en Sonido Intel de alta definición en el Perfil de Sistema.
• El monitor externo no presenta sonido cuando se utiliza el adaptador HDMI
1. Asegúrese de haber instalado todas las actualizaciones de software y que el usuario no haya arrancado desde una versión anterior del sistema operativo.
2. Verifique con el Perfil de Sistema que en integrado aparezca el controlador Sonido Intel de alta definición.
3. Realice la salida de sonido al monitor externo por medio del adaptador de HDMI.

MacBook Air (13 pulgadas, finales de 2010)Tablas de síntomas — Dispositivos de entrada/salida 91 2010-11-15
Comprobación detallada
Comprobación Resultado Acción Código
1. Confirme que se reconozca el controlador de Sonido Intel de alta definición en el Perfil de Sistema: Audio (integrado). ¿El Sonido Intel de alta definición está presente con el micrófono interno como el dispositivo de audio?
Sí Avance al paso 2.
No Avance a No hay audio de ninguna fuente.
2. El puerto DisplayPort HDMI para salida de audio al monitor externo es una configuración de OS automática que figura en Sonido: Salida en las Preferencias del Sistema con las conexiones a monitores compatibles con HDMI. ¿Se escucha el sonido del sistema en el monitor externo?
Sí Problema resuelto
No Avance al paso 3.
3. Inspeccione el puerto de la pantalla externa en la tarjeta lógica para verificar si el conector está dañado; después pruebe con un adaptador HDMI en buen estado. ¿El monitor externo reproduce audio de iTunes o de películas?
Sí Reemplace el adaptador de HDMI. Reemplace la tarjeta lógica con el conector dañado.
X03
M24
No Avance al paso 4.
4. Inspeccione el cable flexible de E/S, la tarjeta lógica y los conectores de la tarjeta de E/S mientras vuelve a conectar el cable de E/S y prueba con un adaptador HDMI en buen estado. ¿El monitor externo reproduce audio de iTunes o de películas?
Sí El problema se resolvió volviendo a conectar el cable flexible de E/S.
X03
No Avance al paso 5.
5. Instale y pruebe un cable flexible de E/S en buen estado y un adaptador de HDMI en buen estado. ¿El monitor externo reproduce audio de iTunes o de películas?
Sí Reemplace el cable flexible de E/S defectuoso.
X03
No Avance al paso 6.
6. Instale y pruebe una tarjeta de E/S en buen estado con un cable flexible de E/S en buen estado y un adaptador HDMI. ¿El monitor externo reproduce audio de iTunes o de películas?
Sí Reemplace la tarjeta de E/S defectuosa.
M09
No Reemplace la tarjeta lógica. M09

MacBook Air (13 pulgadas, finales de 2010)Tablas de síntomas — Dispositivos de entrada/salida 92 2010-11-15
El micrófono interno no tiene audio
Comprobación rápida
Síntoma Comprobación rápida
El micrófono interno no tiene audio• El controlador de Sonido Intel
de alta definición integrado no figura en Perfil de Sistema: Audio
• El micrófono interno no aparece bajo Sonido Intel de alta definición en el Perfil de Sistema.
• No hay nivel de grabación de sonido al utilizar las preferencias del sistema: Sonido: Entrada: Micrófono interno integrado con un volumen de entrada superior al 50%
1. Asegúrese de haber instalado todas las actualizaciones de software y que el usuario no haya arrancado desde una versión anterior del sistema operativo.
2. Verifique con el Perfil de Sistema que en integrado aparezca el controlador Sonido Intel de alta definición.
3. Controle el nivel de sonido de entrada del micrófono utilizando las Preferencias del Sistema y seleccionando la entrada desde elmicrófono interno.
Comprobación detallada
Comprobación Resultado Acción Código
1. Confirme que se reconozca el controlador de Sonido Intel de alta definición en el Perfil de Sistema: Audio (integrado). ¿El Sonido Intel de alta definición está presente con el micrófono interno como el dispositivo de audio?
Sí Avance al paso 2.
No Avance a No hay audio de ninguna fuente.
2. Si selecciona el micrófono interno como dispositivo de entrada en las preferencias del sistema y ajusta el nivel de entrada a un nivel utilizable mayor que 50%, ¿el micrófono muestra niveles de grabación al hablar o golpear la superficie de apoyo?
Sí Problema resuelto. El nivel de grabación de sonido indica que el micrófono tiene entrada de sonido.
No Avance al paso 3.
3. Inspeccione la conexión del cable del micrófono interno en la Tarjeta de E/S. Busque cables del micrófono rotos o conectores rotos. ¿Hay conectores o conexiones flojas o rotas al micrófono?
Sí Reemplace el micrófono. Reemplace la tarjeta de E/S.
X03 M24
No Avance al paso 4.

MacBook Air (13 pulgadas, finales de 2010)Tablas de síntomas — Dispositivos de entrada/salida 93 2010-11-15
4. Conecte un micrófono interno en buen estado a la Tarjeta de E/S y pruebe la entrada de audio con las preferencias del sistema. ¿Se recupera el uso del micrófono con un micrófono en buen estado?
Sí Reemplace el micrófono interno.
X03
No Avance al paso 5.
5. Inspeccione el cable flexible de E/S, la tarjeta lógica y los conectores de la tarjeta de E/S mientras vuelve a conectar el cable flexible de E/S y prueba con un módulo de micrófono en buen estado. ¿Se recupera el uso del micrófono con un micrófono en buen estado?
Sí El problema se resolvió volviendo a conectar el cable flexible de E/S.
No Avance al paso 6.
6. Instale y pruebe un cable flexible de E/S en buen estado y un micrófono en buen estado. ¿Se recupera el uso del micrófono utilizando el cable flexible de E/S en buen estado y un micrófono en buen estado?
Sí Reemplace el cable flexible de E/S defectuoso.
X03
No Avance al paso 7.
7. Instale y pruebe una tarjeta de E/S en buen estado con un micrófono y un cable flexible de E/S en buen estado. ¿Se recupera el uso del micrófono utilizando la tarjeta de E/S, el cable flexible y el micrófono en buen estado?
Sí Reemplace la tarjeta de E/S defectuosa.
M09
No Reemplace la tarjeta lógica. M09

MacBook Air (13 pulgadas, finales de 2010)Tablas de síntomas — Dispositivos de entrada/salida 94 2010-11-15
El micrófono externo no tiene audio
Comprobación rápida
Síntoma Comprobación rápida
El micrófono externo no tiene audio• El controlador de Sonido Intel
de alta definición integrado no figura en Perfil de Sistema: Audio
• El micrófono externo no aparece bajo Sonido Intel de alta definición en el Perfil de Sistema.
• No hay nivel de grabación de sonido al utilizar las preferencias del sistema: Sonido: Entrada: Micrófono externo con un volumen de entrada superior al 50%
1. Asegúrese de haber instalado todas las actualizaciones de software y que el usuario no haya arrancado desde una versión anterior del sistema operativo.
2. Verifique con el Perfil de Sistema que en integrado aparezca el controlador Sonido Intel de alta definición.
3. Controle el nivel de sonido de entrada del micrófono utilizando las preferencias del sistema, seleccionando la entrada desde un micrófono externo conectado a la ficha del audífono.
Comprobación detallada
Comprobación Resultado Acción Código
1. Confirme que se reconozca el controlador de Sonido Intel de alta definición en el Perfil de Sistema: Audio (integrado). ¿El Sonido Intel de alta definición está presente con el micrófono interno como el dispositivo de audio?
Sí Avance al paso 2.
No Avance a No hay audio de ninguna fuente.
2. Si selecciona el micrófono externo como dispositivo de entrada en las preferencias del sistema y ajusta el nivel de entrada a un nivel utilizable mayor que 50%, ¿el micrófono muestra niveles de grabación al hablar o golpear el micrófono del auricular?
Sí Problema resuelto. El nivel de grabación de sonido indica que el micrófono tiene entrada de sonido.
No Avance al paso 3.
3. Inspeccione el cable del micrófono del auricular y la correcta conexión en la ficha del audífono. ¿Hay conexiones de cable pellizcadas o rotas al interruptor/micrófono?
Sí Reemplace el conjunto del auricular y micrófono.
X03
No Avance al paso 4.

MacBook Air (13 pulgadas, finales de 2010)Tablas de síntomas — Dispositivos de entrada/salida 95 2010-11-15
4. Conecte auricular/micrófono estilo iPhone en buen estado y pruebe la entrada de audio con las preferencias del sistema. ¿Se recupera el uso del micrófono con un conjunto de auricular/micrófono en buen estado?
Sí Reemplace el conjunto del auricular.
X03
No Avance al paso 5.
5. Use el auricular en buen estado e inspeccione el cable flexible de E/S, los conectores de la tarjeta de E/S y MLB mientras vuelve a conectar el cable flexible de E/S y prueba un conjunto de micrófono en buen estado. ¿Se recupera el uso del micrófono con un conjunto de auricular/micrófono en buen estado?
Sí El problema se resolvió volviendo a conectar el cable flexible de E/S.
No Avance al paso 6.
6. Instale y pruebe un cable flexible de E/S en buen estado y un conjunto de micrófono/auricular en buen estado. ¿Se recupera el uso del micrófono utilizando el cable flexible de E/S en buen estado y un conjunto de micrófono/auricular en buen estado?
Sí Reemplace el cable flexible de E/S defectuoso.
X03
No Avance al paso 7.
7. Instale y pruebe una tarjeta de E/S en buen estado con un micrófono y un cable flexible de E/S en buen estado. ¿Se recupera el uso del micrófono utilizando la tarjeta de E/S, el cable flexible y conjunto de micrófono/auricular en buen estado?
Sí Reemplace la tarjeta de E/S defectuosa.
M09
No Reemplace la tarjeta lógica. M09

MacBook Air (13 pulgadas, finales de 2010)Tablas de síntomas — Dispositivos de entrada/salida 96 2010-11-15
No hay audio de ninguna fuente
Comprobación rápida
Síntoma Comprobación rápida
No hay audio de ninguna fuente• Falta el controlador de
Sonido Intel de alta definición integrado en Perfil de Sistema: Audio
• Dispositivos de audio perdidos: • Micrófono interno• altavoz• Audífonos• Controles y micrófono/
auricular externo• Audio HDMI por el puerto
de pantalla externa
1. Asegúrese de haber instalado todas las actualizaciones de software y que el usuario no haya arrancado desde una versión anterior del sistema operativo.
2. Verifique con el Perfil de Sistema que en integrado aparezca el controlador Sonido Intel de alta definición.
3. Envíe alguna fuente de audio al audífono o el auricular iPhone.
Comprobación detallada
Comprobación Resultado Acción Código
1. La ausencia de audio del micrófono interno, los altavoces integrados, la línea de entrada, la ficha de audífonos (micrófono externo con controles) o puerto de pantalla externa al monitor es un buen indicador de que la tarjeta lógica no ve al controlador de Audio de alta definición. Si utiliza el Perfil de Sistema, ¿el controlador Intel HDA figura en Audio (integrado)?
Sí Avance al paso 5.
No Avance al paso 2.
2. Inspeccione el cable flexible de E/S y las conexiones de la tarjeta de E/S y la tarjeta lógica para determinar si hay daños y restablezca las conexiones en ambos extremos del cable flexible. ¿Detectó algún daño en el conector o el cable?
Sí Reemplace el cable flexible de E/S dañado. Reemplace la tarjeta lógica dañada. Reemplace la tarjeta de E/S dañada.
X03
M09 M09
No Avance al paso 3.

MacBook Air (13 pulgadas, finales de 2010)Tablas de síntomas — Dispositivos de entrada/salida 97 2010-11-15
3. Instale y pruebe un cable flexible de E/S en buen estado. ¿Ahora figura el controlador de Intel HDA en Audio (integrado) en el Perfil de Sistema?
Sí Reemplace el cable flexible de E/S.
X03
No Avance al paso 4.
4. Instale y pruebe una tarjeta de E/S en buen estado con un cable flexible de E/S en buen estado. ¿Ahora figura el controlador de Intel HDA en Audio (integrado) en el Perfil de Sistema?
Sí Reemplace la tarjeta de E/S. M09
No Reemplace la tarjeta lógica. M09
5. ¿El audio no funciona para los audífonos o los altavoces integrados?
Sí Avance a Los altavoces integrados no tienen audio.
No Avance al paso 6.
6. ¿El audio no funciona con el micrófono interno?
Sí Vaya a El micrófono interno no tiene audio.
No Avance al paso 7.
7. ¿El audio no funciona para el micrófono externo y el control del sonido?
Sí Vaya a El micrófono externo no tiene audio.
No Avance al paso 8.
8. ¿El audio no funciona para el puerto de pantalla externa y el cable HDMI?
Sí Vaya a El puerto de pantalla externa no tiene audio.
No Con los pasos anteriores se verifican todos los canales de audio posibles. Comuníquese con Apple con comentarios si aún tiene un problema de audio.

MacBook Air (13 pulgadas, finales de 2010)Tablas de síntomas — Dispositivos de entrada/salida 98 2010-11-15
Síntoma sin categoría
Comprobación rápida
Síntoma Comprobación rápida
Síntoma sin categoría• No es posible encontrar el
código de síntoma adecuado
Verifique si el código del síntoma existente se aplica al problema informado por el cliente. Si no es así, documente el síntoma informado y envíe los comentarios a [email protected], e indique que no encontró un código de síntoma adecuado.

2010-11-15MacBook Air (13 pulgadas, finales de 2010)
Tablas de síntomas — Mecánico/Carcasa 99
Mecánico/Carcasa
Ruido/zumbido/vibración
Causa poco probable: pantalla tipo clamshell, batería, SSD, AirPort/Bluetooth, carcasa superior
Comprobación rápida
Síntoma Comprobación rápida
Ruido/zumbido/vibración• La computadora o el adaptador
de CA emiten ruido o vibración.
1. Verifique y reproduzca la fuente del ruido desde la computadora o el adaptador de CA frente al usuario.
2. Si el adaptador de CA es el origen del ruido, desconéctelo y pruebe usar un adaptador en buen estado (un poco de zumbido o vibración es normal en los adaptadores de CA).
Comprobación detallada
Comprobación Resultado Acción Código
1. ¿El uso de un adaptador de CA en buen estado elimina el ruido o la vibración?
Sí Reemplace el adaptador de CA.
P04
No Avance al paso 2.
2. Verifique si el ruido se oye a través de los altavoces y/o audífonos.
Sí Avance al paso 3.
No Avance al paso 4.
3. Desconecte todos los dispositivos periféricos y los cables conectados a la unidad. ¿Desapareció el ruido?
Sí Compruebe si se trata de un posible bucle de conexión a tierra. Verifique que todos los dispositivos utilicen un cable de CA con conexión a tierra.
No Avance al paso 4.
4. Localice el origen del ruido. ¿El ruido proviene del circuito de audio? Ajuste el volumen y coloque el audio en mudo, pruebe con los auriculares, para determinar el origen. ¿El ruido está relacionado con el audio?
Sí Dos posibles razones: - conmutación de potencia amplificada - retorno de audio o dos fuentes o salidas de audio activadas
No Avance al paso 5.

2010-11-15MacBook Air (13 pulgadas, finales de 2010)
Tablas de síntomas — Mecánico/Carcasa 100
5. ¿El ruido proviene del ventilador?
Sí El ventilador generalmente funciona a baja velocidad, pero puede acelerarse en caso de que se requiera un procesamiento intenso (al realizar cálculos, ejecutar juegos 3D o ejecutar la animación del protector de pantalla). Si el nivel de ruido aún supera lo esperado, compruebe que no haya interferencias mecánicas con el ventilador (espuma, soporte, protección) antes de reemplazar un ventilador con ruido.
X23
No Avance al paso 6.
6. Es posible que el ruido esté relacionado con interferencia de otros dispositivos eléctricos que funcionan cerca de la computadora o conectados a la misma fuente de alimentación de CA. Verifique si el ruido desaparece cuando funciona en otra ubicación o en otro circuito de CA.
Sí Es posible que hacer funcionar la unidad con un supresor de sobretensión elimine o reduzca el ruido. Cambie la ubicación de uso o limite el uso de otros dispositivos que estén induciendo el ruido.
No Reemplace la tarjeta lógica. M99

2010-11-15MacBook Air (13 pulgadas, finales de 2010)
Tablas de síntomas — Mecánico/Carcasa 101
Olor a quemado/olor inusual
Causa poco probable: carcasa inferior, carcasa superior
Comprobación rápida
Síntoma Comprobación rápida
Olor a quemado/olor inusual
• La computadora o el adaptador de CA desprenden un olor inusual u olor a humo.
1. Desconecte la batería y el adaptador de CA de la computadora.
2. Intente identificar el origen del olor. Algunas indicaciones visuales son los daños en los componentes, como el desprendimiento del chip del capacitor o marcas de quemaduras.
3. Compruebe las celdas de la batería.
Comprobación detallada
Comprobación Resultado Acción Código
1. ¿Se identificó el origen del olor?
Sí Reemplace la pieza afectada. P08
No Avance al paso 2.
2. ¿Hay marcas de quemaduras visibles en los componentes o cables pellizcados?
Sí Un cable dañado o instalado incorrectamente puede quemar los componentes de la tarjeta lógica. Asegúrese de identificar la causa antes de reemplazar la pieza afectada.
P08
No Avance al paso 3.
3. Los derrames de líquidos pueden provocar cortocircuitos y fallas en los componentes, así como quemar los componentes electrónicos. Consulte la sección Indicadores de contacto con líquido. ¿Hay sensores en rojo?
Sí Para obtener más información, consulte: Artículo HT3425 de la base de conocimientos: Acerca de los indicadores de inmersión en líquidos (LCI) en ordenadores portátiles y de sobremesa.
No Avance al paso 4.
4. ¿La computadora funciona con normalidad?
Sí Es posible que se deba al funcionamiento normal. Busque también daños accidentales. Consulte el artículo CP161 de la base de conocimientos: Determinación y cotización de daño accidental.
No Consulte la sección de solución de problemas más relacionada. Si después de inspeccionar la unidad considera que hay un posible problema de seguridad, notifíquelo a Apple.

2010-11-15MacBook Air (13 pulgadas, finales de 2010)
Tablas de síntomas — Mecánico/Carcasa 102
El botón de encendido está atoradoCausa poco probable: clamshell, batería, adaptador de alimentación, SSD, AirPort/Bluetooth, ventilador, altavoces, micrófono
Comprobación rápida
Síntoma Comprobación rápida
El botón de encendido está atorado• El sistema no se enciende• El sistema emite un tono
de des bloqueo de la ROM de inicialización durante el arranque
• El sistema arranca automática-mente repetidas veces
1. Revise si el botón de encendido está atorado usando la secuencia de restablecimiento de teclado de SMC.
2. Compruebe si el problema se produce con alimen-tación de la batería y con la alimentación de CA.
3. Si el problema ocurre cuando la computadora está funcionando únicamente con la batería, compruebe la batería con la utilidad Battery Diagnostic Utility.
Comprobación detallada
Comprobación Resultado Acción Código
1. Restablezca el SMC presionando las teclas Mayús-Control-Opción (Alt) junto con el botón de encendido. El indicador LED de MagSafe puede verificar el restablecimiento del SMC. La detención momentánea de la carga de la batería indicará el restablecimiento del SMC; el indicador LED de color naranja/ámbar cambiará a verde momentáneamente y luego regresará al color naranja/ámbar.
Sí El restablecimiento correcto del SMC y la presión y liberación del botón de encendido varias veces sirve para demostrar que el botón no está atorado.
No Si el restablecimiento del SMC no funciona, es probable que el botón de encendido tenga el circuito abierto o esté trabado. Avance al paso 2.
2. Si presiona las teclas Mayús-Control-Opción(Alt), ¿el SMC se restablece aunque no presione el botón de encendido? Esto indica que el botón de encendido está atorado.
Sí Intente reparar el botón de encendido atorado o reemplace la carcasa superior.
X14
No Avance al paso 3.
3. Desconecte la batería y la alimentación de CA por 30 segundos para restablecer manualmente el SMC. Conecte la alimentación de CA. ¿El botón de encendido funciona cuando lo presiona?
Sí Problema resuelto.
No El botón de encendido está atorado o abierto. Avance al paso 4.
4. Inspeccione, alinee y vuelva a conectar el cable flexible de IPD y el cable flexible del teclado. ¿El botón de encendido ahora funciona correctamente?
Sí Problema resuelto.
No Avance al paso 5.
5. Utilice una herramienta conductora para tocar las terminales de encendido de la tarjeta lógica. ¿El sistema enciende al hacer cortocircuito en los terminales de encendido?
Sí Reemplace la carcasa superior. X14
No Vaya a Ausencia de alimentación/La unidad no responde.

2010-11-15MacBook Air (13 pulgadas, finales de 2010)
Tablas de síntomas — Mecánico/Carcasa 103
El sistema se calientaCausa poco probable: clamshell, SSD, AirPort/Bluetooth, altavoces, micrófono, carcasa superior
Comprobación rápida
Síntoma Comprobación rápida
El sistema se calienta
• El sistema se siente muy caliente
• El ventilador no funciona
• El ventilador funciona a alta velocidad
1. Verifique que la computadora esté sobre una superficie plana y dura, y que las ventilaciones no estén bloqueadas.
2. Verifique que la temperatura de la computadora sea similar a la de un sistema en buen estado. Consulte el artículo HT1778 de la base de conocimientos: Ordenadores portátiles de Apple: temperatura de funcionamiento
3. Compruebe si la computadora tiene alguna aplicación que consuma muchos recursos. Consulte el artículo TS1473 de la base de conocimientos: Las aplicaciones que usan muchos recursos pueden acortar la duración de la batería
4. Restablezca el SMC.
5. Revise el funcionamiento del ventilador.
6. Ejecute el MRI y revise la prueba de sensor térmico.
Comprobación detallada
Comprobación Resultado Acción Código
1. Los ventiladores generalmente funcionan a una velocidad mínima. Restablezca el SMC o remueva toda la alimentación durante 5 minutos y reinicialice. ¿El ventilador gira?
Sí Avance al paso 3.
No Avance al paso 2.
2. Vuelva a conectar el ventilador a la tarjeta lógica o pruebe con un ventilador en buen estado. ¿El ventilador gira ahora?
Sí Avance al paso 3.
No Reemplace el ventilador. Si el problema continúa, reemplace la tarjeta lógica.
X99 M18
3. ¿La prueba del MRI indica un error con los sensores térmicos?
Sí Avance a Errores de monitoreo térmico.
No Avance al paso 4.
4. ¿Está correctamente instalado el disipador térmico, sin daños en las aletas o un tubo de calor doblado?
Sí Avance al paso 5.
No Reemplace el disipador de calor. Vuelva a probar.
X10
5. Inspeccione el disipador térmico. ¿Es posible que falte grasa térmica o que se haya instalado de manera incorrecta en una reparación anterior?
Sí Reemplace la grasa térmica. Si el problema continúa, reemplace el disipador térmico.
X10
No Reemplace la tarjeta lógica. M23

2010-11-15MacBook Air (13 pulgadas, finales de 2010)
Tablas de síntomas — Mecánico/Carcasa 104
Daño mecánico/físico
Comprobación rápida
Síntoma Comprobación rápida
Daño mecánico/físico• Vidrio roto• Bisagra rota• Tornillo/cabeza dañados• Agujero del tornillo dañado• Hendidura o raya en el chasis
1. Determine si el daño fue causado por el entorno del usuario/técnico, daño accidental o mal uso.
2. Informe al usuario/técnico las fallas que las garantías de Apple no cubren. Consulte http://www.apple.com/legal/warranty.
Síntoma sin categoría
Comprobación rápida
Síntoma Comprobación rápida
Síntoma sin categoría• No es posible encontrar el
código de síntoma adecuado
Verifique si el código del síntoma existente se aplica al problema informado por el usuario. Si no es así, documente el síntoma informado y envíe los comentarios a [email protected], e indique que no encontró un código de síntoma adecuado.

MacBook Air (13-inch, Late 2010)Tablas de síntomas — Sensores 105 2010-11-15
Sensores
Errores de monitoreo térmico
Causa poco probable: clamshell, SSD, AirPort/Bluetooth, altavoces, micrófono, carcasa superior
Comprobación rápida
Síntoma Comprobación rápida
Errores de monitoreo térmico• Ventilador a toda velocidad• El monitoreo térmico provoca
un menor rendimiento de la CPU o el apagado del sistema.
• El MRI informó un error del sensor térmico
• Error del sensor térmico interno de la batería
• La batería no conectada puede activar el ventilador a toda velocidad debido a la ausencia de sensores térmicos.
1. Valide las características térmicas del sistema. ¿Existe un problema térmico por una aplicación de la CPU que usa muchos recursos y podría estar activando el ventilador a toda velocidad?
2. Restablecer el SMC. El SMC monitorea los sensores térmicos y controla el rendimiento de la CPU y el enfriamiento del sistema sobre la base de las lecturas del sensor.
3. Verifique que el ventilador de enfriamiento funcione correctamente. El ventilador debe estar funcionando en todo momento, 2000 RPM como mínimo. El ventilador a toda velocidad puede deberse al límite térmico o al error de un sensor que no puede realizar lecturas.
4. Ejecute el MRI y revise los sensores que indican errores. Recordatorio: los sensores térmicos externos a la tarjeta lógica se encuentran en la batería, la carcasa superior y la pantalla.
Comprobación detallada
Comprobación Resultado Acción Código
1. Restablecer el SMC. Arranque el sistema con OS 10.6+ y caracterice los problemas térmicos. Después del calentamiento, ¿el sistema muestra señales de esfuerzo térmico con el ventilador activado a una velocidad excesiva? El ventilador está girando en todo momento. La velocidad mínima es 2000 RPM; la velocidad excesiva es la que supera las 4500 RPM.
Sí La velocidad del ventilador es cercana a la velocidad máxima. Avance al paso 2.
No El ventilador funciona normalmente a 2000 RPM o puede no estar girando. Avance al paso 12.

MacBook Air (13-inch, Late 2010)Tablas de síntomas — Sensores 106 2010-11-15
2. ¿El sistema presenta un problema térmico válido? (El ventilador despide aire cálido o la carcasa superior/inferior está caliente)
Sí Parece ser un sistema sometido a estrés, que trabaja para enfriarse mientras ejecuta las aplicaciones de OS. Avance al paso 3.
No El ventilador está funcionando rápido para un sistema que no parece estar sobrecalentándose. Es posible que el monitoreo térmico no esté funcionando correctamente. Avance al paso 6.
3. Inspeccione los procesos de la CPU utilizando el Monitor de Actividad para determinar si una aplicación específica está usando muchos recursos: forzando al límite el uso de la CPU. ¿Hay una aplicación relacionada con la CPU o GPU que esté produciendo un procesamiento anormal de %CPU y calentando el sistema?
Sí Salga de la aplicación en cuestión para determinar si esa es la causa raíz. Elimine las preferencias del sistema de la aplicación o restaure el arranque de la aplicación desde los ajustes predeterminados de la aplicación y el código del programa.
No El proceso de la CPU se está ejecutando normalmente. El problema térmico parece estar relacionado con el hardware. Avance al paso 4.
4. Verifique la lectura del sensor usando una lectura reciente de los resultados térmicos desde el MRI. ¿La temperatura está alcanzando el límite o se encuentra por encima de este, está marcada en rojo o amarillo?
Sí Es necesario solucionar los problemas del dispositivo relacionado con el sensor térmico que se encuentra cerca o por encima del límite a fin de determinar cuál es el error. Avance al paso 5.
No El estrés térmico que se notó al ejecutar el OS no excede el monitoreo térmico del MRI con la versión EFI de MRI. Restaure el OS en el sistema ya que el hardware parece estar funcionando correctamente.
5. Inspeccione las ventilaciones del disipador térmico, el flujo de aire del ventilador y la interfaz térmica del disipador térmico entre la CPU/GPU y el disipador térmico, si es necesario, para determinar si los procesos de enfriamiento están funcionando correctamente. ¿La interfaz térmica o el disipador térmico forma parte del problema del sensor térmico que se encuentra en el límite térmico o por encima de este?
Sí Reemplace el disipador térmico y utilice una cantidad adecuada de grasa térmica.
X10
No Reemplace la tarjeta lógica. M18

MacBook Air (13-inch, Late 2010)Tablas de síntomas — Sensores 107 2010-11-15
6. ¿El MRI informa un error de un sensor térmico para la superficie de apoyo (Ts0P) o el Paquete de batería (TB1T o TB2T)? Estos sensores térmicos se encuentran físicamente alejados de la tarjeta lógica. Asegúrese de que la batería y el trackpad estén conectados al sistema durante la prueba de MRI. SMC hace girar el ventilador con sensores faltantes. El MRI los marca como “imposibles de leer”.
Sí Vuelva a conectar el cable del trackpad o reemplace el Trackpad si el sensor de la superficie de apoyo continúa fallando.
Vuelva a conectar la batería al conector de la tarjeta lógica o reemplace la batería si el sensor térmico interno continúa fallando.
X10
P19
No Avance al paso 7.
7. ¿El MRI informa un error de sensor térmico debido a una lectura anormal o la ausencia de lectura del sensor del área del disipador térmico (Th1H)? Este sensor térmico se encuentra en la tarjeta E/S. Si no está presente, es posible que el cable flexible de E/S o la tarjeta E/S tengan una conexión abierta o un dispositivo dañado. Vuelva a conectar el cable flexible de E/S mientras inspecciona si existen daños en el conector o el cable (tanto en la tarjeta lógica como en la tarjeta E/S).
Sí Solucione los problemas de las conexiones al sensor térmico cerca del disipador térmico (Th1H) en la tarjeta E/S. Avance al paso 8.
No Hay otro sensor térmico. Avance al paso 10.
8. ¿Se restaura el sensor térmico de la tarjeta E/S cerca del disipador térmico al volver a conectar el cable flexible E/S o reemplazarlo por un cable en buen estado? (El sensor Th1H de la tarjeta E/S, también conocido como sensor de proximidad del disipador térmico o sensor de proximidad del conjunto de aletas).
Sí Al volver a conectar el cable flexible de E/S se restauró la conexión. Problema resuelto. Reemplace el cable si un cable en buen estado restauró la conexión del sensor.
X03
No Sensor defectuoso o conexión abierta al sensor. Avance al paso 9.
9. Reemplace por un cable flexible en buen estado y una tarjeta E/S en buen estado para verificar si las piezas en buen estado restauran el sensor de proximidad del disipador térmico. ¿El sensor está presente y con un valor superior a la temperatura ambiente?
Sí Reemplace la tarjeta de E/S. M18
No Reemplace la tarjeta lógica. M18

MacBook Air (13-inch, Late 2010)Tablas de síntomas — Sensores 108 2010-11-15
10. ¿El MRI informa un error de sensor térmico “Unidad de disco duro fuera de banda” para una lectura anormal o faltante para este sensor térmico específico de la SSD (TH0o)? Este sensor térmico está integrado en la SSD. Si no está presente, es posible que haya una conexión abierta o un dispositivo dañado. Vuelva a conectar la SSD mientras inspecciona si hay daños en los conectores, tanto de la tarjeta lógica como de la SSD.
Sí Avance al paso 11
No Avance al paso 12
11. Pruebe con una SSD en buen estado. ¿El sensor térmico de SSD (TH0o) está ausente o supera el límite con una SSD en buen estado?
Sí Reemplace la tarjeta lógica. M23
No Reemplace la SSD debido a un sensor térmico defectuoso o el sobrecalentamiento de un dispositivo.
M23
12. ¿El MRI informa la ausencia de uno o más sensores térmicos o la imposibilidad de lectura para los sensores térmicos relacionados con la tarjeta lógica? - CPU (TC0D, TC0P, mDTSO) - GPU, (TN1D, TN0P, TN0D) - tarjeta lógica (Tp0P) Estos sensores térmicos se encuentran en la tarjeta lógica o dentro de la CPU y la GPU.
Sí Reemplace la tarjeta lógica si faltan sensores térmicos o fallan.
M23
No Avance al paso 13.
13. Inspeccione las ventilaciones del disipador térmico, el flujo de aire del ventilador y la interfaz térmica del disipador térmico entre la CPU/GPU y el disipador térmico, si es necesario, para determinar si los procesos de enfriamiento están funcionando correctamente. ¿La interfaz térmica o el disipador térmico forma parte del problema del sensor térmico que se encuentra en el límite térmico o por encima de este?
Sí Reemplace el disipador térmico y utilice una cantidad adecuada de grasa térmica.
X10
No Reemplace la tarjeta lógica. M18
14. ¿El MRI informa que la velocidad del ventilador es lenta (inferior a 2000 RPM) o que el ventilador está atorado en 0? Inspeccione el ventilador para determinar si hay materiales extraños, daños en la carcasa del ventilador y para comprobar la conexión del cable a la tarjeta lógica.
Sí Si el ventilador está dañado o si el conector y los cables están dañados, reemplace el ventilador. Avance al paso 15.
X22
No El ventilador parece funcionar dentro del rango de velocidad normal. Compruebe que se haya reparado revisando los sensores térmicos del MRI. Avance al paso 6.

MacBook Air (13-inch, Late 2010)Tablas de síntomas — Sensores 109 2010-11-15
15. Reemplace por un ventilador en buen estado y verifique que el ventilador esté girando a 2000 RPM. ¿La tarjeta lógica hace girar un ventilador en buen estado a 2000 RPM o levemente por encima de esa velocidad? Inspeccione nuevamente el ventilador para determinar si hay materiales extraños, daños en la carcasa del ventilador y para comprobar la conexión del cable a la tarjeta lógica.
Sí Reemplace el ventilador. X22
No Reemplace la tarjeta lógica. M18
Errores de monitoreo eléctrico
Causa poco probable: clamshell, SSD, AirPort/Bluetooth, altavoces, micrófono, carcasa superior
Comprobación rápida
Síntoma Comprobación rápida
Errores de monitoreo eléctrico• El MRI o el ASD informa un
error de un sensor eléctrico con un valor que se encuentra fuera del rango.
• El MRI o el ASD informa que el VP0R está fuera del rango debido a que se realizó la prueba únicamente con una batería que está casi descargada.
1. Restablecer el SMC. El SMC monitorea los sensores térmicos y controla el rendimiento de la CPU y los ajustes de voltaje del núcleo sobre la base de la evaluación ambiental.
2. Asegúrese de que la capacidad de la batería sea de al menos 33% si el MRI debe ejecutarse únicamente con la batería. Utilice siempre el adaptador de CA del producto para verificar el circuito de carga de la batería con el MRI.
3. Tenga siempre la batería conectada al sistema al comprobar el MRI a fin de verificar los circuitos de carga de la batería y los sensores térmicos internos de la batería.
Comprobación detallada
Comprobación Resultado Acción Código
1. Restablecer el SMC. Verifique si el MRI o el ASD aún informan un error de un sensor eléctrico o térmico. ¿El resultado de error es un error del sensor térmico?
Sí Vaya a los pasos de solución de problemas de Errores de monitoreo térmico.
No Si el restablecimiento del SMC resolvió el problema, problema resuelto. De lo contrario, vaya al paso 2.

MacBook Air (13-inch, Late 2010)Tablas de síntomas — Sensores 110 2010-11-15
2. Si se ejecuta el MRI únicamente con una batería casi descargada los voltajes internos pueden alcanzar los límites más bajos. El sensor VP0R puede indicar una lectura de bajo voltaje si la batería está baja y no hay un adaptador al realizar la prueba. ¿El sensor de voltaje VP0R es el único error que se informa y no utilizó el adaptador durante la prueba?
Sí Ejecute nuevamente el MRI con el adaptador conectado.
No El VP0R y/u otros sensores eléctricos fallan mientras se realiza la prueba con el adaptador. Avance al paso 3.
3. Vuelva a realizar la prueba con una tarjeta E/S en buen estado, un cable flexible de E/S en buen estado y un adaptador de CA en buen estado. ¿El error del sensor eléctrico continúa presente? Los sensores VC0C, VN0C, VP0R, PC0C, IN0C, IN1C e Ic0R son sensores relacionados con la MLB. El IB0R puede estar relacionado con la batería y el ID0R puede estar relacionado con la tarjeta E/S.
Sí Descarte que la causa raíz se deba al error provocado por la batería o que la causa raíz se deba a la tarjeta lógica ante un error de un sensor. Avance al paso 5.
No Descarte que la causa sea la tarjeta E/S o el cable flexible de E/S ante un error de un sensor. Avance al paso 4.
4. Vuelva a instalar el cable flexible de E/S del usuario con una tarjeta E/S en buen estado y vuelva a probar el MRI. ¿Volvió a aparecer el error del sensor eléctrico?
Sí Reemplace el cable flexible de E/S.
X03
No Reemplace la tarjeta de E/S defectuosa del usuario.
M23
5. Vuelva a realizar la prueba con una batería en buenas condiciones. ¿Aún aparece algún error de sensor eléctrico?
Sí Reemplace la tarjeta lógica. M23
No Reemplace la batería. P19

© 2010 Apple Inc. Todos los derechos reservados.
Guía para técnicos de Apple
DesmontajeMacBook Air (13 pulgadas, finales de 2010)

2010-11-15MacBook Air (13 pulgadas, finales de 2010)
Desmontaje — Información general 112
Conector de la batería• Tire de la lengüeta
de la batería para desconectar.
• Use los dedos para deslizar el cable en el conector.
Cable flexible de plataforma sólida de bajo perfil• Quite e inserte el
conector del cable flexible de E/S de manera vertical. Si los conectores se insertan de manera inadecuada, se pueden doblar las clavijas.
• Mantenga el conector nivelado con la tarjeta y presione de manera uniforme para instalar el cable.
Ejemplo:• Cable flexible de E/S
Información generalTipos de conector en la tarjeta lógica
Existen siete tipos de conectores en la tarjeta lógica y cada uno de ellos requiere una manipulación especial. Asegúrese de leer estas sugerencias antes de desconectar e instalar los conectores.

2010-11-15MacBook Air (13 pulgadas, finales de 2010)
Desmontaje — Información general 113
Inserción vertical (JST)• Use la barra negra
bajo el cable para removerlo.
• Mantenga el conector al nivel de la tarjeta cuando lo desconecte y lo vuelva conectar.
• Presione de manera uniforme cuando vuelva a conectarlo o puede apuntar hacia arriba y no encajar completamente.
Ejemplos:• Altavoz derecho• Altavoz izquierdo• Micrófono
Palanca de seguridad• Levante la palanca
90 grados para remover el cable.
• Deslice el conector en el receptáculo en el mismo plano horizontal que la tarjeta lógica.
• Asegure la palanca hacia abajo después de insertar el cable.
Ejemplos:• Ventilador• Cable de entrada
del teclado (IPD)• Cable flexible del
trackpad
Importante: empuje el cable flexible de IPD hasta el fondo en el conector para evitar los síntomas de “ausencia de alimentación”.

2010-11-15MacBook Air (13 pulgadas, finales de 2010)
Desmontaje — Información general 114
Inserción horizontal de Multi-Pin delgado• Utilice la barra negra de
un lado y del otro para desconectar el cable de manera pareja.
• Deslice el conector en el receptáculo en el mismo plano horizontal que la tarjeta.
Ejemplos que se muestran:• Cable de la cámara• Cable de la pantalla
(EDP)
Nota: voltee la barra de seguridad antes de desconectar el cable de EDP, pero no utilice la barra como manija. Cuando el cable esté totalmente instalado, voltee la barra de seguridad sobre los conductores para sujetar el cable en el lugar.
Instalación horizontal• Tire del conector,
no del cable, para removerlo.
• Deslice el conector en el receptáculo en el mismo plano horizontal que la tarjeta.
Ejemplo:• Cable de alimentación
de E/S

2010-11-15MacBook Air (13 pulgadas, finales de 2010)
Desmontaje — Información general 115
Herramientas
Precaución: para evitar rayas u otros daños cosméticos en la carcasa de la computadora, use un paño suave como capa protectora cuando remueva e instale los tornillos externos.
Se requieren las siguientes herramientas para reparar la MacBook Air (13 pulgada, finales de 2010): • Paño suave y limpio, sin pelusas• Una estación de trabajo protegida contra ESD, que incluye un tapete y muñequera o
tobillera ESD• Bolsas ESD (para almacenar partes sensibles a ESD cuando las remueve de la unidad)• Destornillador Pentalobe y cubierta protectora de la batería (Kit de Apple, número de pieza
076-1372 o únicamente la cubierta, 922-9735)• Destornillador Phillips n.º 000 (magnetizado)• Destornillador Torx T5 (magnetizado)• Destornillador Torx T8 (magnetizado)• Destornillador largo Tri-Lobe n.º 0 (número de pieza de Apple 922-8991) • Barra negra (herramienta puntiaguda de nailon, número de pieza de Apple 922-5065) u otra
herramienta de cabeza plana de nailon o plástico no conductora• Pinzas de plástico o de nailon a prueba de EMI para instalar cables flexibles (opcional)• Jeringa con grasa térmica (número de pieza de Apple: 922-7144)• Toallitas impregnadas de alcohol• Cinta Kapton• Lápiz, para marcar la alineación del micrófono• Lupa para leer el número de serie que se encuentra grabado en la carcasa inferior• Voltímetro digital (solución de problemas)
Si es posible, se recomienda utilizar un destornillador de torsión que realice mediciones en Kgf/cm para reemplazar los tornillos la batería.
Para obtener más información acerca de las herramientas, consulte: Artículo HT3452 de la base de conocimientos: Herramientas manuales para reparar equipos de escritorio y portátiles
Para obtener más información acerca de ESD, consulte: Artículo HT3451 de la base de conocimientos número: Precauciones y mitos sobre la descarga electrostática Formación de servicio de AppleCare: Precaución de ESD
Además, se necesitan los siguientes programas de software para la solución de problemas: • Apple Service Diagnostic (ASD),
versión 3S142 o superior• Apple Hardware Test (AHT),
versión 3A204 o superior• Notebook Battery and Adapter Diagnostic (NBAD)

2010-11-15MacBook Air (13 pulgadas, finales de 2010)
Desmontaje — Información general 116
Pasos de reensamblaje
Si no se indican pasos para el reemplazo, reemplace las partes en el orden inverso exacto que usó en el procedimiento de remoción.
Nota acerca de las imágenes de esta guía
Debido a que la mayoría de las imágenes de esta guía se hicieron utilizando el modelo de preproducción, es posible que observe pequeñas diferencias en apariencia entre la imagen impresa y la computadora en la que está trabajando. Sin embargo, aunque la apariencia puede presentar diferencias, el procedimiento y secuencia son los mismos, a menos que se indique otra cosa.
Tamaños de los tornillos
Todos los tamaños de los tornillos que se muestran son aproximados y representan el largo total del tornillo.

2010-11-15MacBook Air (13 pulgadas, finales de 2010)
Desmontaje — Bottom Case (Carcasa inferior) 117
Primeros pasos
• Apague la computadora.• Desconecte todos
los cables.• Use una muñequera
contra ESD.• Coloque la computadora
mirando hacia abajo sobre una superficie limpia y plana.
Herramientas
• Muñequera contra ESD• Paño suave y limpio,
sin pelusas• Destornillador
Pentalobe (parte del kit, 076-1372)
• Barra negra
Bottom Case (Carcasa inferior)

2010-11-15MacBook Air (13 pulgadas, finales de 2010)
Desmontaje — Bottom Case (Carcasa inferior) 118
Remoción
Precaución: para evitar rayas, use un paño protector cuando trabaje con herramientas metálicas.

2010-11-15MacBook Air (13 pulgadas, finales de 2010)
Desmontaje — Bottom Case (Carcasa inferior) 119
1 Quite los 10 tornillos de seguridad Pentalobe: (L = largo)(2 L) 922-9659 (9 mm)
(8) 922-9685 (2,48 mm)
Importante: todos los tornillos se deben quitar e instalar inclinados.
Nota sobre el reensamblaje: instale los tornillos en el orden que se muestra más arriba. Si no se sigue la secuencia, la carcasa inferior podría tambalearse al colocarla en una superficie nivelada.

2010-11-15MacBook Air (13 pulgadas, finales de 2010)
Desmontaje — Bottom Case (Carcasa inferior) 120
2 Levante desde el borde superior y retire la carcasa inferior.
Importante: coloque siempre la cubierta de la batería inmediatamente después de quitar la carcasa inferior si está realizando cualquier otro procedimiento.

2010-11-15MacBook Air (13 pulgadas, finales de 2010)
Desmontaje — Bottom Case (Carcasa inferior) 121
Reemplazo
1 Asegúrese de que el interior de la carcasa inferior esté limpio y sin partículas.
2 Instale la carcasa inferior desde el frente y presione levemente para asegurarse de que el clip interno encastre en la batería.
3 Confirme que todos los orificios de los tornillos estén alineados antes de colocar los tornillos.

2010-11-15MacBook Air (13 pulgadas, finales de 2010)
Desmontaje — Battery (Batería) 122
Primeros pasos
Remueva:• Carcasa inferior
Importante: coloque siempre la cubierta de la batería inmediatamente después de retirar la carcasa inferior, antes de comenzar la remoción de la batería.
Precaución: lea las Precauciones de seguridad de la batería antes de realizar este procedimiento.
Herramientas
• Muñequera contra ESD• Cubierta protectora de
la batería, 922-9735 o 076-1372 (kit)
• Destornillador Torx T5 (magnetizado)
Battery (Batería)

2010-11-15MacBook Air (13 pulgadas, finales de 2010)
Desmontaje — Battery (Batería) 123
Remoción
Advertencia: la batería contiene varios paquetes de batería blandos expuestos. Coloque siempre la cubierta de la batería inmediatamente después de remover la carcasa inferior, antes de comenzar la remoción de la batería
Importante:• Mantenga la cubierta
de la batería sobre la batería en todo momento mientras esta se encuentre fuera de la computadora.
• Manipule la batería con sumo cuidado.
• No deje caer, apile, perfore, presione, apriete, aplaste, flexione, tuerza o enrosque, ni ejerza presión innecesariamente sobre una batería. Si lo hace, podría dañarla.
• Sujete la batería únicamente por los bordes, con ambas manos en todo momento.
• Si deja la batería a un lado, asegúrese de que la superficie esté libre de polvo, suciedad, tornillos, etc.
• No perfore, presione o pellizque la batería.
• Si la batería se cae, reemplácela, incluso aunque no haya daños a simple vista.

2010-11-15MacBook Air (13 pulgadas, finales de 2010)
Desmontaje — Battery (Batería) 124
1 Retire las tiras de adhesivo de la cubierta limpia de la batería.
Advertencia: no realice este procedimiento sin una cubierta de batería.
2 Coloque la cubierta de la batería sobre la batería. Utilice las lengüetas (ganchos) a lo largo de la parte superior de la batería para alinear la cubierta con la batería.
3 Sujete la cubierta suavemente pasando los dedos sobre las partes de la cubierta que tienen adhesivo.

2010-11-15MacBook Air (13 pulgadas, finales de 2010)
Desmontaje — Battery (Batería) 125
4 Tire de la lengüeta del conector de la batería hacia la batería para desconectarla de la tarjeta lógica.
Importante: desconecte la batería siempre que realice una reparación. No es necesario quitar la batería, a menos que bloquee el módulo que está reparando.
5 Con el destornillador de manera perpendicular para evitar dañar la batería, quite los 5 tornillos Torx T5, 3 largos (L) y 2 cortos (S).
(3) 922-9654 (6,3 mm)
(2) 922-9655 (2,4 mm) frente

2010-11-15MacBook Air (13 pulgadas, finales de 2010)
Desmontaje — Battery (Batería) 126
6 Manipule la batería por los bordes.
Con el cable de la batería, retire la batería cubierta fuera del sistema.
7 Coloque la batería cubierta (con la cubierta hacia arriba) sobre una superficie limpia: sin polvo, suciedad, tornillos, etc.
8 Si está empacando la batería para devolverla, conserve la cubierta de la batería instalada.

2010-11-15MacBook Air (13 pulgadas, finales de 2010)
Desmontaje — Battery (Batería) 127
Reemplazo
1 Si está instalando una batería nueva, desempáquela y asegúrese de que tenga una cubierta de batería. NO la utilice si no tiene una cubierta, comuníquese con el Soporte técnico a proveedores de servicio para recibir más instrucciones.
2 Antes de instalar la batería, compruebe que la carcasa superior esté limpia, sin tornillos ni otros materiales extraños en la zona de la batería.
3 Use ambas manos para colocar la batería con la cubierta en la carcasa superior.
4 Instale los 5 tornillos en el orden en que se indica (el tornillo más largo en el centro y la parte posterior, los tornillos más cortos en el frente). Nota: use un destornillador de torsión, si tiene uno, para ajustar a 1,8 ± 0,18 Kgf-cm. Si no posee un destornillador de torsión, instale los tornillos y ajústelos con la mano.
Importante: coloque el destornillador de manera perpendicular a la cubierta de la batería para evitar dañarla.

2010-11-15MacBook Air (13 pulgadas, finales de 2010)
Desmontaje — Battery (Batería) 128
5 Si realiza otras reparaciones, asegúrese de dejar desconectado el cable de la batería. De lo contrario, conecte el cable de la batería a la tarjeta lógica.
6 Antes de instalar la carcasa inferior, retire la cubierta de la batería.
Nota: puede volver a utilizar una cubierta de batería limpia para otra reparación si está libre de polvo, suciedad, etc.
7 Evalúe la batería visualmente para determinar si está dañada.
Evaluación de los daños de la batería
Utilice la batería si• Presenta abolladuras
pequeñas (hasta 8 abolladuras de no más de 0,4 mm de profundidad; hasta 5 abolladuras de no más de 1,5 mm de profundidad; hasta 3 abolladuras de no más de 2 mm de profundidad)
• Presenta una deformidad mínima en el paquete de celdas (hasta 2 mm de toda la superficie)

2010-11-15MacBook Air (13 pulgadas, finales de 2010)
Desmontaje — Battery (Batería) 129
Devuelva la batería si• Presenta rayas
• Presenta un paquete de celda hinchado o arrugado

2010-11-15MacBook Air (13 pulgadas, finales de 2010)
Desmontaje — Battery (Batería) 130
Empaque de la batería
1 Coloque la cubierta protectora sobre la batería.
2 Coloque la batería cubierta dentro de la bolsa contra ESD.
IMPORTANTE: no deseche el empaque de la batería.Al devolver una batería KGB, se deben utilizar tanto las cajas exteriores como interiores para enviar una batería KGB. Siga el procedimiento de empaque que se incluye a continuación.
Si alguna de las cajas se ha perdido o resultado dañada, pida un empaque de servicio de reemplazo. El empaque de servicio incluye tanto la caja externa como la interna y una bolsa contra ESD. Vuelva a utilizar la cubierta de la batería que se incluyó con la batería KGB o, si necesita una cubierta nueva, realice un pedido del número de pieza 922-9736.
Número de pieza Descripción
606-0090 SVC, PAQUETE, BATERÍA, MB AIR 13 PULGADAS
606-0091 SVC, PAQUETE, BATERÍA, MB AIR 11 PULGADAS

2010-11-15MacBook Air (13 pulgadas, finales de 2010)
Desmontaje — Battery (Batería) 131
3 Coloque la batería cubierta y envuelta con cuidado en el material de empaque de cartón.
4 Cierre la caja interior. Coloque la espuma en los extremos de la caja y cierre la caja con cinta. Nota: el empaque se DEBE cerrar con cinta. Puede utilizar cualquier cinta.

2010-11-15MacBook Air (13 pulgadas, finales de 2010)
Desmontaje — Battery (Batería) 132
5 Coloque la caja cerrada con cuidado dentro de la caja de envío.
6 Cierre la caja y devuelva la batería utilizando los procedimientos normales de envío.
Nota: al enviar una batería, es indispensable cumplir con las normas de IATA: HT3378: Normas para el transporte aéreo de baterías a base de litio.

2010-11-15MacBook Air (13 pulgadas, finales de 2010)
Desmontaje — Right Speaker (Altavoz derecho) 133
Primeros pasos
Remueva:• Carcasa inferior• Batería
Importante: coloque siempre la cubierta de la batería inmediatamente después de retirar la carcasa inferior, antes de comenzar la remoción de la batería.
Precaución: lea las Precauciones de seguridad de la batería antes de realizar este procedimiento.
Herramientas
• Muñequera contra ESD• Barra negra• Destornillador Torx 5
(magnetizado)
Right Speaker (Altavoz derecho)

2010-11-15MacBook Air (13 pulgadas, finales de 2010)
Desmontaje — Right Speaker (Altavoz derecho) 134
Remoción
1 Quite un tornillo Torx 5: 922-9660 (2,7 mm)
2 Use una barra negra para desconectar el cable de inserción vertical de la tarjeta lógica.

2010-11-15MacBook Air (13 pulgadas, finales de 2010)
Desmontaje — Right Speaker (Altavoz derecho) 135
3 Utilice la barra negra para sacar el adhesivo de gran poder de adhesión (VHB) que sujeta el altavoz a la carcasa superior.
Reemplazo
1 Asegúrese de que la carcasa superior no tenga residuos del adhesivo VHB si está instalando un nuevo altavoz.
2 Quite el soporte adhesivo del cuerpo del altavoz e instale el altavoz en la carcasa superior.
3 Ejerza algo de presión para asegurarse de que el altavoz se adhiera a la carcasa superior.
4 Conecte el cable y vuelva a colocar el tornillo.

MacBook Air (13 pulgadas, finales de 2010)Desmontaje — Left Speaker (Altavoz izquierdo) 136 2010-11-15
Primeros pasos
Remueva:• Carcasa inferior• Batería
Importante: coloque siempre la cubierta de la batería inmediatamente después de retirar la carcasa inferior, antes de comenzar la remoción de la batería.
Precaución: lea las Precauciones de seguridad de la batería antes de realizar este procedimiento.
Herramientas
• Muñequera contra ESD• Barra negra• Destornillador Torx 5
(magnetizado)
Left Speaker (Altavoz izquierdo)

MacBook Air (13 pulgadas, finales de 2010)Desmontaje — Left Speaker (Altavoz izquierdo) 137 2010-11-15
Remoción
1 Quite un tornillo Torx 5: 922-9660 (2,7 mm)
2 Use una barra negra para desconectar el cable de inserción vertical de la tarjeta de E/S.
3 Libere el cable del altavoz del clip.

MacBook Air (13 pulgadas, finales de 2010)Desmontaje — Left Speaker (Altavoz izquierdo) 138 2010-11-15
4 Utilice la barra negra para sacar el adhesivo de gran poder de adhesión (VHB) que sujeta el altavoz a la carcasa superior.
Reemplazo
1 Asegúrese de que la carcasa superior no tenga residuos del adhesivo VHB si está instalando un nuevo altavoz.
2 Quite el soporte adhesivo del cuerpo del altavoz e instale el altavoz en la carcasa superior.
3 Ejerza algo de presión para asegurarse de que el altavoz se adhiera a la carcasa superior.
4 Enrute el cable por debajo del clip de retención, conecte la tarjeta de E/S del cable, vuelva a colocar el tornillo.

MacBook Air (13 pulgadas, finales de 2010)Desmontaje — Solid State Drive (SSD) Card (Tarjeta de la unidad de estado sólido (SSD)) 139 2010-11-15
Primeros pasos
Remueva• Carcasa inferior
Importante: coloque siempre la cubierta de la batería inmediatamente después de retirar la carcasa inferior.
Precaución: lea las Precauciones de seguridad de la batería antes de realizar este procedimiento.
Precaución: asegúrese de contar con una copia de seguridad de todos los datos antes de remover la unidad de estado sólido.
Herramientas• Muñequera contra ESD• Destornillador Torx 5
(magnetizado)
Solid State Drive (SSD) Card (Tarjeta de la unidad de estado sólido (SSD))

MacBook Air (13 pulgadas, finales de 2010)Desmontaje — Solid State Drive (SSD) Card (Tarjeta de la unidad de estado sólido (SSD)) 140 2010-11-15
Remoción
1 Quite un tornillo Torx 5: 922-9651 (2,85 mm)
2 Incline la tarjeta SSD levemente hacia arriba (ángulo < 3 grados) y tire levemente de ella para desconectarla de la tarjeta lógica.
Nota para el reensamblaje: empuje la tarjeta SSD firmemente en la ranura y verifique que esté correctamente conectada.

MacBook Air (13 pulgadas, finales de 2010)Desmontaje — Solid State Drive (SSD) Card (Tarjeta de la unidad de estado sólido (SSD)) 141 2010-11-15
Reemplazo
1 Busque la tarjeta de cumplimiento en la tarjeta SSD.
2 Despegue la etiqueta antes de instalar la tarjeta SSD en la computadora.

MacBook Air (13 pulgadas, finales de 2010)Desmontaje — Solid State Drive (SSD) Card (Tarjeta de la unidad de estado sólido (SSD)) 142 2010-11-15
Reinstalación del software incluido originalmente con la computadoraUse los discos de instalación de software que recibió con la computadora para reinstalar Mac OS X y las aplicaciones del paquete. Los nuevos dispositivos de almacenamiento pueden tener el sistema operativo instalado. Si no es así o si desea utilizar otra versión, consulte el artículo http://support.apple.com/kb/HT3910?viewlocale=es_ES.
Importante: Apple recomienda crear copias de seguridad de los datos en el dispositivo de almacenamiento antes de restablecer el software. Debe crear copias de seguridad de los archivos esenciales antes de instalar Mac OS X y otras aplicaciones. Apple no se hace responsable de la pérdida de datos.
Instalación de Mac OS X
Para instalar Mac OS X, siga estos pasos:
1. Cree copias de seguridad de los archivos esenciales.
2. Asegúrese de que el adaptador de alimentación esté conectado y enchufado en una toma eléctrica de pared.
3. Inserte el disco de instalación de Mac OS X que recibió con la computadora.
4. Haga doble clic en “Instalar Mac OS X”.
5. Siga las instrucciones en pantalla.
Nota: para restablecer la configuración original de fábrica en la computadora, haga clic en Opciones en el panel “Seleccionar un disco de destino” en el Instalador y, luego, seleccione “Instalar”. Verá un mensaje que le recuerda utilizar el medio de instalación de las aplicaciones para volver a instalar las aplicaciones del paquete que recibió con la computadora.
6. Al finalizar la instalación, haga clic en Reiniciar.
7. Siga los indicadores en el Asistente de configuración para configurar la cuenta de usuario.
Instalación de aplicaciones
Si vuelve a instalar Mac OS X y selecciona la opción “Instalar”, debe volver a instalar las aplicaciones del paquete incluidas con la computadora, como las aplicaciones de iLife.
Para instalar las aplicaciones incluidas con la computadora, siga estos pasos:
1. Asegúrese de que el adaptador de alimentación esté conectado y enchufado en una toma eléctrica de pared.
2. Inserte el disco de instalación de aplicaciones incluido con la computadora.
3. Haga doble clic en “Instalar software del paquete”.
4. Siga las instrucciones en pantalla.
5. Al finalizar la instalación, haga clic en Cerrar.

MacBook Air (13 pulgadas, finales de 2010)Desmontaje — AirPort/Bluetooth Card (Tarjeta AirPort/Bluetooth) 143 2010-11-15
Primeros pasos
Remueva• Carcasa inferior
Importante: coloque siempre la cubierta de la batería inmediatamente después de retirar la carcasa inferior.
Precaución: lea las Precauciones de seguridad de la batería antes de realizar este procedimiento.
Herramientas
• Muñequera contra ESD• Barra negra• Destornillador Torx 5
(magnetizado)
AirPort/Bluetooth Card (Tarjeta AirPort/Bluetooth)

MacBook Air (13 pulgadas, finales de 2010)Desmontaje — AirPort/Bluetooth Card (Tarjeta AirPort/Bluetooth) 144 2010-11-15
Remoción
1 Para desconectar los cables de la antena,
• evite tirar del cable• tire del cabezal de
conexión suavemente hacia arriba.
2 Coloque el extremo plano de una barra negra debajo del cabezal conector. Después presione levemente hacia abajo en el centro de la barra negra para retirar el conector.
3 Quite un tornillo Torx T5. 922-9651 (2,85 mm)
4 Con los dedos, levante levemente la tarjeta (< 3 grados) y tire de ella para desconectarla del conector de la tarjeta lógica.

MacBook Air (13 pulgadas, finales de 2010)Desmontaje — AirPort/Bluetooth Card (Tarjeta AirPort/Bluetooth) 145 2010-11-15
Reemplazo
Precaución: si ejerce demasiada fuerza para volver a conectar los cables de la antena, puede distorsionar el conector o el reborde del conector.
1 Conecte cuidadosamente los cables de la antena deslizando el cabezal de la antena sobre el conector. Sentirá cuando el cabezal se apoye sobre el conector. Después presione hacia abajo para encastrarla en su lugar.
2 Vuelva a colocar el tornillo.
3 Importante: asegúrese de que los cables estén correctamente cableados a través de la muesca de la tarjeta.

MacBook Air (13 pulgadas, finales de 2010)Desmontaje — I/O Flex Cable (Cable flexible de E/S) 146 2010-11-15
Primeros pasos
Remueva• Carcasa inferior
Importante: coloque siempre la cubierta de la batería inmediatamente después de retirar la carcasa inferior.
Precaución: lea las Precauciones de seguridad de la batería antes de realizar este procedimiento.
Herramientas
• Muñequera contra ESD• Barra negra
I/O Flex Cable (Cable flexible de E/S)

MacBook Air (13 pulgadas, finales de 2010)Desmontaje — I/O Flex Cable (Cable flexible de E/S) 147 2010-11-15
Remoción
1 Quite el cable de los conectores con un movimiento vertical recto.
Nota para el reemplazo: compruebe si las clavijas de los conectores de la tarjeta E/S o lógica están deformados antes de colocar el cable. Presione firmemente en cada extremo del cable para sujetar firmemente el conector a las placas.
Nota: el cable de E/S tiene un indicador de contacto con líquido en la parte inferior del cable.

MacBook Air (13 pulgadas, finales de 2010)Desmontaje — Fan (Ventilador) 148 2010-11-15
Primeros pasos
Remueva:• Carcasa inferior• Batería• Cable flexible de E/S
Importante: coloque siempre la cubierta de la batería inmediatamente después de retirar la carcasa inferior, antes de comenzar la remoción de la batería.
Precaución: lea las Precauciones de seguridad de la batería antes de realizar este procedimiento.
Herramientas
• Muñequera contra ESD• Barra negra• Destornillador Torx T5
(magnetizado)
Fan (Ventilador)

MacBook Air (13 pulgadas, finales de 2010)Desmontaje — Fan (Ventilador) 149 2010-11-15
Remoción
1 Desconecte el cable de la tarjeta de E/S de la tarjeta lógica.
Nota para el reemplazo: si por casualidad se ha retirado la tarjeta E/S, instálela antes de volver a colocar el ventilador.
2 Quite los tres tornillos Torx n.º 5. Nota: cada tornillo es de una medida diferente. 922-9660 (2,7 mm, corto, izquierda superior)
922-9661 (3,6 mm, largo, derecha superior)
922-9657 (3,6 mm, medio, inferior)

MacBook Air (13 pulgadas, finales de 2010)Desmontaje — Fan (Ventilador) 150 2010-11-15
3 En la tarjeta lógica, levante la palanca de seguridad y desconecte con cuidado el cable flexible del ventilador.
Nota para el reemplazo: inserte el cable antes de inclinar el ventilador en la carcasa superior. Compruebe que la palanca de seguridad esté colocada hacia abajo para sujetar el cable flexible.
4 Levante la junta térmica (1), extraiga el ventilador hacia arriba 82) y tire suavemente del cable flexible del ventilador para quitarlo del conector (3).
Reemplazo
1 Inserte el cable flexible del ventilador en el conector, cierre la palanca de seguridad.
2 Vuelva a colocar los 3 tornillos del ventilador.
3 Compruebe que la junta de caucho esté plana y se adhiera a la parte superior del ventilador.

MacBook Air (13 pulgadas, finales de 2010)Desmontaje — Microphone (Micrófono) 151 2010-11-15
Primeros pasos
Remueva:• Carcasa inferior• Batería• Altavoz izquierdo
Importante: coloque siempre la cubierta de la batería inmediatamente después de retirar la carcasa inferior, antes de comenzar la remoción de la batería.
Precaución: lea las Precauciones de seguridad de la batería antes de realizar este procedimiento.
Herramientas
• Muñequera contra ESD• Barra negra• Lápiz
Microphone (Micrófono)

MacBook Air (13 pulgadas, finales de 2010)Desmontaje — Microphone (Micrófono) 152 2010-11-15
Remoción
1 Marque, con un lápiz, el contorno del micrófono. Utilice la marca de lápiz para alinearlo durante la instalación.
2 Use una barra negra para desconectar el cable del micrófono de la tarjeta de E/S.
3 Con el extremo afilado de una barra negra, levante cuidadosamente el micrófono de la carcasa superior.
4 Limpie cualquier resto de adhesivo de gran potencia (VHB) en la carcasa superior y coloque un micrófono nuevo.

MacBook Air (13 pulgadas, finales de 2010)Desmontaje — Microphone (Micrófono) 153 2010-11-15
Reemplazo
1 Retire la cubierta del adhesivo del nuevo micrófono.
2 Alinee el micrófono con la marca de lápiz de la carcasa superior. Aplique una leve presión en la junta para sujetar el adhesivo de gran potencia (VHB).
3 El cable del micrófono se debe alinear con la parte inferior de la tarjeta de E/S.
4 Enrute el cable del micrófono por debajo del cable del altavoz izquierdo y por la muesca de la tarjeta E/S, tal como se indica.

MacBook Air (13 pulgadas, finales de 2010)Desmontaje — Input/Output (I/O) Board (Tarjeta de entrada/salida (E/S)) 154 2010-11-15
Primeros pasos
Remueva:• Carcasa inferior• Batería• Cable flexible de E/S• Ventilador
Importante: coloque siempre la cubierta de la batería inmediatamente después de retirar la carcasa inferior, antes de comenzar la remoción de la batería.
Precaución: lea las Precauciones de seguridad de la batería antes de realizar este procedimiento.
Herramientas
• Muñequera contra ESD• Barra negra• Destornillador Torx T5
(magnetizado)
Input/Output (I/O) Board (Tarjeta de entrada/salida (E/S))

MacBook Air (13 pulgadas, finales de 2010)Desmontaje — Input/Output (I/O) Board (Tarjeta de entrada/salida (E/S)) 155 2010-11-15
Remoción
1 Desconecte los siguientes elementos de arriba hacia abajo:
• Cable de cámara• Clip/cable del
altavoz izquierdo• Tornillo Torx n.º 5:
922-9656 (3,62 mm)
• Cable del micrófono
2 Incline levemente la tarjeta E/S y aléjela de los puertos y retírela de la carcasa superior.

MacBook Air (13 pulgadas, finales de 2010)Desmontaje — Input/Output (I/O) Board (Tarjeta de entrada/salida (E/S)) 156 2010-11-15
Reemplazo
1 Coloque la tarjeta E/S en la carcasa superior y empújela firmemente contra la pared de la carcasa para asegurar los puertos.
2 Compruebe que el cable de la cámara (en la parte superior) y el cable del micrófono (en la parte inferior) estén colocados debajo de la tarjeta E/S, tal como se indica.

MacBook Air (13 pulgadas, finales de 2010)Desmontaje — Input Device (IPD) Flex Cable (Cable flexible del dispositivo de entrada (IPD)) 157 2010-11-15
Primeros pasos
Remueva:• Carcasa inferior• Batería
Importante: coloque siempre la cubierta de la batería inmediatamente después de retirar la carcasa inferior, antes de comenzar la remoción de la batería.
Precaución: lea las Precauciones de seguridad de la batería antes de realizar este procedimiento.
Herramientas
• Muñequera contra ESD• Barra negra
Input Device (IPD) Flex Cable (Cable flexible del dispositivo de entrada (IPD))

MacBook Air (13 pulgadas, finales de 2010)Desmontaje — Input Device (IPD) Flex Cable (Cable flexible del dispositivo de entrada (IPD)) 158 2010-11-15
Remoción
1 Desconecte el cable del conector de la palanca de seguridad en la tarjeta lógica.
2 Desconecte el cable del conector de la palanca de seguridad en el trackpad.
Nota para el reemplazo: cuando instale un cable nuevo, retire el soporte del adhesivo de la parte posterior del cable. Presione suavemente para adherir el cable a la carcasa superior.

MacBook Air (13 pulgadas, finales de 2010)Desmontaje — Heatsink Thermal Module (Módulo térmico del disipador de calor) 159 2010-11-15
Primeros pasos
Remueva:• Carcasa inferior• Batería• Cable flexible de E/S• Ventilador• Tarjeta E/S
Importante: coloque siempre la cubierta de la batería inmediatamente después de retirar la carcasa inferior, antes de comenzar la remoción de la batería.
Precaución: lea las Precauciones de seguridad de la batería antes de realizar este procedimiento.
Herramientas• Muñequera contra ESD• Destornillador Torx T5
(magnetizado)• Toallitas con alcohol• Jeringa con grasa
térmica (922-7144)• Barra negra
Heatsink Thermal Module (Módulo térmico del disipador de calor)

MacBook Air (13 pulgadas, finales de 2010)Desmontaje — Heatsink Thermal Module (Módulo térmico del disipador de calor) 160 2010-11-15
Remoción
Precaución: no sujete el brazo del disipador de calor.
1 Quite un tornillo Torx n.º 5 de la esquina superior derecha del disipador térmico: (1) 922-9655 (2,83 mm)
2 Nota: la junta de caucho térmica se mantiene unida al disipador de calor. Antes de retirar el disipador de calor, fíjese de qué manera la junta rodea al disipador de calor y se sujeta a la tarjeta lógica.
3 Remueva los 8 tornillos Torx 5.
(8) 922-9653 (2,83 mm)
4 Con el disipador térmico paralelo a la tarjeta lógica, mueva suavemente el disipador térmico para aflojar la adhesión a la tarjeta lógica y retire el disipador de la tarjeta lógica.

MacBook Air (13 pulgadas, finales de 2010)Desmontaje — Heatsink Thermal Module (Módulo térmico del disipador de calor) 161 2010-11-15
5 Remueva la grasa térmica y use una toallita impregnada de alcohol para limpiar las almohadillas térmicas y los chips.
6 Si el disipador térmico tiene marcos de mylar, use una barra negra para quitar el mylar.

MacBook Air (13 pulgadas, finales de 2010)Desmontaje — Heatsink Thermal Module (Módulo térmico del disipador de calor) 162 2010-11-15
Reemplazo
1 Use un bolígrafo para marcar los tercios de la jeringa.
Precaución: la jeringa (922-7144) contiene suficiente grasa térmica para 3 chips. Como esta computadora tiene solo 2 chips, use solamente 2/3 del contenido de la jeringa.
2 Inyecte 1/3 de grasa en cada chip.

MacBook Air (13 pulgadas, finales de 2010)Desmontaje — Heatsink Thermal Module (Módulo térmico del disipador de calor) 163 2010-11-15
3 Si la tarjeta lógica no tiene marcos de mylar, instálelos sobre el MCP (Procesador de núcleo para medios) y los chips de la CPU.
Nota: los marcos de mylar se incluyen con el disipador térmico de reemplazo. (076-1375).
4 Asegúrese de que el marco de mylar esté centrado sobre el chip y cubra los pequeños capacitores. No ejerza demasiada presión; de lo contrario, podría dañar los capacitores.
5 Coloque la junta de caucho térmica sobre el disipador de calor.

MacBook Air (13 pulgadas, finales de 2010)Desmontaje — Heatsink Thermal Module (Módulo térmico del disipador de calor) 164 2010-11-15
6 Alinee el borde del disipador térmico con la muesca sobre la junta térmica (se indica con la línea de puntos, sobre la parte inferior de la junta térmica).
7 Gire con cuidado el disipador térmico y la junta térmica.
• Alinee el centro de la junta en el orificio de la tarjeta lógica.
• Alinee el tornillo del disipador térmico con el orificio del tornillo en la carcasa superior.

MacBook Air (13 pulgadas, finales de 2010)Desmontaje — Heatsink Thermal Module (Módulo térmico del disipador de calor) 165 2010-11-15
8 Una vez que la junta térmica esté correctamente colocada, ajuste el tornillo del disipador térmico.
9 Vuelva a colocar los tornillos restantes en el orden indicado. Inserte los tornillos hasta la mitad primero y luego apriételos en el orden indicado.

MacBook Air (13 pulgadas, finales de 2010)Desmontaje — Logic Board (Tarjeta lógica) 166 2010-11-15
Primeros pasos
Remueva:• Carcasa inferior• Batería• Cable flexible de E/S• Ventilador
Importante: coloque siempre la cubierta de la batería inmediatamente después de retirar la carcasa inferior, antes de comenzar la remoción de la batería.
Precaución: lea las Precauciones de seguridad de la batería antes de realizar este procedimiento.
Herramientas
• Muñequera contra ESD• Destornillador Torx T5
(magnetizado)• Barra negra
Logic Board (Tarjeta lógica)

MacBook Air (13 pulgadas, finales de 2010)Desmontaje — Logic Board (Tarjeta lógica) 167 2010-11-15
Remoción
1 Nota: si está reemplazando la tarjeta lógica por una nueva, transfiera el disipador térmico mientras la tarjeta lógica se encuentra en la carcasa superior a fin de evitar flexionar la tarjeta.
Si está reinstalando la misma tarjeta lógica, no retire la tarjeta AirPort/Bluetooth y el disipador térmico.
2 Voltee la barra de seguridad y tire del cable del puerto de pantalla integrada (EDP) (no de la barra) para desconectar el cable.

MacBook Air (13 pulgadas, finales de 2010)Desmontaje — Logic Board (Tarjeta lógica) 168 2010-11-15
3 En la parte inferior de la tarjeta lógica, utilice una barra negra para girar la palanca de seguridad hacia arriba, en dirección al teclado.
Quite suavemente el cable flexible del dispositivo de entrada del conector de la tarjeta lógica.
Nota: cuando devuelva la tarjeta lógica a Apple, deje las palancas de seguridad del dispositivo de entrada y el ventilador en la posición de apertura, hacia arriba. Si las barras de seguridad están cerradas, podría dañar las clavijas de los conectores.
4 Desconecte el cable del altavoz derecho y 2 antenas.

MacBook Air (13 pulgadas, finales de 2010)Desmontaje — Logic Board (Tarjeta lógica) 169 2010-11-15
5 Desconecte el cable flexible de E/S de la tarjeta lógica.
6 Quite un tornillo Torx n.º 5 de la esquina superior derecha del disipador térmico: (1) 922-9655 (2,4 mm)
Precaución: no sujete el disipador térmico por el brazo del disipador.

MacBook Air (13 pulgadas, finales de 2010)Desmontaje — Logic Board (Tarjeta lógica) 170 2010-11-15
7 Quite los 6 tornillos Torx T5 de la tarjeta lógica: 922-9656 (6,3 mm)
8 Libere cuidadosamente el brazo del disipador térmico (n.º 1) de la carcasa superior, después inclínelo con cuidado, levántelo levemente y retire la tarjeta (n.º 2) de los puertos de la carcasa superior.
Nota sobre el reemplazo: si va a reemplazar la tarjeta lógica por una nueva, transfiera lo siguiente:
• Unidad SSD• Tarjeta AirPort/
Bluetooth• Disipador térmico
y junta de caucho

MacBook Air (13 pulgadas, finales de 2010)Desmontaje — Logic Board (Tarjeta lógica) 171 2010-11-15
Reemplazo
1 Coloque la junta de caucho térmica sobre el disipador de calor.
2 En la parte inferior del tubo del disipador térmico, alinee el borde del disipador térmico con la muesca (línea) de la junta térmica.

MacBook Air (13 pulgadas, finales de 2010)Desmontaje — Logic Board (Tarjeta lógica) 172 2010-11-15
3 Nota: inserte primero el conector mini DisplayPort en la abertura de la carcasa superior. Después, coloque la tarjeta en el lugar.
4 Dé vuelta con cuidado el disipador térmico y la junta térmica.
• Alinee el centro de la junta (a la izquierda en el gráfico) en el orificio de la tarjeta lógica.
• Alinee el tornillo del disipador térmico con el orificio del tornillo en la carcasa superior.
• Enrute la antena alrededor del tornillo y la bisagra.
5 Asegúrese de que las antenas estén conectadas y enrutadas en la muesca de la tarjeta lógica.

MacBook Air (13 pulgadas, finales de 2010)Desmontaje — Logic Board (Tarjeta lógica) 173 2010-11-15
6 Continúe colocando las antenas en el canal a lo largo del borde superior de la tarjeta lógica.
7 Vuelva a colocar los 6 tornillos de la tarjeta lógica en el orden indicado.
8 Conecte los siguientes cables:
• Mini DisplayPort• Dispositivo de entrada • Altavoz• Ventilador• Tarjeta E/S

MacBook Air (13 pulgadas, finales de 2010)Desmontaje — Logic Board (Tarjeta lógica) 174 2010-11-15
9 Si está reemplazando la tarjeta lógica por una nueva, verifique que la tarjeta lógica de reemplazo tenga los marcos de mylar en el MCP (Procesador del núcleo para medios) y los chips de la CPU.
10 Si necesita instalarlos, asegúrese de que el marco de mylar esté centrado sobre el chip y que cubra los pequeños capacitores. No ejerza demasiada presión; de lo contrario, podría dañar los capacitores.
11 Si los marcos de mylar se encuentran sobre el disipador térmico, utilice una barra negra para quitar el mylar.

MacBook Air (13 pulgadas, finales de 2010)Desmontaje — Logic Board (Tarjeta lógica) 175 2010-11-15
12 Limpie los disipadores térmicos, coloque grasa térmica en los 2 chips y vuelva a colocar el disipador térmico.

MacBook Air (13 pulgadas, finales de 2010)Desmontaje — Trackpad 176 2010-11-15
Primeros pasos
Remueva:• Carcasa inferior• Batería
Importante: coloque siempre la cubierta protectora de la batería inmediatamente después de retirar la carcasa inferior, antes de comenzar la remoción de la batería.
Precaución: lea las Precauciones de seguridad de la batería antes de realizar este procedimiento.
Nota: el kit del Trackpad 922-9637 incluye:• trackpad• 2 flexores de metal• 6 tornillos para flexor• 1 tornillo de ajuste
Herramientas• Muñequera contra ESD• Notas adhesivas (Post-it)• Barra negra• Destornillador Phillips
n.º 000 (magnetizado)• Destornillador Torx T5
Trackpad

MacBook Air (13 pulgadas, finales de 2010)Desmontaje — Trackpad 177 2010-11-15
Remoción
1 Coloque el paño de protección sobre la pantalla de vidrio.
2 Cierre la carcasa superior y oriente la computadora con el trackpad mirando hacia usted.

MacBook Air (13 pulgadas, finales de 2010)Desmontaje — Trackpad 178 2010-11-15
3 Desconecte el cable flexible del dispositivo de entrada del trackpad.
• Utilice una barra negra para dar vuelta la palanca de seguridad hacia el teclado.
• Tire del cable hacia el teclado para desconectarlo.

MacBook Air (13 pulgadas, finales de 2010)Desmontaje — Trackpad 179 2010-11-15
4 Pase cuidadosamente el cable flexible del teclado, tal como se indica, para acceder al conector de la palanca de seguridad.
• Utilice una barra negra para dar vuelta la palanca de seguridad hacia el trackpad.
• Mueva el cable para retirarlo del conector, tirando hacia el trackpad para desconectarlo.
5 Quite los 6 tornillos Phillips n.º 000 de los flexores (3 en la hilera superior de flexores).
• 922-9658
Nota: si está instalando un nuevo trackpad, elimine los tornillos viejos porque pierden la capacidad de sujetar firmemente si se los vuelve a utilizar. Utilice los tornillos nuevos que se incluyen en el kit del trackpad.

MacBook Air (13 pulgadas, finales de 2010)Desmontaje — Trackpad 180 2010-11-15
6 Levante levemente la carcasa superior y deslice la mano por debajo del trackpad. Empuje el trackpad hacia arriba y retírelo de la carcasa superior en un ángulo de 30 grados.
Deslice el trackpad hacia el teclado hasta que el labio inferior del trackpad libere la carcasa superior.
Importante: manipule el trackpad con cuidado para evitar rayarlo.

MacBook Air (13 pulgadas, finales de 2010)Desmontaje — Trackpad 181 2010-11-15
Reemplazo
1 Retire el cable flexible del trackpad del camino a medida que hace descender el trackpad en la carcasa superior.
Precaución: tenga mucho cuidado de no rayar el borde delantero inferior del trackpad contra el borde delantero de la carcasa superior, donde la carcasa tiene una saliente para el tornillo de ajuste. Las rayas en el trackpad plateado crearán manchas negras al verlo desde el lado del usuario.
2 Deslice cuidadosamente el trackpad hacia delante en la carcasa superior, hasta que el trackpad quede colocado dentro de la abertura.

MacBook Air (13 pulgadas, finales de 2010)Desmontaje — Trackpad 182 2010-11-15
3 Coloque 6 tornillos pequeños en los flexores, ajústelos suavemente en el orden indicado.
Nota: si está instalando un nuevo trackpad, elimine los tornillos viejos porque pierden la capacidad de sujetar firmemente si se los vuelve a utilizar. Utilice los tornillos nuevos que se incluyen en el kit del trackpad.
4 Asegúrese de que los brazos del flexor estén en contacto con los terminales de cobre de conexión a tierra antes de ajustar los tornillos.

MacBook Air (13 pulgadas, finales de 2010)Desmontaje — Trackpad 183 2010-11-15
5 Compruebe que el trackpad esté alineado de manera pareja en la parte superior, inferior y en los laterales sujetando la carcasa superior hacia una luz. Busque separaciones parejas.
6 Una vez que haya verificado que las separaciones son parejas, ajuste los dos tornillos centrales primero y finalmente los otros 4 tornillos.

MacBook Air (13 pulgadas, finales de 2010)Desmontaje — Trackpad 184 2010-11-15
7 Si es necesario, en la superficie de apoyo, inserte una nota adhesiva (Post-It) en la grieta de cada uno de los cuatro lados del trackpad.
8 Doble las notas adhesivas de manera que la carcasa superior se pueda colocar de manera uniforme.
9 Desde el lado del teclado de la carcasa superior, fíjese si el borde inferior del trackpad está al ras de la carcasa superior. Si no es así, apriete el tornillo de ajuste.

MacBook Air (13 pulgadas, finales de 2010)Desmontaje — Trackpad 185 2010-11-15
10 Conecte de forma segura el cable de IPD al trackpad.
• Utilice una barra negra para dar vuelta la palanca de seguridad hacia el trackpad.
11 Conecte firmemente el cable flexible del teclado al trackpad. Dé vuelta la palanca de seguridad hacia la tarjeta lógica.
Importante: el cable flexible del teclado DEBE quedar plano contra el trackpad. El adhesivo de gran potencia (VHB) mantiene el doblez del cable. Si el adhesivo VHB o el cable no están en buen estado, es posible que surjan problemas de alineación con el trackpad, lo que obliga a reemplazar la carcasa superior. El cable flexible del teclado forma parte de la carcasa superior.

MacBook Air (13 pulgadas, finales de 2010)Desmontaje — Trackpad 186 2010-11-15
12 Si está instalando el trackpad en una nueva carcasa superior, instale el tornillo de ajuste T5 y avance al siguiente paso. 922-9732 (1,47 mm)
Importante: si está instalando el trackpad en la carcasa superior existente, no apriete el tornillo de ajuste, pero compruebe que el trackpad realice el movimiento normal al hacer clic y vuelva a armar la computadora.
13 Coloque la carcasa superior de manera vertical y alinee 1 nota adhesiva en el borde inferior del trackpad.

MacBook Air (13 pulgadas, finales de 2010)Desmontaje — Trackpad 187 2010-11-15
14 Con una mano sobre el borde de la nota adhesiva y la otra ajustando lentamente el tornillo de ajuste, ajuste el tornillo hasta que la nota del trackpad se sienta al mismo nivel de la carcasa superior.
Importante: si ajusta demasiado el tornillo de ajuste, puede dañar el trackpad.
15 Quite la nota adhesiva y compruebe si el trackpad realiza el movimiento normal de cliqueo.

MacBook Air (13 pulgadas, finales de 2010)Desmontaje — Display Module (Módulo de la pantalla) 188 2010-11-15
Primeros pasos
Remueva:• Carcasa inferior• Batería• Cable flexible de E/S• Ventilador
Importante: coloque siempre la cubierta de la batería inmediatamente después de retirar la carcasa inferior, antes de comenzar la remoción de la batería.
Precaución: lea las Precauciones de seguridad de la batería antes de realizar este procedimiento.
Herramientas
• Muñequera contra ESD• Paño suave y limpio,
sin pelusas• Destornillador Torx T8
(magnetizado)
Display Module (Módulo de la pantalla)

MacBook Air (13 pulgadas, finales de 2010)Desmontaje — Display Module (Módulo de la pantalla) 189 2010-11-15
Remoción
1 Coloque la pantalla (abierta en 90 grados) de modo que cuelgue en forma segura sobre el borde de una mesa limpia y acolchada.
2 Desconecte el cable de la pantalla de la tarjeta lógica.
• (1) Dé vuelta suavemente la traba mecánica para destrabar el conector.
• (2) Utilice la barra negra o una uña para desconectar el cable de la pantalla.

MacBook Air (13 pulgadas, finales de 2010)Desmontaje — Display Module (Módulo de la pantalla) 190 2010-11-15
3 Desconecte el cable de la cámara de la tarjeta de E/S.
4 Desconecte las antenas y quite suavemente el cable de la antena del canal de la carcasa superior. Preste atención al recorrido de la antena alrededor de la esquina superior derecha del ventilador y la bisagra de la pantalla.

MacBook Air (13 pulgadas, finales de 2010)Desmontaje — Display Module (Módulo de la pantalla) 191 2010-11-15
5 Quite los 6 tornillos Torx T8 (3 en cada embrague).
922-9652 (4,3 mm)

MacBook Air (13 pulgadas, finales de 2010)Desmontaje — Display Module (Módulo de la pantalla) 192 2010-11-15
6 Mientras sujeta el módulo, separe el módulo de la pantalla de la carcasa superior.
Al levantar la pantalla, busque un soporte de metal debajo de cada embrague (922-9649). Consulte el siguiente paso.
7 Reserve el soporte de metal en cada embrague.

MacBook Air (13 pulgadas, finales de 2010)Desmontaje — Display Module (Módulo de la pantalla) 193 2010-11-15
Reemplazo
1 Coloque el soporte debajo del embrague y alinee los orificios de los tornillos con la barra negra.
2 Instale el tornillo del centro sin ajustarlo.

MacBook Air (13 pulgadas, finales de 2010)Desmontaje — Display Module (Módulo de la pantalla) 194 2010-11-15
3 En la bisagra del otro embrague, coloque el soporte en la carcasa superior. Alinee los orificios de los tornillos.
4 Coloque la bisagra del embrague de la pantalla sobre el soporte flojo (paso 3).
5 Coloque el clip de conexión a tierra de la antena sobre el embrague. Instale el tornillo del centro sin ajustarlo. Nota: si coloca el clip de conexión a tierra de manera incorrecta, podría dañar el cable.
6 Ajuste la alineación al tacto.

MacBook Air (13 pulgadas, finales de 2010)Desmontaje — Display Module (Módulo de la pantalla) 195 2010-11-15
7 Coloque la computadora en posición normal sobre una superficie limpia y pareja para nivelar la alineación delantera y posterior del embrague.
8 Ajuste los tornillos T8 restantes de la bisagra del embrague.
9 Enrute el cable de la antena en el canal de la carcasa superior. Continúe colocando la antena hacia la izquierda, empujándola en el canal.
10 Conecte las antenas a la tarjeta AirPort/Bluetooth.

2010-11-15MacBook Air (13 pulgadas, finales de 2010)
Desmontaje — Display Clutch Cover (Cubierta del embrague de la pantalla) 196
Primeros pasos
• Carcasa inferior• Batería• Cable flexible de E/S• Ventilador• Ensamble de la
pantalla
Importante: coloque siempre la cubierta de la batería inmediatamente después de retirar la carcasa inferior, antes de comenzar la remoción de la batería.
Precaución: lea las Precauciones de seguridad de la batería antes de realizar este procedimiento.
Herramientas
• Muñequera contra ESD• Paño suave y limpio,
sin pelusas• Barra negra
Display Clutch Cover (Cubierta del embrague de la pantalla)

2010-11-15MacBook Air (13 pulgadas, finales de 2010)
Desmontaje — Display Clutch Cover (Cubierta del embrague de la pantalla) 197
Remoción
Nota: las imágenes muestran el procedimiento para la MacBook Air (11 pulgadas, finales de 2010). El procedimiento es el mismo para la MacBook Air (13 pulgadas, finales de 2010).
1 Cubra la cara de la pantalla con un paño limpio y suave.
2 Sujete el extremo izquierdo de la cubierta del embrague, deslice la cubierta del embrague 1/4 pulgada (6,35 mm) fuera de la cámara.
3 Coloque el módulo de la pantalla sobre la mesa.
4 Tome y levante el extremo de la cubierta del embrague mientras lo desplaza hacia la cara de la pantalla. Utilice una barra negra para retirar con más facilidad la cubierta del embrague.
5 Remueva la cubierta del embrague.

2010-11-15MacBook Air (13 pulgadas, finales de 2010)
Desmontaje — Display Clutch Cover (Cubierta del embrague de la pantalla) 198
Reemplazo
1 Observe la forma de la cubierta del embrague:
• Plana en la parte inferior• Curva en la parte
superior
2 Asegúrese de que el borde plano esté en la parte inferior de la pantalla.
3 Limpie los residuos de adhesivo VHB de la cara del cilindro del embrague en la carcasa de la pantalla. Coloque un nuevo adhesivo VHB en la carcasa de la pantalla antes de colocar la nueva cubierta del embrague.
4 Incline la cubierta del embrague hacia el extremo con el cable más largo.
5 Baje la cubierta del embrague hacia el ensamble de la pantalla.
6 Escuche el sonido de ajuste producido por los ganchos al encajar.
7 Compruebe que estén ajustados firmemente. Evite:
• Grietas• Bultos• Cables apretados

2010-11-15MacBook Air (13 pulgadas, finales de 2010)
Desmontaje — Display Clutch Cover (Cubierta del embrague de la pantalla) 199
8 Con la cubierta del embrague colocada, deslícelo hacia la izquierda para cerrar la grieta.
9 Compruebe que haya un buen calce en ambos extremos y a lo largo de la cubierta del embrague. Evite:
• Grietas• Bultos• Cables apretados

2010-11-15MacBook Air (13 pulgadas, finales de 2010)
Desmontaje — Top Case with Keyboard (Carcasa superior con teclado) 200
Primeros pasos
Remueva y transfiera lo siguiente:• Carcasa inferior• Batería• Altavoz derecho• Altavoz izquierdo• Módulo de la pantalla• Tarjeta SSD• Cable flexible de E/S• Tarjeta E/S• Cable flexible del
dispositivo de entrada• Ventilador• Tarjeta lógica (con
el disipador térmico y AirPort/Bluetooth conectados)
• Trackpad
Importante: coloque siempre la cubierta de la batería inmediatamente después de retirar la carcasa inferior, antes de comenzar la remoción de la batería.
Precaución: lea las Precauciones de seguridad de la batería antes de realizar este procedimiento.
Top Case with Keyboard (Carcasa superior con teclado)

2010-11-15MacBook Air (13 pulgadas, finales de 2010)
Desmontaje — Top Case with Keyboard (Carcasa superior con teclado) 201
Herramientas• Pistola de calor• Cuchillo• Marcador permanente
de punta fina
Remoción
Al finalizar los primeros pasos, queda la carcasa superior. Incluye el micrófono que también se puede obtener por separado.

2010-11-15MacBook Air (13 pulgadas, finales de 2010)
Desmontaje — Top Case with Keyboard (Carcasa superior con teclado) 202
Reemplazo
IMPORTANTE: tenga cuidado de no rayar la tinta plateada expuesta en el borde inferior del trackpad cuando lo instale en la carcasa superior. Las rayas crean puntos negros que se pueden ver en el trackpad del lado del usuario.
1 Las carcasas superiores de reemplazo tienen una tira de mylar a lo largo el borde inferior de la abertura del trackpad para proteger la tinta expuesta del trackpad.

2010-11-15MacBook Air (13 pulgadas, finales de 2010)
Desmontaje — Top Case with Keyboard (Carcasa superior con teclado) 203
2 Deslice cuidadosamente el trackpad (primero el borde inferior) en la carcasa superior, hasta que el trackpad quede colocado dentro de la abertura. Precaución: intente frotar lo menos posible los bordes del trackpad contra la carcasa superior durante la instalación. Podría causar pequeñas grietas en el trackpad.
3 Quite el mylar, incluida cualquier parte que pueda quedar atrapada entre el trackpad y la carcasa superior.

2010-11-15MacBook Air (13 pulgadas, finales de 2010)
Desmontaje — Top Case with Keyboard (Carcasa superior con teclado) 204
4 Coloque el cable del teclado en el conector del trackpad.
5 Dé vuelta la palanca de seguridad del trackpad hacia la tarjeta lógica.
Nota: si el cable ya está plegado y sellado con adhesivo de gran potencia (VHB), saltee los pasos 6 y 7.
6 Quite el soporte del adhesivo del cable del teclado para dejar expuesto el adhesivo VHB.

2010-11-15MacBook Air (13 pulgadas, finales de 2010)
Desmontaje — Top Case with Keyboard (Carcasa superior con teclado) 205
7 Presione firmemente sobre el cable del teclado durante 15 segundos para:
• Aplanar el cable • Adherir el VHB a las
superficies superior e inferior del cable
Importante: el cable del teclado DEBE quedar plano contra el trackpad. El adhesivo VHB mantiene el pliegue del cable. Si el adhesivo VHB o el cable no están en buen estado, es posible que surjan problemas de alineación con el trackpad, lo que obliga a reemplazar la carcasa superior.
8 Reemplace los tornillos del trackpad, conecte el cable de entrada y alinee el trackpad.
9 Al instalar una nueva carcasa superior, conserve la carcasa superior original hasta completar la reparación.
10 Antes de instalar la carcasa superior de reemplazo, utilice una pistola de calor y un cuchillo para levantar la etiqueta del número de serie.
11 Transfiera la etiqueta al interior de la nueva carcasa superior.

2010-11-15MacBook Air (13 pulgadas, finales de 2010)
Desmontaje — Top Case with Keyboard (Carcasa superior con teclado) 206
12 Si no puede volver a utilizar la etiqueta, utilice un marcador permanente de punta fina para escribir el número de serie en la parte interna de la carcasa superior.

© 2010 Apple Inc. Todos los derechos reservados.
Guía para técnicos de Apple
VistasMacBook Air (13 pulgadas, finales de 2010)

MacBook Air (13 pulgadas, finales de 2010)Vistas — Vista expandida 208 2010-11-15
Vista expandida
Right Speaker922-9639
Bottom Case922-9646
Battery, w/cover661-5731, US/CanadaFE661-5731, Far EastJ661-5731, JapanZM661-5731, Multilingual
AirPort/Bluetooth Card661-5687, US/Canada/Latin AmericaJ661-5687, JapaneseKH661-5687, KoreanPA661-5687, PAL PacificZ661-5687, Euro/BritishZM661-5687, Rest of World
I/O Flex Cable922-9641I/O Board661-5792Fan922-9643
Top Case with Keyboard(includes microphone)
661-5735, US*Note: Regional top
cases have the samebase part number, but they include a
language code prefix.(i.e. F661-5735)
Clutch Shim922-9649
Left Speaker922-9638
IPD Flex Cable922-9642
SSD Card661-5682, 64GB
661-5683, 128GB661-5684, 256GB
Logic Board661-5733, 1.8GHz, 2GB
661-5734, 2.13GHz, 4GB, CTO661-5797, 2.13GHz, 2GB
661-5798, 1.8GHz, 4GB, CTO
Clutch Shim922-9649
Heatsink, w/mylar and thermal compound076-1375
Microphone Cable922-9644Display Module661-5732
Trackpad Kit, with flexures & 6 screws
922-9637
Not Shown:
Clutch Barrel 922-9738Battery Cover 922-9735Thermal Compound, Syringe 922-7144Power Adapter, 45W 661-5730, PA661-5730, PAL PacificKit, Pentalobe Screwdriver and Battery Covers 076-1372Superdrive, External 661-5677 (see note on Top Case, Re: regional parts)

MacBook Air (13 pulgadas, finales de 2010)Vistas — Diagramas de ubicación de tornillos 209 2010-11-15
Diagramas de ubicación de tornillos
Carcasa inferior
Todos los tamaños de los tornillos que se muestran son aproximados y representan el largo total del tornillo.

MacBook Air (13 pulgadas, finales de 2010)Vistas — Diagramas de ubicación de tornillos 210 2010-11-15
Batería
Tarjeta lógica

MacBook Air (13 pulgadas, finales de 2010)Vistas — Diagramas de ubicación de tornillos 211 2010-11-15
Altavoces, Tarjeta de E/S, Módulo de la pantalla, Disipador térmico, Tarjeta SSD, Tarjeta AirPort/Bluetooth, Trackpad

MacBook Air (13 pulgadas, finales de 2010)Vistas — Vistas externas 212 2010-11-15
Vistas externas
Vista frontal

MacBook Air (13 pulgadas, finales de 2010)Vistas — Vistas externas 213 2010-11-15
Vista de puertos
A = Alimentación MagSafe
B = USB 2.0
C = Audífono (Salida de audio)
D = Micrófono
E = Ranura de la tarjeta SD
F = USB 2.0
G = Mini DisplayPort (salida de video)

MacBook Air (13 pulgadas, finales de 2010)Vistas — Tabla de tornillos 214 2010-11-15
Tabla de tornillos
922-9651 Torx T5
Unidad de estado sólido (SSD) (1) Tarjeta AirPort/Bluetooth (1)
922-9652 Torx T8
Embrague de la bisagra de la pantalla (6)
922-9653 Torx T5
Disipador térmico (8)
922-9654 Torx T5
Batería (superior y centro) (3)
922-9655 Torx T5
Batería (2) Disipador térmico a carcasa superior (1)
922-9656 Torx T5
Tarjeta lógica (6) Tarjeta E/S (1)
922-9657
Torx T5
Ventilador (debajo del cable E/S) (1)
922-9658 Phillips n.° 000
Flexor del Trackpad (6)
922-9659 Pentalobe
Carcasa inferior (2)
922-9660 Torx T5
Ventilador a tarjeta lógica (1) Altavoces (1)
922-9661 Torx T5
Ventilador a tarjeta de E/S (1)
922-9685 Pentalobe
Carcasa inferior (8)

MacBook Air (13 pulgadas, finales de 2010)Vistas — Tabla de tornillos 215 2010-11-15
922-9732 Torx T5
Tornillo de ajuste del trackpad (1)