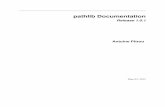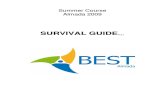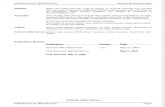Mac4Lin 1.0.1 Documentation
-
Upload
santhosh-palaniappan -
Category
Documents
-
view
407 -
download
0
Transcript of Mac4Lin 1.0.1 Documentation

Mac4LinProject Documentation
Version 1.0
Revision 1.0.1June 26, 2009
Developer and Guide Copyright: Anirudh R. Acharya (infra_red_dude)Website: http://sourceforge.net/projects/mac4lin

Table of ContentsProject Overview ......................................................................................................31. Getting Mac4Lin ...................................................................................................42. GTK Metacity Theme ............................................................................................83. Using the GTK Icon Theme .................................................................................114. Adding the necessary panel applets ...................................................................115. Emerald Compiz Theme .....................................................................................126. GTK Cursor Theme .............................................................................................137. GDM Login Window Theme .................................................................................138. GTK Splash ........................................................................................................159. USplash Screen (Boot splash) ..............................................................................1710. Font Configuration ...........................................................................................1911. GRUB Splash .....................................................................................................2012. GlobalMenu ......................................................................................................2113. Launcher Docks ...............................................................................................2314. Widget Layer ....................................................................................................2515. Pidgin Theme and Plugins ................................................................................2616. Exaile Avant-Window-Navigator Plugin ............................................................2917. Mac OSX Sounds ..............................................................................................3018. iTunes media player skin ..................................................................................3119. Firefox and Thunderbird Themes and Extensions .............................................3220. Mac4Lin and WINE ............................................................................................3521. Changing the Main Menu icon ..........................................................................3822. Desktop Backgrounds ......................................................................................3924. Other Screenshots.............................................................................................4124. FAQ and Troubleshooting ................................................................................4325. Credits and Information ...................................................................................44
Typographical StylesThroughout this document we have used several typographic styles to mark specific things.
● Red Bold Text – Text marked with red bold text indicates things that require special attention. Usually paragraphs started with red bold text are things that you either want to make sure you do, or are things you may not want to do.
● Bold text – Bold text indicates the names of files or folders (directories), or partial file names.
● Italicized text – Italicized text indicate things that you need to click on. Any button or tab we talk about is also shown in italicized text.
● Monospace font – Text written in a monospace font on a light gray background are things that you need to type in. Text in a monospace font on a white background is simply text that you will see displayed in the Terminal or dialog box.
Mac4Lin 1.0 Documentation 2

Project Overview
Do you want to give your GTK or Xfce desktop a dash of Mac OSX? Do you want to change the default look of your desktop to something like this? Then read on....
Is that Mac OSX Leopard??? Naah... Its just GNU/Linux + (GNOME|Xfce) + Mac4Lin!
The goal of this project is to bring the look and feel of Mac OSX into a GNU/Linux or Unix-System, such as GTK- and Xfce-based systems. This document will walk you through the procedure of installing the Mac4Lin pack and help you tweak certain things to get that almost perfect Mac OSX-like desktop.
Mac4Lin Version 1.0 includes a script that makes certain steps of the install process quick and easy. Steps handled by the script will be indicated by the icon on the right. Mac4Lin works with both GNOME-based systems, and as of version 1.0 Mac4Lin now supports Xfce-based systems right out of the box. You can see a screenshot in the More Screenshots section of this file (page 41).
Note: Backup all files before deleting/replacing the original ones. The Mac4Lin development team is not responsible for any loss of data that may occur when installing and/or during the usage of Mac4Lin.
Mac4Lin 1.0 Documentation 3

1. Getting Mac4Lin
Download the Mac4Lin .tar.gz file from http://sourceforge.net/project/mac4lin/. Once it's saved to your hard drive, locate it and right click on it, selecting Extract Here from the context menu.
Once you've extracted it open a Terminal and navigate to the location you extracted it to, i.e. cd ~/Desktop/Mac4Lin_v1.0 if you saved and extracted the file to your Desktop. The you need to run the install script by typing the
following in the terminal window:
./Mac4Lin_Install_v1.0.sh.
You'll see the script go through its paces as it starts installing things.
**************************************
Welcome to Mac4Lin Installer
This installer will install most of
Mac4Lin components and enable the UI
Note: Xfce users will need to
manually enable the UI
**************************************
Installing Mac4Lin UI...
Done!
Installing Mac4Lin Icons...
Done!
Installing Mac4Lin Cursors...
Done! Please enable the cursor theme from Appearances.
Alternatively, you can select the Mac4Lin Aqua/Graphite Meta package to enable everything with one click
Mac4Lin 1.0 Documentation 4

Installing Mac4Lin Emerald Window Borders...
Do you want to enable Metacity Compositor? If you are unsure about this or use Compiz, type 'n' [y/n]?
Most users of Ubuntu Linux find the Compiz compositing window managers, as it's installed by default, although some users may specifically have opted to use the new compositing feature in Metacity. If you don't know which you use, or if you specifically use Compiz, type n and hit enter.
Installing Mac4Lin misc. componenets...
Done! Nautilus location bar is now disabled by default
This is a change that is being made in the interest of properly duplicating the OSX interface style. If you'd like to bring back the Location bar in Nautilus you can use View → Location Bar. The script also disables the icons on the interface buttons, and you can re-enable them by launching the Configuration Editor by running Applications → System Tools→ Configuration Editor or by running gconf-editor In the Terminal.
~/Mac4Lin_v1.0 directory contains the components which are to be installed manually. Please install the Mozilla UI manually
Unfortunately there's no way to install the themes and extensions for the Mozilla family of programs (Firefox and Thunderbird) so you will need to install them manually. As the script tells you, they're located in ~/Mac4Lin_v1.0/Mozilla.
If you use a 64bit install, you will need to manually install the AWN Pidgin 64bit plugin from ~/Mac4Lin_v1.0/AWN
Due to the fact that most of Mac4Lin works fine whether you're using a 32-bit or 64-bit version of the operating system you will have to install the Pidgin plugin for the Avant Window Navigator maually. You can select the version for your specific installation in ~/Mac4Lin_v1.0/AWN.
Installing Mac4Lin Backgrounds...
Done!
The next thing the script will want to do is to install some things that need administrative access, but you have to give the script the proper access (sudo) password.
The following components require root access. You can opt out of installing them as they can be manually installed as well.
Would you like to install these components [y/n]?
Mac4Lin 1.0 Documentation 5

If you say no, you will see
Components requiring root access not installed. Install them manually.
If you say yes it will ask for your password and then install the GDM Login Theme and Sounds and the GDM Theme.
Installing Mac4Lin GDM Login Theme and Sounds...
[sudo] password for [your username]:
Done!
Please set the Mac4Lin GDM Theme manually by going to System > Admin > Login Window > Local > Theme
Please assign the sounds to events manually (OS wide as well as Pidgin). All the audio files are in /usr/share/sounds directory
The installation script can't change the settings for your system sounds so you'll need to do it yourself. You can find them all in /usr/share/sounds. You will also need to manually select the GDM login theme, as we cover in section 7.
The script will continue to run and install the Mac4Lin Pidgin theme. You'll see a note that says
Installing Pidgin theme...
tar: Removing leading `/' from member names
Done!
The current Pidgin theme has been backed up as ~/Mac4Lin_v1.0/Backup/pidgin_backup.tar.gz
Please enable the Pidgin AWN plugin from within Pidgin and place a launcher for Pidgin on AWN
Unlike in prior versions, Mac4Lin's installation script now updates the Pidgin theme, backing up the original theme for you. If you update Pidgin after installing Mac4Lin you will need to reinstall the Mac4Lin Pidgin theme.
If you already have a launcher for Pidgin set up on your dock you shouldn't find any issues. You will want to double check in Pidgin that the AWN plugin is enabled. The plugin allows AWN to change the icon based on your status and activity, as described in section 15.
Mac4Lin 1.0 Documentation 6

Whether you let the installation script install components that require administrative access or not when the script finishes you'll see
****************************************
Mac4Lin installation complete!
Please refer to the documentation for
advanced installation instructions
(for usplash, grub, tweaks etc.)
For best results, log off and log back
in for all changes to be applied
****************************************
Homepage: http://sourceforge.net/projects/mac4lin
Press any key to continue...
After you press any key to finish out the script (we like using the spacebar ) you will need to log out and then log back. Simply use System → Quit... → Log Out. The screen that comes up when you log in is the GDM Login screen, which needs to be set manually.
There are still some manual changes you need to make manually, but this gets you through the main part of the installation. The next section will start looking at rest of the things that you need to do, mostly manually, to install Mac4Lin.
Mac4Lin 1.0 Documentation 7

Instructions for GNOME Systems
This section of the documentation is written for GNOME 2.22 based systems. The GNOME version can be checked by clicking on System > About GNOME. If your computer runs an earlier version of GNOME you may want to refer to the older documentation, available for downloading as a PDF document at http://sourceforge.net/projects/mac4lin/. The screenshots shown may differ from your computer, but these were taken on a system starting with the Human-Murrine Theme.
2. GTK Metacity Theme
2.1 Installing the GTK Metacity theme
Go to System → Preferences → Appearance. If you
ran the installation script you will see a new theme labeled Custom... This is due to a glitch in how the theme installed, but if you scroll down you'll see two new themes called Mac4Lin_Aqua and Mac4Lin_Graphite. The thumbnails show the Mac4Lin_Aqua theme uses colorful “traffic lights” for the Minimize, Maximize/Restore and Close buttons and check boxes/radio buttons, while the Mac4Lin_Graphite uses a more neutral set of buttons. The theme you should use is purely a matter of personal preference.
Past versions included themes labeled MacMenu, but the current themes work both with and without the GlobalMenu (formerly known as the MacMenu hack) so you no longer need to worry about which theme you activate beyond your choice of aqua and graphite color schemes.
Please Note: The GlobalMenu panel applet brings the OSX standard of all menus appearing in a single location, in the top panel on your desktop. As of this writing it still doesn't work with all applications, especially non-GTK applications (notably the
Mac4Lin 1.0 Documentation 8

Opera web browser, Mozilla Firefox and Thunderbird, and the OpenOffice.org office productivity suite), but there are community members who are hard at work to bring MacMenu out of the realm of hacks and into the real of a real option for Linux, especially GNOME, users. For more information read the thread at http://ubuntuforums.org/showthread.php?t=241868 in the Ubuntu Forums and the Global Menu wiki page at https://wiki.ubuntu.com/global_menu).
Select the theme you want to use, either the Aqua theme with it's more colorful look or the desaturated graphite theme. The installation script said the Mac4Lin Cursors will need to be enabled manually; by selecting one of the above Meta themes the cursor will be automatically applied for you.
Mac4Lin 1.0 Documentation 9

2.2 Shifting the order of the titlebar buttons
The installation script will move the “traffic lights”, the minimize, maximize and close buttons, on the left hand side of the titlebar in Metacity (instructions for using the Emerald/Compiz Fusion theme appear in Section
4). If you want to make the change manually, press Alt+F2 and type in gconf-editor. Press Enter or click Run and a new window should appear. In the sidebar, go to / → apps → metacity → general. Back on the right hand side, double click on button_layout. Delete the value that's there and type in menu:minimize,maximize,close. Then Click OK and close the application Configuration Editor. The buttons will now be on the left side of titlebar. To restore the buttons to the original layout, just replace the string with close,minimize,maximize:menu.
Mac4Lin 1.0 Documentation 10

3. Using the GTK Icon Theme As soon as you enable one of the Mac4Lin themes you have all of the Mac4Lin icons. The theme also includes icons for many applications, as well as for the basic parts of a GNOME-based GTK/Linux distribution. You will, however need to add some applets to complete the OSX look.
4. Adding the necessary panel applets For the Search/Network/ Wi-Fi icon to work correctly, you need to add relevant applets to your GNOME panel. Right click on an empty area on the GNOME panel and select Add to panel... Then scroll down and select the Search for files applet. Now again follow the first part, this time select the Network Monitor Applet. Look at the main screenshot for suggested placements on the panel.
4.1. Extra “goodie” icons
This theme also contains a lot of extra icons. To access them, Go to Places → Home Folder and press Ctrl+H: A number of new folders should appear. Look for the one named .icons and open it. Then open the Mac4Lin_Icons_v1.0 folder and you should see a folder named EXTRAS. Double click the folder to open it. Some of the icons in the pack are shown on the left.
Mac4Lin 1.0 Documentation 11

5. Emerald Compiz Theme If you are using Ubuntu, you will find that Compiz Fusion pre-installed. You just need to install your graphic card driver (if you need to, that is). If it's not installed on your system After that go to Applications → Accessories → Terminal. Type in sudo aptitude install emerald.
You will need to install he Emerald window decorator. Go to Applications → Accessories → Terminal. Type in sudo aptitude install emerald. That will install Emerald, a window decorator you will need if you don’t like the GTK window decorator. For other GNU/Linux distributions and/or operating systems please check your Package Manager for the relevant package.
The installation script installs two Emerald
themes, but you will have to enable the one you want to use. Go to System → Preferences → Emerald Theme Manager. Scroll down until you see the Mac4Lin themes and select either the Mac4Lin_Emerald_Aqua_ v1.0 theme if you use the Aqua GTK theme or the Mac4Lin_ Emerald_Graphite_v1.0 theme if you use the Graphite GTK theme. Once you click on the theme it will be enabled, so once you have the theme you want enabled simply click Quit to close the Emerald Theme Manager.
The Mac4Lin Emerald theme will move the close/min/max (traffic lights) to top left corner of the window. If you want them in the top right of the window, open the Emerald Theme Manager, make sure the theme you're using is selected, and click on the Edit Themes tab. Once you're in the theme editor section click on the Titlebar tab, then click on the box
Mac4Lin 1.0 Documentation 12

marked Title-bar Object Layout. Change it to HM:I(5)T:N(5)X(5)C, or what ever order you want, using the key below the text box to see what all the codes mean.
6. GTK Cursor Theme The installation script installs the Mac4Lin Cursor Theme automatically. When either the Mac4Lin Aqua or Graphite theme is selected the cursor theme is automatically applied.
7. GDM Login Window Theme
7.1 Installing the GDM login theme
Go to System → Administration → Login Window (entering your Administrator password when asked) and select the Local tab. Click the Add button and select the file Mac4Lin_GDM_v1.0.tar.gz. Scroll down until you see the Mac4Lin GDM with it's preview and click the circle next to the it to select the theme. Make sure Selected only is chosen above as Theme, or else you will have a random theme selected from any theme checked when you log in. Click the Close button and log out (System → Administration → Log Out) to verify that you have the Mac4Lin GDM Login Theme enabled.
Mac4Lin 1.0 Documentation 13

Here's a sample screenshot of the Mac4Lin GDM Login theme:
Mac4Lin 1.0 Documentation 14

8. GTK Splash
8.1. Configuring the GTK splash theme with gTweakUI
Although gTweakUI hasn’t been updated since 2004, it is still very easy to apply the splash theme with it.
To install it, Go to Applications → Accessories → Terminal and type in sudo aptitude install gtweakui. Once it's installed leave the Terminal window open for now. For other GNU/Linux distributions and/or Operating Systems please check the Package Manager for the relevant package.
Type in “sudo nautilus” (without quotes) and in when the Nautilus window opens it will look different because it won't use the same theme that you have selected. Navigate to the /home/<your username>/<the extracted Mac4Lin folder>. Copy all splash images files from the GTK_Splash folder to the folder /usr/share/pixmaps/splash.
Now go to System → Preferences → gTweakUI → Session. Then click on the big square at the bottom and select the image you want as your splash screen.
Mac4Lin 1.0 Documentation 15

8.2. Configuring the GTK splash theme with Ubuntu Tweak
If you are using Ubuntu (or Fedora 10) you may want to use Ubuntu Tweak to set the GTK Splash screen as explained below. Ubuntu Tweak is used by a lot of Ubuntu users, and is updated regularly, so this is the better choice if you want to keep up-to-date. With the release of Ubuntu Tweak 0.3.4 it can now keep itself updated, as well as several other programs. You can get the current version of Ubuntu Tweak at http://ubuntu-tweak.com/.
Go to Applications → Accessories → Terminal and type in sudo nautilus and in the address bar, type in /home/<your username>/<the extracted Mac4Lin folder>. Copy all the images files from the folder /Mac4Lin_v1.0/GTK to the folder /usr/share/pixmaps/splash.
Now go to Applications → System Tools → Ubuntu Tweak. On the sidebar, go to Startup → Session Control. Click the big box at the bottom to change the splash screen.
Mac4Lin 1.0 Documentation 16

9. USplash Screen (Boot splash)
9.1. Installing the USplash startup theme
Please note: The Usplashes currently don't work with Ubuntu 9.04 “Jaunty Jackalope”. As soon as we get it working we'll post a notice on both our website and in our Ubuntu Forums support thread.
The installation script can't install the USplash boot theme so you'll need to do it yourself. First go into the folder that you extracted Mac4Lin into (not the Mac4Lin_v1.0 folder that the installation script created), and open the USplash folder. Select both files in that folder, right click them, and select Extract Here. That will get you the actual USplash themes that you need.
Configuring start-up related things are made easy with the application StartUp-Manager. To install go to Applications → Accessories → Terminal, and type in sudo aptitude install startupmanager. Don't close the Terminal after installing StartUp-Manager. For other GNU/Linux distributions and/or Operating Systems please check the Package Manager for the relevant package.
Important: Use StartUp-Manager at your own risk. If you mess it up, your computer might not boot up properly! It is strongly recommended that you back up the GRUB menu list before you do anything with StartUp-Manager. Open up Terminal again (with Applications → Accessories → Terminal) and type in sudo cp /boot/grub/menu.lst /boot/grub/menu.lst.copy.
Once you have the two USplash files extracted go to System → Administration → StartUp-Manager. In the Boot options tab, check the Show boot splash option under Misc.. Now move to the Appearance tab.
Mac4Lin 1.0 Documentation 17

Click on Manage usplash themes... near the bottom and in the new pop-up, press Add. Browse to where the .so files have been placed and add them. Now click the drop-down menu and select your USplash theme. Users of source-based distributions will need to compile the .so file manually with the USplash sources provided.
Sample screenshot of the Mac4Lin bootsplash screen is below. The Mac4Lin-usplash_1.0s uses an OSX-like spinning progress indicator, while Mac4Lin-usplash_1.0p uses the traditional progress bar.
Mac4Lin 1.0 Documentation 18

10. Font Configuration
10.1. Installing the Mac OSX fonts
Go to the extracted Mac4Lin folder and look for the subfolder Fonts. Right click and press Extract Here on the file fonts.tar.gz. A new folder, fonts, should appear. Open it and you should see a collection of forty-four .ttf files.
To install Mac OSX fonts, goto Places → Home Folder. You need to enable Show Hidden Files, and you already know how to do it: press Ctrl+H. If you don't see a folder called .fonts, right click anywhere and press Create Folder. Name it .fonts. Now simply copy all of .ttf files from the extracted folder above to the .fonts folder.
An example of font settings using the newly added fonts:
Mac4Lin 1.0 Documentation 19

11. GRUB Splash The GRUB Splash can be installed manually by editing the /boot/grub/menu.lst file or by using StartUp-Manager to configure this part.
Use this software at your own risk, if you mess it up, your computer might not boot up properly! So it is strongly recommended that you back up the GRUB menu list before you do anything with StartUp-Manager. Open up Terminal again (by Applications → Accessories → Terminal) and type in sudo cp /boot/grub/menu.lst /boot/grub/menu.lst.copy. Don't close the Terminal yet, though.
Now type in sudo open nautilus. When the file browser opens up, type in the address bar /boot/grub. Right click, press Create Folder, and name it splash. Copy and paste all .xpm.gz files from the Mac4Lin folder GRUB.
Goto System → Administration → StartUp-Manager. Goto the Appearance tab. Now click on Manage bootloader themes... and click Add. Locate the .xpm.gz image you want to set as the GRUB boot screen and add it. Select the image from the Grub background image button.
Mac4Lin 1.0 Documentation 20

12. GlobalMenu Before we install an OSX-like doc application let's take care of the menus. One thing that the MacOS has that neither GNU/Linux nor Windows comes with is the ability to have all of your applications in one place. Rather than having the menus for each application in their own menu, the MacOS devs have decided to move them all to the panel at the top of the desktop itself. This may seem, and feel, weird to anyone who has used another operating system, but MacOS users love it and some Mac4Lin users may want to be able to use it.
Luckily for us some very smart GNU/Linux users have created a program that brings just about everything to a single menu location with the GlobalMenu project, which used to be known as the MacMenu. The GlobalMenu doesn't work for non-GTK applications (such as Mozilla's Firefox and Thunderbird as well as the OpenOffice.org productivity suite) or any KDE applications (such as Amarok). It also won't work with any applications you run with sudo permissions (like Synaptic), but that's purely a safety precaution. If you want to see a complete list of supported applications you will find it on the GlobalMenu wiki.
It used to be a royal pain to compile it and get it installed, mostly because it felt like you had to spend hours chasing down dependencies, but now you can not only grab the source code from Google Code, the Ubuntu GlobalMenu Team has set up a Personal Package Archive (PPA) that makes getting the GlobalMenu setup a (relative) piece of baklava. For instructions on how to install it on Fedora or build it from the source code there are instructions on the GlobalMenu wiki.
Prior builds of the GlobalMenu required Vala, but that requirement is no longer in effect if you use the GlobalMenu Team PPA (as laid out here). If you aren't running Ubuntu Linux you can get installation instructions for other GNU/Linux distributions on the GlobalMenu wiki (http://code.google.com/p/gnome2-globalmenu/w/list).
To install GlobalMenu on Ubuntu Linux from the PPA start by adding these lines to your /etc/sources.list:
deb http://ppa.launchpad.net/globalmenu-team/ppa/ubuntu jaunty main deb-src http://ppa.launchpad.net/globalmenu-team/ppa/ubuntu
Mac4Lin 1.0 Documentation 21

jaunty main
Save sources.list and close it, then install the GlobalMenu with sudo apt-get install gnome-globalmenu. Once it's installed let's get it on your upper panel. You probably have the Menu Bar applet with the GNOME foot and the standard three menu items. When you use the GlobalMenu you will want to have as much real estate possible for the GlobalMenu applet to show you the active application's menus so right click on the any part of the Menu Bar menu applet and select Remove From Panel. Now right click in that newly empty space on your panel and select Add to Panel.... When the dialog opens scroll down and select the Main Menu applet, dragging it to the far left of your panel. Next scroll up and find the Global Menu Panel Applet. Drag it directly beside your Main Menu applet and you're almost home free. I say almost because you do need to set the preferences for your new applet.
Right click on it and select Preferences. The one option you will need to enable is the top item, Enable Global Menu for GTK applications. If that option isn't selected you will have the program menus in each window, which goes against the reason for installing the applet in the first place. We recommend that you enable the Label option so that you will see the name of the active application on your panel. You can also enable the Icon option but that may be more a matter of taste. The Max title length is the number of characters in the application name that will be shown. If you have the Window Actions option enabled, clicking on the application name will show the standard menu used when clicking on the Menu button on the window's titlebar, and selecting the Window List option will provide a dropdown list of the windows currently open. If you select both the Window Actions and the Window List options you will get the Window List behavior.
Once you have finished setting your preferences close the dialog.
Now instead of having this
You should now have this (when the desktop itself is selected)
Mac4Lin 1.0 Documentation 22

13. Launcher Docks
A compositor is required to run Avant Window Navigator (AWN), such as Compiz Fusion, xcompmgr, XFCE compositor or Metacity compositor. Since Ubuntu now has Compiz enabled by default, you may just need to install your graphics driver. (We have not listed AWN from Ubuntu’s repositories because it lacks some of the features we need.)
While you don't need Compiz to run AWN you do need some kind of compositor like xcompmgr or the Metacity compositor. We suggest you look into both dock technologies and decide which one serves your needs best. The plugins and applets we provide, however, are for AWN.
13.1. Cairo-Dock
Lots of people love AWN (below), but one 3D compositing dock that also supports 2D (in case you have a slower, non-3D graphics card) is Cairo-Dock (http://www.cairo-dock.org/). The English section is found in their wiki at http://www.cairo-dock.org/ww_page.php?p=Accueil&lang=en. We would include instructions for installing the Cairo-Dock but there are slight differences in the addresses for the repositories depending on what version of Ubuntu you're using. The wiki for updated repositories is http://wiki.cairo-dock.org/ww_page.php and is available in several different languages. One potential benefit of Cairo-Dock is that the latest release contains a built-in “MacOS”-style theme, pre-configured.
While we support both Cairo-Dock and AWN, we recommend the use of Cairo-Dock.
13.2. Avant Window Navigator (AWN)
13.2.1. Installing the latest version of AWN
You can get installation instructions for AWN for Ubuntu/Debian, Gentoo, Mandriva, Fedora, openSUSE and Arch Linux from the AWM Wiki (http://wiki.awn-project.org/DistributionGuides). For Ubuntu we used to recommend using reacocard's PPA but he's no longer updating his packages. Luckily the AWN Testing Team has their own PPA that can be used for running the bleeding edge builds of AWN. due to the fact that the official repository packages may be missing some features we need. You can get instructions for installing AWN from the AWN Testing Team's PPA from the AWN Wiki at http://wiki.awn-project.org/Installation:Ubuntu#PPA.
Mac4Lin 1.0 Documentation 23

You can also install it from the source code from the instructions at http://wiki.awn-project.org/InstallingFromSource.
13.2.2. Installing the AWN theme
Goto System → Preferences → Awn Manager. On the sidebar, click Themes, and back on the right, press Add. Locate to the extracted Mac4Llin pack and open the folder named AWN. double click the .tgz file inside, and after the theme is added, check the circle (next to the theme preview.) Press Apply.
13.2.3. Extra AWN customizations
You might also want to do these following things:
• On the sidebar of Awn Manager, click General. At the top, click the tab General, and check the option Automatically start AWN on login.
• In the Bar Appearance tab, choose 3D look from the drop-down of Look and uncheck Enable rounded corners.
• This is the emulation of the Mac OSX Dock’s Stacks. Goto System → Preferences → Awn Manager. Goto Applets (on the sidebar), and look for an applet named Stacks Applet. Click it, then click Activate. A new icon should appear on your dock. Right click it and press Preferences.
• On the tab Backend, check Folder backend and navigate to the folder you want this applet to display. You can also use the File backend and simply drag and drop the items you want in your Stacks.
• Goto the Applet Layout tab and for the Applet title, name it what you want displayed on the dock. (For example, Leopard has it named “Downloads” for all downloaded files by default.)
• You can click the box for Composite applet icon to use an icon based on the file types you have in your Stacks or use your own icon for the Stacks applet. Click the images and in the new pop-up, navigate to the folder housing your icons, They are probably in the .icons folder off of your Home folder (~/.icons).
• Finally, goto the tab Stack Layout and choose Curved gui from the drop-down for an OSX-like curve to your Stacks.
• Click Apply to close the Preferences window. If the folder has a lot of items you may find a delay before you are able to use the AWN Stacks applet.
Mac4Lin 1.0 Documentation 24

14. Widget Layer
14.1. Installing Screenlets, making a widget layer, etc.
Screenlets are a great way to add OSX-like widgets to your Ubuntu desktop. Tom Dryer created a great HOWTO on installing Screenlets, and in addition to showing you how to install it he also has information on getting an OSX-style dashboard.
Rather than reprint it all here and possibly miss an update to the page, we'll provide you with a link to the tutorial on his Tombuntu.com website.
http://tombuntu.com/index.php/2008/03/17/os-x-like-widgets-with-screenlets-on-ubuntu-3rd-update/
For other GNU/Linux distributions and/or Operating Systems please check the Package Manager for the relevant package.
Note: We are aware that the Screenlets are no longer being developed. A user on the Compiz Community Forums, aantn, has picked up the ball and is now calling them Universal Applets (https://launchpad.net/universal-applets), but he's really early in the development cycle and as of this writing does not have them available for users of Ubuntu 8.10 unless you're willing to compile them from source code. Other users can get repository information from http://forum.compiz-fusion.org/showthread.php?t=8522.
14.2. Alternative widget layers
Google Gadgets: You can get a pre-configured *.deb file of Google Gadgets for Ubuntu by going to http://www.getdeb.net/app/Google+Gadgets
gDesklets: You'll find these via the developer's website at http://www.gdesklets.de, or via the command line: sudo apt-get install gdesklets
Cairo-Dock: (see section 12.2 to install) The native applets in this dock (found in the “Applets” tab of the “Configure” menu, accessed by right-clicking the dock) can also double as desktop widgets. You'll have to experiment, but several of these applets can be detached from Cairo-Dock to float the desktop like virtual widgets.
AWN: Although the Avant Window Navigator has some excellent applets, none of the pre-installed applets can be undocked to function as desktop widgets at this time.
Mac4Lin 1.0 Documentation 25

15. Pidgin Theme and Plugins Pidgin, the default Instant Messenger for Ubuntu, has the ability to communicate with your AWN dock and change the icon according to your current Pidgin status. There is also a Pidgin iChat Theme to let it look like the OSX iChat program. These instructions will show you how to install the plugin and theme in Pidgin 2.5.x.
15.1. Pidgin Plugin for AWN
If you have installed previous versions of the Pidgin plugin for AWN please close Pidgin and delete the old plugin before installing the new version. This will prevent any problems when you install the new version. If you're not sure where it may be installed, open a Terminal window and run locate pidgin_awn. This will provide you with a list of all known copies of the plugin. You want to look for locations such as ~/.purple/plugins and /usr/lib/pidgin.
Move (or copy) the file pidgin_awn.so to ~/.purple/plugins. If the plugins folder doesn't exist in ~/.purple you can create it yourself. Create a launcher for Pidgin in AWN, and launch it. Once Pidgin opens go to Tools → Plugins to open the Plugins window. Look for the AWN plugin and click the checkbox to enable it. You'll see a change in your icon on AWN immediately. right click on the Pidgin tray icon and select Plugins. Enable the AWN plug in. We are aware that the plugin may not work on 64-bit systems. Users of the latter will need to compile the plugin from source code and place it in the ~/.purple/plugins folder.
Default Pidgin icon on the AWN Dock:
Status Idle/Invisible:
Status Available:
Status Connecting:
Status Offline:
Mac4Lin 1.0 Documentation 26

Unread message (number of unread
messages are shown):
15.2. Pidgin iChat Theme
While the Pidgin supports smiley and Guification themes, right now it doesn't support themes, or “skins”. The devs are working on a Theme Manager for a future version of Pidgin, but it currently right now it gets it's theme from the active GTK theme. Luckily that means it can get some theme elements from the Mac4Lin GTK theme we installed back in section 7. Unfortunately the default Pidgin look still doesn't being a true OSX look to the program, even with the Mac4Lin GTK theme.
To fix that we've included an iChat theme for Pidgin, which is installed by the Mac4Lin installation script. If you want to install it manually you need close Pidgin before proceeding to the next step. So make sure Pidgin is completely
closed and not just minimized to your notification area.
Open a file manager window to where you extracted the installation files for Mac4Lin and open the Pidgin folder. You'll see the from the current Extract the theme archive to a temporary folder. In the Pidgin folder from the extracted Mac4Lin files you'll see a file called Mac4Lin_Pidgin_v1.0.tar.gz. That's the Pidgin iChat Theme, so right click on it and select Extract Here, which will give you a folder called pidgin. With the ~/Mac4Lin_v1.0/Pidgin folder open in your file manager you'll need to open another file manager, although this new one needs administrative rights so run sudo nautilus in a Terminal and in the window that opens navigate to /usr/share/pixmaps.
You'll see that there's already a pidgin folder there so we'll need to replace it. You may want to back up this folder in case you need it again so make a copy of it before you do anything else. Now click and drag the pidgin folder from the ~/Mac4Lin_v1.0/Pidgin folder where you extracted it from to the window with /usr/share/pixmaps. (You can Ctrl-click and drag the folder to copy the folder to make sure you leave a copy where you extracted it. You'll see a plus sign next to the cursor to show that the selected item is being copied.) You'll get a dialog box warning you that there's already a folder named pidgin and asking what you want to do. Click the button that says Merge All since the folder has subfolder. Another dialog box will pop up warning you that there's already a file named previous.png. Click on the Replace All button and wait for the files to be copied over. This will install the iChat Theme for Pidgin.
Due to the way that Pidgin handles it's theme you will need to reinstall this theme anytime you install and update or upgrade to Pidgin or the update process will overwrite the iChat icons with the new default versions.
Mac4Lin 1.0 Documentation 27

This is a screenshot of Pidgin with iChat Theme:
Mac4Lin 1.0 Documentation 28

16. Exaile Avant-Window-Navigator Plugin If you use the Exaile Music Player there is an AWN plugin that you can use to show the album cover art for the track currently playing, as well as the progress and/or remaining time on the AWN dock. We used to include it with Mac4Lin but it's getting updated fairly regularly so we decided to simply let you get it from Exaile. The Exaile Music Player is available in the Ubuntu Universe repository for both Hardy Heron and Intrepid Ibex. If you want a newer version than the official repository you can get it from the Exaile Developers Personal Package Archive (PPA) at https://launchpad.net/~exaile-devel/+archive. If you use the PPA make sure you're using the proper sources for the version of Ubuntu that you're using.
Launch Exaile and go to Edit → Plugins → Available Plugins. Select the AWN plugin and click the Install checkbox for beside it, then click the Install button. When you see the plugin fall off the list switch to the Installed Plugins tab, select the AWN plugin and click on the Configure button. Select whichever option you prefer, then click OK to close the dialog and click the Close button when you're finished with your plugins. The status will now be shown on the Exaile launcher on AWN, depending on which option you selected on the configuration dialog.
PLEASE NOTE: Some users have not been able to use this Plugin. So it may or may not work for you.
Idle Exaile icon on AWN:
Exaile icon showing the song's progress:
Exaile icon showing the remaining time:
Exaile icon showing the album cover but no extrainformation:
Mac4Lin 1.0 Documentation 29

17. Mac OSX Sounds
17.1. Mac4Lin System Sounds
Mac4Lin now comes with two sets of sounds, System Sounds and Pidgin sounds. Starting with the system sounds, go to the Sounds folder where you extracted Mac4Lin, select the Mac4Lin_Sounds_v1.0.tar.gz file and right click on it by selecting Extract Here. Open the resulting folder and you will see the 34 files that come with Mac4Lin. Open a Nautilus window with administrative rights by running sudo nautilus in a Terminal (or with Alt-F2) and navigate to /usr/share/sounds. Copy the folder from where you extracted it to /usr/share/sounds and you can easily select the sounds for GTK events.
Open the Sounds screen at System → Preferences → Sound → Sounds. There you can assign sounds to events as you wish. An example screen is shown here:
Mac4Lin 1.0 Documentation 30

17.2. Mac4Lin Pidgin Sounds
With Mac4Lin 1.0 we've added a set of sounds for use in Pidgin as well as the system sounds. Extract the Mac4Lin_Pidgin-Sounds_v1.0.tar.gz file and copy them to /usr/share/sounds as you did with the system sounds and set them up as you like by using Tools→ Preferences → Sounds.
18. iTunes media player skin Copy the Mac4Lin_MP_v1.0.tar.gz file from the MP folder to the appropriate skin folder. You may need to extract the archive and move the Mac4Lin_iTunes_v0.4 folder to the location indicated for each media player below. If the folder does not exist you can create it.
1) XMMS (no longer supported by Ubuntu, XMMS2 has no GUI)
~/.xmms/Skins folder
2) Beep Media Player (replaced by BMPx, which doesn't support skins at this time)
~/.bmp/skins folder
3) Audacious
~/.local/share/audacious/Skins folder
After extraction goto the Preferences → Skin and select the Mac4Lin iTunes skin to apply.
Note: ~/ indicates the folder /home/<user name>
Mac4Lin 1.0 Documentation 31

19. Firefox and Thunderbird Themes and Extensions
19.1 Firefox Extensions
Open the Firefox Add-ons Manager by selecting Tools→ Add-ons, and drag & drop the .xpi files from the Mac4Lin Mozilla/Firefox/FF3Extensions folder to the Firefox Add-ons Manager window. The versions we're including in Mac4Lin will work with Firefox 3.0.x and are the latest versions available at the time of Mac4Lin's release. We recommend that you use Firefox's add-on update feature to periodically check for updated versions of the extensions.
When the Software Installation window opens and you are able to, click the Install Now button. Once the extension is installed restart Firefox.
Mac4Lin 1.0 Documentation 32

19.2. MacOSX Firefox Themes
Mac4Lin includes the Vfox|Finder theme for Firefox 2 users and the Mac4Lin themes for Firefox 3 users. There are two versions of the Firefox 3 theme included, one for OSX-style scrollbars with the buttons at the bottom and one for the usual Linux-style positioning of the scrollbar buttons at the top and bottom of the bar. You can pick the version you want to use.
To install the themes simply open the Add-ons Manager window again and drag & drop the .jar file onto the Themes tab. As above, click the Install Now button when it is available. Restart Firefox once the theme is installed to use the theme.
Mac4Lin 1.0 Documentation 33

After applying the extensions and add ons Firefox will now look like this:
19.3 Thunderbird Themes and Extensions
There are also extensions for Mozilla's Thunderbird email client, although we don't have a theme that will work properly with Thunderbird. Install the extensions the same way you did for Firefox and your Thunderbird will start joining in the OSX-themed goodness. The Thunderbird theme that we have right now is unstable, but we're working on the bugs and will post a note on both our SourceForge site as well as our Ubuntu Forums support thread once we're able to resolve the bugs.
Mac4Lin 1.0 Documentation 34

20. Mac4Lin and WINE WINE (Wine Is Not an Emulator) is the software that will let you run most Windows programs on Linux systems, but WINE doesn't take the theme components from your system like other apps do. If you want to give the Max OS X shade to apps running under WINE edit ~/.wine/user.reg to make the following changes.
Find where it says
[Control Panel\\Colors] 1218068727
and replace that with
[Control Panel\\Colors] 1221187215 "ActiveBorder"="190 190 190" "ActiveTitle"="186 186 186" "AppWorkSpace"="128 128 128" "Background"="128 0 128" "ButtonAlternateFace"="186 186 186" "ButtonFace"="186 186 186" "ButtonHilight"="210 210 210" "ButtonLight"="186 186 186" "GradientActiveTitle"="186 186 186" "GradientInactiveTitle"="186 186 186" "Hilight"="0 120 210" "HotTrackingColor"="0 120 210" "InactiveBorder"="182 182 182" "InactiveTitle"="186 186 186" "InactiveTitleText"="98 98 98" "InfoWindow"="226 226 226" "Menu"="186 186 186" "MenuBar"="186 186 186" "MenuHilight"="0 120 210" "Scrollbar"="220 220 220" "TitleText"="0 0 0" "Window"="255 255 255"
And right below that add
[Control Panel\\Desktop\\WindowMetrics] 1218132115 "BorderWidth"="1" "CaptionFont"=hex:f4,ff,ff,ff,00,00,00,00,00,00,00,00,00,00,00,00,90,01,00,00,\ 00,00,00,00,00,00,00,22,42,00,69,00,74,00,73,00,74,00,72,00,65,00,61,00,6d,\ 00,20,00,56,00,65,00,72,00,61,00,20,00,53,00,61,00,6e,00,73,00,00,00,00,00,\ 00,00,00,00,00,00,00,00,00,00,00,00,00,00,00,00,00,00,00,00,00,00 "CaptionHeight"="18" "CaptionWidth"="18" "MenuFont"=hex:f4,ff,ff,ff,00,00,00,00,00,00,00,00,00,00,00,00,90,01,00,00,00,\ 00,00,00,00,00,00,22,42,00,69,00,74,00,73,00,74,00,72,00,65,00,61,00,6d,00,\ 20,00,56,00,65,00,72,00,61,00,20,00,53,00,61,00,6e,00,73,00,00,0
Mac4Lin 1.0 Documentation 35

0,4d,00,6f,\ 00,6e,00,6f,00,00,00,00,00,00,00,00,00,00,00,00,00,00,00,00,00 "MenuHeight"="18" "MenuWidth"="18" "MessageFont"=hex:f5,ff,ff,ff,00,00,00,00,00,00,00,00,00,00,00,00,90,01,00,00,\ 00,00,00,00,00,00,00,22,42,00,69,00,74,00,73,00,74,00,72,00,65,00,61,00,6d,\ 00,20,00,56,00,65,00,72,00,61,00,20,00,53,00,61,00,6e,00,73,00,00,00,00,00,\ 00,00,00,00,00,00,00,00,00,00,00,00,00,00,00,00,00,00,00,00,00,00 "ScrollHeight"="16" "ScrollWidth"="16" "Shell Icon Size"="32" "SmCaptionFont"=hex:f5,ff,ff,ff,00,00,00,00,00,00,00,00,00,00,00,00,90,01,00,\ 00,00,00,00,00,00,00,00,00,4d,00,53,00,20,00,53,00,68,00,65,00,6c,00,6c,00,\ 20,00,44,00,6c,00,67,00,00,00,00,00,00,00,00,00,00,00,00,00,00,00,00,00,00,\ 00,00,00,00,00,00,00,00,00,00,00,00,00,00,00,00,00,00,00,00,00,00,00 "SmCaptionHeight"="15" "SmCaptionWidth"="13" "StatusFont"=hex:f5,ff,ff,ff,00,00,00,00,00,00,00,00,00,00,00,00,90,01,00,00,\ 00,00,00,00,00,00,00,22,42,00,69,00,74,00,73,00,74,00,72,00,65,00,61,00,6d,\ 00,20,00,56,00,65,00,72,00,61,00,20,00,53,00,61,00,6e,00,73,00,00,00,00,00,\ 00,00,00,00,00,00,00,00,00,00,00,00,00,00,00,00,00,00,00,00,00,00
Mac4Lin 1.0 Documentation 36

With those changes made your Wine Configuration window will look like this:
Mac4Lin 1.0 Documentation 37

21. Changing the Main Menu icon One of the joys of using GNU/Linux is that you can change so much of the user interface. A frequent question, both in our support thread and on other places, is how do you change the default icon for the main menu? To make the replacement open Nautilus (or your favorite file manager) to /home/<your_username>/icons/Mac4Lin_Icons_v1.0/scalable/places and manually replace all of the icons with the icon of your preference. The icons you will need to replace in that folder are
•distributor-logo.png
•gnome-main-menu.png
•main-menu.png
•start-here.png
If you use Fedora 10 or Ubuntu and have installed Ubuntu Tweak back on page 15 you should be able to use it to change the Main Menu icon, but as of this writing it doesn't seem to work with the Mac4Lin themes (hopefully this will be resolved in the near future). To use UTweak to change the Main Menu icon launch it and go to the Desktop → GNOME section. You'll see a button with the GNOME footprint that is set as our Main Menu icon. Click the button and select any 24x24 icon. The icon has to measure 24x24 or you will get an error message.
Once you've selected an icon you'll be asked if you want to apply the change immediately, but it's best to log out and log back in to let the change take place. Unfortunately even a restart won't show your replacement icon but the issue has been filed and hopefully UTweak will get updated to resolve it.
Mac4Lin 1.0 Documentation 38

22. Desktop Backgrounds
22.1. Applying the desktop backgrounds
In the Mac4Lin folder that you extracted you will find a folder named Wallpapers. The first wallpaper has been installed for you by the installation script, but there's a second wallpaper you can use as well. Both images
measure 2560x1600 pixels and are formatted for widescreen monitors, but you can easily edit them in GIMP or your favorite image editing program to fit your screen resolution.
You will also find a file called Leopard_Wallpapers.tar.gz in the Mac4Lin SourceForge download area that contains 17 other wallpaper images that you can use. As with the wallpapers included with Mac4Lin they are mostly formatted for widescreen monitors.
Copy the images to anywhere you want (default is /usr/share/backgrounds), then right click on your desktop and choose Change Desktop Background. Click Add..., locate the image you want to set your wallpaper to and double click!
Mac4Lin 1.0 Documentation 39

Congratulations! Installation is now complete. Congratulations! You now have the Mac OSX user interface on your GTK desktop.
Mac4Lin 1.0 Documentation 40

24. Other Screenshots
Mac4Lin running on Xfce
Nautilus with the Mac4Lin_GTK_Graphite_v1.0 Theme
Mac4Lin 1.0 Documentation 41

Rhythmbox with the Mac4Lin_GTK_Graphite_v1.0 Theme
Terminal with the Mac4Lin_GTK_Graphite_v1.0 Theme
Mac4Lin 1.0 Documentation 42

24. FAQ and Troubleshooting 1. Q: Compiz won’t work.
A: Try going to System → Administration → Hardware Drivers and enabling your graphics card. Your system will automatically download any drivers if necessary. Restart afterwards, and Compiz should start automatically.
2. Q: I started AWN, but I can’t see it!
A: You need a compositor (such as Compiz, xcompmgr, etc.) to run AWN. Try doing the steps described above.
3. Q: Mac OSX cursor doesn’t stay when I switch to Compiz!
A: Install Compiz Configuration Settings Manager. For Ubuntu goto Applications → Accessories → Terminal and type in sudo aptitude install compizconfig-settings-manager. After, goto System → Preferences → Advanced Desktop Effects Settings/CompizConfig Settings Manager. Click General Options and change the Cursor theme to the one you want (the Mac4Lin cursor theme).
For other GNU/Linux distributions and/or Operating Systems please check the Package Manager for the relevant package.
4. Q: Does Mac4Lin 1.0 work with GNOME versions older than 2.22?
A: It depends; some components may work while some may not. You may want to check the older versions of Mac4Lin which have been tested with older versions of GNOME. Go here and download v0.4 for GNOME 2.20 and 2.18. If v0.4 doesn't work on these versions, try either v0.3 or v0.2.
5. Q: How do I move the traffic lights back to the right?
A: See page 8 for instructions for how to do this with Metacity and page 11 for instructions for doing it with Emerald.
6. Q: Why do my titlebars disappear in KDE?
A: We've tried to get someone to verify how things work in KDE but could never get a response. Luckily Mario Cupelli was kind enough to let us know that to get the titlebars back in KDE you will need to disable the KDE visual effects.
Mac4Lin 1.0 Documentation 43

25. Credits and Information
Thanks to.....
• D.J."Peng" Hardin for updating the docs and Jeff Fessler for proofing them
• DrP for the Mozilla themes
• Mitko for the nm-applet
• Stido for weather icon replacement
• Mario Cupelli for letting us know how to resolve the KDE titlebar issue
I also thank all those who tested beta releases of Mac4Lin and everyone who is directly or indirectly involved in this project.
For any bug reports, comments, complaints or suggestions, please head to the project website and/or drop me a mail at [email protected].
No part or whole of this guide should be reproduced without permission. The Apple logo is NOT bundled with the package.
Anirudh R. Acharya (a.k.a infra_red_dude)Developer, Mac4Lin
E-Mail: [email protected] Website: http://sourceforge.net/projects/mac4lin
Mac4Lin 1.0 Documentation 44