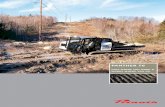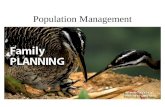Mac Os X V10.3 “Panther”
-
Upload
mary-jane-cuizon -
Category
Technology
-
view
381 -
download
1
description
Transcript of Mac Os X V10.3 “Panther”

MARY JANE CUIZONBSCS-4 S-1

Screenshot of Mac OS X v10.3 “Panther

Developer Apple Computer Website www.apple.com/support/panther/ Releases October 24, 2003 (info) Current version 10.3.9 (April 15, 2005) (info) Source model Closed source (with open source components) License APSL and Apple EULA Kernel type Hybrid kernel Platform support PowerPC Support status Unsupported Mac OS X version 10.3 “Panther” is the fourth major release of Mac
OS X, Apple’s desktop and server operating system. It followed Mac OS X v10.2 “Jaguar” and preceded Mac OS X v10.4 “Tiger”. Apple released Panther on October 24, 2003.

Since a New World ROM is required for Mac OS X v10.3 (“Panther”), certain older computers (such as beige Power Mac G3s and “Wall Street” PowerBook G3s) are unable to run Panther by default. Third-party software (such as XPostFacto) can however override checks made during the install process; otherwise, installation or upgrades from Jaguar will fail on these older machines.

PowerPC G3, G4, or G5 processor (at least 233 MHz) Built-in USB (indicative of a New World ROM being present) At least 128 MB of RAM (512 MB recommended) At least 1.5 GB of available hard disk space CD drive Internet access requires a compatible service provider; iDisk
requires a .Mac account
Video conferencing requires:
333 MHz or faster PowerPC G3, G4, or G5 processor broadband Internet access (100 kbit/s or faster) Compatible FireWire DV camera or web camera Panther still supported the Classic environment fully for running
older Mac OS 9 applications.

Finder – Updated with a brushed-metal interface, a new real-time search engine, customizable Sidebar, secure deletion, File labels and Zip support built in. Finder logo changed.
Fast User Switching – Allows a user to remain logged in while another user logs in
Exposé – Helps the user manage windows by showing them all as thumbnails
TextEdit – TextEdit now is also compatible with Microsoft Word (.doc) documents.
Xcode developer tools – Faster compile times with gcc 3.3.
Preview – Increased speed with PDF renderingQuickTime – Now supports the Pixlet high
definition video codec

Font Book – New application that functions as font manager
FileVault – On the fly encryption and decryption of a user’s home folder
iChat AV – The new version of iChat. Now with built-in Audio- and video-conferencing.
X11 – X11 is built into Panther Safari - New browser made to replace Internet Explorer
for Mac OS X, developed when the contract between Apple and Microsoft ended. Internet Explorer for Mac was still available but not supported by Microsoft or Apple. This was included in an update on 10.2 but was used as the default browser in Panther.
Other Microsoft Windows interoperability improvements,
including support for SecurID-based VPNs. Fax support built-in.

The Installer menu has a new "Choose Startup Disk" option which offers the same functionality as the Startup Disk pane of System Preferences. Also, if you quit the installer manually, you are given the option to explicitly set the startup disk before rebooting.
Also under the Installer menu, Disk Utility is greatly expanded. More on this later.
"Customize" has more options. You can unselect individual additional applications (such as Internet Explorer, iTunes, iMovie) to save space. Safari 1.1 is the default browser for Mac OS X 10.3, so Internet Explorer is no longer needed. You can also install additional speech voices and the X11 subsystem, although neither is installed by default.
There appear to be significantly more printer drivers included in the default install, and even more available in the custom install, including the open source GIMPPrint drivers that were previously available separately. You can save a nontrivial amount of space by deselecting the printer drivers you will never use; all told, they take about 1 GB.

The default dock now includes Safari (instead of Internet Explorer), as well as Mail, iChat, Address Book, iTunes, iPhoto, iMovie, iCal, QuickTime Player, and System Preferences.
Application switching (command-tab) no longer uses the Dock, but instead pops up a pseudo-window displaying the currently running applications (like Windows). You can navigate through the applications by repeatedly pressing Tab, or by moving the cursor over a particular application. An application is chosen when you release the command key or click the mouse.
The most obvious thing you'll notice in the Finder is the new style of browsing window. The window has the brushed metal look familiar to Safari and iTunes users.
The icon toolbar, which used to be along the top of the window, is now along the left. By default, the icon bar includes all mounted disks and partitions, removable discs, and mounted file servers. This is configurable in the new expanded Finder preferences window, on the Sidebar tab.
The open file browser includes the same sidebar as Finder windows. It also has an option to display in list view instead of column view, and your view settings persist system-wide.
Mounted hard disks, partitions, removable discs, and file servers will also show up on the desktop by default. This is configurable in the Finder preferences window, on the General tab.
The Advanced tab of the Finder preferences window contains a grab bag of other options: showing hidden file extensions, warning before emptying the trash, and selecting languages for full-text searches.
Labels are back! Everyone's favorite feature from OS 9 returns with a new in-line menu widget for setting an item's label.
Labels are configured in the Labels tab of the Finder preferences window. The Connect to Server window still allows manual connections to remote AFP, SMB, NFS,
FTP, and WebDav servers, but it no longer contains a browseable list of AFP and SMB servers.
Instead, the "Browse" button in the Connect to Server window opens the Network window, which acts like a normal Finder window and allows you to browse and connect to remote file servers.

In /Applications/Utilities/ is a new utility called Activity Monitor, which combines the functionality of the old CPU Monitor and Process Viewer utilities and displays some additional infomation that was previously only available in the command-line utility top.
The process list now displays application icons (where applicable), as well as real and virtual memory usage for each process.
You can also display processes hierarchically, in a collapseable outline. Each process is displayed under the process which spawned it.
Below the process list are five tabs: CPU, System Memory, Disk Activity, Disk Usage, and Network. The CPU tab is what the old CPU Monitor used to display: a rolling history of CPU usage, and current CPU usage statistics.
The System Memory tab shows the current allocation of your physical real memory, as well as the size of your swap files and how many times the system has had to page something out to disk. Too many page outs means your system is thrashing, and you probably need to buy more memory.
The Disk Activity tab shows reads and writes to local drives, current throughput, cumulative totals, and a rolling history graph.
There are several options for the dock icon of the Activity Monitor application. It can display current CPU usage (one bar per processor), or a rolling history of CPU, memory, disk, or network activity (similar to the graphs in the tabs below the process list).

The Disk Usage tab shows free and used space on each local disk. The Network tab shows current network throughput, cumulative
network traffic, and a rolling graph of network activity. Double-clicking on a process, or selecting "Inspect" from the Process
menu or from the toolbar, opens a window that displays more details about the process.
The Memory tab within the Inspect window displays real memory, virtual memory, shared memory, private memory, and virtual private memory usage.
The Statistics tab within the Inspect window displays how many threads the process has created, how many mach ports it uses, the total CPU time it's sucked up since starting, context switches, page faults, how many times the process has paged in stored memory, messages to the mach kernel, and the number of UNIX system calls it has made.
The Open Files tab of within the Inspect window displays the full paths of all the files this process currently has open.
From the "Sample" button in the Inspect window, or from the Process menu in the main menu, you can take a sample of a process. This is a way for developers to find out where an unresponsive program is spending its time. The output is not terribly useful unless you have the source code to the application you're sampling, but it can be very useful to devel

The new Disk Utility has subsumed the functions of the old Disk Copy, and added some new features as well.
The least visible new feature in Disk Utility is that Mac OS X 10.3 now supports a journaling file system. Actually, journaling has been quietly supported for almost a year, but now there's a graphical interface for it.
Journaling is fully backward-compatible with previous versions of Mac OS. It's really just an added feature on top of the disk format, not a change to the disk format itself, so previous versions of Mac OS (including OS 9) will read and write to a journaled file system as they always have. They won't take advantage of the journal, but they won't cause any compatibility problems either.
You can enable journaling on a volume with a single click on the "Enable journaling" button on the toolbar (there's not even a confirmation window), and you can disable it later from the File menu. Each process takes only a second or so.
You can also enable journaling when initializing a volume. Note that Mac OS Standard (plain old HFS) is no longer a disk format option, only HFS+ (with or without journaling) and UFS.
The other major new feature of Disk Utility is creating and restoring disk images from mounted volumes. The old Disk Copy could create disk images; the new Disk Utility works only slightly differently. Rather than select the menu and choose from a list of devices, you select the mounted volume from the main window, then select "Image from [device name]" from the menu.
Once you've created a disk image from a volume, you can restore the volume from the disk image in the Restore tab. You can also restore a volume from a disk image stored remotely, at any web-accessible URL.
Finally, Disk Utility offers detailed information on each volume, including internal identifier names, Open Firmware device tree specification, free and used space, total capacity, number of files and folders, and information about the disk's permissions and journaling status. All the information is copyable to the clipboard and can be pasted as plaintext in any application.

Mac OS X 10.3 has native support for IPv6. Also, the Network pane of System Preferences has had a minor facelift.
The first thing you'll see in the Network pane of System Preferences is the new Network Status pane, which lists all your network ports, modems, and VPNs. Each port has a human-readable description of its current status; for example, for my built-in Ethernet card, it reads "Built-in Ethernet is currently active and has the IP address 192.168.1.3. You are connected to the Internet via Built-in Ethernet." Double-clicking on a network port allows you to configure it, at which point things should look essentially the same as Mac OS X 10.2.
One new convenience feature in the TCP/IP pane is a "Renew DHCP Lease" button, which does exactly that. In Mac OS X 10.2, you could force a DHCP renewal by setting TCP/IP networking to Manual, clicking "Apply Now", then setting it back to DHCP and clicking "Apply Now" again. Now it's a one-click operation.
IPv6 is supported and turned on by default. You can click "Configure IPv6..." and turn it off, or configure it with a static IPv6 address.
The built-in Ethernet port now has an "Ethernet" tab for tweaking low-level settings like speed, duplex, and MTU.
Network Utility, the ever-useful network troubleshooting utility, now has an additional tab for troubleshooting AppleTalk networking. You can display throughout statistics, view your computer's Appletalk PRAM settings, and browse Appletalk zones.










![Untitled-2 [] · Romance Pink Avadable in Ramco PRODUCTS . An Clin Angelina Available in 5 ml ... PANTHER PANTHER PANTHER PANTHER Black Panther Available in 100 Ramco](https://static.fdocuments.net/doc/165x107/5b5319867f8b9a0d398b631e/untitled-2-romance-pink-avadable-in-ramco-products-an-clin-angelina-available.jpg)