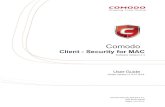Mac OS X 版 VMware View Client の使用 - View Client...Mac 版 View Client は、Mac OS X 10.6.8...
Transcript of Mac OS X 版 VMware View Client の使用 - View Client...Mac 版 View Client は、Mac OS X 10.6.8...

Mac OS X 版 VMware View Client の使用
2012 年 12 月View Client
このドキュメントは新しいエディションに置き換わるまで、ここで書いてある各製品と後続のすべてのバージョンをサポートします。このドキュメントの最新版をチェックする
には、http://www.vmware.com/jp/support/pubsを参照してください。
JA-000668-05

Mac OS X 版 VMware View Client の使用
2 VMware, Inc.
最新の技術ドキュメントは VMware の Web サイト(http://www.vmware.com/jp/support/)にあります
VMware の Web サイトでは最新の製品アップデートも提供されています。
このドキュメントに関するご意見およびご感想がある場合は、[email protected]までお送りください。
Copyright © 2010–2012 VMware, Inc. 無断転載を禁ず。本製品は、米国著作権法および米国知的財産法ならびに国際著作権法および国際知的財産法により保護されています。VMware 製品には、http://www.vmware.com/go/patents-jp に列記されている 1 つ以上の特許が適用されます。VMware は、米国およびその他の地域における VMware, Inc. の登録商標または商標です。他のすべての名称ならびに製品についての商標は、それぞれの所有者の商標または登録商標です。
VMware, Inc.3401 Hillview Ave.Palo Alto, CA 94304www.vmware.com
ヴイエムウェア株式会社105-0013 東京都港区浜松町 1-30-5浜松町スクエア 13Fwww.vmware.com/jp

目次
1 Mac 版 VMware View Client の使用 5
セットアップとインストール 5Mac クライアントのシステム要件 6サポートされている View デスクトップのオペレーティング システム 7View Client 向けの View 接続サーバの準備 7Mac OS X への View Client のインストール 7View Portal を使用して View Client をインストールする 8Dock への VMware View Client の追加 8エンドユーザーの証明書確認の構成 9VMware が収集する View Client のデータ 9
URI を使用して View Client を設定 10vmware-view URI を作成するための構文 11vmware-view URI の例 13
サーバ接続とデスクトップの管理 14初回の View デスクトップへのログイン 14View Client の証明書チェック モード 16デスクトップの切り替え 17デスクトップからのログオフまたは切断 17ホーム画面からの View Server ショートカットの削除 18デスクトップのロールバック 18
Mac での Microsoft Windows デスクトップの使用 19機能サポート一覧 19国際化 19テキストとイメージのコピー アンド ペースト 19USB デバイスの接続 20PCoIP クライアントサイド イメージ キャッシュ 26
View Client のトラブルシューティング 26デスクトップのリセット 26View Client のアンインストール 27
インデックス 29
VMware, Inc. 3

Mac OS X 版 VMware View Client の使用
4 VMware, Inc.

Mac 版 VMware View Client の使用 1このガイド『Mac 版 VMware View Client の使用』では、データセンター内の View デスクトップに接続する場合にVMware View™ ソフトウェアを Mac にインストールして使用する方法について説明します。
このドキュメントには、Mac 版 View Client をインストールおよび使用するためのシステム要件と手順が記載されています。
これらの情報は、Mac クライアント デバイスを含む VMware View を設定する必要のある管理者を対象としています。これらの情報は、仮想マシン テクノロジーおよびデータ センターの運用に精通している経験豊富なシステム管理者向けに記述されています。
n セットアップとインストール (P. 5)
Mac クライアント向けに View の展開をセットアップするには、特定の View 接続サーバ構成を使用し、Viewserver と Mac クライアントのシステム要件に適合させ、VMware の Web サイトから Mac 用 View Client をダウンロードしてインストールします。
n URI を使用して View Client を設定 (P. 10)
uniform resource identifiers (URI) を使用して、View Client を起動するためにエンド ユーザーがクリックするリンク付きの Web ページまたは電子メールを作成し、View 接続サーバ に接続し、特定の設定オプションで固有のデスクトップを起動できます。
n サーバ接続とデスクトップの管理 (P. 14)
View Client を使用して View 接続サーバまたはセキュリティ サーバに接続し、View デスクトップにログインするか View デスクトップからログオフします。トラブルシューティングする場合にも、割り当てられている Viewデスクトップをリセットし、チェックアウトしたデスクトップをロールバックできます。
n Mac での Microsoft Windows デスクトップの使用 (P. 19)
Mac 版 View Client は以下の機能をサポートします。
n View Client のトラブルシューティング (P. 26)
View Client に関するほとんどの問題は、デスクトップのリセットまたは VMware View Client の再インストールで解決することができます。
セットアップとインストール
Mac クライアント向けに View の展開をセットアップするには、特定の View 接続サーバ構成を使用し、View serverと Mac クライアントのシステム要件に適合させ、VMware の Web サイトから Mac 用 View Client をダウンロードしてインストールします。
n Mac クライアントのシステム要件 (P. 6)
Mac 版 View Client は、Mac OS X 10.6.8 以降のオペレーティング システムを使用する Intel ベースのすべてのモデルにインストールできます。
VMware, Inc. 5

n サポートされている View デスクトップのオペレーティング システム (P. 7)
管理者は、ゲスト オペレーティング システムを使用して仮想マシンを作成し、そのゲスト オペレーティング システムに View Agent をインストールします。エンド ユーザーは、クライアント デバイスからこれらの仮想マシンにログインできます。
n View Client 向けの View 接続サーバの準備 (P. 7)
エンド ユーザーが View デスクトップに接続できるようにするには、特定のタスクを管理者が実行する必要があります。
n Mac OS X への View Client のインストール (P. 7)
エンド ユーザーは、View Client を開いて、Mac OS X の物理マシンから仮想デスクトップに接続します。ViewClient をディスク イメージ ファイルから Mac OS X クライアント システムにインストールします。
n View Portal を使用して View Client をインストールする (P. 8)
View Client アプリケーションをインストールするときは、ブラウザを開いて View Portal Web ページを参照するのが便利な方法です。
n Dock への VMware View Client の追加 (P. 8)
他のアプリケーションと同じような操作で、View Client を Dock に追加できます。
n エンドユーザーの証明書確認の構成 (P. 9)
たとえば、完全検証を常に実行するように、管理者は証明書検証モードを構成することができます。
n VMware が収集する View Client のデータ (P. 9)
所属する企業がカスタマー エクスペリエンス向上プログラムに参加している場合、VMware は View Client の特定フィールドのデータを収集します。機密情報が含まれるフィールドは、匿名扱いとなります。
Mac クライアントのシステム要件Mac 版 View Client は、Mac OS X 10.6.8 以降のオペレーティング システムを使用する Intel ベースのすべてのモデルにインストールできます。
View Client をインストールする Mac とその周辺機器は、一定のシステム要件を満たしている必要があります。
モデル Intel ベースの Mac
メモリ 最小で 2GB の RAM
オペレーティング システム n View Client 1.6: Mac OS X Snow Leopard (10.6.8)、Mac OS X Lion (10.7)、および Mac OS X Mountain Lion (10.8)
n View Client 1.4 および 1.5: Mac OS X Snow Leopard (10.6.8) および Mac OS XLion (10.7)
View 接続サーバ、セキュリティ サーバ、および ViewAgent
4.6.1 以降のバージョン
企業のファイアウォールの外部からクライアント システムが接続する場合には、セキュリティ サーバを使用することを推奨します。セキュリティ サーバでは、クライアント システムで VPN 接続が必要にはなりません。
VMware View の表示プロトコル
PCoIP または RDP
RDP のソフトウェア要件 Microsoft Remote Desktop Connection Client for Mac バージョン 2.0 以降。このクライアントは Microsoft の Web サイトからダウンロードできます。
Mac OS X 版 VMware View Client の使用
6 VMware, Inc.

サポートされている View デスクトップのオペレーティング システム管理者は、ゲスト オペレーティング システムを使用して仮想マシンを作成し、そのゲスト オペレーティング システムに View Agent をインストールします。エンド ユーザーは、クライアント デバイスからこれらの仮想マシンにログインできます。
サポートされているゲスト オペレーティング システムの一覧については、VMware View 4.6.x または 5.x のインストール ドキュメントの「View Agent でサポートされるオペレーティング システム」を参照してください。
View Client 向けの View 接続サーバの準備エンド ユーザーが View デスクトップに接続できるようにするには、特定のタスクを管理者が実行する必要があります。
エンド ユーザーが View 接続サーバまたはセキュリティ サーバに接続して、View デスクトップにアクセスできるようになるには、プールの設定およびセキュリティの設定を構成する必要があります。
n セキュリティ サーバを使用している場合、VMware では、View 接続サーバ 4.6.1 以降および View セキュリティサーバ 4.6.1 以降の使用を確認することを推奨しています。View 4.6 以降の『VMware View インストール ガイド』を参照してください。
n クライアント デバイスに安全なトンネル接続を使用する予定で、その安全な接続が View 接続サーバまたはセキュリティ サーバの DNS ホスト名を使用して構成される場合には、この DNS 名がクライアント デバイスによって解決できることを確認します。
安全なトンネルを有効または無効にするには、View 管理者 で [View 接続サーバ設定の編集] ダイアログ ボックスに移動して、 [デスクトップへの安全なトンネル接続を使用する] チェックボックスを使用します。
n 仮想デスクトップ プールが作成済みであること、および使用予定のユーザー アカウントにこの View デスクトップへのアクセス権が付与されていることを確認します。デスクトップ プールの作成については、『VMware View 管理ガイド』を参照してください。
n View Client で、RSA SecurID または RADIUS 認証などの 2 要素認証を使用するには、View 接続サーバでこの機能を有効にする必要があります。RADIUS 認証は、View 5.1 以降の View 接続サーバで使用できます。詳細については、『VMware View 管理者ガイド』で 2 要素認証に関するトピックを参照してください。
Mac OS X への View Client のインストールエンド ユーザーは、View Client を開いて、Mac OS X の物理マシンから仮想デスクトップに接続します。View Clientをディスク イメージ ファイルから Mac OS X クライアント システムにインストールします。
開始する前に
n クライアント システムがサポートされているオペレーティング システムを使用していることを確認します。「Macクライアントのシステム要件 (P. 6)」を参照してください。
n クライアント システムに管理者としてログインできることを確認します。
n RDP 表示プロトコルを使用して View デスクトップに接続する予定の場合には、Mac クライアント システムにMicrosoft Remote Desktop Connection Client for Mac のバージョン 2.0 以降がインストールされていることを確認します。
n Mac 版 View Client のディスク イメージ ファイルがあるダウンロード ページの URL がわかっていることを確認します。
手順
1 Mac から、View Client のディスク イメージ ファイルがある Web ページを参照します。
ディスク イメージ ファイル名の形式は、VMware-View-Client-<y.y.y>-<xxxxxx>.dmg です。<xxxxxx> はビルド番号を、<y.y.y> はバージョン番号を表しています。
第 1 章 Mac 版 VMware View Client の使用
VMware, Inc. 7

2 .dmg ファイルをダブルクリックして開き、[ [同意する] ] をクリックします。
ディスク イメージのコンテンツが、VMware View Client Finder ウィンドウに表示されます。
3 [Finder]ウィンドウで、 [View Client] アイコンを [アプリケーション] フォルダ アイコンにドラッグします。
管理者ユーザーとしてログインしていない場合、管理者のユーザー名とパスワードの入力が求められます。
次に進む前に
View Client を開始して、正しい仮想デスクトップにログインできることを確認します。View グループ ポリシーの GPOを作成する方法の例については、「初回の View デスクトップへのログイン (P. 14)」.
View Portal を使用して View Client をインストールするView Client アプリケーションをインストールするときは、ブラウザを開いて View Portal Web ページを参照するのが便利な方法です。
開始する前に
n View 接続サーバ インスタンスの URL がわかっていることを確認します。
n クライアント システムに管理者としてログインできることを確認します。
n クライアント システムがサポートされているオペレーティング システムを使用していることを確認します。「Macクライアントのシステム要件 (P. 6)」を参照してください。
n RDP 表示プロトコルを使用して View デスクトップに接続する予定の場合には、Mac クライアント システムにMicrosoft Remote Desktop Connection Client for Mac のバージョン 2.0 以降がインストールされていることを確認します。
手順
1 管理者権限を持つユーザーとしてクライアント システムにログインします。
2 ブラウザを開き、仮想デスクトップへのアクセスを提供する View 接続サーバ インスタンスの URL を入力します。
3 Web ページの指示に従います。
次に進む前に
View デスクトップに接続します。「初回の View デスクトップへのログイン (P. 14)」を参照してください。
Dock への VMware View Client の追加他のアプリケーションと同じような操作で、View Client を Dock に追加できます。
手順
1 [アプリケーション] フォルダで、 [VMware View Client] をダブルクリックします。
2 コンテキスト メニューが表示されるまで、 [VMware View Client] アイコンをクリックしたままにします。
3 [オプション] - [ドックに保持] を選択します。
VMware View Client を終了するときに、アプリケーションのショートカットが Dock に残ります。
Mac OS X 版 VMware View Client の使用
8 VMware, Inc.

エンドユーザーの証明書確認の構成
たとえば、完全検証を常に実行するように、管理者は証明書検証モードを構成することができます。
証明書確認は、View 接続サーバと View Client 間の SSL 接続に対して実行されます。管理者は検証モードを構成して、以下のいずれかの戦略を使用することができます:
n エンド ユーザーは検証モードの選択を許可されています。この一覧の残りでは、3 種類の検証モードについて説明します。
n (検証なし)証明書の確認は実行されません。
n (警告)自己署名証明書がサーバによって提出された場合、エンド ユーザーは警告を受けます。ユーザーはこの種類の接続を許可するか、しないかを選択できます。
n (フル セキュリティ)完全な検証を実行し、完全検証に合格しない接続は拒否されます。
各検証確認の詳細については、「View Client の証明書チェック モード (P. 16)」 を参照してください。
エンド ユーザーが変更できないように、検証モードを設定しておくこともできます。Mac クライアントの/Library/Preferences/com.vmware.view.plist ファイルの [セキュリティ モード] キーを以下の値のいずれかに設定します:
n 1 は、信頼が確認されていないサーバには絶対に接続しないを実装します。
n 2 は、信頼されていないサーバに接続する前に警告するを実装します。
n 3 は サーバ ID 証明書を検証しない を実装します。
VMware が収集する View Client のデータ所属する企業がカスタマー エクスペリエンス向上プログラムに参加している場合、VMware は View Client の特定フィールドのデータを収集します。機密情報が含まれるフィールドは、匿名扱いとなります。
注意 この機能は、現在の View の配置が View Connection Server 5.1 以降を実装している場合に限り使用できます。View Client 1.7 以降のクライアントの場合、クライアント情報が送信されます。
VMware は、クライアント上で情報を収集し、ハードウェアとソフトウェアの互換性を優先度付けします。View 管理者がカスタマー エクスペリエンス向上プログラムへの参加を決めた場合、VMware はお客様のご要望に対する VMware の対応を改善する目的で、現在ご使用の配置に関する匿名データを収集します。企業が特定できるような情報は収集されま
せん。View Client の情報はまず View Connection Server へ送られ、次いで、View サーバ、デスクトップ プール、および View デスクトップの情報とともに VMware へ送られます。
情報は View Connection Server へ送信される途中で暗号化されますが、クライアント システムの情報は暗号化なしで、ユーザー固有のディレクトリ内に記録されます。この記録には、個人情報は含まれません。
VMware カスタマー エクスペリエンス向上プログラムに参加するには、View Connection Server をインストールする管理者が View Connection Server インストール ウィザードを実行しているときに選択するか、インストール後に ViewAdministrator でオプションを設定します。
表 1-1. カスタマー エクスペリエンス向上プログラムに関して View Client で収集されるデータ
説明
このフィールドは匿名
になりますか? 値の例
View Client アプリケーションのメーカー
いいえ VMware
製品名 いいえ VMware View Client
クライアント製品のバージョン いいえ この形式は <x.x.x-yyyyyy> です(<x.x.x> はクライアントのバージョン番号、<yyyyyy> はビルド番号)。
第 1 章 Mac 版 VMware View Client の使用
VMware, Inc. 9

表 1-1. カスタマー エクスペリエンス向上プログラムに関して View Client で収集されるデータ (続き)
説明
このフィールドは匿名
になりますか? 値の例
クライアントのバイナリ アーキテクチャ いいえ 以下に例を挙げます。
n x86_64n armn i386
クライアントのビルド名 いいえ 以下に例を挙げます。
n VMware-view-client-Linuxn VMware-view-client-iOSn VMware-view-client-Macn VMware-view-client-Android
ホスト OS いいえ 以下に例を挙げます。
n iPhone OS 5.1.1 (9B206)n Ubuntu 10.04.4 LTSn Mac OS X 10.7.5 (11G63)
ホスト OS のカーネル いいえ 以下に例を挙げます。
n Darwin Kernel バージョン 11.0.0:Sun Apr 8 21:52:26 PDT2012;root:xnu-1878.11.10~1/RELEASE_ARM_S5L8945X
n Darwin 11.4.2n Linux 2.6.32-44-generic #98-Ubuntu SMP Mon Sep 24
17:27:10 UTC 2012
ホスト OS のアーキテクチャ いいえ 以下に例を挙げます。
n i386n x86_64n armv71n ARM
ホスト システムのモデル いいえ 以下に例を挙げます。
n iPad3,3n MacBookPro8,2n Dell Inc. Precision WorkStation T3400 (A04 03/21/2008)
ホスト システムの CPU いいえ 以下に例を挙げます。
n Intel(R) Core(TM)2 Quad CPU Q6600 @ 2.40GHn unknown (iPad の場合)
ホスト システムのプロセッサのコア数 いいえ 例:4
ホスト システムのメモリ容量(MB) いいえ 例: 4096
URI を使用して View Client を設定uniform resource identifiers (URI) を使用して、View Client を起動するためにエンド ユーザーがクリックするリンク付きの Web ページまたは電子メールを作成し、View 接続サーバ に接続し、特定の設定オプションで固有のデスクトップを起動できます。
View Client 1.6 以降では、エンド ユーザー用の Web または電子メールのリンクを作成することで、View デスクトップへのログイン プロセスを簡素化できます。部分的または以下のすべての情報を提供する URI を作成することでこれらのリンクを作成すれば、エンド ユーザーは入力する必要がありません:
n View 接続サーバ のアドレス
n View 接続サーバ のポート番号
n Active Directory ユーザー名
n ドメイン名
Mac OS X 版 VMware View Client の使用
10 VMware, Inc.

n デスクトップ表示名
n ウィンドウ サイズ
n リセット、ログオフ、およびロール バックを含むデスクトップ アクション
n 表示プロトコル
n USB デバイスをリダイレクトするオプション
URI を作成するには、View Client 固有のパスおよびクエリ部分と共に vmware-view URI スキーマを使用します。
注意 View Client が既にエンド ユーザーのクライアント コンピュータにインストールされている場合に限って、URI を使用して View Client を起動できます。
vmware-view URI を作成するための構文構文には、vmware-view URI スキーム、デスクトップを指定するためのパス部分、そしてオプションでデスクトップのアクションまたは構成オプションを指定するためのクエリが含まれます。
VMware View URI の仕様
以下の構文を使用して View Client を起動するための URI を作成します:
vmware-view://[<authority-part>][/<path-part>][?<query-part>]
必要となる唯一の要素は URI スキーム vmware-view です。一部のクライアント OS のバージョンによっては、スキーマ名は大文字と小文字の区別があります。したがって、vmware-view を使用してください。
重要 すべての部分で、非 ASCII 文字は UTF-8 [STD63] に基づいて最初にエンコードされる必要があり、次に対応するUTF-8 シーケンスの各オクテットは、 URI 文字として表されるパーセントでエンコードされる必要があります。
ASCII 文字のエンコードについての詳細は、http://www.w3schools.com/tags/ref_urlencode.asp の URL エンコーディング資料を参照してください。
<authority-part> サーバ アドレス、オプションでユーザー名、非デフォルト ポート番号、またはその両方を指定します。サーバ名は、DNS 構文に一致する必要があります。
ユーザー名を指定するには、以下の構文を使用します:
user1@<server-address>
ドメインが含まれる UPN アドレスを指定できません。ドメインを指定するには、URIで domainName クエリ部分を使用できます。
ポート番号を指定するには、以下の構文を使用します:
<server-address>:<port-number>
<path-part> デスクトップを指定します。デスクトップ表示名を使用します。表示名にスペースが含
まれている場合、%20 エンコーディング機能を使用してスペースを表します。
<query-part> 使用するための設定オプション、または実行するデスクトップ アクションを指定します。クエリは大文字と小文字の区別がありません。複数のクエリを使用するには、クエ
リの間にアンパサンド (&) を使用します。クエリが違いに競合する場合、リストの最後のクエリが使用されます。次の構文を使用します:
<query1>=<value1>[&<query2>=<value2>...]
第 1 章 Mac 版 VMware View Client の使用
VMware, Inc. 11

サポートされるクエリ
このトピックは、View Client のこのタイプでサポートされるクエリをリストします。デスクトップ クライアントやモバイル クライアントなどの複数のクライアント タイプ用に URI を作成する場合は、クライアント システムの各タイプの『VMware View Client の使用』を参照してください。
操作 表 1-2. アクション クエリで使用できる値
値 説明
参照 指定したサーバにホストされている使用可能なデスクトップのリストを表示
します。このアクションを使用している場合、デスクトップを指定する必要
はありません。
参照アクションを使用し、デスクトップを指定する場合、デスクトップは使
用できるデスクトップのリストで強調表示されます。
スタート セッション 指定したデスクトップを起動します。アクション クエリが提供されず、デスクトップ名が提供されなければ、スタート セッションがデフォルト アクションとなります。
リセット 指定したデスクトップをシャットダウンして再起動します。保存されてない
データは失われます。View デスクトップのリセットは、物理 PC のリセット ボタンを押すのと同じです。
ログオフ View デスクトップのゲスト OS からユーザーがログオフします。
ロールバック Windows PC またはノートパソコンのローカル モードを使用するためにチェックアウト中に、指定したデスクトップに行った変更を取り消します。
connectUSBOnInsert (View Client 1.7 以降の場合)デバイスに接続したときに前面のデスクトップに USBデバイスを接続します。このクエリは、unattended クエリを指定している場合に暗黙的に設定されます。このクエリを使用するには、action クエリを start-sessionに設定する必要があります。さもないと、action クエリを持ちません。有効な値は、true および false です。構文の例は、connectUSBOnInsert=true です。
connectUSBOnStartup (View Client 1.7 以降の場合)すべての USB デバイスを、現在クライアント システムに接続されているデスクトップにリダイレクトします。このクエリは、unattendedクエリを指定している場合に暗黙的に設定されます。このクエリを使用するには、
action クエリを start-session に設定する必要があります。さもないと、actionクエリを持ちません。有効な値は、true および false です。構文の例は、connectUSBOnStartup=true です。
desktopLayout View デスクトップを表示するウィンドウのサイズを設定します。このクエリを使用するには、action クエリを start-session に設定する必要があります。さもないと、action クエリを持ちません。
表 1-3. desktopLayout クエリの有効値
値 説明
fullscreen 1 台のモニタでフル画面。これはデフォルトです。
windowLarge 大きなウィンドウ。
windowSmall 小さなウィンドウ。
<W>x<H> カスタム解像度で、幅と高さをピクセルで指定します。構文の例は、
desktopLayout=1280x800 です。
desktopProtocol 有効な値は、RDP および PCoIP です。たとえば、PCoIP を指定するには、desktopProtocol=PCoIP 構文を使用します。
domainName View デスクトップに接続しているユーザーに関連づけられるドメイン。
Mac OS X 版 VMware View Client の使用
12 VMware, Inc.

vmware-view URI の例vmware-view URI スキームでハイパーテキスト リンクまたはボタンを作成し、電子メールや Web ページにこれらのリンクを含めることができます。エンド ユーザーがこれらのリンク先をクリックして、たとえば、指定する起動オプションで特定の View デスクトップを起動できます。
URI 構文の例
各 URI 例は、URI リンクをクリック後にエンド ユーザーに表示される説明に続きます。
1 vmware-view://view.mycompany.com/Primary%20Desktop?action=start-session
View Client が起動され、view.mycompany.com サーバに接続します。ログイン ボックスが表示され、ユーザーにユーザー名、ドメイン名、およびパスワード入力を求めます。ログインが成功すれば、クライアントは [プライマリ デスクトップ] と表示されるデスクトップに接続し、ユーザーはゲスト OS にログインされます。
注意 デフォルトの表示プロトコルおよびウィンドウ サイズが使用されます。デフォルトの表示プロトコルは PCoIPです。デフォルトのウィンドウ サイズはフル画面です。
2 vmware-view://view.mycompany.com:7555/Primary%20Desktop
この URI は、View View 接続サーバに 7555 の非デフォルト ポートを使用することを除いて以前の例と同じ効果を持ちます。(デフォルト ポートは 443 です。)デスクトップ ID が提供されているので、デスクトップは start-session アクションが URI に含まれていなくとも起動されます。
3 vmware-view://[email protected]/Finance%20Desktop?desktopProtocol=PcoIP
View Client が起動され、view.mycompany.com サーバに接続します。ログイン ボックスで、 [ユーザー名] テキスト ボックスが [fred] という名前で設定されます。ユーザーはドメイン名とパスワードを入力する必要があります。ログインが成功すれば、クライアントは [ファイナンス デスクトップ] と表示されるデスクトップに接続し、ユーザーはゲスト OS にログインされます。この接続では PCoIP 表示プロトコルが使用されます。
4 vmware-view://[email protected]/Finance%20Desktop?domainName=mycompany
View Client が起動され、view.mycompany.com サーバに接続します。ログイン ボックスで、 [ユーザー名] テキスト ボックスが [fred] という名前で設定され、 [ドメイン] テキスト ボックスは [mycompany] で設定されます。ユーザーはパスワードだけ入力する必要があります。ログインが成功すれば、クライアントは [ファイナンス デスクトップ] と表示されるデスクトップに接続し、ユーザーはゲスト OS にログインされます。
5 vmware-view://view.mycompany.com/
View Client が起動され、ユーザーは view.mycompany.com サーバに接続するためのログイン入力が求められます。
6 vmware-view://view.mycompany.com/Primary%20Desktop?action=reset
View Client が起動され、view.mycompany.com サーバに接続します。ログイン ボックスが表示され、ユーザーにユーザー名、ドメイン名、およびパスワード入力を求めます。ログインが成功すれば、View Client はダイアログ ボックスを表示して、プライマリ デスクトップのリセット操作の確認をユーザーに求めます。リセットが行われると、View Client のタイプに基づいて、ユーザーにリセットが成功したかどうかを示すメッセージが表示されます。
注意 このアクションは、View 管理者がエンド ユーザーにこの機能を有効にしている場合に限って使用されます。
7 vmware-view://
View Client が起動され、View 接続サーバ インスタンスのアドレスを入力するためのページに入ります。
第 1 章 Mac 版 VMware View Client の使用
VMware, Inc. 13

HTML コードの例
URI を使用して、ハイパーテキスト リンクおよびボタンを電子メールまたは Web ページに組み込むことができます。以下の例は、最初の URI の例から URI を使用して [Test Link] というハイパー リンクおよび [TestButton] というボタンをコーディングする方法です。
<html><body>
<a href="vmware-view://view.mycompany.com/Primary%20Desktop?action=start-session">Text Link</a><br>
<form><input type="button" value="TestButton" onClick="window.location.href='vmware-view://view.mycompany.com/Primary%20Desktop?action=start-session'"></form> <br>
</body></html>
サーバ接続とデスクトップの管理
View Client を使用して View 接続サーバまたはセキュリティ サーバに接続し、View デスクトップにログインするかView デスクトップからログオフします。トラブルシューティングする場合にも、割り当てられている View デスクトップをリセットし、チェックアウトしたデスクトップをロールバックできます。
管理者による View デスクトップのポリシーの構成方法によっては、エンド ユーザーはデスクトップで多くの操作を実行できるようになります。
n 初回の View デスクトップへのログイン (P. 14)
エンド ユーザーが仮想デスクトップにアクセスする前に、クライアント システムから仮想デスクトップにログインできることをテストします。
n View Client の証明書チェック モード (P. 16)
管理者は、またときにはエンド ユーザーは、サーバの証明書チェックが失敗した場合にクライアント接続を拒否するかどうかを設定できます。
n デスクトップの切り替え (P. 17)
デスクトップに接続している場合に、別のデスクトップに切り替えることができます。
n デスクトップからのログオフまたは切断 (P. 17)
ログオフせずに View デスクトップから切断すると、アプリケーションは開いたままになります。
n ホーム画面からの View Server ショートカットの削除 (P. 18)
View Server に接続すると、サーバのショートカットが View Client のホーム画面に保存されます。
n デスクトップのロールバック (P. 18)
ロールバックは、Windows PC またはノートパソコン上のローカル モードでの使用のためにチェックアウトした仮想デスクトップに行った変更を廃棄することになります。
初回の View デスクトップへのログインエンド ユーザーが仮想デスクトップにアクセスする前に、クライアント システムから仮想デスクトップにログインできることをテストします。
開始する前に
n Active Directory ユーザー名とパスワード、RSA SecurID ユーザー名とパスコード、RADIUS 認証ユーザー名とパスコードなどのログインに必要な認証情報を取得します。
Mac OS X 版 VMware View Client の使用
14 VMware, Inc.

n ログイン用のドメイン名を取得します。
n 管理タスクの実行については以下で説明しています。「View Client 向けの View 接続サーバの準備 (P. 7)」.
n 社内ネットワークの外部から接続し、仮想デスクトップへのアクセスにセキュリティ サーバを使用していない場合、使用しているクライアント デバイスが VPN 接続を使用していることを確認し、この接続をオンにします。
重要 VMware では、VPN よりもセキュリティ サーバの使用を推奨しています。
n 仮想デスクトップへのアクセスを提供する サーバの完全修飾ドメイン名(FQDN)を用意していることを確認してください。ポート番号が 443 ではない場合は、ポート番号も必要です。
n RDP 表示プロトコルを使用して View デスクトップの接続を計画している場合は、AllowDirectRDP View Agentグループ ポリシーが有効であることを確認してください。
n 管理者が許可している場合、View server から提示される SSL 証明書について、証明書確認モードを構成できます。「View Client の証明書チェック モード (P. 16)」を参照してください。
n エンド ユーザーが Microsoft RDP 表示プロトコルを使用することを許可される場合、クライアント システムに Mac版の Microsoft Remote Desktop Connection Client バージョン 2.0 以降がインストールされていることを確認してください。このクライアントは Microsoft の Web サイトからダウンロードできます。
手順
1 [アプリケーション] フォルダで、 [VMware View Client] をダブルクリックします。
2 View Client ホーム画面上で、 [サーバの追加] アイコンをクリックします。
3 必要に応じてサーバ名とポート番号を入力し、 [続行] をクリックします。
view.company.com:1443 は、デフォルト以外のポートを使用した一例です。
4 RSA SecurID の認証情報または RADIUS の認証証明書の入力を求められた場合、ユーザー名とパスコードを入力して [続行] をクリックします。
5 ユーザー名とパスワードを入力し、ドメインを選択して、 [続行] をクリックします。
ログイン ダイアログ ボックスが表示される前に、確認する必要があることを知らせるメッセージが表示される場合があります。
6 デスクトップ セキュリティ インジケーターが赤に変わり、警告メッセージが表示されたら、プロンプトに応答します。
通常、この警告は View 接続サーバが証明書サムプリントをクライアントに送信しなかったことを示します。サムプリントは証明書公開鍵のハッシュであり、公開鍵を省略したものとして使用されます。View 接続サーバ 4.6.1、5.0.1以降のバージョンは、サムプリント情報を送信しますが、以前のバージョンではこれを実行しません。
7 (オプション) プロトコルを選択します。
デフォルトは、 [PCoIP] です。代わりに Microsoft RDP を使用する場合、デスクトップ名の下にある [PCoIP] をクリックして切り替え、 [RDP] を選択します。
注意 [RDP] を使用するには、クライアント システムは、Microsoft Remote Desktop Connection Client forMac バージョン 2.0 以降を使用する必要があります。
8 View デスクトップのショートカットをダブルクリックして、接続します。
接続した後、クライアント ウィンドウが表示されます。View Client がデスクトップに接続できない場合は、次の手順を実行します。
n View 接続サーバが SSL を使用しないように構成するかどうかを決定します。View Client は、SSL 接続を必要とします。View 管理者のグローバル設定で、 [クライアント接続に SSL を使用する] チェック ボックスが選択されていないかどうかを確認します。このチェックボックスが選択されていない場合、チェックボックスを選択して SSL を使用する必要があります。または、HTTPS が有効なロード バランサや View 接続サーバへの HTTP 接続を作成するように構成されている他の中間デバイスに クライアントが接続できるように環境をセットアップする必要があります。
第 1 章 Mac 版 VMware View Client の使用
VMware, Inc. 15

n View 接続サーバ用のセキュリティ証明書が正常に動作していることを確認します。正常に動作していない場合は、View 管理者で、デスクトップの View Agent が到達不能になる場合もあります。
n View 接続サーバ インスタンスで設定されているタグがこのユーザーからの接続を許可していることを確認します。『VMware View 管理者ガイド』を参照してください。
n ユーザーがこのデスクトップにアクセスする資格を付与されていることを確認します。『VMware View 管理者ガイド』を参照してください。
n RDP 表示プロトコルを使用して View デスクトップに接続している場合、クライアント コンピュータでリモート デスクトップ接続が許可されていることを確認します。
View Client の証明書チェック モード管理者は、またときにはエンド ユーザーは、サーバの証明書チェックが失敗した場合にクライアント接続を拒否するかどうかを設定できます。
証明書確認は、View 接続サーバと View Client 間の SSL 接続に対して実行されます。証明書検査では、次のような検査が行われます。
n 証明書の目的は、送信側の ID 検証やサーバ通信の暗号化以外にあるか。つまり、証明書のタイプは正しいか。
n 証明書は期限切れになっているか、また有効なのは未来のみか。つまり、証明書はコンピュータの時刻に応じて有効
になっているか。
n 証明書上の共通名は、それを送信するサーバのホスト名と一致しているか。ロード バランサが View Client をあるサーバにリダイレクトする際に、証明書が View Client に入力したホスト名と一致しない場合、不一致が発生する可能性があります。クライアントにホスト名ではなく IP アドレスを入力した場合でも、不一致の原因となる可能性があります。
n 不明なまたは信頼されていない証明機関(CA)によって署名された証明書か。自己署名された証明書は、信頼されていない CA の証明書タイプの 1 つです。
チェックをパスするには、証明書のトラスト チェーンが、デバイスのローカル証明書ストアで ルートになっている必要があります。
注意 自己署名付ルート証明書を配布して Mac OS X クライアント システムにインストールする手順については、Appleの Web サイトから入手できる、Mac OS X Server の『Advanced Server Administration』ドキュメントを参照してください。
サーバ証明書を提示するほかにも、バージョン 4.6.1 および 5.0.1 以降の View 接続サーバは View Client に証明書のサムプリントも送信します。サムプリントは証明書公開鍵のハッシュであり、公開鍵を省略したものとして使用されます。
View server がサムプリントを送信しない場合、接続が信頼されていないことを知らせる警告が表示されます。
管理者が許可している場合、証明書確認モードを設定することができます。[Finder] メニュー バーから [VMware ViewClient] - [環境設定] を選択します。選択肢は次の 3 つです。
n [信頼が確認されていないサーバには絶対に接続しない] 。証明書の確認に失敗した場合、クライアントはサーバに接続できなくなります。失敗したチェックは、エラー メッセージに一覧表示されます。
n [信頼されていないサーバに接続する前に警告する] 。サーバが自己署名証明書を使用していることが原因で、証明書の確認に失敗した場合、 [続行] をクリックして警告を無視することができます。自己署名証明書の場合、証明書名は View Client に入力した View 接続サーバ名と一致する必要はありません。
n [サーバ ID 証明書を検証しない] 。この設定は、証明書チェックは View によって一切実行されないことを意味します。
証明書確認モードが [警告] に設定されている場合でも、自己署名証明書を使用する View 接続サーバ インスタンスに接続することができます。
後で管理者が信頼される証明機関からのセキュリティ証明書をインストールし、接続時のすべての証明書チェックにパス
するようになると、この信頼された接続はその特定のサーバに対して記録されます。その後、このサーバが自己署名証明
書を再び提示すると、接続は失敗します。特定のサーバが完全に検証可能な証明書を提示した後は、必ずその処理が行わ
れます。
Mac OS X 版 VMware View Client の使用
16 VMware, Inc.

デスクトップの切り替え
デスクトップに接続している場合に、別のデスクトップに切り替えることができます。
手順
u 同じサーバ上、または異なるサーバから View デスクトップを選択します。
オプション 操作
同じサーバの異なる View デスクトップを選択する
ツールバーで [切断] ボタンをクリックするか、 [デスクトップ] - [切断] を Finderメニュー バーで選択します。
異なるサーバの View デスクトップを選択する
ツールバーの右側の [サーバから切断] ボタンをクリックします。
デスクトップからのログオフまたは切断
ログオフせずに View デスクトップから切断すると、アプリケーションは開いたままになります。
View デスクトップに接続していないときに、最初に接続しなくてもログオフできます。この機能を使用すると、デスクトップに <Ctrl> + <Alt> + <Del> を送信してから [ログオフ] をクリックするのと同じ結果になります。
注意 Windows のキーの組み合わせ <Ctrl> + <Alt> + <Del> は、View デスクトップではサポートしていません。<Ctrl> + <Alt> + <Del> の代わりに、メニュー バーから [デスクトップ] - [Ctrl+Alt+Del の送信] を選択することもできます。
または、Apple のキーボードで <Fn> + <Control> + <Option> + <Delete> を押します。
手順
n ログオフせずに切断する。
オプション 操作
View Client も終了する ウィンドウの隅にある [閉じる] ボタンをクリックするか、 [Finder] メニュー バーから [ファイル] - [閉じる] を選択します。
同じサーバの異なる View デスクトップを選択する
ツールバーで [切断] ボタンをクリックするか、 [デスクトップ] - [切断] を Finderメニュー バーで選択します。
異なるサーバの View デスクトップを選択する
ツールバーの右側の [サーバから切断] ボタンをクリックします。
注意 View 管理者は、切断された時点で自動的にログオフするようにデスクトップを設定できます。その場合、デスクトップで開いているプログラムは停止します。
n ログオフして切断する。
オプション 操作
デスクトップのオペレーティング システムで Windows の [スタート] メニューを使用してログオフします。
メニュー バーから [Finder] メニュー バーから [デスクトップ] - [ログオフ] を選択します。この手順を使用すると、初めに、View デスクトップで開いているファイルが保存されずに閉じられます。
第 1 章 Mac 版 VMware View Client の使用
VMware, Inc. 17

n View デスクトップに接続していない場合にログオフする。
この手順を使用すると、初めに、View デスクトップで開いているファイルが保存されずに閉じられます。
オプション 操作
サーバ ショートカットがあるホーム画面から a サーバ ショートカットをダブルクリックし、認証情報を入力します。
認証情報には、RSA SecurID 認証情報やデスクトップにログインするための認証情報が含まれる場合があります。
b デスクトップを選択し、 [Finder] メニュー バーから [デスクトップ] - [ログオフ] を選択します。
デスクトップ ショートカットがあるホーム画面から
デスクトップを選択し、 [デスクトップ] - [ログオフ] を Finder メニュー バーで選択します。
ホーム画面からの View Server ショートカットの削除View Server に接続すると、サーバのショートカットが View Client のホーム画面に保存されます。
View Connection Server のショートカットを選択して、Delete キーを押すか、ホーム画面でショートカットをコントロール クリックまたは右クリックして、 [削除] を選択して、ショートカットを削除できます。
サーバに接続した後に表示される View デスクトップのショートカットは削除できません。
デスクトップのロールバック
ロールバックは、Windows PC またはノートパソコン上のローカル モードでの使用のためにチェックアウトした仮想デスクトップに行った変更を廃棄することになります。
View 管理者がこの機能を利用でき、デスクトップがチェックアウトされている場合のみ、View デスクトップをロールバックできます。
注意 ローカル モードのデスクトップが変更され、ロールバック前に変更が View サーバにレプリケートされない場合は、変更は失われます。
開始する前に
n Active Directory ユーザー名とパスワード、RSA SecurID ユーザー名とパスコード、RADIUS 認証ユーザー名とパスコードなどのログインに必要な認証情報を取得します。
n データまたはファイルを保存するために、デスクトップをサーバにバックアップします。
View 管理者を使ってデータをサーバにレプリケートするか、ポリシーが許可する設定の場合、デスクトップが現在チェックアウトされている Windows クライアントのローカル モードで View Client を使用できます。
手順
1 View Client のホーム画面に View 接続サーバのショートカットが表示されている場合、デスクトップにアクセスするサーバのショートカットをダブルクリックして、認証情報を入力します。
a RSA SecurID の認証情報または RADIUS の認証証明書の入力を求められた場合、ユーザー名とパスコードを入力して [続行] をクリックします。
b ログイン ダイアログ ボックスでユーザー名とパスワードを入力します。
2 View デスクトップのショートカットを表示している View Client のホーム画面で、デスクトップを選択して、[Finder]のメニュー バーから [デスクトップ] - [ロールバック] を選択します。
View デスクトップがロールバックされた後、Mac クライアントからログインできます。
Mac OS X 版 VMware View Client の使用
18 VMware, Inc.

Mac での Microsoft Windows デスクトップの使用Mac 版 View Client は以下の機能をサポートします。
機能サポート一覧
Mac 版 View Client では、他のクライアント(Windows デスクトップ版 View Client、ラップトップ版 View Client など)の機能のサブセットがサポートされています。
表 1-4. Mac OS X クライアント用 Windows デスクトップでサポートされる機能
機能
Windows 7 の View デスクトップ
Windows Vista の View デスクトップ
Windows XP の View デスクトップ
RSA SecurID または RADIUS X X X
シングル サインオン X X X
RDP 表示プロトコル X X X
PCoIP 表示プロトコル X X X
USB アクセス X X X
Wyse MMR
仮想印刷
ロケーション ベースの印刷 X X X
スマート カード
複数のモニタ
ローカル モード
上記の機能の詳細および制限事項については、『VMware View アーキテクチャ プランニング ガイド』を参照してください。
国際化
View Client のユーザー インターフェースとドキュメントは、英語、日本語、フランス語、ドイツ語、簡体中国語、および韓国語で利用可能です。
テキストとイメージのコピー アンド ペースト管理者がこの機能を有効にしていると、リモートの View デスクトップとクライアント システムの間、または 2 つの Viewデスクトップの間で書式付きテキストやイメージをコピー アンド ペーストできます。制限事項がいくつか存在します。
PCoIP 表示プロトコルを使用し、View 5.x 以降の View デスクトップを使用している場合、View の管理者は、クライアント システムから View デスクトップへ、または View デスクトップからクライアント システムへのコピー アンド ペースト操作のみを許可するように設定できます。また、双方向のコピー アンド ペースト操作を許可したり、これらの操作を禁止したりすることもできます。
管理者は、View デスクトップの View Agent に関連するグループ ポリシー オブジェクト (GPO) を使用して、コピー アンド ペーストの機能を構成できます。詳細については、『VMware View の管理』ドキュメントのポリシーの構成の章にある View PCoIP の一般的なセッション変数に関するトピックを参照してください。
サポートされているファイル形式は、テキスト、画像、RTF(リッチ テキスト フォーマット)です。コピー アンド ペーストの操作では、クリップボードに 1MB のデータを格納できます。書式付きテキストをコピーする場合、そのデータの一部はテキストで、一部は書式設定情報になります。たとえば、800KB のドキュメントをコピーするときには 1MB 以上のデータが使用される可能性があります。これは、200KB 以上の RTF データがクリップボードに格納されることが考えられるためです。
第 1 章 Mac 版 VMware View Client の使用
VMware, Inc. 19

大量の書式付きテキストまたはテキストとイメージをコピーする場合、そのテキストとイメージをペーストしようとする
と、プレーン テキストの一部または全部は表示されますが、書式設定やイメージは表示されません。なぜなら、これらの 3 種類のデータは別々に保存されることがあるからです。たとえばイメージは、コピー元のドキュメントの種類に応じて、イメージまたは RTF データとして保存されます。
テキストおよび RTF データが 1MB 未満である場合には、書式付きテキストはペーストされます。RTF データは切り捨てできないのが一般的であるため、テキストと書式設定で 1MB 以上を使用する場合には、RTF データは破棄され、プレーン テキストがペーストされます。
1 回の操作で選択した書式付きテキストとイメージのすべてをペーストできない場合には、1 度に少しずつコピー アンド ペーストする必要があります。
View デスクトップとクライアント コンピュータのファイル システムの間では、ファイルのコピー アンド ペーストはできません。
USB デバイスの接続View デスクトップから、小型のフラッシュ ドライブ、カメラ、プリンタなどのローカルで接続された USB デバイスを使用できます。この機能は USB リダイレクトと呼ばれます。
この機能を使用する場合、ローカル クライアント システムに接続されているほとんどの USB デバイスは、View Clientのメニューからアクセスできるようになります。このメニューを使って、デバイスへの接続のオン/オフを切り替えます。
View デスクトップで USB デバイスを使用する場合は、以下の制限があります。
n View Client のメニューから USB デバイスにアクセスして、View デスクトップでデバイスを使用すると、ローカル コンピュータのデバイスにはアクセスできなくなります。
n メニューには表示されませんが View デスクトップでは使用できる USB デバイスとしては、キーボードやポインティング デバイスなどのヒューマン インターフェイス デバイスがあります。View デスクトップとローカル コンピュータは、これらのデバイスを同時に使用します。これらのデバイスとのやりとりは、ときどきネットワーク遅延のため
に低速になります。
n 大容量 USB ディスク ドライブは、デスクトップに表示されるまでに数分かかる場合があります。
n 一部の USB デバイスには、特定のドライバが必要です。必要なドライバが View デスクトップにインストールされていない場合は、USB デバイスを View デスクトップに接続したときに、インストールを求めるメッセージが表示されます。
n Android ベースの Samsung 製スマート フォンやタブレットなどの MTP ドライバを使用するデバイスを接続する予定がある場合、USB デバイスを View デスクトップに自動接続するように View Client を設定する必要があります。そうしなければ、メニュー項目を使って USB デバイスを手動でリダイレクトしようとすると、デバイスを取り外して接続し直さない限りリダイレクトできません。
n ウェブカムは USB リダイレクトについてサポートされません。
n USB オーディオ デバイスのリダイレクトはネットワークの状態に 依存し、信頼できません。一部のデバイスでは、アイドル状態であっても 高いデータ スループットが必要となります。
USB デバイスを View デスクトップに手動または自動で接続できます。
注意 USB イーサネット接続を仮想デスクトップへリダイレクトしないでください。 仮想デスクトップは、ローカル システムが接続 されている場合はネットワークに接続できます。仮想デスクトップを USB デバイスに 自動接続するように設定している場合、 イーサネット接続を除外するという例外を追加することができます。View グループ ポリシーの GPOを作成する方法の例については、「Client で USB リダイレクトを設定 (P. 22)」 .
開始する前に
n USB デバイスを View デスクトップで使用するには、View 管理者が View デスクトップの USB 機能を有効にする必要があります。
Mac OS X 版 VMware View Client の使用
20 VMware, Inc.

このタスクには、View Agent の [USB リダイレクト] コンポーネントのインストールが含まれます。手順については、『VMware View 管理者ガイド』の仮想マシンの作成と準備についての章を参照してください。
このタスクには、USB リダイレクトを許可するためのグループ ポリシの設定が含まれます。詳細については、『VMwareView 管理者ガイド』の「View Agent の USB 設定」を参照してください。
n USB デバイスに初めて接続するときは、管理者のパスワードを入力する必要があります。その場合は、View Clientの画面にメッセージが表示 されます。
View Client によってインストール済みの USB リダイレクトに必要な 一部のコンポーネントを構成する必要があり、 これらのコンポーネントの構成には、管理者権限が 必要です。
手順
n 手動で USB デバイスを View デスクトップに接続します。
a USB 機能を始めて使用するときは、View Client メニューバーで [デスクトップ] - [USB] - [リモート デスクトップ USB サービスを開始] をクリックし、メッセージが表示されたら管理者のパスワードを入力します。
別の方法としては、View Client ウィンドウの左上の隅にある USB デバイスのアイコンをクリックします。
b USB デバイスをローカル クライアント システムに接続します。
c View Client メニュー バーで [デスクトップ] - [USB] をクリックします。
d USB デバイスを選択します。
デバイスは手動でローカル システムから View デスクトップにリダイレクトされます。
n ローカル システムに接続された時に、USB デバイスが自動的に View デスクトップに接続するように View Clientを構成します。
Android ベースの Samsung 製スマート フォンやタブレットなどの MTP ドライバを使用するデバイスを接続する予定がある場合、この自動接続機能を使用する必要があります。
a USB デバイスを接続する前に、View Client を起動して View デスクトップに接続します。
b USB 機能を始めて使用するときは、View Client メニューバーで [デスクトップ] - [USB] - [リモート デスクトップ USB サービスを開始] をクリックし、メッセージが表示されたら管理者のパスワードを入力します。
別の方法としては、View Client ウィンドウの左上の隅にある USB デバイスのアイコンをクリックします。
c View Client メニュー バーで、 [デスクトップ] - [USB] - [起動時に USB デバイスを自動接続] または [挿入時に USB デバイスを自動接続] をクリックします。
起動時にデバイスを接続するよう選択すると、View Client の起動時にご使用の Mac に接続されているすべての USB デバイスが、View デスクトップにリダイレクトされます。
挿入時に USB デバイスが自動接続されるよう選択すると、View Client の起動後にご使用の Mac に接続したすべての USB デバイスが、View デスクトップにリダイレクトされます。
d USB デバイスを接続します。
USB デバイスがデスクトップに表示されます。これには最大 20 秒かかります。デバイスをデスクトップに初めて接続すると、ドライバのインストールを求められる場合があります。
USB デバイスが数分経過してもデスクトップに表示されない場合、デバイスを切断してクライアント コンピュータに再接続してください。
次に進む前に
USB のリダイレクトで問題がある場合、『VMware View 管理者ガイド』の USB リダイレクトのトラブルシューティングについてのトピックを参照してください。
第 1 章 Mac 版 VMware View Client の使用
VMware, Inc. 21

Client で USB リダイレクトを設定
View Client 1.7 では、クライアント システムの設定によって、どの USB デバイスが View デスクトップにリダイレクトできるかを指定できます。
リモート デスクトップで View Agent、そしてローカル システムで View Client の両方の USB ポリシを設定して、以下の目的を達成できます:
n View Client がリダイレクトで使用できる USB デバイスのタイプを制限します。
n View Agent を特定の USB デバイスがクライアント コンピュータからフォーワードされないようにします。
クライアント上での構成設定は、リモート デスクトップの View Agent に設定された対応するポリシによって結合または無効にされる場合があります。View Agent USB ポリシに関連してクライアントで USB 設定がどのように機能するかについての詳細は、『VMware View 管理者ガイド』の USB リダイレクトを制御するためのポリシの使用についてのトピックを参照してください。
重要 USB リダイレクト機能は、View Agent および View 接続サーバが View 4.6.1 以降のバージョンである場合のみ使用可能です。これらのトピックで説明されている USB フィルタリング機能は、View 接続サーバ 5.1 以降で使用できます。
USB フィルタを構成するための構文
一部のタイプの USB デバイスをフィルタリング規則の設定によって除外し、View デスクトップにリダイレクトされないようにすることができます。
一部の値では、USB デバイスに VID (vendor ID) および PID (product ID) が必要です。VID および PID を見つけるには、vid および pid と組み合わされた製品名をインターネット検索できます。あるいは、View Client の実行中に、USBデバイスをローカル システムに接続してファイルを調べることができます。詳細については、「USB リダイレクト用のログ処理をオンにする (P. 25)」 を参照してください。
USB フィルタを構成するには、シェル(/Applications/Utilities/Terminal.app)を開き、以下の構文を使用してルートとしてコマンドを実行します。
n フィルタ規則を設定または置き換えるには:
# defaults write <domain property value>
例:
# defaults write com.vmware.viewusb ExcludeVidPid vid-1234_pid-5678
n 規則を一覧表示するには:
# defaults read <domain>
例:
# defaults read com.vmware.viewusb
n 規則を削除するには:
# defaults delete <domain property>
例:
# defaults delete com.vmware.viewusb ExcludeVidPid
Mac OS X 版 VMware View Client の使用
22 VMware, Inc.

例: USB イーサネット デバイスの除外
リダイレクトから除外したくなる USB デバイスとして、たとえば USB イーサネット デバイスがあります。 ご使用の仮想デスクトップは、ご使用のローカル システムが接続済みであれば、ネットワークに接続することができます。 USB イーサネット デバイスをリダイレクトする場合は、ご使用のローカル クライアント システムとネットワークとの接続が切れます。仮想デスクトップと USB デバイスとの自動接続がすでに設定してあれば、 イーサネット接続を除外するという例外を追加することができます。
sudo defaults write com.vmware.viewusb ExcludeVidPid vid-<xxxx>_pid-<yyy>
この例では、<xxxx> はベンダー ID で、<yyy> は USB イーサネット アダプタの製品 ID です。
USB リダイレクトのプロパティ
フィルタリング規則を作成するときは、USB リダイレクトのプロパティを使用することができます。
表 1-5. USB リダイレクト用の構成プロパティ
ポリシ名とプロパティ 説明
オーディオ入力デバイスを許可する
プロパティ:
AllowAudioIn
オーディオ入力デバイスのリダイレクトを許可します。
デフォルト値は未定義で、true と同じです。
オーディオ出力デバイスを許可する
プロパティ:
AllowAudioOut
オーディオ出力デバイスのリダイレクトを許可します。
デフォルト値は未定義で、false と同じです。
HID を許可するプロパティ:
AllowHID
キーボードまたはマウス以外の入力デバイスのリダイレクトを許可します。
デフォルト値は未定義で、true と同じです。
HIDBootable を許可するプロパティ:
AllowHIDBootable
起動時(または hid-bootable デバイスとしても知られる)に使用できるキーボードまたはマウス以外の入力デバイスのリダイレクトを許可します。
デフォルト値は未定義で、true と同じです。
デバイス記述子のフェイルセーフ機能を許可する
プロパティ:
AllowDevDescFailsafe
View クライアントが config/device 記述子の取得に失敗してもデバイスのリダイレクトは許可されます。
config/desc が失敗してもデバイスを許可するには、IncludeVidPid またはIncludePath などの Include フィルタにそれを含みます。デフォルト値は未定義で、false と同じです。
キーボードおよびマウス デバイスを許可するプロパティ:
AllowKeyboardMouse
統合ポインティング デバイス(マウス、トラックボール、またはタッチパッドなど)のあるキーボードのリダイレクトを許可します。
デフォルト値は未定義で、false と同じです。
スマート カードを許可するプロパティ:
AllowSmartcard
スマート カードのリダイレクトを許可します。デフォルト値は未定義で、false と同じです。
ビデオ デバイスを許可するプロパティ:
AllowVideo
ビデオ デバイスのリダイレクトを許可します。デフォルト値は未定義で、true と同じです。
リモート構成のダウンロードを無効にする
プロパティ:
DisableRemoteConfig
USB デバイスのフィルタリングを実行する時に View Agent 設定の使用を無効にします。デフォルト値は未定義で、false と同じです。
第 1 章 Mac 版 VMware View Client の使用
VMware, Inc. 23

表 1-5. USB リダイレクト用の構成プロパティ (続き)
ポリシ名とプロパティ 説明
すべてのデバイスを除外する
プロパティ:
ExcludeAllDevices
すべての USB デバイスをリダイレクトから除外します。true に設定されている場合、他のポリシ設定を使用して、固有のデバイスまたはデバイスのファミリをリダイレクトすることができ
ます。false に設定されている場合、他のポリシ設定を使用して、固有のデバイスまたはデバイスのファミリをリダイレクトしないようにすることができます。
View Agent で Exclude All Devices の値を true に設定し、この設定を View Clientに渡すと、View Agent 設定は View Client 設定を無効にします。デフォルト値は未定義で、false と同じです。
デバイス ファミリを除外するプロパティ:
ExcludeFamily
デバイスのファミリをリダイレクトから除外します。設定のフォーマットは、
<family_name_1>[;<family_name_2>]... です。例:bluetooth;smart-card
デフォルト値は未定義です。
Vid/Pid デバイスを除外するプロパティ:
ExcludeVidPid
指定されたベンダおよび製品 ID のデバイスをリダイレクトから除外します。設定のフォーマットは、vid-<xxx1>_pid-<yyy2>[;vid-<xxx2>_pid-<yyy2>]... です。16 進数で ID 番号を指定する必要があります。ワイルドカード文字 (*) を ID の個々の数値の代わりに使用できます。
例:vid-0781_pid-****;vid-0561_pid-554c
デフォルト値は未定義です。
パスを除外する
プロパティ:
ExcludePath
指定されたハブまたはポートのパスにあるデバイスをリダイレクトから除外します。設定のフォー
マットは、bus-<x1>[/<y1>]..._port-<z1>[;bus-<x2>[/<y2>]..._port-<z2>]...です。
16 進数でバスおよびポート番号を指定する必要があります。パスにはワイルドカード文字を使用できません。
例:bus-1/2/3_port-02;bus-1/1/1/4_port-ff
デフォルト値は未定義です。
デバイス ファミリを含めるプロパティ:
IncludeFamily
リダイレクトできるデバイスのファミリを含めます。設定のフォーマットは、
<family_name_1>[;<family_name_2>]... です。例:storage
デフォルト値は未定義です。
パスを含める
プロパティ:
IncludePath
リダイレクトできる指定のハブまたはポートのパスでデバイスを含めます。設定のフォーマット
は、bus-<x1>[/<y1>]..._port-<z1>[;bus-<x2>[/<y2>]..._port-<z2>]... です。16 進数でバスおよびポート番号を指定する必要があります。パスにはワイルドカード文字を使用できません。
例:bus-1/2_port-02;bus-1/7/1/4_port-0f
デフォルト値は未定義です。
Vid/Pid デバイスを含めるプロパティ:
IncludeVidPid
リダイレクトできる指定されたベンダおよび製品 ID のデバイスを含めます。設定のフォーマットは、vid-<xxx1>_pid-<yyy2>[;vid-<xxx2>_pid-<yyy2>]... です。16 進数で ID 番号を指定する必要があります。ワイルドカード文字 (*) を ID の個々の数値の代わりに使用できます。
例:vid-0561_pid-554c
デフォルト値は未定義です。
USB デバイス ファミリ
View Client または View Agent の USB フィルタリング規則を作成する場合にファミリを指定できます。
表 1-6. USB デバイス ファミリ
デバイス ファミリ名 説明
audio すべてのオーディオ入力またはオーディオ出力デバイス。
audio-in マイクロフォンなどのオーディオ入力デバイス。
Mac OS X 版 VMware View Client の使用
24 VMware, Inc.

表 1-6. USB デバイス ファミリ (続き)
デバイス ファミリ名 説明
audio-out ラウドスピーカーおよびヘッドホンなどのオーディオ出力デバイス。
bluetooth Bluetooth に接続されたデバイス。
comm モデムおよび有線ネットワーク アダプタなどの通信デバイス。
hid キーボードおよびポインティング デバイスを除くヒューマン インターフェイス デバイス。
hid-bootable キーボードおよびポインティング デバイスを除く、起動時に使用できるヒューマン インターフェイス デバイス。
imaging スキャナなどの画像デバイス。
keyboard キーボード デバイス。
mouse マウスなどのポインティング デバイス。
other ファミリが指定されていません。
pda 携帯情報端末。
physical 力フィードバック ジョイスティックなどの力フィードバック デバイス。
printer 印刷デバイス。
security 指紋読み取りなどのセキュリティ デバイス。
smart-card スマート カード デバイス。
storage フラッシュ ドライブおよび外部ハードディスク ドライブなどの大容量ストレージ デバイス。
unknown ファミリが不明です。
vendor ベンダ固有の機能のあるデバイス。
video ビデオ入力デバイス。
wireless 無線ネットワーク アダプタ。
wusb 無線 USB デバイス。
USB リダイレクト用のログ処理をオンにする
USB ログを使用して、トラブルシューティングを行ったり、クライアント システムに接続するさまざまなデバイスの製品 ID やベンダー ID を決定したりできます。
トレース ログ処理を、現在のセッションのみに対して、またはリブートをまたいで、有効にすることができます。ログ処理を現在のセッションに対して有効にするには、シェル コマンドを使用します。複数のリブートをまたいだログ処理を有効にするには、シェル コマンドを適切なプロファイル ファイルに追加します。
開始する前に
トレース ログ処理がシステム リブートをまたいで持続するように構成したい場合は、クライアント システム上で管理者またはルートの権限を持っている必要があります。現在のセッションに対してのみログ処理を有効化したい場合は、この
条件は該当しません。
手順
n ログ処理を現在のセッションのみに対して有効にするには、launchctl コマンドを使用します。
a USB サービス デーモンを停止させるために、VMware Client を終了します。
b View Client を起動するユーザーと同一のユーザーとして、シェル(/Applications/Utilities/Terminal.app)を開きます。
第 1 章 Mac 版 VMware View Client の使用
VMware, Inc. 25

c 次のコマンドを使用します。
launchctl setenv VMWARE_VIEW_USBD_LOG_OPTIONS "-o log:trace"
d View Client を再起動します。
n リブートをまたいだログ処理を有効にするには、launchctl コマンドを適切なシェル rc または選択したシェルのプロファイル ファイルに追加します。 たとえば、デフォルトの Mac OS X シェルの場合は ~/.bash_profile となります。
以下は、追加する launchctl コマンドの例です。
setenv VMWARE_VIEW_USBD_LOG_OPTIONS "-o log:trace"
PCoIP クライアントサイド イメージ キャッシュPCoIP クライアントサイド イメージ キャッシングでは、再送信を回避するためにイメージコンテンツをクライアントに保存します。この機能は帯域幅の使用を減らします。
重要 この機能は、View Agent および View 接続サーバが View 5.0 以降のバージョンである場合のみ使用可能です。
PCoIP イメージ キャッシュは、一時的なものと同様、空間的冗長性をキャプチャします。たとえば、PDF ドキュメントをスクロールダウンすると、ウィンドウの下部から新しいコンテンツが表示され、一番古いコンテンツはウィンドウのトッ
プから表示されなくなります。他のコンテンツはすべて変わらず、上に移動します。PCoIP イメージ キャッシュは、この空間的で時間的な冗長性を検出できます。
スクロールの間、クライアント デバイスに送られたディスプレイ情報は、主として、かなりの大きさの帯域幅を保存するイメージ キャッシュを使用しているキャッシュ インデックスのシーケンスです。このように効率的なスクロールは、LAN 上、WAN を介する場合のいずれもメリットがあります。
n LAN 上では、帯域幅は比較的制約がありませんが、クライアントサイド イメージ キャッシングを使用しており、かなりの大きさの帯域幅を節約できます。
n WAN を介して、利用可能な帯域幅の制限内に抑えるには、クライアントサイドのキャッシングなしではスクロールのパフォーマンスが低下します。WAN 介して、クライアントサイドのキャッシングにより帯域幅が節約され、スムーズで高感度のスクロール体験が可能になります。
クライアントサイド キャッシングでは、クライアントは以前に転送した表示部分を保存します。キャッシュ サイズは 250MB です。
View Client のトラブルシューティングView Client に関するほとんどの問題は、デスクトップのリセットまたは VMware View Client の再インストールで解決することができます。
デスクトップのリセット
リセット操作を実行すると、デスクトップがシャットダウンおよび再起動されます。保存されてないデータは失われます。
デスクトップ オペレーティング システムが応答しなくなった場合、デスクトップのリセットが必要となる場合があります。
View デスクトップをリセットする操作は、物理的な PC を強制的に再起動するためにその PC のリセット ボタンを押す操作に相当します。View デスクトップで開いているすべてのファイルが、保存されずに閉じられることになります。
デスクトップをリセットできるのは、View 管理者がこの機能を有効にしている場合のみです。
Mac OS X 版 VMware View Client の使用
26 VMware, Inc.

手順
u [リセット] コマンドを使用します。
オプション 操作
デスクトップのオペレーティング システムで [Finder] メニュー バーから [デスクトップ] - [リセット] を選択します。
サーバ ショートカットがあるホーム画面から a サーバ ショートカットをダブルクリックし、認証情報を入力します。
認証情報には、RSA SecurID 認証情報やデスクトップにログインするための認証情報が含まれる場合があります。
b デスクトップを選択し、[Finder]メニュー バーから [デスクトップ] - [リセット] を選択します。
デスクトップ ショートカットがあるホーム画面から
デスクトップを選択し、[Finder]メニュー バーから [デスクトップ] - [リセット] を選択します。
View デスクトップのオペレーティング システムが再起動されます。View Client がデスクトップから切断されます。
次に進む前に
システムが再起動するのを待ってから、View デスクトップへの接続を試行します。
View Client のアンインストールView Client の問題を VMware View Client アプリケーションをアンインストールし、再インストールして解決できることがあります。
他のアプリケーションをアンインストールするのと同じ方法で、View Client をアンインストールします。
[VMware View Client] アプリケーションを [アプリケーション] フォルダから [ごみ箱] にドラッグし、ごみ箱を空にします。
アンインストールが完了すると、アプリケーションを再インストールできます。
「Mac OS X への View Client のインストール (P. 7)」を参照してください。
第 1 章 Mac 版 VMware View Client の使用
VMware, Inc. 27

Mac OS X 版 VMware View Client の使用
28 VMware, Inc.

インデックス
記号
View 接続サーバ 7View デスクトップ、ロールバック 18View デスクトップのロールバック 18クライアント デバイスの前提条件 7セキュリティ サーバ 7デスクトップ
ロールバック 18リセット 26
CCtrl+Alt+Delete 17Ctrl+Alt+Delメニュウコマンドノソウシン 17
DDock 8
MMac OS X、View Client のインストール 6, 7
OOS X、View Client のインストール 7
PPCoIP クライアント イメージ キャッシュ 26
SSSL 証明書、検証する 9
UUPN、View Client 14URI (uniform resource identifiers) 10URI の例 13USB デバイス 20USB デバイスの自動接続 20USB デバイスの転送 22USB デバイス ファミリ 24USB リダイレクト 22, 25
VView Agent、インストール要件 7View Client のアンインストール 27View Client 用の URI 構文 11View Connection Server のショートカット 18View Client
Mac OS X のシステム要件 6
Mac OS X へのインストール 7Mac クライアントのセットアップ 5View Portal を使用したインストール 8起動 14デスクトップから切断 17トラブルシューティング 26
View Connection Server、ショートカット 18View Portal 8View デスクトップからの切断 17Viewデスクトップヘノログイン 14
WWindows デスクトップ 19
いイメージ、コピー 19イメージ キャッシュ、クライアント 26
おオペレーティング システム、View Agent でサポート
されている 7
かカスタマー エクスペリエンス プログラム、デスクトッ
プ プール データ 9
き機能サポート一覧、Mac OS X 向け 19キャッシング、クライアントサイド イメージ 26
く
クライアントイメージ キャッシュ 26
こ
国際化 19
さ
サーバ証明書検証 9サーバ ショートカット 18サーバ接続 14
しシステム要件、Mac OS X 向け 6証明書、問題の無視 9, 16証明書確認の検証モード 9
VMware, Inc. 29

せ接続、USB デバイス 20
てテキスト、コピー 19テキストとイメージのコピー 19テキストとイメージのペースト 19デスクトツプ
切り替え 17ログオフ 17
デスクトップの切り替え 17デスクトップのリセット 26デバイス
USB 22, 25USB 接続 20
デバイス ファミリ 24
と
トラブルシューティング 26
はハードウェア要件、Mac 6
りリダイレクト
USB 22, 25USB デバイスのプロパテイ 23
ろログ、USB デバイス用 25ログオフ 17
Mac OS X 版 VMware View Client の使用
30 VMware, Inc.