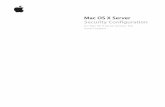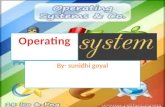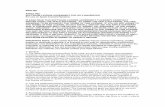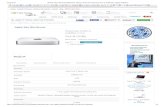(Mac OS) · 2021. 1. 5. · Gérer les images numérisées dans un dossier indiqué ... Apple, App...
Transcript of (Mac OS) · 2021. 1. 5. · Gérer les images numérisées dans un dossier indiqué ... Apple, App...

P3PC-4862-14FRZ2
Guide d'opérations avancées(Mac OS)

Table des matièresLecture des informations de modèle dans ce guide............................................................... 4
À propos de ce guide ............................................................................................................. 5Informations sur la sécurité .....................................................................................................................6
Marques ...............................................................................................................................................7
Fabricant ..............................................................................................................................................8
Symboles flèches dans ce guide ..............................................................................................................9
Exemples de capture d'écran de ce guide ............................................................................................... 10
Abréviations utilisées dans ce guide ....................................................................................................... 11
Numériser un document....................................................................................................... 12
Sélectionner les opérations depuis le Quick Menu .............................................................. 14Gérer les documents dans ScanSnap Home ........................................................................................... 18
Gérer les cartes de visite dans ScanSnap Home...................................................................................... 19
Gérer les reçus dans ScanSnap Home ................................................................................................... 20
Créer un album dans ScanSnap Home ................................................................................................... 21
Gérer les images numérisées dans un dossier indiqué.............................................................................. 22
Joindre des fichiers à un courriel ............................................................................................................ 25
Utiliser ScanSnap comme photocopieuse afin d'imprimer des images avec une imprimante .......................... 28
Sauvegarder des données sur un périphérique mobile.............................................................................. 30Enregistrer des fichiers existants sur un périphérique mobile .............................................................. 33
Convertir au format Word, Excel ou PowerPoint....................................................................................... 34Fonction de reconnaissance optique des caractères (OCR) de ABBYY FineReader for ScanSnap .......... 35
Sauvegarder une image numérisée dans Photos ..................................................................................... 38
Profil ..................................................................................................................................... 39Utiliser des profils pour la numérisation................................................................................................... 40
Gestion des profils ............................................................................................................................... 42Ajouter des profils ......................................................................................................................... 43Modifier les profils ......................................................................................................................... 46Renommer les profils..................................................................................................................... 48Modifier l'ordre d'affichage des profils .............................................................................................. 50Supprimer des profils..................................................................................................................... 51
Numériser selon vos besoin................................................................................................. 53Numériser un seul côté du document (iX1500, iX500 ou S1300i)................................................................ 54
Numériser des documents couleur en niveaux de gris ou en noir et blanc ................................................... 55
Détecter des pages vierges (non compatible avec le SV600) ..................................................................... 56
Corriger les chaînes de caractères désalignées ....................................................................................... 57
Corriger l'orientation de l'image.............................................................................................................. 59
Réduire l'effet de transparence .............................................................................................................. 61
Réduire l'effet de clignotement (SV600) .................................................................................................. 63
Atténuer les couleurs pâles et les blancs brûlés (SV600)........................................................................... 65
Corriger un texte désaligné (SV600) ....................................................................................................... 67
Sauvegarder les images dans plusieurs fichiers PDF................................................................................ 69
Sauvegarder les images numérisées d'un livre sur des feuilles séparées (SV600) ........................................ 71
2

Assigner des mots clés aux fichiers PDF................................................................................................. 73Surligner des chaînes de caractères................................................................................................ 77
Démarrage automatique de la numérisation (SV600) ................................................................................ 79
Configuration de ScanSnap Manager .................................................................................. 83Configurer des paramètres de numérisation ............................................................................................ 84
Paramètres du Quick Menu................................................................................................................... 86Modifier le mode d'affichage ........................................................................................................... 87Modifier l'ordre d'affichage ............................................................................................................. 88Ajouter des applications dans les favoris .......................................................................................... 91
Modifier les paramètres des applications liées ......................................................................................... 92
Gérer les applications liées ................................................................................................................... 93Ajouter des applications................................................................................................................. 94Modifier les paramètres d'une application......................................................................................... 98Supprimer une application............................................................................................................ 100
Gérer des formats personnalisés ......................................................................................................... 102Ajouter des formats ..................................................................................................................... 103Modifier les paramètres du format de papier ................................................................................... 105Supprimer des formats de papier .................................................................................................. 107
Liaison automatique avec des applications............................................................................................ 108
Lorsque deux ScanSnap sont connectés à un ordinateur (SV600)............................................................ 109
Connecter le ScanSnap à un réseau local sans fil (iX1500/iX500/iX100) ................................................... 111
3

Lecture des informations de modèle dans ceguide
Si vous utilisez le modèle iX1600 ou iX1400, lisez les informations de modèle comme suit.l Lors de l'utilisation du modèle iX1600
Remplacez le nom de modèle "iX1500" par "iX1600".l Lors de l'utilisation du modèle iX1400
Remplacez le nom de modèle "iX1500" par "iX1400".Néanmoins, le modèle iX1400 ne prend pas en charge la fonction de connexion au réseau localsans fil. Ignorez les descriptions concernant le réseau local sans fil.
Références pour les dernières informations concernant le ScanSnapl Informations sur le matériel
Pour obtenir les dernières informations sur la procédure de configuration, les opérations usuelleset la procédure de nettoyage du ScanSnap, consultez le Guide d'opérations usuelles.
l Informations sur le logicielPour en savoir plus sur les systèmes d'exploitation pris en charge pour le logiciel, cliquez ici.Pour en savoir plus sur le logiciel pris en charge par le ScanSnap, cliquez ici.
Lecture des informations de modèle dans ce guide
4

À propos de ce guide
l "Informations sur la sécurité" (page 6)l "Marques" (page 7)l "Fabricant" (page 8)l "Symboles flèches dans ce guide" (page 9)l "Exemples de capture d'écran de ce guide" (page 10)l "Abréviations utilisées dans ce guide" (page 11)
À propos de ce guide
5

Informations sur la sécurité
Le guide "Consignes de sécurité" contient des informations importantes sur la sécurité et l'utilisationdu ScanSnap. Assurez-vous de lire ce guide avant d'utiliser le ScanSnap.
Informations sur la sécurité
6

Marques
Apple, App Store, le logo Apple, Mac, Mac OS, OS X, macOS, iPad, iPadOS, iPhoto, iPod touch etiTunes sont des marques commerciales d'Apple Inc.Adobe, Acrobat et Reader sont des marques déposées ou des appellations commerciales d'AdobeSystems Incorporated aux États-Unis et/ou dans d'autres pays.
ABBYY™ FineReader™ Engine © ABBYY. OCR by ABBYY
ABBYY et FineReader sont des marques commerciales d'ABBYY Software, Ltd. qui peuvent êtreenregistrées dans certaines juridictions.Google, Android, Google Play, Google Drive et Google Chrome sont des marques commerciales oudéposées de Google LLC. L'utilisation de ces marques déposées ou commerciales doit êtreautorisée par Google.Wi-Fi, Wi-Fi Protected Setup et le logo Wi-Fi Protected Setup sont des marques commerciales deWi-Fi Alliance.ScanSnap, le logo ScanSnap, ScanSnap Home, ScanSnap Manager, ScanSnap Organizer etCardMinder sont des marques déposées ou commerciales de PFU Limited au Japon.Les autres noms d'entreprises et de produits sont des marques déposées ou commerciales de leursdétenteurs respectifs.
Marques
7

Fabricant
PFU LimitedYOKOHAMA i-MARK PLACE, 4-4-5 Minatomirai, Nishi-ku, Yokohama, Kanagawa, 220-8567, Japon
© PFU Limited 2013-2020
Fabricant
8

Symboles flèches dans ce guide
Des flèches vers la droite (→) sont utilisées pour relier les icônes ou les options de menu que vousdevez sélectionner de manière successive.
Exemple : Dans la barre latérale du Finder, sélectionnez [Applications] → [ScanSnap].
Symboles flèches dans ce guide
9

Exemples de capture d'écran de ce guide
Les captures d'écran de ce guide correspondent aux écrans affichés lorsque le iX1500 est connecté.Les captures d'écran de ce guide proviennent de macOS Catalina v10.15.Les fenêtres et opérations peuvent différer de celles de votre système d'exploitation.Les exemples d'écran dans ce manuel sont sujets à modification sans préavis dans l'intérêt dudéveloppement du produit.Si la fenêtre réelle est différente des exemples d'écran du manuel, suivez l'écran réellement affiché.
CONSEIL
Si l'icône de ScanSnap Manager n'est pas affichée dans le Dock, cliquez sur [Applications] dansla barre latérale du Finder, cliquez sur [ScanSnap], puis double-cliquez sur [ScanSnap Manager].
Exemples de capture d'écran de ce guide
10

Abréviations utilisées dans ce guide
Lorsqu'il est fait référence à un modèle de ScanSnap dans ce guide, "Scanneur d'image couleurScanSnap" est omis.De plus, les abréviations suivantes sont utilisées dans ce guide.
Abréviations utilisées Désignation
Mac OS macOS Catalina v10.15macOS Mojave v10.14macOS High Sierra v10.13macOS Sierra v10.12OS X El Capitan v10.11
Office 365 Office 365®
Word Microsoft® Word
Excel Microsoft® Excel®
PowerPoint Microsoft® PowerPoint®
Outlook Microsoft® Outlook®
Adobe Acrobat Adobe® Acrobat®
Adobe® Acrobat® DC
Adobe Reader Adobe® Reader®
Adobe® Acrobat® Reader® DC
ABBYY FineReader forScanSnap
ABBYY FineReader for ScanSnap™Toutes les descriptions dans ce guide impliquent l'utilisation de ABBYY for ScanSnapfourni avec le ScanSnap. Sauf indications contraire, le terme ABBYY FineReader forScanSnap fait référence au logiciel fourni avec le ScanSnap.Notez qu'il peut être mis à jour sans préavis. Si les descriptions dans ce guidediffèrent de celles affichées à l'écran, consultez le guide d'utilisation de ABBYYFineReader for ScanSnap.
Android Android®
ScanSnap Série de scanneur d'image couleur ScanSnap (*1)
*1: la série de ScanSnap N1800 n'est pas incluse.
Abréviations utilisées dans ce guide
11

Numériser un document
Cette section vous explique comment utiliser le ScanSnap pour vos travaux de numérisation.Deux méthodes de numérisation sont à votre disposition. Choisissez la méthode la mieux adaptée àvos besoins.l "Avec le Quick Menu" (page 12)l "Utiliser un profil" (page 12)
CONSEILAvec le SV600, vous pouvez également numériser à l'aide d'une pédale compatible avec lesraccourcis clavier.Pour en savoir plus, consultez l'aide de ScanSnap Manager.
Avec le Quick MenuAprès avoir numérisé le document avec le ScanSnap, vous pouvez sélectionner l'application depuisle menu qui s'affiche pour sauvegarder, envoyer dans un courriel ou imprimer l'image numérisée, ouassocier ScanSnap Manager à une application.Par défaut, les paramètres de numérisation sont réglés pour une utilisation avec le Quick Menu.
Sélectionnez une
application depuis le
Quick Menu
Numérisation Sélectionnez un
profil que vous avez
précédemment
spécifié
Pour en savoir plus, consultez "Sélectionner les opérations depuis le Quick Menu" (page 14).
Utiliser un profilSélectionnez un profil prédéfini (paramètres de numérisation et application à lier) appuyezsimplement sur la touche [Scan] pour numériser le document et le lier à l'application.Ce mode de numérisation est idéal pour la numérisation de documents utilisant plusieurs fois lesmêmes paramètres de numérisation.
Numériser un document
12

Sélectionnez le profil que
vous avez spécifié
précedemment
Numérisation Sélectionnez un
profil que vous avez
précédemment
spécifié
Pour en savoir plus, consultez "Profil" (page 39).
Numériser un document
13

Sélectionner les opérations depuis le QuickMenu
Le Quick Menu vous permet d'utiliser immédiatement le ScanSnap et ce, même si c'est votrepremière utilisation.
Sélectionnez une application depuis le Quick Menu afin de réaliser les opérations suivantes :l "Utiliser les images numérisées" (page 14)l "Lier avec les applications" (page 15)
Utiliser les images numérisées
Partager les documents numérisés.
Scan to FolderPour sauvegarder l'image numérisée directement dans un dossier partagé, sur un réseau, aprèsla numérisation. Partagez-la et informez les personnes concernées de l'emplacement du dossiergrâce à un e-mail automatiquement créé.
Sélectionner les opérations depuis le Quick Menu
14

Envoyer des fichiers de document à d'autres personnes via un e-mail.
Scan to E-mailPour envoyer un e-mail aux participants avec en pièce-jointe le fichier de l'image.
IMPORTANTVous pouvez envoyer jusqu'à dix pièces-jointes.Si vous numérisez plusieurs documents en utilisant les paramètres indiqués ci-dessous, plusieursfichiers seront créés. Faites attention au nombre de documents que vous numérisez si :l Format du fichier : JPEG (*.jpg)l La case [Générer un fichier PDF après (n) page(s)] est cochée
Faire des copies d'un document papier
Scan to PrintPour imprimer une image numérisée à l'aide d'une imprimante.
Sauvegarder des documents numérisés dans un périphérique mobile
Scan to MobilePour sauvegarder l'image numérisée dans un périphérique mobile connecté à l'ordinateur.Vous pouvez accéder aux fichiers sauvegardés grâce à l'application permettant de visionner desfichiers PDF ou JPEG.
Lier avec les applications
Pour classer et gérer les documents numérisées.
Enregistrer les documentsLes images numérisées sont sauvegardées dans ScanSnap Home en tant qu'enregistrements dedonnées de contenu avec le type de document [Documents]. Il est possible d'organiser ou degérer les enregistrements de données de contenu dans ScanSnap Home.Cette option s'affiche lorsque l'application ScanSnap Home est installée.
IMPORTANTl Si ScanSnap Manager et ScanSnap Home sont toutes deux installées, il est impossible d'utiliser
ScanSnap Home pour numériser des documents.l Pour utiliser ScanSnap Home, vous devez tout d'abord activer une licence.
Sélectionner les opérations depuis le Quick Menu
15

Pour en savoir plus sur l'activation d'une licence, consultez cette rubrique de l'Aide de ScanSnapHome.
Classer et organiser un grand nombre de cartes de visite.
Enregistrer les cartes de visiteLes images numérisées sont sauvegardées dans ScanSnap Home en tant qu'enregistrements dedonnées de contenu avec le type de document [Cartes de visite]. Il est possible d'organiser ou degérer les enregistrements de données de contenu dans ScanSnap Home.Cette option s'affiche lorsque l'application ScanSnap Home est installée.
IMPORTANTl Si ScanSnap Manager et ScanSnap Home sont toutes deux installées, il est impossible d'utiliser
ScanSnap Home pour numériser des documents.l Pour utiliser ScanSnap Home, vous devez tout d'abord activer une licence.
Pour en savoir plus sur l'activation d'une licence, consultez cette rubrique de l'Aide de ScanSnapHome.
Enregistrer un nom et une quantité sur un reçu pour chaque articleacheté dans un registre de comptabilité domestique peut prendrebeaucoup de temps.
Enregistrer les reçusLes images numérisées sont sauvegardées dans ScanSnap Home en tant qu'enregistrements dedonnées de contenu avec le type de document [Reçus]. Il est possible d'organiser ou de gérer lesenregistrements de données de contenu dans ScanSnap Home.Cette option s'affiche lorsque l'application ScanSnap Home est installée.
IMPORTANTl Si ScanSnap Manager et ScanSnap Home sont toutes deux installées, il est impossible d'utiliser
ScanSnap Home pour numériser des documents.l Pour utiliser ScanSnap Home, vous devez tout d'abord activer une licence.
Pour en savoir plus sur l'activation d'une licence, consultez cette rubrique de l'Aide de ScanSnapHome.
Numériser des photos pour créer un album.
Enregistrer les photosLes images numérisées sont sauvegardées dans ScanSnap Home en tant qu'enregistrements dedonnées de contenu avec le type de document [Photos]. Il est possible d'organiser ou de gérer lesenregistrements de données de contenu dans ScanSnap Home.Cette option s'affiche lorsque l'application ScanSnap Home est installée.
Sélectionner les opérations depuis le Quick Menu
16

IMPORTANTl Si ScanSnap Manager et ScanSnap Home sont toutes deux installées, il est impossible d'utiliser
ScanSnap Home pour numériser des documents.l Pour utiliser ScanSnap Home, vous devez tout d'abord activer une licence.
Pour en savoir plus sur l'activation d'une licence, consultez cette rubrique de l'Aide de ScanSnapHome.
Citer un texte de vos documents papier.
ABBYY Scan to Word
ABBYY Scan to Excel(R)
ABBYY Scan to PowerPoint(R)Pour reconnaître le texte de l'image numérisée et le convertir en document Word, Excel ouPowerPoint.Affiché lorsque ABBYY FineReader for ScanSnap (5.0 au minimum) est installé.
CONSEILIl est recommandé d'utiliser [Résolution automatique] ou [Supérieure] pour [Qualité de l'image] dansl'onglet [Numérisation] de la fenêtre de configuration du ScanSnap.
Convertir des catalogues et des brochures en données numériques etgérer ou les afficher facilement.
PhotosVous pouvez enregistrer les images numérisées de catalogue et des brochures dans Photos afinde gérer ou afficher les images numérisées avec Photos.
CONSEILVous pouvez ajouter des applications dans le Quick Menu. Pour en savoir plus, consultez "Gérer lesapplications liées" (page 93).
Sélectionner les opérations depuis le Quick Menu
17

Gérer les documents dans ScanSnap Home
Cette section explique comment enregistrer les images numérisées des documents avec lesinformations associées dans ScanSnap Home.
1. Cliquez sur l'icône [Enregistrer les documents] dans le Quick Menu.a La fenêtre principale de ScanSnap Home s'affiche.
IMPORTANTl Pour utiliser ScanSnap Home, vous devez tout d'abord activer une licence.
Pour en savoir plus sur l'activation d'une licence, consultez cette rubrique de l'Aide de ScanSnapHome.
l La numérisation ne commencera pas tant que le Quick Menu sera affiché. Attendez que ScanSnapManager interagisse avec ScanSnap Home avant de numériser un autre document.
l Évitez de déplacer, supprimer ou renommer des images numérisées dans une applicationdifférente lorsque le Quick Menu est affiché.
l Si ScanSnap Manager et ScanSnap Home sont toutes deux installées, il est impossible d'utiliserScanSnap Home pour numériser des documents.
CONSEILl Pour en savoir plus sur l'utilisation et les fonctions de ScanSnap Home, consultez l'Aide de
ScanSnap Home.l Les profils peuvent également être utilisés pour la fonction de liaison. Pour en savoir plus,
consultez "Profil" (page 39).
Gérer les documents dans ScanSnap Home
18

Gérer les cartes de visite dans ScanSnap Home
Cette section explique comment enregistrer les images numérisées des cartes de visite avec lesinformations associées dans ScanSnap Home.
1. Cliquez sur l'icône [Enregistrer les cartes de visite] dans le QuickMenu.a La fenêtre principale de ScanSnap Home s'affiche.
IMPORTANTl Pour utiliser ScanSnap Home, vous devez tout d'abord activer une licence.
Pour en savoir plus sur l'activation d'une licence, consultez cette rubrique de l'Aide de ScanSnapHome.
l La numérisation ne commencera pas tant que le Quick Menu sera affiché. Attendez que ScanSnapManager interagisse avec ScanSnap Home avant de numériser une autre carte de visite.
l Évitez de déplacer, supprimer ou renommer des images numérisées dans une applicationdifférente lorsque le Quick Menu est affiché.
l Si ScanSnap Manager et ScanSnap Home sont toutes deux installées, il est impossible d'utiliserScanSnap Home pour numériser des documents.
CONSEILl Pour en savoir plus sur l'utilisation et les fonctions de ScanSnap Home, consultez l'Aide de
ScanSnap Home.l Les profils peuvent également être utilisés pour la fonction de liaison. Pour en savoir plus,
consultez "Profil" (page 39).
Gérer les cartes de visite dans ScanSnap Home
19

Gérer les reçus dans ScanSnap Home
Cette section explique comment enregistrer les images numérisées des reçus avec les informationsassociées dans ScanSnap Home.
1. Cliquez sur l'icône [Enregistrer les reçus] dans le Quick Menu.a La fenêtre principale de ScanSnap Home s'affiche.
IMPORTANTl Pour utiliser ScanSnap Home, vous devez tout d'abord activer une licence.
Pour en savoir plus sur l'activation d'une licence, consultez cette rubrique de l'Aide de ScanSnapHome.
l La numérisation ne commencera pas tant que le Quick Menu sera affiché. Attendez que ScanSnapManager interagisse avec ScanSnap Home avant de numériser un autre reçu.
l Évitez de déplacer, supprimer ou renommer des images numérisées dans une applicationdifférente lorsque le Quick Menu est affiché.
l Si ScanSnap Manager et ScanSnap Home sont toutes deux installées, il est impossible d'utiliserScanSnap Home pour numériser des documents.
CONSEILl Pour en savoir plus sur l'utilisation et les fonctions de ScanSnap Home, consultez l'Aide de
ScanSnap Home.l Les profils peuvent également être utilisés pour la fonction de liaison. Pour en savoir plus,
consultez "Profil" (page 39).
Gérer les reçus dans ScanSnap Home
20

Créer un album dans ScanSnap Home
Cette section explique comment enregistrer les images numérisées des photos dans ScanSnapHome.
1. Cliquez sur l'icône [Enregistrer les photos] dans le Quick Menu.a La fenêtre principale de ScanSnap Home s'affiche.
IMPORTANTl Pour utiliser ScanSnap Home, vous devez tout d'abord activer une licence.
Pour en savoir plus sur l'activation d'une licence, consultez cette rubrique de l'Aide de ScanSnapHome.
l La numérisation ne commencera pas tant que le Quick Menu sera affiché. Attendez que ScanSnapManager interagisse avec ScanSnap Home avant de numériser une autre photo.
l Évitez de déplacer, supprimer ou renommer des images numérisées dans une applicationdifférente lorsque le Quick Menu est affiché.
l Si ScanSnap Manager et ScanSnap Home sont toutes deux installées, il est impossible d'utiliserScanSnap Home pour numériser des documents.
CONSEILl Pour en savoir plus sur l'utilisation et les fonctions de ScanSnap Home, consultez l'Aide de
ScanSnap Home.l Les profils peuvent également être utilisés pour la fonction de liaison. Pour en savoir plus,
consultez "Profil" (page 39).
Créer un album dans ScanSnap Home
21

Gérer les images numérisées dans un dossier indiqué
Cette section vous explique comment enregistrer le fichier de l'image numérisée dans un dossierdéfini.Le fichier de l'image numérisée, enregistré dans un dossier partagé sur le réseau, peut être partagé.De plus, vous pouvez indiquez le chemin du dossier où se trouve le fichier à qui vous le souhaitezen envoyant automatiquement un e-mail contenant l'emplacement.
CONSEILLe programme de messagerie électronique sélectionné dans le menu [Courrier] dans Courrier →[Préférences] → icône [Général] →[Lecteur de courriel par défaut] est utilisé comme programme demessagerie électronique avec lequel établir un lien.Les programmes de messagerie électronique suivants sont pris en charge :l Maill Outlook 2019 (version de bureau)l Outlook for Office 365 (version de bureau)
1. Cliquez sur l'icône [Scan to Folder] dans le Quick Menu.a La fenêtre [Scan to Folder] s'affiche.
2. Confirmez l'image numérisée dans le volet de prévisualisation.Dans la fenêtre [Scan to Folder], vous pouvez modifier les noms des fichiers ou les dossiersde destination, et spécifier s'il faut Indiquer le chemin du dossier d'enregistrement dans uncourriel pour notifier d'autres personnes.Pour en savoir plus sur la fenêtre [Scan to Folder], consultez l'Aide de ScanSnap Manager.
Gérer les images numérisées dans un dossier indiqué
22

Aperçu
3. Cliquez sur le bouton [Enregistrer].a L'image numérisée est enregistrée dans le dossier sélectionné.
CONSEILLorsque vous cochez la case [Indiquer le chemin du dossier d'enregistrement dans un courriel]dans la fenêtre [Scan to Folder], une nouvelle fenêtre de message s'affiche pour indiquer lechemin d'accès au dossier de destination dans lequel est enregistré le fichier.
Gérer les images numérisées dans un dossier indiqué
23

IMPORTANTl La numérisation ne commencera pas tant que le Quick Menu est affiché et que la fenêtre [Scan to
Folder] n'est pas fermée. Fermez la fenêtre [Scan to Folder] avant de numériser le documentsuivant.
l Lorsque le Quick Menu s'affiche, ne déplacez pas, ne supprimez pas et ne renommez pas l'imagenumérisée dans d'autres applications. Attendez que la fenêtre [Scan to Folder] se ferme.
CONSEILLes profils peuvent également être utilisés pour la fonction de liaison. Pour en savoir plus, consultez"Profil" (page 39).
Gérer les images numérisées dans un dossier indiqué
24

Joindre des fichiers à un courriel
Cette section vous explique comment joindre une image numérisée à un courrier électronique.
CONSEILLe programme de messagerie électronique sélectionné dans le menu [Courrier] dans Courrier →[Préférences] → icône [Général] →[Lecteur de courriel par défaut] est utilisé comme programme demessagerie électronique avec lequel établir un lien.Les programmes de messagerie électronique suivants sont pris en charge :l Maill Outlook 2019 (version de bureau)l Outlook for Office 365 (version de bureau)
1. Cliquez sur l'icône [Scan to E-mail] dans le Quick Menu.a La fenêtre [Scan to E-mail] s'affiche.
CONSEILVous pouvez configurer les paramètres de façon à ne pas afficher la fenêtre [Scan to E-mail]. Sivous configurez les paramètres pour ne pas afficher la fenêtre [Scan to E-mail], une nouvellefenêtre de message s'affiche avec le fichier joint.Pour en savoir plus sur l'édition des paramètres, consultez "Modifier les paramètres desapplications liées" (page 92).
2. Confirmez l'image numérisée dans le volet de prévisualisation.Dans la fenêtre [Scan to E-mail], vous pouvez configurer les paramètres pour joindre l'imagenumérisée au courriel.Pour en savoir plus sur la fenêtre [Scan to E-mail], consultez l'Aide de ScanSnap Manager.
Joindre des fichiers à un courriel
25

Aperçu
3. Cliquez sur le bouton [Joindre à un courriel].a Une nouvelle fenêtre ainsi qu'un message s'affichent avec le fichier joint.
Joindre des fichiers à un courriel
26

IMPORTANTl La numérisation ne commencera pas tant que le Quick Menu est affiché et que la fenêtre [Scan to
E-mail] n'est pas fermée. Fermez la fenêtre [Scan to E-mail] avant de numériser le documentsuivant.
l Lorsque le Quick Menu s'affiche, ne déplacez pas, ne supprimez pas et ne renommez pas l'imagenumérisée dans d'autres applications. Attendez que la fenêtre [Scan to E-mail] se ferme.
CONSEILl Les paramètres de [Scan to E-mail] peuvent être modifiés. Pour en savoir plus, consultez "Modifier
les paramètres des applications liées" (page 92).l Les profils peuvent également être utilisés pour la fonction de liaison. Pour en savoir plus,
consultez "Profil" (page 39).
Joindre des fichiers à un courriel
27

Utiliser ScanSnap comme photocopieuse afind'imprimer des images avec une imprimante
Cette section vous explique comment imprimer une image numérisée avec une imprimante.Lorsqu'une imprimante est liée à ScanSnap Manager, le ScanSnap peut être utilisé commephotocopieuse.
IMPORTANTLes ombres encadrant le document peuvent être reproduites sous forme de lignes sur l'imagenumérisée, selon la méthode de numérisation et les conditions du papier. Si vous imprimez de tellesimages, ces lignes seront également reproduites à l'impression.
1. Cliquez sur l'icône [Scan to Print] dans le Quick Menu.a La fenêtre [Imprimer] s'affiche.
CONSEILVous pouvez configurer les paramètres de façon à ne pas afficher la fenêtre [Imprimer]. Si vousconfigurez les paramètres de façon à ne pas afficher la fenêtre [Imprimer], l'impression s'effectuedirectement.Pour en savoir plus sur l'édition des paramètres, consultez "Modifier les paramètres desapplications liées" (page 92).
2. Vérifiez l'image numérisée dans la fenêtre [Imprimer].Dans la fenêtre [Imprimer], vous pouvez indiquer l'imprimante à utiliser, le nombred'exemplaires et la taille et la position de l'image numérisée à imprimer, et si l'image numériséedoit être enregistrée dans le dossier sélectionné comme [Dossier d'enregistrement desimages].Pour en savoir plus sur la fenêtre [Imprimer], consultez l'Aide de ScanSnap Manager.
Utiliser ScanSnap comme photocopieuse afin d'imprimer des images avec une imprimante
28

Aperçu
3. Cliquez sur le bouton [Imprimer].a L'image numérisée est imprimée.
IMPORTANTl La numérisation ne commencera pas tant que le Quick Menu est affiché et que la fenêtre [Scan to
Print] n'est pas fermée. Fermez la fenêtre [Scan to Print] avant de numériser le document suivant.l Lorsque le Quick Menu s'affiche, ne déplacez pas, ne supprimez pas et ne renommez pas l'image
numérisée dans d'autres applications. Attendez que la fenêtre [Scan to Print] se ferme.
CONSEILl Les paramètres de [Scan to Print] peuvent être modifiés. Pour en savoir plus, consultez "Modifier
les paramètres des applications liées" (page 92).l Les profils peuvent également être utilisés pour la fonction de liaison. Pour en savoir plus,
consultez "Profil" (page 39).
Utiliser ScanSnap comme photocopieuse afin d'imprimer des images avec une imprimante
29

Sauvegarder des données sur un périphérique mobile
Cette section vous explique comment enregistrer une image numérisée, sous la forme d'un fichierPDF ou JPEG, sur un périphérique mobile.
IMPORTANTl Vous devez connecter un périphérique mobile à la fois.l Pour pouvoir utiliser cette fonction, vous devez également installer ScanSnap Connect Application
sur le périphérique mobile. Téléchargez ScanSnap Connect Application pour appareils mobilesdepuis un magasin d'applications tel que l'App Store ou Google Play.Pour en savoir plus sur les systèmes d'exploitation compatibles avec ScanSnap ConnectApplication, consultez la page web suivante :https://scansnap.fujitsu.com/g-support/fr/
l Le nombre de fichiers d'images numérisées et la taille maximale d'un fichier pouvant êtresauvegardés sur un périphérique mobile sont décrits ci-dessous :- nombre de fichiers : 100 au maximum- taille totale : 1,024 Mo
CONSEIL
Lorsque [Scan to Mobile] est en cours d'exécution, l'icône s'affiche dans le menu d'état de la barrede menu. Pour en savoir plus, consultez l'Aide de ScanSnap Manager.
1. Cliquez sur l'icône [Scan to Mobile] dans le Quick Menu.a La fenêtre [Scan to Mobile] s'affiche.
Sauvegarder des données sur un périphérique mobile
30

CONSEILl Dans la fenêtre qui s'affiche lors du premier démarrage de [Scan to Mobile], cliquez sur le
bouton [OK] pour ouvrir la fenêtre [Scan to Mobile - Usuel]. Dans la fenêtre [Scan to Mobile -Usuel], saisissez un mot de passe pour vous connecter au périphérique mobile.Pour en savoir plus, consultez l'Aide de ScanSnap Manager.
l Une alerte pare-feu peut apparaître sur l'écran. Si une alerte s'affiche, sélectionnez[Autoriser].
Sauvegarder des données sur un périphérique mobile
31

2. Connectez-vous sur votre ordinateur depuis le périphérique mobile.Pour en savoir plus sur la connexion vers un ordinateur depuis votre périphérique mobile,consultez le guide d'opérations usuelles (Connexion mobile) de votre périphérique mobile.a Lorsque la connexion est établie, la fenêtre [Scan to Mobile] s'affiche en montrant le
périphérique mobile connecté actuellement à l'ordinateur. Ensuite, l'image numérisée estenvoyée sur le périphérique mobile.
CONSEILSi vous cochez la case [Envoyer les données après avoir cliqué sur le bouton [Envoyer]] dans lafenêtre [Scan to Mobile - Usuel], le bouton [Envoyer] s'affiche dans la fenêtre [Scan to Mobile].Cliquez sur le bouton [Envoyer] pour envoyer l'image vers le périphérique mobile.
3. Cliquez sur le bouton [Fermer] pour fermer la fenêtre [Scan to Mobile]lorsque l'envoi de l'image scannée est terminé.
CONSEILLa fenêtre [Scan to Mobile] se ferme automatiquement lorsque le périphérique mobile estdéconnecté de l'ordinateur.
IMPORTANTl La numérisation ne commencera pas tant que le Quick Menu sera affiché. Attendez que ScanSnap
Manager interagisse avec [Scan to Mobile] avant de numériser un autre document.l Évitez de déplacer, supprimer ou renommer des images numérisées dans une application
différente lorsque le Quick Menu est affiché.
CONSEILl Pour en savoir plus sur les fonctionnalités et l'utilisation de ScanSnap Connect Application pour
périphériques mobiles, consultez le guide d'opérations usuelles (Connexion mobile) de votrepériphérique mobile.
l Les paramètres de [Scan to Mobile] peuvent être modifiés. Pour en savoir plus, consultez "Modifierles paramètres des applications liées" (page 92).
l Les profils peuvent également être utilisés pour la fonction de liaison. Pour en savoir plus,consultez "Profil" (page 39).
l ScanSnap Manager peut être mis en liaison avec Scan to Mobile de façon automatique. Pour ensavoir plus, consultez "Liaison automatique avec des applications" (page 108).
Sauvegarder des données sur un périphérique mobile
32

Enregistrer des fichiers existants sur un périphérique mobile
Cette section vous explique comment enregistrer des fichiers existants sur un périphérique mobile.
1. Dans la barre latérale du Finder, sélectionnez [Applications] → [ScanSnap],puis double-cliquez sur [Scan to Mobile].a La fenêtre [Scan to Mobile] s'affiche.
2. Connectez-vous sur votre ordinateur depuis le périphérique mobile.Pour en savoir plus sur la connexion vers un ordinateur depuis votre périphérique mobile,consultez le guide d'opérations usuelles (Connexion mobile) de votre périphérique mobile.a Lorsque la connexion est établie, la fenêtre [Scan to Mobile] s'affiche en montrant le
périphérique mobile connecté actuellement à l'ordinateur.
3. Dans le menu Application de la barre de menu, choisissez [Fichier] →[Ouvrir].a La fenêtre [Ouvrir] s'affiche.
4. Sélectionnez le fichier PDF ou JPEG que vous voulez enregistrer sur lepériphérique mobile et cliquez sur le bouton [Ouvrir].a Le fichier est envoyé vers le périphérique mobile.
5. Cliquez sur le bouton [Fermer] pour fermer la fenêtre [Scan to Mobile]lorsque l'envoi de l'image scannée est terminé.
Sauvegarder des données sur un périphérique mobile
33

Convertir au format Word, Excel ou PowerPoint
Cette section vous explique comment convertir les images numérisées en fichiers Word, Excel etPowerPoint avec ABBYY FineReader for ScanSnap, fourni avec le ScanSnap.
IMPORTANTl Si Word n'est pas installé sur votre ordinateur, vous pouvez afficher ou vérifier les fichiers convertis
à l'aide de TextEdit. Si Excel ou PowerPoint n'est pas installé, vous ne pouvez pas afficher ouvérifier les documents convertis en fichiers Excel ou PowerPoint.
l Afin d'afficher ou de vérifier les documents convertis en fichiers Word, Excel et PowerPoint,installez ces applications et terminez l'enregistrement de l'utilisateur et l'authentification de lalicence de ces applications afin de pouvoir les utiliser sur votre ordinateur.
l Pour en savoir plus sur les applications prises en charge par les différentes versions d'ABBYYFineReader for ScanSnap, consultez l'Aide d'ABBYY FineReader for ScanSnap. Après avoirinstallé une version compatible, activez cette dernière.
l N'utilisez pas cette fonction lorsque vous travaillez sous Word, Excel ou PowerPoint. En outre,n'utilisez pas Word, Excel ou PowerPoint lorsque cette fonction est en cours d'exécution. Sinon, lerésultat de la conversion est enregistré dans des fichiers et peut ne pas s'afficher, même si la case[Ouvrir le fichier après la reconnaissance] est cochée dans la fenêtre [Préférences].
l Pour en savoir plus sur la fonction OCR de ABBYY FineReader for ScanSnap, consultez "Fonctionde reconnaissance optique des caractères (OCR) de ABBYY FineReader for ScanSnap" (page35).
1. Depuis le Quick Menu cliquez sur l'icône [ABBYY Scan to Word] ,
[ABBYY Scan to Excel(R)] ou [ABBYY Scan to PowerPoint(R)]
.a Une fenêtre s'affiche indiquant que l'image numérisée est en cours de conversion au format
Word, Excel ou PowerPoint. Une fois la conversion terminée, Word, Excel ou PowerPointdémarre et le résultat de la conversion s'affiche.
IMPORTANTl La numérisation ne commencera pas tant que le Quick Menu sera affiché. Attendez la fin de la
conversion avant de numériser un autre document.l Évitez de déplacer, supprimer ou renommer des images numérisées dans une application
différente lorsque le Quick Menu est affiché.
CONSEILl Vous pouvez modifier les paramètres de [ABBYY Scan to Word], [ABBYY Scan to Excel(R)] ou
[ABBYY Scan to PowerPoint(R)]. Pour en savoir plus, consultez "Modifier les paramètres desapplications liées" (page 92).
l Les profils peuvent également être utilisés pour la fonction de liaison. Pour en savoir plus,consultez "Profil" (page 39).
Convertir au format Word, Excel ou PowerPoint
34

Fonction de reconnaissance optique des caractères (OCR) deABBYY FineReader for ScanSnap
Cette section vous explique la fonction OCR de ABBYY FineReader for ScanSnap.
Aperçu de ABBYY FineReader for ScanSnapABBYY FineReader for ScanSnap est une application exclusive du ScanSnap. Ce programme peutexécuter la reconnaissance textuelle uniquement sur des fichiers PDF créés avec le ScanSnap. Lareconnaissance textuelle de fichiers créés avec Adobe Acrobat ou d'autres applications seraimpossible.
Fonctionnalités de la fonction OCRLa fonction OCR comporte les fonctions suivantes. Avant d'effectuer la reconnaissance textuelle,vérifiez la compatibilité des documents en suivant la procédure ci-dessous :
Application Compatible avec la reconnaissancetextuelle
Incompatible avec la reconnaissance textuelle
ABBYY Scan toWord
document dont la mise en page est simple,avec une ou deux colonnes
Documents dont la mise en page est complexe,mélangeant des diagrammes, tableaux, textes(brochures, magazines, journaux)
Convertir au format Word, Excel ou PowerPoint
35

Application Compatible avec la reconnaissancetextuelle
Incompatible avec la reconnaissance textuelle
ABBYY Scan toExcel(R)
Documents avec tableaux simples danslesquels chaque bord est relié au cadreextérieur.
Documents contenant les éléments suivants :l tableaux sans bords solidesl tableaux composés de formats de cellule
compliquésl tableaux complexes contenant des sous-
tableauxl diagrammesl graphiquesl Photosl Documents composés de texte vertical
ABBYY Scan toPowerPoint(R)
document composé de texte et dediagrammes simples ou de tableaux avecun fond blanc ou uni et clair
l Documents avec des mises en page complexesconstituées de caractères, de diagrammes etd'illustrations
l Documents dont les photographies ou les fondsà motifs contiennent des caractères
l Documents avec des caractères de couleurclaire sur un fond très sombre
Paramètres ne pouvant être reproduits tels qu'ils apparaissent dansle document originalLes paramètres suivants pourraient ne pas être conservés. Il est recommandé de vérifier lesrésultats de la reconnaissance textuelle dans Word, Excel ou PowerPoint et, ci nécessaire, de lesmodifier.l taille et police des caractèresl interlettrage et interlignel caractères soulignés, en gras ou en italiquel exposant/indice
Convertir au format Word, Excel ou PowerPoint
36

Documents ne pouvant être correctement reconnusLes types de documents suivants pourraient ne pas être correctement reconnus. Afin d'obtenir unmeilleur résultat, il est conseillé de modifier le mode de couleur ou d'augmenter la résolution.l document comportant des notes manuscritesl document comportant une police de petite taille (plus petite que 10)l document désalignél document rédigé dans une langue autre que celle sélectionnéel document dont les caractères sont imprimés sur un fond dégradé
Exemple : caractères ombrésl document composé d'un grand nombre de caractères décorés
Exemple : ex. caractères décorés (gaufre/contour)l document dont les caractères recouvrent un fond à motifs
Exemple : caractères chevauchant les illustrations ou les diagrammesl document dont un grand nombre de caractères est souligné ou touche le bordl document à la mise pas complexe ou comportant un bruit de l'image important
(La reconnaissance textuelle sur ces documents sera plus longue.)
Autres considérationsl Lorsque vous convertissez un document en fichier Excel, si le résultat est supérieur à 65 536
lignes, les suivantes ne seront pas sauvegardées.l Lorsque vous convertissez un document en fichiers Excel, les informations sur la mise en page
du document, les diagrammes, la largeur/longueur des graphiques et des tableaux ne sont pasdupliqués Seuls les tableaux et les caractères seront reproduits.
l Un fichier converti au format PowerPoint ne contiendra pas la couleur de fond originale et lesmotifs.
l Les documents placez à l'envers ou en orientation paysage ne seront pas correctementreconnus. Utilisez "Corriger l'orientation de l'image" (page 59) ou placez le document dans labonne orientation.
l Si réduction de l'effet de transparence est activé, la taux de reconnaissance risque de baisser.Dans ce cas, désactivez cette fonction en suivant les étapes suivantes.
Cliquez sur l'icône de ScanSnap Manager dans le Dock tout en appuyant sur la touche[Ctrl] du clavier, puis dans le menu ScanSnap Manager, cliquez sur l'onglet [Configuration] →[Numérisation en cours] → touche [Option] pour afficher la fenêtre [Option du mode denumérisation]. Décochez ensuite la case [Option du mode de numérisation] (pour le SV600, lacase [Réduire l'effet de transparence] se trouve dans l'onglet [Qualité de l'image] de la fenêtre[Option du mode de numérisation]).
Convertir au format Word, Excel ou PowerPoint
37

Sauvegarder une image numérisée dans Photos
Cette section vous explique comment enregistrer une image numérisée dans Photos.
1. Cliquez sur l'icône [Photos] dans le Quick Menu.
IMPORTANTl La numérisation ne commencera pas tant que le Quick Menu sera affiché. Attendez que ScanSnap
Manager interagisse avec Photos avant de numériser un autre document.l Évitez de déplacer, supprimer ou renommer des images numérisées dans une application
différente lorsque le Quick Menu est affiché.
CONSEILl Lorsqu'une image numérisée est enregistrée dans Photos, elle est également enregistrée dans le
dossier spécifié comme [Dossier d'enregistrement des images] de l'onglet [Enregistrer] de lafenêtre de configuration du ScanSnap. Supprimez-la si cela est inutile.
l Les profils peuvent également être utilisés pour la fonction de liaison. Pour en savoir plus,consultez "Profil" (page 39).
Sauvegarder une image numérisée dans Photos
38

Profil
Cette section vous explique se que sont les profils.Une fois que les paramètres de numérisation les plus fréquemment utilisés sont enregistrés, vouspouvez sélectionner un profil pour les modifier selon vos besoins.Vous pouvez gérer vingt profils au maximum.
Pour sélectionner un profil, cliquez sur l'icône de ScanSnap Manager pour afficher le menuProfil.
Clic
menu Profil
l Utilisation des profils pour la numérisation"Utiliser des profils pour la numérisation" (page 40)
l Configuration des paramètres de numérisation suivant vos besoins"Configurer des paramètres de numérisation" (page 84)
CONSEILl Pour utiliser un profil, vous devez décocher la case [Utilisation du Quick Menu] dans la fenêtre de
configuration du ScanSnap.l Vous pouvez également afficher le menu Profil en sélectionnant [Profil] dans le menu ScanSnap
Manager.l Vous pouvez également sélectionner un profil depuis [Profil] dans la fenêtre de configuration du
ScanSnap.
Profil
39

Utiliser des profils pour la numérisation
Cette section vous explique les méthodes d'utilisation des profils de numérisation.Dans le paragraphe suivant, l'image numérisée est enregistrée dans ScanSnap Home.
1. Cliquez sur l'icône de ScanSnap Manager dans le Dock tout enappuyant sur la touche [Ctrl] du clavier, puis sélectionnez [Configuration]dans le menu ScanSnap Manager.a La fenêtre de configuration du ScanSnap s'affiche.
2. Décochez la case [Utilisation du Quick Menu].
CONSEILSi vous connectez le SV600 et un autre ScanSnap à un ordinateur, un menu contextuelpermettant de changer le ScanSnap à utiliser s'affiche. Pour en savoir plus, consultez "Lorsquedeux ScanSnap sont connectés à un ordinateur (SV600)" (page 109).
3. Cliquez sur le bouton [Appliquer] pour fermer la fenêtre de configuration duScanSnap.
4. Cliquez sur le bouton [ ] dans la partie supérieure gauche de la fenêtrepour fermer la fenêtre de configuration du ScanSnap.
5. Dans le menu Profil, sélectionnez [Standard].
Utiliser des profils pour la numérisation
40

CONSEILSi vous connectez le SV600 et un autre ScanSnap sur un ordinateur, le menu Profil spécifique àchaque ScanSnap s'affiche. Dans ce cas, sélectionnez un profil dans le menu Profil pour lemodèle de ScanSnap que vous utilisez.
6. Numérisez les documents avec le ScanSnap.Pour en savoir plus sur le mode de numérisation des documents, cliquez ici dans Guided'opérations usuelles.a Une fois la numérisation terminée, la fenêtre principale de ScanSnap Home s'affiche.
Utiliser des profils pour la numérisation
41

Gestion des profils
Cette section vous explique comment gérer les profils.Pour en savoir plus sur l'ajout, la modification ou la suppression de profils, consultez :l "Ajouter des profils" (page 43)l "Modifier les profils" (page 46)l "Renommer les profils" (page 48)l "Modifier l'ordre d'affichage des profils" (page 50)l "Supprimer des profils" (page 51)
CONSEILSi vous connectez le SV600 et un autre ScanSnap sur un ordinateur, vous pouvez modifier lesparamètres de chaque ScanSnap. Pour en savoir plus, consultez "Lorsque deux ScanSnap sontconnectés à un ordinateur (SV600)" (page 109).
Gestion des profils
42

Ajouter des profils
Cette section vous explique comment ajouter un profil.Vous pouvez enregistrer vingt profils au maximum, le profil [Standard] compris.
1. Cliquez sur l'icône de ScanSnap Manager dans le Dock tout enappuyant sur la touche [Ctrl] du clavier, puis sélectionnez [Configuration]dans le menu ScanSnap Manager.a La fenêtre de configuration du ScanSnap s'affiche.
2. Décochez la case [Utilisation du Quick Menu].
3. Configurez les paramètres de numérisation dans chaque onglet.Pour en savoir plus sur les onglets, consultez les rubriques d'aide de ScanSnap Manager.
4. Sélectionnez [Ajouter un profil] dans le menu [Profil].
Gestion des profils
43

a La fenêtre [Ajouter un nouveau profil] s'ouvre.
5. Saisissez le nom du nouveau profil et cliquez sur le bouton [OK].
a Le profil ajouté s'affiche dans le menu [Profil] de la fenêtre de configuration du ScanSnap.
Gestion des profils
44

6. Cliquez sur le bouton [Appliquer].
7. Cliquez sur le bouton [ ] dans la partie supérieure gauche de la fenêtrepour fermer la fenêtre de configuration du ScanSnap.
Gestion des profils
45

Modifier les profils
Cette section vous explique comment modifier les paramètres de numérisation d'un profil.
1. Cliquez sur l'icône de ScanSnap Manager dans le Dock tout enappuyant sur la touche [Ctrl] du clavier, puis sélectionnez [Configuration]dans le menu ScanSnap Manager.a La fenêtre de configuration du ScanSnap s'affiche.
2. Décochez la case [Utilisation du Quick Menu].
3. Sélectionnez le profil que vous souhaitez modifier dans [Profil].
4. Configurez les paramètres de numérisation dans chaque onglet.Pour en savoir plus sur les onglets, consultez les rubriques d'aide de ScanSnap Manager.
Gestion des profils
46

5. Lorsque vous avez terminé la modification des paramètres du profilsélectionné, cliquez sur le bouton [Appliquer].
6. Cliquez sur le bouton [ ] dans la partie supérieure gauche de la fenêtrepour fermer la fenêtre de configuration du ScanSnap.
Gestion des profils
47

Renommer les profils
Cette section vous explique comment renommer un profil.Vous pouvez renommer tous les profils sauf le [Standard].
1. Cliquez sur l'icône de ScanSnap Manager dans le Dock tout enappuyant sur la touche [Ctrl] du clavier, puis sélectionnez [Gestion desprofils] dans le menu ScanSnap Manager.a La fenêtre [ScanSnap Manager - Gestion des profils] s'ouvre.
CONSEILl Si vous ne pouvez pas sélectionner [Gestion des profils] dans le menu ScanSnap Manager,
décochez la case [Utilisation du Quick Menu] dans la fenêtre de configuration du ScanSnap.l Vous pouvez également afficher la fenêtre [ScanSnap Manager - Gestion des profils] en
sélectionnant [Gestion des profils] depuis le menu [Profil] dans la fenêtre de configuration duScanSnap.
2. Sélectionnez un profil et cliquez sur le bouton [ ] dans la partieinférieure gauche de la fenêtre pour sélectionner [Renommer].
a La saisie d'un nouveau nom dans le champ Nom du profil devient possible.
3. Saisissez le nouveau nom.
Gestion des profils
48

a Le profil est renommé.
4. Cliquez sur le bouton [ ] dans la partie supérieure gauche de la fenêtrepour fermer la fenêtre [ScanSnap Manager - Gestion des profils].a Une fenêtre de message s'affiche.
5. Cliquez sur le bouton [Appliquer].
Gestion des profils
49

Modifier l'ordre d'affichage des profils
Cette section vous explique comment modifier l'ordre d'affichage des profils.Cependant, vous ne pouvez pas modifier l'ordre d'affichage de [Standard].
1. Cliquez sur l'icône de ScanSnap Manager dans le Dock tout enappuyant sur la touche [Ctrl] du clavier, puis sélectionnez [Gestion desprofils] dans le menu ScanSnap Manager.a La fenêtre [ScanSnap Manager - Gestion des profils] s'ouvre.
CONSEILl Si vous ne pouvez pas sélectionner [Gestion des profils] dans le menu ScanSnap Manager,
décochez la case [Utilisation du Quick Menu] dans la fenêtre de configuration du ScanSnap.l Vous pouvez également afficher la fenêtre [ScanSnap Manager - Gestion des profils] en
sélectionnant [Gestion des profils] depuis le menu [Profil] dans la fenêtre de configuration duScanSnap.
2. Faites glisser un profil vers la position souhaitée dans la liste.
3. Cliquez sur le bouton [ ] dans la partie supérieure gauche de la fenêtrepour fermer la fenêtre [ScanSnap Manager - Gestion des profils].
Gestion des profils
50

Supprimer des profils
Cette section vous explique comment supprimer un profil.Vous pouvez supprimer tous les profils sauf le [Standard].
1. Cliquez sur l'icône de ScanSnap Manager dans le Dock tout enappuyant sur la touche [Ctrl] du clavier, puis sélectionnez [Gestion desprofils] dans le menu ScanSnap Manager.a La fenêtre [ScanSnap Manager - Gestion des profils] s'ouvre.
CONSEILl Si vous ne pouvez pas sélectionner [Gestion des profils] dans le menu ScanSnap Manager,
décochez la case [Utilisation du Quick Menu] dans la fenêtre de configuration du ScanSnap.l Vous pouvez également afficher la fenêtre [ScanSnap Manager - Gestion des profils] en
sélectionnant [Gestion des profils] depuis le menu [Profil] dans la fenêtre de configuration duScanSnap.
2. Sélectionnez un profil et cliquez sur le bouton [ ].
a Le profil est supprimé de la liste.
3. Cliquez sur le bouton [ ] dans la partie supérieure gauche de la fenêtrepour fermer la fenêtre [ScanSnap Manager - Gestion des profils].a Une fenêtre de message s'affiche.
Gestion des profils
51

4. Cliquez sur le bouton [Appliquer].
Gestion des profils
52

Numériser selon vos besoin
Cette section vous explique comment configurer les paramètres de numérisation afin de créer desimages selon vos besoins.Les paramètres de numérisation peuvent être configurés dans la fenêtre de configuration duScanSnap.l "Numériser un seul côté du document (iX1500, iX500 ou S1300i)" (page 54)l "Numériser des documents couleur en niveaux de gris ou en noir et blanc" (page 55)l "Détecter des pages vierges (non compatible avec le SV600)" (page 56)l "Corriger les chaînes de caractères désalignées" (page 57)l "Corriger l'orientation de l'image" (page 59)l "Réduire l'effet de transparence" (page 61)l "Réduire l'effet de clignotement (SV600)" (page 63)l "Atténuer les couleurs pâles et les blancs brûlés (SV600)" (page 65)l "Corriger un texte désaligné (SV600)" (page 67)l "Sauvegarder les images dans plusieurs fichiers PDF" (page 69)l "Sauvegarder les images numérisées d'un livre sur des feuilles séparées (SV600)" (page 71)l "Assigner des mots clés aux fichiers PDF" (page 73)l "Démarrage automatique de la numérisation (SV600)" (page 79)
Numériser selon vos besoin
53

Numériser un seul côté du document (iX1500, iX500ou S1300i)
Pour numériser un seul côté d'un document, dans l'onglet [Numérisation] de la fenêtre deconfiguration du ScanSnap, sélectionnez [Numérisation simple (un seul côté)] dans la listedéroulante [Côté à numériser].
CONSEIL
Cliquez sur l'icône de ScanSnap Manager dans le Dock tout en appuyant sur la touche [Ctrl] ;lorsque vous sélectionnez [Numérisation simple] dans le menu ScanSnap Manager, la numérisationest effectuée en mode simple même si l'option [Numérisation recto-verso] est spécifiée pour [Côté ànumériser] dans l'onglet [Numérisation en cours].
Numériser un seul côté du document (iX1500, iX500 ou S1300i)
54

Numériser des documents couleur en niveaux de grisou en noir et blanc
Si vous souhaitez numériser des documents couleur et les enregistrer en niveaux de gris ou en noiret blanc, sélectionnez [Gris] ou [N&B] dans la liste déroulante [Mode couleur] de l'onglet[Numérisation en cours] de la fenêtre de configuration du ScanSnap.
Numériser des documents couleur en niveaux de gris ou en noir et blanc
55

Détecter des pages vierges (non compatible avec leSV600)
Le ScanSnap est capable de détecter et de supprimer automatiquement les pages vierges desimages numérisées. Par exemple, lors d'une numérisation recto verso, les deux côtés de chaquedocument sont numérisés, que le verso soit imprimé ou non. Mais toutes les pages viergesdétectées seront supprimées.Pour supprimer des pages vierges sélectionnez [Suppression automatique des pages vierges] dansl'onglet [Numérisation] de la fenêtre de configuration du ScanSnap.
IMPORTANTLes documents suivants pourraient être détectés comme vierges :l document quasiment vierge contenant peu de caractèresl document d'une seule couleur (noir compris) sans motifs ni lignes ni caractèresLors de la numérisation de ce type de documents, décochez la case [Suppression automatique despages vierges].Confirmez les images numérisées et attention à ne pas supprimer des pages par mégarde.
Détecter des pages vierges (non compatible avec le SV600)
56

Corriger les chaînes de caractères désalignées
Le ScanSnap peut détecter les chaînes de caractères désalignées d'un document et les corriger.
IMPORTANTSi vous utilisez le Transparent pour numériser, les chaînes de caractères désalignées ne seront pascorrigées.
CONSEILLorsque [Détection automatique] est spécifié pour [Taille du papier] dans l'onglet [Papier] de la fenêtrede configuration du ScanSnap, le désalignement de l'image est toujours corrigé. Par conséquent, iln'est pas nécessaire d'activer [Correction automatique des chaînes de caractères désalignées].
1. Dans la fenêtre de configuration, sélectionnez l'onglet [Numérisation] etcliquez sur le bouton [Option].
a La fenêtre [Option Mode de numérisation] s'ouvre.
2. Cochez la case [Correction automatique des chaînes de caractèresdésalignées].Pour le SV600, la case [Correction automatique des chaînes de caractères désalignées] setrouve dans l'onglet [Qualité de l'image], dans la fenêtre [Option Mode de numérisation].
Corriger les chaînes de caractères désalignées
57

3. Cliquez sur le bouton [OK] pour fermer la fenêtre [Option Mode denumérisation].
4. Cliquez sur le bouton [Appliquer] pour fermer la fenêtre de configuration duScanSnap.
5. Cliquez sur le bouton [ ] dans la partie supérieure gauche de la fenêtrepour fermer la fenêtre de configuration du ScanSnap.
IMPORTANTl Une numérisation désalignée de ±5 degrés peut être corrigée.l Les caractères désalignés sont corrigés suivant l'inclinaison des caractères imprimés sur le
document. De ce fait, les images obtenues des types de documents suivants peuvent être malajustées.Dans ce cas, décochez la case [Correction automatique des chaînes de caractères désalignées]:- document dont le pas entre les lignes ou les caractères est extrêmement faible ou lorsque les
caractères se chevauchent- document contenant un grand nombre de caractères détourés ou décorés- document composé de nombreuses images (photographies ou graphiques) mais de peu de
caractères- document dont les caractères recouvrent un fond à motifs
Exemple : caractères chevauchant les illustrations ou les diagrammes- document composé de longues diagonales- document comportant des notes manuscrites
Corriger les chaînes de caractères désalignées
58

Corriger l'orientation de l'image
Le ScanSnap est capable de faire pivoter automatiquement chaque image numérisée dans le sensvoulu.Il arrive parfois qu'une pile contienne des documents de format identique mais dont l'orientation dutexte est différente. La fonction de détection automatique de l'orientation du texte est utile dans cecas.Pour modifier l'orientation des images obtenues, sélectionnez [Rotation de l'image] de l'onglet[Numérisation] de la fenêtre de configuration du ScanSnap.
IMPORTANTDans le cas du SV600, si vous sélectionnez [Sélectionner plus tard] dans [Type de document] dansl'onglet [Papier] de la fenêtre de configuration de ScanSnap pour numériser un document, puis quevous sélectionnez [Double page (Livre/Magazine)]dans la fenêtre [ScanSnap Manager - Numérisationd'image et enregistrement de fichier], l'image numérisée n'est pas pivotée automatiquement vers sonorientation correcte.
IMPORTANTL'orientation est déterminée selon les chaînes de caractères imprimées sur le document. Il se peut queles types de documents suivants ne puissent pas pivoter lorsque [Automatique] est sélectionné pour[Rotation de l'image].Dans ce cas, ne sélectionnez pas [Automatique].l document composé d'un grand nombre de caractères extrêmement grands ou petitsl document dont le pas entre les lignes ou les caractères est extrêmement faible ou lorsque les
caractères se chevauchentl document dont un grand nombre de caractères est souligné ou touche le bordl document composé de nombreuses images (photographies ou graphiques) mais de peu de
caractèresl document dont les caractères sont imprimés sur un fond dégradé
Exemple : caractères ombrés
Corriger l'orientation de l'image
59

l document composé d'un grand nombre de caractères décorés
Exemple : ex. caractères décorés (gaufre/contour)l document dont les caractères recouvrent un fond à motifs
Exemple : caractères chevauchant les illustrations ou les diagrammesl document dont les caractères sont imprimés dans tous les sensl document rédigé uniquement avec des lettres capitalesl document comportant des notes manuscritesl document désalignél document avec une mise en page complexel document contenant une grande quantité de bruitl document composé de caractères estompésl document composé de caractères faiblement imprimés
Corriger l'orientation de l'image
60

Réduire l'effet de transparence
Vous avez la possibilité de réduire l'effet de transparence lorsque du texte ou une illustration duverso apparaît sur l'image.
1. Dans la fenêtre de configuration, sélectionnez l'onglet [Numérisation] etcliquez sur le bouton [Option].
a La fenêtre [Option Mode de numérisation] s'ouvre.
2. Cochez la case [Réduire l'effet de transparence].Pour le SV600, la case [Réduire l'effet de transparence] se trouve dans l'onglet [Qualité del'image], dans la fenêtre [Option Mode de numérisation].
Réduire l'effet de transparence
61

a Le message suivant s'affiche :
3. Cliquez sur le bouton [OK] pour fermer le message.
4. Cliquez sur le bouton [OK] pour fermer la fenêtre [Option Mode denumérisation].
5. Cliquez sur le bouton [Appliquer] pour fermer la fenêtre de configuration duScanSnap.
6. Cliquez sur le bouton [ ] dans la partie supérieure gauche de la fenêtrepour fermer la fenêtre de configuration du ScanSnap.
IMPORTANTLa réduction de l'effet de transparence peut ne pas fonctionner correctement avec les types dedocuments suivants. Dans ce cas, décochez la case [Réduire l'effet de transparence].l Documents avec des caractères ou images pâles / avec des caractères ou lignes fines / un arrière-
plan de couleur foncée.La couleur risque de ne pas être reproduite ou être altérée. Si vous souhaitez reconnaître leschaînes de caractères marquées, le taux de reconnaissance risque d'être plus bas.
l Documents dont la couleur des caractères est estompée ou dont les caractères sont fins.Le taux de reconnaissance risque d'être plus bas.
l Documents dont l'effet de transparence est élevé.L'effet risque d'être amplifié.
Réduire l'effet de transparence
62

Réduire l'effet de clignotement (SV600)
Les traits horizontaux causés par un effet fluorescent ou des clignotements peuvent être réduits surl'image.
IMPORTANTl Ce procédé ralenti la vitesse de numérisation. Le temps d'attente lors d'une numérisation en
continu est également prolongé.l Ce procédé peut prendre plus de temps suivant l'environnement système de votre ordinateur.
1. Dans la fenêtre de configuration, sélectionnez l'onglet [Numérisation] etcliquez sur le bouton [Option].
a La fenêtre [Option Mode de numérisation] s'ouvre.
2. Cliquez sur l'onglet [Qualité de l'image], puis cochez la case [Réduire leclignotement de la lampe fluorescente].
Réduire l'effet de clignotement (SV600)
63

a Le message suivant s'affiche :
3. Cliquez sur le bouton [OK] pour fermer le message.
4. Cliquez sur le bouton [OK] pour fermer la fenêtre [Option Mode denumérisation].
5. Cliquez sur le bouton [Appliquer] pour fermer la fenêtre de configuration duScanSnap.
6. Cliquez sur le bouton [ ] dans la partie supérieure gauche de la fenêtrepour fermer la fenêtre de configuration du ScanSnap.
Réduire l'effet de clignotement (SV600)
64

Atténuer les couleurs pâles et les blancs brûlés(SV600)
Vous pouvez atténuer les couleurs délavées et les blancs brûlés sur une image numérisée.
IMPORTANTSi la case à cocher [Assombrir les couleurs de l'image] est cochée, les cases suivantes serontdésactivées :l Case à cocher [Réduire l'effet de transparence]l Case à cocher [Luminosité (numérisation & uniquement)]l Case à cocher [Augmenter le contraste du texte]
1. Dans la fenêtre de configuration du ScanSnap, sélectionnez l'onglet[Numérisation], choisissez [Couleur] pour [Mode couleur] et cliquez sur lebouton [Option].
a La fenêtre [Option Mode de numérisation] s'ouvre.
2. Cliquez sur l'onglet [Qualité de l'image], puis cochez la case [Assombrir lescouleurs de l'image].
Atténuer les couleurs pâles et les blancs brûlés (SV600)
65

a Le message suivant s'affiche :
3. Cliquez sur le bouton [OK] pour fermer le message.
4. Cliquez sur le bouton [OK] pour fermer la fenêtre [Option Mode denumérisation].
5. Cliquez sur le bouton [Appliquer] pour fermer la fenêtre de configuration duScanSnap.
6. Cliquez sur le bouton [ ] dans la partie supérieure gauche de la fenêtrepour fermer la fenêtre de configuration du ScanSnap.
Atténuer les couleurs pâles et les blancs brûlés (SV600)
66

Corriger un texte désaligné (SV600)
Vous avez la possibilité de corriger le texte, les lignes ou les graphiques désalignés sur les imagesnumérisées.
IMPORTANTVous ne pouvez pas corriger les désalignements sur les documents suivants :l Documents ne comportant aucune ligne horizontalel Documents comportant des lignes fines (moins de 0.5 d'épaisseur), cassées, en pointillés,
ondulées ou légèrement colorisées.
1. Dans la fenêtre de configuration, sélectionnez l'onglet [Numérisation] etcliquez sur le bouton [Option].
a La fenêtre [Option Mode de numérisation] s'ouvre.
2. Cliquez sur l'onglet [Qualité de l'image], cochez la case [Corriger le textedéformé des types de documents suivants] et sélectionnez un document àcorriger depuis [Type].
Corriger un texte désaligné (SV600)
67

3. Cliquez sur le bouton [OK] pour fermer la fenêtre [Option Mode denumérisation].
4. Cliquez sur le bouton [Appliquer] pour fermer la fenêtre de configuration duScanSnap.
5. Cliquez sur le bouton [ ] dans la partie supérieure gauche de la fenêtrepour fermer la fenêtre de configuration du ScanSnap.
CONSEILLors de la numérisation d'un livre, le texte, les lignes ou les graphiques désalignés sur l'imagenumérisée peuvent être corrigés cochant la case [Corriger le texte déformé] de la fenêtre [Aperçu del'image du livre].
Corriger un texte désaligné (SV600)
68

Sauvegarder les images dans plusieurs fichiers PDF
Avec le ScanSnap, vous pouvez enregistrer des images numérisées dans plusieurs fichiers PDF,selon le nombre de pages que vous aurez sélectionné. Par exemple, vous pouvez numériser unepile d'épreuves et enregistrer chacune de ces épreuves dans un fichier PDF.
1. Dans la fenêtre de configuration du ScanSnap, sélectionnez l'onglet [Fichier],puis sélectionnez [PDF (*.pdf)] dans la liste déroulante [Format de fichier].Puis cliquez sur le bouton [Option].
a La fenêtre [Option Format PDF] s'affiche.
2. Cochez [Générer un fichier PDF après] et saisissez le nombre de pages àséparer.Un fichier PDF est créé après la numérisation du nombre de pages que vous avez indiqué.
Sauvegarder les images dans plusieurs fichiers PDF
69

CONSEILEn mode recto verso, deux pages (recto et verso) sont créées par document.Si vous cochez la case [Suppression automatique des pages vierges] dans l'onglet[Numérisation], le nombre de pages du document original et celui de l'image numérisée necorrespondront pas à cause des pages vierges supprimées. Décochez cette case si voussouhaitez conserver l'ordre original des numéros de page.
3. Cliquez sur le bouton [OK] pour fermer la fenêtre [Option Format PDF].
4. Cliquez sur le bouton [Appliquer] pour fermer la fenêtre de configuration duScanSnap.
5. Cliquez sur le bouton [ ] dans la partie supérieure gauche de la fenêtrepour fermer la fenêtre de configuration du ScanSnap.
Sauvegarder les images dans plusieurs fichiers PDF
70

Sauvegarder les images numérisées d'un livre sur desfeuilles séparées (SV600)
Lors de la numérisation d'un livre, vous pouvez partager l'image obtenue : une sur le côté gauche etl'autre sur le côté droit.
1. Dans la fenêtre de configuration du ScanSnap, sélectionnez l'onglet [Papier]et cliquez sur le bouton [Option].
a La fenêtre [Options] s'affiche.
2. Sélectionnez l'ordre de sauvegarde des pages.
Sauvegarder les images numérisées d'un livre sur des feuilles séparées (SV600)
71

3. Cliquez sur le bouton [OK] pour fermer la fenêtre [Options].
4. Cliquez sur le bouton [Appliquer] pour fermer la fenêtre de configuration duScanSnap.
5. Cliquez sur le bouton [ ] dans la partie supérieure gauche de la fenêtrepour fermer la fenêtre de configuration du ScanSnap.
Sauvegarder les images numérisées d'un livre sur des feuilles séparées (SV600)
72

Assigner des mots clés aux fichiers PDF
Si le document est en noir et blanc, les chaînes de caractère (en-tête et titre) peuvent être attribuéescomme mots-clés et utilisées pour la recherche de fichiers PDF.Afin d'assigner des mots clés à des fichiers PDF, soulignez une chaîne de caractères à l'aide d'unfeutre fluorescent à base d'eau. Ainsi, lors de la numérisation, il sera détecté puis assigné en tantque mot clé du fichier PDF.Pour en savoir plus, consultez "Surligner des chaînes de caractères" (page 77).
IMPORTANTCette fonction est désactivée lorsque l'une des applications suivantes dans le Quick Menu estsélectionnée.l Enregistrer les cartes de visitel Enregistrer les reçusl Enregistrer les photos
1. Dans la fenêtre de configuration du ScanSnap, sélectionnez [PDF (*.pdf)]dans la liste déroulante [Format de fichier] de l'onglet [Fichier].
CONSEILNous vous invitons à sélectionner [Fine] ou [Supérieure] dans [Qualité de l'image] de l'onglet[Numérisation] de la fenêtre de configuration du ScanSnap.
2. Cochez la case [Indexer le texte sélectionné en tant que mot-clé du fichierPDF].
Assigner des mots clés aux fichiers PDF
73

IMPORTANTCette case case est désactivée lorsqu'une langue non compatible est spécifiée pour [Langue].Les langues suivantes sont compatibles :Japonais/Anglais/Français/Allemand/Italien/Espagnol/Chinois (simplifié)/Chinois (traditionnel)/Coréen/Russe/Portugais
a Le message suivant s'affiche :
3. Cliquez sur le bouton [OK] pour fermer le message.
4. Spécifier [Sélectionner OCR] et [Options OCR].
Assigner des mots clés aux fichiers PDF
74

IMPORTANTSélectionnez [Toutes les zones] lorsque l'orientation du texte de votre document est vertical.
CONSEIL[Première zone] de [Sélectionner OCR] peut être utilisé de la façon suivante :l Cochez cette case si vous souhaitez assigner, par exemple, un titre en tant que mot clé du
fichier PDF.
Exemple : si seul le titre du document est surligné, il sera enregistré en tant que mot clé dufichier PDF qui deviendra indexable par la chaîne de caractères du titre.
l Si plusieurs sections d'une page ont été surlignées, celle la plus élevée sera enregistrée entant que mot clé.
Exemple : dans le cas suivant, la section surlignée B, étant plus élevée que la sectionsurlignée A, sera enregistrée en tant que mot clé.
5. Cliquez sur le bouton [Appliquer] pour fermer la fenêtre de configuration duScanSnap.
6. Cliquez sur le bouton [ ] dans la partie supérieure gauche de la fenêtrepour fermer la fenêtre de configuration du ScanSnap.
Assigner des mots clés aux fichiers PDF
75

IMPORTANTl Si vous avez coché la case [Indexer le texte sélectionné en tant que mot-clé du fichier PDF], la
reconnaissance textuelle risque de prendre plus de temps suivant l'environnement système devotre ordinateur.
l Les images suivantes (caractères) peuvent être incorrectement reconnues.Pour une meilleure reconnaissance textuelle, augmentez la résolution dans [Qualité de l'image].- document comportant des notes manuscrites- document composé de petits caractères et numérisé en basse résolution- document désaligné- document rédigé dans une langue autre que celle sélectionnée- document comportant du texte en italique- document composé d'exposants, d'indices et de formules de mathématiques complexes- document dont les caractères sont imprimés sur un fond dégradé
Exemple : caractères ombrés- document composé d'un grand nombre de caractères décorés
Exemple : ex. caractères décorés (gaufre/contour)- document dont les caractères recouvrent un fond à motifs
Exemple : caractères chevauchant les illustrations ou les diagrammes- document dont un grand nombre de caractères est souligné ou touche le bord
l La reconnaissance textuelle sur ces documents sera plus longue :- document avec une mise en page complexe- document composé de données autres que textuelles
Exemple : texte au fond ombrél Si la réduction de l'effet de transparence est activée, le taux de reconnaissance risque de diminuer
car la zone surlignée risque d'être atténuée ou effacée. Dans ce cas, désactivez cette fonction ensuivant les étapes suivantes.
Cliquez sur l'icône de ScanSnap Manager dans le Dock tout en appuyant sur la touche [Ctrl]du clavier, puis dans le menu ScanSnap Manager, cliquez sur l'onglet [Configuration] →[Numérisation en cours] → touche [Option] pour afficher la fenêtre [Option du mode denumérisation]. Décochez ensuite la case [Option du mode de numérisation] (pour le SV600, la case[Réduire l'effet de transparence] se trouve dans l'onglet [Qualité de l'image] de la fenêtre [Option dumode de numérisation]).
CONSEILl Si une même chaîne de caractères est surlignée plusieurs fois sur un document, elle sera, autant
de fois, enregistrée en tant que mot clé du fichier PDF.l La longueur totale de l'ensemble des mots clés ne doit pas dépasser les 255 caractères, signes de
ponctuation compris.l Vous pouvez vérifier les mots clés dans Adobe Acrobat ou Adobe Reader, ceux ajoutés sont
affichés entre guillemets (par exemple "ABC").l Lorsque ScanSnap Manager est lié à ScanSnap Home, les informations sur les mots-clés sont
appliquées à [Mémo] sous [Informations sur le document] dans la liste des enregistrements dedonnées de contenu.
Assigner des mots clés aux fichiers PDF
76

Surligner des chaînes de caractères
Afin d'assigner des mots clés à des fichiers PDF, soulignez une chaîne de caractères à l'aide d'unfeutre fluorescent à base d'eau. Ainsi, lors de la numérisation, il sera détecté puis assigné en tantque mot clé du fichier PDF.
ScanSnapScanSnap
Scan
Scan
convertir la chaîne de caractères
image surlignée en un texte
image
mot clé
fichier PDF indexable
enregistrer le texte en tant
que mot clé du fichier PDF
recherche du fichier grâce
au mot clé enregistré
ScanSnapScanSnap
Surligner des documents en noir et blanc de la manière suivante :l n'importe quel feutre fluorescent peut être utilisé.
Le tableau ci-dessous indique les couleurs et l'épaisseur recommandées :
rose jaune bleu vert
l le tracé doit être francl les sections surlignées doivent respecter les dimensions suivantes :
minimum : 3 mm [0,12 po.] (largeur) × 10 mm [0,39 po.] (longueur)maximum : 20 mm [0,79 po.] (largeur) × 150 mm [5,91 po.] (longueur)
l utilisez une couleur fluorescente par page.l assurez-vous de surligner toute la chaîne de caractères ciblée.
Effectuez le tracé de manière que toute la section soit de couleur uniforme :
Bon exemple Mauvais exemple 1(surlignage incomplet)
Mauvais exemple 2(couleur irrégulière)
l vous pouvez surligner dix sections par page au maximum.
IMPORTANTl iX100/S1300i/S1100i/S1100
Assigner des mots clés aux fichiers PDF
77

- Il est recommandé d'utiliser un surligneur bleu ou vert. Si vous utilisez du rose ou du jaune, lessections surlignées peuvent ne pas être reconnues en tant que mots clés.
- Utilisez un surligneur bleu pour des documents dont le fond est noir (ex : journaux). Si vousutilisez une autre couleur, les sections surlignées peuvent ne pas être reconnues en tant quemots clés.
l Pour les document suivants, les sections surlignées ne seront ni reconnues ni enregistrées en tantque mots clés :- page couleur d'un catalogue ou d'une brochure- document sur lequel deux couleurs ou plus ont été utilisées pour le surlignage- document composé de couleurs en plus des surlignages (d'autres stylos ont été utilisés ou le
document est taché)- document dont une page contient un grand nombre de sections surlignées
l Les chaînes de caractères suivantes ne pourront pas être enregistrées comme mots clés :- les dimensions des passages surlignés ne respectent pas les valeurs imposées- le tracé est irrégulier (ex : désaligné)- les sections surlignées se touchent- la couleur du surligneur est trop pâle ou s'est estompée
l Si vous surlignez plusieurs passages, assurez-vous de les séparer d'un espace de 5 mm (0,2 po.)au moins. Dans le cas contraire, plusieurs sections surlignées pourraient n'en former qu'une seuleà la détection.
l Si le surlignement déborde en haut et en bas, des mots non souhaités risquent d'être reconnuscomme mots clés.
l Dans les cas suivants, les chaînes de caractères non surlignées pourraient être assignées en tantque mots clés :- page couleur d'un catalogue ou d'une brochure- Documents composés de textes couleur, de schémas, de photographies, de tableaux ou de
lignes- document contenant des passages encadrés au feutre fluorescent- document taché
CONSEILl Augmentez la résolution si vous avez des difficultés à enregistrer les mots clés.l Les mots clés définis pour un fichier PDF peuvent être vérifiés par l'"inspecteur" d'Aperçu, ou dans
[Propriétés du document] dans Adobe Acrobat ou Adobe Reader.
Assigner des mots clés aux fichiers PDF
78

Démarrage automatique de la numérisation (SV600)
Grâce aux fonctions suivantes, vous pouvez démarrer automatiquement la numérisation.l Détection du changement de page
ScanSnap détecte automatiquement le changement de page et commence une numérisation encontinu.Cette fonction est utile pour numériser un livre en continu.
IMPORTANT- Avec cette fonction, ne placez qu'un seul livre.- Quand les pages sont tournées rapidement, la détection de changement de page peut ne pas
marcher correctement. Si la détection du changement de page ne fonctionne, tournez lespages lentement.
CONSEILVous pouvez également activer la détection d'un changement de page en appuyant sur la touche[Scan] plus de deux secondes avant de numériser un document. Dans ce cas, lorsqu'uneopération de numérisation est terminée, la détection de changement de page est désactivée.
l Mode temporiséVous pouvez configurer le temps d'attente avant la numérisation à partir du moment où vousappuyez sur la touche [Scan]. Vous pouvez également numériser un document en continu dansun intervalle de temps spécifique.Cette fonction est utile pour numériser diverses formes de documents en continu.
1. Dans la fenêtre de configuration, sélectionnez l'onglet [Numérisation] etcliquez sur le bouton [Option].
a La fenêtre [Option Mode de numérisation] s'ouvre.
Démarrage automatique de la numérisation (SV600)
79

2. Cliquez sur l'onglet [Numérisation].
l Configuration de la détection de changement de pageCochez la case [Configurer les paramètres et démarrer la numérisation suivante], puis[mode de détection changement de page].
l Configuration du mode temporisé- Pour cela :
Cochez la case [Spécifier le temps d'attente avant de démarrer la numérisation aprèsavoir appuyé sur la touche [Scan]] et saisissez une valeur pour [Temps d'attente].
Démarrage automatique de la numérisation (SV600)
80

- Pour continuer à numériser un document après chaque intervalle :1. Cochez la case [Configurer les paramètres et démarrer la numérisation suivante],
puis [intervalle temporisé (mode temporisé)].
2. Indiquez l'[Intervalle de numérisation].
3. Cliquez sur le bouton [OK] pour fermer la fenêtre [Option Mode denumérisation].
Démarrage automatique de la numérisation (SV600)
81

4. Cliquez sur le bouton [Appliquer] pour fermer la fenêtre de configuration duScanSnap.
5. Cliquez sur le bouton [ ] dans la partie supérieure gauche de la fenêtrepour fermer la fenêtre de configuration du ScanSnap.
Démarrage automatique de la numérisation (SV600)
82

Configuration de ScanSnap Manager
Dans ScanSnap Manager, vous pouvez configurer les paramètres pour la numérisation desdocuments.l "Configurer des paramètres de numérisation" (page 84)l "Paramètres du Quick Menu" (page 86)l "Modifier les paramètres des applications liées" (page 92)l "Gérer les applications liées" (page 93)l "Gérer des formats personnalisés" (page 102)l "Liaison automatique avec des applications" (page 108)l "Lorsque deux ScanSnap sont connectés à un ordinateur (SV600)" (page 109)l "Connecter le ScanSnap à un réseau local sans fil (iX1500/iX500/iX100)" (page 111)
Configuration de ScanSnap Manager
83

Configurer des paramètres de numérisation
Selon l'utilisation envisagée des images numérisées, vous pouvez configurer les paramètres denumérisation de ScanSnap Manager dans la fenêtre de configuration du ScanSnap.
1. Cliquez sur l'icône de ScanSnap Manager dans le Dock tout enappuyant sur la touche [Ctrl] du clavier, puis sélectionnez [Configuration]dans le menu ScanSnap Manager.
a La fenêtre de configuration du ScanSnap s'affiche.
2. Configurez les paramètres de numérisation dans chaque onglet.
Pour en savoir plus sur les onglets, consultez les rubriques d'aide de ScanSnap Manager.
3. Cliquez sur le bouton [Appliquer].a Les paramètres de numérisation ont été modifiés.l Si vous utilisez le Quick Menu, les paramètres de numérisation du bouton
[Personnaliser] seront modifiés.l Si vous utilisez un profil, les paramètres de numérisation pour le profil sélectionné
seront modifiés.
CONSEILSi vous appuyez sur la touche [Scan] du ScanSnap alors que la fenêtre de configuration duScanSnap est ouverte, cette dernière se fermera et la numérisation commencera. Lesparamètres de numérisation modifiés seront enregistrés et les documents seront numérisés enconséquence.Notez que si d'autres fenêtres sont ouvertes, celles-ci ne se fermeront pas et la numérisation ses'exécutera pas même si vous appuyez sur la touche [Scan] du ScanSnap.
Configurer des paramètres de numérisation
84

CONSEILl Si vous connectez le SV600 et un autre ScanSnap sur un ordinateur, vous pouvez modifier les
paramètres de chaque ScanSnap. Pour en savoir plus, consultez "Lorsque deux ScanSnap sontconnectés à un ordinateur (SV600)" (page 109).
l Vous pouvez également ouvrir la fenêtre de configuration du ScanSnap en appuyantsimultanément sur les touches [command] et [S]. Cette opération est activée quand ScanSnapManager est actif (le menu ScanSnap Manager s'affiche dans la barre de menu).
Configurer des paramètres de numérisation
85

Paramètres du Quick Menu
Les paramètres suivants peuvent être configurés dans le Quick Menu :l "Modifier le mode d'affichage" (page 87)l "Modifier l'ordre d'affichage" (page 88)l "Ajouter des applications dans les favoris" (page 91)
Paramètres du Quick Menu
86

Modifier le mode d'affichage
Les deux modes suivants sont à votre disposition dans le Quick Menu :
Mode [Favoris]Pour afficher les application favorites.En définissant les applications les plus fréquemment utilisées en tant que favorites et en lesaffichant dans le mode [Favoris], vous pouvez retrouver plus facilement l'application recherchée.Pour en savoir plus, consultez "Ajouter des applications dans les favoris" (page 91).
Mode [Toutes les applications]Affiche toutes les applications disponibles dans le Quick Menu.
Par défaut, le Quick Menu est réglé sur le mode [Favoris], lequel comprend toutes les applications.Pour changer de mode, cliquez sur [Afficher toutes les applications] ou [Afficher les favoris] dans leQuick Menu.
Paramètres du Quick Menu
87

Modifier l'ordre d'affichage
Vous pouvez modifier l'ordre d'affiche des application dans le Quick Menu.La méthode est la suivante.
1. Cliquez sur dans le Quick Menu.
a La fenêtre [Applications à afficher/masquer] s'affiche.
2. Spécifiez l'ordre dans lequel les applications sont affichées dans le QuickMenu.Les applications sont affichées dans le Quick Menu dans le même ordre que celui de la fenêtre[Applications à afficher/masquer].Vous pouvez modifier l'ordre d'affichage d'une application en la faisant glisser vers la positionsouhaitée.
Paramètres du Quick Menu
88

Les applications sont affichées dans l'ordre indiqué ci-dessous dans le Quick Menu et dans laliste d'applications de la fenêtre [Applications à afficher/masquer].
Paramètres du Quick Menu
89

3. Cliquez sur le [ ] dans la partie supérieure gauche de la fenêtre pour fermerla fenêtre [Applications à afficher/masquer].a L'ordre d'affichage des applications dans le Quick Menu a été modifié.
Paramètres du Quick Menu
90

Ajouter des applications dans les favoris
Vous pouvez configurer des paramètres de façon à avoir facilement accès aux applications les plusfréquemment utilisées dans le Quick Menu.La méthode est la suivante.
1. Cliquez [Afficher toutes les applications] dans le Quick Menu.a Le Quick Menu passe alors en mode [Toutes les applications].
2. Cliquez sur une application que vous voulez définir comme favorite tout enappuyant sur la touche [Control] sur le clavier et cliquez sur [Ajouter auxfavoris] dans le menu qui s'affiche.a L'application est définie comme favorite.
La case [Ajouter aux favoris] est cochée dans le menu affiché et une étoile apparaît dans lapartie supérieure droite de l'icône de l'application.
CONSEILl Par défaut, toutes les applications sont définies comme favorites. Pour désactiver les paramètres
des favoris d'une application, décochez la case [Ajouter aux favoris].l Vous pouvez également configurer vos applications favoris depuis la fenêtre [Applications à
afficher/masquer].
Paramètres du Quick Menu
91

Modifier les paramètres des applications liées
Suivant le type d'application liée, vous avez la possibilité d'utiliser les paramètres spécifiques àl'application ou ceux spécifiés sur l'application liée.Cette section vous explique comment spécifier les paramètres de l'application liée.
Pour modifier les paramètres à l'aide du Quick Menu
Déplacez le curseur de la souris sur l'icône de l'application puis cliquez sur .
Pour les applications dont les paramètres ne peuvent pas être modifiés, ne s'affichepas.
Pour modifier les paramètres de la fenêtre de configuration du ScanSnapDans la fenêtre de configuration du ScanSnap, sélectionnez une application liée dans l'onglet[Application] et cliquez sur le bouton [Configuration de l'application]. Pour les applications dont lesparamètres ne peuvent pas être modifiés, le bouton [Configuration de l'application] n'est pasdisponible.
Pour en savoir plus sur les paramètres que vous pouvez configurer dans chaque application,reportez-vous à l'aide de ScanSnap Manager ou au guide de l'application en question.
Modifier les paramètres des applications liées
92

Gérer les applications liées
Les applications ajoutées au Quick Menu et à [Application] de l'onglet [Application] de la fenêtre deconfiguration du ScanSnap peuvent être ajoutées, modifiées ou supprimées.l "Ajouter des applications" (page 94)l "Modifier les paramètres d'une application" (page 98)l "Supprimer une application" (page 100)
Gérer les applications liées
93

Ajouter des applications
Cette section vous explique comment ajouter une application.Vous pouvez en ajouter jusqu'à 10.
1. Cliquez sur l'icône de ScanSnap Manager dans le Dock tout enappuyant sur la touche [Ctrl] du clavier, puis sélectionnez [Configuration]dans le menu ScanSnap Manager.a La fenêtre de configuration du ScanSnap s'affiche.
2. Dans l'onglet [Application], cliquez sur le bouton [Configuration del'application].a La fenêtre [Applications à afficher/masquer] s'affiche.
3. Cliquez sur le bouton [Paramètres].a La fenêtre [Ajouter ou supprimer une application] s'affiche.
4. Cliquez sur le bouton [Ajouter].
a La fenêtre [Configuration de l'application] s'affiche.
5. Cliquez sur le bouton [Parcourir].
Gérer les applications liées
94

a Une fenêtre de sélection d'application s'affiche.
6. Sélectionnez l'application que vous souhaitez ajouter et cliquez sur bouton[Choisir].a Le chemin d'accès à l'application s'affiche dans [Chemin d'accès à l'application], dans la
fenêtre [Configuration de l'application].
7. Saisissez les éléments suivants :l Nom de l'applicationl Description
8. Dans [Format de fichier disponible], cochez la case du format de fichier àlier.
Gérer les applications liées
95

CONSEILSi besoin, vérifiez que l'application que vous souhaitez ajouter est compatible avec le format defichier désiré.La méthode est la suivante.1. Cliquez sur le bouton [Test] situé à côté de la case.
a Un message de confirmation s'affiche.
2. Cliquez sur le bouton [OK].a La fenêtre [Sélectionnez le fichier] s'affiche.
3. Sélectionnez un fichier au format identique et cliquez sur le bouton [Ouvrir].a Si l'application à ajouter est compatible avec le format du fichier, le fichier sélectionné
s'ouvre. Sinon, sélectionnez un autre format de fichier ou une autre application.
9. Lorsque vous avez terminé, cliquez sur le bouton [OK].a L'application est ajoutée à la fenêtre [Ajouter ou supprimer une application].
10. Cliquez sur le bouton [Fermer] pour fermer la fenêtre.a Le nom de l'application est ajouté à [Application].
Gérer les applications liées
96

CONSEILSi la case [Utilisation du Quick Menu] est décochée dans la fenêtre de configuration du ScanSnap, unclic sur le bouton [Ajouter ou supprimer] dans l'onglet [Application] permet d'afficher la fenêtre [Ajouterou supprimer une application].
Gérer les applications liées
97

Modifier les paramètres d'une application
1. Cliquez sur l'icône de ScanSnap Manager dans le Dock tout enappuyant sur la touche [Ctrl] du clavier, puis sélectionnez [Configuration]dans le menu ScanSnap Manager.a La fenêtre de configuration du ScanSnap s'affiche.
2. Dans l'onglet [Application], cliquez sur le bouton [Configuration del'application].a La fenêtre [Applications à afficher/masquer] s'affiche.
3. Cliquez sur le bouton [Paramètres].a La fenêtre [Ajouter ou supprimer une application] s'affiche.
4. Choisissez l'application dont vous souhaitez modifier les paramètres etcliquez sur le bouton [Modifier].
a La fenêtre [Configuration de l'application] s'affiche.
5. Vous pouvez modifier les paramètres suivants :l Chemin de l'applicationl Nom de l'applicationl Descriptionl Format du fichier disponible
6. Lorsque vous avez terminé, cliquez sur le bouton [OK].a Les paramètres de l'application sont modifiés et la fenêtre [Ajouter ou supprimer une
application] s'affiche.
7. Cliquez sur le bouton [Fermer] pour fermer la fenêtre.
Gérer les applications liées
98

CONSEILSi la case [Utilisation du Quick Menu] est décochée dans la fenêtre de configuration du ScanSnap, unclic sur le bouton [Ajouter ou supprimer] dans l'onglet [Application] permet d'afficher la fenêtre [Ajouterou supprimer une application].
Gérer les applications liées
99

Supprimer une application
Cette section vous explique comment supprimer une application.
1. Cliquez sur l'icône de ScanSnap Manager dans le Dock tout enappuyant sur la touche [Ctrl] du clavier, puis sélectionnez [Configuration]dans le menu ScanSnap Manager.a La fenêtre de configuration du ScanSnap s'affiche.
2. Dans l'onglet [Application], cliquez sur le bouton [Configuration del'application].a La fenêtre [Applications à afficher/masquer] s'affiche.
3. Cliquez sur le bouton [Paramètres].a La fenêtre [Ajouter ou supprimer une application] s'affiche.
4. Sélectionnez l'application que vous souhaitez supprimer et cliquez sur lebouton [Supprimer].
a Un message de confirmation s'affiche.
5. Lisez le message et cliquez sur le bouton [Oui].a L'application est supprimée de la fenêtre [Ajouter ou supprimer une application].
6. Cliquez sur le bouton [Fermer] pour fermer la fenêtre.a L'application est supprimée depuis [Application choisie] et le Quick Menu.
Gérer les applications liées
100

CONSEILSi la case [Utilisation du Quick Menu] est décochée dans la fenêtre de configuration du ScanSnap, unclic sur le bouton [Ajouter ou supprimer] dans l'onglet [Application] permet d'afficher la fenêtre [Ajouterou supprimer une application].
Gérer les applications liées
101

Gérer des formats personnalisés
Vous pouvez gérer (ajouter, modifier ou supprimer) tous les formats de papier en tant que format depapier personnalisé.Vous pouvez ajouter des formats de papier personnalisés dans [Taille du papier] de l'onglet [Papier]de la fenêtre de configuration du ScanSnap.l "Ajouter des formats" (page 103)l "Modifier les paramètres du format de papier" (page 105)l "Supprimer des formats de papier" (page 107)
Gérer des formats personnalisés
102

Ajouter des formats
Cette section vous explique commet ajouter un format personnalisé.Vous pouvez en ajouter jusqu'à 10.
1. Cliquez sur l'icône de ScanSnap Manager dans le Dock tout enappuyant sur la touche [Ctrl] du clavier, puis sélectionnez [Configuration]dans le menu ScanSnap Manager.a La fenêtre de configuration du ScanSnap s'affiche.
2. Dans la fenêtre de configuration du ScanSnap, sélectionnez l'onglet [Papier]et cliquez sur le bouton [Personnaliser].a La fenêtre [Ajout ou suppression de formats personnalisés] s'affiche.
3. Cliquez sur le bouton [Ajouter].
a La fenêtre [Configuration des formats personnalisés ajoutés] s'affiche.
4. Saisissez les éléments suivants :l Largeurl Longueurl Nom
Gérer des formats personnalisés
103

5. Cliquez sur le bouton [OK].a Le nom du format personnalisé ajouté s'affiche dans la fenêtre [Ajout ou suppression de
formats personnalisés].
6. Cliquez sur le bouton [Fermer] pour fermer la fenêtre.a Le nom du format personnalisé est ajouté dans [Taille du papier].
Gérer des formats personnalisés
104

Modifier les paramètres du format de papier
Cette section vous explique commet modifier un format personnalisé.
1. Cliquez sur l'icône de ScanSnap Manager dans le Dock tout enappuyant sur la touche [Ctrl] du clavier, puis sélectionnez [Configuration]dans le menu ScanSnap Manager.a La fenêtre de configuration du ScanSnap s'affiche.
2. Dans la fenêtre de configuration du ScanSnap, sélectionnez l'onglet [Papier]et cliquez sur le bouton [Personnaliser].a La fenêtre [Ajout ou suppression de formats personnalisés] s'affiche.
3. Cliquez sur le bouton [Modifier].
a La fenêtre [Configuration des formats personnalisés ajoutés] s'affiche.
4. Procédez aux modifications nécessaires sur les options suivantes :l Largeurl Longueurl Nom
Gérer des formats personnalisés
105

5. Cliquez sur le bouton [OK].a Le nom du format personnalisé modifié s'affiche dans la fenêtre [Ajout ou suppression de
formats personnalisés].
6. Cliquez sur le bouton [Fermer] pour fermer la fenêtre.
Gérer des formats personnalisés
106

Supprimer des formats de papier
Cette section vous explique commet supprimer un format personnalisé.
1. Cliquez sur l'icône de ScanSnap Manager dans le Dock tout enappuyant sur la touche [Ctrl] du clavier, puis sélectionnez [Configuration]dans le menu ScanSnap Manager.a La fenêtre de configuration du ScanSnap s'affiche.
2. Dans la fenêtre de configuration du ScanSnap, sélectionnez l'onglet [Papier]et cliquez sur le bouton [Personnaliser].a La fenêtre [Ajout ou suppression de formats personnalisés] s'affiche.
3. Cliquez sur le bouton [Supprimer].
a Un message de confirmation s'affiche.
4. Lisez le message et cliquez sur le bouton [Oui].a Le format personnalisé est supprimé de la fenêtre [Ajout ou suppression de formats
personnalisés].
5. Cliquez sur le bouton [Fermer] pour fermer la fenêtre.a Le format personnalisé est supprimé de [Taille du papier].
Gérer des formats personnalisés
107

Liaison automatique avec des applications
Lorsque vous effectuez une numérisation, alors qu'une application interactive est ouverte,ScanSnap Manager établira automatiquement un lien avec l'application, quels que soient lesparamètres de numérisation ou que vous utilisiez le Quick Menu ou non.Les applications qui peuvent automatiquement interagir avec ScanSnap Manager sont lessuivantes :l Scan to Mobile (*1)
L'image numérisée est envoyée sur un périphérique mobile.
IMPORTANTPour activer la liaison automatique avec [Scan to Mobile], vous devez, au préalable, brancher unpériphérique mobile sur l'ordinateur.Pour en savoir plus sur la connexion vers un ordinateur depuis votre périphérique mobile,consultez le guide d'opérations Usuelles (Connexion mobile) de votre périphérique mobile.
*1: La liaison automatique est uniquement disponible lorsque l'application est active.
Liaison automatique avec des applications
108

Lorsque deux ScanSnap sont connectés à unordinateur (SV600)
Cette section explique les opérations que vous pouvez réaliser lorsque deux ScanSnap sontconnectés sur un ordinateur.
Modèles de ScanSnap qui peuvent être connectésVous pouvez utiliser le SV600 et un autre ScanSnap connecté à un ordinateur.Les modèles suivants de ScanSnap peuvent être connectés à un ordinateur et utilisés avec leSV600 :l iX1500l iX500l iX100l S1300il S1100il S1100
Modifier les paramètres de chaque ScanSnapSi vous connectez le SV600 et un autre ScanSnap sur un ordinateur, vous pouvez modifier lesparamètres de numérisation ou gérer les profils pour chaque ScanSnap dans les fenêtres suivantes.l Fenêtre de configuration du ScanSnap
Sélectionnez un nom de modèle pour [Scanneur], puis modifiez les paramètres de numérisationde chaque modèle de ScanSnap connecté.
Pour en savoir plus sur l'édition des paramètres de numérisation, consultez "Configurer desparamètres de numérisation" (page 84).
l Fenêtre [ScanSnap Manager - Gestion des profils]Vous pouvez gérer des profils pour chacun des modèles de ScanSnap connecté.Sélectionnez un nom de modèle dans [Scanneur] et procédez aux opérations de votre choix.
Lorsque deux ScanSnap sont connectés à un ordinateur (SV600)
109

Pour en savoir plus, consultez "Gestion des profils" (page 42).
Lorsque deux ScanSnap sont connectés à un ordinateur (SV600)
110

Connecter le ScanSnap à un réseau local sans fil(iX1500/iX500/iX100)
Vous pouvez connecter l'ordinateur sur lequel ScanSnap Manager est installé au iX1500, iX500 ouiX100 via un réseau local sans fil pour ensuite numériser des documents.Pour utiliser cette fonction, vous devez disposer d'un environnement dans lequel il est possibled'utiliser un réseau local sans fil.
Pour en savoir plus, consultez le Guide d'opérations usuelles.
Connecter le ScanSnap à un réseau local sans fil (iX1500/iX500/iX100)
111