MA3696 Lecture 8
-
Upload
brunel-university -
Category
Education
-
view
104 -
download
0
Transcript of MA3696 Lecture 8

ListBoxes
Selecting items LECTURE 8

ListBoxes and CheckBoxes
Selecting items from a list
Also select corresponding information
Show selected items
ListBoxes with multiple columns
SUMMARY

Displays a list of items
Each item has a position in the ListBox
Count from the 0 position
LISTBOX PROPERTIES
Select ONE item Select MULTI items
0 1 2 3 4 5 6 7

.RowSource
.List
.AddItem ADD ITEMS TO A LISTBOX

If the named range is a column
ListBox.RowSource = “RangeName”
Where RangeName is the name of the range in Excel
LISTBOX PROPERTIES: ADD A LIST
Items from a Named Range
List_CarBrands.RowSource = “CarBrands”

If the named range is a row
ListBox.List = Application.Transpose(Range(“RangeName”))
Where RangeName is the name of the range in Excel
LISTBOX PROPERTIES: ADD A LIST
Items from a Named Range
List_CarBrands.List =Application.Transpose(Range(“CarBrands”))

ListBox.List = NameOfArray
Where carBrands() is an array containing the names of the brands of cars carBrands() has been declared and assigned the correct size and
dimension. I have assigned the names from excel to the corresponding element of the array using a For loop.
LISTBOX PROPERTIES: ADD A LIST
List_CarBrands.List = carBrands
Items from an array

ListBox.AddItem ListItem
Where ListItem is the item you want to add to the list
There is NO =
If ListItem is text it needs to be in “ ”
You can use a With statement just like we did for ComboBoxes.
LISTBOX PROPERTIES: ADD ITEMS
Items one at a time
List_CarBrands.AddItem “BMW”
With List_CarBrands .AddItem “BMW” .AddItem “Fiat” End With
You can use ranges instead of text

.Clear CLEAR THE LIST

ListBox.Clear
If you are showing what the user has selected in a second ListBox, you may need to clear it if they change their selection
LISTBOX PROPERTIES: CLEAR LIST
Clear entire list

ListBox.RowSource
Add a named range (column)
ListBox.List
Add a named range (row)
Add items from an array
ListBox.AddItem
Add items one by one
ListBox.Clear
Clear all items in the ListBox
L i s tBox propert ies for adding and c lear ing i tems f rom a L i s tBox
QUICK SUMMARY

Download Lecture 8 Student Example.xlsm
Open Userform1
Use one of the methods just shown to add the car brands to List_CarBrands.
EXERCISE 1. ADD ITEMS TO A LIST

.ListCount
.Value
.ListIndex
.List( i)
.Selected(i)
GET INFO ABOUT WHAT IS IN THE LISTBOX
(AND USER SELECTIONS)

ListBox.ListCount
Returns the number of items shown in the ListBox
What is the value of numCars?
How many times will this loop run?
LISTBOX PROPERTIES: COUNT ITEMS
Count number of list items
Dim numCars as Integer numCars = List_CarBrands.ListCount
For i = 1 to List_CarBrands.ListCount … Next i

ListBox.Value
Returns the item that is selected in the list
ONLY works for Single Select ListBoxes NOT Multi Select
What will be shown in the message box?
What will be outputted to the above named range?
LISTBOX PROPERTIES: WHAT’S SELECTED?
What item was selected?
MsgBox (List_CarBrands.Value)
Range(“SelectedCar”).Value = List_CarBrands.Value

ListBox.ListIndex
Returns the position of the item that is selected in the list Will only return a number
ONLY works for Single Select ListBoxes NOT Multi Select
Counts from 0.
What will be shown in the message box?
LISTBOX PROPERTIES: WHAT’S SELECTED?
MsgBox (List_CarBrands.ListIndex)
The position of selected item

ListBox.List(i)
Returns the ith item from the list
Works for Single Select and Multi Select
Counts from 0
We cannot use it to add items to a list E.g., ListBox.List(i) = …
What will be shown in the message box?
LISTBOX PROPERTIES: GET ITEMS FROM LIST
What is the ith list item?
MsgBox (List_CarBrands.List(2))

ListBox.Selected(i) is True or False
= True if item is selected
= False if item is not selected
Where i is a number or variable
i represents a position in the ListBox
Counts from 0
Use .Selected(i) to:
Test whether an item in the list has been selected from Multi-select ListBox (use .ListIndex or .Value for single select)
Test whether ListBox.Selected(i) is TRUE or FALSE using an If-statement or Select Case (you’ll need a For -loop too)
LISTBOX PROPERTIES: WHAT’S SELECTED?
i = 0 i = 1 i = 2 i = 3 i = 4 i = 5 i = 6 i = 7
What item(s) were selected?

Open UserForm1
When the command button is clicked
Loop through each item in the ListBox (use .ListCount)
Inside the loop, test if the ith item has been selected
If it has been selected, then show the selection in a message box.
EXERCISE 2. TEST WHAT IS SELECTED
i=1 i=4
i=5 i=7

ListBox.ListCount Count the number of list items
ListBox.Value Return the selected item
ListBox.ListIndex Return the position of selected item
ListBox.List(i) Return the ith list item
ListBox.Selected(i) TRUE if the ith item is selected FALSE if the ith item is not selected
L i s tBox propert ies for gett ing info about l i s t i tems and user se lect ions
QUICK SUMMARY

.Selected(i) SELECT LIST ITEMS
WITHIN YOUR CODE

ListBox.Selected(i) is True or False
= True if item is selected
= False if item is not selected
Where i is a number or variable
i represents a position in the ListBox
Counts from 0
Use .Selected(i) to:
Select an item in the list from within the code
Deselect an item in the list from within the code
LISTBOX PROPERTIES: MAKE SELECTIONS
i = 0 i = 1 i = 2 i = 3 i = 4 i = 5 i = 6 i = 7
Select or unselect list items

Write code to select Mercedes from the listbox:
Mercedes is 4th, but counting from 0 it is 3rd.
EXAMPLE. SELECT ITEMS IN A LIST
List_CarBrands.Selected(3) = True

Write code to select Fiat, Mercedes and Porche:
EXAMPLE. SELECT ITEMS IN A LIST
List_CarBrands.Selected(1) = True
List_CarBrands.Selected(3) = True
List_CarBrands.Selected(5) = True
Make sure List_CarBrands is MultiSelect

Open Userform2. Add car brands to the ListBox.
A checkbox can have a value of TRUE or FALSE
checkbox1.value = True (means it’s checked)
checkbox1.value = False (means it’s not checked)
In the procedure for clicking the check box:
Write code to check if the value of the checkbox is true If it is true (so it’s checked) then select all items in the ListBox
EXERCISE 3. SELECT ITEMS IN A LIST
Make sure List_CarBrands is MultiSelect

Open Userform2
Amend your code from Exercise 2
If the checkbox is de-selected (i.e., the value is not true) then unselect every item in the list.
EXERCISE 4. UNSELECT ITEMS IN A LIST

What’s the difference between…
ListBox.Value,
ListBox.List(),
ListBox.ListIndex and
ListBox.Selected()?
ListBox.Selected() is equal to TRUE or FALSE only.
ListBox.ListIndex is equal to the numbered position of the selected item.
ListBox.Value is equal to the value of the selected item.
ListBox.List() is equal to the value of the ith item. That item may or may not have been selected.
LISTBOX PROPERTIES
These 2 only work for single select ListBoxes

Multi-column LISTBOXES

Change the ColumnCount property to the number of columns you want
Use .RowSource to add a named range
MULTI-COLUMN LISTBOXES

MULTI-COLUMN LISTBOXES
The number of columns

MULTI-COLUMN LISTBOXES
Do you want column headings?
True = Yes, False = No

COLUMNHEADINGS = TRUE
Takes the row ABOVE your range as the headings

MULTI-COLUMN LISTBOXES
Adjust width of columns Separate with ;

Insert a new userform.
Insert a large ListBox big enough to show all car brands and prices.
Make the ListBox multi-column.
Name a range containing all prices as wells as row labels.
Show this named range in your ListBox.
EXERCISE 5. MULTI-COLUMN LISTBOX

You are ready to move on when…
LO32: You can add items one by one or as a list to a ListBox.
LO33: You can determine which ListBox property should be used to get information about the ListBox and user selections.
LO34: You can create a multi-column ListBox using a named range in Excel.
LEARNING OUTCOMES

THE END
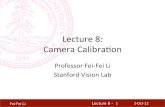



![Lecture [8]](https://static.fdocuments.net/doc/165x107/577cc75c1a28aba711a0b3c6/lecture-8-578fec4e55e51.jpg)














