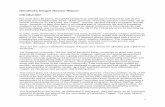M3 / MT8820C Getting Started For Motorola Plantation Craig Hendricks November 2011.
-
Upload
eugene-little -
Category
Documents
-
view
221 -
download
0
description
Transcript of M3 / MT8820C Getting Started For Motorola Plantation Craig Hendricks November 2011.
M3 / MT8820C Getting Started For Motorola Plantation Craig Hendricks November 2011 Agenda 1) Installing and configuring "NI Visa Full" 2) MT8820C Ethernet Cable Connection 3) Setting IP address in the PC 4) Setting IP addresses in the MT8820C 5) Configure NI Visa 6) Installing M3 & Scripts 1 Download & Install NI VISA Full v (399MB) Unzip to create a self-extracting archive that will then run the setup program UnzipInstall Finished When the installation is finished, reboot PC 2 MT8820C Connection (using crossover cable to PC) Power on MT8820C Connect Ethernet Crossover Cable from MT8820C 100BTX/10BTX Port to PC Ethernet Crossover Cable 3 Set PC IP address Configure PC Ethernet Connection to a fixed IP address: , with subnet mask of 4 MT8820C IP Address Setup Configure (or confirm) the IP address on MT8820C Press Config hard key Press System Config F1 soft key Change Connect to Controller from GPIB to 100BTX/10BT Configure IP address to (This is the default.) subnet mask (This is the default.) Default gateway (This is the default.) 5 Configure NI Visa Open Up NI MAX Double Click on Desktop Icon Right Click Devices and Interfaces ->Create new VISA TCPIP Resource Select Manual Entry of Raw Socket 5 Configure NI Visa Enter IP address And port number Then click Finish. 5 Configure NI Visa Now select Open VISA test Panel To try it out 5 Configure NI Visa 1)Click on viWrite 2)Click on Execute 3)Click on viRead 5 Configure NI Visa 1)Click on Execute It works! 5 Configure NI Visa Extract Anritsu_Motorola.zip into the root of C:\ Then you should see the following directory structure: 6 Installing M3 & Scripts Extract Zip file 1)Open the folder: C:\Anritsu_Motorola\M3_v18 2) Find M3_v18.exe Right Click Send to > Desktop 6 Installing M3 & Scripts create shortcut Rename shortcut to M3_v18 6 Installing M3 & Scripts 1)Open the folder: C:\Anritsu_Motorola\M3_v32 2) Find M3_v32.exe Right Click Send to > Desktop 6 Installing M3 & Scripts create shortcut Rename shortcut to M3_v32 6 Installing M3 & Scripts Double click on your new shortcut to open M3 v18 6 Installing M3 & Scripts 7 Opening M3, opening script 1) Go to: File, Sequence Open 2) Browse to: C:\Anritsu_Motorola\Test_Plans_M3_v18\LTE_Max_Power_with_HO_Oct_23_2011\ LTE_VZW_Band_13_Max_Power.m3s Double click on a test step to open it up Double click on a test step to open it up in Notepad In M3 v18, the loss factors are set in the test steps: 8 Running a script This script uses the Anritsu USIM with an Authentication Key of AABBCCDDEEFF This is the default key set after a preset Connect the UML290 primary RF port to the MT8820C Phone 1 port Click the Green Start button to start the script Then plug the UML290 into the USB power port on the MT8820C front panel 9 Results files 1) Go to the M3 Setting, Report menu 2) In the Report setting window, you can configure where the test and standard CSV report files are saved 9 Results files The test sequence LTE_VZW_Band_13_Max_Power.m3s Also creates a custom report in the directory where the exe is located: C:\Anritsu_Motorola\M3_v18 The file name will start with the IMEI of the UE under test And the end of the file name will have the time and date such as: _VZW_LTE_Band_13_ _ csv 10 Close M3 v18 Select File, Exit to close M3 v18 Double click on the shortcut to open M3 v32 11 Open M3 v32 12 M3 v32 opens in Operator Mode 1) Select View, Administrator Mode 2) Enter default password of 0000 13 Open a test sequence Select Manufacturer: Pantech Select Model: UML290_1dB_loss Select Sequence: A_UICC_UML290_LTE_Only 14 Run a test sequence This script uses the Anritsu USIM with an Authentication Key of AABBCCDDEEFF This is the default key set after a preset Connect the UML290 primary RF port to the MT8820C Phone 1 port Click the Green Start button to start the script Then plug the UML290 into the USB power port on the MT8820C front panel Using M3 29 Miscellaneous Menu-bar items: Under menu-bar item Option, there is also a Color(C) option: This lets you define a custom background color for M3 this can be useful is you routinely run two instances of M3, i.e. you can make each instance a different color. Under menu-bar item Tools: Phone Information File Editor(E): more on this a bit later. Password(P): brings up a dialog that lets you change the admininstrator password. Under menu-bar item Help(H) About(A): brings up a dialog that shows you the version of M3 you are running. Using M3 30 Sequence Pane: Title: the title of the script, an actual line in the script itself. Result: any output written to the display inside the script. Typically this is measurement data. Judge: script execution status either Pass, Fail, Done, or Skipped Time: scripts execution time. Valid: if this box is checked for a given script, it will be executed. Else it will have a status of Judge value of Skipped. Using M3 31 Log Pane: If Output is checked, all M3 commands and instrument communications are displayed in the Log Display. Start Time is the date and time when the test started, Elapsed Time is the current time minus the Start Time Log Display Press the Clear button to clear the Log Display Using M3 32 Executing a sequence: press one of the execution keys to start the sequence. Run, executing steps without pausing between each step Single-step, i.e. run one step then pause While sequence is running, press this button to pause after currently executing step finishes While sequence is running, press this button to abort the test. Sets the number of times the sequence will loop. Using M3 33 Screen shot after the execution of a sequence: Overall execution result Device IMEI Using M3 34 Portion of the text test report: M3 Internals 35 How are loss factors set? Via an M3 script command, M3 will automatically build a loss table and download this to the instrument (command is EXTLOSS# #, and is found in scripts with names of the form _SetLoss_.txt). M3 determines how to build the loss table based on the contents of two text files: In Settings folder, BandDefinition.csv file: this file defines relationships between technologies (e.g., LTE, CDMA, EVDO) and frequency ranges. In Settings folder, PhoneLoss.csv file: this file defines relationships between a given device model and the losses it has for each technology and band. M3 Internals 36 BandDefinition.csv file: Each line in the file defines the frequency ranges for a given standard and band. In the file below, the boxed line defines a band called BC0 in a standard called CDMA, and 6 frequencies in the band (M3 assumes all frequencies are in MHz): DL Upper Freq = MHz UL Upper Freq = MHz DL Mid Freq = MHz UL Mid Freq = MHz DL Lower Freq = MHz DL Upper Freq = MHz Note that the next line defines another band for the CDMA standard, BC1. M3 Internals 37 Portion of PhoneLoss.csv file: Each line in the file describes the losses for a specific device. In the file below, the boxed line defines the losses for a device named VL600 with a manufacturer named LG, for the CDMA standard (CDMA = RTT), in the band BC0. The 6 losses (dB, 1 per frequency) are listed as: DL Upper Loss =25 UL Upper Loss =22 DL Mid Loss = 25 UL Mid Loss = 22 DL Lower Loss = 25 UL Lower Loss =22 Note that the next line in the file shows the losses for the LG VL600 in CDMA BC1. M3 Internals 38 As an example, in the RTT_SetLoss_BC=0_BC=1_v1-1-0-VZW.txt script file, you will see the following lines: EXTLOSS#CDMA#BC0 EXTLOSS#CDMA#BC1 When M3 sees these commands, it generates the appropriate commands and sends them to the MT8820C to build the Common Loss Table: BC0 Freqs & Losses BC1 Freqs & Losses M3 Internals 39 How does M3 associate device models with sequences, manufacturers, etc.? In Settings folder, there is a file named PhoneInfo.csv. Each line in this file defines a device, with a manufacturer, a CM code (entry that is used to specify distributers in cases where the real manufacturer is not the end-seller of the product in the US only used as an entry in report file), the name of the sequence file to be used for that device, and a picture file used to show the orientation of the device in the shield box. The boxed line below defines a device with the following parameters: Manufacturer = HTC Device model num =ADR6400 CM code = PCDADR6400 Sequence file path =..\Test Plans\Working Folder\VZW\L_E_R-A_B_W-C_v VZW.m3s Picture file path =,..\JPEG\Thunderbolt.JPG M3 Internals 40 How are these files created? BandDefinition.csv file and PhoneLoss.csv file are created with either a basic text editor or a program that can parse a.csv file (e.g., Microsoft Excel). PhoneInfo.csv file can be created with either a text editor, a program that can parse a.csv file, or via an M3 built-in tool: If you use a text editor, you must restart M3 for any changes you made to take effect. M3 built-in tool is accessed via menu-bar item Tools(T) -> Phone Information File Editor(E) M3 Internals 41 What is in a sequence (.m3s) file? Again, a sequence file tells M3 what scripts a sequence will be calling, and in which order they will be called. Each line in a sequence file points to a given script, and the lines position in the file provides the ordering (read top-to-bottom). The boxed line below is the first script to be executed (since its the first line), and defines the following parameters (note the # marks are used to delimit the parameters): instr_name = MT8820C note that this is taken directly from the script file this line points to. title = MT8820C: Turn on RF, -65dBm again, taken directly from the script file. file = MT8820C_TurnOnRF_BSPower=-65_v1-2-0-NB.txt valid = True this is the setting shown in the sequences pane, and indicates whether or not this step (script) will be executed. M3 Internals 42 What is in a script (.txt) file? The first two lines in the script file are reserved for the title parameter (appears in the sequence file, and is used on the M3 GUI), and the default instrument any GPIB commands should be sent to. The rest of the file is code written in the M3 programming language. Reserved lines M3 commands Notes: M3 commands used to send GPIB commands to instruments and read responses from them take an optional instrument parameter: For example, the command C#*RST writes a GPIB *RST command to the default instrument, i.e. MT8820C. You could also write this command as C#MT8820C#*RST: Here, the specific instrument you want to send the command to is explicitly specified. This is useful for cases where a given script sends commands to more than one instrument. M3 Internals 43 How do you create or edit sequence files? For sequence files, you have two choices: Use a text editor (this is the presenters preferred method). Use the M3 Sequence Pane buttons: All Check button checks/unchecks all Valid boxes Add inserts a script file, Delete deletes the currently selected script, Delete All deletes all scipts. Moves the selected script up or down one step. Opens a text editor for the selected script. Note that double clicking on the script does the same thing. Update reloads the sequence pane, in case you have made a change to the file using an external editor. M3 Internals 44 How do you create or edit sequence files? Only one way use a text editor. You are encouraged to try and create your own script files, but in general, you should not edit scripts that Anritsu creates and delivers: M3s programming language is somewhat limited and a bit cryptic, thus the scripts can be difficult to both read and understand. Bottom line: unless you know what you are doing, please do not change Anritsu-provided scripts. Common M3 Issues and Troubleshooting 45 Issue: a sequence file referenced in the PhoneInfo.csv file does not exist or M3 cannot find it (i.e., the path is incorrect): Example: the first line in the PhoneInfo.csv file below points to a non- existent sequence file, called I_Dont_Exist.m3s Common M3 Issues and Troubleshooting 46 Symptom: when you select this sequence file, the M3 sequence pane is completely empty. Common M3 Issues and Troubleshooting 47 Another symptom: you will find a sequence file with this name in the specified directory, whose size is 0 bytes. M3 creates this file automatically. Remedy: fix the PhoneInfo.csv file. Common M3 Issues and Troubleshooting 48 Issue: a sequence file references a script file that does not exist or M3 cannot find it. In the following sequence file, Ive inserted a step with a non- existent script file, named This_script_is_missing.txt: Common M3 Issues and Troubleshooting 49 Symptom: M3 complains with Script file load error occurred. Remedy: fix the sequence file. Common M3 Issues and Troubleshooting 50 Issue: a script file has a M3 command syntax error: In the following script file, Ive added a syntax error into a Command statement: Common M3 Issues and Troubleshooting 51 Symptom: M3 complains with Script file format error occurred., and the sequence pane is empty. Note, though, that the Log pane tells me what file had the error, and the line number its on. Detailed error information Remedy: fix the script file use a text editor with line numbers else you will be counting lines. M3 documentation For questions or help contact: MT8820C Product Specialist