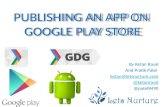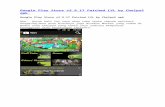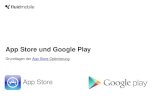M2 User ocumentationcustomer.ecm2.us/Images/ANDROID_APPHelpDoc_2.pdf2.2 (Froyo). To download ECM2 on...
Transcript of M2 User ocumentationcustomer.ecm2.us/Images/ANDROID_APPHelpDoc_2.pdf2.2 (Froyo). To download ECM2 on...
-
ECM2 User Documentation
Android Application
Table of Contents
ECM2 Registration and Configuration _________________________________________page 2
Account Registration ________________________________________________page 2
Downloading & installing ____________________________________________page 3
Incidents List ___________________________________________________________pages 4-7
Responding to Incidents _____________________________________________page 4
Incident mapping __________________________________________________page 5
Incident Photos ___________________________________________________page 6
Deleting Incidents _________________________________________________page 7
Status List ____________________________________________________________pages8-12
Hydrant Editor ____________________________________________________page 8
Distributions ____________________________________________________page 10
Distribution List ______________________________________________________pages 12-13
Replying to Message ______________________________________________page 12
Deleting Message/s _______________________________________________page 13
Emergency Notes _____________________________________________________pages 14-15
Emergency Note mapping __________________________________________page 15
Station Calendar ______________________________________________________page 15-16
Calendar Sync ____________________________________________________page 16
Application Settings ___________________________________________________pages 17-18
Contact us ____________________________________________________________page 19
-
ECM2 Registration and Configuration
Account Registration
1. Before installing the application you must register for an account. Registration for the
ECM2 notification service can be accomplished by contacting your designated
administrator within your organization (i.e. fire chief or medical director).
2. You will need to provide the following minimum information for account setup (more
information may be required based on your department and product configuration):
a. Your Name
b. Email Address: An email address can only be used on a single device. Do not
attempt to use the same email address on multiple devices.
c. Phone Number
d. Wireless Carrier: (i.e. Verizon / AT&T / Sprint) Note: Stationary devices with
alternate access to the Internet do not need to specify a carrier.
e. Device Type (i.e. Android, iOS, Windows Phone, Blackberry)
3. In addition to your basic registration information you may opt to sign up for multiple
stations and distribution lists if available. These can be configured upon request by your
administrator.
4. **If updating to a new phone where the old phone has ECM2 installed you need to
uninstall ECM2 on the old phone first before installing it on the new phone**
-
Downloading the Application:
Note that the application requires a minimum device operating software version of
2.2 (Froyo).
To download ECM2 on your android smartphone first open the “Google Play Store”
When the Play Store opens, at the very top there is a magnifying glass icon that you use to
search for applications. Click on that and type in ECM2
and hit search.
Find ECM2 in the list of applications it brings up and click on it to bring up information about
the application
On this screen click install at the top and on the next screen hit
“Accept & download” to start downloading the application onto
your phone
When installation is finished there will be a little notification at the
top saying that it installed successfully and you can now launch
ECM2 from your app drawer
-
Incident’s List:
The Incident’s list is where all of your on-going incidents (in
ascending order) are located and is the default screen of ECM2.
Clicking on an incident in the incident’s list will show you the all the
information about the incident. You can close this screen be either
hitting the “X” in the top right or by hitting the back button on the
phone
Responding: The bottom of the screen is where you can either choose
to respond to the incident or not.
If the user chooses to respond to a call they are then
prompted to say where they are responding to, either the
station or going directly to the scene so the chief can know
who is going where. When they are responding the light next to the
incident will turn green, if they are not responding the light will turn
white and if the light is red that means the user has not yet responded
to the message.
-
If the user selects to decline to go to the incident the light on the incident will turn
white.
If the user is a chief they can view the responders list
showing who and to where they are going by clicking
on the fire hat.
A window will popup showing the list of people responding and
where they are going (station or scene)
Selecting the globe will show launch the incident map.
Incident Map:
The incident map shows you where the incident is, clicking the
target on the map shows the address of the incident. The menu
bar on the right is where the user can change the settings of the
map; turn on the hydrant view on the map to see all the
hydrants in the area, view your current location, view the
incidents location and the navigation button to give the user
turn-by-turn directions to the
incident.
The Hydrant button on the right of the map shows all
the hydrants around the incident in the radius that the
-
user set in the map settings. If you click on one of the hydrants it will
show all the information about the hydrant
In the map settings the user can adjust how things are
viewed on the map.
Turning on “show location” will show the users location on the map with a
marker.
The radius shows how far around the incident to show the hydrants; you can
set it from 1 to 8 kilometers
The view is how the map looks and you can choose from either road view
which just shows the roads or satellite view which will show the buildings and
the roads.
Default zoom is for when the hydrant view is not enabled, the default zoom is
how close or far away the map will appear without the hydrants.
Hydrant zoom level is how far or close the map
will appear when the hydrant view is turned on.
If the hydrant view is turned on this overrides
the default zoom level.
Route gives directions to the incident. Clicking on the
button launches the Google Navigation app where it
will give you turn-by-turn navigation direction directly
to the incident
-
Taking a Photo of an Incident: To take a photo simply long pressing on the incident this will bring up a
popup with the option to Take Photo. Selecting that will then send you
to the camera to take a picture.
*Note: this option is only available to users who have chief
permissions
After a photo is taken the ECM2 application is re-launched with a
popup showing the picture, incident number, date and time.
There is also a section to put a note about the picture before
sending it back to the station.
Hitting the send button will then send the picture out to the station.
The close button closes the popup and does not send the image
Deleting Incidents: To delete an incident simply long press on the incident and select
delete. Then the user will confirm whether they want to delete or
not
-
To delete all the incidents that are shown, long pressing
again on any incident then selecting delete all. Then the
user will confirm whether they want to delete or not.
Status List:
The status list list’s all the stations you are associated with and how
you are associated with them, be that a chief or not. If you are a
chief at a station then next to that station a red fire-hat will appear.
If you have chief status at a particular station you can edit and add
hydrants for your station. The status list also shows what distribution
lists you are signed up for and on the right it shows what features
you have access to for that list.
Station Menu: If there is a fire helmet to the right of the subscribed
station that means you are a chief at the station and
you have the ability to create/edit hydrant locations
and view the available personnel.
Hydrant Editor: To get to the hydrant editor you simply long press on the station and select Hydrant Editor from
the menu.
-
The hydrant editor map is where you see all the current hydrants
that have been plotted within a specified radius in black. On the
bottom left you can switch modes, on the right you have the map
options menu where you can go to your location, refresh the map,
add a hydrant, map settings and close the map.
Edit Mode is where you edit hydrants information that
was already plotted on the map. To edit a hydrant
simply long press on a hydrant and it will bring up the
hydrant information screen. This mode is also where
you add new hydrants to the map. If edits are made to existing
hydrants the hydrant color will change from black to blue to reflect
changes.
The Hydrant Information Screen shows you the Hydrant ID number,
where it is located with the latitude and longitude, the name of the
hydrant, current pressure the hydrant has, pressures flow rate, pipe
diameter of the hydrant, cap color and any other description about
the hydrant that seems necessary. Also at the bottom it shows the
last time the hydrant was updated. From there you can choose to
either save the changes you made, delete the hydrant all together or
cancel any changes you made and go back to the map screen.
Adding Hydrant in edit mode just press the add hydrant button and it will place the
hydrant to your current location. If you want to set one at a place other than your
current location you can long press on the map and it will create one right where
your finger is. Newly created hydrants remain red throughout the editing process.
-
Drag Mode is where you can move a hydrants location on the map, moving the
hydrant on the map and syncing will then save that new location. You cannot add a
new hydrant in drag mode; you must be in edit mode to add one.
Location Button goes to your current location on the map
Sync Button refreshes the map saving any changes that you made; for example
adding a hydrant, editing hydrants information or a hydrants placement on the map.
During the editing process a user may select the refresh button and upload any changes or
additions to ECM2.
Settings Button opens the map settings
Show Location option shows the user location on the map with a
marker. The marker will refresh with any changes in location.
Radius slider sets the specified radius used when fetching existing
hydrant data from ECM2.
The view can be switched between a default (road) view, satellite
view
Default zoom slider can be adjusted to set the preferred zoom
level.
The Close Button closes the hydrant editor. If there are pending changes and the
user selects the close button, they will be prompted to save or discard the
changes before the map closes.
-
Station Tones: The station tones option from the station menu is where you set all the custom tones for the
station. You can read more about that in the application settings
section below.
Availability: As a chief you can view who is available to respond to calls. Simple
select the Availability option and you are shown a list of available
personnel
On/Off Duty: On/Off Duty option lets you change your status for a particular station
and the changes are shown in the status list next to your station.
On Duty
Off Duty receiving calls
Off Duty not receiving calls
Distributions: Distributions are a way to send out information to a group of people in the same list. On the
right of each distribution list item shows the user what permissions they have for that list. The
presence of the glasses denotes READ permissions and the presence of a pencil denotes WRITE
permissions.
-
If a user has write permissions they have the ability to send messages out. To send a message
simply long press on the list to send the message to this will bring a popup saying “Reply to
Distribution List”.
Clicking on “Reply to Distribution List” will then create
another popup asking how to send the message.
Selecting “Text Message” will open the Messaging application
on the phone where the user can write whatever message they
want and then send it out to the list for everyone to see.
If the user doesn’t want to send a text message then they would
want to select “Other” where they will be given a popup with
other options to send a message. In this popup they user should
only select “Gmail” and nothing else.
-
After selecting Gmail the Gmail application will be launched
where the user can compose the message and send it out to
everyone just as it would via text message.
-
Distribution List:
The distribution view lists distribution messages in ascending
order, and has an envelope image to the left which indicates
whether the message has been read.
To view a message just click on the message
and it will bring up a popup with what the
message contains. It is also where the user
can respond to the message. The
distribution detail view consists of the list name, the date and time of the
message, subject, and the message content.
The user can choose to either reply to the sender which means it will
only go to that person that sent it out or respond to the whole
distribution list which means that everyone will get the message.
Replying to a message follows the same procedure as creating a distribution message.
An open envelop means that this message has already been read
A closed envelope means that this message has not been read yet
-
Deleting a Message: To delete and message simply long press on the message and
select delete. Then the user will confirm whether they want to
delete or not.
To delete all the messages that are shown long pressing again
on any message then selecting delete all. Then the user will
confirm whether they want to delete or not.
-
Emergency Notes:
Emergency notes are additional information about an incident; the notes could be a simple description or showing that a section around the incident
has been evacuated.
A red icon means that the note has not yet viewed.
A grey icon means that the note has already been viewed.
To view an emergency note simply click on one of the notes and that
will show a popup with when it started, an approximate end time,
what it is and a description about what the emergency note is.
Clicking on the globe button will launch Emergency Note
mapping
-
Emergency Note Mapping: There are two different types of Emergency notes; the first kind is
just a point on the map. This point represents a place where there is
a problem, to view what the problem is just click on the location
icon on the map and it will show the user information about the
emergency again.
The second kind of emergency note is one that has an area to
the note. This signifies that there is
a problem in the designated area to
watch out for and there is a location
icon in that area that tells what the
problem may be. To view what the
problem is just click on the little icon on the map and it will show the
user information about the emergency again.
To navigate to the emergency note simply select the
navigation button
To view the hydrants around the emergency note select the hydrant button to show
hydrants
-
Station Calendar:
The station calendar is a list of notable events that a station
has created. The user can sync this event to their Google
calendar on the phone too.
A red icon means that this event has not been
viewed
A grey icon means that this event has already been
viewed
Sometimes a grey icon may turn back to red which means there was
an update to this event since the last time you viewed it.
To view an event click on an event and a popup will come up showing
the start date and time, when the event is going to end, what the
event is and a description about it.
Calendar Sync:
To sync the calendar event to the users Google calendar on their phone click the
calendar button
-
The calendar application is launched to where the user can
add/edit any information they would like just as they would when
creating a normal calendar event on the phone. When done
making any changes click on done and the even will now be in
their Google calendar on the phone.
*Note: some parts may be different on different phones
-
Application Settings:
To get to the app settings you need to hit
the menu button on the phone which will
bring up the app menu.
The quit button quits the entire application
The about button shows what version of
ECM2 is currently installed
The settings button is where all the application settings are such as setting
different tones, setting tone looping etc. There are 6 different sections to the
settings; Incident Alert Tones, Distribution Alert Tones, EMG Note Tones,
Application Behavior, Message Check Interval and Debugging Options.
Incident Alert Tones, Distribution Alert Tones, EMG Note Tones all work the same.
When debugging is enabled an extra menu option appears where you send
the ECM2 log of what is happening in the application when you are having a
problem. Again only enable debugging after calling ECM2 Support.
Station Alert Tones:
Here the user can choose how they want to be alerted when
a new incident gets sent to their phone. To change the
station alert tones you need to swipe over to the “Status List”
and then long press on the station you want to edit. A menu
will appear where you will select to option “Station tones”.
-
Set custom tone lets the user select a custom tone to play when a
new incident gets sent to their phone. Selecting this option will then
enable a button below that says “Select Tone”. If this option is not
enabled then the default tone will play.
Change Tone option is enabled when the user enables the “Set
custom tone” option. Clicking on it brings up a list of tones on the
users phone to choose from, clicking on one will play a sample of it
and if they want that one hit ok and they will now see above the
select tone button what tone you selected.
Changing tone volume:
Set custom Volume under the application settings that you get to by hitting the menu button is
where the user can set a custom volume for this specific
tone. Enabeling this option will allow you to change the
tone volume separate from your phones system volume.
Leaving this option disabled will cause the ECM2 to use
your system volume.
Tone volume when selected brings up a volume bar to
change the volume to the level you want.
View in ascending order (EMG Notes) will sort the Emergency notes list by date in ascending
order, by default the list is sorted in descending order by date and station.
-
Calendar Check Interval will automatically check for new
calendar events that have been created at the set
interval. By default the interval is set at 30 minutes,
intervals start at 15 minutes and go up to 2 hours
View in ascending order will sort the calendar list in
ascending order by date, by default the list is sorted in descending order by date by station.
Enable tone looping when enabled will continue
playing the tone until the user either selects yes or
no on the popup.
Message Polling will manually check for Incidents,
Distribution Messages and Emergency Notes at
however minuets set.
Enable Debugging should only be enabled by the
user if they emailed ECM2 Tech support with a problem and we tell them to enable it. This
allows us to see what may be happing or not happening in the program to try to fix the
problem.
-
ECM2 Support
If have encountered a problem with ECM2 on your mobile phone you may contact ECM2
support directly via email: [email protected]. Support requests are normally responded to
within 24 hours or less. Please do your best to provide the following information when
contacting us:
a. Your Full Name
b. Department / Organization
c. Point of Contact: (i.e. administrator)
d. Device Make and Model: (i.e. Droid Razr)
e. Operating System Software Version: (i.e. 5.1.1(9B206) found under
Settings/About Phone).
f. Wireless Carrier: (if applicable….Verizon / AT&T…etc.)
g. Best Method of Contact: (email, phone, carrier pigeon).
h. Notes: Include any additional information such as error messages if applicable).