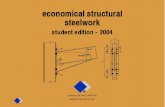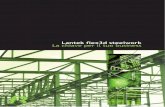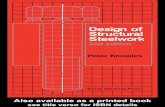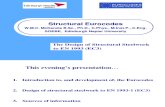M18 Advanced Steelwork 11.5
-
Upload
dragos-andrei -
Category
Documents
-
view
223 -
download
0
Transcript of M18 Advanced Steelwork 11.5
-
7/28/2019 M18 Advanced Steelwork 11.5
1/123
Version 11.5
Module 18
Advanced Steelwork Design
Training Manual
-
7/28/2019 M18 Advanced Steelwork 11.5
2/123
Bd! W dokumencie nie ma tekstu o podanym stylu. Training Manual (General User) Contents-i
PLEASE NOTE:
AVEVA has a policy of continuing product development: therefore, the informationcontained in this document may be subject to change without notice.
AVEVA MAKES NO WARRANTY OF ANY KIND WITH REGARD TO THISDOCUMENT, INCLUDING BUT NOT LIMITED TO, THE IMPLIED WARRANTIESOF MERCHANTABILITY AND FITNESS FOR A PARTICULAR PURPOSE.
While every effort has been made to verify the accuracy of this document, AVEVAshall not be liable for errors contained herein or direct, indirect, special, incidental orconsequential damages in connection with the furnishing, performance or use of thismaterial.
This manual provides documentation relating to products that you may not haveaccess to or which may not be licensed to you. For further information on whichproducts are licensed to you please refer to your licence conditions.
Copyright 2005 AVEVA Limited
All rights reserved. No part of this document may be reproduced, stored in a retrieval
system or transmitted, in any form or by any means, electronic, mechanical,photocopying, recording or otherwise, without prior written permission of AVEVA.
The software programs described in this document are confidential information andproprietary products of AVEVA Ltd or its licensors.
Visit our website at http://www.aveva.com
-
7/28/2019 M18 Advanced Steelwork 11.5
3/123
Module 18 Advanced Steelwork Design Contents-i
Contents
Session 1...................................................................... 1-13D Aid Constructs and Working Planes ......................................................1-1
Objectives....................................................................................................1-1 Must Know Points........................................................................................1-1Creating 3D Aid Constructs.........................................................................1-2Copying and Modifying 3D Aid Constructs................................................1-15Working Planes ......................................................................................... 1-23Exercise 1..................................................................................................1-26
Session 2...................................................................... 2-1Curved Sections ............................................................................................2-1
Objectives....................................................................................................2-1 How PDMS represents Curved Sections ....................................................2-2Creating Curved Sections............................................................................2-5Modifying Curved Sections........................................................................2-13Exercise 2..................................................................................................2-19
Session 3...................................................................... 3-1Penetrations ...................................................................................................3-1
Objectives....................................................................................................3-1 Must Know Points........................................................................................3-1Overview of Penetrations ............................................................................3-2Creating a Penetration.................................................................................3-4Updating Penetrations...............................................................................3-14Exercise 3..................................................................................................3-18
Session 4........................................................................24Accessways, Stairs and Ladders.................................................................. 24
Objectives..................................................................................................... 24Must Know Points......................................................................................... 24Overview of ASL Modeller............................................................................ 25Creating ASL Components........................................................................... 26Setting ASL Component Defaults................................................................. 36Modifying ASL Components......................................................................... 38Exercise 4A .................................................................................................. 42Exercise 4B .................................................................................................. 54
-
7/28/2019 M18 Advanced Steelwork 11.5
4/123
Module 18 Advanced Steelwork Design 1-1
Session3D Aid Constructs and Working Planes
3D Aid Constructs are 2D graphics that can assist when creating complicatedgeometry, such as curved beams and complex panels, in your 3D model.
ObjectivesAt the end of this session, you will able to:
Create and position 3D Aid Constructs to assist your design modelling.
Copy and Modify 3D Aid Constructs.
Create and Use Working Planes
Recognise where 3D Aid Constructs can improve speed and accuracy.
Use the different types of 3D Aid Constructs effectively.
Must Know PointsAt the end of this session you will be able to explain:
How to create effective 3D Aid Constructs from the available selections.
How to clear 3D Aid Constructs from the display.
How to create and activate Working Planes
How to use Working planes effectively.
-
7/28/2019 M18 Advanced Steelwork 11.5
5/123
Bd! Nie zdefiniowano stylu.
Module 18 Advanced Steelwork Design 1-2
Creating 3D Aid Constructs
Overview
3D aid constructs are 2D graphics that can assist you when creating complexgeometry in your 3D model. The constructs are not database elements and are,therefore, only displayed for the duration of the Design session. However, theconstructs may be saved to a file and restored during subsequent Design sessions.
The different constructs may be used in conjunction with the Aid pick type on thePositioning Control form to give positional information for, say, the start and end ofSCTN elements or PAVE elements in a panel.
Constructs can be deleted, either individually or in their entirety, and may also be
modified once created.
3D aid constructs may be created in any of the four structural applications, i.e.Beams & Columns, Panels & Plates,Walls & Floors and ASL Modeller.
The types of construct are:
Circle
Line
Working Point
Plane
Grid
The colour of 3D Aid Constructs is controlled from the Colours form, i.e. selectingSettings>Graphics>Colour from the main menu and selecting the Aids colour.
The 3D Aid Constructs Form
Selecting Utilities>Constructs from the main menu displays the 3D AidConstructs form:
Control
The Control menu has the following options:
List
Selecting the List option displays the Aid Constructors form. An explanation ofthis form is given later in this session.
Save
-
7/28/2019 M18 Advanced Steelwork 11.5
6/123
Bd! Nie zdefiniowano stylu.
Module 18 Advanced Steelwork Design 1-3
Selecting the Save option displays the File Browser form that enables you tosave all of the constructs to a named file.
Restore
Selecting the Restore option displays the File Browser form that enables you torestore the constructs from a saved file.
Close
Selecting the Close option closes the 3D Aid Constructs form.
Settings
The Settings menu has the following options:
RepeatIf this setting is ON, indicated by a checkmark adjacent to the menu label, you cancontinue to create the same type of construct until you press the Esc key. Theoption is toggled ON and OFF by alternate selections.
Size
Selecting the Size option displays the Working Point Size form:
The size of working points can be specified by entering a value in the Diametertext box and the Apply to radio buttons enable you to apply this value to newworking points or those already defined.
Create
All of the Create menu options have sub-menus that enable you to select variousconstruction methods. At the top of each sub-menu, excluding Copy, is a Toolbaroption which, when selected, displays a toolbar form containing all the constructionmethods in the sub-menu.
Copy
The sub-menu options enable you to Copy Offset, Copy Rotate and Copy Mirrorany aid construct type. For further details of these options see Copying andModifying 3D Aid Constructs.
Circle
The sub-menu options enable you to create circle constructs in different ways, seeCircle Constructs.
Line
-
7/28/2019 M18 Advanced Steelwork 11.5
7/123
Bd! Nie zdefiniowano stylu.
Module 18 Advanced Steelwork Design 1-4
The sub-menu options enable you to create line constructs in different ways, seeLine Constructs.
Work Point
The sub-menu options enable you to create working point constructs, seeWorking Point Constructs.
Plane
The sub-menu options enable you to create plane constructs, see PlaneConstructs.
Grids
The sub-menu options enable you to create different types of grid construct, see
Grid Constructs.
Modify
The Modify menu options enable you to modify constructs once they are createdand are covered later in this manual; see Copying andModifying 3D AidConstructs.
Delete
The Delete menu has the following options:
Pick
This option enables you to pick a single construct to delete.
All Constructs
This option deletes all constructs. You will be asked to confirm your decision withthe following confirmation form:
-
7/28/2019 M18 Advanced Steelwork 11.5
8/123
Bd! Nie zdefiniowano stylu.
Module 18 Advanced Steelwork Design 1-5
Circle Constructs
Selecting Create>Circle>Toolbar from 3D Aid Constructs form displays theCircles form:
The various methods of creating Circle constructs are:
Through 3 pointsDerive from a pickeditem
Fillet Tangential to 3 lines
Fixed radius tangentialto circle
Fixed radius, passingthrough 2 points
Tangential to a circle
Tangential to 2 circles
Derived diameterDerived diameter onworking plane
Fixed diameterFixed diameter onworking plane
Derived radius Derived radius onworking plane
Fixed radiusFixed radius on workingplane
Define explicitly
-
7/28/2019 M18 Advanced Steelwork 11.5
9/123
Bd! Nie zdefiniowano stylu.
Module 18 Advanced Steelwork Design 1-6
Clicking any of the Circle construction method buttons displays relevant prompts inthe Prompt Area of the 3D View. The construction methods work in conjunction with
the Positioning Control form enabling you to use model elements, displayedgraphics, other 3D aid constructs, etc. in creating a Circle.
Where a Circle construction method requires a fixed diameter or radius anappropriate form is displayed when the button is clicked:
The Measure button on these forms enables you to set the diameter or radius bygraphical picks; alternatively, a value can be entered into the text box.
Circle construction methods that work in conjunction with a Working Plane requirethe working plane to be active; otherwise the following error message is displayed:
Working Planes are explained later in this session.
The Define explicitly button displays the Modify Circle form, which enables you toset the radius, start and end angles, position and orientation of the circle. SeeModifying 3D Aid Constructs for an explanation of this form.
Line Constructs
Selecting Create>Line>Toolbar from 3D Aid Constructs form displays the Linesform:
The various methods of creating Line constructs are:
Between two points Angled from copied
-
7/28/2019 M18 Advanced Steelwork 11.5
10/123
Bd! Nie zdefiniowano stylu.
Module 18 Advanced Steelwork Design 1-7
Derived from a picked
itemBisect the picked lines
Point to circle tangent Tangential to 2 circles
Define explicitly
Clicking any of the Line construction method buttons displays relevant prompts inthe Prompt Area of the 3D View. The construction methods work in conjunction withthe Positioning Control form enabling you to use model elements, displayedgraphics, other 3D aid constructs, etc. in creating a Line.
The Define explicitly button displays the Modify Line form, which enables you toset the position, length and direction of the line. See Modifying 3D Aid Constructsfor an explanation of this form.
Work Point Constructs
Selecting Create>Work Point>Toolbar from 3D Aid Constructs form displaysthe Points form:
The two methods of creating Working Point constructs are:
Derive position Define explicitly
The Derive position button works in conjunction with the Positioning Control formenabling you to use model elements, displayed graphics, other 3D aid constructs,etc. in positioning a Working Point.
The Define explicitly button displays the Modify Work Point form and thePositioning Control form which enables you to position the Working Point usingexplicit co-ordinates or graphical picks.
-
7/28/2019 M18 Advanced Steelwork 11.5
11/123
Bd! Nie zdefiniowano stylu.
Module 18 Advanced Steelwork Design 1-8
Plane Constructs
Selecting Create>Plane>Toolbar from 3D Aid Constructs form displays thePlanes form:
The two methods of creating Plane constructs are:
Through 3 points Define explicitly
The Through 3 points button works in conjunction with the Positioning Controlform enabling you to use model elements, displayed graphics, other 3D Aidconstructs, etc. in defining a Plane construct.
The Define explicitly button displays the Modify Plane form and the PositioningControl form which enables you to size, position and orientate the Plane.
The Modify Plane form is identical to the Working Plane form, see CreatingWorking Planes Explicitly for an explanation
Grid Constructs
Selecting Create>Grids>Toolbar from 3D Aid Constructs form displays theGrids form:
The three types of Grid construct are:
Linear grid Radial grid
Plant grid
-
7/28/2019 M18 Advanced Steelwork 11.5
12/123
Bd! Nie zdefiniowano stylu.
Module 18 Advanced Steelwork Design 1-9
Linear Grid
A Linear grid is a net of lines with even spacing in the X direction and even spacingin the Y direction. The X and Y spacing may be different, but they are consistentwithin one direction.
Selecting the Linear grid button from the Grids form displays the Reference LinearGrid form:
The Options area of the form enables you to:
Label and Detail the grid with text aids by checking the appropriate check box.
Modify the Number of visible lines by entering a value in the text box. Thenumber of lines are equal in the X and Y directions.
Set the Spacing on the X and Y directions by entering a value in the appropriatetext box.
See a Preview of the grid by clicking the Preview button.
-
7/28/2019 M18 Advanced Steelwork 11.5
13/123
Bd! Nie zdefiniowano stylu.
Module 18 Advanced Steelwork Design 1-10
The Position area of the form enables you to position the grid origin, i.e. the centreof the grid, explicitly by entering East/West, North/South and Up/Down co-
ordinates. As the Positioning Control form is also displayed when the ReferenceLinear Grid form is opened, the grid origin may be set by graphical picks.
The Orientation area of the form enables you to orientate the grid in three ways:
1. Clicking the Through three points button prompts you to graphically pick threepoints to define the plane of the grid. When the orientation points have beenpicked, the Y is and Z is text boxes are updated with new directions defined bythe grid plane.
2. Clicking the Through origin and two points button prompts you to graphicallypick two points which, together with the origin point, define the plane of the grid.
When the orientation points have been picked, the Y is and Z is text boxes areupdated with new directions defined by the grid plane.
3. The orientation can also be set by entering a direction in the Y is and Z is textboxes. The X direction is automatically derived, using the Left-hand Rule and isdisplayed beneath the two text boxes. It should be noted that only one directionmay be altered at a time so it may require two or more entries to re-orientate thegrid. If an invalid orientation is defined using this method the following errormessage is displayed:
Orientating a grid does not alter its position.
The wrt text box enables the position and orientation to be set with respect to otherDesign elements.
-
7/28/2019 M18 Advanced Steelwork 11.5
14/123
Bd! Nie zdefiniowano stylu.
Module 18 Advanced Steelwork Design 1-11
Radial Grid
A Radial grid is a spiders web of radial lines and circles with user defined anglesand diameters.
Selecting the Radial grid button from the Grids form displays the Reference RadialGrid form:
The Options area of the form enables you to:
Label and Detail the grid with text aids by checking the appropriate check box.
Set the Angles for the radial lines of the grid. If a value is entered into the text box
adjacent to the Angles label a set of equally spaced angles between 0and 360,
-
7/28/2019 M18 Advanced Steelwork 11.5
15/123
Bd! Nie zdefiniowano stylu.
Module 18 Advanced Steelwork Design 1-12
using the entered value, is displayed in the larger text box below. Alternatively,angles may be entered individually in the larger text box.
Set the Diameters for the circular lines of the grid. Values for the Diameters areentered in the large text box below the Diameters label. The values are absolute,i.e. they are measured from the grid origin. If the values are entered out ofnumerical sequence they will be automatically sorted and displayed if the Previewbutton is clicked.
See a Preview of the grid by clicking the Preview button.
The Position and Orientation areas of the form function in the same way as
described for Linear grids.
Plant Grid
A Plant Grid is similar to a Linear Grid except that the X spacing and Y spacing canvary.
Selecting the Plant grid button from the Grids form displays the Reference PlantGrid form:
-
7/28/2019 M18 Advanced Steelwork 11.5
16/123
Bd! Nie zdefiniowano stylu.
Module 18 Advanced Steelwork Design 1-13
The Options area of the form enables you to:
Label and Detail the grid with text aids by checking the appropriate check box.
Specify the X and Y spacing for the grid lines. One grid line will be created for
each entry in the X Spacing and Y Spacing text box. The spacings are relative, i.e.they are measured from the last grid line. Positive values will create lines in thespecified (X or Y) directions and negative values will create lines in the oppositedirection to that specified (-X or Y).
-
7/28/2019 M18 Advanced Steelwork 11.5
17/123
Bd! Nie zdefiniowano stylu.
Module 18 Advanced Steelwork Design 1-14
See a Preview of the grid by clicking the Preview button.
The Position and Orientation areas of the form function in the same way asdescribed for Linear grids.
-
7/28/2019 M18 Advanced Steelwork 11.5
18/123
Bd! Nie zdefiniowano stylu.
Module 18 Advanced Steelwork Design 1-15
Copying and Modifying 3D Aid Constructs
Copying 3D Aid Constructs
Selecting Create>Copy from the 3D Aid Constructs form menu displays a sub-menu with three choices:
Offset
Selecting the Offset option displays the Aid Copy Offset form:
-
7/28/2019 M18 Advanced Steelwork 11.5
19/123
Bd! Nie zdefiniowano stylu.
Module 18 Advanced Steelwork Design 1-16
The Graphic Aids area of the form enables you to select the select the Aid(s) thatyou wish to copy. Click the Pick button and then select the aid(s) with the cursor,
pressing the Esc key to end the selection. The number of aids selected is displayedafter the Selected: text. The Clear button, when active, clears the selection.
Note that the Apply button is greyed out until the selection has been completed.
Having selected the aids, the Copy Settings area of the form enables you to selectwhether to Copy or Move the selection (Move is covered later in this section) as wellas specifying the number of copies required.
The Offset Settings area of the form enables you to select the Type of offsetrequired and then specify the appropriate Cardinal offsets or Distance andDirection.
Note that if multiple copies have been specified then each aid is offset the specifiedamount from the previous copy.
Clicking the Apply button copies the selected aid(s) the specified number of times bythe specified offset(s).
Rotate
Selecting the Rotate option displays the Aid Copy Rotate form:
-
7/28/2019 M18 Advanced Steelwork 11.5
20/123
Bd! Nie zdefiniowano stylu.
Module 18 Advanced Steelwork Design 1-17
The Graphic Aid and Settings area of the form function as described for Offsetexcept that the Rotation Angle, in degrees, must also be specified.
The Rotation Axes area of the form enables you to to slect or specify the Positionand Direction of the rotation axis. The area contains two buttons to assist you:
Pick Position of Rotation - clicking thisbutton displays the Postioning Controlform and enables you to specify the originof the rotation axis using the formsoptions.
Pick rotation line - clicking this buttonenables you to select a 3D Aid whose
position position will be the origin of therotation axis.
The rotation axis origin may also be specified by manually entering appropriate co-ordinates in the text boxes.
If you use the Pick Position of Rotation button or specify the rotation axis originmanually, the direction of the rotation axis may be specified in the Direction textbox.
Using the Pick rotation line button sets the Direction to the direction of the
selected 3D aid.Whichever method you use to specify the Position and Direction of the rotationaxis, the values may be edited manually at any time.
Note that if multiple copies have been specified then each aid is rotated the specifiedangle from the previous copy.
Clicking the Apply button copies the selected aid(s) the specified number of times bythe specified angle around the specified rotation axis.
Mirror
Selecting the Mirror option displays the Aid Copy Mirror form:
-
7/28/2019 M18 Advanced Steelwork 11.5
21/123
Bd! Nie zdefiniowano stylu.
Module 18 Advanced Steelwork Design 1-18
The Graphic Aid and Settings area of the form function as described for Offsetexcept that the multiple copies cannot be specified.
The Mirror Plane area of the form enables you to to slect or specify the Positionand Direction of the mirror plane. The area contains two buttons to assist you:
Pick position of mirror plane - clickingthis button displays the PostioningControl form and enables you to specifythe origin of the mirror plane using theforms options.
Pick mirror plane - clicking this buttonenables you to select a 3D Aid whoseposition will be the origin of the mirrorplane.
The mirror plane origin may also be specified by manually entering appropriate co-ordinates in the text boxes.
If you use the Pick position of mirror plane button or specify the rotation axis originmanually, the direction of the mirror plane, i.e. the direction of the vector normal to
the plane, may be specified in the Direction text box.
-
7/28/2019 M18 Advanced Steelwork 11.5
22/123
Bd! Nie zdefiniowano stylu.
Module 18 Advanced Steelwork Design 1-19
Using the Pick mirror plane button sets the Direction to the direction of theselected 3D aid.
Whichever method you use to specify the Position and Direction of the mirrorplane, the values may be edited manually at any time. A vector aid andrepresentation of the plane are displayed using the specified settings.
Clicking the Apply button copies and mirrors the selected aid(s) about the specifiedmirror plane.
Modifying 3D Aid Constructs
Selecting Modify from the 3D Aid Constructs form menu displays the followingmenu:
Move
The Move option displays a sub-menu with Offset, Rotate and Mirroroptions. These choices display the Aid Move Offset, Aid Move Rotate and AidMove Mirror forms respectively. The forms are identical in both apperance andfunction to the respective Copy forms described previously except that Move is thedefault in the Copy Settings area of the form and the copies text box is greyed out.
Cut
This option enables you to Cut (delete) one selected aid.
Copy
This option copies a selected aid to the clipboard.
-
7/28/2019 M18 Advanced Steelwork 11.5
23/123
Bd! Nie zdefiniowano stylu.
Module 18 Advanced Steelwork Design 1-20
PasteThis option displays the Positioning Control form and prompts you to select aposition to paste the aid from the clipboard.
Toolbar displays Modify toolbar:
The toolbar options are:
Delete picked aid item this option allows you to delete an aid.
Reposition picked aid item after picking the aid the Positioning Control formis displayed allowing you to reposition the aid origin using the forms options.
Redefine radius of picked circle after selecting a circle aid the PositioningControl form is displayed allowing you to graphically change the circle radius.Note that the circle origin does change.
Extend end of picked line after selecting a line aid the Positioning Controlform is displayed allowing you to specify a position through which the line will be
extended (or trimmed) using the forms options. Note that the direction of the linedoes not change.
Definition
This option allows you to modify an aid definition via a form. After selecting thisoption from the menu you will be prompted to select an aid to be modified using thecursor. Once the aid is selected an appropriate form is displayed depending on thetype of aid that has been selected. The form contains all the data that defines thatparticular aid type and it can be modified by entering new values:
-
7/28/2019 M18 Advanced Steelwork 11.5
24/123
Bd! Nie zdefiniowano stylu.
Module 18 Advanced Steelwork Design 1-21
Position
This option prompts you to select an aid to re-position. After selection thePositioning Control form is displayed and the aid origin can be graphically re-positioned using the forms options.
Note that other data that defines the aid, e.g. radius, orientation, length, etc. is notmodified.
This option is the same as Reposition picked aid item on the Modify menu.
Radius
This option prompts you to select a Circle aid. After selection the PositioningControl form is displayed and the radius can be changed by graphically picking apoint using the forms options.
Note that other data that defines the circle, e.g. position, orientation, etc. is notmodified.
This option is the same as Redefine radius of picked circle on the Modify menu.
-
7/28/2019 M18 Advanced Steelwork 11.5
25/123
Bd! Nie zdefiniowano stylu.
Module 18 Advanced Steelwork Design 1-22
Extend
This option prompts you to select a Line aid. After selection the Positioning Controlform is displayed and the length of the line may be changed by graphically selectinga point through which the end of the line, nearest the selected point, will passthrough.
Note that the orientation of the line is not modified.
This option is the same as Extend end of picked line on the Modify menu.
Project onto plane
This option is greyed out unless there is an active Working Plane.
If there is an active Working Plane this option enables you to project the aid ontothe Working Plane and orientates the aid to the plane.
-
7/28/2019 M18 Advanced Steelwork 11.5
26/123
Bd! Nie zdefiniowano stylu.
Module 18 Advanced Steelwork Design 1-23
Working Planes
Overview
A Working Plane, which may be a plane or a grid, can be used to control positioningoperations. If a working plane is active, picked positions will be projected onto theplane. If a grid is used as a working plane, picked positions can be snapped to theintersections or cell centres of the grid.
You can create a Working Plane explicitly, using the Utilities>Working Planeoptions from the main menu, or you can create a 3D Aid Plane or Grid, as describedpreviously, and then make the aid the active Working Plane.
Note that only one Working Plane mat be active at any given time.
Creating Working Planes Explicitly
Selecting Utilities>Working Plane from the main menu displays the WorkingPlane form:
The Control form menu has only one option, Close, which enables you to dismissthe form.
The Define form menu has the following options:
PickThis option enables you to pick an existing plane or grid to be the active workingplane. Once selected, the Active and Visible checkboxes are automatically checkedand the selection becomes the active working plane.
Reposition
This option displays the Positioning Control form and enables you to reposition theorigin of the active working plane by graphically selecting a point using the formsoptions.
-
7/28/2019 M18 Advanced Steelwork 11.5
27/123
Bd! Nie zdefiniowano stylu.
Module 18 Advanced Steelwork Design 1-24
Plane
This option displays the Working Plane form:
The Options area of the form enables you to Label the plane, display the planeAxes and toggle between a Filled and unfilled graphical representation of the plane,
if it is displayed.The Size area of the form enables you to specify the size of the graphicalrepresentation of the plane, when displayed. The size does not affect the actual sizeof the plane, which is infinite, only the graphical representation of it.
The Position & Orientation area of the form enable you to position the plane originand orientate the plane as previously described for Linear Grids.
Clicking the OK button on the form sets the defined plane as the active WorkingPlane, automatically checking the Active and Visible checkboxes.
-
7/28/2019 M18 Advanced Steelwork 11.5
28/123
Bd! Nie zdefiniowano stylu.
Module 18 Advanced Steelwork Design 1-25
Linear Grid
This option displays the Working Plane Linear Grid form. This form is identical inappearance and functionality to the Reference Linear Grid form previouslydescribed.
Clicking the OK button on the form sets the defined grid as the active WorkingPlane, automatically checking the Active and Visible checkboxes.
Radial Grid
This option displays the Working Plane Radial Grid form. This form is identical inappearance and functionality to the Reference Radial Grid form previouslydescribed.
Clicking the OK button on the form sets the defined grid as the active WorkingPlane, automatically checking the Active and Visible checkboxes.
Plant Grid
This option displays the Working Plane Plant Grid form. This form is identical inappearance and functionality to the Reference Plant Grid form previouslydescribed.
Clicking the OK button on the form sets the defined grid as the active Working
Plane, automatically checking the Active and Visible checkboxes.
If a plane or grid is the active working plane, selecting Plane, Linear Grid,Radial Grid or Plant Grid from the Working Plane form Define menu willdisplay the appropriate form with all the data for the current working plane element.
If a grid is the active working plane, the Working Grid snap area of the WorkingPlane form becomes active. The options are:
On Picked position snaps to nearest gridintersection.
Off Grid behaves as a uniform working plane.
Centre Picked position snaps to nearest grid cell centre.
-
7/28/2019 M18 Advanced Steelwork 11.5
29/123
Bd! Nie zdefiniowano stylu.
Module 18 Advanced Steelwork Design 1-26
Exercise 1
Creating 3D Aid Constructs
In this exercise we will create, copy and modify 3D Aid Constructs in order to createtwo panels with complex shapes.
1. Select Utilities>Constructs from the main menu to display the 3D AidConstructs form. From the form menu select Create>Grids>Toolbar todisplay the Grids form.
2. Click on the Linear Grid button to display the Reference Linear Grid and thePositioning Control form. In the Spacing area of the Reference Linear Gridform enter 50 for the X value and 50 for the Y value. Enter a value of 20 for the
Number of visible lines, click the Preview button on the form and zoom in to thedisplayed graphics. Change your view direction to Iso 3.
3. In the Orientation area of the form enter the following values in sequence:
Z is E - press the Return key and note the change in axis and aid direction.
Y is U - press the Return key and note the change in axis and aid direction.
Z is S - press the Return key and note the change in axis and aid direction.
4. Click the Preview button again. Your grid should now look like this in an Iso 3view.
-
7/28/2019 M18 Advanced Steelwork 11.5
30/123
Bd! Nie zdefiniowano stylu.
Module 18 Advanced Steelwork Design 1-27
5. Select Create>Circle>Toolbar from the 3D Aid Constructs form menu todisplay the Circles form and click the Fixed radius, passing through 2 points
button to display the Radius form, enter a value of 250 for the radius.
6. Set the Positioning Control form to Aid/Snap and click on the top horizontalgrid line where it intersects with the sixth vertical grid line, i.e. 250 from the topright hand corner of the grid, this is the first point defining the circle. Click on thesame vertical grid line where it intersects with the centre horizontal grid line, i.e.10 spaces below the first point, a distance of 10 x 50mm = 500mm, this is thesecond point defining the circle.
7. There are two possible arcs that can be drawn with the specified radius betweenthese two points. You are now prompted to select a Polar Control point, i.e. apoint that will define where the arc will pass through. Select an intersection of the
right hand vertical grid line with any of the horizontal grid lines between the firstand second points selected. An arc will be drawn as shown in the left handpicture below:
8. Select Create>Line>Toolbar from the 3D Aid Constructs form menu todisplay the Lines form and click the Between two points button. Create threelines to form the shape shown in the right hand picture above.
9. Click on the Point to circle tangent button on the Lines form and create a lineas shown below.
-
7/28/2019 M18 Advanced Steelwork 11.5
31/123
Bd! Nie zdefiniowano stylu.
Module 18 Advanced Steelwork Design 1-28
Modifying and Copying 3D Aid Constructs
1. Select Modify>Position from the 3D Aid Constructs form and select the grid.Make sure the Positioning Control form is set to Aid/Snap and click on the topof the vertical Line aid. The grid origin will reposition to the selected point.
2. Select Modify>Definition from the 3D Aid Constructs form and select thegrid again to display the Modify Grid form. In the Orientation area of the formenter the following values in sequence:
Y is E - press the Return key.
Z is U - press the Return key.
3. Create a Circle and Lines to form a shape similar to the picture below, utilisingModify>Copy Mirror, Modify>Copy Offset Modify>Definition whereappropriate:
-
7/28/2019 M18 Advanced Steelwork 11.5
32/123
Bd! Nie zdefiniowano stylu.
Module 18 Advanced Steelwork Design 1-29
4. Delete the grid and the larger circle using Delete>Pick from the 3D AidConstructs form menu. Your aids should now look like this:
Creating Panels using 3D Aid Constructs
1. If you are in the Beams & Columns application switch to Panels & Plates. Makesure that the Positioning Control form is set to Aid/Snap.
-
7/28/2019 M18 Advanced Steelwork 11.5
33/123
Bd! Nie zdefiniowano stylu.
Module 18 Advanced Steelwork Design 1-30
2. Using the vertical aids that you constructed first, create a 25 thick, centre justifiedpanel with the following pick sequence:
Using the Derive points from graphic picks button on the CreatePanel form create the first three vertices as shown:
Using the Fixed radius arc, passing through 2 points button on theCreate Panel form, create the curved part of the panel. Enter a value of250 in the Radius form and select the two points and the Polar Controlpoint as shown. Note: For point 5 select near the upper end of thesloping line. For point 6 (Polar Control point) change the PositioningControl form settings to Aid/Cursor.
Finally, using the Derive points from graphic picks button andchanging the Positioning Control form settings back to Aid/Snap,select the last vertex position.
-
7/28/2019 M18 Advanced Steelwork 11.5
34/123
Bd! Nie zdefiniowano stylu.
Module 18 Advanced Steelwork Design 1-31
3. Create a 20mm thick bottom justified panel, as shown, using the horizontal aids.
Using a Working Plane
1. Enter the Beams & Columns application. Set the default Section Specificationto DIN Standard HE600A, the Justification Line to NA and the Pline Rule toNormal. Create two columns 6000mm high and 10000mm apart in aNorth/South direction.
-
7/28/2019 M18 Advanced Steelwork 11.5
35/123
Bd! Nie zdefiniowano stylu.
Module 18 Advanced Steelwork Design 1-32
2. Select Utilities>Working Plane from the main menu to display the WorkingPlane form.
3. Selecting Define>Plane from the Working Plane form menu to display theWorking Plane definition form. Position the working plane by snapping on thetop of the TOS Pline on the southern most column and enter a Z direction of N 10U. Click the OK button and note that the working plane disappears and theActive checkbox on the Working Plane form is checked. Check the Visiblecheckbox so that the working plane is displayed.
4. Uncheck the Visible checkbox on the Working Plane form. SelectCreate>Line>Between two points from the Working Plane form menu andcreate a Line aid between the tops of the two columns. Check the Activecheckbox and select Create>Work Point>Derived position from the WorkingPlane form menu. Set the Positioning Control form to Aid/Mid-Point and selectthe mid-point of the Line aid. Note that the Work Point is position is projected
onto the working plane.
-
7/28/2019 M18 Advanced Steelwork 11.5
36/123
Bd! Nie zdefiniowano stylu.
Module 18 Advanced Steelwork Design 1-33
5. Change the default Section Specification to DIN Standard HE450A and theJustification Line to TOS. Set the Positioning Control form to Aid/Snap, selectCreate>Section>Straight from the main menu and select the Work Point aidas the start of the section. Change the Positioning Control form settings toElement /Snap and select the top of the southern most column as the end pointof the section.
6. Uncheck the Active checkbox on the Working Plane form and create a slopingbeam from the Work Point to the northern most column. SelectModify>Sections>Mitre Ends from the main menu and mitre the apex of the twobeams. Delete the aids.
-
7/28/2019 M18 Advanced Steelwork 11.5
37/123
Module 18 Advanced Steelwork Design 2-1
SessionCurved Sections
Curved sections may contain straight segments or consist entirely of a partial or fullcircle. This session explains the creation and modification of curved sections.
ObjectivesAt the end of this session, you will able to:
Create curved sections using a variety of pre-defined shapes.
Create curved sections using freeform graphical picks.
Modify curved and ring section geometry.
Explain the function of different curved section elements.
Must Know Points
At the end of this session you will be able to explain:
The different elements that form a curved section.
How to create a curved section using different methods.
How to modify all aspects of curved sections.
Limitations on curved sections and their uses.
-
7/28/2019 M18 Advanced Steelwork 11.5
38/123
Bd! Nie zdefiniowano stylu.
Module 18 Advanced Steelwork Design 2-2
How PDMS represents Curved Sections
Overview
Curved structural sections are represented in PDMS using Generic Section(GENSEC)elements, the geometry of which is defined by sweeping a 2D catalogueprofile along a path.
This path is represented by a SPINE element, owned by the GENSEC, whose routeis specified by a sequence of Spine Points (POINSP), one at the start, one at theend, and one at each change of direction. Each segment linking adjacent POINSPscan be a straight line or circular arc, achieved by inserting a Curve (CURVE)elements.
The current Appware does not allow GENSECs be connected to each other or toSCTN elements and fittings and joints cannot be applied to them. Although aGENSEC may look like a SCTN, its definition and hierarchy structure a quitedifferent.
GENSEC Hierarchy and Attributes
A GENSEC element sits at the same level in the hierarchy as SCTN, PANE & PNODelements, i.e. it may be owned by a FRMW or a SBFR.
Each element in the GENSEC hierarchy has specific attributes that combine to
create the curved section.
GENSEC element
The Position attribute holds the origin of the frame of reference of theGENSEC with respect to the WORLD. Note: this point will be the start of thesection for GENSECs containing straights portions (Curved sections) and thecentre of the circle/arc for a GENSEC that is solely a partial or completecircle (Ring sections).
The Orientation attribute holds the orientation of the frame of reference of theGENSEC with respect to the cardinal axes.
SPINE element
-
7/28/2019 M18 Advanced Steelwork 11.5
39/123
Bd! Nie zdefiniowano stylu.
Module 18 Advanced Steelwork Design 2-3
The Ydirection attribute holds the local Y axis direction of the profile withrespect to the frame of reference of the GENSEC. Note: Modifying the
Ydirection of the SPINE is similar to modifying the Bangle (Beta Angle)attribute of the GENSEC. However, the effect of the Ydirection attribute isindependent of the Bangle.
POINSP element
The Position attribute of the POINSP element holds its position with respectto the origin of the frame of reference of the GENSEC.
CURVE element
The Position attribute of the CURVE element holds the centre point of thecurve for a Centre type curve or the apex point for a Fillet type curve, see
below.
The Cposition attribute holds the position of a point that defines the sense ofthe CURVE.
The Radius attribute holds the radius of the CURVE.
The CurTyp attribute holds the type of curve of the CURVE element. Note:there are two main types of curve:
1. Centre the point held by the Position attribute is the centre of the curve.
2. Fillet the point held by the Position attribute is the apex of the curve.
-
7/28/2019 M18 Advanced Steelwork 11.5
40/123
Bd! Nie zdefiniowano stylu.
Module 18 Advanced Steelwork Design 2-4
-
7/28/2019 M18 Advanced Steelwork 11.5
41/123
Bd! Nie zdefiniowano stylu.
Module 18 Advanced Steelwork Design 2-5
Creating Curved Sections
Curved Sections
A Curved GENSEC is a section that includes straight and curved segments.
Selecting Create>Sections>Curved... displays the Curved Section form:
The Create Methods area contains buttons that enable you to create predefinedclosed and open shapes for curved sections, using either Centre or Fillet curvetypes, as well as a button to enable free definition of Spine Points and Curves.
The Radius text box enables you to enter a value for the radius of the curves.
The various Create Method buttons are:
Free definition this option, together with the PositioningControl form, enables you select any number of Spine Pointsto define a curved section. A Fillet curve type is added at eachchange in direction of the selected path, using the currentRadius value.
Right angle this option enables you to pick three points,together with the Positioning Control form, to create an L-
shaped right angle with a Fillet type curve, using the current
-
7/28/2019 M18 Advanced Steelwork 11.5
42/123
Bd! Nie zdefiniowano stylu.
Module 18 Advanced Steelwork Design 2-6
Radius value, at the change in direction of the straightsegments.
Closed rectangle (fillet) this option enables you to pickthree points, together with the Positioning Control form, tocreate a closed rectangle with Fillet type curves, using thecurrent Radius value, at each corner.
Open rectangle (fillet) this option enables you to pick threepoints, together with the Positioning Control form, to createan open rectangle (three sides) with Fillet type curves, usingthe current Radius value, at each corner.
Swan neck - this option enables you to pick three points,together with the Positioning Control form, to create swanneck (two opposed right angle bends) with Fillet type curves,using the current Radius value, at change in direction of the
-
7/28/2019 M18 Advanced Steelwork 11.5
43/123
Bd! Nie zdefiniowano stylu.
Module 18 Advanced Steelwork Design 2-7
straight segments.
Obloid - this option enables you to pick two points, togetherwith the Positioning Control form, defining the centres of twosemi-circular ends (Centre curve type), using the currentRadius value, plus a third point to show in which of the straightsides the start and end points are positioned.
Closed rectangle (centre) this option enables you to pickthree points, together with the Positioning Control form, tocreate a closed rectangle with Centre type curves, using thecurrent Radius value, at each corner.
Open rectangle (centre) this option enables you to pickthree points, together with the Positioning Control form, tocreate an open rectangle (three sides) with Centre type
curves, using the current Radius value, at each corner.
-
7/28/2019 M18 Advanced Steelwork 11.5
44/123
Bd! Nie zdefiniowano stylu.
Module 18 Advanced Steelwork Design 2-8
The Undo button enables you to step back through the picked points to correct anyerrors.
Note: There is no Apply button on the form, the creation process is carried outautomatically.
Ring Sections
A Ring GENSEC is a section that is a full or partial circle.
Selecting Create>Sections>Ring... displays the Ring Section form:
The Circle Definition area of the form enables an Arc or Full circle to be specifiedto avoid any ambiguity.
-
7/28/2019 M18 Advanced Steelwork 11.5
45/123
Bd! Nie zdefiniowano stylu.
Module 18 Advanced Steelwork Design 2-9
The Create Methods area of the form provides the following methods to create anarc or full circle:
Through 3 points this option enables you, together with the PositioningControl form, to pick three points through which the circle is to pass. Foran Arc the first point is start and the third point is end.
Derive from a picked item - this option enables you to pick a Design itemfrom which radius and centre of circle can be derived. The ring will besuperimposed on this circle, which can then be repositioned as required.
Fillet - this option enables you to enter the required radius on a separateform and then pick two linear design items that will be tangential to therequired circle. For an Arc, contact point with the first line is the start and
the contact point with second line is end. The plane of the ring is normal toboth lines and through first line.
Tangential to 3 lines - this option enables you to pick three linear designitems to define the circle which will fit between these tangents. The planeof ring is normal to, and midway between, first two lines.
Fixed radius, tangential to a circle - this option enables you to enter therequired radius on a separate form, pick a position, together with thePositioning Control form, towards which circle is to be directed (thecontrol point) and then pick a Design item from which circle can be derived.The ring will be tangential to derived circle on the side specified by control
point.Fixed radius, passing through 2 points - this option enables you to enterthe required radius on a separate form and then pick two positions,together with the Positioning Control form, defining the start and end ofthe ring, then pick a position towards which circle is to be directed (controlpoint).
Tangential to a circle this option enables you to pick a position, togetherwith the Positioning Control form, defining the centre of the ring, thenpick a Design item from which circle can be derived. The ring will betangential to the derived circle and the radius will be distance from first pick
to the tangent point.Tangential to 2 circles - this option enables you to enter the requiredradius on separate form, then on two coplanar circular Design items, pickpositions, together with the Positioning Control form, near points wherethe ring is to touch tangentially; then pick a position near centre of ring.
Derived diameter this option enables you to pick two positions, togetherwith the Positioning Control form, representing opposite sides of circle(distance between picks defines diameter), then pick a position towardswhich the circle is to be directed (control point). For an Arc the first point isstart and the second point is end.
-
7/28/2019 M18 Advanced Steelwork 11.5
46/123
Bd! Nie zdefiniowano stylu.
Module 18 Advanced Steelwork Design 2-10
Derived diameter on working plane for this option a Working Planemust be active. This option enables you to pick two positions, together with
the Positioning Control form, representing opposite sides of the circle(the distance between the picks defines the diameter). The pickedpositions will be projected onto the Working Plane and the ring will lie inthis plane. For an Arc the first point is the start and the second point isend.
Fixed diameter This option enables you to enter the required radius on aseparate form, then pick a position, together with the Positioning Controlform, for the centre of the ring, then pick two positions aligned with startand end of the ring (in that order). The ring lies in plane through the threepoints.
Fixed diameter on working plane for this option a Working Plane mustbe active. This option enables you to enter the required diameter onseparate form, pick a position, together with the Positioning Control form,for the centre of the ring. The ring will be a 180arc, created anticlockwiseabout the Z-axis of working plane, with start on the X-axis.
Derived radius this option enables you to pick a position, together withthe Positioning Control form, for the centre of the ring, then a position forthe start of the ring (the distance between picks defines radius) and thenpick a position aligned with the end of the ring. The ring lies on the planethrough the three picked points.
Derived radius on working plane - for this option a Working Plane mustbe active. This option enables you to pick two positions, together with thePositioning Control form, representing the centre and the start of the ring(the distance between the picks defines radius). The picked positions willbe projected onto working plane and the ring will lie in this plane. The ringwill be a 180arc, created anticlockwise about the Z-axis of working plane.
Fixed radius This option enables you to enter the required radius on aseparate form, then pick a position, together with the Positioning Controlform, for the centre of the ring, followed by two positions aligned with thestart and the end of ring (in that order). The ring lies in the plane through
the three picked points.
Fixed radius on working plane - for this option a Working Plane must beactive. This option enables you to enter the required radius on separateform then pick a position, together with the Positioning Control form, forthe centre of ring. The ring will be a 180arc, created anticlockwise aboutZ-axis of the working plane, with the start on the X-axis.
Define explicitly this option displays the Create section (Ring) formwhich enables you to specify the centre position, radius, plane orientation,and subtended start/end angles for the ring section. Each of these can beentered explicitly via the keyboard or picked graphically..
-
7/28/2019 M18 Advanced Steelwork 11.5
47/123
Bd! Nie zdefiniowano stylu.
Module 18 Advanced Steelwork Design 2-11
The Settings area of the form enablesyou to specify the Radius, Start andEnd angles (measured anti-clockwisefrom E wrt the current frame ofreference) and the sense of the arc,i.e. whether Anti-Clockwise orClockwise.
Anti-Clockwise
Clockwise
The functionality of the Position and Orientation areas of the form is similar to thatdescribed for Linear Grids in 3D Aid Constructs, see Session 1 of this manual,with the additional functionality described below.
The Position area of the form contains apull-down list, with a default of Origin,that enables you to define what the co-ordinates on the form refer to
-
7/28/2019 M18 Advanced Steelwork 11.5
48/123
Bd! Nie zdefiniowano stylu.
Module 18 Advanced Steelwork Design 2-12
Origin the co-ordinates refer to the centre of the ring.
Radius the co-ordinates refer to a point, measured along the X axis fromthe Origin, that corresponds to the value in the Radius text box in theSettings area of the form. If the value of this co-ordinate is changed, thevalue of the Radius will change automatically. Conversely, if the Radiusvalue is changed the co-ordinates will be changed automatically.
Start Angle the co-ordinates refer to a point, measured from the Origin,that corresponds to the start point of the ring based on the Radius and StartAngle values. If the value of one, or either, of the co-ordinates is changed, thevalue of the Start Angle will change automatically. Conversely, if the StartAngle value is changed the co-ordinates will be changed automatically.
End Angle - the co-ordinates refer to a point, measured from the Origin thatcorresponds to the end point of the ring based on the Radius and End Anglevalues. If the value of one, or either, of the co-ordinates is changed, the valueof the Start Angle will change automatically. Conversely, if the Start Anglevalue is changed the co-ordinates will be changed automatically.
-
7/28/2019 M18 Advanced Steelwork 11.5
49/123
Bd! Nie zdefiniowano stylu.
Module 18 Advanced Steelwork Design 2-13
Modifying Curved Sections
After making the GENSEC that you wish to modify the CE, selectingModify>Section>Definition... from the main menu displays the appropriatemodification form depending on how the section was defined, i.e. whether it was aCurved or Ring section.
Curved Sections
If the CE is a Curved section, selecting Modify>Section>Definition... from the mainmenu will display the Modify Section (Curved) form:
The Spine Point area of the form
enables you to select a POINSP(start or end) or CURVE element tomodify. Note: IntermediatePOINSPs cannot be edited via thisform.
The Attributes area of the formdisplays the X and Y co-ordinates(with respect to the GENSECorigin) of the current PPOINSP orCURVE element.
Modifying the Start or End Position
The position of the POINSP element at the Start or End of the GENSEC may bemodified by selecting Start or End from the pull-down list in the Spine Point area ofthe form. The position may be modified graphically, in conjunction with thePositioning Control form, or explicitly by setting the X and Y co-ordinates, withrespect to the GENSEC origin, in the appropriate text boxes.
A graphical aid, showing the local axes of the GENSEC, is displayed to assist you inpositioning the Start or End. When a new position is entered the graphical aids are
modified to reflect the new position.
Note: in the example below note the change in angle of the subsequent CURVEelement.
When a new position has been defined the Modify button on the Modify Section(Curved) form becomes active. Clicking this button will reposition the Start or End.
-
7/28/2019 M18 Advanced Steelwork 11.5
50/123
Bd! Nie zdefiniowano stylu.
Module 18 Advanced Steelwork Design 2-14
Note: The axes aid has not moved, i.e. thePosition attribute of the GENSEC element hasnot been modified.
Accessing CURVE elements
CURVE elements in the SPINE definition may be accessed by selecting Curve fromthe pull-down list in the Spine Point area of the form. This selection activates fourgadgets on the Modify Section (Curved) form:
-
7/28/2019 M18 Advanced Steelwork 11.5
51/123
Bd! Nie zdefiniowano stylu.
Module 18 Advanced Steelwork Design 2-15
1. A Curve counter in the Spine Point area of the form. This may be used tostep through, forwards or backwards, the different CURVE elements (if more
than one exists)
2. A Curve Type pull-down list in the Spine Point area of the form.
3. A Delete button in the Spine Point area of the form .
4. The Radius text box in the Attributes area of the form.
The X and Y text boxes in the Attributes area of the form display the co-ordinates ofthe curve point, with respect to the GENSEC origin, and the curve type, i.e. Centreor Fillet, is displayed in the pull-down lists.
Graphical aids show the local axes of the GENSEC element and the location and
type of the curve point.
Modifying a Curve Type
The Curve Type may be modified by selecting Fillet or Centre from the pull-downlist in the Spine Point area of the form. The X and Y co-ordinates will change toreflect the new curve point position and the graphical aids will update to show the
new position and curve type.Note: The Modify button will not be activated until data in the Attributes area of theform has been modified. This can be affected by re-entering the same radius.
Clicking the Modify button, when activated, will change the Curve Type.
-
7/28/2019 M18 Advanced Steelwork 11.5
52/123
Bd! Nie zdefiniowano stylu.
Module 18 Advanced Steelwork Design 2-16
Modifying a CURVE Radius
The Radius of the CURVE element may be changed by entering a new value in theRadius text box in the Attributes area of the form. The graphical aid will change toreflect the new path of the SPINE and the Modify button will be activated. Clickingthe Modify button will update the CURVE with the new Radius.
Note: the curve point co-ordinates have not
been modified.If the value entered for the Radius is too largethe following error message is displayed.
-
7/28/2019 M18 Advanced Steelwork 11.5
53/123
Bd! Nie zdefiniowano stylu.
Module 18 Advanced Steelwork Design 2-17
Deleting a CURVE element
A CURVE element may be deleted from the SPINE definition by making it the CEand clicking the Delete button in the Spine Point area of the form.
The graphical aid will change willchange to reflect the new path of theSPINE and the following confirmationmessage will be displayed:
Clicking the YES button will delete theCURVE element and modify the SPINEpath as shown by the graphical aid.
Note: The curve point of the secondCURVE point is not re-positioned.
If only one CURVE element exists in the SPINE definition, or only one CURVEelement is left after others have been deleted, any attempt to delete the last CURVEwill fail and the following Warning message displayed:
-
7/28/2019 M18 Advanced Steelwork 11.5
54/123
Bd! Nie zdefiniowano stylu.
Module 18 Advanced Steelwork Design 2-18
Ring Sections
If the CE is a Ring section, selecting Modify>Section>Definition... from the mainmenu will display the Modify Section (Ring) form:
The Modify Section (Ring) form isidentical in appearance andfunctionality to the Create Section(Ring) form, described earlier in thissession, with the exception of the Anti-Clockwise and Clockwise radiobuttons in the Settings area of theform.
To modify the sense of the ring, theStart and End angle values must beswapped as appropriate.
It should be noted that when openingthe Modify Section (Ring) form theframe of reference of the GENSEC willbe displayed with East (X) through theStart POINSP, regardless of how thering section was created, with theOrientation values reflecting this
direction.Thus, if the orientation values aremodified, i.e. the frame of referencechanges, and the Start and Endangles are unchanged, clicking theApply button will modify the Start andEnd positions.
-
7/28/2019 M18 Advanced Steelwork 11.5
55/123
Bd! Nie zdefiniowano stylu.
Module 18 Advanced Steelwork Design 2-19
Exercise 2
In this exercise we will create and modify Curved and Ring type GENeric SECtions.
Creating Curved Sections
1. Make sure you are in the Beams & Columns application, create a new SBFR forthis exercise, set the storage areas to this SBFR and set the default SectionSpecification to DIN Standard HE300A (TOS/NA/NA).
2. Create a Linear Grid10000 x 10000 with X and Y spacing of 1000. Orientate thegrid Y is N and Z is U and position it at a point of your choice. Set the viewingdirection to Iso 3.
3. Select Create>Section>Curved from the main menu to display the CreateSection (Curved) form. Select the Swan neck shape button and set thePositioning Control form to Aid/Snap. Note the prompt in the Prompt Areareads: Define curved section swan neck start (Snap) Snap :
4. The Swan neck shape requires three points to define its shape, correspondingwith the three red squares shown on the button. Snap on the south-westerlycorner of the grid. A text aid is displayed confirming the start point of the Swanneck. Note that the prompt has now changed to: Define curved section swanneck end for first leg (Snap) Snap :. Select a point on the grid for the end ofthe first leg, note the text aid and the change to the prompt and then select a
point for the end of the Swan neck. The curved section produced will look likethis:
-
7/28/2019 M18 Advanced Steelwork 11.5
56/123
Bd! Nie zdefiniowano stylu.
Module 18 Advanced Steelwork Design 2-20
5. Query the attributes of the GENSEC, SPINE, POINSP and CURVE elements inturn and note how each contributes to define the curved section.
6. Create curved sections with each of the pre-defined shapes, using the same grid,finishing with the Free definition. Modify the default Radius for different shape tosee how this affects the definition. Query the attributes of the different elementsfor each shape to determine how each shape is defined.
7. Delete all GENSECs except the one defined by the Free definition.
Modifying Curved Sections
1. With the Free definition curved section as the CE, select
Modify>Section>Definition from the main menu to display the ModifySection (Curved) form. Note the axes aid positioned at the Start point of theGENSEC showing the local axes directions:
2. On the Modify Section (Curved) form, enter a value (say 1000) in the Y text boxand click the Modify button. Note that the curved sections start position ismodified but the axes aid, which is positioned at the curved sections origin, i.e.the position defined by the GENSEC element, is unchanged.
3. Return the start position to its original location by entering 0 in the Y value textbox and clicking the Modify button. Enter a value (say 1000) in the X text box
and, before clicking the Modify button, note the affect on the first curve, asshown by the graphical aids, of the new X value. Click the Modify button andnote that although the start position has moved and the arc length of the firstCURVE has changed, the CURVE has not changed position.
4. Select Curve from the pull-down list in the Spine Point area of the ModifySection (Curved) form and note the additional features, i.e. curve counter,Delete button, etc., that become active. Use the curve counter to step througheach curve and note the co-ordinates of the curve point and the curve type.Modify the radius, curve type and co-ordinates for some curves and note theaffect on the SPINE path. Finally, delete one of the CURVE elements.
-
7/28/2019 M18 Advanced Steelwork 11.5
57/123
Bd! Nie zdefiniowano stylu.
Module 18 Advanced Steelwork Design 2-21
Creating Ring Sections
1. Set the default Section Specification to DIN Standard LU Profiles 200x100x12(TOAX/TOAX/NA).
2. Create a Radial Grid with circle diameters of 1000, 1500, 2000, 2500, 3000 andradial lines at 15 intervals. Orientate the grid Y is N and Z is U and position it ata point of your choice. Set the viewing direction to Iso 3.
3. Select Create>Section>Ring from the main menu to display the Ring Sectionform. Ensure that Arc is selected in the Circle Definition area of the form, selectthe Through 3 points button and set the Positioning Control form to Aid/Snap.Note the prompt in the Prompt area reads Define ring section first point(Snap) Snap:.
4. Snap on the intersection of the 0 (X) radial line and the 2500 diameter circle. Atext aid is displayed confirming the start point of the circle definition. Note that theprompt has now changed to: Define ring section second point (Snap) Snap:.Select a point on the same Radial Grid circle diameter anti-clockwise fro the firstpoint. Note the new text aid and the change to the prompt and select a third point,on the same Radial Grid circle diameter. The ring section created will look likethis:
5. Select Full in the Circle Definition area of the Create Ring form and repeat theprocess described above to create a full circle ring section with a diameter of3000. Compare the two ring sections and note the difference in the number ofPOINSP and CURVE elements created. Query the attributes of each element ofthe ring sections noting how the different elements combine to form the ringsections.
-
7/28/2019 M18 Advanced Steelwork 11.5
58/123
Bd! Nie zdefiniowano stylu.
Module 18 Advanced Steelwork Design 2-22
6. Using the Radial and Linear Grids, create new ring sections with other options inthe Create Methods area of the Ring Section form.
7. Finally, create a ring section using the Define explicitly button option.
Modifying Ring Sections
1. Select an arc ring sections, an arc ring, you have created making it the CE, andselect Modify>Section>Definition from the main menu to display the ModifySection (Ring) form.
2. Modify the radius by entering a new value in the Radius text box in the Settingsarea of the form. Note the graphical aids show the affect of the new value prior toclicking the Apply button.
3. Select the Clockwise radio button in the Settings area of the form and click theApply button. The arc ring section will change sense forming an opposite arc tothe original definition. Note that the start and end points and the Start Angle andEnd Angle are unchanged:
4. Enter new values in the Start Angle and End Angle text boxes in the Settingsarea of the form, again noting the affect, as shown by the graphical aids, of thenew values prior to clicking the Apply button. Note the orientation values in the
Position & Orientation area of the form.5. Dismiss the Modify Section (Ring) form and, without changing the CE, select
Modify>Section>Definition from the main menu. Note that the orientationvalues have changed such that the X axis aligns with the start point of the ringsection.
6. Select Radius from the pull-down list in the Position area of the form. Note thatthe co-ordinates change to give a position, along the X axis, that correspondswith the Radius value in the Settings area of the form.
7. Modify the Radius value in the Settings area of the form and note, beforeclicking the Apply button, that the graphical aids and the co-ordinate values
-
7/28/2019 M18 Advanced Steelwork 11.5
59/123
Bd! Nie zdefiniowano stylu.
Module 18 Advanced Steelwork Design 2-23
change to reflect the new value. It should be noted that the c-ordinates are wrt /*(the default) unless explicitly changed.
8. Modify the X and/or Y co-ordinate for the radius and note the affect on theRadius value in the Settings area of the form.
9. Select Start Angle from the pull-down list in the Position area of the form. Notethat the co-ordinates change to give a position that corresponds with the Start
Angle value in the Settings area of the form.
-
7/28/2019 M18 Advanced Steelwork 11.5
60/123
Bd! Nie zdefiniowano stylu.
Module 18 Advanced Steelwork Design 2-24
10. Modify the Start Angle value in the Settings area of the form and note, beforeclicking the Apply button, that the graphical aids and the co-ordinate values
change to reflect the new value. It should be noted that the c-ordinates are wrt /*(the default) unless explicitly changed.
11. Modify the X and/or Y co-ordinate for the radius and note the affect on the StartAngle value in the Settings area of the form. The End Angle functionality
operates in the same way.
-
7/28/2019 M18 Advanced Steelwork 11.5
61/123
Module 18 Advanced Steelwork Design 3-1
Session
Penetrations
Several of the design applications include the concept of a Penetration to allow oneitem to pass through another, such that there is a logical link between thepenetrating item and the penetrating hole. In contrast to, say, a negative extrusion,
which can be positioned and dimensioned independently of any item which passesthrough it or through which it passes.
Objectives
At the end of this session, you will able to:
Create penetrations through panels for steel sections and pipes.
Combine penetrations to form a new multiple penetration.
Control the position, angle and specification of a penetration.
Explain the hierarchy of a penetration and multiple penetrations.
Must Know Points
By the end of this module you will be able to explain:
How to create simple one on one penetrations.
How to create penetrations for an element which penetrates many others.
What element owns the created penetrations.
How to use preview to identify the correct geometry for multiple fittings.
-
7/28/2019 M18 Advanced Steelwork 11.5
62/123
Bd! Nie zdefiniowano stylu.
Module 18 Advanced Steelwork Design 3-2
Overview of Penetrations
General
A penetration, in PDMS terms, is an intelligent hole in a panel or section throughwhich another Design element passes. The penetrated item and the item(s) thatpenetrate are logically linked so that if the penetrating item is moved during designdevelopment, the penetration position may be updated to ensure that it is in thecorrect location.
Each type of penetration is a selectable catalogue item, (provided they exist in thecatalogue) whose dimensions are parameterised in such a way that they can bederived automatically from the dimensions of the item that penetrate. The catalogue
item may be simple negative geometry, e.g. a hole, or may include positive, e.g. apipe sleeve or kickplate, that may be as simple or complex as required.
In PDMS it is possible to penetrate Panels (PANE), Sections (SCTN), and curvedsections (GENSEC) elements.
Elements and Logical Connections
The elements used to define a penetration are owned by the penetrated item and theitem that penetrates. For example:
Where a Section (SCTN) penetrates a Panel (PANE) a Section Fitting (FITT) iscreated that is owned by the SCTN. A Compound Fitting (CMPF) is created that is
owned by the PANE. A Sub-fitting (SBFI) is also created, owned by the CMPF.
The FITT and SBFI are logically connected by the Connection Reference attribute(CREF), i.e. the CREF attribute of the FITT points to the SBFI and the CREFattribute of the SBFI points to the FITT:
Note: In this simple example the CMPF only owns one SBFI. For multiplepenetrations, i.e. where two or more penetrating items share the same hole, theCMPF will own one SBFI for each penetrating item and each SCTN will own oneFITT. The CREF attribute of each FITT will point to one SBFI and the CREF attributeof each SBFI will point to one FITT. Multiple penetrations are covered later in this
session.
-
7/28/2019 M18 Advanced Steelwork 11.5
63/123
Bd! Nie zdefiniowano stylu.
Module 18 Advanced Steelwork Design 3-3
The situation is similar where, say, a pipe penetrates a panel, however, the elementsinvolved are different. Where a pipe branch (BRAN) penetrates a panel (PANE) an
Attachment Point (ATTA) is created, owned by the BRAN. A CMPF and SBFI arecreated, owned by the PANE, as for the section penetration.
The logical connections are created, as before, using the CREF attributes of theATTA and SBFI:
Each FITT, ATTA and SBFI have specification reference (SPREF) attributes whichpoint into the catalogue, via the specification, to a specific type of penetration,suitable for the conditions to which it is being applied.
Penetrations may be created in the following Design applications:
From the Beams & Columns Application, you can create only SectionPenetrations.
From the Pipework Application, you can create only Piping Penetrations.
From the Panels & Plates Application, you can create both PipingPenetrations and Section Penetrations.
From the Walls & Floors Application, you can create only WallPenetrations.
Although each of the forms are identical, some of the choices are not relevant incertain applications
-
7/28/2019 M18 Advanced Steelwork 11.5
64/123
Bd! Nie zdefiniowano stylu.
Module 18 Advanced Steelwork Design 3-4
Creating a Penetration
Example
This example creates a single penetration for a 200x100 RHS section passingthrough a single panel:
Although this example uses a structural section, creating a single penetration for apipe is very similar.
In the Panels & Plates application, selecting Utilities>Penetrations displays thePanel Penetration Application form:
The form contains various form menu options that will be explained as the example
progresses.The Settings form menu options are:
Defaults - this option displays the Penetrations Defaults form. This formenables you to set default specifications for each type of penetration so that youdo not need to enter design details of the local geometry (clearances, etc.) eachtime you create a new penetration. The form is divided into three areas, one foreach type of penetration, i.e. pipe penetrations, steel (section) penetrations andpenetration holes. Within each area, a scrollable list shows the variousspecification options that are available in the current specifications/cataloguesthat are included in your MDB for each of the categories. The highlighted entries
are the current defaults.
-
7/28/2019 M18 Advanced Steelwork 11.5
65/123
Bd! Nie zdefiniowano stylu.
Module 18 Advanced Steelwork Design 3-5
Clicking on one of the options in thescrollable list displays a Modify
Properties form that enables you toset the Design Parameters (if any),e.g. clearances, offsets, etc., for thatparticular penetration specification.
Angled Penetrations this option displays the Angle Defaults form that enablesyou to specify a maximum angle, in degrees, for sections or pipes that passthrough the penetration.
Angled penetrations are covered later in this session.
-
7/28/2019 M18 Advanced Steelwork 11.5
66/123
Bd! Nie zdefiniowano stylu.
Module 18 Advanced Steelwork Design 3-6
The Create form menu has the following options:
Penetration Hole - this option enables you create a penetration hole in a panelexplicitly, where no existing element passes through it. This would generally beused to add a door, window, access port, etc. to a wall. Selecting this optiondisplays the Create Compound Panel Fitting form:
This form enables you to select a
compound panel fitting, dependingon the catalogue. The fitting may bepositioned using the Positionoptions from the main menu.
1 to 1 Penetration this option enables you to add a single penetration througha panel while designing in the PipeworkApplication. The principle is to let youspecify where you need penetrations for your pipes without having to considertheir design details. Selecting this option displays the 1 to 1 Penetration form:
This form allows you to select a pipe andpanel. This creates a penetration,logically connecting the items, whosedetailed geometry will be specified laterby the panel designer. As such, it is notrelevant to this example.
-
7/28/2019 M18 Advanced Steelwork 11.5
67/123
Bd! Nie zdefiniowano stylu.
Module 18 Advanced Steelwork Design 3-7
Penetration - this option enables you to create a pipe penetration or a sectionpenetration in a panel. Selecting this option displays the Item Penetration Typeform, from which you select the type of penetration required:
After making the selection clicking the Apply button displays either the CreatePiping Penetration form or the Create Section Penetration form:
The form options are:
The Penetration Type pull-down enables you to select between SinglePenetration and Multi Penetration.
The Elements to be penetrated pull-down enables you to identify the panelsthrough which the penetrating items are to pass. The choices are to pick themindividually using the cursor or to use a predefined list containing the requiredpanels. If no list is defined only the Pick using cursor option is available.
The Elements that penetrate pull-down enables you to identify the section(s) orpipe(s) which are to pass through the panel(s). The choices are to pick themindividually using the cursor or to use a predefined list containing the penetrating
sections or pipes. If no list is defined only the Pick using cursor option isavailable.
The Defaults: Spec. pull-down enables you to select the specification of therequired penetration in the catalogue. Note that only specifications relevant to thecurrent design discipline are available for selection.
The Confirm before penetrating checkbox enables you to toggle whether yousee where each penetration is positioned before it is created.
If the Pick using cursor options have been selected, clicking the Apply button willprompt you to select the identify item to be penetrated in the Status area of the 3D
View. Selection is made by selecting a panel with the cursor and pressing the Esc
-
7/28/2019 M18 Advanced Steelwork 11.5
68/123
Bd! Nie zdefiniowano stylu.
Module 18 Advanced Steelwork Design 3-8
key to end the process. The identified items will be coloured cyan. You will then beprompted to identify items that penetrate. Again, selection is made by a section
and pressing the Esc key to end the process. The selected item will be coloured red.
Having made the selections, PDMS calculates the position of each penetration bychecking for clashes between the Elements to be penetrated and the Elementsthat penetrate. When this process is complete the Penetration Item List form isdisplayed:
The top pane shows the fitting(s)owned by the penetrating item.
The Show pull-down list acts as afilter so you can restrict the display
to any of the following: Items all items of the
appropriate type, i.e. FITT
Items with refs. only itemswith valid connectionreferences.
Items with Nulrefs only itemswith no connection reference.This shows items that have nothad their connection referenceset or whose correspondinghole has been deleted.
Items with Unknown refs -only items that have an invalidconnection references, e.g.references to items in deferreddatabases.
Items with No Spref onlyitems that do not have their
specification reference set.
-
7/28/2019 M18 Advanced Steelwork 11.5
69/123
Bd! Nie zdefiniowano stylu.
Module 18 Advanced Steelwork Design 3-9
The centre pane displays details about the penetrating item and specific data,prefixed by >, may be edited.
The bottom pane displays information about the hole. This data is for informationonly and cannot be edited from this form.
To set the specification reference for the FITT, click on the line > SpecRef =0/0in the centre pane of the Penetration Item List form. This displays the ModifyFitting form:
Notes:1.The specification displayed on
the form results from thedefault settings madepreviously on the PenetrationsDefault form.
2.The Justification pull-downenables you to set a Pline forthe justification of the fitting.For this example, as the
section is to be centred in thehole, NA is used.
3.The Zdistance displays thedistance from the start point ofthe section to the centre of thepanel through which it passes.
4.The Beta Angle allows thefitting to be rotated around theZ direction of the Pline used forjustification. Unless absolutely
necessary, this value shouldbe left as the default.
Clicking the Properties button displays the Modify Properties form that enablesyou to set any Design Parameters, if they have been incorporated into thecatalogue definition of the fitting. These values may have been set via thePenetrations Defaults form but may be changed at this time.
For this example, using the penetration specification shown, the Modify Properties
form gives these Design Parameter options:
-
7/28/2019 M18 Advanced Steelwork 11.5
70/123
Bd! Nie zdefiniowano stylu.
Module 18 Advanced Steelwork Design 3-10
X-Clearance and Y-Clearance arethe clearances from the section to the
hole in the X and Y directions (wrt thepanel) respectively, as shown by thegraphical aids.
X offset and Y offset are the offsetsof the centre of the hole to the Plineselected for justification in the X and Ydirections (wrt the panel) respectively,as shown by the graphical aids.
For this example the X-Clearance and Y-Clearance are set to 50mm and the Xoffset and Y-offset to 0mm so that the section will be centred in the penetrationhole.
Having entered the values in theModify Properties form, clicking theOK button sets the values anddismisses the form.
Clicking the Apply button on theModifyFitting form will update thesettings in the centre pane of thePenetration Item List form. As allPenetrating Item data has now beenset, the form can be dismissed.
-
7/28/2019 M18 Advanced Steelwork 11.5
71/123
Bd! Nie zdefiniowano stylu.
Module 18 Advanced Steelwork Design 3-11
The data for the penetration hole, i.e. the SBFI, must now be entered. With the CEset to the panel, selecting Display>Penetration List from the Panel Penetration
Application form menu displays the Penetration List form:
This form is similar to the PenetrationItem List form except the top paneshows the compound and sub-fitting(s)owned by the item to be penetratedand the centre and bottom panes arereversed, i.e. the centre pane showsthe Hole Information, which is noweditable, and the bottom pane shows
the Penetrating Item data which hasbeen previously set.
The Show pull-down list again acts asa filter so you can restrict the display torelevant items, e.g. If the panel owns anumber of previously definedpenetrations, selecting Holes with NoSPREF from the Show list will displaythe CMPF for the penetration beingcreated as the specification reference
has not been set.Selecting the SBFI element in the toppane displays the data in the top panedisplays the hole data in the centrepane and the connected FITT data inthe bottom pane.
To set the specification reference for the SBFI, click on the line > SpecRef =0/0in the centre pane of the Penetration List form. This displays the Modify PanelFitting form:
-
7/28/2019 M18 Advanced Steelwork 11.5
72/123
Bd! Nie zdefiniowano stylu.
Module 18 Advanced Steelwork Design 3-12
Notes:1. The specification displayed on
the form results from thedefault settings madepreviously on thePenetrations Default form.
2. The Justification pull-downenables you to justify thepanel fitting on the top, centreor bottom of the panel. Unless
absolutely necessary, thisvalue should be left as thedefault.
3. The Beta Angle allows thepanel fitting to be rotatedaround the direction of thePpoint P0 of the fitting. Unlessabsolutely necessary, thisvalue should be left as thedefault.
Clicking the Properties button displays the Modify Properties form that enablesyou to set any Design Parameters, if they have been incorporated into thecatalogue definition of the panel fitting. These values may have been set via thePenetrations Defaults form but may be changed at this time.
Xlength and Ylength are the overalllengths of the hole in the X and Ydirections (wrt the panel) respectively,as shown by the graphical aids.
X offset and Y offset are the offsetsof the centre of the hole to the Plineselected for justification in the X and Ydirections (wrt the panel) respectively,as shown by the graphical aids.
-
7/28/2019 M18 Advanced Steelwork 11.5
73/123
Bd! Nie zdefiniowano stylu.
Module 18 Advanced Steelwork Design 3-13
These values could be set manually, however, they can be set automatically usingthe data from the Penetrating Item. Having clicked the Apply button on the Modify
Panel Fitting form to set the Spref, this form can now be dismissed. The centrepane of the Penetration List form now shows the hole data with the Spref set butthe Design Parameter values set to 0.
Selecting Modify>Copy like ref. from the Panel Penetration Application formmenu sets the Design Parameters for the hole data based on the informationderived from the Design Parameters of the Penetrating Item.
Note: the Xlength and Ylength values have been set to the external dimensions ofthe section (200x100) plus twice the X-Clearance and Y-Clearance values set
previously for the section fitting.The penetration will now be displayed on the panel:
Note: ensure that the Holes Drawncheckbox on the Representation formis checked so