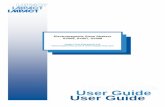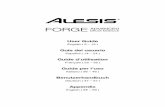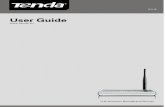M.120 User Guide
Transcript of M.120 User Guide

SIM2 Multimedia
M.120User Guide

Contents3 Important information
About this User GuideSafety3D ContentEnvironmentNotice
7 Chapter 1: IntroductionKey Features and BenefitsSystem ComponentsOptional Accessories
9 Chapter 2: OverviewRemote ControlProjector KeypadConnections3D RF Emitter3D Glasses
14 Chapter 3: InstallationLocationMountingConnectionsSwitching On and Off
19 Chapter 4: OperationViewing 3D Content3D MenuInput MenuMain MenuPictureImageSetupMenuMemoriesInfoQuick MenusMessages
35 Chapter 5: Troubleshooting37 Chapter 6: Specifications39 Chapter 7: Projection Distances40 Chapter 8: Dimensions
M.120User Guide
2

Important information
About this User GuideThis User Guide describes how to set up and operate the M.120 LED 3D projector.Information contained in this User Guide may be updated from time to time due to product improvements and customer feedback. Visit www.sim2.com to find the latest version of this document.This document contains proprietary information protected by copyright. All rights are reserved.All trademarks and registered trademarks are the property of their respective owners.
Safety
To reduce the risk of electrocution, disconnect the power cord on the rear panel before removing the top cover of the projector. For technical service refer to trained personnel authorized by the manufacturer.
Read this guideRead all chapters of this guide carefully before switching on the projector. This guide provides basic instructions for operating the M.120 projector. Installation, preliminary adjustments and procedures that necessitate the removal of the top cover and contact with electrical components must be performed by authorized, trained technicians. To ensure safe operation and long term reliability use only the power cords supplied by the manufacturer. Observe all warnings and precautions. Keep this guide for future consultation.
Do not touch internal parts of the projectorInside the housing there are electrical parts carrying dangerously high voltages and parts operating at high temperature. Never open the housing. Entrust all servicing and repair work to a SIM2 Authorized Service Center. Opening the housing voids the warranty.
Disconnect the appliance from the power supplyThe device that disconnects the projector from the mains is the power plug. Ensure that the power cord plugs and the electrical outlets are easily accessible during installation operations. Pull the plug, not the cord, to disconnect the projector from the mains. Use only the specified power supply. Connect the projector to a mains electrical supply with rated voltage of between 100-240 V AC, 50/60 Hz and equipped with a protective earth connection. If you are not sure of your domestic mains rating, contact an electrician. Take care to avoid overloading the power socket and any extension leads.
Changing the fusesBefore changing the fuse, disconnect the projector from the mains power supply. The fuse compartment is next to the power supply connector. Remove the fuse holder
Important information M.120User Guide
3

with a flat head screwdriver and replace the fuse. Fit the replacement fuse. Use only type T 10 A L H fuses for the projector.
Be careful with cablesMake sure cables are routed so that people are not impeded or become a trip hazard. Keep all cables away from children. Install the projector as close to the wall socket as possible. Avoid stepping on power cords, make certain they do not become tangled, and never jerk or tug them; do not expose them to sources of heat, and make sure they do not become knotted or crimped. If the power cords become damaged, stop using the projector and request the assistance of an authorized technician.
Disconnect the projector from the mains power during electrical storms and when not in useTo prevent damage from lightning strikes in the vicinity, disconnect the projector during storms or when the projector is going to be left unused for a long time.
Avoid contact with liquids and exposure to dampDo not use the projector near water (sinks, tubs and so on); do not place objects containing liquids on or near the projector and do not expose it to rain, humidity, drops of water or sprays; do not use water or liquid detergent to clean it.
Place the projector on a stable surfacePlace the projector on a stable surface or use a suitable ceiling mounting bracket. Never place the projector on its side or rear, on the lens or top panel.
Do not allow the projector to overheatTo prevent overheating, allow a free space of at least 0.25 m (10 in.) on the left, right and rear sides of the projector. Do not obstruct the ventilation slots. Do not place the projector near heat sources such as heaters, radiators or other devices (including amplifiers) that generate heat. Do not place the projector in an area where there is insufficient space (shelving units, bookshelves and so on) and in general avoid placing it in poorly ventilated areas as this may prevent sufficient cooling.
Never look directly into the projection lensNever look directly into the lens when the projector is on as the intense light may damage your eyes. Take particular care that children cannot do so.
LED LIGHTDO NOT STARE INTO BEAM
CLASS 2 LED PRODUCTP ≤ 0.88 mW λ = 452 nm
ICE 60825-1:1993 + A1:1997 + A2:2001EN 60825-1:1994 + A2:2001 + A1:2002
Take special care regarding movement of the lensDo not place objects in the slots on the side of the lens and also ensure that vertical lens movements are not impeded by external objects.
Important information M.120User Guide
4

Do not insert objects through the openings in the projectorMake sure that no objects are inserted inside the projector. If this should occur, disconnect the projector from the power supply immediately and call an authorized technician.
Power savingWe advise disconnecting the projector from the power supply when not in use. In this way you will achieve considerable power savings while at the same time protecting internal electrical parts from wear.
3D ContentDiscomfort (such as eye strain, headaches, motion sickness, nausea, dizziness, disori-entation) may be experienced while watching 3D content. In this case, stop watching and consult a doctor if symptoms are severe.Consult a doctor before allowing young children (especially those under six years old) to watch 3D content as their visual system is still under development. Monitor children (including teenagers) watching 3D content, as they are more at risk of experiencing discomfort and less inclined to report symptoms. Individuals who may be susceptible to epileptic seizures or strokes (on the basis of personal and family history) should consult a doctor before watching 3D content.All viewers should take regular breaks from watching 3D content. Length and frequency of these breaks may vary from person to person.
EnvironmentThis product contains materials derived from natural resources during its manufacture. It may contain materials that constitute a health and environmental hazard. To prevent harmful materials from being released into the environment and to promote the use of natural materials, SIM2 provides the following information regarding the disposal and recycling of the product.
Waste electrical and electronic materials (WEEE) should never be disposed of in normal urban waste disposal facilities.
The label on the product, shown here, indicating a canceled garbage can, is intended to remind you that the product requires special handling at the end of its service life. Materials such as glass, plastic and some chemical compounds are recoverable and can be recycled for reuse.
Observe the following instructions:• When you no longer wish to use your electrical and electronic equipment,
take it to your local waste disposal facility for recycling.• You may return your old equipment to your SIM2 Authorized Dealer free of
charge when you buy a new product that is equivalent or has the same functions as the old one. Contact SIM2 to find your local dealer.
• If you need more information regarding recycling, reuse and product exchanges, contact SIM2 customer service.
Important information M.120User Guide
5

Lastly we suggest further measures to safeguard the environment, such as recycling of internal and external packaging (including that used for shipping) in which the product was delivered. With your help, we can reduce the amount of environmental resources required to make electric and electronic equipment, reduce the use of waste tips for used equipment and, in general, improve our quality of life by making sure that hazardous materials are correctly scrapped. Incorrect treatment of the product at the end of its service life and failure to follow the above disposal instructions are punishable under local legislation.
NoticeThe appliance has been subjected to exhaustive operating tests by SIM2 to guarantee the highest quality. The projector light source life should thus initially be around 30-60 hours. In addition to the customary checks, the Quality Control department also runs additional statistical tests before shipment. In such cases, the packaging may show signs of having been opened, and the hours of light source operation may prove to be higher than those normally shown when only standard tests are performed.
As the optical system of the M.120 is extremely compact and has the purpose of developing very high brightness and contrast, it is possible that a small quantity of light is visible outside of the projection area and will vary depending on the type of lens used and the zoom and shift setup. This characteristic of the optical system is to be deemed as normal. In order to reduce this effect SIM2 recommends that the area surrounding the projection screen is as dark as possible.
Important information M.120User Guide
6

1 Introduction
The M.120 is a high-end compact 3D single unit projector that incorporates PureLED technology, a combination of single chip DLP from Texas Instruments, three individual high power LEDs, a new light engine, and a dedicated video processing.PureLED technology allows the projector to deliver clearer, brighter and more vibrant images, a wider and more consistent color gamut, and full-on/full-off contrast up to 100,000:1.The M.120 is able to emulate the best 3D cinema projection systems, in terms of color fidelity, definition and depth of image. These are all conveyed accurately, as is the fluid motion of fast-action movies and sports. This all adds up to an incredible 3D experience at home.The M.120 is designed for use with large screen sizes – up to 4 m (14 ft.) wide. A choice of two high quality glass lenses (T1 and T2) is available, giving the projectors a total throw ratio of 1.5-3.9:1.To aid calibration SIM2’s Live Color Calibration software enables complete control over:
• primary, secondary and white point color coordinates• gamma tables
allowing calibration experts to accurately calibrate the final image via a user-friendly application for Windows-based computers.
Key Features and Benefits• high picture quality: SIM2 renown image processing and the latest 0.95 in.
1080p DMD from Texas Instruments
1 Introduction M.120User Guide
7

• precision optics: compact die-cast light engine with precision glass optics and motorized zoom, focus and lens shift
• longer light source life: typical life estimated around 30,000 hours• richer and more saturated colors: wider and more consistent color gamut and
full-on/full-off contrast up to 100,000:1• extremely quiet level of operating noise: liquid-cooling system• quick on/off: warm-up and cool-down periods require seconds not minutes• artifact-free fast-action images: SIM2 PureMotion processing• high resolution: actual full HD 3D images, without blur and ghosting• comfortable 3D viewing: high brightness ghost-free sharp images• immersive 3D effect: large screen sizes thanks to high brightness images• 3D wide viewing angle: stereo separation independent from viewing angles• screen flexibility: no constraints in the choice of the screen material• compatibility: no need of dedicated sources and preprocessing for 3D viewing
System ComponentsYour M.120 DLP projector ships with the following items:
• 1 x backlit remote control unit (with four AAA/LR03 batteries)• 3 x AC power cords (US, EU and UK), 2 m (6.6 ft.) long• 3 x jacks for 12 V output connectors• 1 x User guide (this document)
If any items are missing or damaged, contact your SIM2 Authorized Dealer as soon as possible. Keep the original packaging in case anything has to be shipped.
Optional Accessories• VISUSRF-BOX (8 SIM2 Visus 3D RF glasses)• VISUSRF-SYSTEM (7 SIM2 Visus 3D RF glasses and 1 RF emitter for SIM2 Visus
3D RF glasses)• VISUSRF-SYSTEM-ACC (4 SIM2 Visus 3D RF glasses and 1 RF emitter for SIM2
Visus 3D RF glasses)• Projector ceiling bracket• Anamorphic lens systems (fixed or motorized)
1 Introduction M.120User Guide
8

2 Overview
❶ Projection Lens Available in two versions: T1 (1.5:1 to 2.1:1) and T2 (2.1:1 to 3.9:1)❷ Front IR Sensor Receives infrared signals from the remote control unit❸❹ Ventilation slots Ensure reliable operation and protect the projector from
overheating. Make sure they are not obstructed.❺ Indicator light and
status displayShow projector status as follows:Indicator light:
• solid red = low power standby• solid orange = fast switch on standby• flashing green and red = initialization or cooling down• solid green = normal operation
Status display:• 88 = initialization• black = normal operation• two-digit code = error status (displayed code may be useful
for troubleshooting)❻ Rear IR Sensor Receives infrared signals from the remote control unit❼ Keypad Controls the main functions of the projector. Pull the cover to access
the keys. See “Projector Keypad” on page 11 for a detailed description of their functions.
❽ AC receptacle and main power switch
Plug here the female end of the AC power cord that is appropriate in your area. Switches the projector on or off.
❾ Connector Panel Contains the connections for all input, control and output signals. See “Connections” on page 12 for details
2 Overview M.120User Guide
9

Remote Control
Turn backlight on for about 5 seconds
Turns the projector off
1-9Select inputs and turn the projector on
0Enters OSD Input menu and turns the projector on
● OK enters submenus, confirms actions
ESC Exits OSD
▴ ◂ ▸ ▾
Select menu items, adjust settings or cycle through the test patterns
MENU + / -
Enter OSD Main menu and select the desired section, each press of the key selects the next tab in the menu
II 3D enters 3D menu
Memory enters Memories menu
F1, F2
Perform user-defined actions (default assignments are: F1 = Zoom, F2 = Focus)
Info displays projector Info
A Auto performs Auto Adjustment
Aspect enters Aspect Quick menu
Not used
Custom RemotesYou can use your own IR remote control to control your M.120 projector.
• If you are using a remote control with learning capabilities, use the projector remote control to teach the commands to your remote.
• If you are using a programmable remote control, the setup software probably allows importing of Pronto Hex codes. See SIM2 M.120 IR Control for a list of all the projector codes in Pronto Hex format, including a number of discrete codes for:◦ Aspects◦ Memories◦ 3D Controls (3D Mode and Input Formats)
OperationThe M.120 projector has two IR receivers, one on the front and one on the back of the unit. The operative range of the remote control is approximately 10 m (33 ft.). Make
2 Overview M.120User Guide
10

sure that there is nothing obstructing the infrared beam between the remote control and the IR receiver you are pointing to. You can point the remote control towards the screen, as the IR beam is reflected by the screen towards front IR receiver of the projector. In this case the effective range of the remote control may be smaller than declared.Note: In some cases when using 3D the accuracy and responsiveness of the remote control will be reduced.
BatteriesTo install batteries in the remote control:
1. Open the battery cover.2. Insert four AAA (LR03) batteries making sure the polarities match the + marks
inside the battery compartment.3. Replace the cover.
Replace the batteries with new ones when the operating range of the remote control decreases. Dispose of used batteries according to local regulations. Make sure you do not mix old and new batteries or different types of batteries.Warning: If you will not use the remote control for a long time, remove the batteries to avoid battery leakage.
Projector Keypad
turns the projector on or off
◂ ▸ ▴ ▾ select menu items, adjust settings or switch test patterns
MENU enters OSD Main menu and selects the desired section
ESC exits OSD
SOURCE/O enters OSD Input menu/selects a menu item
2 Overview M.120User Guide
11

Connections❶ ❷ ❸ ❹ ❺ ❻
❼ ❽
Inputs ❶ HDMI 1HDMI 2
Accept both HDMI and DVI digital video inputs.
❷ Components/RGB-HV Four RCA connectors. They accept both standard and high-definition component (YPrPb) and RGB-HV signals. Also used as RGB input for SCART RGBS signals.
❸ Video One RCA connector. Accepts composite video signals. Also used as composite sync input for SCART RGBS signals.
❹ Graphics RGB One D-Sub 15-pin female connector. Accepts component or RGB high-definition signals.
Control/Service
❺ USB USB 1.1 (type B) port for serial commands and firmware upgrade.
❻ RS-232 RS232 (female D-Sub 9-pin) port for serial commands and firmware upgrade.
Outputs ❼ TRIG 1 12 V 100 mA max output, for motorized screen control. Activates when the projector is switched on.
TRIG 2 12 V 100 mA max output, for motorized screen masking systems control. See “Screen” on page 28.
TRIG 3 12 V 100 mA max output, for motorized anamorphic lens position control. See “Anamorphic Lens” on page 28.
❽ 3D Sync OUT VESA DIN-3 connector for 3D RF Emitter cable.
2 Overview M.120User Guide
12

3D RF EmitterThe 3D RF emitter is designed to be placed near the projector and aimed at the screen. It receives the 3D sync signal from the projector and emits RF pulses that reach the 3D glasses RF receiver.The emitter does not require a battery. Note: The emitter emits sync pulses only when the projector displays 3D content.
3D GlassesWhen displaying 3D content, the projector alternately displays one image for the left eye and one image for the right eye in rapid succession. The 3D glasses turn on and off their lenses, in sync with the projector, so that each eye receives exactly the image intended for it. The sync is possible thanks to the RF pulses received by the glasses from the 3D RF emitter.
❶ Button Button for ON and OFF
❷ LED Indicating glasses status
❸ Micro USB port To charge the glasses
❹ Lens Liquid crystal shutter
❺ RF Receiver Receive RF signals from 3D Emitter
2 Overview M.120User Guide
13

3 InstallationThis section provides instructions for the installation of the M.120 projector.Important: Installation procedures should be performed by a qualified AV system specialist.
LocationWhen installing the M.120 projector, take the following considerations into account.
Installation TypeSelect the installation type that best suits your needs:
• front or rear projection• floor or ceiling mount
Lens TypeChoose the desired distance from the screen and select the lens type (T1 or T2) that determines the desired screen size.
CoolingMake sure that the planned location for the projector has adequate ventilation. Check that room temperature is below 35° C and that the projector is away from heating vents. Ensure a minimum 0.25 m (10 in.) clearance on the left, right and rear sides of the projector.
Power OutletsVerify that the powers outlets are grounded and preferably shielded from power surges and fluctuations. A UPS is optional. M.120 power supply operates on any nominal line voltage between 100-240 V AC, 50-60 Hz.
CablesCheck planned cable lengths for video and control cables and make sure these lengths do not exceed specifications.
Ambient LightAvoid or minimize light sources directed at the screen to preserve the quality of the projected image.
MountingThe projector can be Floor mounted (upright) or Ceiling mounted (inverted). Choose the method that best suits your installation.Important: The projection lens is centered to the chassis, see “Dimensions” on page 41 for details). Make sure the centerline of the lens is centered horizontally to the center of the screen.
Floor MountingPosition the projector on a secure and flat surface (such as a table or a shelf). Adjust the four feet at the bottom of the projector until the projector is level on all sides.
3 Installation M.120User Guide
14

Ceiling MountingInvert the projector and suspend it from the ceiling using a specific bracket.
• To fit the bracket unscrew and remove the four rubber feet• Attach bracket by using six M6 screws not exceeding 8 mm in length
For ceiling mounting use only SIM2-approved ceiling brackets and adhere to the installation instructions and safety guidelines provided with the bracket. Do not over-tighten the screws.
OrientationBy default, the M.120 is configured for a Front installation (projector installed upright and in front of the screen). If the projector is installed behind the screen or inverted, you can use the image orientation function of the projector (see “Orientation” on page 30)
Lens ShiftIdeally, the projector should be positioned perpendicular to the screen and in such a way that:
• the lens center and screen center are aligned with each other• the projected image fills the screen perfectly.
If it is not possible to position the projector perpendicular to the projection screen you can use the motorized lens shift controls to shift the projected image vertically and horizontally. Table 3.1 provides usable lens shift ranges for floor installations (projector upright) and ceiling installations (projector inverted). Vertical and horizontal shift limits are expressed as percentages of the image height and of the image width respectively.Important: The amount of vertical shift available can be limited if horizontal shift has also been applied.
Table 3.1
Direction Sense Floor Mounting Ceiling MountingVertical Up 60% 25%
Down 25% 60%Horizontal Left 7.5% 7.5%
Right 7.5% 7.5%Note:Percentages refer to image height or width respectively. Tolerance is ±2.5%
Note: You can access the Lens Shift adjustment through the remote control directly, using F1 key or F2 key. See “F1-F2 Keys” on page 32 for details.
KeystoneIf the projector is ceiling-mounted and the screen is lower than the projector, you may need to tilt the projector by adjusting the ceiling mount. If you do so:
• the top and bottom borders of the image will be unequal in length• the sides of the image will be inclined
If the tilt is not excessive, you can use the Keystone function of the projector to correct the image shape. See “Keystone” on page 30.
3 Installation M.120User Guide
15

Note: Keystone correction may cause artifacts in the image and may not be available when displaying specific 3D content (see Table 4.2).
Zoom and FocusThe M.120 provides motorized Zoom and Focus controls. You can access these adjustments through the remote control directly:
• F1 key for optical Zoom• F2 key for Focus
See “F1-F2 Keys” on page 32 for details.
ConnectionsProceed as follows to connect the M.120 to video sources, control devices, screen control systems, 3D sync emitter and AC power.When connecting your equipment:
• turn off all equipment before making any connections• use the correct signal cables for each source• make sure cables are routed so that people are not impeded or become a trip
hazard• ensure that the cables are securely connected (tighten the thumbscrews on
connectors that have them)
VideoOften the sources (Blu-ray Players, Set Top Boxes, Game Consoles and so on) have several outputs. Choose HDMI whenever possible.
• HDMI The major benefits of this signal type are:◦ best image quality, because the signal is carried in the digital domain
throughout the entire signal path◦ highest available resolution, because video sources can deliver full
resolution content via HDMI only◦ availability of 3D content, because most 3D compatible sources deliver 3D
content from HDMI only◦ optimization of several image parameters (2D/3D content, color space,
aspect, signal range, over scan), thanks to auxiliary information (AVI infoframe) sent by the source device together with the signal.
If your source has dual HDMI outputs, we would recommend direct connection to the projector from one of the HDMI connections and the second HDMI output to the input of an appropriate AV receiver/processor for audio.Sources with a DVI-D output can be connected to the HDMI input of the projector using a suitable DVI-D to HDMI cable. In this case no auxiliary information is sent from the source to the projector.Note: HDMI uses a code known as HDCP (High-bandwidth Digital Copy Protection), which protects the recorded supports from being copied illegally. The connection between the source and display require that the two devices perform a handshake and exchange code keys before being able to display an image. The InstaPort technology allows a simultaneous pre-authentification of
3 Installation M.120User Guide
16

every attached device at the same it is connected, reducing drastically the time required for HDMI source switching. For this reason you may note a slight delay before the image appears on the screen, but it is perfectly normal.
• Graphics RGB Input for Personal Computer and other sources that outputs RGB or YPrPb signals. These sources must be able to provide separate H/V sync or composite H+V sync.
• RGB/YPrPb Input for DVD Players, Set Top Boxes and other sources that output one of the following signals:◦ Component (YPrPb)◦ RGB with composite sync on green (RGsB)◦ RGB with HV composite syncRGB connectors also provides RGB input for SCART RGBS sources. See “Video” below and “RGBS Sync” on page 30.
• Video This is the the input for composite video sources (such as VCR or camcorders). This connector is also the composite sync input for SCART RGBS sources. See “RGB/YPrPb” above and “RGBS Sync” on page 30.
ControlYou can connect the M.120 projector to a Personal Computer or a control system through one of the following methods:
• RS-232 port, using a standard 9-pin straight serial cable• RS-232 port, using a USB to serial converter cable. In this case, installation of a
device driver provided by the cable manufacturer may be required• USB port, using a USB Type A (rectangular) to Type B (square) cable connector.
In this case, installation of a device driver provided by SIM2 may be required – ask your SIM2 Authorized Dealer
Note: RS-232 communications are limited to 15 m (50 ft.), whereas USB are limited to 5 m (16 ft.).
TriggersSome Home Theater devices can be controlled through a 12 V signal. The projector can output three 12 V (100 mA max) signals:
• TRIG1 for motorized screens control• TRIG2 and TRIG3 are for motorized screen masks and anamorphic lens motors
control. See “Screen” and “Anamorphic Lens” on page 28 for instructions on how to do configure them from OSD
Note: Three jack adapters are shipped with the projector.
3D RF EmitterThe RF emitter sends the RF pulses that sync the 3D glasses. Proceed as follows to install the emitter:1.Place the emitter near the projector on a secure surface or use an appropriate mount kit. For maximum range emitter should not be placed on the ground/floor but should be placed at least 10 cm above ground (like on a shelf).2.Connect the emitter connector to the corresponding 3D Sync Out output connector in the projector.
3 Installation M.120User Guide
17

3.Once the emitter is connected to the projector, please make sure that the projector is in 3D mode. Check the X sign on the emitter; the red light should be on, indicating that the emitter is functioning.
3D Glasses
Proximity Association with 3D RF emitterThe following procedure has to be done every time the glasses are introduced to new 3D RF emitter. During the proximity association, 3D glasses shall be located within 1 m from 3D RF emitter. Switch on the glasses (1 short press on the button). LED will change from off to bright, indicating glasses power on. Press button for minimum of 1 second.After 1 second, LED will start to blink with a rate of 1 blink per 2 second.Release the button.Successful proximity association is indicated with 6 short LED blinks.If glasses could not proximity associate LED will change from bright to off and glasses will go in power off state.
Connecting glasses to 3D RF emitterOnce glasses are associated with the emitter, they will automatically connect to that emitter every time they are switched on. If during the operation glasses lost the connection to the emitter, they will automatically try to reconnect to that emitter (LED is blinking with a rate of 1 blink per 2 seconds). If glasses cannot successfully reconnect to the emitter within 60 seconds, LED will change from bright to off and glasses will automatically go in power off state.
Indicating the battery stateIf LED flashes every couple of seconds during the operation, battery level is low.Charging is indicated with lit LED.
Charging the batteryThe glasses are shipped with the micro USB to USB Type A cable. To charge the glasses battery, plug the micro USB cable in a computer or other USB device capable of supplying power. LED will remain lit while glasses are charging. When battery is fully charged LED will go off.For more information on glasses status and transitions, refer to “3D Glasses” on page 21.
Distances from glasses to 3D RF EmitterThe minimun distance from glasses to 3D RF Emitter is 10 m, the maximun depends on how the room is made.
AC PowerChoose the AC power cord that is appropriate in your area among those shipped with the product. Plug the female end of the power cord to the AC receptacle located on the rear of the projector (100-240 V AC, 50-60 Hz) and the other end into a grounded AC outlet. An high-quality surge protector is recommended while a UPS is optional.
3 Installation M.120User Guide
18

Switching On and Off
Switching On1. Turn on the main power switch on the rear of the projector. The projector
enters the low power Standby status. The indicator light on the left hand side of the projector turns red and the status display next to it shows . .
2. Press any of the numeric keys (0-9) on the remote control or the I/O button on the projector keypad to switch on the projector.
3. The indicator light turns green and red and the status display shows 88 for a while.
4. The SIM2 logo appears on the screen within five seconds.5. When the projector is ready for use (this can take approximately 40 seconds),
if a valid signal is detected, an image appears on the screen (otherwise a black screen with the “No Signal” message is displayed).
Switching Off1. Press and hold the Off key on the remote control or the I/O button on the
projector keypad.The indicator light flashes green and red to indicate that the projector is cooling down. Cooling fans remain on for approximately ten seconds to cool the light source. In the meanwhile the projector cannot be turned on again.
2. After cooling is complete the projector enters Standby status. The status display turns black, unless an error or warning code is displayed.
3. The indicator light turns:• Red if Standby Mode is set to Eco• Orange if Standby Mode is set to Fast Switch On
3 Installation M.120User Guide
19

4 Operation
Viewing 3D Content3D stereo visualization offers clear and sharp 3D images thanks to single chip DLP Imaging technology. This technique achieves channel separation using active shutter glasses.
• Active shutter glasses turn on and off in rapid succession and stop light reaching your eyes. The glasses are synced using a RF emitter connected to the projector.
• When an image is destined for the left eye, the right lens of the glasses goes dark preventing any of the image for your left eye from reaching the right eye. The left lens is completely open.
• The process repeats very quickly (up to 120 times per second) for each eye.• The human brain combines the two images and creates the illusion of 3D.
Important: Read 3D safety information at the beginning of this User Guide before viewing 3D content.
Your M.120 projector is capable of displaying 3D Images of exceptional high quality; to ensure maximum enjoyment and trouble free viewing we recommend the following guidelines.
• You will need a Blu-ray player or equivalent that is capable of playing 3D content and is HDMI compliant plus of course a copy of a film that has released on Blu-ray in 3D. Only films with the 3D logo are compatible.
• Ensure your player has the latest software installed.• If your Blu-ray Player has dual HDMI outputs, we would recommend direct
connection to the projector from one of the HDMI connections and the second HDMI output to the input of an appropriate AV receiver/processor for audio.
• If you are routing all of your HDMI sources through an AV receiver/processor the product must be 3D compatible and HDMI compliant. Ensure your equipment has the latest firmware installed (refer to the manufacturer for further information).
• Other 3D content providers are available such as Satellite Broadcasters, Cable providers, VOD and Streaming services, gaming consoles such as PlayStation 3. Details of the 3D service provided can be obtained by contacting your local/regional operators.
To watch 3D Content via Blu-ray• Switch on the M.120 and all other relevant products such as Blu-ray player
and AV receiver and ensure the correct inputs have been selected.• Insert your 3D Blu-ray disc and press play, follow the on-screen menus.
Note: Some discs contain both the 3D and 2D versions of the film, ensure you
4 Operation M.120User Guide
20

select the correct one.• Switch on your 3D glasses. Refer to the instructions supplied with the glasses
to ensure correct operation.• The projector will automatically detect the 3D signal and you will be prompted
to wear your glasses via the OSD.
To Watch 3D Content via Satellite, Cable and Games Console• Switch on the M.120 and all other relevant products such as Satellite receiver
and AV receiver and ensure the correct inputs have been selected.• Select the appropriate 3D channel.• If the projector displays two distorted images side by side or one on top of
each other, select the 3D menu by pressing II on the remote control.• Select 3D mode via the OSD (this will expand the menu). Select the correct
version of the 3D format using the up/down/left/right keys.• Switch on your 3D glasses. Refer to the instructions supplied with the glasses
to ensure correct operation.Important: All 3D technologies currently available today filter out a large amount of light. Therefore it is perfectly normal for the 3D image to be noticeably dimmer when compared to the picture in 2D mode. Adjust the 3D picture settings accordingly for 3D viewing.Note: The use of Low Energy Compact Fluorescent Lighting can interfere with the IR transmission data for the 3D glasses resulting in the loss of 3D. We recommend that all lighting is switched off whilst using the projector especially for 3D
3D GlassesFollow the simple instructions below to operate your 3D glasses.
Turning ON your glassesShortly press button once (see “3D Glasses” on page 13). You will see the red LED indicator change from off to bright, and then turn off again. You are now in SIM2 Cinema mode and the glasses and the projector are synced. If, for any reason, the glasses behave differently, reset them (see below).If glasses cannot find 3D RF emitter within few seconds, LED will ramp from bright to off and glasses will automatically shut down. If glasses find the RF emitter they will automatically connect to it, indicating by lit LED for 1 second.
Turning OFF Your GlassesShortly press button once (see “3D Glasses” on page 13). You will see the red LED indicator change from bright to off. Glasses will shut down.
Note: For charging the battery to “3D Glasses” on page 18.
3D MenuTo view 3D content additional adjustments are required. With 3D content playing, press II on the remote to access the OSD 3D menu.
4 Operation M.120User Guide
21

3D Mode• 3D Activates 3D mode and the RF emitter will be activated. Automatic
selection is determined by the source sending the projector the correct information. If the incorrect 3D image is displayed after approximately 10 seconds go to the 3D Input Format and manually select the correct 3D mode for the incoming signal.
• 2D display mode for normal 2D material. 3D Input Format adjustment is unavailable. PureMotion adjustment is available.
3D Input FormatThe M.120 checks AVI infoframe data and input signal resolution in order to determine the appropriate 3D format. When automatic detection of 3D format is not possible, choose one of the following options:
• (S-S) Side by Side Left and right halves of the image are separated, rescaled and displayed. This mode should be applied to 3D images composed of two stereoscopic images compressed to half of their original horizontal resolution and sent simultaneously.
• (T-B) Top and Bottom Top and bottom halves of the image are separated, rescaled and displayed. This mode should be applied to 3D images composed of two stereoscopic images compressed to half of their original vertical resolution and sent simultaneously.
• (F-S) Frame Sequential This mode should be applied to 3D images that consist of a sequence of alternating frames wherein each successive frame carries the image meant for one or the other eye.Note: You may need to change the order in which left and right frames are displayed. See “3D Left/Right” below.
3D Left/RightUse this setting if the 3D effect has an uncomfortable look about it. This setting will change the perception of depth. It is important that the image destined for the left/right eye reaches the correct eye. Sometimes the easiest way to check is to pause the program content to check. For the effect to change you must press Esc to exit from the OSD.
• Normal Left and right frames are displayed in the native sequence.• Swapped Left and right frames are swapped. Use this setting if image does
not give the correct sense of depth.
Supported 3D Video FormatsCompatible 3D formats are listed in Table 4.1.
4 Operation M.120User Guide
22

Table 4.1
Signal 3D Format HDMI DVB1920 x 1080p @ 23.98/24 Hz Frame Packing Yes
Side by Side YesTop and Bottom Yes Yes
1920 x 1080p @ 25 Hz Side by SideTop and Bottom
1920 x 1080p @ 29.97/30 Hz Side by SideTop and Bottom
1920 x 1080p @ 50 Hz Side by SideTop and Bottom
1920 x 1080p @ 59.94/60 Hz Side by SideTop and Bottom
1920 x 1080i @ 50 Hz Side by Side Yes YesTop and Bottom
1920 x 1080i @ 59.94/60 Hz Side by Side Yes YesTop and Bottom
1280 x 720p @ 50 Hz Frame Packing YesSide by Side YesTop and Bottom Yes Yes
1280 x 720p @ 59.94/60 Hz Frame Packing YesSide by Side YesTop and Bottom Yes Yes
Some adjustments may not be available, depending on the 3D signal format. Refer to Table 4.2 for details.The items that cannot be adjusted are not displayed in the menu. When Aspect is not available is it fixed at Normal. When Keystone is not active, its value is 0 (no correction).
Table 4.2
3D Format Signal Aspect KeystoneFrame Packing 1920 x 1080p @ 23.98/24 Hz ● ●
Others - -Side by Side All ● 1 -Top and Bottom All - -Notes:1. except Panoramic
Input MenuThe desired input can be selected by pressing the corresponding number key on the remote control or through the Input menu.
4 Operation M.120User Guide
23

• To enter the Input menu press:Key 0 on the remote control or Source on the projector keypad.
• To select an input press the corresponding number on the remote control, or:1. ▴ or ▾ on the remote control or on the keypad to highlight the input2. ● on the remote control or on the projector keypad to confirm
• To turn off the Input menu press:Esc on the remote control or on the keypad
Each time an Input is changed an information window appears on the screen and remains there until a valid signal is detected (this feature can be disabled in the Setup section of the main menu, see “Source Information” on page 32). If no signal is detected on the selected input, an appropriate message is displayed.
Main MenuThe main menu gives access to all projector adjustments. It is divided in four main sections (Picture, Image, Setup and Menu) with various item and submenus in each of them.
• To enter the main menu and select the desired section press:MENU + or MENU - on the remote control or on the keypad
• To enter a submenu (when available) press:● on the remote control or on the keypad
• To return to the previous menu when in a submenu press:MENU + on the remote control or ● on the keypad
• To select menu items press:MENU + or MENU - on the remote control or on the keypad
• To turn off the main menu press:Esc on the remote control or on the keypad
• To change settings or select an item on a list press:◂, ▸, ▴ or ▾ on the remote control or on the keypad
Note: Depending on the selected input source and signal characteristics, some adjustments may not be available.
Picture and Image menu sections provide access to most commonly-used projector adjustments. Note that:
• you can enter these sections only when an image is displayed• the controls in these sections only operate on the active input• when you select another input or change mode (2D/3D), all the settings in
these sections are automatically saved• each time you select an input or change mode (2D/3D), the previously saved
settings for that input or mode will be automatically recalled• if a finer control over saved settings is desired, use the Memory management
function (see “Memories” on page 33) Setup and Menu sections provide access to installation and OSD adjustments. The settings in these sections are global (for all inputs and modes, not just the active one).
4 Operation M.120User Guide
24

PictureThis menu section provides access to common image quality adjustments. Adjustments not available for a given input are not displayed in the menu (See Table 4.3 for details).
Table 4.3
VideoRGBSYPrPb
RGB Graphics
HDMI 1/2
Brightness ● ● ● ●Contrast ● ● ● ●Color ● ● ● ● 3
Tint ● 1
Sharpness ● ● ● ●Filter ●Sharpness Mode ● ● ●Cinema Mode ● ●Video ModeNoise Reduction ● ● 2 ● ●Mode ● ● ● ● 4
DynamicBlack ● ● ● ● 4
PureMotion ● ● ● ● 4
Notes:1. NTSC only2. YPrPb Interlaced only3. YPrPb only4. 2D only
BrightnessAdjusts the darker areas of the picture (black level), without affecting bright areas. Increasing the value will give more detail in darker parts of the picture. For correct adjustment it may prove useful to display a gray scale test pattern with at least twenty bands. Now try to reduce the brightness of the black band as much as possible while ensuring that it can still be distinguished from the adjacent band with brightness slightly higher than black. Alternatively use a scene composed of black objects alongside other dark colored objects and try to ensure that all the objects can be separately identified.
ContrastAdjusts the image's white level without affecting its dark areas. For correct adjustment it may prove useful to display a gray scale test pattern with at least twenty bands. Now try to increase the brightness of the white band as much as possible while ensuring that it can still be distinguished from the adjacent band with brightness slightly less than white. Alternatively use a scene composed of well-lit white objects surrounded by light objects with lower level lighting, and try to ensure that all the objects can be separately identified.
4 Operation M.120User Guide
25

ColorIncreases or decreases the picture color intensity (this control is also called Satura-tion). When set to zero, color images are shown in black and white. Increase the value until the colors appear natural: suitable references include skin tones and the green in grass in landscape shots.
TintControls the purity of colors. Basically it determines the red-green ratio of the picture. Decreasing the value increases the red content of the image, increasing it increases the green content. For this adjustment use skin tones or a test card image with color bars as a reference. This adjustment is primarily used for NTSC sourced material.
SharpnessIncreases or decreases the level of picture detail. When the sharpness value is reduced the image details appear less pronounced, while increasing the value raises image definition, making the outline of objects sharper. Note that an excessively large value may result in a noisy picture and the outline of images will have a high amount of edge enhancement.
Sharpness ModeSelects the type of processing associated with sharpness adjustment. For an interlaced or progressive video signal, set to Video; for PC graphics signals, set to Graphics. If the Video option is set, it applies Noise Reduction to increase the clarity of the image.
Noise ReductionLets you choose the value of the noise reduction filter.
FilterSelects the mode in which the input signal is processed. Selecting the most appropriate value for a given input signal ensures the best horizontal and vertical definition and makes the picture sharper.
Cinema ModeUse this option if the video signal source is a movie film (obtained from a Telecine device with 3:2 or 2:2 pull-down). In this case a deinterlace algorithm optimized for this type of signal is applied. Selecting Auto mode causes the deinterlacer to analyze signal characteristics and apply the correct deinterlace mode automatically.
ModeWhen viewing 2D contents, selects two user modes:
• PureMovie allows a pure and unprocessed presentation of the signal coming from your source. You can then choose whether or not to engage the DynamicBlack function
• PureMotion specifically created for fast-action material, yields smooth motion, free from smear or judder
Note: When viewing 3D contents, the PureMotion3D mode is automatically activated.
DynamicBlackImproves the level of black and increases the depth and the detail of the image espe-cially in parts with low and medium brightness. It regulates light based on the
4 Operation M.120User Guide
26

informative content of the image being projected. Available settings are Off, Video and Movie. Off is recommended when using test pattern for measurement or calibra-tion purposes.
PureMotionActivates the motion estimation/motion compensation function, which suppresses motion judder. Settings available are Off, Low, Medium, or High. Default setting is Low.
ImageThis menu section provides access to some advanced image settings. Adjustments not available for a given input are not displayed in the menu. See Table 4.4 for details.
Table 4.4
VideoRGBSYPrPb
RGB Graphics
HDMI 1/2
Aspect ● ● ● ●Color Management ● ● ● ●Gamma Correction ● ● ● ●LED Overlap ● ● ● ● 1
Overscan ● ● ●Position ● ● ●Frequency ● ●Phase ● ●Y/C Delay ●Signal Range ● 2
Notes:1. 2D only2. when RGB or AVI infoframe missing or incomplete
AspectChanges the dimensions and aspect ratio (relationship between width and height) of the displayed image. There are six default aspects available and three user aspects (with user-settable parameters). You can select a different aspect for each source: the selected aspect ratio will be automatically applied the next time the relative source is displayed. You can also select the required aspect ratio from the remote control by repeatedly pressing and one of the number 1-9. The following aspects are available:
• Normal projects the image occupying the full height of the screen while maintaining the aspect ratio of the input signal. When the input signal aspect ratio is 4:3, black vertical bands are displayed on the right and left of the picture.
• Anamorphic correctly displays a 16:9 image with over scan.• Letterbox displays a 4:3 letterbox image (source signal with black bands above
and below the picture) in such a way that it fills the 16:9 screen and maintains
4 Operation M.120User Guide
27

the correct aspect. This aspect ratio is also recommended when using Anamorphic Lenses.
• Panoramic widens the 4:3 image cutting off a strip from the top and bottom. Panoramic is ideal for displaying a 4:3 image on the 16:9 screen of the display.
• Subtitles moves the image upwards, making enough space for the subtitles to be seen.
• Pixel to Pixel makes a pixel to pixel map of the image, without introducing any alteration or over scan to adapt it to the screen. The image is projected in the center of the screen and if its horizontal and vertical dimensions are smaller than the display, it is bordered by vertical and horizontal black bands.
• User 1, 2, 3 can be used if none of the preset formats are satisfactory. You change the size and shape of the image (and hence the aspect ratio) through the Horizontal and Vertical adjustments.Note: With Progressive HDMI signals of any resolution, the horizontal adjustment of the User aspect works only for negative values.
You can assign one or more trigger outputs to each aspect ratio. Those triggers are then activated by selecting that aspect ratio:
• Screen controls TRIG2 and be should be used for the control of a screen masking system
• Anamorphic Lens controls TRIG3 and should be used for the control of a motorized anamorphic lens mount
See “Connections” on page 12 for a description of Triggers and their functions.
Color ManagementThis menu is divided in three sections. Choose:
• 1 on the remote control to activate the first column on the left (Primaries), Here you can select one of the seven preset settings for primary color coordinates:◦ Wide the projector native primary color coordinates◦ Cinema the primary color coordinates of a color space that approximates
DCI standard color space within 95%◦ Adobe RGB 1998, HDTV, EBU, SMPTE-C the primary color coordinates
defined by the standards◦ Auto the appropriate primary color coordinates for the current input
signal (automatically identified)Note: When using Live Color Calibration software, two additional custom modes will become available. Live Color Calibration lets you define a custom color gamut in terms of primaries (red, green and blue), secondaries (yellow, cyan and magenta) and white color coordinates. Therefore when one of these custom modes is selected, sections 2 and 3 are disabled.
• 2 on the remote control to activate the central column (White Point), where you can select one of the nine preset settings of the white point:◦ Standard the white point associated to the value selected in column 1◦ High, Medium, Low default white balance levels◦ Native the projector native white point◦ D75, D65, D55 the C standard CIE illuminants
4 Operation M.120User Guide
28

◦ User a white point that can be adjusted according to your personal preferences as follows:▪ press the number 3 on the remote control to activate the User
column▪ position the white point within the CIE chromaticity diagram
Note: To accurately set the Primaries and White Point you will need access to specialized color measuring equipment and also the knowledge to use such equipment. Alternatively, contact the SIM2 Authorized Dealer where you purchased your product and ask them to arrange for an ISF certified calibrator to set up your projector.
Gamma CorrectionDetermines the projector response to the gray scale, emphasizing or attenuating the different grades of brightness (blacks, dark, medium and light grays, whites) in the projected image. Choose the setting that is appropriate to the type of video source, the ambient lighting and your subjective preferences. The available settings are:
• Natural the default preset curve, appropriate for most situations• Dynamic the preset curve that increases the detail in the dark areas of the
image• Parametric that lets you select the coefficient that determines the curve.
Coefficient values smaller than 2.2 emphasize the detail of dark images, while reducing overall contrast. Values larger than 2.2 increase overall contrast, but reduce the detail of dark areas. For the most common video sources, if you set the parameter to 2.2 you obtain pleasant and well-contrasted images.
Note: When using Live Color Calibration software, Natural and Dynamic preset curves can be replaced by two custom curves.
LED OverlapWhen enabled (On), the projector brightness increases.When disabled (Off), the quality of the image is optimized to the detriment of a moderate loss of light.Note: When viewing 3D contents, the LED Overlap is automatically disabled.
OverscanRemoves the outer edges of the image and magnifies the remaining portion of the image to fill the display area. It is useful with sources that output images with imperfections around their borders.
PositionUse this adjustment to position the image vertically and horizontally. These parameters do not normally require adjustment because the projector checks the input signal and automatically sets the most suitable values. However, if the image is not perfectly centered it may prove useful to make the projector repeat the input signal analysis and image positioning, activating the automatic adjustment procedure with the Auto key on the remote control. When this procedure is requested it is helpful to have a white or light colored background in the current picture on the screen.
4 Operation M.120User Guide
29

Frequency/PhaseThese adjustments, available for progressive signals and for signals from a PC, ensure correspondence between the number of pixels making up the signal and the number of pixels that make up the projected image. The projector usually detects the most suitable values but, if the image is disturbed (loss of resolution between equidistant vertical bands or instability and lack of detail in thin vertical lines), you can press Auto on the remote control to activate the automatic adjustment function. If the automatic procedure fails to achieve the required effect, enter the Frequency and Phase values manually and move sufficiently close to the screen to observe the effects of the adjustments.
Y/C DelayWhere Video signals are concerned, use this adjustment to correct horizontal color misalignment within the projected image. For a given video standard (for example PAL or NTSC) the stored value does not normally require further adjustment, unless the source or connection cable is changed.
Signal RangeDetermines the signal data range of HDMI signals. It is available when the HDMI signal comes from a RGB source or when the AVI (Auxiliary Video Information) infoframe of the HDMI signal is missing or inconsistent.
• Auto determines the signal range using the information provided by the AVI infoframe of the HDMI signal. If the AVI infoframe is missing or incosistent, the projector uses values 0-255. Auto (which is the default setting) usually selects the correct signal range but you can force either 16-235 or 0-255
• 16-235 sets black at R, G, B = 16 and white at R, G, B = 235, to match the luminance values of digital component standards
• 0-255 sets black at R, G, B = 0 and white at R, G, B = 255
SetupThis menu section provides access to installation adjustments.
OrientationSelects the orientation of the projected image. Available settings are: Floor, Ceiling, Floor Rear and Ceiling Rear.
KeystoneCompensates the distortion resulting from the angle of projection.Note: Keystone may cause artifacts in the image and may not be available when displaying specific 3D content (see Table 4.2). SIM2 recommends that you use this feature only when necessary.
RGBS SyncIndicates where the sync relative to the RGB signal is supplied. Choose:
• HV when the HV connector is used for the RBGS sync signal• Video when the RGB sync signal originates from a SCART outlet (via the
SCART/R-G-B-sync conversion cable). In this case the R, G and B signals are
4 Operation M.120User Guide
30

connected to the specific RCA connectors and the sync signal is connected to the Video input
Important: Make sure the 3D glasses type is set correctly to achieve best synchronization, stereo separation, and image quality.
Standby ModeSelects the standby mode:
• Eco (default value) for low power consumption (projector switch on takes longer)
• Fast Switch On for instant switch on (power consumption in standby state is higher)
Test PatternsEnters internal test patterns, that are needed for installation or calibration purposes. Press ▴ or ▾ on the remote control or on the projector keypad to cycle through the test patterns. To exit test patterns press Esc on the remote control or on the projector keypad.Note: OSD menus are not available while test patterns are displayed.
Initial SettingsResets most projector settings to their factory presets. The settings in the following list are not reset:
• Serial Number and Model name• Light Source Hours• User Memories (including Memories Names)• Source List (including Source Names)• Orientation• Zoom, Focus and Lens Shift• Y/C Delay• Position
Note: Before performing this operation, a confirmation message appears. Press ▸ to Confirm and continue with the reset or press ◂ to Cancel.
MenuThis menu section provides access to OSD adjustments.
LanguageSelects the desired OSD language. The M.120 can display the menus in English, Italian, French, German, Spanish, Swedish, Portuguese, Russian and Simplified Chinese.
Source ListAllows customization of the Input list. To change the status of an input:
1. highlight the input2. use the ◂ and ▸ keys to Enable or Disable the input.
Disabled inputs are not shown in the input selection menu and cannot be selected via keys 1-5 of the remote control.Important: Active inputs are numbered according to their position in the list. Changing the status of an input modifies the numbers assigned to the inputs that
4 Operation M.120User Guide
31

follow (which is undesirable if you are using a custom control system).You can change the label of each input (for example assigning the name of the device it is connected to). To rename an input:
1. highlight the input2. press ● on the remote control to enter Text Entry menu3. use the ◂ and ▸ keys to underline the character you would like to change4. enter the desired symbol using keys 1-9 on the remote control5. cycle through steps 3 and 4 until you have finished entering your custom label6. ●press on the remote control to save the label you have entered, or Esc to
discard your changes
F1-F2 KeysYou can have direct access to some functions through the F1 and F2 keys on the remote control. The default assignments are: F1 = Zoom, F2 = Focus.To assign a different function to one of these keys:
1. highlight the function using ▴ or ▾2. press F1 or F2 to set the key assigned to that function.
Available functions are:• Zoom Activates the optical zoom control, where the ◂ and ▸ keys zoom out
and in respectively. By pressing ● on the remote control a specific internal test pattern is displayed. This is the default function for key F1.
• Focus Once selected, ◂ and ▸ allow the image to be focused. By pressing ● on the remote control a specific internal test pattern is displayed. This is the default function for key F2.
• Lens Shift Once selected, press ▴, ▾, ◂ and ▸ to shift the lens up, down, left or right. By pressing ● on the remote control a specific internal test pattern is displayed.
• Blank Turns off the video signal on-screen. Press Esc to restore video to the screen.
• Gamma correction Activates Gamma Correction quick menu. Use ▴ or ▾ to cycle through available Gamma tables.
• Freeze Turns on or off picture still mode.
Source InformationWhen enabled (Yes), the projector displays information about the current input signal every time a new signal is detected. If disabled (No) no information is displayed.
Help MenuWhen enabled, the Help bar (providing tips for menu navigation) is displayed at the bottom of the main menu.
OSD BackgroundSelects the background of the OSD (Clear or Solid).
OSD PositionChanges the location for the display of the Main Menu OSD.To select one of the nine preset positions:
4 Operation M.120User Guide
32

• press 1-9 on the remote controlTo create a custom position:
1. select the preset that is closest to the desired position2. use ◂, ▸, ▴ or ▾ for a finer adjustment
Note: Avoid locations too close to corners or edges to prevent cropping of larger menus.
OSD Display TimeoutSets duration OSD is visible after the last event. Adjust in 10 second increments from 10 to 200 seconds.
MemoriesYou can store and recall at a later time up to six different sets of values (Memories) per input type, so that you have customized setups for each viewing condition. Each memory saves the main image settings that are available for a given input type. Refer to Table 4.5 for details.
Table 4.5
Settings VideoRGB/YPrPb
Graphics RGBHDMI 1/2
2DHDMI 1/2
3DBrightness ● ● ● ●Contrast ● ● ● ●Color ● ● ●1 ●1
Sharpness ● ● ● ●Sharpness Mode ● ● ●Filter ●Cinema Mode ● ●Noise Reduction ● ● ●DynamicBlack ● ● ●PureMotion ● ● ●Aspect ● ● ● ● 2
Color Primaries ● ● ● ●Color White ● ● ● ●Gamma ● ● ● ●LED Overlap ● ● ●3D Input Format ●Notes:1. YPrPb only2. See Table 4.2 on page 23 for more information
The Memory Management function menu page is activated by pressing the Memory key on the remote control.
Save Current SettingsTo save the current settings for the active input in Memory (1-6):
4 Operation M.120User Guide
33

1. press the Memory key on the remote to display Memories menu2. press ▴ and ▾ to highlight the desired memory3. press ● to open the corresponding pull-down menu4. press ▴ and ▾ to highlight Save current settings5. press ▸ to execute
The confirmation message “Current settings saved in Memory (1-6)” is displayed. The icon at the left of the memory name now indicates that custom values are stored. If desired, repeat the steps above to save additional memories in different locations.Note: You can change the name of each memory. See “Rename” below for details.
RecallTo recall the settings for the current input you have previously saved in a Memory:
1. press the Memory key on the remote to display Memories menu2. press ▴ and ▾ to highlight the desired memory3. press ▸ to execute
The confirmation message “Memory (1-6) recalled” is displayed. The last memory you have recalled becomes the active memory for the current input (the memory that is automatically recalled each time that input is selected). If this behavior is not desired:
1. recall the desired memory as described above2. select Auto (the line numbered 0 in the Memory menu) and press ▸
Note: If you are using a custom control system, discrete codes for recalling Memories are available.
Save Initial SettingsTo restore factory-default settings for a previously saved memory:
1. press the Memory key on the remote to display Memories menu2. press ▴ and ▾ to highlight the desired memory3. press ● to open the corresponding pull-down menu4. press ▴ and ▾ to highlight Save initial settings5. press ▸ to execute
The confirmation message “Initial settings saved in Memory (1-6)” is displayed. The memory icon now indicates that the memory does not store custom values.Note: The other memories are unaffected.
RenameTo change the name of each memory:
1. press the Memory key on the remote to display Memories menu2. press ▴ and ▾ to highlight the desired memory3. press ● to open the corresponding pull-down menu4. press ▴ and ▾ to highlight Rename5. press ● on the remote control to enter Text Entry menu6. use ◂ and ▸ to underline the character you would like to change7. enter the desired symbol using 1-9 on the remote control8. cycle through steps 6. and 7. until you have finished entering your custom
label9. ●press on the remote control to save the label you have entered, or Esc to
discard your changes
4 Operation M.120User Guide
34

Important: When you enter the Memories menu, a copy of the current setting for the active input is saved in a temporary memory, numbered 0 and called Auto. After recalling one or more memories for the current input, you will be able to revert to Auto settings at any time, provided that you do not exit Memory menu by pressing Esc.
InfoDisplays a summary of the projector settingsThis function is displayed by pressing Info on the remote control.
Quick MenusThe quick menus provide access to the main adjustments that affect image quality without opening the main menu. The adjustments Brightness, Contrast, Color, Tint, Sharpness, Filter and Noise Reduction will appear on after the other in the lower part of the screen by pressing ▴ or ▾.
MessagesThe following messages may appear on your screen:
• No signal. The projector does not recognize any signal applied to the selected input. In this case:◦ make sure the selected input is connected to a video or graphic signal and
that this source is functioning correctly.◦ check the condition of the cables used to connect the system to the
various sources.◦ make sure the video or graphic signals supplied by the source are
compatible with the system technical specifications and, in particular, with those of the selected input.
• Out of range. This message appears when either the resolution or the vertical/horizontal frequency of the input signal exceeds system specifications (for example a QXGA graphic signal).
4 Operation M.120User Guide
35

5 TroubleshootingThe projector does not turn on
• Make sure the main power switch (at the rear of the projector) is in the On position.
• Ensure the projector is connected to an electrical outlet and the outlet is working.
• Check the fuse located near the AC receptacle on the rear of the projector.• Replace the fuse with one of the same type and rating (T 10 A L H 250 V).• If the fuse blows repeatedly, contact an authorized technical center.
Light source does not turn on• If the projector is cooling down (indicator light flashing green and red), wait
until cooling is complete. After Standby mode is entered (indicator light solid red or solid orange), turn projector on again.
• Check the Status Display for any errors. Contact your SIM2 Authorized Dealer for assistance if the error persists.
“No Signal” Message is displayed• Make sure the correct Input is selected.• Make sure the desired video source is on and its output is configured
correctly.• Check cable connection from the desired video source to the projector.
Remote control does not work• When using the remote, point it directly at the front of the projector.• Remove any obstacles between the remote and the infrared sensor in the
front of the projector.• Make sure the remote control batteries are in good condition and are inserted
correctly.
3D content cannot be displayed• Turn the projector off and the 3D source off.• Ensure your source is 3D compatible and the 3D output is enabled. Ensure
1080p resolution and 24 Hz options are enabled in the 3D source to enjoy full HD 3D viewing. (See your 3D source user guide).
• Turn the projector on first and then turn the 3D source on. Try to play 3D content again.
3D content is displayed as two near-identical images• If they are next to each other, press the 3D key on the remote control and
then choose Side by Side 3D Input Format.• If they are one above the other, press the 3D key on the remote control and
then choose Top and Bottom 3D Input Format.
3D image lacks depth• Press the 3D key on the remote control, highlight the 3D Left/Right setting and
then choose the value (either Normal or Swapped) that restores the correct sense of depth in the image.
5 Troubleshooting M.120User Guide
36

HDMI Connection Issues• 3D requires a substantial data throughput therefore use a good quality High
Speed HDMI cable – with or without Ethernet.• Avoid using excessively long HDMI cables as this contributes to poor
connection issues.◦ Cable lengths over 10 m are not recommended.◦ Avoid using HDMI cables that have illuminated plugs or active systems
that draw on the 5 V supply rail. If the 5 V drops lower than 4.7 V you will not get any picture!
• Sparkles of random color on screen. This usually means that the cable doesn’t have the bandwidth capabilities to handle the signal.◦ Try changing the cable or use a shorter cable.◦ Try using a lower resolution for example if you are using 1080p try
switching to 1080i. If this solves the problem the cable is the likely culprit.• When switching inputs on either the projector or the AV Receiver/Processor
sometimes the picture is either green or pink. This usually means the incorrect color standard has been selected. This is sent automatically every time you switch HDMI inputs but sometimes the information is not received by the display.◦ Reselect input, if problem persists disconnect the HDMI cable to either
the display or output of the receiver and reconnect – this instigate a hot-plug detect and should resolve the issue.
◦ If the problem persists check with your AV receiver/processor/Blu-ray manufacturer for the latest software updates.
◦ Try a different HDMI cable.• Snowy picture. This means that the HDCP system has not authorized the
playback of the material.◦ Usually re-selecting the input will resolve the problem.◦ If the problem persists then it is more than likely to be cable related. Try
other cables.◦ Try bypassing other product in the system chain. For example connect the
Blu-ray player direct to the projector.
5 Troubleshooting M.120User Guide
37

6 Specifications
Projection Type Digital Light Processing (DLP), single chip
DLP Type: 0.95 in., 1920 x 1080
Light Source LED (RGB)
Projection Lens High-quality glass Throw ratio: T1: 1.5-2.1:1 T2: 2.1-3.9:1
Lens shift Motorized (controlled via remote control and OSD) Vertical: Up to 60% of image height up, up to 25% down Horizontal: Up to 7.5% of image width left/right
Zoom and Focus Motorized (controlled via remote control and OSD)
Inputs 1 x Composite Video (RCA) 1 x Component - Analog YPrPB/RGBS (4 x RCA) 1 x RGBHV (D-Sub 15-pin female) 2 x HDMI (with 3D, DeepColor and InstaPort)
Controls IR remote Keypad on rear panel RS-232 Serial commands
Communication Ports 1 x USB 1.1 (type B) for serial commands and firmware upgrade 1 x RS232 (female D-Sub 9-pin) for serial commands and firmware upgrade
Outputs 1 x VESA DIN-3 for 3D sync Out 1 x 12 V 100 mA jack for system on/off 1 x 12 V 100 mA jack for 4:3/16:9 aspect ratio 1 x 12 V 100 mA jack for anamorphic lens driving
Frequency Horizontal: 15-80 kHz Vertical: 24-30 Hz and 48-120 Hz
Video Standards Composite: NTSC 3.58/4.43, PAL B/G/H/I/M/N/60, SECAM (automatically selected) Components/RGBHV: 480i, 576i, 480p, 576p, 1080i 50/60, 720p 50/60, 1080p 24/25/30/50/60, VGA, SVGA, XGA, SXGA, UXGA HDMI: 480i, 576i, 480p, 576p, 1080i 50/60, 720p 50/60, 1080p 24/25/30/50/60, VGA, SVGA, XGA
6 Specifications M.120User Guide
38

3D Formats All HDMI mandatory formats All DVB formats Others (refer to Table 4.1)
Aspect Ratios Normal (Full Height), Anamorphic, Letterbox, Panoramic, Pixel to pixel, Subtitle, User (3)
Color Gamut Fully adjustable with presets: Wide, Cinema, HDTV (REC 709), Adobe RGB 1998, EBU, SMPTE-C
Power Requirement: 100-240 V AC ±10% @ 48-62 Hz Operating Consumption: 390 W Standby Consumption: < 1 W (Eco standby mode selected)
Size and Weight Depth: 531 mm (20.9 in.) Width: 420 mm (16.5 in.) Height: 220 mm (8.7 in.) (including feet) Weight: 28.0 kg (61.7 lb.) approx.
Temperature Operating: 10° C to 35° C Storage: -15° C to 55° C
Certifications Low Voltage Directive: EN 60950-1/UL60950 EMC Directives: EN 55022, EN 55022 A1 A2, EN61000-3-2, EN61000-3-3
6 Specifications M.120User Guide
39

7 Projection Distances
1.78:1 (16:9) Screen
ScreenProjection Distance
T1 (1.5-2.1:1) T2 (2.1-3.9:1)
Diagonal Size (in.)
Width(m)
Height(m)
Min(m)
Max(m)
Min(m)
Max(m)
72 1.59 0.90 2.4 3.3 3.3 6.5
84 1.86 1.05 2.7 3.8 3.9 7.6
92 2.04 1.15 3.0 4.2 4.2 8.4
100 2.21 1.25 3.3 4.6 4.6 9.1
133 2.94 1.66 4.3 6.1 6.1 12.1
150 3.32 1.87 4.9 6.9 6.9 13.6
200 4.43 2.49 6.5 9.2 9.2 18.2
ScreenProjection Distance
T1 (1.5-2.1:1) T2 (2.1-3.9:1)
Diagonal Size (in.)
Width(in.)
Height(in.)
Min(ft.)
Max(ft.)
Min(ft.)
Max(ft.)
72 62.8 35.3 7.7 10.8 10.9 21.5
84 73.2 41.2 9.0 12.6 12.7 25.0
92 80.2 45.1 9.9 13.8 13.9 27.4
100 87.2 49.0 10.7 15.0 15.1 29.8
133 115.9 65.2 14.3 20.0 20.1 39.6
150 130.7 73.5 16.1 22.5 22.6 44.7
200 174.3 98.1 21.4 30.0 30.2 59.6
7 Projection Distances M.120User Guide
40

8 DimensionsM.120 dimensions in millimeters and (inches).
8 Dimensions M.120User Guide
41

SIM2 Multimedia S.p.a.Viale Lino Zanussi, 11 33170 Pordenone – ITALYPhone: + 39 0434 383256 Fax: +39 0434 383260Email: [email protected]
SIM2 USASIM2 USA Inc.10216 NW 47th StreetSunrise, FL 33351Phone: +1 (954) 442 2999Email: [email protected]
SIM2 BRIONVEGA Co., LtdRoom 303-304, No. 244 Liaoning RoadShanghai 200080 – CNPhone/Fax: 86 1 62881991Email: [email protected]
SIM2 UKSteinway House Worth FarmLittle Horsted Nr. UckfieldEast Sussex TN22 5TT – UKPhone: + 44 (0)1825 750850Fax: + 44 (0)1825 750851Email: [email protected]
461146000(EN/1.0)