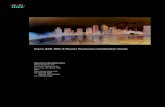M10i Router Hardware Guide
-
Upload
helminyomi-mollyekky -
Category
Documents
-
view
45 -
download
0
description
Transcript of M10i Router Hardware Guide

M10i Multiservice EdgeRouter
Hardware Guide
Published: 2010-10-28
Copyright © 2010, Juniper Networks, Inc.

Juniper Networks, Inc.1194 North Mathilda AvenueSunnyvale, California 94089USA408-745-2000www.juniper.net
This product includes the Envoy SNMP Engine, developed by Epilogue Technology, an Integrated Systems Company. Copyright © 1986-1997,Epilogue Technology Corporation. All rights reserved. This program and its documentation were developed at private expense, and no partof them is in the public domain.
This product includes memory allocation software developed by Mark Moraes, copyright © 1988, 1989, 1993, University of Toronto.
This product includes FreeBSD software developed by the University of California, Berkeley, and its contributors. All of the documentationand software included in the 4.4BSD and 4.4BSD-Lite Releases is copyrighted by the Regents of the University of California. Copyright ©1979, 1980, 1983, 1986, 1988, 1989, 1991, 1992, 1993, 1994. The Regents of the University of California. All rights reserved.
GateD software copyright © 1995, the Regents of the University. All rights reserved. Gate Daemon was originated and developed throughrelease 3.0 by Cornell University and its collaborators. Gated is based on Kirton’s EGP, UC Berkeley’s routing daemon (routed), and DCN’sHELLO routing protocol. Development of Gated has been supported in part by the National Science Foundation. Portions of the GateDsoftware copyright © 1988, Regents of the University of California. All rights reserved. Portions of the GateD software copyright © 1991, D.L. S. Associates.
This product includes software developed by Maker Communications, Inc., copyright © 1996, 1997, Maker Communications, Inc.
Juniper Networks, Junos, Steel-Belted Radius, NetScreen, and ScreenOS are registered trademarks of Juniper Networks, Inc. in the UnitedStates and other countries. The Juniper Networks Logo, the Junos logo, and JunosE are trademarks of Juniper Networks, Inc. All othertrademarks, service marks, registered trademarks, or registered service marks are the property of their respective owners.
Juniper Networks assumes no responsibility for any inaccuracies in this document. Juniper Networks reserves the right to change, modify,transfer, or otherwise revise this publication without notice.
Products made or sold by Juniper Networks or components thereof might be covered by one or more of the following patents that areowned by or licensed to Juniper Networks: U.S. Patent Nos. 5,473,599, 5,905,725, 5,909,440, 6,192,051, 6,333,650, 6,359,479, 6,406,312,6,429,706, 6,459,579, 6,493,347, 6,538,518, 6,538,899, 6,552,918, 6,567,902, 6,578,186, and 6,590,785.
M10i Multiservice Edge Router Hardware GuideCopyright © 2010, Juniper Networks, Inc.All rights reserved. Printed in USA.
Writing: Charissa Fleischer, Elizabeth Gardner, Jerry IsaacEditing: Stella Hackell, Joanne McClintockIllustration: Faith Bradford BrownCover Design: Edmonds Design
Revision HistoryAugust 2010—Corporate rebranding.May 2010—Updated VCCI Class B compliance for Japan. Corrected grounding, power, and management port topics.October 2009—Corrected maximum aggregate throughput and updated information about CompactFlash cards.August 2009—Corrected rear fan tray figure.July 2009—Updated product names.10 April 2009—530-017393-01. Revision 4. Revised sections into modular topics for easier customer access.6 February 2009—530-017393-01. Revision 3. Added Enhanced Compact Forwarding Engine Board (CFEB-E) support. Added high availabilityinformation. Updated troubleshooting and power sections.20 March 2007—530-017393-01. Revision 2. Corrected the input operating voltage range for DC power supplies and AC power supplies.Corrected clearance requirements. Updated the mounting hardware installation procedure.20 October 2006—530-017393-01. Revision 1. Added European Community EMC Declaration of Conformity.28 June 2006—530-014302-01. Revision 4. Added torque limits for securing cable lugs to the DC power supplies.30 May 2006—530-014302-01. Revision 3. Corrected maximum aggregate throughput. Added AC power cord warning in Japanese. AddedLithium battery statement.13 April 2006—530-014302-01. Revision 2. Deleted notes that erroneously stated power supplies must be installed in specific slots. ClarifiedDC power supply requirements for full system power redundancy. Updated Junos OS Release recommendation for graceful switchover.
Copyright © 2010, Juniper Networks, Inc.ii

14 September 2005—530-014302-01. Revision 1.9 November 2004—530-011255-01. Revision 2.18 March 2004—530-011255-01. Revision 1.
The information in this document is current as of the date listed in the revision history.
YEAR 2000 NOTICE
Juniper Networks hardware and software products are Year 2000 compliant. The Junos OS has no known time-related limitations throughthe year 2038. However, the NTP application is known to have some difficulty in the year 2036.
iiiCopyright © 2010, Juniper Networks, Inc.

ENDUSER LICENSE AGREEMENT
READ THIS ENDUSER LICENSE AGREEMENT (“AGREEMENT”) BEFORE DOWNLOADING, INSTALLING, ORUSING THE SOFTWARE.BY DOWNLOADING, INSTALLING, OR USING THE SOFTWARE OR OTHERWISE EXPRESSING YOUR AGREEMENT TO THE TERMSCONTAINED HEREIN, YOU (AS CUSTOMER OR IF YOU ARE NOT THE CUSTOMER, AS A REPRESENTATIVE/AGENT AUTHORIZED TOBIND THE CUSTOMER) CONSENT TO BE BOUND BY THIS AGREEMENT. IF YOU DO NOT OR CANNOT AGREE TO THE TERMS CONTAINEDHEREIN, THEN (A) DO NOT DOWNLOAD, INSTALL, OR USE THE SOFTWARE, AND (B) YOU MAY CONTACT JUNIPER NETWORKSREGARDING LICENSE TERMS.
1. The Parties. The parties to this Agreement are (i) Juniper Networks, Inc. (if the Customer’s principal office is located in the Americas) orJuniper Networks (Cayman) Limited (if the Customer’s principal office is located outside the Americas) (such applicable entity being referredto herein as “Juniper”), and (ii) the person or organization that originally purchased from Juniper or an authorized Juniper reseller the applicablelicense(s) for use of the Software (“Customer”) (collectively, the “Parties”).
2. The Software. In this Agreement, “Software” means the program modules and features of the Juniper or Juniper-supplied software, forwhich Customer has paid the applicable license or support fees to Juniper or an authorized Juniper reseller, or which was embedded byJuniper in equipment which Customer purchased from Juniper or an authorized Juniper reseller. “Software” also includes updates, upgradesand new releases of such software. “Embedded Software” means Software which Juniper has embedded in or loaded onto the Juniperequipment and any updates, upgrades, additions or replacements which are subsequently embedded in or loaded onto the equipment.
3. LicenseGrant.Subject to payment of the applicable fees and the limitations and restrictions set forth herein, Juniper grants to Customera non-exclusive and non-transferable license, without right to sublicense, to use the Software, in executable form only, subject to thefollowing use restrictions:
a. Customer shall use Embedded Software solely as embedded in, and for execution on, Juniper equipment originally purchased byCustomer from Juniper or an authorized Juniper reseller.
b. Customer shall use the Software on a single hardware chassis having a single processing unit, or as many chassis or processing unitsfor which Customer has paid the applicable license fees; provided, however, with respect to the Steel-Belted Radius or Odyssey AccessClient software only, Customer shall use such Software on a single computer containing a single physical random access memory spaceand containing any number of processors. Use of the Steel-Belted Radius or IMS AAA software on multiple computers or virtual machines(e.g., Solaris zones) requires multiple licenses, regardless of whether such computers or virtualizations are physically contained on a singlechassis.
c. Product purchase documents, paper or electronic user documentation, and/or the particular licenses purchased by Customer mayspecify limits to Customer’s use of the Software. Such limits may restrict use to a maximum number of seats, registered endpoints, concurrentusers, sessions, calls, connections, subscribers, clusters, nodes, realms, devices, links, ports or transactions, or require the purchase ofseparate licenses to use particular features, functionalities, services, applications, operations, or capabilities, or provide throughput,performance, configuration, bandwidth, interface, processing, temporal, or geographical limits. In addition, such limits may restrict the useof the Software to managing certain kinds of networks or require the Software to be used only in conjunction with other specific Software.Customer’s use of the Software shall be subject to all such limitations and purchase of all applicable licenses.
d. For any trial copy of the Software, Customer’s right to use the Software expires 30 days after download, installation or use of theSoftware. Customer may operate the Software after the 30-day trial period only if Customer pays for a license to do so. Customer may notextend or create an additional trial period by re-installing the Software after the 30-day trial period.
e. The Global Enterprise Edition of the Steel-Belted Radius software may be used by Customer only to manage access to Customer’senterprise network. Specifically, service provider customers are expressly prohibited from using the Global Enterprise Edition of theSteel-Belted Radius software to support any commercial network access services.
The foregoing license is not transferable or assignable by Customer. No license is granted herein to any user who did not originally purchasethe applicable license(s) for the Software from Juniper or an authorized Juniper reseller.
4. Use Prohibitions. Notwithstanding the foregoing, the license provided herein does not permit the Customer to, and Customer agreesnot to and shall not: (a) modify, unbundle, reverse engineer, or create derivative works based on the Software; (b) make unauthorizedcopies of the Software (except as necessary for backup purposes); (c) rent, sell, transfer, or grant any rights in and to any copy of theSoftware, in any form, to any third party; (d) remove any proprietary notices, labels, or marks on or in any copy of the Software or any productin which the Software is embedded; (e) distribute any copy of the Software to any third party, including as may be embedded in Juniperequipment sold in the secondhand market; (f) use any ‘locked’ or key-restricted feature, function, service, application, operation, or capabilitywithout first purchasing the applicable license(s) and obtaining a valid key from Juniper, even if such feature, function, service, application,operation, or capability is enabled without a key; (g) distribute any key for the Software provided by Juniper to any third party; (h) use the
Copyright © 2010, Juniper Networks, Inc.iv

Software in any manner that extends or is broader than the uses purchased by Customer from Juniper or an authorized Juniper reseller; (i)use Embedded Software on non-Juniper equipment; (j) use Embedded Software (or make it available for use) on Juniper equipment thatthe Customer did not originally purchase from Juniper or an authorized Juniper reseller; (k) disclose the results of testing or benchmarkingof the Software to any third party without the prior written consent of Juniper; or (l) use the Software in any manner other than as expresslyprovided herein.
5. Audit. Customer shall maintain accurate records as necessary to verify compliance with this Agreement. Upon request by Juniper,Customer shall furnish such records to Juniper and certify its compliance with this Agreement.
6. Confidentiality. The Parties agree that aspects of the Software and associated documentation are the confidential property of Juniper.As such, Customer shall exercise all reasonable commercial efforts to maintain the Software and associated documentation in confidence,which at a minimum includes restricting access to the Software to Customer employees and contractors having a need to use the Softwarefor Customer’s internal business purposes.
7. Ownership. Juniper and Juniper’s licensors, respectively, retain ownership of all right, title, and interest (including copyright) in and tothe Software, associated documentation, and all copies of the Software. Nothing in this Agreement constitutes a transfer or conveyanceof any right, title, or interest in the Software or associated documentation, or a sale of the Software, associated documentation, or copiesof the Software.
8. Warranty, Limitation of Liability, Disclaimer ofWarranty. The warranty applicable to the Software shall be as set forth in the warrantystatement that accompanies the Software (the “Warranty Statement”). Nothing in this Agreement shall give rise to any obligation to supportthe Software. Support services may be purchased separately. Any such support shall be governed by a separate, written support servicesagreement. TO THE MAXIMUM EXTENT PERMITTED BY LAW, JUNIPER SHALL NOT BE LIABLE FOR ANY LOST PROFITS, LOSS OF DATA,OR COSTS OR PROCUREMENT OF SUBSTITUTE GOODS OR SERVICES, OR FOR ANY SPECIAL, INDIRECT, OR CONSEQUENTIAL DAMAGESARISING OUT OF THIS AGREEMENT, THE SOFTWARE, OR ANY JUNIPER OR JUNIPER-SUPPLIED SOFTWARE. IN NO EVENT SHALL JUNIPERBE LIABLE FOR DAMAGES ARISING FROM UNAUTHORIZED OR IMPROPER USE OF ANY JUNIPER OR JUNIPER-SUPPLIED SOFTWARE.EXCEPT AS EXPRESSLY PROVIDED IN THE WARRANTY STATEMENT TO THE EXTENT PERMITTED BY LAW, JUNIPER DISCLAIMS ANYAND ALL WARRANTIES IN AND TO THE SOFTWARE (WHETHER EXPRESS, IMPLIED, STATUTORY, OR OTHERWISE), INCLUDING ANYIMPLIED WARRANTY OF MERCHANTABILITY, FITNESS FOR A PARTICULAR PURPOSE, OR NONINFRINGEMENT. IN NO EVENT DOESJUNIPER WARRANT THAT THE SOFTWARE, OR ANY EQUIPMENT OR NETWORK RUNNING THE SOFTWARE, WILL OPERATE WITHOUTERROR OR INTERRUPTION, OR WILL BE FREE OF VULNERABILITY TO INTRUSION OR ATTACK. In no event shall Juniper’s or its suppliers’or licensors’ liability to Customer, whether in contract, tort (including negligence), breach of warranty, or otherwise, exceed the price paidby Customer for the Software that gave rise to the claim, or if the Software is embedded in another Juniper product, the price paid byCustomer for such other product. Customer acknowledges and agrees that Juniper has set its prices and entered into this Agreement inreliance upon the disclaimers of warranty and the limitations of liability set forth herein, that the same reflect an allocation of risk betweenthe Parties (including the risk that a contract remedy may fail of its essential purpose and cause consequential loss), and that the sameform an essential basis of the bargain between the Parties.
9. Termination. Any breach of this Agreement or failure by Customer to pay any applicable fees due shall result in automatic terminationof the license granted herein. Upon such termination, Customer shall destroy or return to Juniper all copies of the Software and relateddocumentation in Customer’s possession or control.
10. Taxes. All license fees payable under this agreement are exclusive of tax. Customer shall be responsible for paying Taxes arising fromthe purchase of the license, or importation or use of the Software. If applicable, valid exemption documentation for each taxing jurisdictionshall be provided to Juniper prior to invoicing, and Customer shall promptly notify Juniper if their exemption is revoked or modified. Allpayments made by Customer shall be net of any applicable withholding tax. Customer will provide reasonable assistance to Juniper inconnection with such withholding taxes by promptly: providing Juniper with valid tax receipts and other required documentation showingCustomer’s payment of any withholding taxes; completing appropriate applications that would reduce the amount of withholding tax tobe paid; and notifying and assisting Juniper in any audit or tax proceeding related to transactions hereunder. Customer shall comply withall applicable tax laws and regulations, and Customer will promptly pay or reimburse Juniper for all costs and damages related to anyliability incurred by Juniper as a result of Customer’s non-compliance or delay with its responsibilities herein. Customer’s obligations underthis Section shall survive termination or expiration of this Agreement.
11. Export. Customer agrees to comply with all applicable export laws and restrictions and regulations of any United States and anyapplicable foreign agency or authority, and not to export or re-export the Software or any direct product thereof in violation of any suchrestrictions, laws or regulations, or without all necessary approvals. Customer shall be liable for any such violations. The version of theSoftware supplied to Customer may contain encryption or other capabilities restricting Customer’s ability to export the Software withoutan export license.
vCopyright © 2010, Juniper Networks, Inc.

12. Commercial Computer Software. The Software is “commercial computer software” and is provided with restricted rights. Use,duplication, or disclosure by the United States government is subject to restrictions set forth in this Agreement and as provided in DFARS227.7201 through 227.7202-4, FAR 12.212, FAR 27.405(b)(2), FAR 52.227-19, or FAR 52.227-14(ALT III) as applicable.
13. Interface Information. To the extent required by applicable law, and at Customer's written request, Juniper shall provide Customerwith the interface information needed to achieve interoperability between the Software and another independently created program, onpayment of applicable fee, if any. Customer shall observe strict obligations of confidentiality with respect to such information and shall usesuch information in compliance with any applicable terms and conditions upon which Juniper makes such information available.
14. Third Party Software.Any licensor of Juniper whose software is embedded in the Software and any supplier of Juniper whose productsor technology are embedded in (or services are accessed by) the Software shall be a third party beneficiary with respect to this Agreement,and such licensor or vendor shall have the right to enforce this Agreement in its own name as if it were Juniper. In addition, certain third partysoftware may be provided with the Software and is subject to the accompanying license(s), if any, of its respective owner(s). To the extentportions of the Software are distributed under and subject to open source licenses obligating Juniper to make the source code for suchportions publicly available (such as the GNU General Public License (“GPL”) or the GNU Library General Public License (“LGPL”)), Juniperwill make such source code portions (including Juniper modifications, as appropriate) available upon request for a period of up to threeyears from the date of distribution. Such request can be made in writing to Juniper Networks, Inc., 1194 N. Mathilda Ave., Sunnyvale, CA
94089, ATTN: General Counsel. You may obtain a copy of the GPL at http://www.gnu.org/licenses/gpl.html, and a copy of the LGPL
at http://www.gnu.org/licenses/lgpl.html .
15. Miscellaneous. This Agreement shall be governed by the laws of the State of California without reference to its conflicts of lawsprinciples. The provisions of the U.N. Convention for the International Sale of Goods shall not apply to this Agreement. For any disputesarising under this Agreement, the Parties hereby consent to the personal and exclusive jurisdiction of, and venue in, the state and federalcourts within Santa Clara County, California. This Agreement constitutes the entire and sole agreement between Juniper and the Customerwith respect to the Software, and supersedes all prior and contemporaneous agreements relating to the Software, whether oral or written(including any inconsistent terms contained in a purchase order), except that the terms of a separate written agreement executed by anauthorized Juniper representative and Customer shall govern to the extent such terms are inconsistent or conflict with terms containedherein. No modification to this Agreement nor any waiver of any rights hereunder shall be effective unless expressly assented to in writingby the party to be charged. If any portion of this Agreement is held invalid, the Parties agree that such invalidity shall not affect the validityof the remainder of this Agreement. This Agreement and associated documentation has been written in the English language, and theParties agree that the English version will govern. (For Canada: Les parties aux présentés confirment leur volonté que cette convention demême que tous les documents y compris tout avis qui s'y rattaché, soient redigés en langue anglaise. (Translation: The parties confirm thatthis Agreement and all related documentation is and will be in the English language)).
Copyright © 2010, Juniper Networks, Inc.vi

Table of Contents
About the Documentation . . . . . . . . . . . . . . . . . . . . . . . . . . . . . . . . . . . . . . . . . xxi
Junos OS Documentation and Release Notes . . . . . . . . . . . . . . . . . . . . . . . . . . . . xxi
Objectives . . . . . . . . . . . . . . . . . . . . . . . . . . . . . . . . . . . . . . . . . . . . . . . . . . . . . . . . . xxi
Audience . . . . . . . . . . . . . . . . . . . . . . . . . . . . . . . . . . . . . . . . . . . . . . . . . . . . . . . . . xxii
Documentation Conventions . . . . . . . . . . . . . . . . . . . . . . . . . . . . . . . . . . . . . . . . . xxii
Documentation Feedback . . . . . . . . . . . . . . . . . . . . . . . . . . . . . . . . . . . . . . . . . . . xxiii
Requesting Technical Support . . . . . . . . . . . . . . . . . . . . . . . . . . . . . . . . . . . . . . . xxiv
Self-Help Online Tools and Resources . . . . . . . . . . . . . . . . . . . . . . . . . . . . . xxiv
Opening a Case with JTAC . . . . . . . . . . . . . . . . . . . . . . . . . . . . . . . . . . . . . . . . xxv
Part 1 Overview of the M10i Multiservice Edge Router
Chapter 1 Overview of the M10i Router . . . . . . . . . . . . . . . . . . . . . . . . . . . . . . . . . . . . . . . . . 3
M10i Router Description . . . . . . . . . . . . . . . . . . . . . . . . . . . . . . . . . . . . . . . . . . . . . . . 3
M10i System Redundancy . . . . . . . . . . . . . . . . . . . . . . . . . . . . . . . . . . . . . . . . . . . . . 4
AC System Redundancy . . . . . . . . . . . . . . . . . . . . . . . . . . . . . . . . . . . . . . . . . . . 4
DC System Redundancy . . . . . . . . . . . . . . . . . . . . . . . . . . . . . . . . . . . . . . . . . . . 4
Chapter 2 M10i Hardware Components . . . . . . . . . . . . . . . . . . . . . . . . . . . . . . . . . . . . . . . . . 5
M10i Chassis Description . . . . . . . . . . . . . . . . . . . . . . . . . . . . . . . . . . . . . . . . . . . . . . 5
M10i Midplane Description . . . . . . . . . . . . . . . . . . . . . . . . . . . . . . . . . . . . . . . . . . . . . 7
M10i Flexible PIC Concentrators (FPCs) Description . . . . . . . . . . . . . . . . . . . . . . . . 8
M10i PICs Description . . . . . . . . . . . . . . . . . . . . . . . . . . . . . . . . . . . . . . . . . . . . . . . . 8
M10i PIC LEDs . . . . . . . . . . . . . . . . . . . . . . . . . . . . . . . . . . . . . . . . . . . . . . . . . . . . . . 10
M10i Compact Forwarding Engine Board (CFEB) and Enhanced Compact
Forwarding Engine Board (CFEB-E) Description . . . . . . . . . . . . . . . . . . . . . . . 10
CFEB . . . . . . . . . . . . . . . . . . . . . . . . . . . . . . . . . . . . . . . . . . . . . . . . . . . . . . . . . . 12
CFEB-E . . . . . . . . . . . . . . . . . . . . . . . . . . . . . . . . . . . . . . . . . . . . . . . . . . . . . . . . 13
M10i CFEB and CFEB-E LEDs . . . . . . . . . . . . . . . . . . . . . . . . . . . . . . . . . . . . . . . . . . 14
M10i Routing Engine Description . . . . . . . . . . . . . . . . . . . . . . . . . . . . . . . . . . . . . . . 15
M10i Routing Engine Interface Ports . . . . . . . . . . . . . . . . . . . . . . . . . . . . . . . . . . . . . 17
M10i Routing Engine 400 Description . . . . . . . . . . . . . . . . . . . . . . . . . . . . . . . . . . . 18
M10i Routing Engine 400 LEDs . . . . . . . . . . . . . . . . . . . . . . . . . . . . . . . . . . . . . . . . 19
M10i Routing Engine 850 Description . . . . . . . . . . . . . . . . . . . . . . . . . . . . . . . . . . . 19
M10i Routing Engine 850 LEDs . . . . . . . . . . . . . . . . . . . . . . . . . . . . . . . . . . . . . . . . . 21
M10i High-Availability Chassis Manager (HCM) Description . . . . . . . . . . . . . . . . . . 21
M10i HCM LEDs . . . . . . . . . . . . . . . . . . . . . . . . . . . . . . . . . . . . . . . . . . . . . . . . . . . . 23
M10i HCM Alarm LEDs . . . . . . . . . . . . . . . . . . . . . . . . . . . . . . . . . . . . . . . . . . . . . . . 23
M10i Power Supplies Overview . . . . . . . . . . . . . . . . . . . . . . . . . . . . . . . . . . . . . . . . 24
M10i Power System Description . . . . . . . . . . . . . . . . . . . . . . . . . . . . . . . . . . . . 24
M10i AC Power Supply Description . . . . . . . . . . . . . . . . . . . . . . . . . . . . . . . . . . 25
viiCopyright © 2010, Juniper Networks, Inc.

M10i DC Power Supply Description . . . . . . . . . . . . . . . . . . . . . . . . . . . . . . . . . 26
M10i Power Supply LEDs . . . . . . . . . . . . . . . . . . . . . . . . . . . . . . . . . . . . . . . . . . 27
M10i Fan Tray Description . . . . . . . . . . . . . . . . . . . . . . . . . . . . . . . . . . . . . . . . . . . . . 27
M10i Cable Management System Description . . . . . . . . . . . . . . . . . . . . . . . . . . . . 28
Chapter 3 M10i System Architecture Overview . . . . . . . . . . . . . . . . . . . . . . . . . . . . . . . . . . 31
M10i System Architecture Overview . . . . . . . . . . . . . . . . . . . . . . . . . . . . . . . . . . . . . 31
M10i Packet Forwarding Engine Architecture Overview . . . . . . . . . . . . . . . . . . . . . 32
Data Flow Through the Packet Forwarding Engine . . . . . . . . . . . . . . . . . . . . . 32
M10i Routing Engine Architecture Overview . . . . . . . . . . . . . . . . . . . . . . . . . . . . . . 33
Routing Engine Functions . . . . . . . . . . . . . . . . . . . . . . . . . . . . . . . . . . . . . . . . . 34
Part 2 Setting Up the M10i Router
Chapter 4 Preparing the Site for M10i Router Installation . . . . . . . . . . . . . . . . . . . . . . . . 39
M10i Router Site Preparation Checklist . . . . . . . . . . . . . . . . . . . . . . . . . . . . . . . . . . 39
M10i Rack Requirements . . . . . . . . . . . . . . . . . . . . . . . . . . . . . . . . . . . . . . . . . . . . . 40
M10i Rack Size and Strength . . . . . . . . . . . . . . . . . . . . . . . . . . . . . . . . . . . . . . . 41
Spacing of Mounting Holes . . . . . . . . . . . . . . . . . . . . . . . . . . . . . . . . . . . . . . . 42
Connection to Building Structure . . . . . . . . . . . . . . . . . . . . . . . . . . . . . . . . . . . 43
Clearance Requirements for Airflow and Hardware Maintenance . . . . . . . . . . . . . 43
Chapter 5 Overview of M10i Router Installation . . . . . . . . . . . . . . . . . . . . . . . . . . . . . . . . 45
Overview of M10i Router Installation . . . . . . . . . . . . . . . . . . . . . . . . . . . . . . . . . . . . 45
Chapter 6 Unpacking the M10i Router . . . . . . . . . . . . . . . . . . . . . . . . . . . . . . . . . . . . . . . . . 47
Tools and Parts Required to Unpack the M10i Router . . . . . . . . . . . . . . . . . . . . . . . 47
Unpacking the M10i Router . . . . . . . . . . . . . . . . . . . . . . . . . . . . . . . . . . . . . . . . . . . 47
Verifying the M10i Router Parts Received . . . . . . . . . . . . . . . . . . . . . . . . . . . . . . . . 48
Chapter 7 Installing the M10i Router Mounting Hardware . . . . . . . . . . . . . . . . . . . . . . . . 51
Moving the Mounting Brackets . . . . . . . . . . . . . . . . . . . . . . . . . . . . . . . . . . . . . . . . . 51
Installing the M10i Cable Management System . . . . . . . . . . . . . . . . . . . . . . . . . . . 52
Chapter 8 Installing the M10i Router . . . . . . . . . . . . . . . . . . . . . . . . . . . . . . . . . . . . . . . . . . 55
Tools and Parts Required to Install the M10i Router Into a Rack . . . . . . . . . . . . . . 55
Installing the M10i Router into a Rack . . . . . . . . . . . . . . . . . . . . . . . . . . . . . . . . . . . 55
Chapter 9 Grounding the M10i Router . . . . . . . . . . . . . . . . . . . . . . . . . . . . . . . . . . . . . . . . . 59
Grounding the M10i Router . . . . . . . . . . . . . . . . . . . . . . . . . . . . . . . . . . . . . . . . . . . 59
Chapter 10 Connecting the M10i Router to External Devices . . . . . . . . . . . . . . . . . . . . . . . 61
Tools and Parts Required to Connect the M10i Router to External Devices . . . . . . 61
Connecting to a Management Console or Auxiliary Device . . . . . . . . . . . . . . . . . . 62
Connecting to a Network for Out-of-Band Management . . . . . . . . . . . . . . . . . . . 62
Connecting M10i PIC Cables . . . . . . . . . . . . . . . . . . . . . . . . . . . . . . . . . . . . . . . . . . 63
Chapter 11 Providing Power to the M10i Router . . . . . . . . . . . . . . . . . . . . . . . . . . . . . . . . . 65
Connecting Power on an AC-Powered M10i Router . . . . . . . . . . . . . . . . . . . . . . . . 65
Powering On an AC-Powered M10i Router . . . . . . . . . . . . . . . . . . . . . . . . . . . . . . . 66
Disconnecting Power on an AC-Powered M10i Router . . . . . . . . . . . . . . . . . . . . . . 67
Connecting Power on an DC-Powered M10i Router . . . . . . . . . . . . . . . . . . . . . . . . 67
Copyright © 2010, Juniper Networks, Inc.viii
M10i Multiservice Edge Router Hardware Guide

Powering On a DC-Powered M10i Router . . . . . . . . . . . . . . . . . . . . . . . . . . . . . . . . 69
Disconnecting Power on an DC-Powered M10i Router . . . . . . . . . . . . . . . . . . . . . . 70
Powering Off an M10i Router . . . . . . . . . . . . . . . . . . . . . . . . . . . . . . . . . . . . . . . . . . 71
Chapter 12 Configuring Junos OS . . . . . . . . . . . . . . . . . . . . . . . . . . . . . . . . . . . . . . . . . . . . . . 73
Initially Configuring the M10i Router . . . . . . . . . . . . . . . . . . . . . . . . . . . . . . . . . . . . 73
Part 3 Hardware Maintenance, Troubleshooting, and ReplacementProcedures
Chapter 13 Maintaining M10i Router Hardware Components . . . . . . . . . . . . . . . . . . . . . . 79
Routine Maintenance Procedures for the M10i Router . . . . . . . . . . . . . . . . . . . . . . 79
Maintaining the M10i CFEB and CFEB-E . . . . . . . . . . . . . . . . . . . . . . . . . . . . . . . . . 79
Maintaining the M10i Cooling System . . . . . . . . . . . . . . . . . . . . . . . . . . . . . . . . . . . 80
Maintaining the M10i PICs and PIC Cables . . . . . . . . . . . . . . . . . . . . . . . . . . . . . . . 81
Maintaining the M10i Power Supplies . . . . . . . . . . . . . . . . . . . . . . . . . . . . . . . . . . . 82
Maintaining the M10i Routing Engine . . . . . . . . . . . . . . . . . . . . . . . . . . . . . . . . . . . 83
Chapter 14 Troubleshooting M10i Hardware Components . . . . . . . . . . . . . . . . . . . . . . . . 87
M10i Hardware and Interface Alarm Messages . . . . . . . . . . . . . . . . . . . . . . . . . . . . 87
Troubleshooting the M10i HCM . . . . . . . . . . . . . . . . . . . . . . . . . . . . . . . . . . . . . . . . 88
Troubleshooting the M10i Routing Engine . . . . . . . . . . . . . . . . . . . . . . . . . . . . . . . 88
Troubleshooting the M10i CFEB and CFEB-E . . . . . . . . . . . . . . . . . . . . . . . . . . . . . 90
Troubleshooting the M10i Fan Tray . . . . . . . . . . . . . . . . . . . . . . . . . . . . . . . . . . . . . 91
Troubleshooting the M10i PICs . . . . . . . . . . . . . . . . . . . . . . . . . . . . . . . . . . . . . . . . 94
Troubleshooting the M10i Power System . . . . . . . . . . . . . . . . . . . . . . . . . . . . . . . . 95
Troubleshooting the M10i Power System When LEDs on All Power Supplies
Are Off . . . . . . . . . . . . . . . . . . . . . . . . . . . . . . . . . . . . . . . . . . . . . . . . . . . . 96
Troubleshooting the M10i Power System When the LED on One Power
Supply Is Off . . . . . . . . . . . . . . . . . . . . . . . . . . . . . . . . . . . . . . . . . . . . . . . 96
Chapter 15 Replacing M10i Hardware Components . . . . . . . . . . . . . . . . . . . . . . . . . . . . . . 99
M10i Field-Replaceable Units (FRUs) . . . . . . . . . . . . . . . . . . . . . . . . . . . . . . . . . . . 99
Tools and Parts Required to Replace M10i Hardware Components . . . . . . . . . . . 100
Replacing an M10i Fan Tray . . . . . . . . . . . . . . . . . . . . . . . . . . . . . . . . . . . . . . . . . . . 101
Removing an M10i Fan Tray . . . . . . . . . . . . . . . . . . . . . . . . . . . . . . . . . . . . . . . 101
Installing an M10i Fan Tray . . . . . . . . . . . . . . . . . . . . . . . . . . . . . . . . . . . . . . . 102
Replacing, Upgrading, or Downgrading an M10i CFEB or CFEB-E . . . . . . . . . . . . 103
Removing an M10i CFEB or CFEB-E . . . . . . . . . . . . . . . . . . . . . . . . . . . . . . . . 103
Installing an M10i CFEB or CFEB-E . . . . . . . . . . . . . . . . . . . . . . . . . . . . . . . . . 105
Upgrading or Downgrading an M10i CFEB or CFEB-E . . . . . . . . . . . . . . . . . . 106
Replacing an M10i HCM . . . . . . . . . . . . . . . . . . . . . . . . . . . . . . . . . . . . . . . . . . . . . 106
Removing an M10i HCM . . . . . . . . . . . . . . . . . . . . . . . . . . . . . . . . . . . . . . . . . 106
Installing an M10i HCM . . . . . . . . . . . . . . . . . . . . . . . . . . . . . . . . . . . . . . . . . . 109
Replacing an M10i PIC . . . . . . . . . . . . . . . . . . . . . . . . . . . . . . . . . . . . . . . . . . . . . . . 111
Removing an M10i PIC . . . . . . . . . . . . . . . . . . . . . . . . . . . . . . . . . . . . . . . . . . . . 111
Installing an M10i PIC . . . . . . . . . . . . . . . . . . . . . . . . . . . . . . . . . . . . . . . . . . . . 113
Replacing an M10i PIC Cable . . . . . . . . . . . . . . . . . . . . . . . . . . . . . . . . . . . . . . . . . . 115
Removing an M10i PIC Cable . . . . . . . . . . . . . . . . . . . . . . . . . . . . . . . . . . . . . . 115
Installing an M10i PIC Cable . . . . . . . . . . . . . . . . . . . . . . . . . . . . . . . . . . . . . . . 116
ixCopyright © 2010, Juniper Networks, Inc.
Table of Contents

Replacing an M10i SFP . . . . . . . . . . . . . . . . . . . . . . . . . . . . . . . . . . . . . . . . . . . . . . 118
Removing an M10i SFP . . . . . . . . . . . . . . . . . . . . . . . . . . . . . . . . . . . . . . . . . . . 118
Installing an M10i SFP . . . . . . . . . . . . . . . . . . . . . . . . . . . . . . . . . . . . . . . . . . . 119
Replacing M10i Power System Components . . . . . . . . . . . . . . . . . . . . . . . . . . . . . 120
Replacing an M10i AC Power Supply . . . . . . . . . . . . . . . . . . . . . . . . . . . . . . . . 121
Removing an M10i AC Power Supply . . . . . . . . . . . . . . . . . . . . . . . . . . . . 121
Installing an M10i AC Power Supply . . . . . . . . . . . . . . . . . . . . . . . . . . . . . 122
Replacing an M10i AC Power Cord . . . . . . . . . . . . . . . . . . . . . . . . . . . . . . . . . 123
Removing an M10i AC Power Cord . . . . . . . . . . . . . . . . . . . . . . . . . . . . . . 124
Installing an M10i AC Power Cord . . . . . . . . . . . . . . . . . . . . . . . . . . . . . . 124
Replacing an M10i DC Power Supply . . . . . . . . . . . . . . . . . . . . . . . . . . . . . . . . 125
Removing an M10i DC Power Supply . . . . . . . . . . . . . . . . . . . . . . . . . . . . 125
Installing an M10i DC Power Supply . . . . . . . . . . . . . . . . . . . . . . . . . . . . 126
Replacing an M10i DC Power Cable . . . . . . . . . . . . . . . . . . . . . . . . . . . . . . . . 129
Removing a DC Power Cable . . . . . . . . . . . . . . . . . . . . . . . . . . . . . . . . . . 129
Installing a DC Power Cable . . . . . . . . . . . . . . . . . . . . . . . . . . . . . . . . . . . 129
Replacing M10i Routing Engine Components . . . . . . . . . . . . . . . . . . . . . . . . . . . . . 131
Replacing the M10i Routing Engine . . . . . . . . . . . . . . . . . . . . . . . . . . . . . . . . . 131
Removing the M10i Routing Engine . . . . . . . . . . . . . . . . . . . . . . . . . . . . . 132
Installing the M10i Routing Engine . . . . . . . . . . . . . . . . . . . . . . . . . . . . . . 134
Removing and Inserting the PC Card from an M10i Routing Engine . . . . . . . 135
Removing the PC Card from an M10i Routing Engine . . . . . . . . . . . . . . . 135
Inserting the PC Card in an M10i Routing Engine . . . . . . . . . . . . . . . . . . . 136
Replacing the CompactFlash Card in an M10i Routing Engine . . . . . . . . . . . . 137
Removing the CompactFlash Card from an M10i Routing Engine . . . . . 137
Installing the CompactFlash Card in an M10i Routing Engine . . . . . . . . . 137
Configuring the CompactFlash Card on an M10i Routing Engine . . . . . . . . . 138
Replacing an SDRAM Module on an M10i Routing Engine . . . . . . . . . . . . . . . 139
Removing an SDRAM Module from an M10i Routing Engine . . . . . . . . . 139
Installing an SDRAM Module in an M10i Routing Engine . . . . . . . . . . . . 140
Replacing an M10i Ethernet Management Cable . . . . . . . . . . . . . . . . . . . . . . 141
Removing a Management Ethernet Cable . . . . . . . . . . . . . . . . . . . . . . . . 141
Installing a Management Ethernet Cable . . . . . . . . . . . . . . . . . . . . . . . . . 141
Replacing an M10i Console or Auxiliary Cable . . . . . . . . . . . . . . . . . . . . . . . . . 141
Removing an M10i Console or Auxiliary Cable . . . . . . . . . . . . . . . . . . . . . 142
Installing an M10i Console or Auxiliary Cable . . . . . . . . . . . . . . . . . . . . . 142
Part 4 Appendixes
Appendix A Safety and Regulatory Compliance Information for the M10i Router . . . . 145
Definition of Safety Warning Levels . . . . . . . . . . . . . . . . . . . . . . . . . . . . . . . . . . . . 145
General Safety Guidelines for M Series, MX Series, and T Series Routers . . . . . . 147
Copyright © 2010, Juniper Networks, Inc.x
M10i Multiservice Edge Router Hardware Guide

General Safety Warnings for M Series, MX Series, and T Series Routers . . . . . . . 148
Qualified Personnel Warning . . . . . . . . . . . . . . . . . . . . . . . . . . . . . . . . . . . . . 148
Restricted Access Area Warning . . . . . . . . . . . . . . . . . . . . . . . . . . . . . . . . . . . 149
Preventing Electrostatic Discharge Damage to an M10i Router . . . . . . . . . . . . . . 150
M10i Router Installation Safety Guidelines and Warnings . . . . . . . . . . . . . . . . . . . 151
M10i Chassis Lifting Guidelines . . . . . . . . . . . . . . . . . . . . . . . . . . . . . . . . . . . . 151
Installation Safety Warnings for M Series, MX Series, and T Series
Routers . . . . . . . . . . . . . . . . . . . . . . . . . . . . . . . . . . . . . . . . . . . . . . . . . . . 152
Installation Instructions Warning . . . . . . . . . . . . . . . . . . . . . . . . . . . . . . . 152
Rack-Mounting Requirements and Warnings . . . . . . . . . . . . . . . . . . . . . 152
Ramp Warning . . . . . . . . . . . . . . . . . . . . . . . . . . . . . . . . . . . . . . . . . . . . . 156
Laser and LED Safety Guidelines and Warnings for the M10i Router . . . . . . . . . . 156
General Laser Safety Guidelines for M10i Routers . . . . . . . . . . . . . . . . . . . . . 157
M10i Laser and LED Safety Warnings . . . . . . . . . . . . . . . . . . . . . . . . . . . . . . . 157
Class 1 Laser Product Warning . . . . . . . . . . . . . . . . . . . . . . . . . . . . . . . . . 157
Class 1 LED Product Warning . . . . . . . . . . . . . . . . . . . . . . . . . . . . . . . . . . 158
Laser Beam Warning . . . . . . . . . . . . . . . . . . . . . . . . . . . . . . . . . . . . . . . . 158
Radiation from Open Port Apertures Warning . . . . . . . . . . . . . . . . . . . . 159
Fire Safety Requirements for M Series, MX Series, and T Series Routers . . . . . . . 160
General Fire Safety Requirements . . . . . . . . . . . . . . . . . . . . . . . . . . . . . . . . . 160
Fire Suppression . . . . . . . . . . . . . . . . . . . . . . . . . . . . . . . . . . . . . . . . . . . . . . . 160
Fire Suppression Equipment . . . . . . . . . . . . . . . . . . . . . . . . . . . . . . . . . . . . . . 160
Maintenance and Operational Safety Warnings for M Series, MX Series, and T
Series Routers . . . . . . . . . . . . . . . . . . . . . . . . . . . . . . . . . . . . . . . . . . . . . . . . . . 161
Battery Handling Warning . . . . . . . . . . . . . . . . . . . . . . . . . . . . . . . . . . . . . . . . 161
Jewelry Removal Warning . . . . . . . . . . . . . . . . . . . . . . . . . . . . . . . . . . . . . . . . 162
Lightning Activity Warning . . . . . . . . . . . . . . . . . . . . . . . . . . . . . . . . . . . . . . . . 163
Operating Temperature Warning . . . . . . . . . . . . . . . . . . . . . . . . . . . . . . . . . . 164
Product Disposal Warning . . . . . . . . . . . . . . . . . . . . . . . . . . . . . . . . . . . . . . . . 165
Electrical Safety Guidelines and Warnings for the M10i Router . . . . . . . . . . . . . . 166
In Case of an Electrical Accident . . . . . . . . . . . . . . . . . . . . . . . . . . . . . . . . . . 166
General Electrical Safety Guidelines and Warnings Electrical Codes for the
M10i Router . . . . . . . . . . . . . . . . . . . . . . . . . . . . . . . . . . . . . . . . . . . . . . . . 166
General Electrical Safety Guidelines and Electrical Codes for M10i
Routers . . . . . . . . . . . . . . . . . . . . . . . . . . . . . . . . . . . . . . . . . . . . . . . . 167
General Electrical Safety Warnings for M Series, MX Series, and T Series
Routers . . . . . . . . . . . . . . . . . . . . . . . . . . . . . . . . . . . . . . . . . . . . . . . . 167
TN Power Warning for M10i Routers . . . . . . . . . . . . . . . . . . . . . . . . . . . . . 171
M10i AC Power Electrical Safety Guidelines . . . . . . . . . . . . . . . . . . . . . . . . . . 172
Japanese AC Power Cord Warning for M Series and MX Series Routers . . . . 172
M10i DC Power Electrical Safety Guidelines and Warnings . . . . . . . . . . . . . . 173
M10i DC Power Electrical Safety Guidelines . . . . . . . . . . . . . . . . . . . . . . 173
DC Power Electrical Safety Warnings for M Series, MX Series, and T
Series Routers . . . . . . . . . . . . . . . . . . . . . . . . . . . . . . . . . . . . . . . . . . 174
xiCopyright © 2010, Juniper Networks, Inc.
Table of Contents

Agency Approvals and Compliance Statements for the M10i Router . . . . . . . . . . 177
Agency Approvals for M10i Routers . . . . . . . . . . . . . . . . . . . . . . . . . . . . . . . . . 177
Compliance Statements for NEBS for M Series, MX Series, and T Series
Routers . . . . . . . . . . . . . . . . . . . . . . . . . . . . . . . . . . . . . . . . . . . . . . . . . . . 179
Compliance Statements for EMC Requirements for M Series, MX Series,
and T Series Routers (Canada) . . . . . . . . . . . . . . . . . . . . . . . . . . . . . . . . 179
Compliance Statements for EMC Requirements for M Series, MX Series,
and T Series Routers (United States) . . . . . . . . . . . . . . . . . . . . . . . . . . . 179
Compliance Statements for EMC Requirements for M10i Routers (European
Community) . . . . . . . . . . . . . . . . . . . . . . . . . . . . . . . . . . . . . . . . . . . . . . . 180
Compliance Statements for Environmental Requirements for M Series, MX
Series, and T Series Routers . . . . . . . . . . . . . . . . . . . . . . . . . . . . . . . . . . 180
Compliance Statements for Acoustic Noise for M10i Routers . . . . . . . . . . . . 181
Appendix B M10i Router Physical Specifications . . . . . . . . . . . . . . . . . . . . . . . . . . . . . . . . 183
M10i Router Physical Specifications . . . . . . . . . . . . . . . . . . . . . . . . . . . . . . . . . . . 183
Appendix C M10i Router Environmental Specifications . . . . . . . . . . . . . . . . . . . . . . . . . . 185
M10i Router Environmental Specifications . . . . . . . . . . . . . . . . . . . . . . . . . . . . . . 185
Appendix D Power Guidelines, Requirements, and Specifications for theM10iRouter . . . . . . . . . . . . . . . . . . . . . . . . . . . . . . . . . . . . . . . . . . . . . . . . . . . . . . . . . . 187
M10i Chassis Grounding Cable and Lug Specifications . . . . . . . . . . . . . . . . . . . . . 187
M10i Router Power Requirements . . . . . . . . . . . . . . . . . . . . . . . . . . . . . . . . . . . . . 188
M10i Router AC Power Specifications . . . . . . . . . . . . . . . . . . . . . . . . . . . . . . . . . . 189
M10i AC Power Cord Specifications . . . . . . . . . . . . . . . . . . . . . . . . . . . . . . . . 189
M10i Router AC Power Supply Specifications . . . . . . . . . . . . . . . . . . . . . . . . . 191
M10i Router DC Power Specifications . . . . . . . . . . . . . . . . . . . . . . . . . . . . . . . . . . . 191
M10i Router DC Power Supply Specifications . . . . . . . . . . . . . . . . . . . . . . . . . 191
M10i DC Power Cable and Lug Specifications . . . . . . . . . . . . . . . . . . . . . . . . 192
Site Electrical Wiring Guidelines for M Series, MX Series, and T Series
Routers . . . . . . . . . . . . . . . . . . . . . . . . . . . . . . . . . . . . . . . . . . . . . . . . . . . . . . . 193
Appendix E Cable andWire Guidelines and Specifications for the M10i Router . . . . . . 195
Network Cable Specifications for M10i Routers . . . . . . . . . . . . . . . . . . . . . . . . . . 195
Fiber-Optic and Network Cable Specifications for M10i Routers . . . . . . . . . 195
Signal Loss in Multimode and Single-Mode Fiber-Optic Cable for M10i
Routers . . . . . . . . . . . . . . . . . . . . . . . . . . . . . . . . . . . . . . . . . . . . . . . . . . . 196
Attenuation and Dispersion in Fiber-Optic Cable on M Series, MX Series,
and T Series Routers . . . . . . . . . . . . . . . . . . . . . . . . . . . . . . . . . . . . . . . . 196
Calculating Power Budget for Fiber-Optic Cable for M Series, MX Series,
and T Series Routers . . . . . . . . . . . . . . . . . . . . . . . . . . . . . . . . . . . . . . . . . 197
Calculating Power Margin for Fiber-Optic Cable for M Series, MX Series, and
T Series Routers . . . . . . . . . . . . . . . . . . . . . . . . . . . . . . . . . . . . . . . . . . . . 198
Routing Engine Interface Cable and Wire Specifications for M10i Routers . . . . . 200
Appendix F M10i Cable Connector Pinouts . . . . . . . . . . . . . . . . . . . . . . . . . . . . . . . . . . . . . 201
RJ-45 Connector Pinouts for the M10i Routing Engine MGMT Port . . . . . . . . . . . 201
DB-9 Connector Pinouts for the M10i Routing Engine AUX/MODEM and CONSOLE
Ports . . . . . . . . . . . . . . . . . . . . . . . . . . . . . . . . . . . . . . . . . . . . . . . . . . . . . . . . 202
RJ-48 Cable Pinouts for E1 and T1 PICs . . . . . . . . . . . . . . . . . . . . . . . . . . . . . . . . . 202
Copyright © 2010, Juniper Networks, Inc.xii
M10i Multiservice Edge Router Hardware Guide

Appendix G Contacting Customer Support and Returning M10i Hardware . . . . . . . . . . 207
Locating M10i Component Serial Numbers . . . . . . . . . . . . . . . . . . . . . . . . . . . . . 207
Displaying M10i Router Components and Serial Numbers . . . . . . . . . . . . . . 207
M10i CFEB and CFEB-E Serial Number ID Label . . . . . . . . . . . . . . . . . . . . . . 209
M10i HCM Serial Number ID Label . . . . . . . . . . . . . . . . . . . . . . . . . . . . . . . . . 209
M10i PIC Serial Number ID Label . . . . . . . . . . . . . . . . . . . . . . . . . . . . . . . . . . 210
M10i Power Supply Serial Number ID Label . . . . . . . . . . . . . . . . . . . . . . . . . . 211
M10i Routing Engine Serial Number ID Label . . . . . . . . . . . . . . . . . . . . . . . . . 211
Contacting Customer Support . . . . . . . . . . . . . . . . . . . . . . . . . . . . . . . . . . . . . . . . 212
Returning a Hardware Component to Juniper Networks, Inc. . . . . . . . . . . . . . . . . 213
Tools and Parts Required to Remove Components from an M10i Router . . . . . . 214
Packing the M10i Router for Shipment . . . . . . . . . . . . . . . . . . . . . . . . . . . . . . . . . . 214
Guidelines for Packing M10i Components for Shipment . . . . . . . . . . . . . . . . . . . . 215
Part 5 Index
Index . . . . . . . . . . . . . . . . . . . . . . . . . . . . . . . . . . . . . . . . . . . . . . . . . . . . . . . . . . . . 219
xiiiCopyright © 2010, Juniper Networks, Inc.
Table of Contents

Copyright © 2010, Juniper Networks, Inc.xiv
M10i Multiservice Edge Router Hardware Guide

List of Figures
Part 1 Overview of the M10i Multiservice Edge Router
Chapter 2 M10i Hardware Components . . . . . . . . . . . . . . . . . . . . . . . . . . . . . . . . . . . . . . . . . 5
Figure 1: Front of Chassis . . . . . . . . . . . . . . . . . . . . . . . . . . . . . . . . . . . . . . . . . . . . . . 6
Figure 2: Rear of Chassis . . . . . . . . . . . . . . . . . . . . . . . . . . . . . . . . . . . . . . . . . . . . . . 6
Figure 3: Midplane . . . . . . . . . . . . . . . . . . . . . . . . . . . . . . . . . . . . . . . . . . . . . . . . . . . . 7
Figure 4: M10i PIC Location . . . . . . . . . . . . . . . . . . . . . . . . . . . . . . . . . . . . . . . . . . . . 9
Figure 5: CFEB . . . . . . . . . . . . . . . . . . . . . . . . . . . . . . . . . . . . . . . . . . . . . . . . . . . . . . 12
Figure 6: CFEB-E . . . . . . . . . . . . . . . . . . . . . . . . . . . . . . . . . . . . . . . . . . . . . . . . . . . . 13
Figure 7: Routing Engine . . . . . . . . . . . . . . . . . . . . . . . . . . . . . . . . . . . . . . . . . . . . . . 19
Figure 8: M10i High-Availability Chassis Manager . . . . . . . . . . . . . . . . . . . . . . . . . . 22
Figure 9: M10i High-Availability Chassis Manager . . . . . . . . . . . . . . . . . . . . . . . . . . 23
Figure 10: M10i Router Power Supplies . . . . . . . . . . . . . . . . . . . . . . . . . . . . . . . . . . 25
Figure 11: AC Power Supply . . . . . . . . . . . . . . . . . . . . . . . . . . . . . . . . . . . . . . . . . . . . 26
Figure 12: DC Power Supply . . . . . . . . . . . . . . . . . . . . . . . . . . . . . . . . . . . . . . . . . . . 26
Figure 13: Airflow Through the Chassis . . . . . . . . . . . . . . . . . . . . . . . . . . . . . . . . . . 28
Figure 14: Cable Management System . . . . . . . . . . . . . . . . . . . . . . . . . . . . . . . . . . 29
Chapter 3 M10i System Architecture Overview . . . . . . . . . . . . . . . . . . . . . . . . . . . . . . . . . . 31
Figure 15: System Architecture . . . . . . . . . . . . . . . . . . . . . . . . . . . . . . . . . . . . . . . . . 31
Figure 16: Packet Forwarding Engine Components and Data Flow . . . . . . . . . . . . 33
Figure 17: Routing Engine Architecture . . . . . . . . . . . . . . . . . . . . . . . . . . . . . . . . . . . 34
Figure 18: Control Packet Handling for Routing and Forwarding Table
Updates . . . . . . . . . . . . . . . . . . . . . . . . . . . . . . . . . . . . . . . . . . . . . . . . . . . . . . . 35
Part 2 Setting Up the M10i Router
Chapter 4 Preparing the Site for M10i Router Installation . . . . . . . . . . . . . . . . . . . . . . . . 39
Figure 19: Typical Open-Frame Rack . . . . . . . . . . . . . . . . . . . . . . . . . . . . . . . . . . . . 42
Figure 20: Chassis Dimensions and Clearance Requirements . . . . . . . . . . . . . . . . 44
Chapter 6 Unpacking the M10i Router . . . . . . . . . . . . . . . . . . . . . . . . . . . . . . . . . . . . . . . . . 47
Figure 21: Unpacking the Router . . . . . . . . . . . . . . . . . . . . . . . . . . . . . . . . . . . . . . . 48
Chapter 7 Installing the M10i Router Mounting Hardware . . . . . . . . . . . . . . . . . . . . . . . . 51
Figure 22: Moving the Mounting Brackets on the Chassis . . . . . . . . . . . . . . . . . . . . 52
Figure 23: Installing the Cable Management System . . . . . . . . . . . . . . . . . . . . . . . 53
Chapter 8 Installing the M10i Router . . . . . . . . . . . . . . . . . . . . . . . . . . . . . . . . . . . . . . . . . . 55
Figure 24: Installing the Chassis into a Open-Frame Rack . . . . . . . . . . . . . . . . . . . 57
Figure 25: Installing the Chassis into a Four-Post Rack . . . . . . . . . . . . . . . . . . . . . 58
Chapter 9 Grounding the M10i Router . . . . . . . . . . . . . . . . . . . . . . . . . . . . . . . . . . . . . . . . . 59
xvCopyright © 2010, Juniper Networks, Inc.

Figure 26: Connecting the Grounding Cable . . . . . . . . . . . . . . . . . . . . . . . . . . . . . . 60
Chapter 10 Connecting the M10i Router to External Devices . . . . . . . . . . . . . . . . . . . . . . . 61
Figure 27: Console and Auxiliary Serial Port Connector . . . . . . . . . . . . . . . . . . . . . 62
Figure 28: Routing Engine Management Ports . . . . . . . . . . . . . . . . . . . . . . . . . . . . 62
Figure 29: Routing Engine Ethernet Cable Connector . . . . . . . . . . . . . . . . . . . . . . . 63
Figure 30: Routing Engine Management Ports . . . . . . . . . . . . . . . . . . . . . . . . . . . . 63
Figure 31: Attaching Cable to a PIC . . . . . . . . . . . . . . . . . . . . . . . . . . . . . . . . . . . . . 64
Chapter 11 Providing Power to the M10i Router . . . . . . . . . . . . . . . . . . . . . . . . . . . . . . . . . 65
Figure 32: Connecting DC Power Cables to a DC Power Supply . . . . . . . . . . . . . . 69
Part 3 Hardware Maintenance, Troubleshooting, and ReplacementProcedures
Chapter 15 Replacing M10i Hardware Components . . . . . . . . . . . . . . . . . . . . . . . . . . . . . . 99
Figure 33: Removing a Fan Tray . . . . . . . . . . . . . . . . . . . . . . . . . . . . . . . . . . . . . . . 102
Figure 34: Installing a Fan Tray . . . . . . . . . . . . . . . . . . . . . . . . . . . . . . . . . . . . . . . . 103
Figure 35: CFEB . . . . . . . . . . . . . . . . . . . . . . . . . . . . . . . . . . . . . . . . . . . . . . . . . . . . 104
Figure 36: Removing a CFEB or CFEB-E . . . . . . . . . . . . . . . . . . . . . . . . . . . . . . . . . 105
Figure 37: Installing a CFEB or CFEB-E . . . . . . . . . . . . . . . . . . . . . . . . . . . . . . . . . 105
Figure 38: Removing a Routing Engine . . . . . . . . . . . . . . . . . . . . . . . . . . . . . . . . . 109
Figure 39: Removing an HCM . . . . . . . . . . . . . . . . . . . . . . . . . . . . . . . . . . . . . . . . . 109
Figure 40: Installing the HCM . . . . . . . . . . . . . . . . . . . . . . . . . . . . . . . . . . . . . . . . . 110
Figure 41: Installing a Routing Engine . . . . . . . . . . . . . . . . . . . . . . . . . . . . . . . . . . . 110
Figure 42: Removing a PIC . . . . . . . . . . . . . . . . . . . . . . . . . . . . . . . . . . . . . . . . . . . . 112
Figure 43: Installing a PIC . . . . . . . . . . . . . . . . . . . . . . . . . . . . . . . . . . . . . . . . . . . . 114
Figure 44: Connecting Fiber-Optic Cable to a PIC . . . . . . . . . . . . . . . . . . . . . . . . . 117
Figure 45: Small Form-Factor Pluggable (SFP) . . . . . . . . . . . . . . . . . . . . . . . . . . . 119
Figure 46: Small Form-Factor Pluggable (SFP) . . . . . . . . . . . . . . . . . . . . . . . . . . 120
Figure 47: Removing an AC Power Supply . . . . . . . . . . . . . . . . . . . . . . . . . . . . . . . 122
Figure 48: Installing an AC Power Supply . . . . . . . . . . . . . . . . . . . . . . . . . . . . . . . 123
Figure 49: Removing a DC Power Supply . . . . . . . . . . . . . . . . . . . . . . . . . . . . . . . . 126
Figure 50: Installing a DC Power Supply . . . . . . . . . . . . . . . . . . . . . . . . . . . . . . . . 128
Figure 51: Connecting DC power cables to a DC Power Supply . . . . . . . . . . . . . . . 128
Figure 52: Connecting DC Power Cables . . . . . . . . . . . . . . . . . . . . . . . . . . . . . . . . . 131
Figure 53: Removing a Routing Engine . . . . . . . . . . . . . . . . . . . . . . . . . . . . . . . . . . 134
Figure 54: Installing a Routing Engine . . . . . . . . . . . . . . . . . . . . . . . . . . . . . . . . . . 134
Figure 55: Removing the PC Card . . . . . . . . . . . . . . . . . . . . . . . . . . . . . . . . . . . . . . 136
Figure 56: Inserting the PC Card . . . . . . . . . . . . . . . . . . . . . . . . . . . . . . . . . . . . . . . 136
Figure 57: Removing the CompactFlash Card . . . . . . . . . . . . . . . . . . . . . . . . . . . . 137
Figure 58: Inserting the CompactFlash Card . . . . . . . . . . . . . . . . . . . . . . . . . . . . . 138
Figure 59: Installing the SDRAM Module . . . . . . . . . . . . . . . . . . . . . . . . . . . . . . . . 140
Figure 60: Routing Engine Ethernet Cable Connector . . . . . . . . . . . . . . . . . . . . . . 141
Figure 61: Ethernet Management Port . . . . . . . . . . . . . . . . . . . . . . . . . . . . . . . . . . 141
Figure 62: Console and Auxiliary Ports . . . . . . . . . . . . . . . . . . . . . . . . . . . . . . . . . . 142
Part 4 Appendixes
Appendix A Safety and Regulatory Compliance Information for the M10i Router . . . . 145
Copyright © 2010, Juniper Networks, Inc.xvi
M10i Multiservice Edge Router Hardware Guide

Figure 63: Placing a Component into an Electrostatic Bag . . . . . . . . . . . . . . . . . . 151
Figure 64: M10i Declaration of Conformity . . . . . . . . . . . . . . . . . . . . . . . . . . . . . . 180
Appendix D Power Guidelines, Requirements, and Specifications for theM10iRouter . . . . . . . . . . . . . . . . . . . . . . . . . . . . . . . . . . . . . . . . . . . . . . . . . . . . . . . . . . 187
Figure 65: Grounding Cable and Grounding Points . . . . . . . . . . . . . . . . . . . . . . . . 188
Figure 66: AC Plug Types . . . . . . . . . . . . . . . . . . . . . . . . . . . . . . . . . . . . . . . . . . . . 190
Figure 67: DC Power Cable Connections . . . . . . . . . . . . . . . . . . . . . . . . . . . . . . . . 193
Appendix G Contacting Customer Support and Returning M10i Hardware . . . . . . . . . . 207
Figure 68: Serial Number ID Label . . . . . . . . . . . . . . . . . . . . . . . . . . . . . . . . . . . . 208
Figure 69: CFEB or CBEF-E Serial Number ID Label . . . . . . . . . . . . . . . . . . . . . . . 209
Figure 70: HCM Serial Number ID Label . . . . . . . . . . . . . . . . . . . . . . . . . . . . . . . . . 210
Figure 71: PIC Serial Number ID Label . . . . . . . . . . . . . . . . . . . . . . . . . . . . . . . . . . 210
Figure 72: Power Supply Serial Number ID Label . . . . . . . . . . . . . . . . . . . . . . . . . . 211
Figure 73: Routing Engine Serial Number ID Label . . . . . . . . . . . . . . . . . . . . . . . . . 212
xviiCopyright © 2010, Juniper Networks, Inc.
List of Figures

Copyright © 2010, Juniper Networks, Inc.xviii
M10i Multiservice Edge Router Hardware Guide

List of Tables
About the Documentation . . . . . . . . . . . . . . . . . . . . . . . . . . . . . . . . . . . . . . . . . xxi
Table 1: Notice Icons . . . . . . . . . . . . . . . . . . . . . . . . . . . . . . . . . . . . . . . . . . . . . . . . xxii
Table 2: Text and Syntax Conventions . . . . . . . . . . . . . . . . . . . . . . . . . . . . . . . . . . xxii
Part 1 Overview of the M10i Multiservice Edge Router
Chapter 2 M10i Hardware Components . . . . . . . . . . . . . . . . . . . . . . . . . . . . . . . . . . . . . . . . . 5
Table 3: States for CFEB or CFEB-E LEDs . . . . . . . . . . . . . . . . . . . . . . . . . . . . . . . . 14
Table 4: States for Routing Engine LEDs . . . . . . . . . . . . . . . . . . . . . . . . . . . . . . . . . 19
Table 5: States for Routing Engine LEDs . . . . . . . . . . . . . . . . . . . . . . . . . . . . . . . . . 21
Table 6: States for HCM LEDs . . . . . . . . . . . . . . . . . . . . . . . . . . . . . . . . . . . . . . . . . 23
Table 7: Alarm LEDs . . . . . . . . . . . . . . . . . . . . . . . . . . . . . . . . . . . . . . . . . . . . . . . . . 24
Table 8: States for Power Supply LED . . . . . . . . . . . . . . . . . . . . . . . . . . . . . . . . . . . 27
Part 2 Setting Up the M10i Router
Chapter 4 Preparing the Site for M10i Router Installation . . . . . . . . . . . . . . . . . . . . . . . . 39
Table 9: Site Preparation Checklist . . . . . . . . . . . . . . . . . . . . . . . . . . . . . . . . . . . . . 39
Chapter 6 Unpacking the M10i Router . . . . . . . . . . . . . . . . . . . . . . . . . . . . . . . . . . . . . . . . . 47
Table 10: Parts List for a Fully Configured Router . . . . . . . . . . . . . . . . . . . . . . . . . . 49
Table 11: Accessory Box Parts List . . . . . . . . . . . . . . . . . . . . . . . . . . . . . . . . . . . . . . 49
Part 3 Hardware Maintenance, Troubleshooting, and ReplacementProcedures
Chapter 14 Troubleshooting M10i Hardware Components . . . . . . . . . . . . . . . . . . . . . . . . 87
Table 12: Chassis Alarm Messages . . . . . . . . . . . . . . . . . . . . . . . . . . . . . . . . . . . . . 88
Table 13: Routing Engine Alarm Messages . . . . . . . . . . . . . . . . . . . . . . . . . . . . . . . 89
Table 14: CFEB or CFEB-E Alarm Messages . . . . . . . . . . . . . . . . . . . . . . . . . . . . . . . 91
Table 15: Cooling System Alarm Messages . . . . . . . . . . . . . . . . . . . . . . . . . . . . . . . 93
Table 16: SONET/SDH Interface Alarm Messages . . . . . . . . . . . . . . . . . . . . . . . . . 94
Table 17: Power System Alarm Messages . . . . . . . . . . . . . . . . . . . . . . . . . . . . . . . . 97
Chapter 15 Replacing M10i Hardware Components . . . . . . . . . . . . . . . . . . . . . . . . . . . . . . 99
Table 18: Field-Replaceable Units . . . . . . . . . . . . . . . . . . . . . . . . . . . . . . . . . . . . . 100
Table 19: Tools and Parts Required . . . . . . . . . . . . . . . . . . . . . . . . . . . . . . . . . . . . 100
Part 4 Appendixes
Appendix B M10i Router Physical Specifications . . . . . . . . . . . . . . . . . . . . . . . . . . . . . . . . 183
Table 20: M10i Chassis Physical Specifications . . . . . . . . . . . . . . . . . . . . . . . . . . . 183
xixCopyright © 2010, Juniper Networks, Inc.

Appendix C M10i Router Environmental Specifications . . . . . . . . . . . . . . . . . . . . . . . . . . 185
Table 21: M10i Router Environmental Specifications . . . . . . . . . . . . . . . . . . . . . . . 185
Appendix D Power Guidelines, Requirements, and Specifications for theM10iRouter . . . . . . . . . . . . . . . . . . . . . . . . . . . . . . . . . . . . . . . . . . . . . . . . . . . . . . . . . . 187
Table 22: Component Power Requirements . . . . . . . . . . . . . . . . . . . . . . . . . . . . . 188
Table 23: AC Power Cord Specifications . . . . . . . . . . . . . . . . . . . . . . . . . . . . . . . . 190
Table 24: Electrical Specifications for AC Power Supply . . . . . . . . . . . . . . . . . . . . 191
Table 25: Electrical Specifications for DC Power Supply . . . . . . . . . . . . . . . . . . . . 192
Appendix E Cable andWire Guidelines and Specifications for the M10i Router . . . . . . 195
Table 26: Estimated Values for Factors Causing Link Loss . . . . . . . . . . . . . . . . . . 198
Table 27: Cable Specifications for Routing Engine Management Ports . . . . . . . 200
Appendix F M10i Cable Connector Pinouts . . . . . . . . . . . . . . . . . . . . . . . . . . . . . . . . . . . . . 201
Table 28: RJ-45 Connector Pinout . . . . . . . . . . . . . . . . . . . . . . . . . . . . . . . . . . . . . 201
Table 29: DB-9 Connector Pinout . . . . . . . . . . . . . . . . . . . . . . . . . . . . . . . . . . . . . 202
Table 30: RJ-48 Connector to RJ-48 Connector (Straight) Pinout . . . . . . . . . . . 203
Table 31: RJ-48 Connector to RJ-48 Connector (Crossover) Pinout . . . . . . . . . . 203
Table 32: RJ-48 Connector to DB-15 Connector (Straight) Pinout . . . . . . . . . . . 204
Table 33: RJ-48 Connector to DB-15 Connector (Crossover) Pinout . . . . . . . . . . 205
Copyright © 2010, Juniper Networks, Inc.xx
M10i Multiservice Edge Router Hardware Guide

About the Documentation
• Junos OS Documentation and Release Notes on page xxi
• Objectives on page xxi
• Audience on page xxii
• Documentation Conventions on page xxii
• Documentation Feedback on page xxiii
• Requesting Technical Support on page xxiv
Junos OS Documentation and Release Notes
For a list of related Junos OS documentation, see
http://www.juniper.net/techpubs/software/junos/ .
If the information in the latest release notes differs from the information in the
documentation, follow the Junos OS Release Notes.
To obtain the most current version of all Juniper Networks®
technical documentation,
see the product documentation page on the Juniper Networks website at
http://www.juniper.net/techpubs/.
Objectives
This documentation describes hardware components, installation, basic configuration,
and basic troubleshooting procedures for the Juniper Networks M10i Multiservice Edge
Router. It explains how to prepare your site for router installation, unpack and install the
hardware, power on the router, perform initial software configuration, and perform routine
maintenance. After completing the installation and basic configuration procedures
covered in this documentation, see the Junos OS configuration guides for information
about further Junos OS configuration.
NOTE: For additional information about Juniper Networks routers and thePhysical Interface Cards (PICs) they support—either corrections to orinformation thatmighthavebeenomitted fromthisguide—see thehardwarerelease notes at http://www.juniper.net/.
xxiCopyright © 2010, Juniper Networks, Inc.

Audience
This documentation is designed for network administrators who are installing and
maintaining a Juniper Networks router or preparing a site for router installation. To use
the documentation, you need a broad understanding of networks in general, the Internet
in particular, networking principles, and network configuration. Any detailed discussion
of these concepts is beyond the scope of this hardware documentation.
Documentation Conventions
Table 1 on page xxii defines the notice icons used in this guide.
Table 1: Notice Icons
DescriptionMeaningIcon
Indicates important features or instructions.Informational note
Indicates a situation that might result in loss of data or hardware damage.Caution
Alerts you to the risk of personal injury or death.Warning
Alerts you to the risk of personal injury from a laser.Laser warning
Table 2 on page xxii defines the text and syntax conventions used in this guide.
Table 2: Text and Syntax Conventions
ExamplesDescriptionConvention
To enter configuration mode, type theconfigure command:
user@host> configure
Represents text that you type.Bold text like this
user@host> show chassis alarms
No alarms currently active
Represents output that appears on theterminal screen.
Fixed-width text like this
• A policy term is a named structurethat defines match conditions andactions.
• Junos System Basics ConfigurationGuide
• RFC 1997,BGPCommunities Attribute
• Introduces important new terms.
• Identifies book names.
• Identifies RFC and Internet draft titles.
Italic text like this
Copyright © 2010, Juniper Networks, Inc.xxii
M10i Multiservice Edge Router Hardware Guide

Table 2: Text and Syntax Conventions (continued)
ExamplesDescriptionConvention
Configure the machine’s domain name:
[edit]root@# set system domain-namedomain-name
Represents variables (options for whichyou substitute a value) in commands orconfiguration statements.
Italic text like this
• To configure a stub area, include thestub statement at the [edit protocolsospf area area-id] hierarchy level.
• The console port is labeledCONSOLE.
Represents names of configurationstatements, commands, files, anddirectories; IP addresses; configurationhierarchy levels; or labels on routingplatform components.
Text like this
stub <default-metricmetric>;Enclose optional keywords or variables.< > (angle brackets)
broadcast | multicast
(string1 | string2 | string3)
Indicates a choice between the mutuallyexclusive keywords or variables on eitherside of the symbol. The set of choices isoften enclosed in parentheses for clarity.
| (pipe symbol)
rsvp { # Required for dynamicMPLS onlyIndicates a comment specified on thesame line as the configuration statementto which it applies.
# (pound sign)
community namemembers [community-ids ]
Enclose a variable for which you cansubstitute one or more values.
[ ] (square brackets)
[edit]routing-options {static {route default {nexthop address;retain;
}}
}
Identify a level in the configurationhierarchy.
Indention and braces ( { } )
Identifies a leaf statement at aconfiguration hierarchy level.
; (semicolon)
J-Web GUI Conventions
• In the Logical Interfaces box, selectAll Interfaces.
• To cancel the configuration, clickCancel.
Represents J-Web graphical userinterface (GUI) items you click or select.
Bold text like this
In the configuration editor hierarchy,select Protocols>Ospf.
Separates levels in a hierarchy of J-Webselections.
> (bold right angle bracket)
Documentation Feedback
We encourage you to provide feedback, comments, and suggestions so that we can
improve the documentation. You can send your comments to
[email protected], or fill out the documentation feedback form at
xxiiiCopyright © 2010, Juniper Networks, Inc.
About the Documentation

https://www.juniper.net/cgi-bin/docbugreport/. If you are using e-mail, be sure to include
the following information with your comments:
• Document or topic name
• URL or page number
• Software release version (if applicable)
Requesting Technical Support
Technical product support is available through the Juniper Networks Technical Assistance
Center (JTAC). If you are a customer with an active J-Care or JNASC support contract,
or are covered under warranty, and need post-sales technical support, you can access
our tools and resources online or open a case with JTAC.
• JTAC policies—For a complete understanding of our JTAC procedures and policies,
review the JTAC User Guide located at
http://www.juniper.net/us/en/local/pdf/resource-guides/7100059-en.pdf .
• Product warranties—For product warranty information, visit
http://www.juniper.net/support/warranty/ .
• JTAC hours of operation—The JTAC centers have resources available 24 hours a day,
7 days a week, 365 days a year.
Self-Help Online Tools and Resources
For quick and easy problem resolution, Juniper Networks has designed an online
self-service portal called the Customer Support Center (CSC) that provides you with the
following features:
• Find CSC offerings: http://www.juniper.net/customers/support/
• Search for known bugs: http://www2.juniper.net/kb/
• Find product documentation: http://www.juniper.net/techpubs/
• Find solutions and answer questions using our Knowledge Base: http://kb.juniper.net/
• Download the latest versions of software and review release notes:
http://www.juniper.net/customers/csc/software/
• Search technical bulletins for relevant hardware and software notifications:
https://www.juniper.net/alerts/
• Join and participate in the Juniper Networks Community Forum:
http://www.juniper.net/company/communities/
• Open a case online in the CSC Case Management tool: http://www.juniper.net/cm/
To verify service entitlement by product serial number, use our Serial Number Entitlement
(SNE) Tool: https://tools.juniper.net/SerialNumberEntitlementSearch/
Copyright © 2010, Juniper Networks, Inc.xxiv
M10i Multiservice Edge Router Hardware Guide

Opening a Casewith JTAC
You can open a case with JTAC on the Web or by telephone.
• Use the Case Management tool in the CSC at http://www.juniper.net/cm/ .
• Call 1-888-314-JTAC (1-888-314-5822 toll-free in the USA, Canada, and Mexico).
For international or direct-dial options in countries without toll-free numbers, see
http://www.juniper.net/support/requesting-support.html .
xxvCopyright © 2010, Juniper Networks, Inc.
About the Documentation

Copyright © 2010, Juniper Networks, Inc.xxvi
M10i Multiservice Edge Router Hardware Guide

PART 1
Overview of the M10i Multiservice EdgeRouter
• Overview of the M10i Router on page 3
• M10i Hardware Components on page 5
• M10i System Architecture Overview on page 31
1Copyright © 2010, Juniper Networks, Inc.

Copyright © 2010, Juniper Networks, Inc.2
M10i Multiservice Edge Router Hardware Guide

CHAPTER 1
Overview of the M10i Router
• M10i Router Description on page 3
• M10i System Redundancy on page 4
M10i Router Description
The M10i Multiservice Edge Router provides high-speed interfaces for medium and large
networks and network applications, such as those supported by Internet service providers
(ISPs). Application-specific integrated circuits (ASICs), a definitive part of the router
design, enable the router to forward data at the high speeds demanded by current network
media.
The M10i router supports up to eight Physical Interface Cards (PICs). The router height
of 34.80 in. (88.4 cm) enables stacked installation of five M10i routers in a single
floor-to-ceiling rack, for increased port density per unit of floor space.
The router’s maximum aggregate throughput is 12.8 gigabits per second (Gbps) simplex
or 6.4 Gbps full duplex. Inserting a combination of PICs with an aggregate higher than
the maximum throughput per FPC is supported, but constitutes oversubscription of the
FPC.
The router architecture cleanly separates control operations from packet forwarding
operations, which helps to eliminate processing and traffic bottlenecks. Control operations
in the router are performed by the Routing Engine, which runs Junos OS to handle routing
protocols, traffic engineering, policy, policing, monitoring, and configuration management.
Forwarding operations in the router are performed by the Packet Forwarding Engine,
which consists of hardware, including ASICs, designed by Juniper Networks.
RelatedDocumentation
M10i System Redundancy on page 4•
• M10i Chassis Description on page 5
• M10i Router Physical Specifications on page 183
• Overview of M10i Router Installation on page 45
3Copyright © 2010, Juniper Networks, Inc.

M10i SystemRedundancy
You can configure the router for system redundancy by using three AC or four DC
load-sharing, fully-redundant power supplies to distribute power to the other components.
AC SystemRedundancy
AC system redundancy requires three independent AC power outlets. If one power supply
fails, the other two power supplies provide full power to the router's components
indefinitely.
You can set up increased AC system redundancy by using four AC power supplies. In this
case, two power supplies are powered from two AC outlets, and the other two power
supplies use two AC outlets from a UPS battery-backed power source. This lets the router
run during AC power outages for the amount of time that the UPS allows.
DC SystemRedundancy
DC system redundancy requires two power sources from feed A and two power sources
from feed B. If one feed fails or is shut down for service, the other feed powers two DC
power supplies and can provide full power to the router's components indefinitely.
RelatedDocumentation
• M10i Chassis Description on page 5
• M10i Router Physical Specifications on page 183
• Overview of M10i Router Installation on page 45
Copyright © 2010, Juniper Networks, Inc.4
M10i Multiservice Edge Router Hardware Guide

CHAPTER 2
M10i Hardware Components
• M10i Chassis Description on page 5
• M10i Midplane Description on page 7
• M10i Flexible PIC Concentrators (FPCs) Description on page 8
• M10i PICs Description on page 8
• M10i PIC LEDs on page 10
• M10i Compact Forwarding Engine Board (CFEB) and Enhanced Compact Forwarding
Engine Board (CFEB-E) Description on page 10
• M10i CFEB and CFEB-E LEDs on page 14
• M10i Routing Engine Description on page 15
• M10i Routing Engine Interface Ports on page 17
• M10i Routing Engine 400 Description on page 18
• M10i Routing Engine 400 LEDs on page 19
• M10i Routing Engine 850 Description on page 19
• M10i Routing Engine 850 LEDs on page 21
• M10i High-Availability Chassis Manager (HCM) Description on page 21
• M10i HCM LEDs on page 23
• M10i HCM Alarm LEDs on page 23
• M10i Power Supplies Overview on page 24
• M10i Fan Tray Description on page 27
• M10i Cable Management System Description on page 28
M10i Chassis Description
The router chassis is a rigid sheet metal structure that houses the other hardware
components. The chassis is 17.5 in. (44.5 cm) wide and 18 in. (45.7 cm) deep. The chassis
height of 8.7 in. (22.1 cm) enables stacked installation of eight M10i routers in a single
floor-to-ceiling rack. For more information, see “Installation Safety Warnings for M Series,
MX Series, and T Series Routers” on page 152.
The two mounting brackets (one on each side) extend the chassis width to 19 in.
(48.3 cm).
5Copyright © 2010, Juniper Networks, Inc.

Figure 1 on page 6 and Figure 2 on page 6 show front and rear views of the router chassis.
Figure 1: Front of Chassis
Figure 2: Rear of Chassis
optional feature
optional feature
FANTRAY O
FANTRAY 1 C-FEB 0C-FEB 1
P/S 3
P/S 2
P/S 1
P/S 0
g003
301
Power supplies Redundantfan tray
Primaryfan tray
Compact ForwardingEngine Boards
Groundingpoints
NOTE: A MINIMUM OFTWO POWER SUPPLIES MUSTBE PRESENT FOR NORMAL OPERATION.
The chassis includes an electrostatic discharge (ESD) point (banana plug receptacle)
to protect electronic components from damage due to static electricity, at the front of
the chassis, as shown in Figure 1 on page 6.
WARNING: Before removingor installingcomponentsofa functioning router,attach an ESD strap to an ESD point and place the other end of the straparound your bare wrist. Failure to use an ESD strap could result in damageto the router.
The router must be connected to earth ground during normal operation.
For chassis serial number information , see “Displaying M10i Router Components and
Serial Numbers” on page 207.
Copyright © 2010, Juniper Networks, Inc.6
M10i Multiservice Edge Router Hardware Guide

RelatedDocumentation
M10i System Redundancy on page 4•
• M10i Router Physical Specifications on page 183
• Overview of M10i Router Installation on page 45
M10i Midplane Description
The midplane is a panel located in the center of the chassis, running from side to side
and forming the rear of the PIC card cage (see Figure 3 on page 7). All router components
plug directly into the midplane. The midplane contains an EEPROM that stores the serial
number and revision level of the midplane.
The midplane performs the following functions:
• Transfer of packets—After being processed by a PIC, an incoming data packet crosses
the midplane to the CFEB or the CFEB-E. The CFEB or CFEB-E performs switching and
forwarding functions and transfers outgoing packets back across the midplane to the
PICs for transmission to the network.
• Power distribution—The midplane distributes power to all router components from
the power supplies attached to it. It also provides hot-plug protection for the PIC and
HCM slots.
• Signal connectivity—The midplane transports the signals exchanged by system
components for monitoring and control purposes.
Figure 3: Midplane
For chassis serial number information , see “Displaying M10i Router Components and
Serial Numbers” on page 207.
RelatedDocumentation
M10i Chassis Description on page 5•
• M10i Router Description on page 3
• General Electrical Safety Warnings for M Series, MX Series, and T Series Routers on
page 167
7Copyright © 2010, Juniper Networks, Inc.
Chapter 2: M10i Hardware Components

M10i Flexible PIC Concentrators (FPCs) Description
Flexible PIC Concentrators (FPCs) house the PICs that connect the router to network
media (for information about PICs, see “M10i PICs Description” on page 8). On the M10i
router, each FPC is built in (it cannot be removed from the chassis as on other M Series
platforms) and corresponds to a horizontal row of PIC slots. The two FPCs on the M10i
router are numbered 0 and 1, top to bottom. Each FPC accommodates up to four PICs.
RelatedDocumentation
Connecting M10i PIC Cables on page 63•
• M10i Midplane Description on page 7
• M10i Chassis Description on page 5
M10i PICs Description
PICs provide the physical connection to various network media types. PICs receive
incoming packets from the network and transmit outgoing packets to the network,
performing framing and line-speed signaling for their media type as required. PICs also
encapsulate outgoing packets received from the Compact Forwarding Engine Board
(CFEB) or Enhanced CFEB (CFEB-E) before transmitting them. The controller ASIC on
each PIC performs additional control functions specific to the PIC media type.
The router supports various PICs, including ATM, Channelized, Gigabit Ethernet, IP Services,
and SONET/SDH interfaces. You can install PICs of different media types on the same
router as long as the router supports those PICs.
PICs are inserted into a slot in Flexible PIC Concentrators (FPCs), FPC0 and FPC1, which
are built in to the chassis. Up to eight PICs install into an M10i router, as shown in Figure
4 on page 9. Four PIC slots are located in each Flexible PIC Concentrator (FPC). The
PIC slots on the upper FPC are numbered from 0/0 (zero/zero) through 0/3, right to left.
The PIC slots in the lower FPC are numbered from 1/0 (one/zero) through 1/3, right to
left. The PIC slot numbers are located above FPC0, and below FPC1. The number of ports
on a PIC depends on the type of PIC.
Blank PICs resemble other PICs but do not provide any physical connection or activity.
When a slot is not occupied by a PIC, you must insert a blank PIC to fill the empty slot
and ensure proper cooling of the system.
The M10i router has a maximum throughput of 3.2 Gbps full duplex for each FPC. Inserting
a combination of PICs with an aggregate higher than the maximum throughput is
supported, but constitutes oversubscription of the FPC.
Copyright © 2010, Juniper Networks, Inc.8
M10i Multiservice Edge Router Hardware Guide

Figure 4: M10i PIC Location
PICs are hot-removable and hot-insertable. A removed PIC no longer receives or transmits
data, and removing or inserting a PIC briefly interrupts forwarding of traffic through the
remaining PICs.
Most PICs supported on the M10i router have the following components.
• One or more cable connector ports—Accept a network media connector.
• LEDs—Indicate PIC and port status. Most PICs have an LED labeled STATUS on the
PIC faceplate. Some PICs have additional LEDs, often one per port. The meaning of
the LED states differs for various PICs. For more information, see the description for
each PIC.
• Ejector lever—Controls the locking system that secures the PIC in the card cage.
Some PICs accept small form-factor pluggables (SFPs), which are fiber-optic transceivers
that can be removed from the PIC. Various SFPs have different reach characteristics.
You can mix them in a single PIC and change the combination dynamically. SFPs are
hot-removable and hot-insertable, as described in “M10i Field-Replaceable Units (FRUs)”
on page 99. For information about PICs that use SFPs, see the “Cables and connectors”
section for each PIC.
RelatedDocumentation
M10i PICs Supported•
• M10i End-of-Life PICs Supported
• M10i Flexible PIC Concentrators (FPCs) Description on page 8
• Installing an M10i PIC on page 113
• M10i PIC Serial Number ID Label on page 210
• Replacing an M10i PIC on page 111
• Troubleshooting the M10i PICs on page 94
• Replacing an M10i SFP on page 118
9Copyright © 2010, Juniper Networks, Inc.
Chapter 2: M10i Hardware Components

M10i PIC LEDs
LEDs indicate PIC and port status. Most PICs have an LED labeled STATUS on the PIC
faceplate. Some PICs have additional LEDs, often one per port. The meaning of the LED
states differs for various PICs. For more information, see theM10iMultiserviceEdgeRouter
PIC Guide.
RelatedDocumentation
M10i PICs Description on page 8•
• Displaying M10i Router Components and Serial Numbers on page 207
• M10i Chassis Description on page 5
M10i Compact Forwarding Engine Board (CFEB) and Enhanced Compact ForwardingEngine Board (CFEB-E) Description
The Compact Forwarding Engine Board (CFEB) or Enhanced Compact Forwarding Engine
Board (CFEB-E) performs route lookup, filtering, and switching on incoming data packets,
then directs outbound packets to the appropriate FPC for transmission to the network.
It can process 15 million packets per second (Mpps).
One or two CFEBs or CFEB-Es can be installed into the midplane from the rear of the
chassis, as shown in Figure 2 on page 6.
CAUTION: TheM10i Internet router does not support amixture of CFEB andCFEB-Ehardware. If you install twodevices, theymustbothbeCFEBsor theymust both be CFEB-Es.
Only one CFEB or CFEB-E is active at a time; the optional second CFEB or CFEB-E is in
standby mode. By default, the CFEB or CFEB-E in slot CFEB 0 is active. To modify the
default, include the appropriate cfeb statement at the [edit chassis redundancy]hierarchy
level of the configuration, as described in the section about CFEB or CFEB-E redundancy
in the Junos OS System Basics Configuration Guide.
NOTE: For specific information about CFEB or CFEB-E components (forexample, the amount of SDRAM), issue the show chassis cfeb command.
CFEBs or CFEB-Es are hot-pluggable when you replace a CFEB with a CFEB or a CFEB-E
with a CFEB-E, as described in “M10i Field-Replaceable Units (FRUs)” on page 99. To
upgrade from a CFEB to a CFEB-E or to downgrade from a CFEB-E to a CFEB requires a
system reboot as described in “Upgrading or Downgrading an M10i CFEB or CFEB-E” on
page 106.
Removing the standby CFEB or CFEB-E has no effect on router function. If the active
CFEB or CFEB-E fails or is removed from the chassis, the effect depends on how many
CFEBs or CFEB-Es are installed:
Copyright © 2010, Juniper Networks, Inc.10
M10i Multiservice Edge Router Hardware Guide

• If there is one CFEB or CFEB-E, forwarding halts until the CFEB or CFEB-E is replaced
and functioning again. For a minimum configuration, it takes approximately 2 minutes
for the replaced CFEB or CFEB-E to boot and become active; reading in router
configuration information can take additional time, depending on the complexity of
the configuration.
• If there are two CFEBs or CFEB-Es, forwarding halts while the standby CFEB or CFEB-E
boots and becomes active, which takes approximately 1 minute; synchronizing router
configuration information can take additional time, depending on the complexity of
the configuration.
For CFEB or CFEB-E replacement instructions, see “Replacing, Upgrading, or Downgrading
an M10i CFEB or CFEB-E” on page 103.
The CFEB or CFEB-E communicates with the Routing Engine using a dedicated 100-Mbps
Fast Ethernet link that transfers routing table data from the Routing Engine to the
forwarding table in the integrated ASIC. The link is also used to transfer from the CFEB
or CFEB-E to the Routing Engine routing link-state updates and other packets destined
for the router that have been received through the router interfaces.
The CFEB or CFEB-E provides the following functions:
• Route lookups—Performs route lookups using the forwarding table stored in the
synchronous SRAM (SSRAM) on CFEBs or stored in the RLDRAM on CFEB-Es.
• Management of shared memory —Uniformly allocates incoming data packets
throughout the router's shared memory.
• Transfer of outgoing data packets—Passes data packets to the destination FIC or PIC
when the data is ready to be transmitted.
• Transfer of exception and control packets—Passes exception packets to the
microprocessor on the CFEB or CFEB-E, which processes almost all of them. The
remainder are sent to the Routing Engine for further processing. Any errors originating
in the Packet Forwarding Engine and detected by the CFEB or CFEB-E are sent to the
Routing Engine using system log messages.
11Copyright © 2010, Juniper Networks, Inc.
Chapter 2: M10i Hardware Components

CFEB
Figure 5: CFEB
The CFEB has the following major components:
• Processing components:
• 266-MHz CPU and supporting circuitry
• Integrated ASIC
• 33-MHz PCI bus
• Storage components:
• 128-MB SDRAM for packet memory
• 128-MB SDRAM for the microkernel
• 8-MB SSRAM for route lookup
• 4-MB SSRAM for control memory
• System interfaces:
• 100-Mbps Ethernet link for internal interface to the Routing Engine
• 19.44-MHz reference clock that generates clock signal for SONET/SDH PICs
• I2C controller to read the I2C/EEPROMs in the PICs and temperature sensors
• I2C/EEPROM containing the serial number and revision level
• Two 512-KB boot flash EPROMs (programmable on the board)
• One PowerPC 8245 integrated processor
• Three LEDs—A green LED labeled OK, a red LED labeled FAIL, and a blue LED labeled
MASTER indicate CFEB status. .
• Online/Offline button—Prepares the CFEB for removal from the router when pressed.
• Ejector levers—Control the locking system that secures the CFEB in the chassis.
Copyright © 2010, Juniper Networks, Inc.12
M10i Multiservice Edge Router Hardware Guide

CFEB-E
The CFEB-E provides the following enhanced features:
• Increased number of logical interfaces.
• Increased route, nexthop, and interface lookup memory.
• Increased FPC throughput.
• Enhanced class of service features, including:
• More queues and priority levels
• Increased drop precedence per queue
• Excess bandwidth allocation in proportion to weights
• Hierarchical policing
• Increased number of WRED profiles
• Independent EXP and DSCP rewrite
• Independent Layer 2 and Layer 3 classification on same port
Figure 6: CFEB-E
g004
428
The CFEB-E has the following major components:
• Processing components:
• 1-GHz CPU and supporting circuitry
• Integrated ASIC
• 33-MHz PCI bus
• Storage components:
• Three 256-MB SDRAMs for packet memory
• 1-GB SDRAM for the microkernel
13Copyright © 2010, Juniper Networks, Inc.
Chapter 2: M10i Hardware Components

• Two 64-MB RLDRAMs for route lookup
• Two 64-MB RLDRAMs for control memory
• System interfaces:
• 100-Mbps link for internal interface to the Routing Engine
• 19.44-MHz reference clock—Generates clock signal for SONET/SDH PICs
• I2C controller to read the I2C/EEPROMs in the PICs and temperature sensors
• I2C/EEPROM containing the serial number and revision level
• Two 512-KB boot flash EPROMs (programmable on the board)
• One MPC8545 integrated processor with 1-GB DDR2 SDRAM
• Three LEDs—A green LED labeled OK, a red LED labeled FAIL, and a blue LED labeled
MASTER indicate CFEB-E status.
• Offline button—Prepares the CFEB-E for removal from the router when pressed.
• Ejector levers—Control the locking system that secures the CFEB-E in the chassis.
RelatedDocumentation
M10i Packet Forwarding Engine Architecture Overview on page 32•
• M10i Routing Engine Description on page 15
• Configuring CFEB Redundancy on the M10i Router
• Installing an M10i CFEB or CFEB-E on page 105
• M10i Router Physical Specifications on page 183
M10i CFEB and CFEB-E LEDs
Three LEDs—A green LED labeled OK, a red LED labeled FAIL, and a blue LED labeled
MASTER indicate CFEB-E status.
Table 3: States for CFEB or CFEB-E LEDs
DescriptionStateColorLabel
CFEB/CFEB-E is running normally.On steadilyGreenOK
CFEB/CFEB-E is starting up.Blinking
CFEB/CFEB-E is offline or is functioning as thebackup CFEB/CFEB-E.
Off
CFEB/CFEB-E is not operational or is in reset mode.On steadilyRedFAIL
CFEB/CFEB-E is functioning properlyOff
Copyright © 2010, Juniper Networks, Inc.14
M10i Multiservice Edge Router Hardware Guide

Table 3: States for CFEB or CFEB-E LEDs (continued)
DescriptionStateColorLabel
CFEB/CFEB-E is functioning as master.On steadilyBlueMASTER
CFEB/CFEB-E is not functioning as master.Off
RelatedDocumentation
M10i Compact Forwarding Engine Board (CFEB) and Enhanced Compact Forwarding
Engine Board (CFEB-E) Description on page 10
•
M10i Routing Engine Description
The Routing Engine runs Junos OS. The software processes that run on the Routing Engine
maintain the routing tables, manage the routing protocols used on the router, control
the router's interfaces, control some chassis components, and provide the interface for
system management and user access to the router.
For a description of the Routing Engine's role in router architecture, see “M10i Routing
Engine Architecture Overview” on page 33.
NOTE: TheM10i router supports theRoutingEngine400andRoutingEngine850.
One or two Routing Engines can be installed into the midplane from the front of the
chassis, as shown in Figure 1 on page 6. If two Routing Engines are installed, the
High-Availability Chassis Manager (HCM) determines which is the master and which is
backup (in standby mode and so performs no functions). By default, the Routing Engine
in the slot labeled RE0 is the master. To change the default master Routing Engine,
include the appropriate [edit chassis redundancy routing-engine] statement in the
configuration, as described in the section about Routing Engine redundancy in the Junos
OS System Basics Configuration Guide.
NOTE: If two Routing Engines are installed, theymust both be the samehardwaremodel.
The Routing Engine is hot-pluggable, as described in “M10i Field-Replaceable Units
(FRUs)” on page 99. If two Routing Engines are installed, removal or failure of the backup
Routing Engine does not affect router function. Removal or failure of the master Routing
Engine affects forwarding and routing based on the high availability configuration:
15Copyright © 2010, Juniper Networks, Inc.
Chapter 2: M10i Hardware Components

• Dual Routing Engines without any high availability features enabled—Traffic is
interrupted while the Packet Forwarding Engine is reinitialized. All kernel and forwarding
processes are restarted. When the switchover to the new master Routing Engine is
complete, routing convergence takes place and traffic is resumed.
• Graceful Routing Engine switchover (GRES) is enabled—Graceful Routing Engine
switchover preserves interface and kernel information. Traffic is not interrupted.
However, graceful Routing Engine switchover does not preserve the control plane.
Neighboring routers detect that the router has restarted and react to the event in a
manner prescribed by individual routing protocol specifications. To preserve routing
without interruption during a switchover, graceful Routing Engine switchover must be
combined with nonstop active routing.
• Nonstop active routing is enabled (graceful Routing Engine switchover must be
configured for nonstop active routing to be enabled)—Nonstop active routing supports
Routing Engine switchover without alerting peer nodes that a change has occurred.
Nonstop active routing uses the same infrastructure as graceful Routing Engine
switchover to preserve interface and kernel information. However, nonstop active
routing also preserves routing information and protocol sessions by running the routing
protocol process (rpd) on both Routing Engines. In addition, nonstop active routing
preserves TCP connections maintained in the kernel.
• Graceful restart is configured—Graceful restart provides extensions to routing protocols
so that neighboring helper routers restore routing information to a restarting router.
These extensions signal neighboring routers about the graceful restart and prevent
the neighbors from reacting to the router restart and from propagating the change in
state to the network during the graceful restart period. Neighbors provide the routing
information that enables the restarting router to stop and restart routing protocols
without causing network reconvergence. Neighbors are required to support graceful
restart. The routing protocol process (rpd) restarts. A graceful restart interval is required.
For certain protocols, a significant change in the network can cause graceful restart to
stop.
If you do not configure graceful Routing Engine switchover, graceful restart, or nonstop
active routing, you can configure automatic Routing Engine mastership failover. For
information about configuring automatic mastership failover, see the Junos OS System
Basics Configuration Guide.
NOTE: Router performancemight change if the backup Routing Engine'sconfiguration differs from the former master's configuration. For themostpredictable performance, configure the two Routing Engines identically,except for parameters unique to each Routing Engine.
NOTE: For informationaboutconfiguringgracefulRoutingEngineswitchover,graceful restart, andnonstopactive routing, see the JunosOSHighAvailabilityConfiguration Guide.
Copyright © 2010, Juniper Networks, Inc.16
M10i Multiservice Edge Router Hardware Guide

NOTE: The first supported release for graceful Routing Engine switchoverand nonstop active routing on the M10i router is Junos OS Release 6.1 andJunos OS Release 8.4, respectively. However, for graceful Routing Engineswitchover we recommend Junos OS Release 7.0 or later. Graceful restartsoftware requirements are dependent on the routing protocols configuredon the router. For theminimum software requirements for graceful restart,see the Junos OS High Availability Configuration Guide.
For replacement instructions, see “Replacing the M10i Routing Engine” on page 131.
RelatedDocumentation
M10i Router Description on page 3•
• M10i Router Physical Specifications on page 183
• M10i Router Power Requirements on page 188
M10i Routing Engine Interface Ports
Each Routing Engine has a set of ports for connecting to one or more external devices
on which system administrators can issue Junos OS command-line interface (CLI)
commands to manage the router (see “M10i Routing Engine 850 LEDs” on page 21).
The ports with the indicated label in each set function as follows:
• AUX/MODEM— Connects the Routing Engine to a laptop, modem, or other auxiliary
device through an RS-232 (EIA-232) serial cable.
• MGMT—Connects the Routing Engine through an Ethernet connection to a management
LAN (or any other device that plugs into an Ethernet connection) for out-of-band
management. The port uses an autosensing RJ-45 connector to support both 10- and
100-Mbps connections.
To the left of each MGMT port is a link status indicator, which lights to show that a link
has been established over the Ethernet connection. To the right of each MGMT port is
an activity indicator, which flashes when data is being transferred.
• CONSOLE—Connects the Routing Engine to a system console through an RS-232
(EIA-232) serial cable.
For information about the pinouts for the connectors, see “RJ-45 Connector Pinouts for
the M10i Routing Engine MGMT Port” on page 201.
RelatedDocumentation
M10i Routing Engine Description on page 15•
• M10i Router Physical Specifications on page 183
• M10i Routing Engine Architecture Overview on page 33
17Copyright © 2010, Juniper Networks, Inc.
Chapter 2: M10i Hardware Components

M10i Routing Engine 400 Description
The Routing Engine 400 has the following major components:
• CPU—Runs Junos OS to maintain the router's routing tables and routing protocols. It
has a Pentium-class processor.
• SDRAM—Provides storage for the routing and forwarding tables and for other Routing
Engine processes.
• CompactFlash card—This drive is optional. If installed, it provides primary storage. It
holds software images, configuration files, and microcode.
• Hard disk—If no CompactFlash card is installed, provides primary storage for software
images, configuration files, and microcode. If a CompactFlash card is installed, the
hard disk provides secondary storage for log files and memory dumps, and can reboot
the system if the CompactFlash card fails.
• I2C/EEPROM—Stores the serial number of the Routing Engine.
The faceplate of the Routing Engine 400 contains the following:
• PC card slot—Accepts a removable PC card, which stores software images for system
upgrades.
• Interfaces for out-of-band management access—Provide information about
Routing Engine status to devices (console, laptop, or terminal server) that can be
attached to access ports located on the Routing Engine.
• Reset button—Reboots the Routing Engine when pressed.
• Offline button—Powers down the Routing Engine when pressed.
• Thumbscrews—Secure the Routing Engine in the chassis.
• Four LEDs—A green LED labeled HDD, a blue LED labeled MASTER, a red LED labeled
FAIL, and a green LED labeled ONLINE indicate Routing Engine status.
The disk from which the router boots is called the primary boot device, and the other disk
is the alternate boot device.
The boot sequence for the router:
• PC Card
• CompactFlash card
• Hard disk
NOTE: If the routerboots fromanalternatebootdevice, a yellowalarm lightsthe LED on the router’s craft interface.
Copyright © 2010, Juniper Networks, Inc.18
M10i Multiservice Edge Router Hardware Guide

M10i Routing Engine 400 LEDs
Four LEDs—A green LED labeled HDD, a blue LED labeled MASTER, a red LED labeled
FAIL, and a green LED labeledONLINE indicate Routing Engine status. Table 4 on page 19
describes the LED states.
Table 4: States for Routing Engine LEDs
DescriptionStateColorLabel
There is read/write activity on the PC card.BlinkingGreenHDD
Routing Engine is functioning as master.On steadilyBlueMASTER
Routing Engine is not operational.On steadilyRedFAIL
Routing Engine is running normally.On steadilyGreenONLINE
RelatedDocumentation
Displaying M10i Router Components and Serial Numbers on page 207•
• M10i PIC LEDs on page 10
• M10i Router Physical Specifications on page 183
M10i Routing Engine 850 Description
Figure 7: Routing Engine
The Routing Engine 850 has the following major components (see Figure 7 on page 19):
• CPU—Runs Junos OS to maintain the router's routing tables and routing protocols. It
has a Pentium-class processor.
• SDRAM—Provides storage for the routing and forwarding tables and for other Routing
Engine processes.
19Copyright © 2010, Juniper Networks, Inc.
Chapter 2: M10i Hardware Components

• CompactFlash card—Provides primary storage. It holds software images, configuration
files, and microcode.
• Hard disk—Provides secondary storage for log files and memory dumps, and can reboot
the system if the CompactFlash card fails.
• I2C/EEPROM—Stores the serial number of the Routing Engine.
NOTE: For specific information about Routing Engine components (forexample, thecapacityof theharddrive), issue the showchassis routing-engine
command.
The faceplate of the Routing Engine 850 contains the following:
• PC card slot—Accepts a removable PC card, which stores software images for system
upgrades.
• Interfaces for out-of-band management access—Provide information about
Routing Engine status to devices (console, laptop, or terminal server) that can be
attached to access ports located on the Routing Engine.
• Reset button—Reboots the Routing Engine when pressed.
• Offline button—Powers down the Routing Engine when pressed.
• Thumbscrews—Secure the Routing Engine in the chassis.
• Four LEDs—A green LED labeled HDD, a blue LED labeled MASTER, a red LED labeled
FAIL, and a green LED labeled ONLINE indicate Routing Engine status.
The disk from which the router boots is called the primary boot device, and the other disk
is the alternate boot device.
The boot sequence for the router:
• PC Card
• CompactFlash card
• Hard disk
NOTE: If the routerboots fromanalternatebootdevice, a yellowalarm lightsthe LED on the router’s craft interface.
RelatedDocumentation
M10i PIC LEDs on page 10•
Copyright © 2010, Juniper Networks, Inc.20
M10i Multiservice Edge Router Hardware Guide

M10i Routing Engine 850 LEDs
Four LEDs—A green LED labeled HDD, a blue LED labeled MASTER, a red LED labeled
FAIL, and a green LED labeledONLINE indicate Routing Engine status. Table 5 on page 21
describes the LED states.
Table 5: States for Routing Engine LEDs
DescriptionStateColorLabel
There is read/write activity on the PC card.BlinkingGreenHDD
Routing Engine is functioning as master.On steadilyBlueMASTER
Routing Engine is not operational.On steadilyRedFAIL
Routing Engine is running normally.On steadilyGreenONLINE
RelatedDocumentation
Displaying M10i Router Components and Serial Numbers on page 207•
• M10i Router Physical Specifications on page 183
M10i High-Availability Chassis Manager (HCM) Description
The High-Availability Chassis Manager (HCM) works with its companion Routing Engine
to provide control and monitoring functions for router components. The HCM also displays
alarm status and takes PICs online and offline.
Two HCMs are installed into the midplane from the front of the chassis, as shown in
Figure 1 on page 6. The master HCM performs all functions and provides PIC removal
buttons for the first FPC. The backup HCM provides PIC removal buttons for the second
FPC. The HCM in the slot labeled HCM0 is paired with the Routing Engine in the slot
labeledRE0. Likewise, the HCM in the slot labeledHCM1 is paired with the Routing Engine
in the slot labeled RE1. By default, the HCM in the slot labeled HCM0 is the master.
NOTE: When HCMmastership changes because of failure, Routing Enginemastership will change as well. For a description of Routing Enginemastership, see “M10i Routing Engine Description” on page 15.
21Copyright © 2010, Juniper Networks, Inc.
Chapter 2: M10i Hardware Components

The HCM performs the following functions:
• Monitoring and control of router components—The HCM collects statistics from all
sensors in the system. When it detects a failure or alarm condition, it sends a signal to
the Routing Engine, which generates control messages or sets an alarm. The HCM also
relays control messages from the Routing Engine to the router components.
• Controlling component power-up and power-down—The HCM controls the power-up
sequence of router components as they start and powers down components when
their offline buttons are pressed.
• Signaling of mastership—In a router with more than one Routing Engine, the HCM
signals to all router components which Routing Engine is the master and which is the
standby.
• Alarm display—If an alarm exists, the HCM displays the alarm condition. For more
information, see “M10i HCM Alarm LEDs” on page 23.
• PIC removal—If a PIC offline button is pressed, the HCM relays the request to the CFEB
or CFEB-E, which takes the PIC offline and informs the Routing Engine. Other PICs are
unaffected, and system operation continues. For more information, see “M10i HCM
LEDs” on page 23.
Figure 8: M10i High-Availability Chassis Manager
Each HCM (shown in Figure 8 on page 22) has the following components:
• 100-Mbps Fast Ethernet switch—Carries signals and monitoring data between router
components.
• Two LEDs—Indicate HCM status. There is a green one labeled PWR and an blue one
labeled MSTR. “M10i HCM LEDs” on page 23 describes the LED states.
• Alarm LEDs—Display alarm conditions, if any exist.
• PIC offline buttons—Relays a request to the CFEB or CFEB-E, which prepares a PIC for
removal from the router, or brings the PIC online when it is replaced.
Offline buttons for one row of PICs are located on each HCM (see Figure 8 on page 22).
Pressing the button relays a request to the CFEB or CFEB-E, which prepares the PIC
for removal from the router, or brings it online when it is replaced. The HCM in slot 0
controls PICs on FPC 0. The HCM in slot 1 controls PICs on FPC 1. The buttons are
labeled with the PIC slot numbers. The PIC slots on the upper FPC are numbered from
Copyright © 2010, Juniper Networks, Inc.22
M10i Multiservice Edge Router Hardware Guide

0/0 (zero/zero) through 0/3, right to left. The PIC slots in the lower FPC are numbered
from 1/0 (one/zero) through 1/3, right to left.
For PIC replacement instructions, see “Replacing an M10i PIC” on page 111.
RelatedDocumentation
M10i HCM Serial Number ID Label on page 209•
• M10i Router Physical Specifications on page 183
• M10i Routing Engine Interface Ports on page 17
M10i HCM LEDs
Figure 9: M10i High-Availability Chassis Manager
Two LEDs Indicate HCM status. There is a green LED labeledPWRand an blue LED labeled
MSTR. Table 6 on page 23 describes the LED states.
Table 6: States for HCM LEDs
DescriptionStateColorLabel
HCM is functioning normally.On steadilyGreenPWR
HCM is starting up.Blinking
HCM is master.On steadilyBlueMSTR
RelatedDocumentation
M10i High-Availability Chassis Manager (HCM) Description on page 21•
• M10i HCM Alarm LEDs on page 23
• M10i Chassis Description on page 5
M10i HCMAlarm LEDs
Two alarm LEDs are located on the right of the HCM (see Figure 9 on page 23). The
circular red LED lights to indicate a critical condition that can result in a system shutdown.
The triangular yellow LED lights to indicate a less severe condition that requires monitoring
or maintenance. Both LEDs can be lit simultaneously.
23Copyright © 2010, Juniper Networks, Inc.
Chapter 2: M10i Hardware Components

To deactivate red and yellow alarms, you must clear the condition that caused the alarm.
Table 7 on page 24 describes the alarm LEDs in more detail.
Table 7: Alarm LEDs
DescriptionStateColorShape
Critical alarm LED—Indicates a critical condition thatcan cause the router to stop functioning, such ascomponent removal, failure, or overheating.
On steadilyRed
Warning alarm LED—Indicates a serious but nonfatalerror condition, such as a maintenance alert or asignificant increase in component temperature.
On steadilyYellow
RelatedDocumentation
M10i Chassis Description on page 5•
• M10i High-Availability Chassis Manager (HCM) Description on page 21
• M10i HCM Serial Number ID Label on page 209
M10i Power Supplies Overview
• M10i Power System Description on page 24
• M10i AC Power Supply Description on page 25
• M10i DC Power Supply Description on page 26
• M10i Power Supply LEDs on page 27
M10i Power SystemDescription
The router uses either AC or DC power. You can install up to three AC power supplies or
four DC load-sharing power supplies at the bottom rear of the chassis, as shown in Figure
2 on page 6. The power supplies connect to the midplane, which distributes power to
router components according to their individual voltage requirements. When the power
supplies are installed and operational, they automatically share the electrical load.
An enable control pin on the output connector of each power supply ensures that the
supply is fully seated into the router midplane before the supply can be turned on. The
enable pin prevents a user-accessible energy hazard, so there is no interlocking
mechanism. The enable pin disables the voltage at the output connector if the power
supply is not turned off before removal.
Redundant power supplies are hot-removable and hot-insertable, as described in “M10i
Field-Replaceable Units (FRUs)” on page 99.
Copyright © 2010, Juniper Networks, Inc.24
M10i Multiservice Edge Router Hardware Guide

NOTE: After powering off a power supply, wait at least 60 seconds beforeturning it backon.After poweringonapower supply,wait at least60secondsbefore turning it off.
If the router is completely powered off when you power on the power supply,theRoutingEnginebootsas thepowersupplycompletes itsstartupsequence.If the Routing Engine finishes booting and you need to power off the routeragain, see “Powering Off an M10i Router” on page 71.
After a power supply is powered on, it can take up to 60 seconds for statusindicators—suchas theoutputstatusLEDonthepowersupply, thecommanddisplay output, andmessages on the LED display on the craft interface—toindicate that thepower supply is functioning normally. Ignore error indicatorsthat appear during the first 60 seconds.
Figure 10: M10i Router Power Supplies
RelatedDocumentation
M10i AC Power Supply Description on page 25•
• M10i DC Power Supply Description on page 26
• Troubleshooting the M10i Power System on page 95
• Replacing an M10i AC Power Supply on page 121
• Replacing an M10i DC Power Supply on page 125.
M10i AC Power Supply Description
An AC-powered router has up to three load-sharing AC power supplies, located at the
bottom rear of the chassis, as shown in Figure 2 on page 6. For information about power
supply redundancy and replaceability, see “M10i Power System Description” on page 24.
The router must have at least two AC power supplies, and any two AC power supplies
can provide full power to the router. Three power supplies are required for redundancy.
25Copyright © 2010, Juniper Networks, Inc.
Chapter 2: M10i Hardware Components

Figure 11 on page 26 shows the power supply and Table 24 on page 191 lists electrical
specifications. For information about the LED, see “M10i Power Supply LEDs” on page 27.
Figure 11: AC Power Supply
RelatedDocumentation
Connecting Power on an AC-Powered M10i Router on page 65•
• Disconnecting Power on an AC-Powered M10i Router on page 67
• Replacing an M10i AC Power Supply on page 121
• General Electrical Safety Guidelines and Electrical Codes for M10i Routers on page 167
M10i DC Power Supply Description
A DC-powered router has up to four load-sharing DC power supplies, located at the
bottom rear of the chassis, as shown in Figure 2 on page 6. For information about power
supply redundancy and replaceability, see “M10i Power System Description” on page 24.
The router must have at least two DC power supplies, and any two DC power supplies
can provide full power to the router. DC system redundancy requires two power sources
from feed A and two power sources from feed B. If one feed fails or is shut down for
service, the other feed powers two DC power supplies and can provide full power to the
router's components indefinitely.
Figure 12 on page 26 shows the power supply and Table 25 on page 192 lists electrical
specifications. For information about the LED, see “M10i Power Supply LEDs” on page 27.
Figure 12: DC Power Supply
RelatedDocumentation
Connecting Power on an DC-Powered M10i Router on page 67•
• Disconnecting Power on an DC-Powered M10i Router on page 70
Copyright © 2010, Juniper Networks, Inc.26
M10i Multiservice Edge Router Hardware Guide

• Replacing an M10i DC Power Supply on page 125
• General Electrical Safety Guidelines and Electrical Codes for M10i Routers on page 167
M10i Power Supply LEDs
Table 8 on page 27 describes the LED on both AC and DC power supplies.
Table 8: States for Power Supply LED
DescriptionStateColorLabel
Power supply is functioning normally, input isoccurring, outputs are within range, and thetemperature is within range.
On steadilyGreenOUTPUTOK
Power supply is not functioning, is starting up, is notproperly inserted, or airflow is not sufficient.
Blinking
RelatedDocumentation
Installing an M10i AC Power Supply on page 122•
• M10i Power System Description on page 24
• Replacing an M10i AC Power Supply on page 121
• Troubleshooting the M10i Power System When LEDs on All Power Supplies Are Off on
page 96
M10i Fan Tray Description
The fan trays installed along each side of the chassis draw room air into the chassis to
maintain an acceptable operating temperature for the Routing Engine, PICs, CFEB or
CFEB-E, and other components. The router's cooling system consists of two fan trays,
located along the left and right side of the chassis, that provide side-to-side cooling (see
Figure 13 on page 28). They connect directly to the router midplane. Each fan tray is a
single unit containing eight individually fault-tolerant fans. If a single fan fails, the
remaining fans continue to function indefinitely. For proper airflow, the primary fan tray
should be installed in slot 1 (the left slot looking at the chassis from the rear) and must
be installed for proper cooling at all times. The redundant fan tray, if present, should be
installed in slot 0 on the right. This fan tray provides additional cooling and redundancy.
27Copyright © 2010, Juniper Networks, Inc.
Chapter 2: M10i Hardware Components

Figure 13: Airflow Through the Chassis
The fan tray is hot-removable and hot-insertable, as described in “M10i Field-Replaceable
Units (FRUs)” on page 99. For instructions on replacing it, see “Replacing an M10i Fan
Tray” on page 101.
CAUTION: Do not remove both fan trays formore than oneminutewhile therouter is operating. The fans are the sole source of cooling, and the routercan overheat when they are absent.
RelatedDocumentation
Installing an M10i Fan Tray on page 102•
• M10i Router Description on page 3
• Maintaining the M10i Cooling System on page 80
• Troubleshooting the M10i Fan Tray on page 91
M10i Cable Management SystemDescription
The cable management system consists of racks that attach vertically to each side of
the chassis at the front, as shown in Figure 14 on page 29. Pass PIC cables through the
slots in the racks to keep the cables organized and securely in place, and to avoid bending
optical cables beyond the proper bend radius. The cable management system evenly
distributes the weight of a cable, so that it is not subjected to undue stress at the
connector.
Copyright © 2010, Juniper Networks, Inc.28
M10i Multiservice Edge Router Hardware Guide

Figure 14: Cable Management System
RelatedDocumentation
• Installing the M10i Cable Management System on page 52
• M10i Chassis Description on page 5
• M10i Router Physical Specifications on page 183
29Copyright © 2010, Juniper Networks, Inc.
Chapter 2: M10i Hardware Components

Copyright © 2010, Juniper Networks, Inc.30
M10i Multiservice Edge Router Hardware Guide

CHAPTER 3
M10i System Architecture Overview
• M10i System Architecture Overview on page 31
• M10i Packet Forwarding Engine Architecture Overview on page 32
• M10i Routing Engine Architecture Overview on page 33
M10i SystemArchitecture Overview
The router architecture consists of two major components:
• Packet Forwarding Engine—Performs Layer 2 and Layer 3 packet switching, route
lookups, and packet forwarding.
• Routing Engine—Provides Layer 3 routing services and network management.
The Packet Forwarding Engine and the Routing Engine perform independently but
communicate constantly through a 100-Mbps internal link. This arrangement provides
streamlined forwarding and routing control and the ability to run Internet-scale networks
at high speeds. Figure 15 on page 31 illustrates the relationship between the Packet
Forwarding Engine and the Routing Engine.
Figure 15: SystemArchitecture
RelatedDocumentation
M10i Chassis Description on page 5•
• M10i Midplane Description on page 7
• M10i Power System Description on page 24
31Copyright © 2010, Juniper Networks, Inc.

M10i Packet Forwarding Engine Architecture Overview
The Packet Forwarding Engine performs Layer 2 and Layer 3 packet switching. It can
forward up to 15 million packets per second (Mpps) for all packet sizes. The aggregate
throughput is 4 gigabits per second (Gbps) full duplex per FPC (8 Gbps full-duplex total
throughput rate). The Packet Forwarding Engine is implemented in application-specific
integrated circuits (ASICs). It uses a centralized route lookup engine and shared memory.
The Packet Forwarding Engine architecture includes the following components:
• Midplane—Transports packets, notifications, and other signals between the PICs and
the Packet Forwarding Engine (as well as other system components).
• Physical Interface Card (PIC)—Physically connects the router to fiber-optic or digital
network media. A controller ASIC in each PIC performs control functions specific to
the PIC media type.
• Compact Forwarding Engine Board (CFEB) or Enhanced Compact Forwarding Engine
Board (CFEB-E)—Hosts an integrated ASIC, which makes forwarding decisions,
distributes data cells to the shared memory, and directs data packets when they are
ready for transmission.
Data Flow Through the Packet Forwarding Engine
Use of ASICs promotes efficient movement of data packets through the system. Packets
flow through the Packet Forwarding Engine in the following sequence (see Figure 16 on
page 33):
1. Packets arrive at an incoming networking interface.
2. The networking interface passes the packets to the CFEB or CFEB-E, where the
integrated ASIC processes the packet headers, divides the packets into 64-byte data
cells, and distributes the data cells throughout the memory buffer.
3. The integrated ASIC on the CFEB or CFEB-E performs a route lookup for each packet
and decides how to forward it.
a. If services are configured for the packet, the integrated ASIC reassembles the
packet and passes them to the services interface.
b. The services interface passes the packet to the CFEB or CFEB-E, where the
integrated ASIC processes the packet, divides the packet into 64-byte cells, and
distributes the data cells throughout the memory buffer.
c. The integrated ASIC performs a second route lookup for each packet and decides
how to forward it.
4. The integrated ASIC notifies the outbound networking interface.
5. The integrated ASIC reassembles data cells stored in shared memory into data packets
as they are ready for transmission and passes them to the outbound networking
interface.
6. The outbound networking interface transmits the data packets.
Copyright © 2010, Juniper Networks, Inc.32
M10i Multiservice Edge Router Hardware Guide

Figure 16: Packet Forwarding Engine Components and Data Flow
RelatedDocumentation
M10i Compact Forwarding Engine Board (CFEB) and Enhanced Compact Forwarding
Engine Board (CFEB-E) Description on page 10
•
• M10i Router Description on page 3
• M10i Router Physical Specifications on page 183
M10i Routing Engine Architecture Overview
The Routing Engine is an Intel-based PCI platform running the Junos OS, which Juniper
Networks has developed and optimized to handle large numbers of network interfaces
and routes. The software consists of a set of system processes running in protected
memory modules on top of an independent operating system. The Junos kernel supports
Junos system processes, which handle system management processes, routing protocols,
and control functions (see Figure 17 on page 34).
The Routing Engine has a dedicated 100-Mbps internal connection to the Packet
Forwarding Engine.
33Copyright © 2010, Juniper Networks, Inc.
Chapter 3: M10i System Architecture Overview

Figure 17: Routing Engine Architecture
Routing Engine Functions
The Routing Engine handles all routing protocol processes, as well as the software
processes that control the router's interfaces, the chassis components, system
management, and user access to the router. These routing and software processes run
on top of a kernel that interacts with the Packet Forwarding Engine. For more information
about the processes, see the Junos OS System Basics and Services Command Reference.
The Routing Engine includes the following functions and features:
• Processing of routing protocol packets—The Routing Engine handles all packets that
concern routing protocols, freeing the Packet Forwarding Engine to handle only packets
that represent Internet traffic.
• Software modularity—Because each software process is devoted to a different function
and uses a separate process space, the failure of one process has little or no effect on
the others.
• In-depth Internet functionality—Each routing protocol is implemented with a complete
set of Internet features and provides full flexibility for advertising, filtering, and modifying
routes. Routing policies are set according to route parameters (for example, prefix,
prefix lengths, and Border Gateway Protocol [BGP] attributes).
• Scalability—The Junos routing tables have been designed to hold all the routes in
current networks with ample capacity for expansion. Additionally, the Junos OS can
efficiently support large numbers of interfaces and virtual circuits.
• Management interface—Different levels of system management tools are provided,
including the Junos OS command-line interface (CLI), the Junos XML management
protocol, the craft interface, and SNMP.
• Storage and change management—Configuration files, system images, and microcode
can be held and maintained in primary and secondary storage systems, permitting
local or remote upgrades.
• Monitoring efficiency and flexibility—The router supports functions such as alarm
handling and packet counting on every port, without degrading packet-forwarding
performance.
Copyright © 2010, Juniper Networks, Inc.34
M10i Multiservice Edge Router Hardware Guide

The Routing Engine constructs and maintains one or more routing tables (see Figure 18
on page 35). From the routing tables, the Routing Engine derives a table of active routes,
called the forwarding table, which is then copied into the Packet Forwarding Engine. The
design of the ASICs allow the forwarding table in the Packet Forwarding Engine to be
updated without interrupting forwarding performance.
Figure 18: Control Packet Handling for Routing and Forwarding TableUpdates
RelatedDocumentation
• M10i Routing Engine Description on page 15
• Maintaining the M10i Routing Engine on page 83
• Replacing the M10i Routing Engine on page 131
35Copyright © 2010, Juniper Networks, Inc.
Chapter 3: M10i System Architecture Overview

Copyright © 2010, Juniper Networks, Inc.36
M10i Multiservice Edge Router Hardware Guide

PART 2
Setting Up the M10i Router
• Preparing the Site for M10i Router Installation on page 39
• Overview of M10i Router Installation on page 45
• Unpacking the M10i Router on page 47
• Installing the M10i Router Mounting Hardware on page 51
• Installing the M10i Router on page 55
• Grounding the M10i Router on page 59
• Connecting the M10i Router to External Devices on page 61
• Providing Power to the M10i Router on page 65
• Configuring Junos OS on page 73
37Copyright © 2010, Juniper Networks, Inc.

Copyright © 2010, Juniper Networks, Inc.38
M10i Multiservice Edge Router Hardware Guide

CHAPTER 4
Preparing the Site for M10i RouterInstallation
• M10i Router Site Preparation Checklist on page 39
• M10i Rack Requirements on page 40
• Clearance Requirements for Airflow and Hardware Maintenance on page 43
M10i Router Site Preparation Checklist
The checklist in Table 9 on page 39 summarizes the tasks you need to perform when
preparing a site for router installation.
Table 9: Site Preparation Checklist
DatePerformed ByFor More InformationItem or Task
Environment
“M10i Router EnvironmentalSpecifications” on page 185
Verify that environmental factors such astemperature and humidity do not exceed routertolerances.
Power
“M10i Router DC Power SupplySpecifications” on page 191
“M10i Router AC Power SupplySpecifications” on page 191
Measure distance between external powersources and router installation site.
“M10i Chassis Grounding Cable andLug Specifications” on page 187
Locate sites for connection of systemgrounding.
“M10i Router Power Requirements”on page 188
Calculate the power consumption andrequirements.
Hardware Configuration
Choose the configuration.
Rack
39Copyright © 2010, Juniper Networks, Inc.

Table 9: Site Preparation Checklist (continued)
DatePerformed ByFor More InformationItem or Task
“Installation Safety Warnings for MSeries, MX Series, and T SeriesRouters” on page 152
Verify that your rack meets the minimumrequirements for the installation of the router.
“Clearance Requirements for Airflowand Hardware Maintenance” onpage 43
“M10i Rack Size and Strength” onpage 41
Plan rack location, including required spaceclearances.
“Connection to Building Structure” onpage 43
If a rack is used, secure rack to floor and buildingstructure.
Cables
“Calculating Power Budget forFiber-Optic Cable for M Series, MXSeries, and T Series Routers” onpage 197
“Calculating Power Margin forFiber-Optic Cable for M Series, MXSeries, and T Series Routers” onpage 198
Acquire cables and connectors:
• Determine the number of cables neededbased on your planned configuration.
• Review the maximum distance allowed foreach cable. Choose the length of cable basedon the distance between the hardwarecomponents being connected.
“Maintaining the M10i PICs and PICCables” on page 81
Plan the cable routing and management.
RelatedDocumentation
M10i Router Description on page 3•
• M10i Router Physical Specifications on page 183
• M10i Router Power Requirements on page 188
M10i Rack Requirements
The router must be installed in a rack. Many types of racks are acceptable, including
4-post (telco) racks and open-frame racks. An example of a open-frame rack appears
in Figure 19 on page 42.
The following sections describe rack requirements:
• M10i Rack Size and Strength on page 41
• Spacing of Mounting Holes on page 42
• Connection to Building Structure on page 43
Copyright © 2010, Juniper Networks, Inc.40
M10i Multiservice Edge Router Hardware Guide

M10i Rack Size and Strength
The router is designed for installation in a 19-in. rack as defined inCabinets, Racks, Panels,
and Associated Equipment (document number EIA-310-D) published by the Electronics
Industry Association (http://www.eia.org).
With the use of adapters, the router is designed to fit into a 600-mm-wide and
600-mm-deep rack, as defined in the four-part Equipment Engineering (EE); European
telecommunications standard for equipment practice (document numbers ETS 300 119-1
through 119-4) published by the European Telecommunications Standards Institute
(http://www.etsi.org). Use approved wing devices to narrow the opening between the
rails.
The rack rails must be spaced widely enough to accommodate the router chassis's
external dimensions: 8.7 in. (22.1 cm) high, 18 in. (45.7 cm) deep, and 17.5 in. (44.5 cm)
wide. The outer edges of the mounting brackets extend the width to 19 in. (48.3 cm). The
spacing of rails and adjacent racks must also allow for the clearances around the router
and rack that are specified in “Clearance Requirements for Airflow and Hardware
Maintenance” on page 43.
The chassis height of 8.7 in. (22.1 cm) is approximately 5 U. A U is the standard rack unit
defined in Cabinets, Racks, Panels, and Associated Equipment (document number
EIA-310-D) published by the Electronics Industry Association. You can stack eight router
in a rack that has at least 40 U (70 in. or 1.78 m) of usable vertical space.
The rack must be strong enough to support the weight of the fully configured router, up
to approximately 79 lb (35.8 kg). If you stack eight fully configured routers in one rack, it
must be capable of supporting about 632 lb (286.7 kg).
41Copyright © 2010, Juniper Networks, Inc.
Chapter 4: Preparing the Site for M10i Router Installation

Figure 19: Typical Open-Frame Rack
RelatedDocumentation
M10i Router Site Preparation Checklist on page 39•
• Installing the M10i Router into a Rack on page 55
• Installation Safety Warnings for M Series, MX Series, and T Series Routers on page 152
• Spacing of Mounting Holes on page 42
Spacing of Mounting Holes
The holes in the mounting brackets are spaced at 1 U (1.75 in. or 4.45 cm), so the router
can be mounted in any rack that provides holes spaced at that distance.
RelatedDocumentation
M10i Router Site Preparation Checklist on page 39•
• Installing the M10i Router into a Rack on page 55
• Installation Safety Warnings for M Series, MX Series, and T Series Routers on page 152
• M10i Rack Size and Strength on page 41
Copyright © 2010, Juniper Networks, Inc.42
M10i Multiservice Edge Router Hardware Guide

Connection to Building Structure
Always secure the rack to the structure of the building. If your geographical area is subject
to earthquakes, bolt the rack to the floor. For maximum stability, also secure the rack to
ceiling brackets. For more information, see “Installation Safety Warnings for M Series,
MX Series, and T Series Routers” on page 152.
RelatedDocumentation
M10i Router Site Preparation Checklist on page 39•
• Installing the M10i Router into a Rack on page 55
• M10i Rack Size and Strength on page 41
Clearance Requirements for Airflow and HardwareMaintenance
When planning the installation site, you must allow sufficient clearance around the rack
(see Figure 20 on page 44):
• For the cooling system to function properly, the airflow around the chassis must be
unrestricted. Figure 13 on page 28 depicts the airflow in the router. Allow at least 6 in.
(15.2 cm) of clearance between side-cooled routers. Allow 2.8 in. (7 cm) between
the side of the chassis and any non-heat-producing surface such as a wall.
NOTE: We recommend that youdonot install the router in a cabinet. If youmount the router inacabinet, besure that ventilation is sufficient topreventoverheating.
• For service personnel to remove and install hardware components, there must be
adequate space at the front and back of the router. At least 24 in. (61 cm) is required
both in front of and behind the router. NEBS GR-63 recommends that you allow at
least 30 in. (76.2 cm) in front of the rack and 24 in. (61 cm) behind the rack.
43Copyright © 2010, Juniper Networks, Inc.
Chapter 4: Preparing the Site for M10i Router Installation

Figure 20: Chassis Dimensions and Clearance Requirements
RelatedDocumentation
• M10i Router Site Preparation Checklist on page 39
• Installing the M10i Router into a Rack on page 55
• Installation Safety Warnings for M Series, MX Series, and T Series Routers on page 152
• M10i Rack Size and Strength on page 41
Copyright © 2010, Juniper Networks, Inc.44
M10i Multiservice Edge Router Hardware Guide

CHAPTER 5
Overview of M10i Router Installation
• Overview of M10i Router Installation on page 45
Overview of M10i Router Installation
After you have verified that your installation site is prepared as described in “M10i Router
Site Preparation Checklist” on page 39, you are ready to unpack and install the router. It
is important to proceed through the installation process in the following order:
1. Review the safety guidelines explained in “General Safety Guidelines for M Series, MX
Series, and T Series Routers” on page 147.
2. Unpack the router and verify that all parts have been received.
See “Unpacking the M10i Router” on page 47 and “Verifying the M10i Router Parts
Received” on page 48.
3. If necessary, move the mounting brackets.
See “Moving the Mounting Brackets” on page 51.
4. Install the router.
See “Installing the M10i Router into a Rack” on page 55.
5. Connect the grounding cable.
See “Grounding the M10i Router” on page 59.
6. Connect a cables to a management device.
See “Connecting to a Management Console or Auxiliary Device” on page 62.
7. Connect the AC power cords or DC power cables.
See “Connecting Power on an AC-Powered M10i Router” on page 65 or “Connecting
Power on an DC-Powered M10i Router” on page 67.
8. Power on the router as described in “Powering On an AC-Powered M10i Router” on
page 66 or “Powering On a DC-Powered M10i Router” on page 69.
9. Perform the initial system startup.
45Copyright © 2010, Juniper Networks, Inc.

See “Initially Configuring the M10i Router” on page 73.
10. Connect cables to the PICs. This can be performed either before or after the router is
powered on. However, you can check the LEDs after you connect the cables if the
router is powered on.
Copyright © 2010, Juniper Networks, Inc.46
M10i Multiservice Edge Router Hardware Guide

CHAPTER 6
Unpacking the M10i Router
This chapter explains how to unpack the router and verify the parts received. It also
describes how to move the mounting brackets and install the cable management system.
Before beginning, prepare the installation site as described in “M10i Router Site Preparation
Checklist” on page 39. This chapter discusses the following topics:
• Tools and Parts Required to Unpack the M10i Router on page 47
• Unpacking the M10i Router on page 47
• Verifying the M10i Router Parts Received on page 48
Tools and Parts Required to Unpack theM10i Router
To unpack the router and prepare for installation, you need the following tools:
• Utility knife for cutting the sealing tape on the shipping carton
• Phillips (+) screwdriver, number 2
RelatedDocumentation
M10i Router Description on page 3•
• M10i Chassis Description on page 5
• M10i Chassis Lifting Guidelines on page 151
Unpacking theM10i Router
The router is shipped in a cardboard carton, held in place with foam packing material.
The crate also contains an accessory box, the front-mounting shelf, and the Quick Start
.
NOTE: The router is maximally protected inside the shipping carton. Do notunpack it until you are ready to begin installation.
To unpack the router, perform these steps:
1. Move the shipping carton to a staging area as close to the installation site as possible.
2. Position the carton so that the arrows are pointing up.
47Copyright © 2010, Juniper Networks, Inc.

3. Using a utility knife, cut through the sealing tape on the top seam of the carton. Open
the top flaps of the carton.
4. Remove the accessory box and packing material from the top of the router.
5. Open the accessory box and verify the contents against the parts inventory on the
label attached to the box.
6. Remove the router from the shipping carton.
7. Verify the chassis components received against the packing list included with the
router. A generic parts inventory appears in “Verifying the M10i Router Parts Received”
on page 48.
8. Save the shipping carton, packing materials, and pallet in case you later need to move
or ship the router.
Figure 21: Unpacking the Router
RelatedDocumentation
M10i Router Description on page 3•
• M10i Router Physical Specifications on page 183
• Installation Safety Warnings for M Series, MX Series, and T Series Routers on page 152
Verifying theM10i Router Parts Received
A packing list is included in each shipment. Check the parts in the shipment against the
items on the packing list. The packing list specifies the part numbers and descriptions of
each part in your order.
Copyright © 2010, Juniper Networks, Inc.48
M10i Multiservice Edge Router Hardware Guide

If any part is missing, contact a customer service representative.
A fully configured router contains the router chassis with installed components, listed in
Table 10 on page 49, and an accessory box, which contains the parts listed in Table 11 on
page 49. The parts shipped with your router can vary.
Table 10: Parts List for a Fully Configured Router
QuantityComponent
Up to 2Fan tray
Up to 2CFEB or CFEB-E
2HCM
2Mounting brackets
Up to 8PIC
Up to 4Power supply
Up to 2Routing Engine
One blank panel for each slot not occupied bya component
Blank panels for slots without components
Table 11: Accessory Box Parts List
QuantityPart
4Screws, Screw, Pan hd, Phil, 12-24 x 1/2", self-tapping
4Screws, Flat Hd, Phil, 5 x 10.5mm Long, 1.6mm Pitch,self-tapping
2 (not used for the M10i router)Terminal lugs, 16-AWG to 14-AWG, #6 stud, ring terminal,vinyl insulated
9 are shipped, but only up to 8 areused for the M10i router (2 per eachpower supply)
Terminal fork lugs, 14-AWG, #6, 0.25 Wide, insulationstrain relieved, for DC power cables
2 (not used for the M10i router)Terminal lugs, 14-AWG, #8 stud, ring tongue, insulated
1Terminal lugs, 14-AWG, two hole for grounding
1DB-9 (male) to DB-25 (female) serial adapter
1Serial cable, Console, DB9F/DB9F
1Label, contents, 3-1/3" x 4", M7i/M10i
49Copyright © 2010, Juniper Networks, Inc.
Chapter 6: Unpacking the M10i Router

Table 11: Accessory Box Parts List (continued)
QuantityPart
1Label, Accessory Kit Label, Green "Small Parts Enclosed"
1Read me first document
1JNPR Compliance Form Letter, RoHS Worldwide
1Affidavit for T1 connection
1Juniper Networks Product Warranty
1End User License Agreement
1Addendum, Documentation Card for Routing Platforms
1Document sleeve
23" x 5" pink bag
29" x 12" pink bag, ESD
1Accessory box, 19 x 12 x 3"
1Ethernet cable, RJ-45/RJ-45, 4-pair stranded UTP,Category 5E, 15'
1ESD wrist strap with cable
RelatedDocumentation
• M10i Router Description on page 3
• M10i Chassis Description on page 5
• M10i Router Physical Specifications on page 183
Copyright © 2010, Juniper Networks, Inc.50
M10i Multiservice Edge Router Hardware Guide

CHAPTER 7
Installing the M10i Router MountingHardware
In a four-post rack or cabinet, you front-mount the router. In an open-frame rack, you
can center-mount or front-mount the router. In an open-frame rack, center-mounting
provides more even distribution of weight and greater stability. If you are installing the
router in a four-post rack or cabinet, or front-mounting it in an open-frame rack, we
recommend using a shelf to support the router.
• Moving the Mounting Brackets on page 51
• Installing the M10i Cable Management System on page 52
Moving theMounting Brackets
The router is shipped with the mounting brackets installed in the front-mounting position,
as shown in Figure 1 on page 6. If you are center-mounting the router, you must move
the brackets. To move the mounting brackets (see Figure 22 on page 52):
1. Attach an electrostatic discharge (ESD) grounding strap to your bare wrist, and connect
the strap to one of the ESD points on the chassis.
2. To install the mounting brackets in the center-mounting position, you must remove
the fan trays:
a. Loosen the thumbscrew at the top of the fan tray faceplate, using a Phillips
screwdriver if necessary.
b. Grasp the handle on the faceplate and slide the tray about halfway out of the
chassis.
c. Place one hand under the fan tray to support it and slide the tray completely out
of the chassis.
3. Use a number 2 Phillips screwdriver to remove the screws securing the mounting
brackets in the front-mounting position.
4. Remove the mounting brackets by tilting the top of the mounting bracket away from
the chassis and sliding it out of the slot at the bottom of the chassis.
5. Insert the tab at the base of the mounting brackets at an angle into the slot at the
bottom of the chassis in the center-mounting position (see Figure 22 on page 52).
51Copyright © 2010, Juniper Networks, Inc.

6. Replace the screws that secure the mounting brackets to the chassis.
7. Reinstall the fan trays:
a. Grasp the handle on the faceplate of the fan tray with one hand and place the
other hand under the unit to support it. Orient the fan tray so that the thumbscrew
is at the top of the tray.
b. Slide the tray into the slot.
c. Tighten the thumbscrew to seat the fan tray firmly in the chassis.
Figure 22: Moving theMounting Brackets on the Chassis
RelatedDocumentation
Preventing Electrostatic Discharge Damage to an M10i Router on page 150•
• Tools and Parts Required to Install the M10i Router Into a Rack on page 55
• Installing the M10i Router into a Rack on page 55
• Installation Safety Warnings for M Series, MX Series, and T Series Routers on page 152
Installing theM10i Cable Management System
The cable management system organizes and supports the PIC cables to prevent damage.
To install the cable management system (see Figure 23 on page 53):
1. Attach an electrostatic discharge (ESD) grounding strap to your bare wrist, and connect
the strap to one of the ESD points on the chassis.
2. Locate the cable management racks and appropriate screws in the accessory box.
3. Slide the cable management rack into the slots at the front of the chassis.
4. Use a number 2 Phillips screwdriver to tighten the screws that secure the cable
management system to the chassis.
Copyright © 2010, Juniper Networks, Inc.52
M10i Multiservice Edge Router Hardware Guide

Figure 23: Installing the Cable Management System
RelatedDocumentation
• Preventing Electrostatic Discharge Damage to an M10i Router on page 150
• M10i Cable Management System Description on page 28
• M10i Chassis Description on page 5
53Copyright © 2010, Juniper Networks, Inc.
Chapter 7: Installing the M10i Router Mounting Hardware

Copyright © 2010, Juniper Networks, Inc.54
M10i Multiservice Edge Router Hardware Guide

CHAPTER 8
Installing the M10i Router
Because the router weighs between 57 lb (25.9 kg) and about 79 lb (35.8 kg), using a
mechanical lift to install it is recommended.
If you do not use a mechanical lift, installing the chassis safely requires two people to lift
and an additional person to insert the mounting screws.
This chapter has the following sections:
• Tools and Parts Required to Install the M10i Router Into a Rack on page 55
• Installing the M10i Router into a Rack on page 55
Tools and Parts Required to Install theM10i Router Into a Rack
To install the chassis into a rack using a mechanical lift, you need the following tools and
parts:
• Mechanical lift (recommended)
• Phillips (+) screwdrivers, numbers 1 and 2
RelatedDocumentation
Installing the M10i Router into a Rack on page 55•
• M10i Chassis Description on page 5
• M10i Chassis Lifting Guidelines on page 151
Installing theM10i Router into a Rack
Using a mechanical lift to maneuver the router into the rack is recommended because
of the router's size and weight. The lift must be able to accommodate the router's
weight—between 57 lb (25.9 kg) and about 79 lb (35.8 kg) depending on
configuration—and must fit between the support posts of the rack.
NOTE: If you are installingmultiple routers in one rack, install the lowest onefirst and proceed upward in the rack.
55Copyright © 2010, Juniper Networks, Inc.

First, perform the following prerequisite procedures:
• Verify that the router site meets the requirements described in “M10i Router Site
Preparation Checklist” on page 39.
• Place the rack in its permanent location, allowing adequate clearance for airflow and
maintenance, and secure it to the building structure. For details, see “Installation Safety
Warnings for M Series, MX Series, and T Series Routers” on page 152.
• Read the following installation safety guidelines and warnings:
• M10i Chassis Lifting Guidelines on page 151
• Installation Safety Warnings for M Series, MX Series, and T Series Routers on page 152
• Remove the router from the shipping carton, as described in “Unpacking the M10i
Router” on page 47.
Then perform the following procedures to install the router (see Figure 24 on page 57
and Figure 25 on page 58):
1. If you are center-mounting the router, move the mounting brackets on the chassis
from the front-mounting position to the center-mounting position. For instructions,
see “Moving the Mounting Brackets” on page 51.
2. Position the chassis at the appropriate height in the rack:
• If using a mechanical lift, load the router onto the lift, making sure it rests securely
on the lift platform. Use the lift to raise the chassis to the correct height.
• If not using a mechanical lift, have one person stand behind the router and another
person in front. Grasp the chassis, lift it, and position it at the correct height. Have
a third person ready to install the mounting screws.
3. Align the bottom hole in both mounting brackets with a hole in each rack rail, making
sure the chassis is level.
4. Install a mounting screw into each of the two aligned holes. Use a Phillips screwdriver
to tighten the screws.
5. Moving up the router, install a mounting screw into the remaining holes in each
mounting. At least two screws in each mounting bracket are required, at the top and
bottom of the mounting bracket.
6. Verify that the router is level.
7. If using a mechanical lift, move it away from the rack.
8. To continue the installation, proceed to “Initially Configuring the M10i Router” on
page 73.
Copyright © 2010, Juniper Networks, Inc.56
M10i Multiservice Edge Router Hardware Guide

Figure 24: Installing the Chassis into a Open-Frame Rack
57Copyright © 2010, Juniper Networks, Inc.
Chapter 8: Installing the M10i Router

Figure 25: Installing the Chassis into a Four-Post Rack
RelatedDocumentation
• M10i Rack Size and Strength on page 41
• M10i Chassis Description on page 5
• M10i Chassis Lifting Guidelines on page 151
Copyright © 2010, Juniper Networks, Inc.58
M10i Multiservice Edge Router Hardware Guide

CHAPTER 9
Grounding the M10i Router
• Grounding the M10i Router on page 59
Grounding theM10i Router
You must provide the grounding cable. For grounding cable specifications, see “M10i
Chassis Grounding Cable and Lug Specifications” on page 187. To connect the grounding
cable:
1. Verify that a licensed electrician has attached the two-hole cable lug provided with
the router to the grounding cable.
2. Connect the grounding cable to a proper earth ground.
3. Attach an electrostatic discharge (ESD) grounding strap to your bare wrist, and connect
the strap to one of the ESD points on the chassis.
4. Using a number 2 Phillips screwdriver, remove the screws next to the grounding symbol
above the power supplies on the chassis rear (see Figure 26 on page 60). Secure the
grounding cable lug to the chosen grounding point by reinstalling and tightening the
screws.
5. Verify that the grounding cable is connected correctly, that it does not touch or block
access to router components, and that it does not drape where people could trip on
it.
59Copyright © 2010, Juniper Networks, Inc.

Figure 26: Connecting the Grounding Cable
RelatedDocumentation
• Preventing Electrostatic Discharge Damage to an M10i Router on page 150
• M10i Router Site Preparation Checklist on page 39
• Connecting Power on an AC-Powered M10i Router on page 65
• Connecting Power on an DC-Powered M10i Router on page 67
Copyright © 2010, Juniper Networks, Inc.60
M10i Multiservice Edge Router Hardware Guide

CHAPTER 10
Connecting the M10i Router to ExternalDevices
• Tools and Parts Required to Connect the M10i Router to External Devices on page 61
• Connecting to a Management Console or Auxiliary Device on page 62
• Connecting to a Network for Out-of-Band Management on page 62
• Connecting M10i PIC Cables on page 63
Tools and Parts Required to Connect theM10i Router to External Devices
To connect the router to management devices and PICs, you need the following tools
and parts:
• Phillips (+) screwdrivers, numbers 1 and 2
• Flat-blade (-) screwdrivers, 2.5 mm for the connecting to the CONSOLE port or
AUX/MODEM port on a Routing Engine and 3 mm
• Electrostatic damage (ESD) grounding wrist strap
RelatedDocumentation
Preventing Electrostatic Discharge Damage to an M10i Router on page 150•
• Connecting to a Management Console or Auxiliary Device on page 62
• Connecting to a Network for Out-of-Band Management on page 62
• Connecting M10i PIC Cables on page 63
61Copyright © 2010, Juniper Networks, Inc.

Connecting to aManagement Console or Auxiliary Device
To use a system console to configure and manage the Routing Engine, connect it to the
CONSOLE port on the Routing Engine. To use a laptop, modem, or other auxiliary device,
connect it to the appropriateAUX/MODEMport on the Routing Engine. Both ports accept
an RS-232 (EIA-232) serial cable with DB-9/DB-9 connectors. One cable is provided
with the router. If you want to connect a device to both ports, you must supply another
cable. See “Routing Engine Interface Cable and Wire Specifications for M10i Routers” on
page 200. To connect a management console or auxiliary device:
1. Turn off the power to the console or auxiliary device.
2. Plug the female end (shown in Figure 27 on page 62) of the provided console cable
into the CONSOLE or AUX/MODEM port (see Figure 28 on page 62).
3. Using a 2.5 mm flat-blade screwdriver, tighten the screws on the connector.
4. Attach the other end of the cable to the console or auxiliary device.
Figure 27: Console and Auxiliary Serial Port Connector
Figure 28: Routing EngineManagement Ports
RelatedDocumentation
M10i Chassis Description on page 5•
• M10i Routing Engine 400 Description on page 18
• M10i Routing Engine 850 Description on page 19
• M10i Routing Engine Interface Ports on page 17
Connecting to a Network for Out-of-BandManagement
To connect the Routing Engine to a network for out-of-band management, connect an
Ethernet cable with RJ-45/RJ-45 connectors to the MGMT port on the Routing Engine.
One such cable is provided with the router. For cable specifications, see “Routing Engine
Interface Cable and Wire Specifications for M10i Routers” on page 200:
1. Turn off the power to the management device.
2. Plug one end of the Ethernet cable (Figure 29 on page 63 shows the connector) into
the MGMT port on the Routing Engine (see Figure 30 on page 63).
3. Plug the other end of the cable into the network device.
Copyright © 2010, Juniper Networks, Inc.62
M10i Multiservice Edge Router Hardware Guide

Figure 29: Routing Engine Ethernet Cable Connector
Figure 30: Routing EngineManagement Ports
RelatedDocumentation
M10i Chassis Description on page 5•
• M10i Routing Engine 400 Description on page 18
• M10i Routing Engine 850 Description on page 19
• M10i Routing Engine Interface Ports on page 17
ConnectingM10i PIC Cables
Now connect PICs to the network by plugging in network cable. To connect cable to the
PICs (see Figure 31 on page 64, which shows a fiber-optic PIC):
1. Have ready a length of the type of cable used by the PIC. For cable specifications, see
the M10i Multiservice Edge Router PIC Guide.
2. If the PIC cable connector port is covered by a rubber safety plug, remove the plug.
WARNING: Do not look directly into a fiber-optic transceiver or into theends of fiber-optic cables. Fiber-optic transceivers and fiber-optic cableconnected to a transceiver emit laser light that can damage your eyes.
CAUTION: Do not leave a fiber-optic transceiver uncovered except wheninserting or removing cable. The safety cap keeps the port clean andprevents accidental exposure to laser light.
3. Insert the cable connector into the cable connector port on the PIC faceplate.
4. Arrange the cable in the cable management system to prevent it from dislodging or
developing stress points. Secure the cable so that it is not supporting its own weight
as it hangs to the floor. Place excess cable out of the way in a neatly coiled loop in
the cable management system. Placing fasteners on the loop helps to maintain its
shape.
CAUTION: Avoid bending fiber-optic cable beyond its minimum bendradius.Anarc smaller thana few inches indiameter candamage thecableand cause problems that are difficult to diagnose.
63Copyright © 2010, Juniper Networks, Inc.
Chapter 10: Connecting the M10i Router to External Devices

CAUTION: Do not let fiber-optic cable hang free from the connector. Donot allow fastened loops of cable to dangle, which stresses the cable atthe fastening point.
Figure 31: Attaching Cable to a PIC
RelatedDocumentation
• M10i Chassis Description on page 5
• M10i PICs Description on page 8
• M10i Power System Description on page 24
Copyright © 2010, Juniper Networks, Inc.64
M10i Multiservice Edge Router Hardware Guide

CHAPTER 11
Providing Power to the M10i Router
• Connecting Power on an AC-Powered M10i Router on page 65
• Powering On an AC-Powered M10i Router on page 66
• Disconnecting Power on an AC-Powered M10i Router on page 67
• Connecting Power on an DC-Powered M10i Router on page 67
• Powering On a DC-Powered M10i Router on page 69
• Disconnecting Power on an DC-Powered M10i Router on page 70
• Powering Off an M10i Router on page 71
Connecting Power on an AC-PoweredM10i Router
The AC power cord that plugs into the appliance inlet on the faceplate of each AC power
supply provides direct connection to the external power source.
To connect AC power to the router:
1. Verify that the power supplies are fully inserted in the chassis and the thumbscrews
on their faceplates are tightened.
2. For each power supply, plug in the ends of the AC power cord firmly into the appliance
inlet on the power supply faceplate and the external power source receptacle.
RelatedDocumentation
M10i AC Power Supply Description on page 25•
• M10i Router AC Power Supply Specifications on page 191
• Preventing Electrostatic Discharge Damage to an M10i Router on page 150
• Disconnecting Power on an AC-Powered M10i Router on page 67
• General Electrical Safety Guidelines and Electrical Codes for M10i Routers on page 167
65Copyright © 2010, Juniper Networks, Inc.

Powering On an AC-PoweredM10i Router
To power on the router:
1. Verify that the power supplies are fully inserted in the chassis and the thumbscrews
on their faceplates are tightened.
2. Verify that the ends of each AC power cord are firmly plugged into the appliance inlet
on the power supply faceplate and the external power source receptacle.
3. Verify that an external management device is connected to one of the Routing Engine
ports (AUX/MODEM, CONSOLE, or MGMT).
NOTE: The EthernetMGMT port is not available until you complete the
initial router software configuration after the router is powered on for thefirst time.Youcanmonitor thestartupprocessduring the initial installationusing devices connected to the AUX/MODEM or CONSOLE ports.
4. Turn on the power to the external management device.
5. Press the power switch on the faceplate of the power supplies in slots P/S 0 and P/S
1 to the ON ( | ) position.
NOTE: After a power supply is powered on, it can take up to 60 secondsfor status indicators—such as LEDs on the power supply and commanddisplay output—to indicate that the power supply is functioning normally.Ignore error indicators that appear during the first 60 seconds.
NOTE: If the LED does not light after 60 seconds, verify that the powersupply isproperly inserted into thechassisand repeat thecable installationprocedures described in “Connecting Power on an AC-PoweredM10iRouter” on page 65.
NOTE: TheRoutingEnginebootsasthepowersupplycompletes itsstartupsequence. If the Routing Engine finishes booting and you need to poweroff the router again, see “Powering Off an M10i Router” on page 71.
6. Verify that the OUTPUTOK LED on each power supply faceplate eventually lights
steadily.
7. Press the power switch for any additional power supplies to the ON ( | ) position and
verify that the OUTPUTOK LED on each power supply faceplate lights steadily.
8. On the external management device connected to the Routing Engine, monitor the
startup process to verify that the system has booted properly.
Copyright © 2010, Juniper Networks, Inc.66
M10i Multiservice Edge Router Hardware Guide

NOTE: After powering off a power supply, wait at least 60 seconds beforeturning it back on.
RelatedDocumentation
M10i AC Power Supply Description on page 25•
• M10i Router AC Power Supply Specifications on page 191
• Connecting to a Management Console or Auxiliary Device on page 62
• Connecting to a Network for Out-of-Band Management on page 62
• Preventing Electrostatic Discharge Damage to an M10i Router on page 150
• General Electrical Safety Guidelines and Electrical Codes for M10i Routers on page 167
Disconnecting Power on an AC-PoweredM10i Router
To disconnect AC power from the router:
1. Power off the router. See “Powering Off an M10i Router” on page 71.
2. Press the power switch on each power supply faceplate to the OFF (O) position.
3. Unplug the AC power cord from each power supply.
NOTE: Whenmultiple AC power supplies are installed in the chassis, allAC power cords (one for each power supply) must be unplugged todisconnect power completely.
RelatedDocumentation
Preventing Electrostatic Discharge Damage to an M10i Router on page 150•
• General Electrical Safety Guidelines and Electrical Codes for M10i Routers on page 167
• M10i AC Power Supply Description on page 25
• M10i Router AC Power Supply Specifications on page 191
Connecting Power on an DC-PoweredM10i Router
On a DC-powered router, the DC power cables from the external DC power sources
connect to field-wiring terminals on each power supply.
Connect DC power to the router by inserting power cables into the field-wiring terminals
on the faceplate of each power supply. DC power cables are not supplied with the router.
For information about the required cable type, see “M10i DC Power Cable and Lug
Specifications” on page 192.
67Copyright © 2010, Juniper Networks, Inc.
Chapter 11: Providing Power to the M10i Router

NOTE: The router must be connected to at least two separate external DCpower sources.
CAUTION: There is no standard color coding for DC power cables. The colorcoding used by the external DC power source at your site determines thecolor coding for the leads on theDCpower cables that attach to the terminalstudsonthepowersupply faceplate.Youmustensure thatpowerconnectionsmaintain the proper polarity. The power source cablesmight be labeled (+)
and (–) to indicate their polarity.
To connect DC power to the router (see Figure 32 on page 69):
1. Verify that there is no power flowing from either external power source, so that the
voltage across the leads of the DC power cables is 0 V. Ensure that there is no chance
that the cable leads might become active during the procedure.
2. For each power supply, verify that the power switch on the power supply faceplate is
in the OFF (O) position.
3. Verify that a licensed electrician has attached a listed DC power cable lug to each
power source cable.
4. Loop the DC power cables through the hook located on the faceplate to the right of
the field-wiring terminals.
5. Depending on the type of DC power cable lugs used, loosen or remove the screws on
the field-wiring terminals.
6. Insert the DC power cable lugs into the appropriate field-wiring terminals. Using a
number 1 Phillips screwdriver, turn the screw on each field-wiring terminal clockwise
to secure the DC power cable lug. Apply between 8 lb-in. (.9 Nm) and 9 lb-in. (1.02
Nm) of torque to each screw.
a. Insert the positive (+) source cable into the return terminal, which is labeled RTN.
b. Insert the negative (–) source cable into the input terminal, which is labeled –48V.
NOTE: The DC power supplies in slots P/S 0 and P/S 1must be powered
bydedicatedpower feedsderived from feedA, and theDCpower suppliesinslotsP/S2andP/S3mustbepoweredbydedicatedpower feedsderived
fromfeedB.This configurationprovides thecommonlydeployedA/B feed
redundancy for the system.
7. Verify that the DC source power cabling and the grounding cabling are correct, that
they are not touching or blocking access to router components, and that they do not
drape where people could trip on them.
Copyright © 2010, Juniper Networks, Inc.68
M10i Multiservice Edge Router Hardware Guide

Figure 32: Connecting DC Power Cables to a DC Power Supply
RelatedDocumentation
Preventing Electrostatic Discharge Damage to an M10i Router on page 150•
• General Electrical Safety Guidelines and Electrical Codes for M10i Routers on page 167
• M10i DC Power Supply Description on page 26
• M10i Router DC Power Supply Specifications on page 191
Powering On a DC-PoweredM10i Router
To power on a DC-powered router:
1. Verify that the power supplies are fully inserted in the chassis and the thumbscrews
on their faceplates are tightened.
2. For each power supply on a DC-powered router, verify that the source DC power cables
are connected to the appropriate terminal on the power supply faceplate: the positive
(+) source cable to the return terminal (labeled RTN) and the negative (–) source
cable to the input terminal (labeled –48V).
3. Verify that an external management device is connected to one of the Routing Engine
ports on the Routing Engine (AUX/MODEM, CONSOLE, or MGMT).
4. Turn on the DC power source so that voltage flows to the router.
5. Turn on the power to the external management device.
69Copyright © 2010, Juniper Networks, Inc.
Chapter 11: Providing Power to the M10i Router

6. Press the power switch for the power supplies in slots P/S 0 and P/S 1 to the ON ( | )
position. The power switch is located on the power supply faceplate.
The Routing Engine boots as the power supply completes its startup sequence. If the
Routing Engine finishes booting and you need to power off the router again, see
“Powering Off an M10i Router” on page 71. After powering on a power supply, wait at
least 60 seconds before turning it off.
NOTE: After a power supply is powered on, it can take up to 60 secondsfor status indicators—such as LEDs on the power supply and commanddisplay output—to indicate that the power supply is functioning normally.Ignore error indicators that appear during the first 60 seconds.
7. Press the power switch for any additional power supplies to the ON ( | ) position.
8. Verify that the greenOUTPUTOK LED on each power supply faceplate lights steadily.
NOTE: If the LED does not light after 60 seconds, verify that the powersupply isproperly inserted into thechassisand repeat thecable installationprocedures described in “Connecting Power on an DC-PoweredM10iRouter” on page 67.
9. On the external management device connected to the Routing Engine, monitor the
startup process to verify that the system has booted properly.
RelatedDocumentation
Connecting to a Management Console or Auxiliary Device on page 62•
• Connecting to a Network for Out-of-Band Management on page 62
• Preventing Electrostatic Discharge Damage to an M10i Router on page 150
• General Electrical Safety Guidelines and Electrical Codes for M10i Routers on page 167
• M10i DC Power Supply Description on page 26
• M10i Router DC Power Supply Specifications on page 191
Disconnecting Power on an DC-PoweredM10i Router
To disconnect DC power from the router:
1. Power off the router (see “Powering Off an M10i Router” on page 71).
2. For each power supply, press the power switch on the DC power supply faceplate to
the OFF (O) position.
3. Shut off the power flowing from both external power sources, so that the voltage
across the leads of the DC power cables is 0 V. Ensure that there is no chance that
the cable leads might become active during the procedure.
Copyright © 2010, Juniper Networks, Inc.70
M10i Multiservice Edge Router Hardware Guide

4. Using a number 1 Phillips screwdriver, turn the screw on each field-wiring terminal
counter-clockwise to loosen the terminal connector from around the cable.
5. Remove the cables from the terminal connectors and from the hook located on the
faceplate to the right of the field-wiring terminals.
6. Verify that the removed cables are not touching or blocking access to any router
components.
RelatedDocumentation
Preventing Electrostatic Discharge Damage to an M10i Router on page 150•
• General Electrical Safety Guidelines and Electrical Codes for M10i Routers on page 167
• M10i DC Power Supply Description on page 26
• M10i Router DC Power Supply Specifications on page 191
Powering Off anM10i Router
To power off the router:
1. On an external management device connected to the Routing Engine, issue the request
system halt both-routing-engines operational mode command. The command shuts
down the Routing Engines cleanly, so their state information is preserved. (If the router
contains only one Routing Engine, issue the request system halt command.)
NOTE: The CFEB or CFEB-Emight continue forwarding traffic forapproximately 5minutes after the request system halt command hasbeen issued.
user@host> request system halt both-routing-engines
Wait until a message appears on the console confirming that the operating system
has halted.
Halt the system ? [yes,no] (no) yes
*** FINAL System shutdown message from user@host ***
System going down IMMEDIATELY
Terminated
...
syncing disks... 11 8 done
The operating system has halted.
Please press any key to reboot.
For more information about the commands, see the Junos OS System Basics and
Services Command Reference.
71Copyright © 2010, Juniper Networks, Inc.
Chapter 11: Providing Power to the M10i Router

2. Attach an electrostatic discharge (ESD) grounding strap to your bare wrist, and connect
the strap to one of the ESD points on the chassis.
3. For each power supply, press the power switch on the power supply faceplate to the
OFF (O) position.
NOTE: After powering off a power supply,wait at least 60 secondsbeforeturning it back on.
RelatedDocumentation
• M10i AC Power Supply Description on page 25
• M10i DC Power Supply Description on page 26
• Preventing Electrostatic Discharge Damage to an M10i Router on page 150
• General Electrical Safety Guidelines and Electrical Codes for M10i Routers on page 167
Copyright © 2010, Juniper Networks, Inc.72
M10i Multiservice Edge Router Hardware Guide

CHAPTER 12
Configuring Junos OS
• Initially Configuring the M10i Router on page 73
Initially Configuring theM10i Router
The router is shipped with the Junos OS preinstalled and ready to be configured when
the router is powered on. There are three copies of the software: one on a CompactFlash
card (if installed) in the Routing Engine, one on the hard disk in the Routing Engine, and
one on a PC card that can be inserted into the slot in the Routing Engine faceplate.
When the router boots, it first attempts to start the image on the PC card. If a PC card is
not inserted into the Routing Engine or the attempt otherwise fails, the router next tries
the CompactFlash card (if installed), and finally the hard disk.
You configure the router by issuing Junos OS command-line interface (CLI) commands,
either on a console device attached to the CONSOLE port on the Routing Engine, or over
a telnet connection to a network connected to the MGMT port on the Routing Engine.
Gather the following information before configuring the router:
• Name the router will use on the network
• Domain name the router will use
• IP address and prefix length information for the Ethernet interface
• IP address of a default router
• IP address of a DNS server
• Password for the root user
This procedure connects one router to the network but does not enable it to forward
traffic. For complete information about enabling the router to forward traffic, including
examples, see the Junos OS configuration guides.
To configure the software:
1. Verify that the router is powered on, as described in “Powering On an AC-Powered
M10i Router” on page 66 or “Powering On a DC-Powered M10i Router” on page 69.
2. Log in as the root user. There is no password.
73Copyright © 2010, Juniper Networks, Inc.

Amnesiac <ttyd0>
login: root
3. Start the CLI.
root@% cliroot>
4. Enter configuration mode.
root> configureEntering configurationmode.[edit]root@#
5. Add a password to the root administration user account. Enter a clear-text password.
For information about using an encrypted password, or an SSH public key string (DSA
or RSA), see the Junos OS System Basics Configuration Guide.
[edit]root@# set system root-authentication plain-text-passwordNew password: passwordRetype new password: password
6. Create a management console user account.
[edit]root# set system login user user-name authentication plain-text-passwordNew Password: passwordRetype new password: password
7. Set the user account class to super-user.
[edit]root# set system login user user-name class super-user
8. Configure the name of the router. If the name includes spaces, enclose the name in
quotation marks (“ ”).
[edit]root@# set system host-name host-name
NOTE: TheDNSserverdoesnotuse thehostnameto resolve to thecorrectIP address. This host name is used to display the name of the routingengine in the CLI. For example, this host name shows on the commandline prompt when the user is logged on to the CLI:
user-name@host-name>
9. Configure the IP address of the DNS server.
[edit]root# set system name-server address
10. Configure the router’s domain name.
[edit]root@# set system domain-name domain-name
Copyright © 2010, Juniper Networks, Inc.74
M10i Multiservice Edge Router Hardware Guide

11. Configure the IP address and prefix length for the router’s Ethernet interface.
[edit]root@# set interfaces fxp0 unit 0 family inet address address/prefix-length
12. Configure the IP address of a backup router. The backup router is used while the local
router is booting and if the routing process fails to start. After the routing process
starts, the backup router address is removed from the local routing and forwarding
tables. For more information on the backup router, see the Junos OS System Basics
Configuration Guide.
[edit]root# set system backup-router address
13. (Optional) Configure the static routes to remote subnets with access to the
management port. Access to the management port is limited to the local subnet. To
access the management port from a remote subnet, you need to add a static route
to that subnet within the routing table. For more information on static routes, see the
Junos OS System Basics Configuration Guide.
[edit]root# set routing-options static route remote-subnet next-hop destination-IP retainno-readvertise
14. Configure the telnet service at the [edit system services] hierarchy level.
[edit]set system services telnet
15. Optionally, display the configuration to verify that it is correct.
[edit]root@# showsystem {host-name host-name;domain-name domain-name;backup-router address;root-authentication {authentication-method (password | public-key);
}name-server {address;
}}interfaces {fxp0 {unit 0 {family inet {address address/prefix-length;
}}
}}
16. Commit the configuration to activate it on the router.
[edit]root@# commit
75Copyright © 2010, Juniper Networks, Inc.
Chapter 12: Configuring Junos OS

17. Optionally, configure additional properties by adding the necessary configuration
statements. Then commit the changes to activate them on the router.
[edit]root@host# commit
18. When you have finished configuring the router, exit configuration mode.
[edit]root@host# exitroot@host>
NOTE: To reinstall the Junos OS, you boot the router from the removablemedia. Do not insert the removablemedia during normal operations. Therouterdoesnotoperatenormallywhen it isbooted fromthe removablemedia.
When the router boots from the storage media (removable media, CompactFlash card,
or hard disk) it expands its search in the /config directory of the routing platform for the
following files in the following order: juniper.conf (the main configuration file), rescue.conf
(the rescue configuration file), and juniper.conf.1 (the first rollback configuration file).
When the search finds the first configuration file that can be loaded properly, the file
loads and the search ends. If none of the file can be loaded properly, the routing platform
does not function properly. If the router boots from an alternate boot device, the Junos
OS displays a message indication this when you log in to the router.
RelatedDocumentation
• Configuring CFEB Redundancy on the M10i Router
• Configuring the CompactFlash Card on an M10i Routing Engine on page 138
• M10i Router Site Preparation Checklist on page 39
Copyright © 2010, Juniper Networks, Inc.76
M10i Multiservice Edge Router Hardware Guide

PART 3
HardwareMaintenance, Troubleshooting,and Replacement Procedures
• Maintaining M10i Router Hardware Components on page 79
• Troubleshooting M10i Hardware Components on page 87
• Replacing M10i Hardware Components on page 99
77Copyright © 2010, Juniper Networks, Inc.

Copyright © 2010, Juniper Networks, Inc.78
M10i Multiservice Edge Router Hardware Guide

CHAPTER 13
Maintaining M10i Router HardwareComponents
This chapter describes how to maintain hardware components installed in the router.
For information about returning a part to Juniper Networks for repair or replacement, see
“Contacting Customer Support and Returning M10i Hardware” on page 207.
• Routine Maintenance Procedures for the M10i Router on page 79
• Maintaining the M10i CFEB and CFEB-E on page 79
• Maintaining the M10i Cooling System on page 80
• Maintaining the M10i PICs and PIC Cables on page 81
• Maintaining the M10i Power Supplies on page 82
• Maintaining the M10i Routing Engine on page 83
RoutineMaintenance Procedures for theM10i Router
Purpose For optimum router performance, perform preventive maintenance procedures.
Action Inspect the installation site for moisture, loose wires or cables, and excessive dust.
Verify that airflow is unobstructed around the router and into the air intake vents.
•
• Check the LEDs on the HCM and on hardware components. See “M10i High-Availability
Chassis Manager (HCM) Description” on page 21.
RelatedDocumentation
M10i Router Environmental Specifications on page 185•
• M10i Router Physical Specifications on page 183
• Packing the M10i Router for Shipment on page 214
• M10i Chassis Description on page 5
Maintaining theM10i CFEB and CFEB-E
Purpose For optimum cooling, verify the condition of the CFEB.
79Copyright © 2010, Juniper Networks, Inc.

Action The Compact Forwarding Engine Board (CFEB) or Enhanced Compact Forwarding Engine
Board (CFEB-E) installs into the rear of the chassis, as shown in Figure 2 on page 6. To
maintain the CFEB or CFEB-E, perform the following procedures regularly:
• Check the system logging messages on the management console. The CFEB or CFEB-E
notifies the Routing Engine of any errors it detects during normal operation.
• Issue the CLI showchassis cfeb command to check the status of the CFEB (first output
example) or the CFEB-E (second output example).
user@host> show chassis cfeb
CFEB status: State Online Intake Temperature 27 degrees C / 80 degrees F Exhaust Temperature 33 degrees C / 91 degrees F CPU utilization 3 percent Interrupt utilization 0 percent Heap utilization 8 percent Buffer utilization 21 percent Total CPU DRAM 128 MB Internet Processor II Version 1, Foundry IBM, Part number 164 Start time: 2003-06-11 11:41:22 PDT Uptime: 1 hour, 39 minutes, 31 seconds
CFEB—E status: State Online Intake Temperature 27 degrees C / 80 degrees F Exhaust Temperature 33 degrees C / 91 degrees F CPU utilization 3 percent Interrupt utilization 0 percent Heap utilization 8 percent Buffer utilization 21 percent Total CPU DRAM 128 MB Internet Processor II Version 1, Foundry IBM, Part number 164 Start time: 2003-06-11 11:41:22 PDT Uptime: 1 hour, 39 minutes, 31 seconds
For a description of the output from the command, see the Junos OS System Basics
and Services Command Reference.
RelatedDocumentation
Configuring CFEB Redundancy on the M10i Router•
• Installing an M10i CFEB or CFEB-E on page 105
• M10i CFEB and CFEB-E LEDs on page 14
• Troubleshooting the M10i CFEB and CFEB-E on page 90
Maintaining theM10i Cooling System
Purpose For optimum cooling, verify the condition of the fans.
Action The fan trays install into the rear of the chassis, as shown in Figure 2 on page 6. To check
the status of the fans in the fan trays, issue the showchassis environment command. The
output includes an entry for each fan, as shown in this example:
Copyright © 2010, Juniper Networks, Inc.80
M10i Multiservice Edge Router Hardware Guide

user@host> show chassis environmentClass Item Status Measurement...Fans Left Fan 1 OK Spinning at normal speed Left Fan 2 OK Spinning at normal speed Left Fan 3 OK Spinning at normal speed Left Fan 4 OK Spinning at normal speed Left Fan 5 OK Spinning at normal speed Left Fan 6 OK Spinning at normal speed Left Fan 7 OK Spinning at normal speed Left Fan 8 OK Spinning at normal speed...
For further description of the output from the command, see the JunosOSSystemBasics
and Services Command Reference.
RelatedDocumentation
Installing an M10i Fan Tray on page 102•
• Troubleshooting the M10i Fan Tray on page 91
• Replacing an M10i Fan Tray on page 101
Maintaining theM10i PICs and PIC Cables
Purpose For optimum performance, verify the condition of the PICs and PIC cables.
Action • Check the LEDs on PIC faceplates. The meaning of the LED states differs for various
PICs. For more information, see the M10i Multiservice Edge Router PIC Guide. If the FPC
that houses the PIC detects a PIC failure, the FPC generates an alarm message to be
sent to the Routing Engine.
• Issue the CLI show chassis fpc pic-status command. The PIC slots in an FPC are
numbered from 0 through 3, top to bottom:
user@host> show chassis fpc pic-status
Slot 0 Online PIC 0 4x OC-3 SONET, MM PIC 1 1x CSTM1, SMIR PIC 3 2x OC-3 ATM, MMSlot 1 Online PIC 0 1x OC-12 SONET, MM PIC 1 1x OC-12 ATM, MM PIC 2 2x OC-3 ATM, MM PIC 3 2x OC-3 ATM, MM
For further description of the output from the command, see the Junos OS System
Basics and Services Command Reference.
• Use the cable management system (shown in Figure 1 on page 6) to support cables
and prevent cables from dislodging or developing stress points. Place excess cable
out of the way in the cable management system. Do not allow fastened loops of cable
to dangle from the connector or cable management system, because this stresses the
cable at the fastening point. Putting fasteners on the loops helps to maintain their
shape.
81Copyright © 2010, Juniper Networks, Inc.
Chapter 13: Maintaining M10i Router Hardware Components

• Keep the cable connections clean and free of dust and other particles, which can cause
drops in the received power level. Always inspect cables and clean them if necessary
before connecting an interface.
• Label both ends of PIC cables to identify them.
The following guidelines apply specifically to fiber-optic cable:
• When you unplug a fiber-optic cable from a PIC, always place a rubber safety plug
over the transceiver on the PIC faceplate and on the end of the cable.
• Anchor fiber-optic cable to avoid stress on the connectors. When attaching fiber to a
PIC, be sure to secure the fiber so it is not supporting its own weight as it hangs to the
floor. Never let fiber-optic cable hang free from the connector.
• Avoid bending fiber-optic cable beyond its bend radius. An arc smaller than a few
inches can damage the cable and cause problems that are difficult to diagnose.
• Frequent plugging and unplugging of fiber-optic cable into and out of optical
instruments, such as ATM or SONET/SDH analyzers, can cause damage to the
instruments that is expensive to repair. Instead, attach a short fiber extension to the
optical equipment. Any wear and tear due to frequent plugging and unplugging is then
absorbed by the short fiber extension, which is easy and inexpensive to replace.
• Keep fiber-optic cable connections clean. Small microdeposits of oil and dust in the
canal of the transceiver or cable connector could cause loss of light, reducing signal
power and possibly causing intermittent problems with the optical connection.
To clean the transceivers, use an appropriate fiber-cleaning device, such as RIFOCS
Fiber Optic Adaptor Cleaning Wands (part number 946). Follow the directions for the
cleaning kit you use.
After you have cleaned the transceiver on the fiber-optic PIC, make sure that the
connector tip of the fiber-optic cable is clean. Use only an approved alcohol-free
fiber-optic cable cleaning kit, such as the Opptex Cletop-S®
Fiber Cleaner. Follow the
directions for the cleaning kit you use.
RelatedDocumentation
Connecting M10i PIC Cables on page 63•
• Installing an M10i PIC on page 113
• Installing an M10i PIC Cable on page 116
• Troubleshooting the M10i PICs on page 94
• Replacing an M10i PIC on page 111
• Replacing an M10i PIC Cable on page 115
Maintaining theM10i Power Supplies
Purpose For optimum router performance, verify the condition of the power supplies.
Copyright © 2010, Juniper Networks, Inc.82
M10i Multiservice Edge Router Hardware Guide

Action • Check that the green OUTPUTOK LED is lit on the faceplate of both power supplies.
For more information about the LED, see “M10i Power Supply LEDs” on page 27.
• Issue the following CLI command to check the status of the power supplies. As shown
in the sample output, the valueOK in theStatuscolumn indicates that the power supply
is operating normally:
user@host> show chassis environment
Class Item Status MeasurementPower Power Supply A OK Power Supply B OK...
For further description of the output from the command, see the Junos OS System
Basics and Services Command Reference.
• Check the red and yellow alarm LEDs on the HCM. Power supply failure or removal
triggers an alarm that causes one or both of the LEDs to light. You can display the
associated error messages by issuing the following CLI command:
user@host> show chassis alarms
For a list of possible alarm messages, see “M10i Hardware and Interface Alarm
Messages” on page 87.
• Verify that the power source has the proper current rating and that each power supply
is connected to a separate power source.
• Verify that the cable or cord connecting the power supply to the external power source
is securely in place and that there is no moisture accumulating near the router.
• Verify that the cable or cord from the power source to the router is not damaged. If the
insulation is cracked or broken, replace the cable or cord immediately.
• Verify that the DC power cables or AC power cords do not touch or obstruct access to
other router components, and that they do not drape where people could trip on them.
• Verify that the air flow in and out of cooling system components is not obstructed.
RelatedDocumentation
M10i Power System Description on page 24•
• M10i Router Power Requirements on page 188
• Troubleshooting the M10i Power System on page 95
• Troubleshooting the M10i Power System When LEDs on All Power Supplies Are Off on
page 96
• Troubleshooting the M10i Power System When the LED on One Power Supply Is Off
on page 96
Maintaining theM10i Routing Engine
Purpose For optimum performance, verify the condition of the Routing Engine.
83Copyright © 2010, Juniper Networks, Inc.
Chapter 13: Maintaining M10i Router Hardware Components

Action Check the LEDs on the Routing Engine. The green LED labeled ONLINE lights steadily
when it is functioning normally. For more information about the LEDs, see “M10i Routing
Engine Description” on page 15.
•
• Issue the CLI showchassis routing-engine command to check the status of the Routing
Engines:
user@host> show chassis routing-engine
Routing Engine status: Slot 0: Current state Master Election priority Master (default) Temperature 27 degrees C / 80 degrees F CPU temperature 27 degrees C / 80 degrees F DRAM 768 MB Memory utilization 45 percent CPU utilization: User 0 percent Background 0 percent Kernel 3 percent Interrupt 0 percent Idle 97 percent Model RE-5.0 Serial ID 1000647001 Start time 2009-01-28 14:11:50 PST Uptime 21 hours, 51 minutes, 16 seconds Load averages: 1 minute 5 minute 15 minute 0.00 0.02 0.00
Routing Engine status: Slot 1: Current state Backup Election priority Backup (default) Temperature 26 degrees C / 78 degrees F CPU temperature 27 degrees C / 80 degrees F DRAM 1536 MB Memory utilization 23 percent CPU utilization: User 0 percent Background 0 percent Kernel 0 percent Interrupt 0 percent Idle 99 percent Model RE-850 Serial ID 1000648260 Start time 2009-01-28 16:18:12 PST Uptime 19 hours, 44 minutes, 51 seconds
For further description of the output from the command, see the JunosOSSystemBasics
and Services Command Reference.
RelatedDocumentation
• Installing the M10i Routing Engine on page 134
• M10i Routing Engine 400 LEDs on page 19
• M10i Routing Engine 850 LEDs on page 21
• M10i Routing Engine Architecture Overview on page 33
Copyright © 2010, Juniper Networks, Inc.84
M10i Multiservice Edge Router Hardware Guide

• Replacing the M10i Routing Engine on page 131
85Copyright © 2010, Juniper Networks, Inc.
Chapter 13: Maintaining M10i Router Hardware Components

Copyright © 2010, Juniper Networks, Inc.86
M10i Multiservice Edge Router Hardware Guide

CHAPTER 14
Troubleshooting M10i HardwareComponents
This chapter describes how to troubleshoot problems with hardware components installed
in the router. For information about using the CLI to troubleshoot the Junos OS, see the
appropriate Junos OS configuration guide.If you encounter software problems, or problems
with hardware components not discussed here, contact the Juniper Networks Technical
Assistance Center (JTAC) as described in “Requesting Technical Support” on page xxiv.
• M10i Hardware and Interface Alarm Messages on page 87
• Troubleshooting the M10i HCM on page 88
• Troubleshooting the M10i Routing Engine on page 88
• Troubleshooting the M10i CFEB and CFEB-E on page 90
• Troubleshooting the M10i Fan Tray on page 91
• Troubleshooting the M10i PICs on page 94
• Troubleshooting the M10i Power System on page 95
M10i Hardware and Interface AlarmMessages
When the Routing Engine detects an alarm condition, it lights the appropriate red or
yellow alarm LED on the HCM. The HCM is located on the front of the chassis below the
FPC card cage, as shown in Figure 1 on page 6.
The circular red alarm LED indicates a critical condition that can result in a system
shutdown. The triangular yellow alarm indicates a less severe condition that requires
monitoring or maintenance. Both alarms can occur simultaneously. For more information
about the alarm LEDs, see “M10i HCM Alarm LEDs” on page 23.
• Chassis alarms—Indicate a problem with a chassis component such as the cooling
system or power supplies.
• Interface alarms—Indicate a problem with a specific network interface, as described
in Table 16 on page 94.
In both tables, the text in the column labeled “CLI Message” appears in the output from
the show chassis alarms command.
87Copyright © 2010, Juniper Networks, Inc.

Table 12: Chassis AlarmMessages
RemedyAlarm ConditionAlarmSeverity
ChassisComponent
Contact technicalsupport. See“Contacting CustomerSupport” on page 212for more information.
Too many hot-swapinterrupts are occurring.This message generallyindicates that a hardwarecomponent that plugsinto the router's midplanefrom the front is broken.
RedHot swapping
RelatedDocumentation
Displaying M10i Router Components and Serial Numbers on page 207•
• M10i Router Physical Specifications on page 183
• M10i Routing Engine 400 LEDs on page 19
• M10i Routing Engine 850 LEDs on page 21
Troubleshooting theM10i HCM
Problem The HCM is not functioning normally.
Solution A green LED labeled PWR reports the status of the HCM. When an HCM is functioning
correctly, the green LED labeled OUTPUTOK is lit steadily. For more information, see
Table 6 on page 23.
RelatedDocumentation
M10i High-Availability Chassis Manager (HCM) Description on page 21•
• Installing an M10i HCM on page 109
• M10i HCM Alarm LEDs on page 23
• M10i HCM LEDs on page 23
Troubleshooting theM10i Routing Engine
Problem The Routing Engine is not functioning normally.
Solution A green LED labeled ONLINE reports the status of the Routing Engine. When a Routing
Engine is functioning correctly, the green LED labeled ONLINE is lit steadily. For more
information, see Table 5 on page 21. To troubleshoot a Routing Engine:
1. Check the alarm LEDs on the HCM.
2. Issue the show chassis alarms CLI command to view a more detailed description of
the alarm cause:
user@host> show chassis alarms
For a list of messages that can appear in the output, see Table 13 on page 89.
Copyright © 2010, Juniper Networks, Inc.88
M10i Multiservice Edge Router Hardware Guide

3. If an alarm indicates a problem with the CompactFlash card, reinstall the Junos OS
from Removable Media. See the Junos OS Installation and Upgrade Guide.
4. Verify that the Routing Engine is properly seated.
5. If you are unable to correct the problem, replace the Routing Engine with a spare. For
instructions, see “Replacing the M10i Routing Engine” on page 131. If the LED lights
correctly on the spare, the original Routing Engine is faulty. Return it to Juniper
Networks, as described in “Contacting Customer Support” on page 212.
Table 13: Routing Engine AlarmMessages
SolutionAlarm ConditionCLI MessageAlarmSeverity
Reinstall the Junos OSfrom RemovableMedia.
Error in reading or writinghard disk.
Host routing-engine-number hard-disk drive errorYellow
Reinstall the Junos OSfrom RemovableMedia.
Error in reading or writingthe CompactFlash card.
Host routing-engine-number compact-flash drive errorYellow
Replace the memoryDIMMs. See“Replacing an SDRAMModule on an M10iRouting Engine” onpage 139.
A parity error occurred inthe memory DIMMs
ECCmultibit parity errorYellow
No action is requiredif you configure yourrouter to boot fromthe hard disk.
If not, reinstall theJunos OS fromRemovable Media.
A CompactFlash card isinstalled, but the systembooted from the hard disk.
Host routing-engine-number Boot from alternatemediaYellow
No action is requiredif the backup RoutingEngine wasintentionally madeactive.
If the master RoutingEngine failed, replaceit.
Backup Routing Engine isactive. Either a commandwas issued to switch tothe backup RoutingEngine or the masterRouting Engine has failed.
Backup RE ActiveRed
Both Routing Enginesmust be the samemodel number.
Replace one of theRouting Engines.
One Routing Engine 400and one Routing Engine850 are installed in thesame router.
MixedMaster and Backup RE typesRed
89Copyright © 2010, Juniper Networks, Inc.
Chapter 14: Troubleshooting M10i Hardware Components

Table 13: Routing Engine AlarmMessages (continued)
SolutionAlarm ConditionCLI MessageAlarmSeverity
Replace the failedRouting Engine.
CompactFlash cardmissing in boot list.
Host routing-engine-numbercompact-flashmissing inbootlist
Red
Replace the failedRouting Engine.
Hard disk missing in bootlist.
Host routing-engine-numberhard-diskmissing in boot listRed
Replace the failedRouting Engine.
Backup Routing Enginefailed to boot.
Loss of Communication with Backup RERed
RelatedDocumentation
Installing the M10i Routing Engine on page 134•
• M10i Routing Engine 400 LEDs on page 19
• M10i Routing Engine Architecture Overview on page 33
• Maintaining the M10i Routing Engine on page 83
Troubleshooting theM10i CFEB and CFEB-E
Problem The CFEB or CFEB-E is not functioning normally.
Solution When a CFEB or CFEB-E is functioning correctly, the green LED labeled OK is lit steadily.
For more information about the CFEB or CFEB-E LEDs, see Table 3 on page 14. If the
CFEB or CFEB-E fails, the forwarding and routing functions of the router halt immediately
and do not resume until the CFEB or CFEB-E failure has been corrected.
To troubleshoot a CFEB or CFEB-E:
1. Check the alarm LEDs on the HCM. If the yellow or red alarm LED on the HCM is lit,
issue the show chassis alarms CLI command to view a more detailed description of
the alarm cause:
user@host> show chassis alarms
For a list of messages that can appear in the output, see Table 14 on page 91.
2. Verify that the CFEB or CFEB-E is properly seated in the midplane. Use a Phillips
screwdriver to ensure that the screws are securely tightened.
3. If you are unable to correct the problem, replace the CFEB or CFEB-E with a spare.
For instructions, see “Replacing, Upgrading, or Downgrading an M10i CFEB or CFEB-E”
on page 103. If the LED lights correctly on the spare, the original CFEB or CFEB-E is
faulty. Return it to Juniper Networks, as described in “Contacting Customer Support”
on page 212.
Copyright © 2010, Juniper Networks, Inc.90
M10i Multiservice Edge Router Hardware Guide

Table 14: CFEB or CFEB-E AlarmMessages
SolutionAlarm ConditionAlarm Severity
Replace failed ormissingCFEB/CFEB-E.
Both CFEBs/CFEB-Eshave been removed orhave failed.
Red
Replace failedCFEB/CFEB-E.
Too many hard errors inCFEB/CFEB-E memory.
Red
Replace failedCFEB/CFEB-E.
Too many soft errors inCFEB/CFEB-E memory.
Red
Replace failedCFEB/CFEB-E.
A CFEB/CFEB-Emicrocode download hasfailed.
Red
RelatedDocumentation
Configuring CFEB Redundancy on the M10i Router•
• M10i Compact Forwarding Engine Board (CFEB) and Enhanced Compact Forwarding
Engine Board (CFEB-E) Description on page 10
• Removing an M10i CFEB or CFEB-E on page 103
Troubleshooting theM10i Fan Tray
Problem The fans in the fan tray are not functioning normally.
Solution To troubleshoot the cooling system:
1. Check the alarm LEDs on the HCM:
• If the yellow or red alarm LED on the HCM is lit, issue the show chassis alarms CLI
command to view a more detailed description of the alarm cause:
user@host> show chassis alarms
For a list of messages that can appear in the output, see Table 15 on page 93.
• If all the LEDs on the HCM are not lit, it might indicate that power is not being
provided to the router. See “Troubleshooting the M10i Power System” on page 95.
In some cases, the Routing Engine shuts down the router by turning off the power
supplies if the temperature passes the acceptable maximum.
2. Check the status of the cooling system by issuing the show chassis environment
command. The output includes an entry for each fan and temperature for components,
as shown in this example:
user@host> show chassis environment
Class Item Status MeasurementPower Power Supply 0 OK Power Supply 1 OK
91Copyright © 2010, Juniper Networks, Inc.
Chapter 14: Troubleshooting M10i Hardware Components

Power Supply 2 Absent Power Supply 3 AbsentTemp Intake OK 25 degrees C / 77 degrees F FPC 0 OK 30 degrees C / 86 degrees F FPC 1 OK 28 degrees C / 82 degrees F Lower Power Supplies OK 28 degrees C / 82 degrees F Upper Power Supplies OK 28 degrees C / 82 degrees F Upper Power Supplies OK 28 degrees C / 82 degrees F CFEB Intake OK 27 degrees C / 80 degrees F CFEB Exhaust OK 35 degrees C / 95 degrees F Routing Engine 0 OK 32 degrees C / 89 degrees F Routing Engine 1 AbsentFans Fan Tray 0 Absent Fan Tray 1 Fan 1 OK Spinning at normal speed Fan Tray 1 Fan 2 OK Spinning at normal speed Fan Tray 1 Fan 3 OK Spinning at normal speed Fan Tray 1 Fan 4 OK Spinning at normal speed Fan Tray 1 Fan 5 OK Spinning at normal speed Fan Tray 1 Fan 6 OK Spinning at normal speed Fan Tray 1 Fan 7 OK Spinning at normal speed Fan Tray 1 Fan 8 OK Spinning at normal speed
For further description of the output from the command, see the Junos OS System
Basics and Services Command Reference.
3. If you receive a temperature alarm:
• Check the temperature of each component by issuing the showchassisenvironment
command. Temperature sensors on the components detect temperatures above
the acceptable range. Verify that the temperature is OK for each component.
• Check the room temperature.
• Check the airflow and clearance around the chassis. For the fan tray to function
properly, the clearance around the chassis must be sufficient for unobstructed
airflow. See “Clearance Requirements for Airflow and Hardware Maintenance” on
page 43. For a graphic depiction of the airflow, see Figure 13 on page 28.
• Check if a faulty fan is causing the temperature to be elevated for one or more
components.
4. Check the fan tray:
• Check the status of the fans by issuing the show chassis environment command.
Verify that the status is OK and that the fans are Spinning at Normal Speed.
Copyright © 2010, Juniper Networks, Inc.92
M10i Multiservice Edge Router Hardware Guide

• If the fan tray fails, determine whether you can distinguish individual blades in a
fan—this is not possible when the fans are rotating at normal speed.
5. If you are unable to correct the problem, replace the fan tray with a spare. For
instructions, see “Replacing an M10i Fan Tray” on page 101. If the LED lights correctly
on the spare, the original fan tray is faulty. Return it to Juniper Networks for
replacement, as described in “Returning a Hardware Component to Juniper Networks,
Inc.” on page 213.
Table 15: Cooling SystemAlarmMessages
SolutionAlarm ConditionCLI MessageAlarmSeverity
ChassisComponent
Replace failed fantray.
A fan has failed.fan-name FailureRedFan Trays
Install missing fantrays.
Both fan trays are absentfrom the chassis.
Too many fans missing or failing.Red
Install missing fantray.
A fan is absent.fan-name RemovedYellow
• Check roomtemperature.
• Check air flow.
• Check fan tray.
If the fans are running atfull speed and one ormore fans have failed, thechassis temperature hasexceeded 55° C.
If the fans are running atfull speed but no fanshave failed, the chassistemperature hasexceeded 65° C.
Temperature warmYellowTemperature
• Check roomtemperature.
• Check air flow.
• Check fan tray.
If a fan has failed, thechassis temperature hasexceeded 65° C. If thiscondition persists formore than 4 minutes, therouter shuts down.
The chassis temperaturehas exceeded 75° C. If thiscondition persists formore than 4 minutes, therouter shuts down.
Temperature hotRed
Contact technicalsupport. See“Contacting CustomerSupport” on page 212for more information.
The temperature sensorhas failed.
Temperature sensor failureRed
93Copyright © 2010, Juniper Networks, Inc.
Chapter 14: Troubleshooting M10i Hardware Components

RelatedDocumentation
Installing an M10i Fan Tray on page 102•
• M10i Router Physical Specifications on page 183
• Maintaining the M10i Cooling System on page 80
Troubleshooting theM10i PICs
Problem The PICs are not functioning normally.
Solution To troubleshoot the PICs:
1. Check the status of the LEDs located on the PIC faceplate. Many PICs have an LED
labeled STATUS on their faceplate. Some PICs have additional LEDs, often one per
port. For information about the LEDs on each PICs, see the M10i Multiservice Edge
Router PIC Guide.
2. Issue the following CLI command to check the status of a PIC:
user@host> show chassis fpc pic-status
Slot 0 Online PIC 0 4x OC-3 SONET, MM PIC 1 1x CSTM1, SMIR PIC 3 2x OC-3 ATM, MMSlot 1 Online PIC 0 1x OC-12 SONET, MM PIC 1 1x OC-12 ATM, MM PIC 2 2x OC-3 ATM, MM PIC 3 2x OC-3 ATM, MM
For further description of the output from the command, see the Junos OS System
Basics and Services Command Reference.
The PIC slots are numbered from 0 through 3, right to left
3. If an LED is lit indicating a problem with the PIC, issue the show chassis alarms CLI
command to view a more detailed description of the alarm cause:
user@host>show chassis alarms
For a list of messages that can appear in the output, see Table 16 on page 94.
4. If you are unable to correct the problem, replace the PIC with a spare. For instructions,
see “Replacing an M10i PIC” on page 111. If the LEDs light correctly on the spare, the
original PIC is faulty. Return it to Juniper Networks for replacement, as described in
“Contacting Customer Support” on page 212.
Table 16: SONET/SDH Interface AlarmMessages
CLI Message
interface-name so-x/x/x - SONET bit error rate defect
interface-name so-x/x/x - SONET bit error rate fault
Copyright © 2010, Juniper Networks, Inc.94
M10i Multiservice Edge Router Hardware Guide

Table 16: SONET/SDH Interface AlarmMessages (continued)
CLI Message
interface-name so-x/x/x - SONET line AIS
interface-name so-x/x/x - SONET line remote defect indicator
interface-name so-x/x/x - SONET loss of frame
interface-name so-x/x/x - SONET loss of light
interface-name so-x/x/x - SONET loss of pointer
interface-name so-x/x/x - SONET loss of signal
interface-name so-x/x/x - SONET path AIS
interface-name so-x/x/x - SONET pathmismatch
interface-name so-x/x/x - SONET path remote defect indicator
interface-name so-x/x/x - SONET PLL lock
interface-name so-x/x/x - SONET remote error indicator
interface-name so-x/x/x - SONET severely errored frame
interface-name so-x/x/x - SONET unequipped
RelatedDocumentation
Installing an M10i PIC on page 113•
• M10i PIC LEDs on page 10
• M10i PICs Description on page 8
• Maintaining the M10i PICs and PIC Cables on page 81
Troubleshooting theM10i Power System
A green LED labeled OUTPUTOK reports the status of the power supply. When a power
supply is functioning correctly, the green LED labeledOUTPUTOK is lit steadily. For more
information, see “M10i Power Supply LEDs” on page 27.
If any other LED states apply, consult the following topics:
• Troubleshooting the M10i Power System When LEDs on All Power Supplies Are
Off on page 96
• Troubleshooting the M10i Power System When the LED on One Power Supply Is
Off on page 96
95Copyright © 2010, Juniper Networks, Inc.
Chapter 14: Troubleshooting M10i Hardware Components

Troubleshooting theM10i Power SystemWhen LEDs on All Power Supplies Are Off
Problem When no power is provided to the router, no LEDs are lit, including the power supply LEDs
and the alarm LEDs on the HCM.
Solution To troubleshoot the power system when no LEDs are lit:
1. Check if the router has been powered off or if a power failure has occurred.
2. Check that the power is being provided from the facility power distribution.
3. Check if the system temperature has exceeded the acceptable maximum. The Routing
Engine shuts down all power supplies is the temperature exceeds the maximum.
Excessive system temperature is almost always caused by excessive environmental
temperature. Correct the environmental temperature before repowering the router.
Troubleshooting theM10i Power SystemWhen the LED onOne Power Supply Is Off
Problem The LED on one power supply is off, but the LED on the other supplies indicate that they
are functioning properly.
Solution Perform the following diagnostic procedure:
1. Check the red alarm LED on the HCM:
• If it is lit, issue the following CLI command for information about the cause of an
alarm condition:
user@host> show chassis alarms
For a list of messages that can appear in the output, see Table 17 on page 97.
A common cause of power supply shutdown is that the temperature of the power
supply or another router component has exceed the maximum limit.
• If the red alarm LED is not lit, check that the power switch is in the ON position on
the power supply faceplate.
2. Replace the faulty power supply with a spare. For instructions, see “Replacing an M10i
AC Power Supply” on page 121 and “Replacing an M10i DC Power Supply” on page 125.
If the LED lights correctly on the spare, the original power supply is faulty. Return it to
Juniper Networks for replacement, as described in “Returning a Hardware Component
to Juniper Networks, Inc.” on page 213.
3. If the spare power supply also does not work, connect the router to a different power
source. You might also try replacing the AC power cord (on an AC-powered router)
or DC power cable (on a DC-powered router). For instructions, see Removing an M10I
AC Power Cord and Disconnecting Power Cables to a DC-Powered M10i Router (you
do not need to disconnect and reconnect the grounding cable on a DC-powered
router).
4. If you cannot determine the cause of the problem or need additional assistance, see
“Contacting Customer Support” on page 212.
Copyright © 2010, Juniper Networks, Inc.96
M10i Multiservice Edge Router Hardware Guide

Table 17: Power SystemAlarmMessages
SolutionAlarm ConditionCLI MessageAlarmSeverity
Insert missing powersupply.
A power supply has beenremoved.
PEM pem-number removedYellow
Replace failed powersupply
A power supply has failed.PEM pem-numberNot OKRed
Insert or replacesecondary powersupply.
Only one power supply isoperating.
Toomany PEMsmissingRed
RelatedDocumentation
• M10i AC Power Supply Description on page 25
• M10i DC Power Supply Description on page 26
• M10i Power System Description on page 24
• M10i Power Supply LEDs on page 27
• M10i Router Power Requirements on page 188
• Site Electrical Wiring Guidelines for M Series, MX Series, and T Series Routers on page 193
97Copyright © 2010, Juniper Networks, Inc.
Chapter 14: Troubleshooting M10i Hardware Components

Copyright © 2010, Juniper Networks, Inc.98
M10i Multiservice Edge Router Hardware Guide

CHAPTER 15
Replacing M10i Hardware Components
• M10i Field-Replaceable Units (FRUs) on page 99
• Tools and Parts Required to Replace M10i Hardware Components on page 100
• Replacing an M10i Fan Tray on page 101
• Replacing, Upgrading, or Downgrading an M10i CFEB or CFEB-E on page 103
• Replacing an M10i HCM on page 106
• Replacing an M10i PIC on page 111
• Replacing an M10i PIC Cable on page 115
• Replacing an M10i SFP on page 118
• Replacing M10i Power System Components on page 120
• Replacing M10i Routing Engine Components on page 131
M10i Field-Replaceable Units (FRUs)
Field-replaceable units (FRUs) are router components that can be replaced at the
customer site. Replacing most FRUs requires minimal router downtime. The router uses
the following types of FRUs:
• Hot-removable and hot-insertable FRUs—You can remove and replace these
components without powering down the router or disrupting the routing functions.
• Hot-pluggable FRUs—You can remove and replace these components without powering
down the router, but the routing functions of the system are interrupted when the
component is removed.
• FRUs that require powering off the router—You must power off the router before
removing these components.
Table 18 on page 100 lists the FRUs for the M10i router.
99Copyright © 2010, Juniper Networks, Inc.

Table 18: Field-Replaceable Units
FRUs that RequirePowering Off the RouterHot-Pluggable FRUs
Hot-Removable andHot-Insertable FRUs
Nonredundant powersupply (AC or DC)
AC power cord or DC powercable on a nonredundantpower supply (AC or DC)
Compact ForwardingEngine Board (CFEB)(when swapping for anexisting CFEB)
Enhanced CompactForwarding Engine Board(CFEB-E) (when swappingfor an existing CFEB-E)
High-Availability ChassisManager (HCM)
Routing Engine
Fan tray
Physical Interface Card(PIC)
Redundant power supply(AC or DC)
Small form-factorpluggable (SFP)
RelatedDocumentation
General Safety Guidelines for M Series, MX Series, and T Series Routers on page 147•
• General Safety Warnings for M Series, MX Series, and T Series Routers on page 148
• Guidelines for Packing M10i Components for Shipment on page 215
• M10i Router Description on page 3
• Contacting Customer Support on page 212
Tools and Parts Required to ReplaceM10i Hardware Components
To replace hardware components, you need the tools and parts listed in Table 19 on
page 100.
Table 19: Tools and Parts Required
ComponentsTool or part
• CFEB/CFEB-E
• HCM
• PIC
• Routing Engine
Electrostatic bag or antistatic mat
AllElectrostatic discharge (ESD)grounding wrist strap
Serial cable toAUX/MODEM orCONSOLERouting Engineport
Flat-blade (–) screwdriver, 2.5 mm
CompactFlash cardNeedlenose pliers
Copyright © 2010, Juniper Networks, Inc.100
M10i Multiservice Edge Router Hardware Guide

Table 19: Tools and Parts Required (continued)
ComponentsTool or part
• Fan tray
• CFEB/CFEB-E
• DC power cables
• PIC
• Power supply (AC or DC)
• Routing Engine
Phillips (+) screwdrivers, numbers 1and 2
Fiber-optic PIC or PIC cableRubber safety cap
RelatedDocumentation
Displaying M10i Router Components and Serial Numbers on page 207•
• Guidelines for Packing M10i Components for Shipment on page 215
• Contacting Customer Support on page 212
• Routine Maintenance Procedures for the M10i Router on page 79
Replacing anM10i Fan Tray
The fan trays install into the rear of the chassis, as shown in Figure 2 on page 6. They
each house eight fans and weigh approximately 4 lb (1.8 kg).
1. Removing an M10i Fan Tray on page 101
2. Installing an M10i Fan Tray on page 102
Removing anM10i Fan Tray
To remove a fan tray (see Figure 33 on page 102):
CAUTION: Do not remove both fan trays formore than oneminutewhile therouter is operating. The fans are the sole source of cooling, and the routercan overheat when they are absent.
1. Attach an electrostatic discharge (ESD) grounding strap to your bare wrist, and connect
the strap to one of the ESD points on the chassis.
2. Loosen the thumbscrew at the top of the fan tray faceplate, using a Phillips screwdriver
if necessary.
3. Grasp the handle on the faceplate and slide the tray about halfway out of the chassis.
101Copyright © 2010, Juniper Networks, Inc.
Chapter 15: Replacing M10i Hardware Components

CAUTION: To avoid injury, keep tools and your fingers away from the fansas youslide the fan trayoutof thechassis. The fansmight still be spinning.
4. Place one hand under the fan tray to support it and slide the tray completely out of
the chassis after the fans stop spinning.
Figure 33: Removing a Fan Tray
Installing anM10i Fan Tray
To install a fan tray (see Figure 34 on page 103):
CAUTION: For proper airflow, the primary fan tray should be installed in slot1, on the left rear of the chassis. The redundant fan tray should be installed
in slot 0 on the right.
1. Attach an electrostatic discharge (ESD) grounding strap to your bare wrist, and connect
the strap to one of the ESD points on the chassis.
2. Grasp the handle on the faceplate of the fan tray with one hand and place the other
hand under the unit to support it. Orient the fan tray so that the thumbscrew is at the
top of the tray.
3. Slide the tray into the slot.
4. Tighten the thumbscrew to seat the fan tray firmly in the chassis.
Copyright © 2010, Juniper Networks, Inc.102
M10i Multiservice Edge Router Hardware Guide

Figure 34: Installing a Fan Tray
RelatedDocumentation
M10i Fan Tray Description on page 27•
• Troubleshooting the M10i Fan Tray on page 91
• Maintaining the M10i Cooling System on page 80
Replacing, Upgrading, or Downgrading anM10i CFEB or CFEB-E
One or two CFEBs or CFEB-Es can install into the uppermost slots in the rear of the
chassis, as shown in “M10i Chassis Description” on page 5. Only one CFEB or CFEB-E is
active at a time, with the optional second CFEB or CFEB-E in reset mode. CFEBs or
CFEB-Es are hot-pluggable when you replace a CFEB with a CFEB or a CFEB-E with a
CFEB-E, as described in “M10i Field-Replaceable Units (FRUs)” on page 99. Upgrading
or downgrading a CFEB device requires a system reboot, as described in “Upgrading or
Downgrading an M10i CFEB or CFEB-E” on page 106. Removing the standby CFEB or
CFEB-E has no effect on router function. If the active CFEB or CFEB-E fails or is removed
from the chassis, the effect depends on whether two CFEBs or CFEB-Es are installed:
• If there is only one CFEB or CFEB-E, forwarding halts until the CFEB or CFEB-E is
replaced and functioning again.
• If there are two CFEBs or CFEB-Es, forwarding halts until the standby CFEB or CFEB-E
boots and becomes active.
In both cases, all components in the Packet Forwarding Engine reset, and it takes
approximately 1 minute for the new CFEB or CFEB-E to become active; synchronizing
router configuration information can take additional time, depending on the complexity
of the configuration.
• Removing an M10i CFEB or CFEB-E on page 103
• Installing an M10i CFEB or CFEB-E on page 105
• Upgrading or Downgrading an M10i CFEB or CFEB-E on page 106
Removing anM10i CFEB or CFEB-E
To remove a CFEB or CFEB-E (see Figure 36 on page 105):
103Copyright © 2010, Juniper Networks, Inc.
Chapter 15: Replacing M10i Hardware Components

1. Place an electrostatic bag or antistatic mat on a flat, stable surface.
2. Attach an electrostatic discharge (ESD) grounding strap to your bare wrist, and connect
the strap to one of the ESD points on the chassis.
3. If you are removing the active SIB or CFEB-E, press and hold the online/offline button
on the faceplate until the yellow LED labeledFAIL lights, which takes about 5 seconds.
(The effect of removing the active SIB or CFEB-E depends on whether a second SIB
or CFEB-E is installed.
4. Loosen the thumbscrew on each ejector lever (shown in Figure 35 on page 104), using
a Phillips screwdriver if necessary.
5. Pull the end of each ejector lever outward until it is nearly perpendicular to the CFEB
or CFEB-E faceplate.
6. Grasp the ejector levers and pull firmly to slide the CFEB or CFEB-E about halfway
out of the chassis.
7. Place one hand under the CFEB or CFEB-E to support it, slide it completely out of the
chassis, and place it on the antistatic mat or in the electrostatic bag.
CAUTION: When a CFEB or CFEB-E is out of the chassis, do not hold it bythe ejector levers. They cannot support its weight.
Do not stack CFEBs or CFEB-Es on top of or under other components.Place each one individually in an electrostatic bag or on its own antistaticmat on a flat, stable surface.
Figure 35: CFEB
Copyright © 2010, Juniper Networks, Inc.104
M10i Multiservice Edge Router Hardware Guide

Figure 36: Removing a CFEB or CFEB-E
Installing anM10i CFEB or CFEB-E
To install a CFEB or CFEB-E (see Figure 37 on page 105):
1. Attach an electrostatic discharge (ESD) grounding strap to your bare wrist, and connect
the strap to one of the ESD points on the chassis.
2. Verify that the ends of the ejector levers are pulled outward to a position nearly
perpendicular to the faceplate of the CFEB or CFEB-E.
3. Place one hand under the CFEB or CFEB-E to support it and grasp one of the ejector
levers at the front with the other hand.
4. Align the rear of the CFEB or CFEB-E with the guides inside the chassis and slide it in
completely.
5. Press the ejector lever at each end of the CFEB or CFEB-E inward.
6. Tighten the thumbscrew on each ejector lever (shown in “M10i CFEB and CFEB-E
LEDs” on page 14) to seat the CFEB or CFEB-E firmly in the chassis.
7. Press the online/offline button on the CFEB or CFEB-E faceplate and hold it down
until the green LED labeled OUTPUTOK lights steadily.
You can also verify correct CFEB or CFEB-E functioning by issuing the showchassiscfeb
commands described in “Maintaining the M10i CFEB and CFEB-E” on page 79.
Figure 37: Installing a CFEB or CFEB-E
105Copyright © 2010, Juniper Networks, Inc.
Chapter 15: Replacing M10i Hardware Components

Upgrading or Downgrading anM10i CFEB or CFEB-E
To upgrade by replacing a CFEB with a CFEB-E or downgrade by replacing a CFEB-E with
a CFEB requires a system reboot after swapping the CFEB devices.
To upgrade from a CFEB to a CFEB-E or to downgrade from a CFEB-E to a CFEB:
1. Remove the CFEB or CFEB-E as described in “Removing an M10i CFEB or CFEB-E” on
page 103.
2. Install the upgrade CFEB-E or downgrade CFEB as described in “Installing an M10i
CFEB or CFEB-E” on page 105.
3. Reboot the router:
• If the router has only one routing engine, issue the CLI command
user@host> request system reboot
• If the router has two routing engines (a primary routing engine and a backup routing
engine), from the primary routing engine issue the following two CLI commands in
immediate succession to force the router to reboot:
user@host> request system reboot other-routing-engine
user@host> request system reboot
After the reboot, the router recognizes the new CFEB or CFEB-E.
RelatedDocumentation
Configuring CFEB Redundancy on the M10i Router•
• M10i CFEB and CFEB-E LEDs on page 14
• M10i Compact Forwarding Engine Board (CFEB) and Enhanced Compact Forwarding
Engine Board (CFEB-E) Description on page 10
• Troubleshooting the M10i CFEB and CFEB-E on page 90
• Preventing Electrostatic Discharge Damage to an M10i Router on page 150
Replacing anM10i HCM
The HCM is hot-pluggable, as described in “M10i Field-Replaceable Units (FRUs)” on
page 99. For a description of the effect of removing an HCM, see “M10i Routing Engine
Description” on page 15.
1. Removing an M10i HCM on page 106
2. Installing an M10i HCM on page 109
Removing anM10i HCM
To remove an HCM (see Figure 38 on page 109 and Figure 39 on page 109):
Copyright © 2010, Juniper Networks, Inc.106
M10i Multiservice Edge Router Hardware Guide

1. Place an electrostatic bag or antistatic mat on a flat, stable surface.
2. If a Routing Engine is installed in the same row as the HCM you are removing, remove
the Routing Engine first. If two Routing Engines are installed, use one of the following
two methods to determine which is functioning as master:
• Note which of the blue MASTER LEDs is lit on the Routing Engine faceplates.
• Issue the following CLI command. The master Routing Engine is designatedMaster
in the Current state field:
user@host> show chassis routing-engine
Routing Engine status: Slot 0: Current state Master Election priority Master (default) Temperature 27 degrees C / 80 degrees F CPU temperature 27 degrees C / 80 degrees F DRAM 768 MB Memory utilization 45 percent CPU utilization: User 0 percent Background 0 percent Kernel 3 percent Interrupt 0 percent Idle 97 percent Model RE-5.0 Serial ID 1000647001 Start time 2009-01-28 14:11:50 PST Uptime 21 hours, 51 minutes, 16 seconds Load averages: 1 minute 5 minute 15 minute 0.00 0.02 0.00
Routing Engine status: Slot 1: Current state Backup Election priority Backup (default) Temperature 26 degrees C / 78 degrees F CPU temperature 27 degrees C / 80 degrees F DRAM 1536 MB Memory utilization 23 percent CPU utilization: User 0 percent Background 0 percent Kernel 0 percent Interrupt 0 percent Idle 99 percent Model RE-850 Serial ID 1000648260 Start time 2009-01-28 16:18:12 PST Uptime 19 hours, 44 minutes, 51 seconds
3. If you are removing the master Routing Engine and a second Routing Engine is installed,
issue the following CLI command to switch mastership to the backup host module:
user@host> request chassis routing-enginemaster switch
107Copyright © 2010, Juniper Networks, Inc.
Chapter 15: Replacing M10i Hardware Components

NOTE: Router performancemight change if the backup Routing Engine'sconfigurationdiffers fromthe formermaster's configuration. For themostpredictable performance, configure the two Routing Engines identically,except for parameters unique to a Routing Engine, such as the hostnamedefinedat the [edit system]hierarchy level and themanagement interface
(fxp0 or equivalent) defined at the [edit interfaces] hierarchy level.
To configure Routing Engine-specific parameters and still use the sameconfiguration on both Routing Engines, include the appropriateconfiguration statements under the re0 and re1 statements at the [edit
groups] hierarchy level and use the apply-groups statement. For
instructions, see the Junos OS System Basics Configuration Guide.
4. On the console or other management device connected to the Routing Engine, enter
CLI operational mode and issue the following command to shut down the router
software cleanly and preserve Routing Engine state information.
user@host> request system halt
NOTE: Wait until a message appears on the console confirming that theoperating system has halted.
For more information about the command, see the JunosOSSystemBasicsandServices
Command Reference.
NOTE: The CFEBmight continue forwarding traffic for approximately 5minutes after the request system halt command has been issued.
5. Attach an electrostatic discharge (ESD) grounding strap to your bare wrist, and connect
the strap to one of the ESD points on the chassis.
6. Loosen the thumbscrews located at each end of the Routing Engine faceplate, using
a Phillips screwdriver if necessary.
7. Grasp the handle and slide the unit about halfway out of the chassis.
CAUTION: Slide the Routing Engine straight out of the chassis. Damagecan result if it gets lodged because of unevenmovement.
8. Place one hand under the Routing Engine to support it, slide it completely out of the
chassis, and place it on the antistatic mat or in the electrostatic bag.
9. Grasp the handle of the HCM and slide the unit about halfway out of the chassis.
Copyright © 2010, Juniper Networks, Inc.108
M10i Multiservice Edge Router Hardware Guide

CAUTION: Slide the HCM straight out of the chassis. Damage can resultif it gets lodged because of unevenmovement.
10. Place one hand under the HCM to support it, slide it completely out of the chassis,
and place it on the antistatic mat or in the electrostatic bag.
Figure 38: Removing a Routing Engine
Figure 39: Removing an HCM
Installing anM10i HCM
To install an HCM (see Figure 40 on page 110 and Figure 41 on page 110):
1. Attach an electrostatic discharge (ESD) grounding strap to your bare wrist, and connect
the strap to one of the ESD points on the chassis.
2. Place one hand under the HCM to support it and grasp the handle on the faceplate
with the other hand.
3. Align the rear of the HCM with the guide rails inside the chassis and slide it in
completely.
CAUTION: Align theHCMcarefullywith theguide railsandpush it inevenly.Damage can result if it gets lodged in the rails because of unevenmovement.
109Copyright © 2010, Juniper Networks, Inc.
Chapter 15: Replacing M10i Hardware Components

4. Place one hand under the Routing Engine to support it and grasp the handle on the
faceplate with the other hand.
5. Align the rear of the Routing Engine with the guide rails inside the chassis and slide it
in completely.
CAUTION: Align theRoutingEnginecarefullywith theguide railsandpushit in evenly. Damage can result if it gets lodged in the rails because ofunevenmovement.
6. Tighten the thumbscrews on the Routing Engine faceplate to secure the Routing
Engine.
7. Issue the show chassis hardware command to verify that the HCM is functioning
correctly.
Figure 40: Installing the HCM
Figure 41: Installing a Routing Engine
RelatedDocumentation
M10i HCM LEDs on page 23•
• M10i High-Availability Chassis Manager (HCM) Description on page 21
• Troubleshooting the M10i HCM on page 88
Copyright © 2010, Juniper Networks, Inc.110
M10i Multiservice Edge Router Hardware Guide

Replacing anM10i PIC
Up to eight regular PICs install into an M10i router, as shown in “M10i Chassis Description”
on page 5. Quad-wide PICs occupy all four slots in an FPC row.
PICs are hot-removable and hot-insertable. A removed PIC no longer receives or transmits
data, and removing or inserting a PIC briefly interrupts forwarding of traffic through the
remaining PICs.
1. Removing an M10i PIC on page 111
2. Installing an M10i PIC on page 113
Removing anM10i PIC
To remove a PIC (see Figure 42 on page 112):
1. Place an electrostatic bag or antistatic mat on a flat, stable surface.
2. If the PIC connects to fiber-optic cable, have ready a rubber safety cap for each
transceiver and cable.
3. Attach an electrostatic discharge (ESD) grounding strap to your bare wrist, and connect
the strap to one of the ESD points on the chassis.
4. If the PIC has multiple cable connector ports, label the cable connected to each port,
to make it easier to reconnect the cables correctly.
5. Use one of the following methods to take the PIC offline:
• Press and hold the PIC offline button until its failure indicator LED lights, which
usually takes about 5 seconds. The failure LED is usually red; for more information,
see the M10i Multiservice Edge Router PIC Guide. The offline button for each PIC is
located on the HCM and is labeled with the PIC slot number. The PICs in FPC 0 are
located on the upper HCM, and the PICs installed in FPC 1 are located on the lower
HCM.
• Issue the following CLI command:
user@host> request chassis pic fpc-slot fpc-slot pic-slot pic-slot offline
For more information about the command, see the Junos OS System Basics and
Services Command Reference.
6. Disconnect the cables from the PIC. If the PIC uses fiber-optic cable, immediately
cover each transceiver and the end of each cable with a rubber safety cap.
WARNING: Do not look directly into a fiber-optic transceiver or into theends of fiber-optic cables. Fiber-optic transceivers and fiber-optic cableconnected to a transceiver emit laser light that can damage your eyes.
111Copyright © 2010, Juniper Networks, Inc.
Chapter 15: Replacing M10i Hardware Components

CAUTION: Do not leave a fiber-optic transceiver uncovered except wheninserting or removing cable. The safety cap keeps the port clean andprevents accidental exposure to laser light.
7. Arrange the cable in the cable management system to prevent it from dislodging or
developing stress points. Secure the cable so that it is not supporting its own weight
as it hangs to the floor. Place excess cable out of the way in a neatly coiled loop in
the cable management system. Placing fasteners on the loop helps to maintain its
shape.
CAUTION: Do not let fiber-optic cable hang free from the connector. Donot allow fastened loops of cable to dangle, which stresses the cable atthe fastening point.
CAUTION: Avoid bending fiber-optic cable beyond its minimum bendradius.Anarc smaller thana few inches indiameter candamage thecableand cause problems that are difficult to diagnose.
8. Unseat the PIC from the chassis:
• For a regular PIC, pull the right end of the PIC ejector lever away from the PIC
faceplate.
• For a quad-wide PIC, pull the end of each ejector lever away from the PIC faceplate,
toward the outer edges of the PIC.
9. Grasp both sides of the PIC faceplate and slide it out of the chassis. Do not use the
ejector lever as a handle.
10. Place the PIC in the electrostatic bag or on the antistatic mat.
11. If you are not reinstalling a PIC into the emptied slot within a short time, install a blank
PIC panel over the slot to maintain proper airflow in the chassis.
Figure 42: Removing a PIC
Copyright © 2010, Juniper Networks, Inc.112
M10i Multiservice Edge Router Hardware Guide

Installing anM10i PIC
To install a PIC (see Figure 43 on page 114):
1. Attach an electrostatic discharge (ESD) grounding strap to your bare wrist, and connect
the strap to one of the ESD points on the chassis.
2. If the PIC uses fiber-optic cable, verify that there is a rubber safety cap over each
transceiver on the faceplate. Install a cap if necessary.
3. Prepare the PIC for insertion into the chassis:
• For a regular PIC, hold the PIC in one hand and with your other hand pull the end of
the ejector lever away from the PIC faceplate. Hold the lever out while you insert
the PIC.
• For a quad-wide PIC, verify that the end of each ejector lever is pulled away from
the PIC faceplate, toward the ends of the PIC.
4. Align the rear of the PIC with the guides located at the bottom corners of the PIC slot.
5. Slide the PIC into the slot:
• For a regular PIC, slide the PIC into the slot until about 0.5 in. (1 cm) of the PIC
remains outside the slot and you feel some resistance. Release the ejector lever
and gently push the PIC faceplate until you hear a click as the PIC contacts the
midplane. The ejector lever engages and closes automatically.
• For a quad-wide PIC, slide the PIC into the slot until it contacts the midplane. Push
the ejector levers inward toward the PIC faceplate to seat the PIC securely in the
chassis.
CAUTION: Slide the PIC straight into the slot to avoid damaging thecomponents on the PIC.
6. If the PIC uses fiber-optic cable, remove the rubber safety cap from each transceiver
and the end of each cable.
WARNING: Do not look directly into a fiber-optic transceiver or into theends of fiber-optic cables. Fiber-optic transceivers and fiber-optic cableconnected to a transceiver emit laser light that can damage your eyes.
CAUTION: Do not leave a fiber-optic transceiver uncovered except wheninserting or removing cable. The safety cap keeps the port clean andprevents accidental exposure to laser light.
7. Insert the appropriate cables into the cable connectors on the PIC.
113Copyright © 2010, Juniper Networks, Inc.
Chapter 15: Replacing M10i Hardware Components

8. Arrange each cable in the cable management system to prevent the cable from
dislodging or developing stress points. Secure the cable so that it is not supporting its
own weight as it hangs to the floor. Place excess cable out of the way in a neatly coiled
loop in the cable management system. Placing fasteners on the loop helps to maintain
its shape.
CAUTION: Do not let fiber-optic cable hang free from the connector. Donot allow fastened loops of cable to dangle, which stresses the cable atthe fastening point.
CAUTION: Avoid bending fiber-optic cable beyond its minimum bendradius.Anarc smaller thana few inches indiameter candamage thecableand cause problems that are difficult to diagnose.
9. Use one of the following methods to bring the PIC online:
• Press and hold the PIC offline button until the status LED on the PIC faceplate
indicates normal functioning, which usually takes about 5 seconds. The LED is
usually green; for more information, see theM10iMultiservice EdgeRouter PICGuide.
The offline button for each PIC is located on the HCM and is labeled with the PIC
slot number. The PICs in FPC0are located on the upper HCM, and the PICs installed
in FPC 1 are located on the lower HCM.
• Issue the following CLI command:
user@host> request chassis pic fpc-slot fpc-slot pic-slot pic-slot online
For more information about the command, see the Junos OS System Basics and
Services Command Reference.
The normal functioning status LED confirms that the PIC is online. You can also verify
correct PIC functioning by issuing the showchassis fpcpic-status command described
in “Maintaining the M10i PICs and PIC Cables” on page 81.
Figure 43: Installing a PIC
RelatedDocumentation
Preventing Electrostatic Discharge Damage to an M10i Router on page 150•
Copyright © 2010, Juniper Networks, Inc.114
M10i Multiservice Edge Router Hardware Guide

• Connecting M10i PIC Cables on page 63
• M10i PICs Description on page 8
• Maintaining the M10i PICs and PIC Cables on page 81
• Troubleshooting the M10i PICs on page 94
Replacing anM10i PIC Cable
Removing and installing PIC cables does not affect router function, except that a PIC
does not receive or transmit data while its cable is disconnected.
1. Removing an M10i PIC Cable on page 115
2. Installing an M10i PIC Cable on page 116
Removing anM10i PIC Cable
To remove a PIC cable:
1. If the PIC connects to fiber-optic cable, have ready a rubber safety cap for each cable
and transceiver.
2. If removing all cables connected to the PIC, use one of the following methods to take
the PIC offline:
• Press and hold the PIC offline button until its failure indicator LED lights, which
usually takes about 5 seconds. The failure LED is usually red; for more information,
see the M10i Multiservice Edge Router PIC Guide. The offline button for each PIC is
located on the HCM and is labeled with the PIC slot number. The PICs in FPC 0 are
located on the upper HCM, and the PICs installed in FPC 1 are located on the lower
HCM.
• Issue the following CLI command:
user@host> request chassis pic fpc-slot fpc-slot pic-slot pic-slot offline
For more information about the command, see the Junos OS System Basics and
Services Command Reference.
3. Unplug the cable from the cable connector port. If the PIC uses fiber-optic cable,
immediately cover each transceiver and the end of each cable with a rubber safety
cap.
WARNING: Do not look directly into a fiber-optic transceiver or into theends of fiber-optic cables. Fiber-optic transceivers and fiber-optic cableconnected to a transceiver emit laser light that can damage your eyes.
115Copyright © 2010, Juniper Networks, Inc.
Chapter 15: Replacing M10i Hardware Components

CAUTION: Do not leave a fiber-optic transceiver uncovered except wheninserting or removing cable. The safety cap keeps the port clean andprevents accidental exposure to laser light.
4. Remove the cable from the cable management system and detach it from the
destination port.
Installing anM10i PIC Cable
To install a PIC cable (see Figure 44 on page 117):
1. Have ready a length of the type of cable used by the PIC. For cable specifications, see
the M10i Multiservice Edge Router PIC Guide.
2. If the PIC cable connector port is covered by a rubber safety plug, remove the plug.
WARNING: Do not look directly into a fiber-optic transceiver or into theends of fiber-optic cables. Fiber-optic transceivers and fiber-optic cableconnected to a transceiver emit laser light that can damage your eyes.
CAUTION: Do not leave a fiber-optic transceiver uncovered except wheninserting or removing cable. The safety cap keeps the port clean andprevents accidental exposure to laser light.
3. Insert the cable connector into the cable connector port on the PIC faceplate.
4. Arrange the cable in the cable management system to prevent it from dislodging or
developing stress points. Secure the cable so that it is not supporting its own weight
as it hangs to the floor. Place excess cable out of the way in a neatly coiled loop in
the cable management system. Placing fasteners on the loop helps to maintain its
shape.
CAUTION: Avoid bending fiber-optic cable beyond its minimum bendradius.Anarc smaller thana few inches indiameter candamage thecableand cause problems that are difficult to diagnose.
CAUTION: Do not let fiber-optic cable hang free from the connector. Donot allow fastened loops of cable to dangle, which stresses the cable atthe fastening point.
5. Insert the other end of the cable into the destination port.
Copyright © 2010, Juniper Networks, Inc.116
M10i Multiservice Edge Router Hardware Guide

6. Repeat the previous steps for any additional cables.
7. If the PIC is offline (its failure indicator LED is lit), use one of the following methods
to bring the PIC online:
• Press and hold the PIC offline button until the status LED on the PIC faceplate
indicates normal functioning, which usually takes about 5 seconds. The LED is
usually green; for more information, see theM10iMultiservice EdgeRouter PICGuide.
The offline button for each PIC is located on the HCM and is labeled with the PIC
slot number. The PICs in FPC0are located on the upper HCM, and the PICs installed
in FPC 1 are located on the lower HCM.
• Issue the following CLI command:
user@host> request chassis pic fpc-slot fpc-slot pic-slot pic-slot online
For more information about the command, see the Junos OS System Basics and
Services Command Reference.
The normal functioning indicator LED confirms that the PIC is online. You can also
verify correct PIC functioning by issuing the show chassis fpc pic-status command
described in “Maintaining the M10i PICs and PIC Cables” on page 81.
Figure 44: Connecting Fiber-Optic Cable to a PIC
RelatedDocumentation
Preventing Electrostatic Discharge Damage to an M10i Router on page 150•
• Connecting M10i PIC Cables on page 63
• M10i PICs Description on page 8
• Maintaining the M10i PICs and PIC Cables on page 81
• Troubleshooting the M10i PICs on page 94
117Copyright © 2010, Juniper Networks, Inc.
Chapter 15: Replacing M10i Hardware Components

Replacing anM10i SFP
Small form-factor pluggables (SFPs) are transceivers that can be removed from a PIC
(for more information, see “M10i PICs Description” on page 8).
SFPs are hot-insertable and hot-removable. Removing an SFP does not interrupt PIC
functioning, but the removed SFP no longer receives or transmits data.
1. Removing an M10i SFP on page 118
2. Installing an M10i SFP on page 119
Removing anM10i SFP
WARNING: Do not look directly into a fiber-optic transceiver or into the endsof fiber-optic cables. Fiber-optic transceiversand fiber-optic cableconnectedto a transceiver emit laser light that can damage your eyes.
CAUTION: When handling fiber-optic transceivers and fiber-optic cable,observe the following precautions:
• Do not leave a fiber-optic transceiver uncovered except when inserting orremoving cable. The safety cap keeps the port clean and preventsaccidental exposure to laser light.
• Do not bend fiber-optic cable beyond its minimum bend radius. An arcsmaller than a few inches in diameter can damage the cable and causeproblems that are difficult to diagnose.
• Do not let fiber-optic cable hang free from the connector. Do not allowfastened loopsofcable todangle,whichstresses thecableat the fasteningpoint.
To remove an SFP (see Figure 45 on page 119):
1. Place an electrostatic bag or antistatic mat on a flat, stable surface.
2. Attach an electrostatic discharge (ESD) grounding strap to your bare wrist, and connect
the strap to one of the ESD points on the chassis.
3. Label the cable connected to the SFP so that you can later reconnect it to the correct
SFP.
4. Disconnect the cable from the SFP. Immediately cover the transceiver and the end
of the cable with a rubber safety cap.
5. Arrange the cable in the cable management system to prevent it from dislodging or
developing stress points. Secure the cable so that it is not supporting its own weight
as it hangs to the floor. Place excess cable out of the way in a neatly coiled loop in
Copyright © 2010, Juniper Networks, Inc.118
M10i Multiservice Edge Router Hardware Guide

the cable management system. Placing fasteners on the loop helps to maintain its
shape.
6. Pull the ejector handle away from the SFP faceplate to unseat the SFP from the PIC.
Pull the SFP out of the PIC and place it on the antistatic mat or in the electrostatic
bag.
CAUTION: After removing a transceiver from the chassis, wait at least 30seconds before reinserting it or inserting a transceiver into a different slot.
Figure 45: Small Form-Factor Pluggable (SFP)
g001
855
Connector
Locking pin
Installing anM10i SFP
WARNING: Do not look directly into a fiber-optic transceiver or into the endsof fiber-optic cables. Fiber-optic transceiversand fiber-optic cableconnectedto a transceiver emit laser light that can damage your eyes.
CAUTION: When handling fiber-optic transceivers and fiber-optic cable,observe the following precautions:
• Do not leave a fiber-optic transceiver uncovered except when inserting orremoving cable. The safety cap keeps the port clean and preventsaccidental exposure to laser light.
• Do not bend fiber-optic cable beyond its minimum bend radius. An arcsmaller than a few inches in diameter can damage the cable and causeproblems that are difficult to diagnose.
• Do not let fiber-optic cable hang free from the connector. Do not allowfastened loopsofcable todangle,whichstresses thecableat the fasteningpoint.
To install a replacement SFP (see Figure 46 on page 120):
1. Attach an electrostatic discharge (ESD) grounding strap to your bare wrist, and connect
the strap to one of the ESD points on the chassis.
2. Verify that a rubber safety cap covers the SFP transceiver, installing one if necessary.
119Copyright © 2010, Juniper Networks, Inc.
Chapter 15: Replacing M10i Hardware Components

3. Orient the SFP over the port in the PIC so that the connector end will enter the slot
first and the SFP connector faces the appropriate direction:
• If the PIC has ten SFP ports, the ports are arranged in two columns. The SFP
connector faces to the right for ports in the left column, and to the left for ports in
the right column.
• If the PIC has one or two SFP ports, the SFP connector faces to the left on platforms
in which FPCs install vertically in the chassis, and faces upward on platforms in
which FPCs install horizontally in the chassis.
4. Slide the SFP into the slot. If there is resistance, remove the SFP and flip it so that the
connector faces the other direction.
5. Remove the rubber safety cap from the transceiver and the end of the cable, and
insert the cable into the transceiver.
6. Arrange the cable in the cable management system to prevent the cable from
dislodging or developing stress points. Secure the cable so that it is not supporting its
own weight as it hangs to the floor. Place excess cable out of the way in a neatly coiled
loop in the cable management system. Placing fasteners on the loop helps to maintain
its shape.
7. Verify that the status LEDs on the PIC faceplate indicate that the SFP is functioning
correctly (there is an LED for each SFP port). For more information about the PIC
LEDs, see the M10i Multiservice Edge Router PIC Guide. You can also verify PIC
functioning by issuing the show chassis fpc pic-status command described in
“Maintaining the M10i PICs and PIC Cables” on page 81.
Figure 46: Small Form-Factor Pluggable (SFP)
g001
855
Connector
Locking pin
RelatedDocumentation
Preventing Electrostatic Discharge Damage to an M10i Router on page 150•
• M10i PICs Description on page 8
• Troubleshooting the M10i PICs on page 94
ReplacingM10i Power SystemComponents
• Replacing an M10i AC Power Supply on page 121
• Replacing an M10i AC Power Cord on page 123
• Replacing an M10i DC Power Supply on page 125
• Replacing an M10i DC Power Cable on page 129
Copyright © 2010, Juniper Networks, Inc.120
M10i Multiservice Edge Router Hardware Guide

Replacing anM10i AC Power Supply
An AC-powered router has up to three load-sharing AC power supplies. The router must
have at least two AC power supplies, and any two AC power supplies can provide full
power to the router. Three power supplies are required for redundancy. A redundant
power supply is hot-removable and hot-insertable, as described in “M10i Field-Replaceable
Units (FRUs)” on page 99. For M10i routers with only two AC power supplies, you must
power off the router before replacing an AC power supply.
1. Removing an M10i AC Power Supply on page 121
2. Installing an M10i AC Power Supply on page 122
Removing anM10i AC Power Supply
The AC power supplies are located at the bottom rear of the chassis, as shown in “M10i
Chassis Description” on page 5. For information about power supply redundancy and
replaceability, see “M10i Power System Description” on page 24.
CAUTION: Donot leaveapower supply slot empty formore thanashort timewhile the router is operational. The power supplymust remain in the chassisfor proper airflow.
To remove an AC power supply (see Figure 47 on page 122):
1. Attach an electrostatic discharge (ESD) grounding strap to your bare wrist, and connect
the strap to one of the ESD points on the chassis.
2. Press the power switch on the power supply faceplate to the OFF (O) position.
NOTE: If you are not removing the power supply, but simply powering itoff,wait at least60secondsbefore turning it backon. If youneed topowerit off again, wait for at least 60 seconds after powering it on.
3. Unplug the AC power cord from the appliance inlet on the faceplate.
4. Loosen the thumbscrew at each end of the power supply faceplate, using a Phillips
screwdriver if necessary.
5. Grasp the handle on the power supply faceplate and pull firmly to slide the unit about
halfway out of the chassis.
6. Place one hand under the power supply to support it, then slide it completely out of
the chassis.
121Copyright © 2010, Juniper Networks, Inc.
Chapter 15: Replacing M10i Hardware Components

Figure 47: Removing an AC Power Supply
Installing anM10i AC Power Supply
To install an AC power supply (see Figure 48 on page 123):
1. Verify that the switch on the power supply faceplate is in the OFF (O) position.
2. Locate the AC power cord shipped with the router, which should be appropriate for
your geographical location (see “M10i AC Power Cord Specifications” on page 189).
3. Attach an electrostatic discharge (ESD) grounding strap to your bare wrist, and connect
the strap to one of the ESD points on the chassis.
4. Grasp the handle on the power supply faceplate with one hand and place the other
hand under the supply to support it.
5. Align the rear of the supply with the slide guides inside the chassis and slide the supply
into the chassis until it contacts the midplane.
6. Tighten (but do not overtighten) the thumbscrews on the power supply faceplate.
7. Insert the appliance coupler end of the AC power cord into the appliance inlet on the
power supply faceplate and insert the plug into an AC power source receptacle. Verify
that the AC power cord does not block access to router components or drape where
people could trip on it.
8. Press the power switch on the faceplate to the ON ( | ) position. When the power
supply has powered on successfully, the green OUTPUTOK LED lights steadily.
Copyright © 2010, Juniper Networks, Inc.122
M10i Multiservice Edge Router Hardware Guide

NOTE: After powering off a power supply,wait at least 60 secondsbeforeturning it back on. After powering on a power supply, wait at least 60seconds before turning it off.
If the router is completely powered off when you power on the powersupply, theRoutingEnginebootsas thepowersupplycompletes its startupsequence. If the Routing Engine finishes booting and you need to poweroff the router again, see “Powering Off an M10i Router” on page 71.
After apower supply is poweredon, it can takeup to60seconds for statusindicators—such as the output status LED on the power supply, thecommand display output, andmessages on the LED display on the craftinterface—to indicate that thepower supply is functioningnormally. Ignoreerror indicators that appear during the first 60 seconds.
Figure 48: Installing an AC Power Supply
RelatedDocumentation
Preventing Electrostatic Discharge Damage to an M10i Router on page 150•
• M10i AC Power Supply Description on page 25
• M10i DC Power Supply Description on page 26
• M10i Router Power Requirements on page 188
• Maintaining the M10i Power Supplies on page 82
• Troubleshooting the M10i Power System on page 95
Replacing anM10i AC Power Cord
An AC-powered router has up to three load-sharing AC power supplies. The router must
have at least two AC power supplies, and any two AC power supplies can provide full
power to the router. Three power supplies are required for redundancy. An AC power cord
on a redundant power supply is hot-removable and hot-insertable, as described in “M10i
123Copyright © 2010, Juniper Networks, Inc.
Chapter 15: Replacing M10i Hardware Components

Field-Replaceable Units (FRUs)” on page 99. For M10i routers with only two AC power
supplies, you must power off the router before replacing an AC power cord.
1. Removing an M10i AC Power Cord on page 124
2. Installing an M10i AC Power Cord on page 124
Removing anM10i AC Power Cord
To remove an AC power cord:
1. Switch off the dedicated customer site circuit breaker for the power supply, and
remove the power cord from the AC power source. Follow the instructions for your
site.
2. Attach an electrostatic discharge (ESD) grounding strap to your bare wrist, and connect
the strap to one of the ESD points on the chassis.
3. Switch the power switch on the power supply faceplate to the OFF (O) position.
4. Remove the appliance coupler end of a AC power cord from the appliance inlet on
the power supply faceplate.
Installing anM10i AC Power Cord
To install an AC power cord:
1. Locate an AC power cord with a plug appropriate for your geographical location (see
“M10i AC Power Cord Specifications” on page 189).
2. Verify that the power switch on the power supply faceplate is in theOFF (O) position.
3. Attach an electrostatic discharge (ESD) grounding strap to your bare wrist, and connect
the strap to one of the ESD points on the chassis.
4. Insert the appliance coupler end of a AC power cord into the appliance inlet on a power
supply faceplate.
5. Detach the ESD grounding strap from the ESD points on the chassis, and connect the
strap to an approved site ESD grounding point. Follow the instructions for your site.
6. Switch on the dedicated customer site circuit breaker for the power supply, and insert
the plug into an AC power source receptacle. Follow the instructions for your site.
7. Detach the ESD grounding strap from the approved site ESD grounding point, and
connect the strap to the ESD points on the chassis.
8. Switch the power switch on the power supply to the on (|) position.
9. Observe theOUTPUTOK LEDs on the AC power supply faceplate. If the power supply
is correctly installed and functioning normally, the OUTPUTOK lights steadily.
10. Verify that the AC power cord does not block access to router components or drape
where people could trip on it.
RelatedDocumentation
Preventing Electrostatic Discharge Damage to an M10i Router on page 150•
• M10i AC Power Supply Description on page 25
Copyright © 2010, Juniper Networks, Inc.124
M10i Multiservice Edge Router Hardware Guide

• Maintaining the M10i Power Supplies on page 82
• Troubleshooting the M10i Power System on page 95
Replacing anM10i DC Power Supply
A DC-powered router has up to four load-sharing DC power supplies. The router must
have at least two DC power supplies, and any two DC power supplies can provide full
power to the router. Each redundant power supply is hot-removable and hot-insertable,
as described in “M10i Field-Replaceable Units (FRUs)” on page 99. For M10i routers with
only two DC power supplies, you must power off the router before replacing a DC power
supply.
1. Removing an M10i DC Power Supply on page 125
2. Installing an M10i DC Power Supply on page 126
Removing anM10i DC Power Supply
The DC power supplies are located at the bottom rear of the chassis, as shown in “M10i
Chassis Description” on page 5. For information about power supply redundancy and
replaceability, see “M10i Power System Description” on page 24.
CAUTION: Donot leaveapower supply slot empty formore thanashort timewhile the router is operational. The power supplymust remain in the chassisfor proper airflow.
To remove a DC power supply (see Figure 49 on page 126):
1. Attach an electrostatic discharge (ESD) grounding strap to your bare wrist, and connect
the strap to one of the ESD points on the chassis.
2. Press the power switch for the power supply (located on the power supply faceplate)
to the OFF (O) position.
NOTE: If you are power cycling the power supply rather than shutting itoff for a time, wait at least 60 seconds after turning it off before turningit back on. If you need to power it off again, wait for at least 60 secondsafter powering it on.
3. Shut off the power flowing to the power supply from the external power source, so
that the voltage across the leads of the DC power cables is 0 V. Ensure that there is
no chance that the cable leads might become active during the procedure.
4. Using a number 1 Phillips screwdriver, turn the screw on each field-wiring terminal
counter-clockwise to loosen the terminal connector from around the cable lug.
5. Remove the cables from the terminal connectors and from the hook located on the
faceplate to the right of the field-wiring terminals.
125Copyright © 2010, Juniper Networks, Inc.
Chapter 15: Replacing M10i Hardware Components

6. Loosen the thumbscrew at each end of the power supply faceplate, using a Phillips
screwdriver if necessary.
7. Grasp the handle on the power supply faceplate and pull firmly to slide the unit about
halfway out of the chassis.
8. Place one hand under the power supply to support it, then slide it completely out of
the chassis.
Figure 49: Removing a DC Power Supply
Installing anM10i DC Power Supply
To install a DC power supply (see Figure 50 on page 128 and Figure 51 on page 128):
1. Verify that there is no power flowing to the power supply from the external power
source, so that the voltage across the leads of the DC power cables is 0 V. Ensure that
there is no chance that the cable leads might become active during the procedure.
2. Verify that the power switch for the power supply (located on the power supply
faceplate) is in the OFF (O) position.
3. Verify that the grounding cable is attached to the chassis and properly connected to
an earth ground.
4. Attach an electrostatic discharge (ESD) grounding strap to your bare wrist, and connect
the strap to one of the ESD points on the chassis.
5. Grasp the handle on the power supply faceplate with one hand and place the other
hand under the supply to support it.
6. Align the rear of the supply with the slide guides inside the chassis and slide the supply
into the chassis until it contacts the midplane.
7. Tighten (but do not overtighten) the thumbscrews on the power supply faceplate.
8. Verify that a licensed electrician has attached a listed DC power cable lug to each
power source cable.
9. Loop the DC power cables through the hook located on the faceplate to the right of
the field-wiring terminals.
10. Depending on the type of DC power cable lugs used, loosen or remove the screws on
the field-wiring terminals.
Copyright © 2010, Juniper Networks, Inc.126
M10i Multiservice Edge Router Hardware Guide

11. Insert the DC power cable lugs into the appropriate field-wiring terminals. Using a
number 1 Phillips screwdriver, turn the screw on each field-wiring terminal clockwise
to secure the DC power cable lug. Apply between 8 lb-in. (.9 Nm) and 9 lb-in. (1.02
Nm) of torque to each screw.
a. Insert the positive (+) source cable into the return terminal, which is labeled RTN.
b. Insert the negative (–) source cable into the input terminal, which is labeled –48V.
NOTE: The DC power supplies in slots P/S 0 and P/S 1must be powered
bydedicatedpower feedsderived from feedA, and theDCpower suppliesinslotsP/S2andP/S3mustbepoweredbydedicatedpower feedsderived
fromfeedB.This configurationprovides thecommonlydeployedA/B feed
redundancy for the system.
12. Verify that the DC source power cabling is correct, that the DC power cables are not
touching or blocking access to router components, and that they do not drape where
people could trip on them.
13. Turn on the DC power source so that voltage flows to the power supply.
14. Press the switch on the power supply faceplate to the ON ( | ) position. When the
power supply has powered on successfully, the greenOUTPUTOK LED lights steadily.
NOTE: After powering off a power supply,wait at least 60 secondsbeforeturning it back on. After powering on a power supply, wait at least 60seconds before turning it off.
If the router is completely powered off when you power on the powersupply, theRoutingEnginebootsas thepowersupplycompletes its startupsequence. If the Routing Engine finishes booting and you need to poweroff the router again, see “Powering Off an M10i Router” on page 71.
After apower supply is poweredon, it can takeup to60seconds for statusindicators—such as the output status LED on the power supply, thecommand display output, andmessages on the LED display on the craftinterface—to indicate that thepower supply is functioningnormally. Ignoreerror indicators that appear during the first 60 seconds.
127Copyright © 2010, Juniper Networks, Inc.
Chapter 15: Replacing M10i Hardware Components

Figure 50: Installing a DC Power Supply
Figure 51: Connecting DC power cables to a DC Power Supply
RelatedDocumentation
Preventing Electrostatic Discharge Damage to an M10i Router on page 150•
• M10i DC Power Supply Description on page 26
• M10i Router Power Requirements on page 188
• Maintaining the M10i Power Supplies on page 82
• Troubleshooting the M10i Power System on page 95
Copyright © 2010, Juniper Networks, Inc.128
M10i Multiservice Edge Router Hardware Guide

Replacing anM10i DC Power Cable
A DC-powered router has up to four load-sharing DC power supplies. The router must
have at least two DC power supplies, and any two DC power supplies can provide full
power to the router. The power cords on a redundant power supply are hot-removable
and hot-insertable, as described in “M10i Field-Replaceable Units (FRUs)” on page 99.
For M10i routers with only two DC power supplies, you must power off the router before
replacing the DC power cables. See “Powering Off an M10i Router” on page 71.
1. Removing a DC Power Cable on page 129
2. Installing a DC Power Cable on page 129
Removing a DC Power Cable
To remove a DC power cable:
1. For each power supply, press the power switch on the power supply faceplate to the
OFF (O) position.
NOTE: If you are power cycling the power supply rather than shutting itoff for a time, wait at least 60 seconds after turning it off before turningit back on. If you need to power it off again, wait for at least 60 secondsafter powering it on.
2. Shut off the power flowing from both external power sources, so that the voltage
across the leads of the DC power cables is 0 V. Ensure that there is no chance that
the cable leads might become active during the procedure.
3. Using a number 1 Phillips screwdriver, turn the screw on each field-wiring terminal
counter-clockwise to loosen the terminal connector from around the cable lug.
4. Remove the cables from the terminal connectors and from the hook located on the
faceplate to the right of the field-wiring terminals.
5. Verify that the removed cables are not touching or blocking access to any router
components.
Installing a DC Power Cable
Connect DC power to the router by inserting DC power cables into the field-wiring
terminals on the faceplate of each power supply. For information about the required
cable type, see “M10i DC Power Cable and Lug Specifications” on page 192.
1. Verify that there is no power flowing from the external power source, so that the
voltage across the leads of the power cables is 0 V. Ensure that there is no chance
that the cable leads might become active during the procedure.
2. Verify that a licensed electrician has attached a listed DC power cable lug to the DC
power cable.
3. Attach an electrostatic discharge (ESD) grounding strap to your bare wrist, and connect
the strap to one of the ESD points on the chassis.
129Copyright © 2010, Juniper Networks, Inc.
Chapter 15: Replacing M10i Hardware Components

4. Verify that the power switch on the power supply faceplate is in theOFF (O) position.
5. Loop the DC power cables through the hook located on the faceplate to the right of
the field-wiring terminals.
6. Depending on the type of DC power cable lugs used, loosen or remove the screws on
the field-wiring terminals.
7. Insert the DC power cable lugs into the appropriate field-wiring terminals. Using a
number 1 Phillips screwdriver, turn the screw on each field-wiring terminal clockwise
to secure the DC power cable lug. Apply between 8 lb-in. (.9 Nm) and 9 lb-in. (1.02
Nm) of torque to each screw.
a. Insert the positive (+) source cable into the return terminal, which is labeled RTN.
b. Insert the negative (–) source cable into the input terminal, which is labeled –48V.
CAUTION: Youmust ensure that power connectionsmaintain the properpolarity. The power source cablesmight be labeled (+)and (–) to indicate
their polarity. There is no standard color coding for DC power cables. Thecolor coding usedby the externalDCpower source at your site determinesthe color coding for the leads on the DC power cables that attach to theterminal studs on the power supply faceplate.
NOTE: The DC power supplies in slots P/S 0 and P/S 1must be powered
bydedicatedpower feedsderived from feedA, and theDCpower suppliesinslotsP/S2andP/S3mustbepoweredbydedicatedpower feedsderived
fromfeedB.This configurationprovides thecommonlydeployedA/B feed
redundancy for the system.
8. Verify that the DC source power cabling is correct, that the DC cables are not touching
or blocking access to router components, and that they do not drape where people
could trip on them.
Copyright © 2010, Juniper Networks, Inc.130
M10i Multiservice Edge Router Hardware Guide

Figure 52: Connecting DC Power Cables
RelatedDocumentation
Preventing Electrostatic Discharge Damage to an M10i Router on page 150•
• M10i DC Power Supply Description on page 26
• Troubleshooting the M10i Power System on page 95
ReplacingM10i Routing Engine Components
• Replacing the M10i Routing Engine on page 131
• Removing and Inserting the PC Card from an M10i Routing Engine on page 135
• Replacing the CompactFlash Card in an M10i Routing Engine on page 137
• Configuring the CompactFlash Card on an M10i Routing Engine on page 138
• Replacing an SDRAM Module on an M10i Routing Engine on page 139
• Replacing an M10i Ethernet Management Cable on page 141
• Replacing an M10i Console or Auxiliary Cable on page 141
Replacing theM10i Routing Engine
The Routing Engines are hot-pluggable, as described in “M10i Field-Replaceable Units
(FRUs)” on page 99. If two Routing Engines are installed, removal or failure of the backup
Routing Engine does not affect router function. Removal or failure of the master Routing
Engine affects forwarding and routing depending on your high availability configuration.
131Copyright © 2010, Juniper Networks, Inc.
Chapter 15: Replacing M10i Hardware Components

For detailed information, see “M10i Routing Engine Description” on page 15. To replace
a Routing Engine, perform the following procedures:
1. Removing the M10i Routing Engine on page 132
2. Installing the M10i Routing Engine on page 134
Removing theM10i Routing Engine
To remove a Routing Engine (see Figure 53 on page 134):
1. Place an electrostatic bag or antistatic mat on a flat, stable surface.
2. If two Routing Engines are installed, use one of the following two methods to determine
which is functioning as master:
• Note which of the blue MASTER LEDs is lit on the Routing Engine faceplates.
• Issue the following CLI command. The master Routing Engine is designatedMaster
in the Current state field:
user@host> show chassis routing-engine
Routing Engine status: Slot 0: Current state Master Election priority Master (default) Temperature 27 degrees C / 80 degrees F CPU temperature 27 degrees C / 80 degrees F DRAM 768 MB Memory utilization 45 percent CPU utilization: User 0 percent Background 0 percent Kernel 3 percent Interrupt 0 percent Idle 97 percent Model RE-5.0 Serial ID 1000647001 Start time 2009-01-28 14:11:50 PST Uptime 21 hours, 51 minutes, 16 seconds Load averages: 1 minute 5 minute 15 minute 0.00 0.02 0.00
Routing Engine status: Slot 1: Current state Backup Election priority Backup (default) Temperature 26 degrees C / 78 degrees F CPU temperature 27 degrees C / 80 degrees F DRAM 1536 MB Memory utilization 23 percent CPU utilization: User 0 percent Background 0 percent Kernel 0 percent Interrupt 0 percent Idle 99 percent Model RE-850 Serial ID 1000648260 Start time 2009-01-28 16:18:12 PST Uptime 19 hours, 44 minutes, 51 seconds
Copyright © 2010, Juniper Networks, Inc.132
M10i Multiservice Edge Router Hardware Guide

3. If you are removing the master Routing Engine and a second Routing Engine is installed,
issue the following CLI command to switch mastership to the backup host module:
user@host> request chassis routing-enginemaster switch
NOTE: Router performancemight change if the backup Routing Engine'sconfigurationdiffers fromthe formermaster's configuration. For themostpredictable performance, configure the two Routing Engines identically,except for parameters unique to a Routing Engine, such as the hostnamedefinedat the [edit system]hierarchy level and themanagement interface
(fxp0 or equivalent) defined at the [edit interfaces] hierarchy level.
To configure Routing Engine-specific parameters and still use the sameconfiguration on both Routing Engines, include the appropriateconfiguration statements under the re0 and re1 statements at the [edit
groups] hierarchy level and use the apply-groups statement. For
instructions, see the Junos OS System Basics Configuration Guide.
4. On the console or other management device connected to the Routing Engine, enter
CLI operational mode and issue the following command to shut down the router
software cleanly and preserve Routing Engine state information.
user@host> request system halt
NOTE: Wait until a message appears on the console confirming that theoperating system has halted.
For more information about the command, see the JunosOSSystemBasicsandServices
Command Reference.
NOTE: The CFEBmight continue forwarding traffic for approximately 5minutes after the request system halt command has been issued.
5. Attach an electrostatic discharge (ESD) grounding strap to your bare wrist, and connect
the strap to one of the ESD points on the chassis.
6. Loosen the thumbscrews located at each end of the Routing Engine faceplate, using
a Phillips screwdriver if necessary.
7. Grasp the handle and slide the unit about halfway out of the chassis.
CAUTION: Slide the Routing Engine straight out of the chassis. Damagecan result if theRoutingEnginegets lodgedbecauseofunevenmovement.
8. Place one hand under the Routing Engine to support it, slide it completely out of the
chassis, and place it on the antistatic mat or in the electrostatic bag.
133Copyright © 2010, Juniper Networks, Inc.
Chapter 15: Replacing M10i Hardware Components

Figure 53: Removing a Routing Engine
Installing theM10i Routing Engine
To install a Routing Engine (see Figure 54 on page 134):
1. Attach an electrostatic discharge (ESD) grounding strap to your bare wrist, and connect
the strap to one of the ESD points on the chassis.
2. Place one hand under the Routing Engine to support it and grasp the handle on the
faceplate with the other hand.
3. Align the rear of the Routing Engine with the guide rails inside the chassis and slide it
in completely.
CAUTION: Align theRoutingEnginecarefullywith theguide railsandpushit in evenly. Damage can result if the Routing Engine gets lodged in therails because of unevenmovement.
4. Tighten the thumbscrews on the Routing Engine faceplate to secure the Routing
Engine.
The Routing Engine might require several minutes to boot.
5. After the Routing Engine boots, issue the show chassis routing-engine command to
verify correct Routing Engine functioning.
Figure 54: Installing a Routing Engine
Copyright © 2010, Juniper Networks, Inc.134
M10i Multiservice Edge Router Hardware Guide

RelatedDocumentation
Preventing Electrostatic Discharge Damage to an M10i Router on page 150•
• M10i Routing Engine Architecture Overview on page 33
• Maintaining the M10i Routing Engine on page 83
• Troubleshooting the M10i Routing Engine on page 88
Removing and Inserting the PC Card from anM10i Routing Engine
A slot labeled PC CARD on the Routing Engine faceplate accepts a Type I PC Card, as
defined in the PC Card Standard published by the Personal Computer Memory Card
International Association (PCMCIA). The router is shipped with a PC Card that contains
Junos OS. The PC Card can be used to copy Junos OS from the PC Card onto the Routing
Engine. You can also copy Junos OS from the Routing Engine onto a PC Card, for example,
to create a backup copy of upgrade software that you have obtained from Juniper
Networks. Instructions for copying software to a PC Card are available at the Juniper
Networks Support Web site (http://www.juniper.net/support/); after logging in, navigate
to the Customer Support Center, then to the download page for Junos OS.
NOTE: The appearance and position of electronic components or the PCCard slot on your Routing Enginemight differ from the figures in this section.These differences do not affect Routing Engine installation and removal orfunctionality.
NOTE: The software on a PC Card is loaded only onto the Routing Engineinto which the PC Card is inserted. It is not automatically copied to the otherRouting Engine.
To remove and insert a PC Card, perform the following procedures:
• Removing the PC Card from an M10i Routing Engine on page 135
• Inserting the PC Card in an M10i Routing Engine on page 136
Removing the PC Card from anM10i Routing Engine
The PC Card is inserted in the slot labeled PC CARD in the Routing Engine faceplate. To
remove the PC Card (see Figure 55 on page 136):
1. Press the eject button located next to the PC Card slot in the Routing Engine faceplate.
Note that the PC Card slot might be located in a different position from that shown
in Figure 55 on page 136.
2. When the PC Card pops partially out of the slot, grasp the card and pull it straight out
of the slot.
135Copyright © 2010, Juniper Networks, Inc.
Chapter 15: Replacing M10i Hardware Components

Figure 55: Removing the PC Card
Inserting the PC Card in anM10i Routing Engine
To insert the PC Card (see Figure 56 on page 136):
1. Orient the PC Card with the Juniper Networks logo facing in the direction specified on
the Routing Engine faceplate. Insert the card into the slot.
2. Press the card firmly all the way into the slot. Note that the PC Card slot might be
located in a different position from that shown in Figure 56 on page 136.
Figure 56: Inserting the PC Card
RelatedDocumentation
M10i Routing Engine Architecture Overview on page 33•
• Maintaining the M10i Routing Engine on page 83
• Troubleshooting the M10i Routing Engine on page 88
Copyright © 2010, Juniper Networks, Inc.136
M10i Multiservice Edge Router Hardware Guide

Replacing the CompactFlash Card in anM10i Routing Engine
The CompactFlash card is an optional component of the Routing Engine 400 and a
standard component of the Routing Engine 850. If installed, it provides primary storage
for the router. It accommodates software images, configuration files, and microcode.
To remove, install, and configure a CompactFlash card, perform the following procedures:
• Removing the CompactFlash Card from an M10i Routing Engine on page 137
• Installing the CompactFlash Card in an M10i Routing Engine on page 137
Removing the CompactFlash Card from anM10i Routing Engine
The CompactFlash card is located inside the Routing Engine. To remove the CompactFlash
card (see Figure 57 on page 137):
1. Place an electrostatic bag or antistatic mat on a flat, stable surface.
2. Attach an electrostatic discharge (ESD) grounding strap to your bare wrist, and connect
the strap to one of the ESD points on the chassis.
3. Remove the Routing Engine as described in “Replacing the M10i Routing Engine” on
page 131.
4. Use needlenose pliers with grooved jaws to pull the wire clasp out from under the
CompactFlash card and lift it up (see Figure 57 on page 137).
5. Use the needlenose pliers to gently grasp the CompactFlash card and slide it out of
the connector. Place the CompactFlash card on the antistatic mat or in the electrostatic
bag.
Figure 57: Removing the CompactFlash Card
Routing Engine (front)
Wire clasp
CompactFlash card
g003
214
Installing the CompactFlash Card in anM10i Routing Engine
To install the CompactFlash card (see Figure 58 on page 138):
1. Attach an electrostatic discharge (ESD) grounding strap to your bare wrist, and connect
the strap to one of the ESD points on the chassis.
2. If the CompactFlash card is in a PCMCIA card adapter, slide it out of the adapter.
137Copyright © 2010, Juniper Networks, Inc.
Chapter 15: Replacing M10i Hardware Components

3. Orient the CompactFlash card with the Juniper Networks logo facing up. Slide the
CompactFlash card into the connector on the Routing Engine (see Figure 58 on
page 138).
NOTE: If there is no Juniper Networks logo on the CompactFlash card,orient the CompactFlash card so that themanufacturer’s product codesticker is facing down.
4. Use needlenose pliers with grooved jaws to lower and secure the wire clasp.
5. Install the Routing Engine as described in “Installing the M10i Routing Engine” on
page 134.
Figure 58: Inserting the CompactFlash Card
g003
213
Wire clasp CompactFlash card
Routing Engine (front)
RelatedDocumentation
Preventing Electrostatic Discharge Damage to an M10i Router on page 150•
• Installing the M10i Routing Engine on page 134
• M10i Routing Engine Architecture Overview on page 33
• Maintaining the M10i Routing Engine on page 83
• Troubleshooting the M10i Routing Engine on page 88
Configuring the CompactFlash Card on anM10i Routing Engine
After installing the CompactFlash card for the first time, you must copy the software
from the Routing Engine's hard disk to the CompactFlash card.
To copy software to the CompactFlash card, perform the following procedure:
1. Install the CompactFlash card and replace the Routing Engine as described in“Installing
the CompactFlash Card in an M10i Routing Engine” on page 137 and “Installing the M10i
Routing Engine” on page 134.
2. Log into the UNIX shell on your router, and change to the /var/tmp directory.
3. Format the CompactFlash card using the following commands:
Copyright © 2010, Juniper Networks, Inc.138
M10i Multiservice Edge Router Hardware Guide

dd if=/dev/zero of=dev/ad0 count20
4. On the console or other management device connected to the Routing Engine, enter
CLI operational mode and issue the following command to copy the currently running
and active file system partitions on the router to standby partitions on the
CompactFlash card.
user@host> request system snapshot partition
Wait until a message appears on the console confirming that the procedure is
complete.
For more information about the command, see the JunosOSSystemBasicsandServices
Command Reference.
5. Issue the following command to reboot the router's software:
user@host> request system reboot
The CompactFlash card will now be the primary boot device.
6. You can verify correct boot order by issuing the showsystemboot-messagescommand.
The output lists the devices mounted. The CompactFlash card is located at ad0.
For more information about the command, see the JunosOSSystemBasicsandServices
Command Reference.
RelatedDocumentation
Installing the M10i Routing Engine on page 134•
• M10i Routing Engine Architecture Overview on page 33
• Maintaining the M10i Routing Engine on page 83
• Troubleshooting the M10i Routing Engine on page 88
Replacing an SDRAMModule on anM10i Routing Engine
The SDRAM installed on the Routing Engine provides storage for the routing and
forwarding tables and for other Routing Engine processes. The design of the Routing
Engine allows you to modify the SDRAM configuration by adding DIMM memory modules
to or removing modules from the Routing Engine. The Routing Engine contains from one
to three 168-pin DIMMs.
1. Removing an SDRAM Module from an M10i Routing Engine on page 139
2. Installing an SDRAM Module in an M10i Routing Engine on page 140
Removing an SDRAMModule from anM10i Routing Engine
The SDRAM modules are located on the top of the Routing Engine. To remove a SDRAM
module:
1. Place an electrostatic bag or antistatic mat on a flat, stable surface.
2. Attach an electrostatic discharge (ESD) grounding strap to your bare wrist, and connect
the strap to one of the ESD points on the chassis.
139Copyright © 2010, Juniper Networks, Inc.
Chapter 15: Replacing M10i Hardware Components

3. Remove the Routing Engine as described in “Replacing the M10i Routing Engine” on
page 131.
4. To release the SDRAM module, press the plastic ejectors on both sides of the module.
5. Grasp the SDRAM module, being careful not to touch any electrical components on
the module, and firmly pull it out of the slot on the Routing Engine.
6. Place the SDRAM module on the antistatic mat or in the electrostatic bag.
7. Push the plastic ejectors to close the empty SDRAM module slot.
Installing an SDRAMModule in anM10i Routing Engine
To insert a SDRAM module onto the Routing Engine (see Figure 59 on page 140):
1. Attach an electrostatic discharge (ESD) grounding strap to your bare wrist, and connect
the strap to one of the ESD points on the chassis.
2. Remove the SDRAM module from its electrostatic bag.
3. To open the empty SDRAM slot, press the plastic ejectors on both sides.
4. Grasp the SDRAM module by the edges, being careful not to touch any electrical
components.
5. Pressing firmly on both ends, push the module into the slot until the ejectors return
completely to the closed position.
6. Install the Routing Engine as described in “Installing the M10i Routing Engine” on
page 134.
You can view the SDRAM configuration and verify it was installed correctly by issuing
the showchassis routing-enginecommand, described in “Maintaining the M10i Routing
Engine” on page 83.
Figure 59: Installing the SDRAMModule
Copyright © 2010, Juniper Networks, Inc.140
M10i Multiservice Edge Router Hardware Guide

RelatedDocumentation
Preventing Electrostatic Discharge Damage to an M10i Router on page 150•
• Installing the M10i Routing Engine on page 134
• M10i Routing Engine Architecture Overview on page 33
• Maintaining the M10i Routing Engine on page 83
• Troubleshooting the M10i Routing Engine on page 88
Replacing anM10i Ethernet Management Cable
TheMGMT port on the Routing Engine accepts Ethernet cable with and RJ-45 connector.
For cable specifications, see “Routing Engine Interface Cable and Wire Specifications for
M10i Routers” on page 200:
Figure 60: Routing Engine Ethernet Cable Connector
Figure 61: Ethernet Management Port
1. Removing a Management Ethernet Cable on page 141
2. Installing a Management Ethernet Cable on page 141
Removing aManagement Ethernet Cable
1. Press the tab on the connector and pull the connector straight out of the port. Figure
60 on page 141 shows the connector.
2. Disconnect the cable from the network device.
Installing aManagement Ethernet Cable
1. Plug one end of the replacement Ethernet cable into the MGMT port. Figure 61 on
page 141 shows the ports on the routing engine.
2. Plug the other end of the cable into the network device.
Replacing anM10i Console or Auxiliary Cable
The CONSOLE and AUX ports on the Routing Engine accept an RS-232 (EIA-232) serial
cable with a DB-9 connector. For cable specifications, see “Routing Engine Interface
Cable and Wire Specifications for M10i Routers” on page 200.
141Copyright © 2010, Juniper Networks, Inc.
Chapter 15: Replacing M10i Hardware Components

Figure 62: Console and Auxiliary Ports
1. Removing an M10i Console or Auxiliary Cable on page 142
2. Installing an M10i Console or Auxiliary Cable on page 142
Removing anM10i Console or Auxiliary Cable
To remove a cable from the CONSOLE or AUX port:
1. Turn off the power to the console or auxiliary device.
2. Unscrew the screws that secure the cable connector to the port, using a 2.5-mm
flat-blade screwdriver if necessary.
3. Pull the cable connector straight out of the port.
4. Disconnect the cable from the console or auxiliary device.
Installing anM10i Console or Auxiliary Cable
1. Plug the female end of the replacement serial cable into the CONSOLE or AUX port.
Figure 62 on page 142 shows the ports on the Routing Engine.
2. Tighten the screws on the connector, using a 2.5-mm flat-blade screwdriver if
necessary.
3. Power on the auxiliary or console device.
Copyright © 2010, Juniper Networks, Inc.142
M10i Multiservice Edge Router Hardware Guide

PART 4
Appendixes
• Safety and Regulatory Compliance Information for the M10i Router on page 145
• M10i Router Physical Specifications on page 183
• M10i Router Environmental Specifications on page 185
• Power Guidelines, Requirements, and Specifications for the M10i Router on page 187
• Cable and Wire Guidelines and Specifications for the M10i Router on page 195
• M10i Cable Connector Pinouts on page 201
• Contacting Customer Support and Returning M10i Hardware on page 207
143Copyright © 2010, Juniper Networks, Inc.

Copyright © 2010, Juniper Networks, Inc.144
M10i Multiservice Edge Router Hardware Guide

APPENDIX A
Safety and Regulatory ComplianceInformation for the M10i Router
• Definition of Safety Warning Levels on page 145
• General Safety Guidelines for M Series, MX Series, and T Series Routers on page 147
• General Safety Warnings for M Series, MX Series, and T Series Routers on page 148
• Preventing Electrostatic Discharge Damage to an M10i Router on page 150
• M10i Router Installation Safety Guidelines and Warnings on page 151
• Laser and LED Safety Guidelines and Warnings for the M10i Router on page 156
• Fire Safety Requirements for M Series, MX Series, and T Series Routers on page 160
• Maintenance and Operational Safety Warnings for M Series, MX Series, and T Series
Routers on page 161
• Electrical Safety Guidelines and Warnings for the M10i Router on page 166
• Agency Approvals and Compliance Statements for the M10i Router on page 177
Definition of SafetyWarning Levels
The M Series, MX Series, and T Series router documentation uses the following levels of
safety warnings:
NOTE: Youmight find this information helpful in a particular situation, ormight otherwise overlook it.
CAUTION: Youmust observe the specified guidelines to avoidminor injuryor discomfort to you, or severe damage to the router.
WARNING: This symbol alerts you to the risk of personal injury from a laser.
145Copyright © 2010, Juniper Networks, Inc.

WARNING: This symbolmeansdanger.Youare inasituation thatcouldcausebodily injury. Before you work on any equipment, be aware of the hazardsinvolved with electrical circuitry and be familiar with standard practices forpreventing accidents.
Waarschuwing Dit waarschuwingssymbool betekent gevaar. U verkeert ineen situatie die lichamelijk letsel kan veroorzaken. Voordat u aan enigeapparatuur gaat werken, dient u zich bewust te zijn van de bij elektrischeschakelingen betrokken risico's en dient u opde hoogte te zijn van standaardmaatregelen om ongelukken te voorkomen.
Varoitus Tämä varoitusmerkki merkitsee vaaraa. Olet tilanteessa, joka voijohtaa ruumiinvammaan.Ennenkuin työskenteletminkään laitteistonparissa,ota selvää sähkökytkentöihin liittyvistä vaaroista ja tavanomaisistaonnettomuuksien ehkäisykeinoista.
AttentionCe symbole d'avertissement indique un danger. Vous vous trouvezdansunesituationpouvantcauserdesblessuresoudesdommagescorporels.Avant de travailler sur un équipement, soyez conscient des dangers poséspar les circuits électriques et familiarisez-vous avec les procédurescouramment utilisées pour éviter les accidents.
Warnung DiesesWarnsymbol bedeutet Gefahr. Sie befinden sich in einerSituation, die zu einer Körperverletzung führen könnte. Bevor Sie mit derArbeit an irgendeinemGerät beginnen, seien Sie sich der mit elektrischenStromkreisen verbundenen Gefahren und der Standardpraktiken zurVermeidung von Unfällen bewußt.
AvvertenzaQuesto simbolo di avvertenza indica un pericolo. La situazionepotrebbe causare infortuni alle persone. Prima di lavorare su qualsiasiapparecchiatura, occorre conoscere i pericoli relativi ai circuiti elettrici edessere al corrente delle pratiche standard per la prevenzione di incidenti.
AdvarselDette varselsymbolet betyr fare. Du befinner deg i en situasjon somkan føre til personskade. Før du utfører arbeid på utstyr, må du vareoppmerksom på de faremomentene som elektriske kretser innebærer, samtgjøre deg kjent med vanlig praksis når det gjelder å unngå ulykker.
Aviso Este símbolo de aviso indica perigo. Encontra-se numa situação quelhepoderá causar danos físicos. Antes de começar a trabalhar comqualquerequipamento, familiarize-se com os perigos relacionados com circuitoseléctricos, e com quaisquer práticas comuns que possam prevenir possíveisacidentes.
¡Atención! Este símbolo de aviso significa peligro. Existe riesgo para suintegridad física. Antes demanipular cualquier equipo, considerar los riesgosque entraña la corriente eléctrica y familiarizarse con los procedimientosestándar de prevención de accidentes.
Copyright © 2010, Juniper Networks, Inc.146
M10i Multiservice Edge Router Hardware Guide

Varning!Denna varningssymbol signalerar fara. Du befinner dig i en situationsom kan leda till personskada. Innan du utför arbete på någon utrustningmåste du varamedveten om farornamed elkretsar och känna till vanligtförfarande för att förebygga skador.
RelatedDocumentation
General Safety Warnings for M Series, MX Series, and T Series Routers on page 148•
• Installation Safety Warnings for M Series, MX Series, and T Series Routers on page 152
• Maintenance and Operational Safety Warnings for M Series, MX Series, and T Series
Routers on page 161
• General Electrical Safety Warnings for M Series, MX Series, and T Series Routers on
page 167
• DC Power Electrical Safety Warnings for M Series, MX Series, and T Series Routers on
page 174
General Safety Guidelines for M Series, MX Series, and T Series Routers
The following guidelines help ensure your safety and protect the router from damage.
The list of guidelines might not address all potentially hazardous situations in your working
environment, so be alert and exercise good judgment at all times.
• Perform only the procedures explicitly described in this documentation. Make sure that
only authorized service personnel perform other system services.
• Keep the area around the chassis clear and free from dust before, during, and after
installation.
• Keep tools away from areas where people could trip over them while walking.
• Do not wear loose clothing or jewelry, such as rings, bracelets, or chains, which could
become caught in the chassis.
• Wear safety glasses if you are working under any conditions that could be hazardous
to your eyes.
• Do not perform any actions that create a potential hazard to people or make the
equipment unsafe.
• Never attempt to lift an object that is too heavy for one person to handle.
• Never install or manipulate wiring during electrical storms.
• Never install electrical jacks in wet locations unless the jacks are specifically designed
for wet environments.
• Operate the router only when it is properly grounded.
• Do not open or remove chassis covers or sheet metal parts unless instructions are
provided in this documentation. Such an action could cause severe electrical shock.
147Copyright © 2010, Juniper Networks, Inc.
Appendix A: Safety and Regulatory Compliance Information for the M10i Router

• Do not push or force any objects through any opening in the chassis frame. Such an
action could result in electrical shock or fire.
• Avoid spilling liquid onto the chassis or onto any router component. Such an action
could cause electrical shock or damage the router.
• Avoid touching uninsulated electrical wires or terminals that have not been
disconnected from their power source. Such an action could cause electrical shock.
RelatedDocumentation
General Safety Warnings for M Series, MX Series, and T Series Routers on page 148•
General SafetyWarnings for M Series, MX Series, and T Series Routers
• Qualified Personnel Warning on page 148
• Restricted Access Area Warning on page 149
Qualified PersonnelWarning
WARNING: Only trainedandqualified personnel should install or replace therouter.
Waarschuwing Installatie en reparaties mogen uitsluitend door getraind enbevoegd personeel uitgevoerd worden.
VaroitusAinoastaankoulutettu japätevähenkilökuntasaaasentaatai vaihtaatämän laitteen.
Attention Tout installation ou remplacement de l'appareil doit être réalisépar du personnel qualifié et compétent.
WarnungGerät nur vongeschultem, qualifiziertemPersonal installierenoderauswechseln lassen.
Avvertenza Solo personale addestrato e qualificato deve essere autorizzatoad installare o sostituire questo apparecchio.
Advarsel Kun kvalifisert personell med riktig opplæring bør montere ellerbytte ut dette utstyret.
Aviso Este equipamento deverá ser instalado ou substituído apenas porpessoal devidamente treinado e qualificado.
¡Atención! Estos equipos deben ser instalados y reemplazadosexclusivamenteporpersonal técnicoadecuadamentepreparadoycapacitado.
Varning! Denna utrustning ska endast installeras och bytas ut av utbildadoch kvalificerad personal.
Copyright © 2010, Juniper Networks, Inc.148
M10i Multiservice Edge Router Hardware Guide

Restricted Access AreaWarning
WARNING: The router is intended for installation in restricted access areas.A restricted access area is an area to which access can be gained only byservice personnel through the use of a special tool, lock and key, or othermeans of security, and which is controlled by the authority responsible forthe location.
WaarschuwingDit toestel isbedoeldvoor installatieopplaatsenmetbeperktetoegang.Eenplaatsmetbeperkte toegang iseenplaatswaar toegangslechtsdoor servicepersoneel verkregen kan worden door middel van een speciaalinstrument, een slot en sleutel, of een ander veiligheidsmiddel, en welkebeheerd wordt door de overheidsinstantie die verantwoordelijk is voor delocatie.
Varoitus Tämä laite on tarkoitettu asennettavaksi paikkaan, johon pääsy onrajoitettua. Paikka, johon pääsy on rajoitettua, tarkoittaa paikkaa, johon vainhuoltohenkilöstö pääsee jonkin erikoistyökalun, lukkoon sopivan avaimentai jonkin muun turvalaitteen avulla ja joka on paikasta vastuussa olevientoimivaltaisten henkilöiden valvoma.
Attention Cet appareil est à installer dans des zones d'accès réservé. Cesdernières sontdeszonesauxquelles seul lepersonneldeservicepeutaccéderen utilisant un outil spécial, unmécanisme de verrouillage et une clé, ou toutautre moyen de sécurité. L'accès aux zones de sécurité est sous le contrôlede l'autorité responsable de l'emplacement.
Warnung Diese Einheit ist zur Installation in Bereichenmit beschränktemZutritt vorgesehen. Ein Bereichmit beschränktem Zutritt ist ein Bereich, zudem nurWartungspersonal mit einem Spezialwerkzeugs, Schloß undSchlüssel oder anderer Sicherheitsvorkehrungen Zugang hat, und der vondem für die Anlage zuständigen Gremium kontrolliert wird.
AvvertenzaQuestaunitàdeveessere installata inun'areaadaccesso limitato.Un'area ad accesso limitato è un'area accessibile solo a personale diassistenza tramite un'attrezzo speciale, lucchetto, o altri dispositivi disicurezza, ed è controllata dall'autorità responsabile della zona.
Advarsel Denne enheten er laget for installasjon i områder med begrensetadgang.Etområdemedbegrensetadganggir kunadgangtil servicepersonalesom bruker et spesielt verktøy, lås og nøkkel, eller en annensikkerhetsanordning, og det kontrolleres av den autoriteten som er ansvarligfor området.
AvisoEstaunidade foi concebidapara instalaçãoemáreasdeacesso restrito.Uma área de acesso restrito é uma área à qual apenas temacesso o pessoalde serviço autorizado, que possua uma ferramenta, chave e fechaduraespecial, ou qualquer outra forma de segurança. Esta área é controlada pelaautoridade responsável pelo local.
149Copyright © 2010, Juniper Networks, Inc.
Appendix A: Safety and Regulatory Compliance Information for the M10i Router

¡Atención! Esta unidad ha sido diseñada para instalarse en áreas de accesorestringido. Área de acceso restringido significa un área a la que solamentetieneaccesoelpersonaldeserviciomediante lautilizacióndeunaherramientaespecial, cerradura con llave, o algún otromedio de seguridad, y que estábajo el control de la autoridad responsable del local.
Varning! Denna enhet är avsedd för installation i områdenmed begränsattillträde. Ett områdemed begränsat tillträde får endast tillträdas avservicepersonal med ett speciellt verktyg, lås och nyckel, eller annansäkerhetsanordning, och kontrolleras av den auktoritet som ansvarar förområdet.
RelatedDocumentation
Installation Safety Warnings for M Series, MX Series, and T Series Routers on page 152•
• Maintenance and Operational Safety Warnings for M Series, MX Series, and T Series
Routers on page 161
• General Electrical Safety Warnings for M Series, MX Series, and T Series Routers on
page 167
• DC Power Electrical Safety Warnings for M Series, MX Series, and T Series Routers on
page 174
Preventing Electrostatic Discharge Damage to anM10i Router
Many router hardware components are sensitive to damage from static electricity. Some
components can be impaired by voltages as low as 30 V. You can easily generate
potentially damaging static voltages whenever you handle plastic or foam packing
material or if you move components across plastic or carpets. Observe the following
guidelines to minimize the potential for electrostatic discharge (ESD) damage, which
can cause intermittent or complete component failures:
• Always use an ESD wrist strap or ankle strap, and make sure that it is in direct contact
with your skin.
CAUTION: For safety, periodically check the resistance value of the ESDstrap. Themeasurement should be in the range of 1 to 10 Mohms.
• When handling any component that is removed from the chassis, make sure the
equipment end of your ESD strap is attached to one of the electrostatic discharge
points on the chassis.
• Avoid contact between the component and your clothing. ESD voltages emitted from
clothing can still damage components.
• When removing or installing a component, always place it component-side up on an
antistatic surface, in an antistatic card rack, or in an electrostatic bag (see Figure 63
Copyright © 2010, Juniper Networks, Inc.150
M10i Multiservice Edge Router Hardware Guide

on page 151). If you are returning a component, place it in an electrostatic bag before
packing it.
Figure 63: Placing a Component into an Electrostatic Bag
RelatedDocumentation
M10i Chassis Description on page 5•
M10i Router Installation Safety Guidelines andWarnings
• M10i Chassis Lifting Guidelines on page 151
• Installation Safety Warnings for M Series, MX Series, and T Series Routers on page 152
M10i Chassis Lifting Guidelines
The weight of a fully configured chassis is about 79 lb (35.8 kg). Observe the following
guidelines for lifting and moving the router:
• Before moving the router, read the guidelines in “M10i Router Site Preparation Checklist”
on page 39 to verify that the intended site meets the specified power, environmental,
and clearance requirements.
• Do not attempt to lift a fully configured router by yourself. Using a mechanical lift to
maneuver the router into a rack is recommended. If a lift cannot be used, a minimum
of two people must lift the router.
• Before lifting or moving the router, disconnect all external cables.
• As when lifting any heavy object, lift most of the weight with your legs rather than your
back. Keep your knees bent and your back relatively straight and avoid twisting your
body as you lift. Balance the load evenly and be sure that your footing is solid.
RelatedDocumentation
General Safety Guidelines for M Series, MX Series, and T Series Routers on page 147•
• Installation Safety Warnings for M Series, MX Series, and T Series Routers on page 152
• Maintenance and Operational Safety Warnings for M Series, MX Series, and T Series
Routers on page 161
151Copyright © 2010, Juniper Networks, Inc.
Appendix A: Safety and Regulatory Compliance Information for the M10i Router

Installation SafetyWarnings for M Series, MX Series, and T Series Routers
Observe the following warnings before and during router installation:
• Installation Instructions Warning on page 152
• Rack-Mounting Requirements and Warnings on page 152
• Ramp Warning on page 156
Installation InstructionsWarning
WARNING: Read the installation instructions before you connect the routerto a power source.
WaarschuwingRaadpleegde installatie-aanwijzingenvoordatuhetsysteemmet de voeding verbindt.
VaroitusLueasennusohjeetennen järjestelmänyhdistämistävirtalähteeseen.
AttentionAvantdebrancher lesystèmesur lasourced'alimentation,consulterles directives d'installation.
Warnung Lesen Sie die Installationsanweisungen, bevor Sie das System andie Stromquelle anschließen.
AvvertenzaConsultare le istruzionidi installazioneprimadicollegare il sistemaall'alimentatore.
Advarsel Les installasjonsinstruksjonene før systemet kobles til strømkilden.
Aviso Leia as instruções de instalação antes de ligar o sistema à sua fontede energia.
¡Atención! Ver las instrucciones de instalación antes de conectar el sistemaa la red de alimentación.
Varning! Läs installationsanvisningarna innan du kopplar systemet till dessströmförsörjningsenhet.
Rack-Mounting Requirements andWarnings
Ensure that the equipment rack into which the router is installed is evenly and securely
supported, to avoid the hazardous condition that could result from uneven mechanical
loading.
WARNING: To prevent bodily injury whenmounting or servicing the router ina rack, take the following precautions to ensure that the system remainsstable. The following directives helpmaintain your safety:
Copyright © 2010, Juniper Networks, Inc.152
M10i Multiservice Edge Router Hardware Guide

• The router must be installed into a rack that is secured to the buildingstructure.
• The router should bemounted at the bottomof the rack if it is the only unitin the rack.
• Whenmounting the router in a partially filled rack, load the rack from thebottom to the topwith the heaviest component at the bottom of the rack.
• If the rack is providedwith stabilizing devices, install the stabilizers beforemounting or servicing the router in the rack.
WaarschuwingOm lichamelijk letsel te voorkomenwanneer u dit toestelin een rekmonteert of het daar een servicebeurt geeft, moet u specialevoorzorgsmaatregelen nemen om ervoor te zorgen dat het toestel stabielblijft. De onderstaande richtlijnen worden verstrekt om uw veiligheid teverzekeren:
• De routermoet in een stellagewordengeïnstalleerddie aaneenbouwselis verankerd.
• Dit toesteldientonderaan inhet rekgemonteerd tewordenalshet toestelhet enige in het rek is.
• Wanneer u dit toestel in een gedeeltelijk gevuld rekmonteert, dient u hetrek van onderen naar boven te ladenmet het zwaarste onderdeelonderaan in het rek.
• Als het rek voorzien is van stabiliseringshulpmiddelen, dient u destabilisatoren temonteren voordat u het toestel in het rekmonteert ofhet daar een servicebeurt geeft.
VaroitusKun laiteasetetaan telineeseen taihuolletaansenollessa telineessä,onnoudatettavaerityisiävarotoimia järjestelmänvakavuudensäilyttämiseksi,jotta vältytään loukkaantumiselta. Noudata seuraavia turvallisuusohjeita:
• Router on asennettava telineeseen, joka on kiinnitetty rakennukseen.
• Jos telineessä ei ole muita laitteita, aseta laite telineen alaosaan.
• Jos laite asetetaan osaksi täytettyyn telineeseen, aloita kuormittaminensen alaosasta kaikkein raskaimmalla esineellä ja siirry sitten sen yläosaan.
• Jos telinettä varten on vakaimet, asenna ne ennen laitteen asettamistatelineeseen tai sen huoltamista siinä.
Attention Pour éviter toute blessure corporelle pendant les opérations demontage ou de réparation de cette unité en casier, il convient de prendre desprécautions spécialesafindemaintenir la stabilité du système. Lesdirectivesci-dessous sont destinées à assurer la protection du personnel:
153Copyright © 2010, Juniper Networks, Inc.
Appendix A: Safety and Regulatory Compliance Information for the M10i Router

• Le rack sur lequel est monté le router doit être fixé à la structure dubâtiment.
• Si cette unité constitue la seule unitémontéeencasier, elle doit êtreplacéedans le bas.
• Si cette unité est montée dans un casier partiellement rempli, charger lecasier de bas en haut en plaçant l'élément le plus lourd dans le bas.
• Si lecasier estéquipédedispositifs stabilisateurs, installer les stabilisateursavant demonter ou de réparer l'unité en casier.
WarnungZurVermeidungvonKörperverletzungbeimAnbringenoderWartendieser Einheit in einemGestell müssen Sie besondere Vorkehrungen treffen,um sicherzustellen, daß das System stabil bleibt. Die folgenden Richtliniensollen zur Gewährleistung Ihrer Sicherheit dienen:
• Der router muß in einemGestell installiert werden, das in derGebäudestruktur verankert ist.
• Wenn diese Einheit die einzige im Gestell ist, sollte sie unten im Gestellangebracht werden.
• Bei Anbringung dieser Einheit in einem zum Teil gefüllten Gestell ist dasGestell von unten nach oben zu laden, wobei das schwerste Bauteil untenim Gestell anzubringen ist.
• Wird das Gestell mit Stabilisierungszubehör geliefert, sind zuerst dieStabilisatoren zu installieren, bevor Sie die Einheit im Gestell anbringenoder sie warten.
AvvertenzaPerevitare infortuni fisici durante ilmontaggioo lamanutenzionedi questa unità in un supporto, occorre osservare speciali precauzioni pergarantire che il sistema rimanga stabile. Le seguenti direttive vengono forniteper garantire la sicurezza personale:
• Il router deve essere installato in un telaio, il quale deve essere fissato allastruttura dell'edificio.
• Questa unità deve venire montata sul fondo del supporto, se si trattadell'unica unità damontare nel supporto.
• Quando questa unità vienemontata in un supporto parzialmente pieno,caricare il supporto dal basso all'alto, con il componente più pesantesistemato sul fondo del supporto.
• Se il supporto è dotato di dispositivi stabilizzanti, installare tali dispositiviprimadimontareodiprocedereallamanutenzionedell'unitànel supporto.
AdvarselUnngå fysiske skader under montering eller reparasjonsarbeid pådenne enheten når den befinner seg i et kabinett. Vær nøyemed at systemeter stabilt. Følgende retningslinjer er gitt for å verne om sikkerheten:
Copyright © 2010, Juniper Networks, Inc.154
M10i Multiservice Edge Router Hardware Guide

• Router må installeres i et stativ som er forankret til bygningsstrukturen.
• Denne enheten børmonteres nederst i kabinettet hvis dette er den enesteenheten i kabinettet.
• Vedmontering av denne enheten i et kabinett som er delvis fylt, skalkabinettet lastes frabunnenogoppmeddentyngstekomponentennedersti kabinettet.
• Hvis kabinettet er utstyrt med stabiliseringsutstyr, skal stabilisatoreneinstalleres før montering eller utføring av reparasjonsarbeid på enheten ikabinettet.
Aviso Para se prevenir contra danos corporais aomontar ou reparar estaunidade numaestante, deverá tomar precauções especiais para se certificarde que o sistema possui um suporte estável. As seguintes directrizesajudá-lo-ão a efectuar o seu trabalho com segurança:
• O router deverá ser instalado numa prateleira fixa à estrutura do edificio.
• Esta unidade deverá ser montada na parte inferior da estante, caso sejaesta a única unidade a ser montada.
• Aomontar esta unidade numa estante parcialmente ocupada, coloque ositensmais pesados na parte inferior da estante, arrumando-os de baixopara cima.
• Se a estante possuir um dispositivo de estabilização, instale-o antes demontar ou reparar a unidade.
¡Atención! Para evitar lesiones durante el montaje de este equipo sobre unbastidor, o posteriormente durante sumantenimiento, se debeponermuchocuidado en que el sistema quede bien estable. Para garantizar su seguridad,proceda según las siguientes instrucciones:
• El router debe instalarse en un bastidor fijado a la estructura del edificio.
• Colocar el equipo en la parte inferior del bastidor, cuando sea la únicaunidad en el mismo.
• Cuandoesteequiposevayaa instalarenunbastidorparcialmenteocupado,comenzar la instalación desde la parte inferior hacia la superior colocandoel equipomás pesado en la parte inferior.
• Si el bastidor dispone de dispositivos estabilizadores, instalar éstos antesdemontaroprocederalmantenimientodel equipo instaladoenelbastidor.
Varning! För att undvika kroppsskada när du installerar eller utförunderhållsarbete på denna enhet på en ställningmåste du vidta särskildaförsiktighetsåtgärder föratt försäkradigomattsystemetstår stadigt. Följanderiktlinjer ges för att trygga din säkerhet:
155Copyright © 2010, Juniper Networks, Inc.
Appendix A: Safety and Regulatory Compliance Information for the M10i Router

• Router måste installeras i en ställning som är förankrad i byggnadensstruktur.
• Omdenna enhet är den enda enheten på ställningen skall den installeraslängst ned på ställningen.
• Omdenna enhet installeras på en delvis fylld ställning skall ställningenfyllasnedifrånochupp,meddetyngstaenheterna längstnedpåställningen.
• Omställningenär förseddmedstabiliseringsdonskalldessamonteras fastinnan enheten installeras eller underhålls på ställningen.
RampWarning
WARNING: When installing the router, do not use a ramp inclined at morethan 10 degrees.
WaarschuwingGebruik een oprijplaat niet onder een hoek vanmeer dan 10graden.
VaroitusÄläkäytäsellaistakaltevaapintaa, jonkakaltevuusylittää 10astetta.
AttentionNe pas utiliser une rampe dont l'inclinaison est supérieure à 10degrés.
WarnungKeine Rampenmit einer Neigung vonmehr als 10 Grad verwenden.
AvvertenzaNon usare una rampa con pendenza superiore a 10 gradi.
Advarsel Bruk aldri en rampe som heller mer enn 10 grader.
AvisoNão utilize uma rampa com uma inclinação superior a 10 graus.
¡Atención!No usar una rampa inclinadamás de 10 grados
Varning! Använd inte rampmed en lutning påmer än 10 grader.
RelatedDocumentation
General Safety Guidelines for M Series, MX Series, and T Series Routers on page 147•
• Maintenance and Operational Safety Warnings for M Series, MX Series, and T Series
Routers on page 161
Laser and LED Safety Guidelines andWarnings for theM10i Router
• General Laser Safety Guidelines for M10i Routers on page 157
• M10i Laser and LED Safety Warnings on page 157
Copyright © 2010, Juniper Networks, Inc.156
M10i Multiservice Edge Router Hardware Guide

General Laser Safety Guidelines for M10i Routers
Physical Interface Cards (PICs) with single-mode optical interfaces are equipped with
laser transmitters, which are considered a Class 1 Laser Product by the U.S. Food and
Drug Administration, and are evaluated as a Class 1 Laser Product per EN 60825–1 +A11
+A2 requirements.
When working around PICs, observe the following safety guidelines to prevent eye injury:
• Do not look into unterminated ports or at fibers that connect to unknown sources.
• Do not examine unterminated optical ports with optical instruments.
• Avoid direct exposure to the beam.
WARNING: Unterminated optical connectors can emit invisible laserradiation. The lens in the human eye focuses all the laser power on theretina, so focusing the eye directly on a laser source—even a low-powerlaser—could permanently damage the eye.
RelatedDocumentation
M10i Laser and LED Safety Warnings on page 157•
M10i Laser and LED SafetyWarnings
• Class 1 Laser Product Warning on page 157
• Class 1 LED Product Warning on page 158
• Laser Beam Warning on page 158
• Radiation from Open Port Apertures Warning on page 159
Class 1 Laser ProductWarning
WARNING: Class 1 laser product.
Waarschuwing Klasse-1 laser produkt.
Varoitus Luokan 1 lasertuote.
Attention Produit laser de classe I.
Warnung Laserprodukt der Klasse 1.
Avvertenza Prodotto laser di Classe 1.
Advarsel Laserprodukt av klasse 1.
Aviso Produto laser de classe 1.
¡Atención! Producto láser Clase I.
157Copyright © 2010, Juniper Networks, Inc.
Appendix A: Safety and Regulatory Compliance Information for the M10i Router

Varning! Laserprodukt av klass 1.
Class 1 LED ProductWarning
WARNING: Class 1 LED product.
Waarschuwing Klasse 1 LED-product.
Varoitus Luokan 1 valodiodituote.
Attention Alarme de produit LED Class I.
Warnung Class 1 LED-Produktwarnung.
Avvertenza Avvertenza prodotto LED di Classe 1.
Advarsel LED-produkt i klasse 1.
Aviso Produto de classe 1 com LED.
¡Atención! Aviso sobre producto LED de Clase 1.
Varning! Lysdiodprodukt av klass 1.
Laser BeamWarning
WARNING: Do not stare into the laser beam or view it directly with opticalinstruments.
WaarschuwingNiet in de straal staren of hem rechtstreeks bekijkenmetoptische instrumenten.
Varoitus Älä katso säteeseen äläkä tarkastele sitä suoraan optisen laitteenavulla.
AttentionNe pas fixer le faisceau des yeux, ni l'observer directement à l'aided'instruments optiques.
WarnungNicht direkt in den Strahl blicken und ihn nicht direktmit optischenGeräten prüfen.
AvvertenzaNon fissare il raggio con gli occhi né usare strumenti ottici perosservarlo direttamente.
Advarsel Stirr eller se ikke direkte p strlenmed optiske instrumenter.
AvisoNão olhe fixamente para o raio, nem olhe para ele directamente cominstrumentos ópticos.
Copyright © 2010, Juniper Networks, Inc.158
M10i Multiservice Edge Router Hardware Guide

¡Atención!Nomirar fijamente el haz ni observarlo directamente coninstrumentos ópticos.
Varning! Rikta inte blicken in mot strålen och titta inte direkt på den genomoptiska instrument.
Radiation fromOpen Port AperturesWarning
WARNING: Because invisible radiationmay be emitted from the aperture ofthe port when no fiber cable is connected, avoid exposure to radiation anddo not stare into open apertures.
Waarschuwing Aangezien onzichtbare straling vanuit de opening van depoort kan komen als er geen fiberkabel aangesloten is, dient blootstellingaan straling en het kijken in open openingen vermeden te worden.
Varoitus Koska portin aukosta voi emittoitua näkymätöntä säteilyä, kunkuitukaapelia ei ole kytkettynä, vältä säteilylle altistumista äläkä katsoavoimiin aukkoihin.
Attention Des radiations invisibles à l'il nu pouvant traverser l'ouverture duport lorsqu'aucun câble en fibre optique n'y est connecté, il est recommandéde ne pas regarder fixement l'intérieur de ces ouvertures.
Warnung Aus der Port-Öffnung können unsichtbare Strahlen emittieren,wenn kein Glasfaserkabel angeschlossen ist. Vermeiden Sie es, sich denStrahlungen auszusetzen, und starren Sie nicht in die Öffnungen!
AvvertenzaQuando i cavi in fibranonsono inseriti, radiazioni invisibili possonoessere emesse attraverso l'apertura della porta. Evitate di esporvi alleradiazioni e non guardate direttamente nelle aperture.
AdvarselUnngåutsettelse for stråling, ogstirr ikke inn i åpninger someråpne,fordi usynlig stråling kan emiteres fra portens åpning når det ikke er tilkobleten fiberkabel.
AvisoDadaapossibilidadedeemissãode radiação invisível atravésdoorifícioda via de acesso, quando esta não tiver nenhum cabo de fibra conectado,deverá evitar a exposição à radiação e não deverá olhar fixamente paraorifícios que se encontrarem a descoberto.
¡Atención!Debidoaque laaperturadelpuertopuedeemitir radiación invisiblecuando no existe un cable de fibra conectado, evitemirar directamente a lasaperturas para no exponerse a la radiación.
Varning!Osynlig strålning kan avges från en portöppning utan anslutenfiberkabel ochdubör därför undvika att bli utsatt för strålning genomatt intestirra in i oskyddade öppningar.
159Copyright © 2010, Juniper Networks, Inc.
Appendix A: Safety and Regulatory Compliance Information for the M10i Router

RelatedDocumentation
General Laser Safety Guidelines for M10i Routers on page 157•
Fire Safety Requirements for M Series, MX Series, and T Series Routers
• General Fire Safety Requirements on page 160
• Fire Suppression on page 160
• Fire Suppression Equipment on page 160
General Fire Safety Requirements
In the event of a fire emergency involving routers and other network equipment, the safety
of people is the primary concern. Establish procedures for protecting people in the event
of a fire emergency, provide safety training, and properly provision fire-control equipment
and fire extinguishers.
In addition, establish procedures to protect your equipment in the event of a fire
emergency. Juniper Networks products should be installed in an environment suitable
for electronic equipment. We recommend that fire suppression equipment be available
in the event of a fire in the vicinity of the equipment, and that all local fire, safety, and
electrical codes and ordinances be observed when installing and operating your
equipment.
Fire Suppression
In the event of an electrical hazard or an electrical fire, first turn power off to the equipment
at the source. Then use a Type C fire extinguisher, which uses noncorrosive fire retardants,
to extinguish the fire. For more information about fire extinguishers, see “Fire Suppression
Equipment” on page 160.
Fire Suppression Equipment
Type C fire extinguishers, which use noncorrosive fire retardants such as carbon dioxide
(CO2) and Halotron, are most effective for suppressing electrical fires. Type C fire
extinguishers displace the oxygen from the point of combustion to eliminate the fire. For
extinguishing fire on or around equipment that draws air from the environment for cooling,
use this type of inert oxygen displacement extinguisher instead of an extinguisher that
leave residues on equipment.
Do not use multipurpose Type ABC chemical fire extinguishers (dry chemical fire
extinguishers) near Juniper Networks equipment. The primary ingredient in these fire
extinguishers is monoammonium phosphate, which is very sticky and difficult to clean.
In addition, in minute amounts of moisture, monoammonium phosphate can become
highly corrosive and corrodes most metals.
Any equipment in a room in which a chemical fire extinguisher has been discharged is
subject to premature failure and unreliable operation. The equipment is considered to
be irreparably damaged.
Copyright © 2010, Juniper Networks, Inc.160
M10i Multiservice Edge Router Hardware Guide

NOTE: Tokeepwarrantieseffective,donotuseadrychemical fireextinguisherto control a fire at or near a Juniper Networks router. If a dry chemical fireextinguisher is used, the unit is no longer eligible for coverage under a serviceagreement.
We recommend that you dispose of any irreparably damaged equipment in an
environmentally responsible manner.
RelatedDocumentation
General Safety Guidelines for M Series, MX Series, and T Series Routers on page 147•
• General Safety Warnings for M Series, MX Series, and T Series Routers on page 148
• General Electrical Safety Warnings for M Series, MX Series, and T Series Routers on
page 167
• DC Power Electrical Safety Warnings for M Series, MX Series, and T Series Routers on
page 174
Maintenance and Operational SafetyWarnings for M Series, MX Series, and T SeriesRouters
As you maintain the router, observe the following warnings:
• Battery Handling Warning on page 161
• Jewelry Removal Warning on page 162
• Lightning Activity Warning on page 163
• Operating Temperature Warning on page 164
• Product Disposal Warning on page 165
Battery HandlingWarning
WARNING: Replacing the battery incorrectly might result in an explosion.Replace the battery only with the same or equivalent type recommended bythemanufacturer. Disposeof usedbatteries according to themanufacturer'sinstructions.
Waarschuwing Er is ontploffingsgevaar als de batterij verkeerd vervangenwordt. Vervang de batterij slechts met hetzelfde of een equivalent type datdoor de fabrikant aanbevolen is. Gebruikte batterijendienenovereenkomstigfabrieksvoorschriften weggeworpen te worden.
Varoitus Räjähdyksen vaara, jos akku on vaihdettu väärään akkuun. Käytävaihtamiseen ainoastaan saman- tai vastaavantyyppistä akkua, joka onvalmistajansuosittelema.Hävitäkäytetytakutvalmistajanohjeidenmukaan.
Attention Danger d'explosion si la pile n'est pas remplacée correctement.Ne la remplacer que par une pile de type semblable ou équivalent,
161Copyright © 2010, Juniper Networks, Inc.
Appendix A: Safety and Regulatory Compliance Information for the M10i Router

recommandée par le fabricant. Jeter les piles usagées conformément auxinstructions du fabricant.
Warnung Bei Einsetzen einer falschen Batterie besteht Explosionsgefahr.Ersetzen Sie die Batterie nur durch den gleichen oder vomHerstellerempfohlenen Batterietyp. Entsorgen Sie die benutzten Batterien nach denAnweisungen des Herstellers.
Avvertenza Pericolo di esplosione se la batteria non è installatacorrettamente.Sostituiresoloconunadi tipougualeoequivalente, consigliatadalproduttore. Eliminare lebatterieusatesecondo le istruzionidelproduttore.
Advarsel Det kan være fare for eksplosjon hvis batteriet skiftes på feil måte.Skift kunmed sammeeller tilsvarende type somer anbefalt av produsenten.Kasser brukte batterier i henhold til produsentens instruksjoner.
AvisoExiste perigo de explosão se a bateria for substituída incorrectamente.Substitua a bateria por uma bateria igual ou de um tipo equivalenterecomendado pelo fabricante. Destrua as baterias usadas conforme asinstruções do fabricante.
¡Atención! Existe peligro de explosión si la batería se reemplaza demaneraincorrecta. Reemplazar la batería exclusivamente con el mismo tipo o elequivalente recomendado por el fabricante. Desechar las baterías gastadassegún las instrucciones del fabricante.
Varning!Explosionsfara vid felaktigt batteribyte. Ersätt endast batterietmedsamma batterityp som rekommenderas av tillverkaren eller motsvarande.Följ tillverkarens anvisningar vid kassering av använda batterier.
Jewelry RemovalWarning
WARNING: Before working on equipment that is connected to power lines,remove jewelry, including rings, necklaces, and watches. Metal objects heatup when connected to power and ground and can cause serious burns orweld themetal object to the terminals.
Waarschuwing Alvorens aan apparatuur te werken die met elektrischeleidingen is verbonden, sieraden (inclusief ringen, kettingen en horloges)verwijderen. Metalen voorwerpen worden warmwanneer zemet stroom enaarde zijn verbonden, en kunnen ernstige brandwonden veroorzaken of hetmetalen voorwerp aan de aansluitklemmen lassen.
Varoitus Ennen kuin työskentelet voimavirtajohtoihin kytkettyjen laitteidenparissa, otapois kaikki korut (sormukset, kaulakorut ja kellotmukaan lukien).Metalliesineet kuumenevat, kun ne ovat yhteydessä sähkövirran ja maankanssa, janevoivataiheuttaavakaviapalovammoja tai hitsatametalliesineetkiinni liitäntänapoihin.
Copyright © 2010, Juniper Networks, Inc.162
M10i Multiservice Edge Router Hardware Guide

AttentionAvantd'accéderàcetéquipementconnectéaux lignesélectriques,ôter toutbijou(anneaux,colliersetmontrescompris). Lorsqu'ilssontbranchésà l'alimentation et reliés à la terre, les objets métalliques chauffent, ce quipeutprovoquerdesblessuresgravesousouder l'objetmétalliqueauxbornes.
Warnung Vor der Arbeit an Geräten, die an das Netz angeschlossen sind,jeglichen Schmuck (einschließlich Ringe, Ketten und Uhren) abnehmen.Metallgegenstände erhitzen sich, wenn sie an das Netz und die Erdeangeschlossen werden, und können schwere Verbrennungen verursachenoder an die Anschlußklemmen angeschweißt werden.
Avvertenza Prima di intervenire su apparecchiature collegate alle linee dialimentazione, togliersi qualsiasi monile (inclusi anelli, collane, braccialettied orologi). Gli oggetti metallici si riscaldano quando sono collegati tra puntidi alimentazione emassa: possono causare ustioni gravi oppure il metallopuò saldarsi ai terminali.
Advarsel Fjern alle smykker (inkludert ringer, halskjeder og klokker) før duskal arbeidepåutstyr somer koblet til kraftledninger.Metallgjenstander somer koblet til kraftledninger og jord blir svært varme og kan forårsake alvorligebrannskader eller smelte fast til polene.
Aviso Antes de trabalhar em equipamento que esteja ligado a linhas decorrente, retire todas as jóias que estiver a usar (incluindo anéis, fios erelógios). Os objectosmetálicos aquecerão em contacto com a corrente eem contacto com a ligação à terra, podendo causar queimaduras graves ouficarem soldados aos terminais.
¡Atención! Antes de operar sobre equipos conectados a líneas dealimentación, quitarse las joyas (incluidos anillos, collares y relojes). Losobjetosdemetal secalientancuandoseconectana laalimentaciónyatierra,lo que puede ocasionar quemaduras graves o que los objetosmetálicosqueden soldados a los bornes.
Varning! Tag av alla smycken (inklusive ringar, halsband och armbandsur)innanduarbetarpåutrustningsomärkopplad till kraftledningar.Metallobjekthettas upp när de kopplas ihopmed ström och jord och kan förorsakaallvarliga brännskador; metallobjekt kan också sammansvetsasmedkontakterna.
Lightning ActivityWarning
WARNING: Donotworkon thesystemorconnectordisconnectcablesduringperiods of lightning activity.
Waarschuwing Tijdens onweer dat gepaard gaat met bliksem, dient u nietaan het systeem te werken of kabels aan te sluiten of te ontkoppelen.
163Copyright © 2010, Juniper Networks, Inc.
Appendix A: Safety and Regulatory Compliance Information for the M10i Router

Varoitus Älä työskentele järjestelmän parissa äläkä yhdistä tai irrotakaapeleita ukkosilmalla.
AttentionNe pas travailler sur le système ni brancher ou débrancher lescâbles pendant un orage.
Warnung Arbeiten Sie nicht am System und schließen Sie keine Kabel anbzw. trennen Sie keine ab, wenn es gewittert.
AvvertenzaNon lavorare sul sistema o collegare oppure scollegare i cavidurante un temporale con fulmini.
AdvarselUtfør aldri arbeidpåsystemet, eller koble kabler til eller fra systemetnår det tordner eller lyner.
AvisoNão trabalhe no sistema ou ligue e desligue cabos durante períodosdemau tempo (trovoada).
¡Atención!No operar el sistema ni conectar o desconectar cables durante eltranscurso de descargas eléctricas en la atmósfera.
Varning!Vid åska skall du aldrig utföra arbete på systemet eller ansluta ellerkoppla loss kablar.
Operating TemperatureWarning
WARNING: To prevent the router from overheating, do not operate it in anarea that exceeds themaximum recommended ambient temperature of104οF (40οC). To prevent airflow restriction, allow at least 6 inches (15.2 cm)
of clearance around the ventilation openings.
WaarschuwingOm te voorkomen dat welke router van de router dan ookoververhit raakt,dientudezeniet tebedienenopeenplaatswaardemaximaleaanbevolen omgevingstemperatuur van 40οCwordt overschreden. Om te
voorkomen dat de luchtstroomwordt beperkt, dient er minstens 15,2 cmspeling rond de ventilatie-openingen te zijn.
Varoitus Ettei router-sarjan reititin ylikuumentuisi, sitä ei saa käyttää tilassa,jonka lämpötila ylittää korkeimman suositellun ympäristölämpötilan 40οC.
Ettei ilmanvaihtoestyisi, tuuletusaukkojenympärilleon jätettäväainakin 15,2cm tilaa.
Attention Pour éviter toute surchauffe des routeurs de la gamme router, nel'utilisez pas dans une zone où la température ambiante est supérieure à40οC. Pour permettre un flot d'air constant, dégagez un espace d'aumoins
15,2 cm autour des ouvertures de ventilations.
WarnungUmeinen router der router vorÜberhitzung zu schützen, darf diesernicht in einer Gegend betrieben werden, in der die Umgebungstemperatur
Copyright © 2010, Juniper Networks, Inc.164
M10i Multiservice Edge Router Hardware Guide

das empfohlene Maximum von 40οC überschreitet. Um Lüftungsverschluß
zu verhindern, achten Sie darauf, daßmindestens 15,2 cm lichter Raum umdie Lüftungsöffnungen herum frei bleibt.
Avvertenza Per evitare il surriscaldamento dei router, non adoperateli in unlocale che ecceda la temperatura ambientale massima di 40οC. Per evitare
che la circolazione dell'aria sia impedita, lasciate uno spazio di almeno 15.2cm di fronte alle aperture delle ventole.
AdvarselUnngå overoppheting av eventuelle rutere i router Disse skal ikkebrukes på steder der den anbefalte maksimale omgivelsestemperaturenoverstiger 40οC (104οF). Sørg for at klaringen rundt lufteåpningene er minst
15,2 cm (6 tommer) for å forhindre nedsatt luftsirkulasjon.
Aviso Para evitar o sobreaquecimento do encaminhador router, não utilizeeste equipamento numa área que exceda a temperaturamáximarecomendada de 40οC. Para evitar a restrição à circulação de ar, deixe pelo
menos um espaço de 15,2 cm à volta das aberturas de ventilação.
¡Atención! Para impedir que un encaminador de la serie router se recaliente,no lo haga funcionar en un área en la que se supere la temperatura ambientemáxima recomendada de 40οC. Para impedir la restricción de la entrada de
aire, deje un espacio mínimo de 15,2 cm alrededor de las aperturas paraventilación.
Varning! Förhindra att en router överhettas genom att inte använda den i ettområde där denmaximalt rekommenderade omgivningstemperaturen på40οC överskrids. Förhindra att luftcirkulationen inskränks genom att se till
attdet finns fritt utrymmepåminst 15,2cmomkringventilationsöppningarna.
Product DisposalWarning
WARNING: Disposalof thisproductmustbehandledaccording toall nationallaws and regulations.
Waarschuwing Dit produkt dient volgens alle landelijke wetten envoorschriften te worden afgedankt.
VaroitusTämän tuotteen lopullisesta hävittämisestä tulee huolehtia kaikkiavaltakunnallisia lakeja ja säännöksiä noudattaen.
Attention Lamise au rebut définitive de ce produit doit être effectuéeconformément à toutes les lois et réglementations en vigueur.
Warnung Dieses Produkt muß den geltenden Gesetzen und Vorschriftenentsprechend entsorgt werden.
Avvertenza L'eliminazione finale di questo prodotto deve essere eseguitaosservando le normative italiane vigenti in materia
165Copyright © 2010, Juniper Networks, Inc.
Appendix A: Safety and Regulatory Compliance Information for the M10i Router

AdvarselEndeligdisponeringavdetteproduktetmåskje ihenholdtil nasjonalelover og forskrifter.
Aviso A descartagem final deste produto deverá ser efectuada de acordocom os regulamentos e a legislação nacional.
¡Atención! El desecho final de este producto debe realizarse según todas lasleyes y regulaciones nacionales
Varning!Slutlig kasseringavdennaproduktbör skötas i enlighetmed landetsalla lagar och föreskrifter.
RelatedDocumentation
General Safety Guidelines for M Series, MX Series, and T Series Routers on page 147•
• General Safety Warnings for M Series, MX Series, and T Series Routers on page 148
Electrical Safety Guidelines andWarnings for theM10i Router
• In Case of an Electrical Accident on page 166
• General Electrical Safety Guidelines and Warnings Electrical Codes for the M10i
Router on page 166
• M10i AC Power Electrical Safety Guidelines on page 172
• Japanese AC Power Cord Warning for M Series and MX Series Routers on page 172
• M10i DC Power Electrical Safety Guidelines and Warnings on page 173
In Case of an Electrical Accident
If an electrical accident results in an injury, take the following actions in this order:
1. Use caution. Be aware of potentially hazardous conditions that could cause further
injury.
2. Disconnect power from the router.
3. If possible, send another person to get medical aid. Otherwise, assess the condition
of the victim, then call for help.
RelatedDocumentation
General Electrical Safety Guidelines and Electrical Codes for M10i Routers on page 167•
• M10i AC Power Electrical Safety Guidelines on page 172
• M10i DC Power Electrical Safety Guidelines on page 173
General Electrical Safety Guidelines andWarnings Electrical Codes for theM10i Router
• General Electrical Safety Guidelines and Electrical Codes for M10i Routers on page 167
• General Electrical Safety Warnings for M Series, MX Series, and T Series
Routers on page 167
• TN Power Warning for M10i Routers on page 171
Copyright © 2010, Juniper Networks, Inc.166
M10i Multiservice Edge Router Hardware Guide

General Electrical Safety Guidelines and Electrical Codes for M10i Routers
• Install the router in compliance with the following local, national, or international
electrical codes:
• United States—National Fire Protection Association (NFPA 70), United States
National Electrical Code.
• Canada—Canadian Electrical Code, Part 1, CSA C22.1.
• Other countries—International Electromechanical Commission (IEC) 60364, Part 1
through Part 7.
• Locate the emergency power-off switch for the room in which you are working so that
if an electrical accident occurs, you can quickly turn off the power.
• Do not work alone if potentially hazardous conditions exist anywhere in your workspace.
• Never assume that power is disconnected from a circuit. Always check the circuit before
starting to work.
• Carefully look for possible hazards in your work area, such as moist floors, ungrounded
power extension cords, and missing safety grounds.
• Operate the router within marked electrical ratings and product usage instructions.
• For the router and peripheral equipment to function safely and correctly, use the cables
and connectors specified for the attached peripheral equipment, and make certain
they are in good condition.
Many router components can be removed and replaced without powering off or
disconnecting power to the router. Never install equipment if it appears damaged.
RelatedDocumentation
General Electrical Safety Warnings for M Series, MX Series, and T Series Routers on
page 167
•
• TN Power Warning for M10i Routers on page 171
General Electrical SafetyWarnings for M Series, MX Series, and T Series Routers
• Grounded Equipment Warning on page 167
• Grounding Requirements and Warning on page 168
• Midplane Energy Hazard Warning on page 169
• Multiple Power Supplies Disconnection Warning on page 169
• Power Disconnection Warning on page 170
Grounded EquipmentWarning
WARNING: The router is intended to be grounded. Ensure that the router isconnected to earth ground during normal use.
Waarschuwing Deze apparatuur hoort geaard te worden Zorg dat dehost-computer tijdens normaal gebruik met aarde is verbonden.
167Copyright © 2010, Juniper Networks, Inc.
Appendix A: Safety and Regulatory Compliance Information for the M10i Router

Varoitus Tämä laitteisto on tarkoitettumaadoitettavaksi. Varmista, ettäisäntälaite on yhdistetty maahan normaalikäytön aikana.
Attention Cet équipement doit être relié à la terre. S'assurer que l'appareilhôte est relié à la terre lors de l'utilisation normale.
Warnung Dieses Gerät muß geerdet werden. Stellen Sie sicher, daß dasHost-Gerät während des normalen Betriebs an Erde gelegt ist.
AvvertenzaQuestaapparecchiaturadeveesserecollegataamassa.Accertarsiche il dispositivo host sia collegato alla massa di terra durante il normaleutilizzo.
AdvarselDette utstyret skal jordes. Forviss deg om vertsterminalen er jordetved normalt bruk.
Aviso Este equipamento deverá estar ligado à terra. Certifique-se que o hostse encontra ligado à terra durante a sua utilização normal.
¡Atención!Esteequipodebeconectarsea tierra.Asegurarsedequeel equipoprincipal esté conectado a tierra durante el uso normal.
Varning! Denna utrustning är avsedd att jordas. Se till att värdenheten ärjordad vid normal användning.
Grounding Requirements andWarning
An insulated grounding conductor that is identical in size to the grounded and ungrounded
branch circuit supply conductors, but is identifiable by green and yellow stripes, is installed
as part of the branch circuit that supplies the unit. The grounding conductor is a separately
derived system at the supply transformer or motor generator set.
WARNING: When installing the router, the ground connectionmust alwaysbemade first and disconnected last.
WaarschuwingBij de installatie vanhet toestelmoetdeaardverbindingaltijdhet eerste worden gemaakt en het laatste worden losgemaakt.
Varoitus Laitetta asennettaessa onmaahan yhdistäminen aina tehtäväensiksi ja maadoituksen irti kytkeminen viimeiseksi.
Attention Lors de l'installation de l'appareil, la mise à la terre doit toujoursêtre connectée en premier et déconnectée en dernier.
Warnung Der Erdanschlußmuß bei der Installation der Einheit immer zuersthergestellt und zuletzt abgetrennt werden.
Avvertenza In fase di installazione dell'unità, eseguire sempre per primo ilcollegamento amassa e disconnetterlo per ultimo.
Copyright © 2010, Juniper Networks, Inc.168
M10i Multiservice Edge Router Hardware Guide

AdvarselNår enheten installeres, må jordledningen alltid tilkobles først ogfrakobles sist.
Aviso Ao instalar a unidade, a ligação à terra deverá ser sempre a primeira aser ligada, e a última a ser desligada.
¡Atención!Al instalar el equipo, conectar la tierra la primera y desconectarlala última.
Varning!Vid installationavenhetenmåste jordledningenalltid anslutas förstoch kopplas bort sist.
Midplane Energy HazardWarning
WARNING: High levels of electrical energy are distributed across the routermidplane. Be careful not to contact themidplane connectors, or anycomponent connected to themidplane, with anymetallic object whileservicing components installed in the router.
Multiple Power Supplies DisconnectionWarning
WARNING: The router hasmore than one power supply connection. Allconnectionsmust be removed completely to remove power from the unitcompletely.
WaarschuwingDeze eenheid heeft meer dan één stroomtoevoerverbinding;alle verbindingenmoetenvolledigwordenverwijderdomdestroomvandezeeenheid volledig te verwijderen.
VaroitusTässä laitteessaonuseampiavirtalähdekytkentöjä.Kaikki kytkennäton irrotettava kokonaan, jotta virta poistettaisiin täysin laitteesta.
AttentionCetteunitéestéquipéedeplusieurs raccordementsd'alimentation.Pour supprimer tout courant électrique de l'unité, tous les cordonsd'alimentation doivent être débranchés.
WarnungDieseEinheit verfügtübermehralseinenStromanschluß;umStromgänzlichvonderEinheit fernzuhalten,müssenalleStromzufuhrenabgetrenntsein.
AvvertenzaQuestaunitàhapiùdiunaconnessioneperalimentatoreelettrico;tutte le connessioni devono essere completamente rimosse per toglierel'elettricità dall'unità.
AdvarselDenne enheten harmer enn én strømtilkobling. Alle tilkoblingermåkobles helt fra for å eliminere strøm fra enheten.
169Copyright © 2010, Juniper Networks, Inc.
Appendix A: Safety and Regulatory Compliance Information for the M10i Router

Aviso Este dispositivo possui mais do que uma conexão de fonte dealimentação de energia; para poder remover a fonte de alimentação deenergia, deverão ser desconectadas todas as conexões existentes.
¡Atención! Esta unidad tienemás de una conexión de suministros dealimentación; para eliminar la alimentación por completo, debendesconectarse completamente todas las conexiones.
Varning! Denna enhet har mer än en strömförsörjningsanslutning; allaanslutningar måste vara helt avlägsnade innan strömtillförseln till enhetenär fullständigt bruten.
Power DisconnectionWarning
WARNING: Before working on the chassis or near power supplies, switch offthe power at the DC circuit breaker.
Waarschuwing Voordat u aan een frame of in de nabijheid van voedingenwerkt, dient u bij wisselstroom toestellen de stekker van het netsnoer uit hetstopcontact te halen; voor gelijkstroom toestellen dient u de stroom uit teschakelen bij de stroomverbreker.
Varoitus Kytke irti vaihtovirtalaitteiden virtajohto ja katkaisetasavirtalaitteiden virta suojakytkimellä, ennen kuin teet mitäänasennuspohjalle tai työskentelet virtalähteiden läheisyydessä.
AttentionAvantde travailler surunchâssisouàproximitéd'unealimentationélectrique, débrancher le cordon d'alimentation des unités en courantalternatif; couper l'alimentation des unités en courant continu au niveau dudisjoncteur.
Warnung Bevor Sie an einem Chassis oder in der Nähe von Netzgerätenarbeiten, ziehen Sie bei Wechselstromeinheiten das Netzkabel ab bzw.schalten Sie bei Gleichstromeinheiten den Strom amUnterbrecher ab.
AvvertenzaPrimadi lavorare suun telaioo intornoadalimentatori, scollegareil cavo di alimentazione sulle unità CA; scollegare l'alimentazioneall'interruttore automatico sulle unità CC.
Advarsel Før det utføres arbeid på kabinettet eller det arbeides i nærhetenav strømforsyningsenheter, skal strømledningen trekkes ut pvekselstrømsenheter og strømmen kobles fra ved strømbryteren pålikestrømsenheter.
AvisoAntesdetrabalharnumchassis,ouantesdetrabalharpertodeunidadesde fornecimento de energia, desligue o cabo de alimentação nas unidadesde corrente alternada; desligue a corrente no disjuntor nas unidades decorrente contínua.
Copyright © 2010, Juniper Networks, Inc.170
M10i Multiservice Edge Router Hardware Guide

¡Atención!Antes demanipular el chasis de un equipoo trabajar cerca deunafuentedealimentación, desenchufar el cabledealimentaciónen losequiposde corriente alterna (CA); cortar la alimentación desde el interruptorautomático en los equipos de corriente continua (CC).
Varning! Innanduarbetarmedettchassi ellernäraströmförsörjningsenheterskall du för växelströmsenheter dra ur nätsladden och för likströmsenheterbryta strömmen vid överspänningsskyddet.
RelatedDocumentation
DC Power Electrical Safety Warnings for M Series, MX Series, and T Series Routers on
page 174
•
TN PowerWarning for M10i Routers
WARNING: The router is designed to work with TN power systems.
WaarschuwingHet apparaat is ontworpen om te functionerenmet TNenergiesystemen.
Varoitus Koje on suunniteltu toimimaan TN-sähkövoimajärjestelmienyhteydessä.
Attention Ce dispositif a été conçu pour fonctionner avec des systèmesd'alimentation TN.
WarnungDasGerät ist fürdieVerwendungmitTN-Stromsystemenausgelegt.
Avvertenza Il dispositivo è stato progettato per l'uso con sistemi dialimentazione TN.
AdvarselUtstyret er utfomet til brukmed TN-strømsystemer.
AvisoO dispositivo foi criado para operar com sistemas de corrente TN.
¡Atención! El equipo está diseñado para trabajar con sistemas dealimentación tipo TN.
Varning! Enheten är konstruerad för användning tillsammansmedelkraftssystem av TN-typ.
RelatedDocumentation
General Electrical Safety Guidelines and Electrical Codes for M10i Routers on page 167•
• General Electrical Safety Warnings for M Series, MX Series, and T Series Routers on
page 167
171Copyright © 2010, Juniper Networks, Inc.
Appendix A: Safety and Regulatory Compliance Information for the M10i Router

M10i AC Power Electrical Safety Guidelines
The following electrical safety guidelines apply to AC-powered routers:
• AC-powered routers are shipped with a three-wire electrical cord with a grounding-type
plug that fits only a grounding-type power outlet. Do not circumvent this safety feature.
Equipment grounding should comply with local and national electrical codes.
• You must provide an external circuit breaker rated minimum 15 A (250 VAC) in the
building installation.
• The AC power cord serves as the main disconnecting device. The socket outlet must
be near the router and be easily accessible.
• The cores in the mains lead are colored in accordance with the following code:
• Green and yellow—Earth
• Blue—Neutral
• Brown—Live
• When a router is equipped with multiple AC power supplies, all AC power cords (one
for each power supply) must be unplugged to completely disconnect power to the
router.
• Note the following warnings printed on the AC power supply faceplate:
• To completely de-energize the system disconnect maximum of 2 AC power cordsets.
• Apparaten skall anslutas till jordat uttag när den ansluts till ett nätverk. [Swedish]
RelatedDocumentation
In Case of an Electrical Accident on page 166•
• General Electrical Safety Guidelines and Electrical Codes for M10i Routers on page 167
• M10i DC Power Electrical Safety Guidelines on page 173
Japanese AC Power CordWarning for M Series andMX Series Routers
WARNING:
Translation fromJapanese:Theattachedpower cable is only for thisproduct.Do not use the cable for another product.
Copyright © 2010, Juniper Networks, Inc.172
M10i Multiservice Edge Router Hardware Guide

RelatedDocumentation
M10i DC Power Electrical Safety Guidelines andWarnings
• M10i DC Power Electrical Safety Guidelines on page 173
• DC Power Electrical Safety Warnings for M Series, MX Series, and T Series
Routers on page 174
M10i DC Power Electrical Safety Guidelines
The following electrical safety guidelines apply to a DC-powered router:
• A DC-powered router is equipped with a DC terminal block that is rated for the power
requirements of a maximally configured router. To supply sufficient power, terminate
the DC input wiring on a facility DC source capable of supplying at least 31 A @ –48 VDC
per input for each power supply.
• Incorporate an easily accessible disconnect device into the facility wiring. We
recommend that the 48 VDC facility DC source should be equipped with a circuit
breaker rated at 40 A (–48 VDC) minimum, or as required by local code. In the United
States and Canada, the 48 VDC facility should be equipped with a circuit breaker rated
a minimum of 125% of the power provisioned for the input in accordance with the
National Electrical Code in the US and the Canadian Electrical Code in Canada.
• Run two wires from the circuit breaker box to a source of 48 VDC. Use appropriate
gauge wire to handle up to 50 A.
• Be sure to connect the ground wire or conduit to a solid office (earth) ground. A closed
loop ring is recommended for terminating the ground conductor at the ground stud.
• A DC-powered router that is equipped with a DC terminal block is intended only for
installation in a restricted access location. In the United States, a restricted access
area is one in accordance with Articles 110-16, 110-17, and 110-18 of the National Electrical
Code ANSI/NFPA 70.
NOTE: Primary overcurrent protection is provided by the building circuitbreaker. This breaker should protect against excess currents, short circuits,and earth faults in accordance with NEC ANSI/NFPA70.
• Ensure that the polarity of the DC input wiring is correct. Under certain conditions,
connections with reversed polarity might trip the primary circuit breaker or damage
the equipment.
• For personal safety, connect the green and yellow wire to safety (earth) ground at both
the router and the supply side of the DC wiring.
173Copyright © 2010, Juniper Networks, Inc.
Appendix A: Safety and Regulatory Compliance Information for the M10i Router

• The marked input voltage of –48 VDC for a DC-powered router is the nominal voltage
associated with the battery circuit, and any higher voltages are only to be associated
with float voltages for the charging function.
• Because the router is a positive ground system, you must connect the positive lead to
the terminal labeled RETURN, the negative lead to the terminal labeled –48V, and the
earth ground to the chassis grounding points.
RelatedDocumentation
DC Power Electrical Safety Warnings for M Series, MX Series, and T Series Routers on
page 174
•
• DC Power Grounding Requirements and Warning for M10i Routers
DCPowerElectricalSafetyWarnings forMSeries,MXSeries, andTSeriesRouters
When working with DC-powered equipment, observe the following warnings:
• DC Power Copper Conductors Warning on page 174
• DC Power Disconnection Warning on page 174
• DC Power Wiring Terminations Warning on page 176
DC Power Copper ConductorsWarning
WARNING: Use copper conductors only.
WaarschuwingGebruik alleen koperen geleiders.
Varoitus Käytä vain kuparijohtimia.
AttentionUtilisez uniquement des conducteurs en cuivre.
Warnung Verwenden Sie ausschließlich Kupferleiter.
AvvertenzaUsate unicamente dei conduttori di rame.
Advarsel Bruk bare kobberledninger.
AvisoUtilize apenas fios condutores de cobre.
¡Atención! Emplee sólo conductores de cobre.
Varning! Använd endast ledare av koppar.
DC Power DisconnectionWarning
WARNING: Beforeperforminganyproceduresonpowersupplies, ensure thatpower is removed from the DC circuit. To ensure that all power is off, locatethe circuit breaker on the panel board that services the DC circuit, switch thecircuit breaker to theOFF position, and tape the switch handle of the circuit
breaker in theOFF position.
Copyright © 2010, Juniper Networks, Inc.174
M10i Multiservice Edge Router Hardware Guide

Waarschuwing Voordat u een van de onderstaande procedures uitvoert,dientu tecontrolerenofdestroomnaarhetgelijkstroomcircuit uitgeschakeldis. Om u ervan te verzekeren dat alle stroomUIT is geschakeld, kiest u op hetschakelbord de stroomverbreker die het gelijkstroom circuit bedient, draaitde stroomverbreker naar de UIT positie en plakt de schakelaarhendel van destroomverbreker met plakband in de UIT positie vast.
Varoitus Varmista, että tasavirtapiirissä ei ole virtaa ennen seuraavientoimenpiteiden suorittamista. Varmistaaksesi, että virta on KATKAISTUtäysin,paikannatasavirrastahuolehtivassakojetaulussasijaitsevasuojakytkin,käännä suojakytkin KATKAISTU-asentoon ja teippaa suojakytkimen varsiniin, että se pysyy KATKAISTU-asennossa.
Attention Avant de pratiquer l'une quelconque des procédures ci-dessous,vérifier que le circuit en courant continu n'est plus sous tension. Pour en êtresûr, localiser ledisjoncteur situésur lepanneaudeserviceducircuit encourantcontinu, placer le disjoncteur enposition fermée (OFF) et, à l'aide d'un rubanadhésif, bloquer la poignée du disjoncteur en position OFF.
Warnung Vor Ausführung der folgenden Vorgänge ist sicherzustellen, daßdie Gleichstromschaltung keinen Strom erhält. Um sicherzustellen, daßsämtlicher Strom abgestellt ist, machen Sie auf der Schalttafel denUnterbrecher für die Gleichstromschaltung ausfindig, stellen Sie denUnterbrecher auf AUS, und kleben Sie den Schaltergriff des Unterbrechersmit Klebeband in der AUS-Stellung fest.
AvvertenzaPrimadi svolgereunaqualsiasidelleprocedureseguenti, verificareche il circuito CC non sia alimentato. Per verificare che tutta l'alimentazionesia scollegata (OFF), individuare l'interruttore automatico sul quadrostrumenti che alimenta il circuito CC, mettere l'interruttore in posizione OFFe fissarlo con nastro adesivo in tale posizione.
Advarsel Før noen av disse prosedyrene utføres, kontroller at strømmen erfrakoblet likestrømkretsen. Sørg for at all strøm er slått AV. Dette gjøres vedå lokalisere strømbryteren på brytertavlen som betjener likestrømkretsen,slå strømbryterenAVog teipebryterhåndtaketpåstrømbryteren iAV-stilling.
AvisoAntes de executar umdos seguintes procedimentos, certifique-se quedesligou a fonte de alimentação de energia do circuito de corrente contínua.Para se assegurar que toda a corrente foi DESLIGADA, localize o disjuntor nopainel que serve o circuito de corrente contínua e coloque-o na posição OFF(Desligado), segurandonessaposiçãoamanivelado interruptor dodisjuntorcom fita isoladora.
¡Atención! Antes de proceder con los siguientes pasos, comprobar que laalimentacióndelcircuitodecorrientecontinua(CC)estécortada(OFF).Paraasegurarse de que toda la alimentación esté cortada (OFF), localizar elinterruptor automático en el panel que alimenta al circuito de corrientecontinua, cambiar el interruptor automático a la posicióndeApagado (OFF),
175Copyright © 2010, Juniper Networks, Inc.
Appendix A: Safety and Regulatory Compliance Information for the M10i Router

y sujetar con cinta la palanca del interruptor automático en posición deApagado (OFF).
Varning! Innan du utför någon av följande procedurer måste du kontrolleraatt strömförsörjningen till likströmskretsen är bruten. Kontrollera att allströmförsörjning är BRUTEN genomatt slå AV det överspänningsskydd somskyddar likströmskretsen och tejpa fast överspänningsskyddets omkopplarei FRÅN-läget.
DC PowerWiring TerminationsWarning
WARNING: When stranded wiring is required, use approved wiringterminations, such as closed-loop or spade-type with upturned lugs. Theseterminations should be the appropriate size for the wires and should clampboth the insulation and conductor.
WaarschuwingWanneer geslagen bedrading vereist is, dient u bedrading tegebruiken die voorzien is van goedgekeurde aansluitingspunten, zoals hetgesloten-lus typeofhetgrijperschop typewaarbij deaansluitpuntenomhoogwijzen. Deze aansluitpunten dienen de juistemaat voor de draden te hebbenen dienen zowel de isolatie als de geleider vast te klemmen.
Varoitus Jos säikeellinen johdinon tarpeen, käytähyväksyttyä johdinliitäntää,esimerkiksi suljettua silmukkaa tai kourumaista liitäntää, jossa on ylöspäinkäännetyt kiinnityskorvat. Tällaisten liitäntöjen tulee olla kooltaan johtimiinsopivia ja niiden tulee puristaa yhteen sekä eristeen että johdinosan.
AttentionQuand des fils torsadés sont nécessaires, utiliser des douillesterminales homologuées telles que celles à circuit fermé ou du type à plageouverte avec cosses rebroussées. Ces douilles terminales doivent être de lataille qui convient aux fils et doivent être refermées sur la gaine isolante etsur le conducteur.
WarnungWenn Litzenverdrahtung erforderlich ist, sind zugelasseneVerdrahtungsabschlüsse, z.B. Ringoesen oder gabelförmige Kabelschuhemit nach oben gerichteten Enden zu verwenden. Diese Abschlüsse solltendie angemessene Größe für die Drähte haben und sowohl die Isolierung alsauch den Leiter festklemmen.
AvvertenzaQuando occorre usare trecce, usare connettori omologati, comequelli a occhiello o a forcella con linguette rivolte verso l'alto. I connettoridevono avere lamisura adatta per il cablaggio e devono serrare sia l'isolanteche il conduttore.
AdvarselHvis det er nødvendigmed flertrådede ledninger, brukes godkjenteledningsavslutninger, som for eksempel lukket sløyfe eller spadetypemedoppoverbøyde kabelsko. Disse avslutningene skal ha riktig størrelse i forholdtil ledningene, og skal klemme sammen både isolasjonen og lederen.
Copyright © 2010, Juniper Networks, Inc.176
M10i Multiservice Edge Router Hardware Guide

AvisoQuando forem requeridasmontagens de instalação eléctrica de cabotorcido,use terminaçõesdecaboaprovadas, tais como, terminaçõesdecaboem circuito fechado e planas com terminais de orelha voltados para cima.Estas terminações de cabo deverão ser do tamanho apropriado para osrespectivos cabos, e deverão prender simultaneamente o isolamento e o fiocondutor.
¡Atención! Cuando se necesite hilo trenzado, utilizar terminales para cableshomologados, tales como las de tipo "bucle cerrado" o "espada", con laslengüetas de conexión vueltas hacia arriba. Estos terminales deberán ser deltamañoapropiadopara loscablesqueseutilicen, y tendránquesujetar tantoel aislante como el conductor.
Varning!När flertrådiga ledningar krävsmåste godkända ledningskontakteranvändas, t.ex. kabelsko av sluten eller öppen typmed uppåtvänd tapp.Storlekenpådessakontaktermåstevaraavpassad till ledningarnaochmåstekunna hålla både isoleringen och ledaren fastklämda.
RelatedDocumentation
General Electrical Safety Warnings for M Series, MX Series, and T Series Routers on
page 167
•
Agency Approvals and Compliance Statements for theM10i Router
• Agency Approvals for M10i Routers on page 177
• Compliance Statements for NEBS for M Series, MX Series, and T Series
Routers on page 179
• Compliance Statements for EMC Requirements for M Series, MX Series, and T Series
Routers (Canada) on page 179
• Compliance Statements for EMC Requirements for M Series, MX Series, and T Series
Routers (United States) on page 179
• Compliance Statements for EMC Requirements for M10i Routers (European
Community) on page 180
• Compliance Statements for Environmental Requirements for M Series, MX Series, and
T Series Routers on page 180
• Compliance Statements for Acoustic Noise for M10i Routers on page 181
Agency Approvals for M10i Routers
The router complies with the following standards:
• Safety
• CAN/CSA-22.2 No. 60950-00/UL 1950 Third Edition, Safety of Information
Technology Equipment
• EN 60825-1 Safety of Laser Products - Part 1: Equipment Classification, Requirements
and User's Guide
177Copyright © 2010, Juniper Networks, Inc.
Appendix A: Safety and Regulatory Compliance Information for the M10i Router

• EN 60950 Safety of Information Technology Equipment
• EMC
• AS/NZS 3548 Class A (Australia/New Zealand)
• EN55022 Class A (Europe)
• FCC Part 15 Class A (USA)
• VCCI Class B (Japan)
• Immunity
• EN-61000-3-2 Power Line Harmonics
• EN-61000-3-3 Voltage Fluctuations and Flicker
• EN-61000-4-2 ESD
• EN-61000-4-3 Radiated Immunity
• EN-61000-4-4 EFT
• EN-61000-4-5 Surge
• EN-61000-4-6 Low Frequency Common Immunity
• EN-61000-4-11 Voltage Dips and Sags
• ETSI
• ETSI EN-300386-2 Telecommunication Network Equipment. Electromagnetic
Compatibility Requirements
• NEBS
• GR-1089-Core: EMC and Electrical Safety for Network Telecommunications
Equipment
• SR-3580 NEBS Criteria Levels (Level 3 Compliance)
• GR-63-Core: NEBS, Physical Protection
RelatedDocumentation
Compliance Statements for NEBS for M Series, MX Series, and T Series Routers on
page 179
•
• Compliance Statements for EMC Requirements for M10i Routers (European Community)
on page 180
• Compliance Statements for Environmental Requirements for M Series, MX Series, and
T Series Routers on page 180
• Compliance Statements for Acoustic Noise for M10i Routers on page 181
Copyright © 2010, Juniper Networks, Inc.178
M10i Multiservice Edge Router Hardware Guide

Compliance Statements for NEBS for M Series, MX Series, and T Series Routers
• The equipment is suitable for installation as part of the Common Bonding Network
(CBN).
• The equipment is suitable for installation in locations where the National Electrical
Code (NEC) applies.
• The battery return connection is to be treated as an isolated DC return (i.e. DC-I), as
defined in GR-1089-CORE.
RelatedDocumentation
Agency Approvals for M10i Routers on page 177•
• Compliance Statements for EMC Requirements for M10i Routers (European Community)
on page 180
• Compliance Statements for Environmental Requirements for M Series, MX Series, and
T Series Routers on page 180
• Compliance Statements for Acoustic Noise for M10i Routers on page 181
Compliance Statements for EMC Requirements for M Series, MX Series, and T Series Routers(Canada)
This Class A digital apparatus complies with Canadian ICES-003.
Cet appareil numérique de la classe A est conforme à la norme NMB-003 du Canada.
RelatedDocumentation
Compliance Statements for EMC Requirements for M Series, MX Series, and T Series
Routers (Japan)
•
• Compliance Statements for EMC Requirements for M Series, MX Series, and T Series
Routers (United States) on page 179
Compliance Statements for EMC Requirements for M Series, MX Series, and T Series Routers(United States)
The router has been tested and found to comply with the limits for a Class A digital device,
pursuant to Part 15 of the FCC Rules. These limits are designed to provide reasonable
protection against harmful interference when the equipment is operated in a commercial
environment. This equipment generates, uses, and can radiate radio frequency energy
and, if not installed and used in accordance with the instruction manual, may cause
harmful interference to radio communications. Operation of this equipment in a residential
area is likely to cause harmful interference in which case the user will be required to
correct the interference at his own expense.
RelatedDocumentation
• Site Electrical Wiring Guidelines for M Series and T Series Routers
• General Safety Guidelines for M Series, MX Series, and T Series Routers on page 147
• General Safety Warnings for M Series, MX Series, and T Series Routers on page 148
179Copyright © 2010, Juniper Networks, Inc.
Appendix A: Safety and Regulatory Compliance Information for the M10i Router

Compliance Statements for EMC Requirements for M10i Routers (European Community)
This is a Class A product. In a domestic environment this product may cause radio
interference in which case the user may be required to take adequate measures.
Figure 64 on page 180 shows the Declaration of Conformity for the router.
Figure 64: M10i Declaration of Conformity
RelatedDocumentation
Agency Approvals for M10i Routers on page 177•
• Compliance Statements for NEBS for M Series, MX Series, and T Series Routers on
page 179
• Compliance Statements for Environmental Requirements for M Series, MX Series, and
T Series Routers on page 180
• Compliance Statements for Acoustic Noise for M10i Routers on page 181
ComplianceStatements for Environmental Requirements forMSeries,MXSeries, andTSeriesRouters
Batteries in this product are not based on mercury, lead, or cadmium substances. The
batteries used in this product are in compliance with EU Directives 91/157/EEC, 93/86/EEC,
Copyright © 2010, Juniper Networks, Inc.180
M10i Multiservice Edge Router Hardware Guide

and 98/101/EEC. The product documentation includes instructional information about
the proper method of reclamation and recycling.
RelatedDocumentation
General Safety Guidelines for M Series, MX Series, and T Series Routers on page 147•
• General Safety Warnings for M Series, MX Series, and T Series Routers on page 148
Compliance Statements for Acoustic Noise for M10i Routers
• The emitted sound pressure is 70 dB(A) or less as per EN ISO 7779.
• Maschinenlärminformations-Verordnung - 3. GPSGV, der höchste Schalldruckpegel
beträgt 70 dB(A) oder weniger gemäss EN ISO 7779
RelatedDocumentation
• Agency Approvals for M10i Routers on page 177
• Compliance Statements for NEBS for M Series, MX Series, and T Series Routers on
page 179
• Compliance Statements for EMC Requirements for M10i Routers (European Community)
on page 180
• Compliance Statements for Environmental Requirements for M Series, MX Series, and
T Series Routers on page 180
181Copyright © 2010, Juniper Networks, Inc.
Appendix A: Safety and Regulatory Compliance Information for the M10i Router

Copyright © 2010, Juniper Networks, Inc.182
M10i Multiservice Edge Router Hardware Guide

APPENDIX B
M10i Router Physical Specifications
• M10i Router Physical Specifications on page 183
M10i Router Physical Specifications
Table 20 on page 183 summarizes physical specifications for the router chassis.
Table 20: M10i Chassis Physical Specifications
HeightDepthWidthWeightDescription
34.80 in. (88.4 cm)18 in. (45.7 cm)• 17.5 in. (44.5 cm)for sides of chassis
• 19 in. (48.3 cm)with mountingbrackets
79 lb (35.8 kg)maximumconfiguration
57 lb (25.9 kg)minimumconfiguration
Chassis dimensions
RelatedDocumentation
• M10i Router Environmental Specifications on page 185
• M10i Router Power Requirements on page 188
• M10i Router Description on page 3
183Copyright © 2010, Juniper Networks, Inc.

Copyright © 2010, Juniper Networks, Inc.184
M10i Multiservice Edge Router Hardware Guide

APPENDIX C
M10i Router Environmental Specifications
• M10i Router Environmental Specifications on page 185
M10i Router Environmental Specifications
Table 21 on page 185 specifies the environmental specifications required for normal router
operation. In addition, the site should be as dust-free as possible.
Table 21: M10i Router Environmental Specifications
ValueDescription
No performance degradation to 10,000 ft (3048 m)Altitude
Normal operation ensured in relative humidity range of 5% to 90%,noncondensing
Relative humidity
Normal operation ensured in temperature range of 32°F (0°C) to104°F (40°C)
Nonoperating storage temperature in shipping crate: –40°F (–40°C)to 158°F (70°C)
Temperature
Tested to meet Telcordia Technologies Zone 4 earthquakerequirements
Seismic
• AC: 3276 BTU/hour (960 W)
• DC: 1965 BTU/hour (576 W)
Maximum thermal output
NOTE: Install the routeronly in restrictedareas, suchasdedicatedequipmentrooms and equipment closets, in accordancewith Articles 110-16, 110-17, and110-18 of the National Electrical Code, ANSI/NFPA 70.
RelatedDocumentation
• M10i Router Physical Specifications on page 183
• M10i Router Power Requirements on page 188
• M10i Router Description on page 3
185Copyright © 2010, Juniper Networks, Inc.

• General Safety Guidelines for M Series, MX Series, and T Series Routers on page 147
• General Safety Warnings for M Series, MX Series, and T Series Routers on page 148
Copyright © 2010, Juniper Networks, Inc.186
M10i Multiservice Edge Router Hardware Guide

APPENDIX D
Power Guidelines, Requirements, andSpecifications for the M10i Router
The router uses AC or DC power. There are two load-sharing power supplies located at
the bottom rear of the chassis, as shown in Figure 2 on page 6. The power supplies
connect to the midplane, which distributes power to router components according to
their individual voltage requirements. When both power supplies are installed and
operational, they automatically share the electrical load. If one power supply stops
functioning for any reason, the remaining power supply instantly begins providing all the
power the router needs for normal functioning, and can provide full power indefinitely.
Topics include:
• M10i Chassis Grounding Cable and Lug Specifications on page 187
• M10i Router Power Requirements on page 188
• M10i Router AC Power Specifications on page 189
• M10i Router DC Power Specifications on page 191
• Site Electrical Wiring Guidelines for M Series, MX Series, and T Series Routers on page 193
M10i Chassis Grounding Cable and Lug Specifications
You must supply one 14-AWG (2.08 mm2) single-strand-count wire cable for the
grounding the router.
CAUTION: Before router installationbegins,a licensedelectricianmustattacha cable lug to the grounding cable that you supply. One terminal lug, 14-AWG(2.08mm2) , two hole for grounding is provided in the accessory box.
Figure 65 on page 188 shows the grounding points on the router above the power supplies.
187Copyright © 2010, Juniper Networks, Inc.

Figure 65: Grounding Cable and Grounding Points
RelatedDocumentation
M10i Chassis Description on page 5•
• Grounding the M10i Router on page 59
M10i Router Power Requirements
Table 22 on page 188 lists the power requirements for various hardware components
when the router is operating under typical voltage conditions. For PIC power requirements,
see the M10i Multiservice Edge Router PIC Guide.
Table 22: Component Power Requirements
Power Requirement(Amps)@ 48 V
Power Requirement(Watts)@ 48 VComponent
1.8 A (approximate)88.3Base system including two HCMs, two powersupplies, and one Routing Engine (with fansrunning at normal speed)
0.7 A33.6Routing Engine
1.4 A67.2CFEB/CFEB-E
0.2 A10HCM
Copyright © 2010, Juniper Networks, Inc.188
M10i Multiservice Edge Router Hardware Guide

You can use the information in Table 22 on page 188 and theM10iMultiserviceEdgeRouter
PIC Guide to calculate power consumption for various hardware configurations, input
current from a different source voltage, and thermal output, as shown in the following
examples. (The examples use a generalized value for PICs of 0.625 A @ 48 V each.)
• Power consumption for minimum configuration:
Base system + 1 CFEB + 1 PIC =1.8 A + 0.625 A = 2.425 A@48 V = 116.4WDC
• Power consumption for maximum configuration:
Base system + 2 CFEBs + 8 PICs + second Routing Engine =1.8 A + 2(1.4 A) + 8(0.625_A) + 0.7 A =1.8 A + 2.8 A + 5_A + 0.7 A = 10.3 A@48 V = 494.4WDC
• Input current from a DC source other than 48 V (based on maximally configured router;
applies to DC power supply only):
(54 VDC input) x (input current X) = (48 VDC input) x (input current Y)54 x X = 48 x 8.9 AX = 48 x 8.9 A / 54 = 7.9 A
• Example of calculating system thermal output for an AC-powered router:
Watts DC/65%AC PEM efficiency/0.293 = BTU/hr494.4/0.65/0.293 = 2595.96 BTU/hr
• Example of calculating System thermal output for aDC-powered router:
Watts DC/0.293 = BTU/hr494.4/0.293 = 1687.37 BTU/hr
NOTE: We recommend that you provision at least 9.1 A@48VDC and usea facility circuit breaker rated for 15 Aminimum. Doing so enables you tooperate the router in any configuration without upgrading the powerinfrastructure, and allows the router to function at full capacity usingmultiple power supplies.
RelatedDocumentation
M10i Router AC Power Supply Specifications on page 191•
• M10i Router DC Power Supply Specifications on page 191
• Site Electrical Wiring Guidelines for M Series, MX Series, and T Series Routers on page 193
M10i Router AC Power Specifications
• M10i AC Power Cord Specifications on page 189
• M10i Router AC Power Supply Specifications on page 191
M10i AC Power Cord Specifications
Detachable AC power cords, each 2.5 m (approximately 8 ft) long, are supplied with the
router. The C13 appliance coupler at the female end of the cord inserts into the AC
189Copyright © 2010, Juniper Networks, Inc.
Appendix D: Power Guidelines, Requirements, and Specifications for the M10i Router

appliance inlet coupler, type C14 as described by International Electrotechnical
Commission (IEC) standard 60320. The plug at the male end of the AC power cord fits
into the power source receptacle that is standard for your geographical location.
NOTE: In North America, AC power cordsmust not exceed 4.5m(approximately 14.75 ft) in length, to comply with National Electrical Code(NEC)Sections 400-8 (NFPA75, 5-2.2) and 210-52, andCanadian ElectricalCode (CEC) Section 4-010(3). The cords supplied with the router are incompliance.
Table 23 on page 190 provides specifications and Figure 66 on page 190 depicts the plug
on the AC power cord provided for each country or region.
Table 23: AC Power Cord Specifications
Plug TypeElectrical SpecificationCountry
SAA/3240 VAC, 50 Hz ACAustralia
CEE 7/7220 or 230 VAC, 50 Hz ACEurope (except Italy and United Kingdom)
CEI 23-16230 VAC, 50 Hz ACItaly
NEMA 5-15P120 VAC, 60 Hz ACNorth America
BS89/10240 VAC, 50 Hz ACUnited Kingdom
Figure 66: AC Plug Types
North America(L6-20P)
Australia(SAA/3)
g003
187
Japan(L6-20P)
China(PSB-10)
Italy(CEI 23-16/VII)
Europe(CEE 7/7)
UK(BS89/13)
NOTE: ACpowercordsmustnotblockaccess to router componentsordrapewhere people could trip on them.
Copyright © 2010, Juniper Networks, Inc.190
M10i Multiservice Edge Router Hardware Guide

RelatedDocumentation
M10i AC Power Supply Description on page 25•
• Connecting Power on an AC-Powered M10i Router on page 65
• Replacing an M10i AC Power Supply on page 121
• Replacing an M10i AC Power Cord on page 123
• M10i Router Power Requirements on page 188
• M10i Router AC Power Supply Specifications on page 191
M10i Router AC Power Supply Specifications
Table 24 on page 191 lists electrical specifications for the AC Power Supply.
Table 24: Electrical Specifications for AC Power Supply
SpecificationDescription
293 WDCMaximum power output
Nominal: 100, 120, 200, 208, 220, 240 VAC
Operating range: 90–264 VAC
AC input voltage
47–63 HzAC input line frequency
6–3 AAC input current rating
+3.3 V @ 40 A, +2.5 V @ 20 A, +5.0 V @ 15 A, +12 V@ 3 AOutput voltages
RelatedDocumentation
M10i AC Power Supply Description on page 25•
• Connecting Power on an AC-Powered M10i Router on page 65
• Replacing an M10i AC Power Supply on page 121
• Replacing an M10i AC Power Cord on page 123
• M10i Router Power Requirements on page 188
• M10i AC Power Cord Specifications on page 189
M10i Router DC Power Specifications
• M10i Router DC Power Supply Specifications on page 191
• M10i DC Power Cable and Lug Specifications on page 192
M10i Router DC Power Supply Specifications
Table 25 on page 192 lists electrical specifications for the DC power supply.
191Copyright © 2010, Juniper Networks, Inc.
Appendix D: Power Guidelines, Requirements, and Specifications for the M10i Router

Table 25: Electrical Specifications for DC Power Supply
SpecificationDescription
293 WMaximum power output
Nominal: –48, –60 VDC
Operating range: –40.5 to –72 VDC
DC input voltage
9.1 A @ –48 VInput DC current rating
+3.3 V @ 40 A, +2.5 V @ 20 A, +5.0 V @ 15 A, +12 V@ 3 AOutput voltages
NOTE: The DC power supply requires –42 VDC to power on.
NOTE: The DC power supplies aremarked –48 VDC. This is the nominalvoltageassociatedwith thebattery circuit.Anyhigher voltagesareassociatedonly with float voltages for the charging function.
RelatedDocumentation
M10i DC Power Supply Description on page 26•
• Replacing an M10i DC Power Supply on page 125
• Connecting Power on an DC-Powered M10i Router on page 67
• M10i Router Power Requirements on page 188
• M10i DC Power Cable and Lug Specifications on page 192
M10i DC Power Cable and Lug Specifications
You must provide two 14-AWG (2.08 mm2) single-strand-count wire cables for each
power supply.
CAUTION: Before router installationbegins,a licensedelectricianmustattacha cable lug to the DC power cables that you supply. The terminal fork lugs,14-AWG (2.08mm2), are provided in the accessories box for the DC power
cables.
WARNING: For field-wiring connections, use copper conductors only.
Figure 67 on page 193 shows how to attach the power cables. The DC power cables insert
into the field-wiring terminals located on each power supply—the input terminal is labeled
-48V and the return terminal is labeled RTN.
Copyright © 2010, Juniper Networks, Inc.192
M10i Multiservice Edge Router Hardware Guide

Figure 67: DC Power Cable Connections
NOTE: DC power cablesmust not block access to router components ordrape where people could trip on them.
The DC power supplies in slots P/S 0 and P/S 1 must be powered by dedicated power
feeds derived from feed A, and the DC power supplies in slots P/S 2 and P/S 3 must be
powered by dedicated power feeds derived from feed B. This configuration provides the
commonly deployedA/B feed redundancy for the system. Most sites distribute DC power
through a main conduit that leads to frame-mounted DC power distribution panels, one
of which might be located at the top of the rack that houses the router. A pair of cables
(one input and one return) connects the field-wiring terminals to the power distribution
panel.
RelatedDocumentation
M10i DC Power Supply Description on page 26•
• Connecting Power on an DC-Powered M10i Router on page 67
• Disconnecting Power on an DC-Powered M10i Router on page 70
Site ElectricalWiring Guidelines for M Series, MX Series, and T Series Routers
• Distance limitations for signaling—Improperly installed wires can emit radio interference.
In addition, the potential for damage from lightning strikes increases if wires exceed
193Copyright © 2010, Juniper Networks, Inc.
Appendix D: Power Guidelines, Requirements, and Specifications for the M10i Router

recommended distances or if wires pass between buildings. The electromagnetic pulse
(EMP) caused by lightning can damage unshielded conductors and destroy electronic
devices. If your site has previously experienced such problems, you might want to
consult experts in electrical surge suppression and shielding.
• Radio frequency interference—You can reduce or eliminate the emission of radio
frequency interference (RFI) from your site wiring by using twisted-pair cable with a
good distribution of grounding conductors. If you must exceed the recommended
distances, use a high-quality twisted-pair cable with one ground conductor for each
data signal when applicable.
• Electromagnetic compatibility—If your site is susceptible to problems with
electromagnetic compatibility (EMC), particularly from lightning or radio transmitters,
you might want to seek expert advice. Strong sources of electromagnetic interference
(EMI) can destroy the signal drivers and receivers in the router and conduct power
surges over the lines into the equipment, resulting in an electrical hazard. It is particularly
important to provide a properly grounded and shielded environment and to use electrical
surge-suppression devices.
CAUTION: To comply with intrabuilding lightning and surge requirements,intrabuildingwiringmust be shielded, and the shield for thewiringmust begrounded at both ends.
RelatedDocumentation
• M10i Router Power Requirements on page 188
• M10i Router AC Power Supply Specifications on page 191
• M10i Router DC Power Supply Specifications on page 191
Copyright © 2010, Juniper Networks, Inc.194
M10i Multiservice Edge Router Hardware Guide

APPENDIX E
Cable andWire Guidelines andSpecifications for the M10i Router
• Network Cable Specifications for M10i Routers on page 195
• Routing Engine Interface Cable and Wire Specifications for M10i Routers on page 200
Network Cable Specifications for M10i Routers
The various PICs supported on the router accept different kinds of network cable, including
multimode and single-mode fiber-optic cable.
• Fiber-Optic and Network Cable Specifications for M10i Routers on page 195
• Signal Loss in Multimode and Single-Mode Fiber-Optic Cable for M10i
Routers on page 196
• Attenuation and Dispersion in Fiber-Optic Cable on M Series, MX Series, and T Series
Routers on page 196
• Calculating Power Budget for Fiber-Optic Cable for M Series, MX Series, and T Series
Routers on page 197
• Calculating Power Margin for Fiber-Optic Cable for M Series, MX Series, and T Series
Routers on page 198
Fiber-Optic and Network Cable Specifications for M10i Routers
The router supports PICs that use various kinds of network cable, including multimode
and single-mode fiber-optic cable. For information about the type of cable used by each
PIC, see the M10i Multiservice Edge Router PIC Guide.
RelatedDocumentation
Signal Loss in Multimode and Single-Mode Fiber-Optic Cable for M10i Routers on
page 196
•
• Attenuation and Dispersion in Fiber-Optic Cable on M Series, MX Series, and T Series
Routers on page 196
• Calculating Power Budget for Fiber-Optic Cable for M Series, MX Series, and T Series
Routers on page 197
• Calculating Power Margin for Fiber-Optic Cable for M Series, MX Series, and T Series
Routers on page 198
195Copyright © 2010, Juniper Networks, Inc.

Signal Loss in Multimode and Single-Mode Fiber-Optic Cable for M10i Routers
Multimode fiber is large enough in diameter to allow rays of light to reflect internally
(bounce off the walls of the fiber). Interfaces with multimode optics typically use LEDs
as light sources. LEDs are not coherent sources, however. They spray varying wavelengths
of light into the multimode fiber, which reflects the light at different angles. Light rays
travel in jagged lines through a multimode fiber, causing signal dispersion. When light
traveling in the fiber core radiates into the fiber cladding, higher-order mode loss (HOL)
results. Together these factors limit the transmission distance of multimode fiber
compared to single-mode fiber.
Single-mode fiber is so small in diameter that rays of light can reflect internally through
one layer only. Interfaces with single-mode optics use lasers as light sources. Lasers
generate a single wavelength of light, which travels in a straight line through the
single-mode fiber. Compared with multimode fiber, single-mode fiber has higher
bandwidth and can carry signals for longer distances. It is consequently more expensive.
The router uses optical lasers for SONET/SDH PIC single-mode interfaces. These optics
comply with IR-1 of Bellcore GR-253-CORE Issue 2, December 1995 and ANSI TI.105.06.
For information about the maximum transmission distances and wavelength ranges
supported by multimode and single-mode (ATM and SONET/SDH) PIC interfaces, see
the M10i Multiservice Edge Router PIC Guide. Exceeding the maximum transmission
distances can result in significant signal loss, which causes unreliable transmission.
RelatedDocumentation
Fiber-Optic and Network Cable Specifications for M10i Routers on page 195•
• Attenuation and Dispersion in Fiber-Optic Cable on M Series, MX Series, and T Series
Routers on page 196
• Calculating Power Budget for Fiber-Optic Cable for M Series, MX Series, and T Series
Routers on page 197
• Calculating Power Margin for Fiber-Optic Cable for M Series, MX Series, and T Series
Routers on page 198
Attenuation and Dispersion in Fiber-Optic Cable onMSeries, MX Series, and T Series Routers
Correct functioning of an optical data link depends on modulated light reaching the
receiver with enough power to be demodulated correctly. Attenuation is the reduction
in power of the light signal as it is transmitted. Attenuation is caused by passive media
components, such as cables, cable splices, and connectors. While attenuation is
significantly lower for optical fiber than for other media, it still occurs in both multimode
and single-mode transmission. An efficient optical data link must have enough light
available to overcome attenuation.
Copyright © 2010, Juniper Networks, Inc.196
M10i Multiservice Edge Router Hardware Guide

Dispersion is the spreading of the signal in time. The following two types of dispersion
can affect an optical data link:
• Chromatic dispersion—Spreading of the signal in time resulting from the different
speeds of light rays.
• Modal dispersion—Spreading of the signal in time resulting from the different
propagation modes in the fiber.
For multimode transmission, modal dispersion, rather than chromatic dispersion or
attenuation, usually limits the maximum bit rate and link length. For single-mode
transmission, modal dispersion is not a factor. However, at higher bit rates and over longer
distances, chromatic dispersion rather than modal dispersion limits maximum link length.
An efficient optical data link must have enough light to exceed the minimum power that
the receiver requires to operate within its specifications. In addition, the total dispersion
must be less than the limits specified for the type of link in Telcordia Technologies
document GR-253-CORE (Section 4.3) and International Telecommunications Union
(ITU) document G.957.
When chromatic dispersion is at the maximum allowed, its effect can be considered as
a power penalty in the power budget. The optical power budget must allow for the sum
of component attenuation, power penalties (including those from dispersion), and a
safety margin for unexpected losses.
RelatedDocumentation
Fiber-Optic and Network Cable Specifications for M10i Routers on page 195•
• Signal Loss in Multimode and Single-Mode Fiber-Optic Cable for M10i Routers on
page 196
• Calculating Power Budget for Fiber-Optic Cable for M Series, MX Series, and T Series
Routers on page 197
• Calculating Power Margin for Fiber-Optic Cable for M Series, MX Series, and T Series
Routers on page 198
Calculating Power Budget for Fiber-Optic Cable for M Series, MX Series, and T Series Routers
To ensure that fiber-optic connections have sufficient power for correct operation, you
need to calculate the link's power budget, which is the maximum amount of power it
can transmit. When you calculate the power budget, you use a worst-case analysis to
provide a margin of error, even though all the parts of an actual system do not operate
at the worst-case levels. To calculate the worst-case estimate of power budget (PB),
you assume minimum transmitter power (PT) and minimum receiver sensitivity (P
R):
PB= P
T– P
R
197Copyright © 2010, Juniper Networks, Inc.
Appendix E: Cable and Wire Guidelines and Specifications for the M10i Router

The following hypothetical power budget equation uses values measured in decibels
(dB) and decibels referred to one milliwatt (dBm):
PB= P
T– P
R
PB= –15 dBm– (–28 dBm)
PB= 13 dB
RelatedDocumentation
Fiber-Optic and Network Cable Specifications for M10i Routers on page 195•
• Signal Loss in Multimode and Single-Mode Fiber-Optic Cable for M10i Routers on
page 196
• Attenuation and Dispersion in Fiber-Optic Cable on M Series, MX Series, and T Series
Routers on page 196
• Calculating Power Margin for Fiber-Optic Cable for M Series, MX Series, and T Series
Routers on page 198
Calculating Power Margin for Fiber-Optic Cable for M Series, MX Series, and T Series Routers
After calculating a link's power budget you can calculate the power margin (PM
), which
represents the amount of power available after subtracting attenuation or link loss (LL)
from the power budget (PB). A worst-case estimate of P
Massumes maximum LL:
PM= P
B– LL
APM
greater than zero indicates that the power budget is sufficient to operate the receiver.
Factors that can cause link loss include higher-order mode losses (HOL), modal and
chromatic dispersion, connectors, splices, and fiber attenuation. Table 26 on page 198
lists an estimated amount of loss for the factors used in the following sample calculations.
For information about the actual amount of signal loss caused by equipment and other
factors, refer to vendor documentation.
Table 26: Estimated Values for Factors Causing Link Loss
Estimated Link-Loss ValueLink-Loss Factor
Single-mode—None
Multimode—0.5 dB
Higher-order mode losses
Single-mode—None
Multimode—None, if product of bandwidth and distanceis less than 500 MHz-km
Modal and chromatic dispersion
0.5 dBConnector
0.5 dBSplice
Copyright © 2010, Juniper Networks, Inc.198
M10i Multiservice Edge Router Hardware Guide

Table 26: Estimated Values for Factors Causing Link Loss (continued)
Estimated Link-Loss ValueLink-Loss Factor
Single-mode—0.5 dB/km
Multimode—1 dB/km
Fiber attenuation
The following example uses the estimated values in Table 26 on page 198 to calculate
link loss (LL) for a 2-km-long multimode link with a power budget (PB) of 13 dB:
• Fiber attenuation for 2 km @ 1.0 dB/km= 2 dB
• Loss for five connectors @ 0.5 dB per connector = 5(0.5 dB) = 2.5 dB
• Loss for two splices @ 0.5 dB per splice =2(0.5 dB) = 1 dB
• Higher-order mode loss = 0.5 dB
• Clock recovery module = 1 dB
The power margin (PM
) is calculated as follows:
PM= P
B– LL
PM= 13 dB – 2 km (1.0 dB/km) – 5 (0.5 dB) – 2 (0.5 dB) – 0.5 dB [HOL] – 1 dB [CRM]
PM= 13 dB – 2 dB – 2.5 dB – 1 dB – 0.5 dB – 1 dB
PM= 6 dB
The following sample calculation for an 8-km-long single-mode link with a power budget
(PB) of 13 dB uses the estimated values from Table 26 on page 198 to calculate link loss
(LL) as the sum of fiber attenuation (8 km @ 0.5 dB/km, or 4 dB) and loss for seven
connectors (0.5 dB per connector, or 3.5 dB). The power margin (PM
) is calculated as
follows:
PM= P
B– LL
PM= 13 dB – 8 km (0.5 dB/km) – 7(0.5 dB)
PM= 13 dB – 4 dB – 3.5 dB
PM= 5.5 dB
In both examples, the calculated power margin is greater than zero, indicating that the
link has sufficient power for transmission and does not exceed the maximum receiver
input power.
RelatedDocumentation
Fiber-Optic and Network Cable Specifications for M10i Routers on page 195•
• Signal Loss in Multimode and Single-Mode Fiber-Optic Cable for M10i Routers on
page 196
199Copyright © 2010, Juniper Networks, Inc.
Appendix E: Cable and Wire Guidelines and Specifications for the M10i Router

• Attenuation and Dispersion in Fiber-Optic Cable on M Series, MX Series, and T Series
Routers on page 196
• Calculating Power Budget for Fiber-Optic Cable for M Series, MX Series, and T Series
Routers on page 197
Routing Engine Interface Cable andWire Specifications for M10i Routers
For management and service operations, you connect the Routing Engine to an external
console or management network. (For more information, see “M10i Routing Engine
Description” on page 15.)
Table 27 on page 200 lists the specifications for the cables that connect to management
ports.
Table 27: Cable Specifications for Routing EngineManagement Ports
RouterReceptacle
MaximumLengthCable Supplied
CableSpecificationPort
DB-9 male6 ft (1.83 m)One 6-ft(1.83-m) lengthwith DB-9/DB-9connectors
RS-232(EIA-232) serial
Routing Engineconsole orauxiliaryinterface
RJ-45autosensing
328 ft (100 m)One 15-ft(4.92-m) lengthwithRJ-45/RJ-45connectors
Category 5 cableor equivalentsuitable for100Base-Toperation
Routing EngineEthernetinterface
RelatedDocumentation
• M10i Routing Engine Description on page 15
• Replacing an M10i Ethernet Management Cable on page 141
• Replacing an M10i Console or Auxiliary Cable on page 141
Copyright © 2010, Juniper Networks, Inc.200
M10i Multiservice Edge Router Hardware Guide

APPENDIX F
M10i Cable Connector Pinouts
• RJ-45 Connector Pinouts for the M10i Routing Engine MGMT Port on page 201
• DB-9 Connector Pinouts for the M10i Routing Engine AUX/MODEM and CONSOLE
Ports on page 202
• RJ-48 Cable Pinouts for E1 and T1 PICs on page 202
RJ-45 Connector Pinouts for theM10i Routing EngineMGMTPort
The port on the Routing Engine labeled MGMT is an autosensing 10/100-Mbps Ethernet
RJ-45 receptacle that accepts an Ethernet cable for connecting the Routing Engine to a
management LAN (or another device that supports out-of-band management). For more
information, see “M10i Routing Engine Interface Ports” on page 17. Table 28 on page 201
describes the RJ-45 connector pinout.
Table 28: RJ-45 Connector Pinout
SignalPin
TX+1
TX-2
RX+3
Termination network4
Termination network5
RX-6
Termination network7
Termination network8
RelatedDocumentation
M10i Routing Engine Description on page 15•
• Maintaining the M10i Routing Engine on page 83
• Replacing the M10i Routing Engine on page 131
201Copyright © 2010, Juniper Networks, Inc.

• Replacing an M10i Ethernet Management Cable on page 141
• DB-9 Connector Pinouts for the M10i Routing Engine AUX/MODEM and CONSOLE
Ports on page 202
DB-9 Connector Pinouts for theM10i Routing Engine AUX/MODEM and CONSOLEPorts
The ports on the Routing Engine labeledAUX/MODEMandCONSOLEare DB-9 receptacles
that accept RS-232 (EIA-232) cable. TheAUX/MODEMport connects the Routing Engine
to a laptop, modem, or other auxiliary unit, and the CONSOLE port connects it to a
management console. The ports are configured as data terminal equipment (DTE). For
more information, see “M10i Routing Engine Interface Ports” on page 17. Table 29 on
page 202 describes the DB-9 connector pinouts.
Table 29: DB-9 Connector Pinout
DescriptionDirectionSignalPin
Carrier Detect<–DCD1
Receive Data<–RxD2
Transmit Data–>TxD3
Data Terminal Ready–>DTR4
Signal Ground—Ground5
Data Set Ready<–DSR6
Request To Send–>RTS7
Clear To Send<–CTS8
Ring Indicator<–RING9
RelatedDocumentation
M10i Routing Engine Description on page 15•
• Maintaining the M10i Routing Engine on page 83
• Replacing the M10i Routing Engine on page 131
• Replacing an M10i Console or Auxiliary Cable on page 141
• RJ-45 Connector Pinouts for the M10i Routing Engine MGMT Port on page 201
RJ-48 Cable Pinouts for E1 and T1 PICs
The E1 and T1 PICs use an RJ-48 cable, which is not supplied with the PIC.
Copyright © 2010, Juniper Networks, Inc.202
M10i Multiservice Edge Router Hardware Guide

CAUTION: Tomaintain agency approvals, use only a properly constructed,shielded cable.
Table 30 on page 203, Table 31 on page 203, Table 32 on page 204, and Table 33 on page 205
describe the RJ-48 connector pinouts.
Table 30: RJ-48 Connector to RJ-48 Connector (Straight) Pinout
Signal
RJ-48 Pin
(Data numberingform)
RJ-48 Pin (on T1/E1 PIC)(Data numbering form)
RX, Ring, –11
RX, Tip, +22
TX, Ring, –44
TX, Tip, +55
Shield/Return/Ground33
Shield/Return/Ground66
No connectNo connect7
No connectNo connect8
Table 31: RJ-48 Connector to RJ-48 Connector (Crossover) Pinout
Signal
RJ-48 Pin
(Data numberingform)
RJ-48 Pin (on T1/E1 PIC)
(Data numbering form)
RX/Ring/– <––>TX/Ring/–41
RX/Tip/+ <––>TX/Tip/+52
TX/Ring/– <––>RX/Ring/–14
TX/Tip/+ <––>RX/Tip/+25
Shield/Return/Ground33
Shield/Return/Ground66
No connectNo connect7
203Copyright © 2010, Juniper Networks, Inc.
Appendix F: M10i Cable Connector Pinouts

Table 31: RJ-48 Connector to RJ-48 Connector (Crossover)Pinout (continued)
Signal
RJ-48 Pin
(Data numberingform)
RJ-48 Pin (on T1/E1 PIC)
(Data numbering form)
No connectNo connect8
Table 32: RJ-48 Connector to DB-15 Connector (Straight) Pinout
Signal
DB-15 Pin
(Data numberingform)
RJ-48 Pin (on T1/E1 PIC)
(Data numbering form)
RX/Ring/– <––>RX/Ring/–111
RX/Tip/+ <––>RX/Tip/+32
TX/Ring/– <––>TX/Ring/–94
TX/Tip/+ <––>TX/Tip/+15
Shield/Return/Ground43
Shield/Return/Ground26
No connectNo connect7
No connectNo connect8
No connectNo connect9
No connectNo connect10
No connectNo connect11
No connectNo connect12
No connectNo connect13
No connectNo connect14
No connectNo connect15
Copyright © 2010, Juniper Networks, Inc.204
M10i Multiservice Edge Router Hardware Guide

Table 33: RJ-48 Connector to DB-15 Connector (Crossover) Pinout
Signal
DB-15 Pin
(Data numberingform)
RJ-48 Pin (on T1/E1 PIC)
(Data numbering form)
RX/Ring/– <––>TX/Ring/–91
RX/Tip/+ <––>TX/Tip/+12
TX/Ring/– <––>RX/Ring/–114
TX/Tip/+ <––>RX/Tip/+35
Shield/Return/Ground43
Shield/Return/Ground26
No connectNo connect7
No connectNo connect8
No connectNo connect9
No connectNo connect10
No connectNo connect11
No connectNo connect12
No connectNo connect13
No connectNo connect14
No connectNo connect15
RelatedDocumentation
• M10i PICs Description on page 8
• M10i PIC LEDs on page 10
• Connecting M10i PIC Cables on page 63
• Maintaining the M10i PICs and PIC Cables on page 81
• Troubleshooting the M10i PICs on page 94
• Replacing an M10i PIC on page 111
205Copyright © 2010, Juniper Networks, Inc.
Appendix F: M10i Cable Connector Pinouts

Copyright © 2010, Juniper Networks, Inc.206
M10i Multiservice Edge Router Hardware Guide

APPENDIX G
Contacting Customer Support andReturning M10i Hardware
• Locating M10i Component Serial Numbers on page 207
• Contacting Customer Support on page 212
• Returning a Hardware Component to Juniper Networks, Inc. on page 213
• Tools and Parts Required to Remove Components from an M10i Router on page 214
• Packing the M10i Router for Shipment on page 214
• Guidelines for Packing M10i Components for Shipment on page 215
LocatingM10i Component Serial Numbers
• Displaying M10i Router Components and Serial Numbers on page 207
• M10i CFEB and CFEB-E Serial Number ID Label on page 209
• M10i HCM Serial Number ID Label on page 209
• M10i PIC Serial Number ID Label on page 210
• M10i Power Supply Serial Number ID Label on page 211
• M10i Routing Engine Serial Number ID Label on page 211
DisplayingM10i Router Components and Serial Numbers
Before contacting Juniper Networks, Inc. to request a Return Materials Authorization
(RMA), you must find the serial number on the router or component. To list all the router
components and their serial numbers, enter the following command-line interface (CLI)
command (the first example output is for a CFEB, the second example output is for a
CFEB-E):
user@host> show chassis hardwareHardware inventory:Item Version Part number Serial number DescriptionChassis 19152 M10iMidplane REV 02 710-008920 CA0345 Power Supply 0 Rev 02 740-008985 PE10738 DCPower Supply 1 Rev 02 740-008985 PE10745 DCHCM slot 0 REV 02 710-008661 CA0374 HCM slot 1 REV 02 710-008661 CA0364 Routing Engine 0 REV 01 740-008846 1000413124 RE-5.0Routing Engine 1 REV 01 740-008846 1000413128 RE-5.0
207Copyright © 2010, Juniper Networks, Inc.

CFEB slot 0 REV 05 710-008599 CA0153 Internet Processor IIv1CFEB slot 1 N/A N/A N/A backupFPC 0 E-FPC PIC 0 REV 03 750-005726 HK8844 1x OC-12 ATM-II, MM PIC 1 REV 03 750-000611 AB8861 4x OC-3 SONET, MM PIC 2 REV 02 750-002987 HB3841 1x OC-12 SONET, SMIR PIC 3 REV 02 750-003037 HD4550 4x T1, RJ48FPC 1 E-FPC PIC 0 REV 04 750-003343 HA7349 4x T3 ATM PIC 1 REV 04 750-003036 HD0124 4x E1, RJ48 PIC 2 REV 01 750-002982 HC7606 1x Tunnel PIC 3 REV 05 750-003845 HF7007 1x 800M Crypto
user@host>show chassis hardwareHardware inventory:Item Version Part number Serial number DescriptionChassis 39894 M10iMidplane REV 04 710-008920 CN4635 M10i MidplanePower Supply 0 Rev 02 740-008985 5425307 DC Power SupplyPower Supply 1 Rev 02 740-008985 5425481 DC Power SupplyPower Supply 2 Rev 02 740-008985 5425418 DC Power SupplyPower Supply 3 Rev 02 740-008985 5425448 DC Power SupplyHCM 0 REV 03 710-010580 CN6681 M10i HCMHCM 1 REV 03 710-010580 CN6670 M10i HCMRouting Engine 0 REV 01 740-011202 1000610328 RE-850Routing Engine 1 REV 08 740-011202 9009006957 RE-850CFEB 0 REV 01 750-023594 PR4674 Enhanced CFEBCFEB 1 N/A N/A N/A BackupFPC 0 E-FPC PIC 0 REV 01 750-014628 DA5519 4x OC-3 1x OC-12 SFP PIC 1 REV 07 750-010238 CS9646 1x G/E SFP, 1000 BASE Xcvr 0 REV 01 740-011782 P8C1Q8N SFP-SX PIC 2 REV 11 750-002992 CN8292 4x F/E, 100 BASE-TX PIC 3 REV 12 750-002992 DC1621 4x F/E, 100 BASE-TXFPC 1 E-FPC PIC 0 REV 04 750-014627 WM4750 4x OC-3 1x OC-12 SFP PIC 1 REV 01 750-014630 DA5535 1x OC-12-3 SFP PIC 2 REV 01 750-014630 DA5530 1x OC-12-3 SFP PIC 3 REV 10 750-007641 RE0082 1x G/E IQ, 1000 BASE Xcvr 0 REV 01 740-011782 P9S0VPF SFP-SXFan Tray 1 Rear Right Fan Tray
Most components also have a small rectangular serial number ID label (see Figure 68
on page 208) attached to the component body.
Figure 68: Serial Number ID Label
RelatedDocumentation
M10i CFEB and CFEB-E Serial Number ID Label on page 209•
• M10i HCM Serial Number ID Label on page 209
• M10i PIC Serial Number ID Label on page 210
• M10i Power Supply Serial Number ID Label on page 211
• M10i Routing Engine Serial Number ID Label on page 211
• Contacting Customer Support on page 212
Copyright © 2010, Juniper Networks, Inc.208
M10i Multiservice Edge Router Hardware Guide

M10i CFEB and CFEB-E Serial Number ID Label
The serial number ID label on a CFEB or CFEB-E is located on the right side of the top
panel, as shown in Figure 69 on page 209.
Figure 69: CFEB or CBEF-E Serial Number ID Label
RelatedDocumentation
M10i Compact Forwarding Engine Board (CFEB) and Enhanced Compact Forwarding
Engine Board (CFEB-E) Description on page 10
•
• M10i CFEB and CFEB-E LEDs on page 14
• Maintaining the M10i CFEB and CFEB-E on page 79
• Replacing, Upgrading, or Downgrading an M10i CFEB or CFEB-E on page 103
• Contacting Customer Support on page 212
M10i HCMSerial Number ID Label
The serial number ID label on an HCM is located near the front on the right side, as shown
in Figure 70 on page 210.
209Copyright © 2010, Juniper Networks, Inc.
Appendix G: Contacting Customer Support and Returning M10i Hardware

Figure 70: HCMSerial Number ID Label
RelatedDocumentation
M10i High-Availability Chassis Manager (HCM) Description on page 21•
• M10i HCM LEDs on page 23
• M10i HCM Alarm LEDs on page 23
• Troubleshooting the M10i HCM on page 88
• Replacing an M10i HCM on page 106
• Contacting Customer Support on page 212
M10i PIC Serial Number ID Label
The serial number ID label for a PIC is located on the right side of the PIC, as shown in
Figure 71 on page 210.
Figure 71: PIC Serial Number ID Label
RelatedDocumentation
M10i PICs Description on page 8•
• M10i PIC LEDs on page 10
• Maintaining the M10i PICs and PIC Cables on page 81
• Troubleshooting the M10i PICs on page 94
• Replacing an M10i PIC on page 111
• Contacting Customer Support on page 212
Copyright © 2010, Juniper Networks, Inc.210
M10i Multiservice Edge Router Hardware Guide

M10i Power Supply Serial Number ID Label
The serial number ID label on a power supply is located on the faceplate, as shown in
Figure 72 on page 211.
Figure 72: Power Supply Serial Number ID Label
RelatedDocumentation
M10i Power System Description on page 24Replacing an M10i DC Power Supply on
page 125
•
• Troubleshooting the M10i Power System When LEDs on All Power Supplies Are Off on
page 96
• Troubleshooting the M10i Power System When the LED on One Power Supply Is Off
on page 96
• Replacing an M10i AC Power Supply on page 121
• Replacing an M10i DC Power Supply on page 125
• Contacting Customer Support on page 212
M10i Routing Engine Serial Number ID Label
The serial number ID label on a Routing Engine is located on the left side, near the back,
as shown in Figure 73 on page 212. Some Routing Engines might have more than one serial
number. Contact your Juniper Networks support representative if you need assistance
in determining which serial number to provide.
211Copyright © 2010, Juniper Networks, Inc.
Appendix G: Contacting Customer Support and Returning M10i Hardware

Figure 73: Routing Engine Serial Number ID Label
RelatedDocumentation
M10i Routing Engine Description on page 15•
• Maintaining the M10i Routing Engine on page 83
• Troubleshooting the M10i Routing Engine on page 88
• Replacing the M10i Routing Engine on page 131
• Contacting Customer Support on page 212
Contacting Customer Support
You can contact Juniper Networks Technical Assistance Center (JTAC) 24 hours a day,
7 days a week in one of the following ways:
• On the Web, using the Case Manager link at:
http://www.juniper.net/support/
• By telephone:
From the US and Canada: 1-888-314-JTAC
From all other locations: 1-408-745-9500
If contacting JTAC by phone, enter your 11-digit case number followed by the # key if
this is an existing case, or press the * key to be routed to the next available support
engineer.
When requesting support from JTAC by telephone, be prepared to provide the following
information:
• Your existing case number, if you have one
• Details of the failure or problem
Copyright © 2010, Juniper Networks, Inc.212
M10i Multiservice Edge Router Hardware Guide

• Type of activity being performed on the router when the problem occurred
• Configuration data using one or more of the show commands
RelatedDocumentation
Displaying M10i Router Components and Serial Numbers on page 207•
• Returning a Hardware Component to Juniper Networks, Inc. on page 213
Returning a Hardware Component to Juniper Networks, Inc.
If a problem cannot be resolved by the JTAC technician, a Return Materials Authorization
(RMA) is issued. This number is used to track the returned material at the factory and to
return repaired or new components to the customer as needed.
NOTE: Do not return any component to Juniper Networks, Inc. unless youhave first obtained an RMA number. Juniper Networks, Inc. reserves the rightto refuse shipments that do not have an RMA. Refused shipments will bereturned to the customer via collect freight.
For more information about return and repair policies, see the customer support Web
page at http://www.juniper.net/support/guidelines.html.
For product problems or technical support issues, contact the Juniper Networks Technical
Assistance Center (JTAC) using the Case Manager link at http://www.juniper.net/support/
or at 1-888-314-JTAC (within the United States) or 1-408-745-9500 (from outside the
United States).
To return a hardware component:
1. Determine the part number and serial number of the component.
2. Obtain an RMA number from the Juniper Networks Technical Assistance Center (JTAC).
You can send e-mail or telephone as described above.
3. Provide the following information in your e-mail message or during the telephone call:
• Part number and serial number of component
• Your name, organization name, telephone number, and fax number
• Description of the failure
4. The support representative validates your request and issues an RMA number for
return of the component.
5. Pack the router or component for shipment.
RelatedDocumentation
Displaying M10i Router Components and Serial Numbers on page 207•
• Contacting Customer Support on page 212
213Copyright © 2010, Juniper Networks, Inc.
Appendix G: Contacting Customer Support and Returning M10i Hardware

Tools and Parts Required to Remove Components from anM10i Router
To remove components from the router or the router from a rack, you need the following
tools and parts:
• 2.5-mm flat-blade (–) screwdriver, for detaching alarm relay terminal block
• 7/16-in. (11 mm) nut driver
• Blank panels to cover empty slots
• Electrostatic bag or antistatic mat, for each component
• Electrostatic discharge (ESD) grounding wrist strap
• Flat-blade (–) screwdriver
• Mechanical lift, if available
• Phillips (+) screwdrivers, numbers 1 and 2
• Rubber safety cap for fiber-optic interfaces or cable
• Wire cutters
RelatedDocumentation
Contacting Customer Support on page 212•
• Returning a Hardware Component to Juniper Networks, Inc. on page 213
• Packing the M10i Router for Shipment on page 214
• Guidelines for Packing M10i Components for Shipment on page 215
Packing theM10i Router for Shipment
To pack the router for shipment:
1. Retrieve the shipping crate and packing materials in which the router was originally
shipped. If you do not have these materials, contact your Juniper Networks
representative about approved packaging materials.
2. Power off the router. See “Powering Off an M10i Router” on page 71.
3. Attach an electrostatic discharge (ESD) grounding strap to your bare wrist, and connect
the strap to one of the ESD points on the chassis.
4. Disconnect power from the router. For instructions, see “Disconnecting Power on an
AC-Powered M10i Router” on page 67 or “Disconnecting Power on an DC-Powered
M10i Router” on page 70.
5. Remove the cables that connect to all external devices. For instructions, see “Replacing
an M10i Ethernet Management Cable” on page 141,“Replacing an M10i Console or
Auxiliary Cable” on page 141, and “Removing an M10i PIC” on page 111.
6. Remove all Field Replaceable Units (FRUs) from the router.
7. Remove the router from the rack:
Copyright © 2010, Juniper Networks, Inc.214
M10i Multiservice Edge Router Hardware Guide

• If you are using a mechanical lift, place the lift platform under the router, unscrew
and remove the mounting screws from the rack, and move the router to the shipping
crate.
• If you are not using a mechanical lift and the router weight is fully supported by a
shelf or another router, unscrew and remove the mounting screws from the rack.
Three people can then lift the router and move it to the shipping crate.
• If you are not using a mechanical lift and the router weight is not fully supported by
a shelf or another router, three people should grasp the router while a fourth person
unscrews and removes the mounting screws from the rack. The three lifters can
then move the router to the shipping crate.
8. Place the router in the shipping crate or onto the pallet. If on a pallet, bolt the router
to the pallet.
9. Cover the router with an ESD bag and place the packing foam on top of and around
the router.
10. Replace the accessory box on top of the packing foam.
11. Securely tape the box closed or place the crate cover over the router.
12. Write the RMA number on the exterior of the box to ensure proper tracking.
RelatedDocumentation
Contacting Customer Support on page 212•
• Returning a Hardware Component to Juniper Networks, Inc. on page 213
• Tools and Parts Required to Remove Components from an M10i Router on page 214
• Guidelines for Packing M10i Components for Shipment on page 215
Guidelines for PackingM10i Components for Shipment
To pack and ship individual components:
• When you return components, make sure they are adequately protected with packing
materials and packed so that the pieces are prevented from moving around inside the
carton.
• Use the original shipping materials if they are available.
• Place individual boards in electrostatic bags.
• Write the RMA number on the exterior of the box to ensure proper tracking.
CAUTION: Do not stack any of the router components.
RelatedDocumentation
• Contacting Customer Support on page 212
• Returning a Hardware Component to Juniper Networks, Inc. on page 213
• Tools and Parts Required to Remove Components from an M10i Router on page 214
215Copyright © 2010, Juniper Networks, Inc.
Appendix G: Contacting Customer Support and Returning M10i Hardware

• Packing the M10i Router for Shipment on page 214
Copyright © 2010, Juniper Networks, Inc.216
M10i Multiservice Edge Router Hardware Guide

PART 5
Index
• Index on page 219
217Copyright © 2010, Juniper Networks, Inc.

Copyright © 2010, Juniper Networks, Inc.218
M10i Multiservice Edge Router Hardware Guide

Index
Symbols#, comments in configuration statements.................xxiii
( ), in syntax descriptions..................................................xxiii
< >, in syntax descriptions.................................................xxiii
[ ], in configuration statements......................................xxiii
{ }, in configuration statements......................................xxiii
| (pipe), in syntax descriptions........................................xxiii
AAC power cord
connection instructions
during replacement.............................................124
for maintenance or replacement....................65
disconnection instructions.........................................67
specifications................................................................189
tools required................................................................100
AC power supply
cord See AC power cord
description (hardware and function).............25, 191
installation instructions..............................................122
LED.......................................................................................27
maintenance....................................................................82
removal instructions.....................................................121
specifications...........................................................25, 191
tools required................................................................100
troubleshooting..............................................................95
accessory box
parts list.............................................................................48
agency approvals...................................................................177
air filter
routine inspection of.....................................................79
airflow
clearance required ........................................................43
path through chassis.....................................................27
alarm
LEDs (red and yellow) on HCM.................................23
messages, list of.............................................................87
alarms
handling by Routing Engine.......................................34
altitude, acceptable range.................................................185
antistatic mat, using............................................................150
application-specific integrated circuit See ASIC
approvals, agency..................................................................177
architecture
overview..............................................................................31
Packet Forwarding Engine..........................................32
Routing Engine................................................................33
ASIC
as key element of router design..................................3
on CFEB..............................................................................10
on CFEB-E.........................................................................10
on PIC....................................................................................8
role in forwarding............................................................32
ATM
PIC, wavelength range supported.........................196
ATM analyzer, use of...............................................................81
attenuation in fiber-optic cable......................................196
AUX/MODEM port See auxiliary port Routing Engine
auxiliary port (for Routing Engine management)
cable
connection during initial installation.............62
connector pinouts (DB-9)..............................202
replacement instructions..................................141
specifications......................................................200
tools required.......................................................100
auxiliary port on Routing Engine
description.........................................................................17
Bbattery
environmental compliance......................................180
lithium..............................................................................180
braces, in configuration statements..............................xxiii
brackets
angle, in syntax descriptions...................................xxiii
square, in configuration statements.....................xxiii
219Copyright © 2010, Juniper Networks, Inc.

Ccable
auxiliary or console port (for Routing Engine
management)
connecting during initial installation.............62
replacing..................................................................141
tools required.......................................................100
DC power See DC power cables
Ethernet port (for Routing Engine
management)
connecting ..............................................................62
replacing..................................................................141
fiber-optic
cleaning transceivers............................................81
multimode and single-mode..........................196
transmission distance, maximum................196
grounding See grounding cables
PIC
connecting during initial installation.............63
connecting during maintenance.....................116
disconnecting.........................................................115
maintaining..............................................................81
tools required.......................................................100
cable management system See installation
description........................................................................28
fiber-optic cable, use with...........................................81
cables
fiber-optic
attenuation............................................................196
dispersion...............................................................196
carton See shipping carton
case number, for JTAC..........................................................212
center-mounting See rack
CFEB
ASICs on.............................................................................10
components.....................................................................10
description (hardware and function).....................10
downgrade instructions............................................106
installation instructions
for maintenance or replacement..................105
LEDs.....................................................................................14
maintenance....................................................................79
offline button....................................................................14
removal instructions
for maintenance or replacement..................103
serial number................................................................209
status, checking..............................................................79
tools required................................................................100
troubleshooting..............................................................90
upgrade instructions...................................................106
CFEB-E
ASICs on.............................................................................10
components.....................................................................10
description (hardware and function).....................10
downgrade instructions............................................106
installation instructions
for maintenance or replacement..................105
LEDs.....................................................................................14
maintenance....................................................................79
offline button....................................................................14
removal instructions
for maintenance or replacement..................103
serial number................................................................209
tools required................................................................100
troubleshooting..............................................................90
upgrade instructions...................................................106
chassis
airflow path through......................................................27
alarm messages See alarm, messages
description..........................................................................5
grounding points...............................................................5
lifting guidelines.............................................................151
checklist
site preparation...............................................................39
chromatic dispersion in fiber-optic cable....................196
cleaning
fiber-optic transceivers................................................81
cleaning fiber-optic cable....................................................81
clearance, requirements for airflow and
maintenance........................................................................43
CLI
command
to display chassis alarm messages................87
to display PIC status.............................................81
to display power supply status........................82
to display Routing Engine status.....................83
to display serial number...................................207
clock source, SONET/SDH...................................................21
commands
show chassis alarms.....................................................87
show chassis cfeb..........................................................79
show chassis environment ........................................82
show chassis fpc pic-status.......................................81
show chassis hardware.............................................207
show chassis routing-engine.....................................83
comments, in configuration statements.....................xxiii
Compact Forwarding Engine Board See CFEB............10
Copyright © 2010, Juniper Networks, Inc.220
M10i Multiservice Edge Router Hardware Guide

CompactFlash card
configuration..................................................................138
install instructions........................................................137
removal instructions....................................................137
compliance
EMC requirements........................................................179
general standards.........................................................177
components
hot-pluggable See field-replaceable units..........99
hot-removable and hot-insertable See
field-replaceable units............................................99
overview...............................................................................5
packing for shipment..................................................215
configuration
CompactFlash card.....................................................138
files, storage by Routing Engine................................34
router...................................................................................73
console port (for Routing Engine management)
cable
connection during initial installation.............62
connector pinouts (DB-9)..............................202
replacement instructions..................................141
specifications......................................................200
tools required.......................................................100
console port on Routing Engine
description.........................................................................17
control packets, handling of................................................10
conventions
notice icons.....................................................................xxii
text and syntax..............................................................xxii
cooling system See fan tray
troubleshooting...............................................................91
cord
power See AC power cord
craft interface
routine inspection of.....................................................79
crate See shipping carton
curly braces, in configuration statements...................xxiii
customer support.................................................................xxiv
contacting........................................................................212
contacting JTAC...........................................................xxiv
Ddata flow, through Packet Forwarding Engine.............32
DB-9 cable connector pinouts (auxiliary and console
ports)....................................................................................202
DC power and grounding cables
connection instructions
for maintenance or replacement....................67
disconnection instructions.........................................70
tools required................................................................100
DC power cables
lugs.....................................................................................192
specifications.................................................................192
DC power supply
cables See DC power cables
description (hardware and function).............26, 191
installation instructions.............................................126
LED.......................................................................................27
maintenance....................................................................82
removal instructions....................................................125
specifications..........................................................26, 191
tools required................................................................100
troubleshooting..............................................................95
dispersion in fiber-optic cable.........................................196
documentation
comments on................................................................xxiii
downgrade instructions
CFEB.................................................................................106
CFEB-E.............................................................................106
EE1 PIC
pinouts for RJ-48 cable.............................................202
earthquakes
site preparation for........................................................43
tested toleration for seismic....................................185
EIA rack standards..................................................................41
electrical specifications See specifications
electricity
safety warnings.............................................................167
electrostatic
discharge See ESD
electrostatic bag
using to store components......................................150
EMC (EMI)
compliance with requirements...............................179
standards.........................................................................177
Enhanced Compact Forwarding Engine Board See
CFEB-E....................................................................................10
environmental specifications...........................................185
ESD
points on chassis..............................................................5
preventing damage to components by...............150
221Copyright © 2010, Juniper Networks, Inc.
Index

Ethernet port (for Routing Engine management)
cable
connection ..............................................................62
replacement instructions..................................141
specifications......................................................200
tools required.......................................................100
Ethernet port on Routing Engine
description.........................................................................17
ETSI rack standards................................................................41
exception packets, handling of..........................................10
Ffan tray
description (hardware, function, and
redundancy).................................................................27
installation instructions.............................................102
maintenance...................................................................80
removal instructions....................................................101
tools required................................................................100
troubleshooting...............................................................91
fiber-optic
power budget calculation..........................................197
fiber-optic cable See cable, fiber-optic
fire safety specifications....................................................160
Flexible PIC Concentrator......................................................8
font conventions....................................................................xxii
FPC.................................................................................................8
front-mounting See rack
Ggrounding (electrical) specifications.............................187
grounding cables
lugs.....................................................................................187
specifications.................................................................187
guidelines See specifications.............................................39
Hhardware components
CFEB....................................................................................10
CFEB-E................................................................................10
FPC.........................................................................................8
HCM......................................................................................21
midplane..............................................................................7
PIC...................................................................................8, 10
power requirements....................................................188
Routing Engine.................................................................15
HCM
components......................................................................21
description (hardware and function)......................21
installation instructions.............................................109
LEDs....................................................................................23
alarm (red and yellow)........................................23
PIC offline buttons.........................................................22
removal instructions...................................................106
routine inspection of.....................................................79
serial number................................................................209
tools required................................................................100
troubleshooting..............................................................88
High-Availability Chassis Manager See HCM
higher-order mode loss (HOL)........................................196
hot-pluggable components See field-replaceable
units.........................................................................................99
humidity (relative), acceptable.......................................185
Iimmunity standards..............................................................177
install instructions
CompactFlash card......................................................137
SDRAM module............................................................140
installation
parts received, verifying...............................................48
installation instructions
AC power cord
during replacement.............................................124
for maintenance or replacement....................65
AC power supply...........................................................122
cable, auxiliary or console port (for Routing
Engine management)
during initial installation.....................................62
for maintenance or replacement....................141
tools required...........................................................61
cable, Ethernet port (for Routing Engine
management)............................................................62
for maintenance or replacement....................141
tools required...........................................................61
cable, PIC
during initial installation.....................................63
for maintenance or replacement...................116
tools required...........................................................61
CFEB
for maintenance or replacement..................105
CFEB-E
for maintenance or replacement..................105
chassis
into rack....................................................................55
tools required..........................................................55
unpacking.................................................................47
Copyright © 2010, Juniper Networks, Inc.222
M10i Multiservice Edge Router Hardware Guide

DC power and grounding cables
for maintenance or replacement....................67
tools required...........................................................61
DC power supply...........................................................126
fan tray.............................................................................102
HCM..................................................................................109
PC Card............................................................................136
PIC.......................................................................................113
Routing Engine..............................................................134
SFP......................................................................................119
installing
overview............................................................................45
unpacking the router.....................................................47
instructions
calculation
power requirements...........................................188
maintenance See maintenance guidelines
AC power supply....................................................82
CFEB...........................................................................79
DC power supply...................................................82
fan tray......................................................................80
Routing Engine.......................................................83
site preparation...............................................................39
unpack the router...........................................................47
integrated ASIC
role in forwarding............................................................32
JJunos OS
modularity and scalability..........................................34
role in system architecture.........................................33
LLEDs
AC power supply.............................................................27
alarm (red and yellow on HCM)
description...............................................................23
troubleshooting use.............................................87
CFEB.....................................................................................14
CFEB-E................................................................................14
DC power supply.............................................................27
HCM.....................................................................................23
PIC...................................................................................8, 10
Routing Engine.................................................................15
link loss, calculating.............................................................198
lithium battery compliance...............................................180
load sharing (power supplies)...........................................24
lugs for DC power cables....................................................192
lugs for grounding cables...................................................187
Mmaintenance
warnings...........................................................................161
maintenance guidelines
AC power supply............................................................82
cable
DC power and grounding...................................82
CFEB....................................................................................79
CFEB-E...............................................................................79
DC power supply............................................................82
fan tray...............................................................................80
overview.............................................................................79
Routing Engine................................................................83
management
port See Ethernet port
manuals
comments on................................................................xxiii
MGMT port See Ethernet port on Routing Engine
midplane
description...........................................................................7
modal dispersion in fiber-optic cable...........................196
mode loss, higher-order.....................................................196
multimode fiber-optic cable See cable,
fiber-optic...........................................................................196
NNEBS standards.....................................................................177
network cable See cable, fiber-optic; cable, PIC
notice icons..............................................................................xxii
Ooffline button
CFEB.....................................................................................14
CFEB-E................................................................................14
PIC........................................................................................22
PPacket Forwarding Engine
architectural components..........................................32
ASICs, diagram of...........................................................32
data flow through...........................................................32
packing crate See shipping carton
parentheses, in syntax descriptions..............................xxiii
PC Card
insertion instructions..................................................136
removal instructions....................................................135
physical specifications........................................................183
223Copyright © 2010, Juniper Networks, Inc.
Index

PIC...................................................................................................8
ASIC on.................................................................................8
ATM, wavelength range supported.......................196
cable
installation instructions.....................................116
removal instructions............................................115
tools required.......................................................100
components.................................................................8, 10
description (hardware and function).......................8
E1
pinouts for RJ-48 cable....................................202
installation instructions...............................................113
LEDs................................................................................8, 10
offline button...................................................................22
removal instructions......................................................111
serial number.................................................................210
SONET/SDH
alarm messages....................................................87
clock source for.......................................................21
wavelength range supported..........................196
T1
pinouts for RJ-48 cable....................................202
tools required................................................................100
troubleshooting..............................................................94
PICs
ATM, use of analyzer......................................................81
maintenance.....................................................................81
SONET/SDH
analyzer, use of.......................................................81
status, checking...............................................................81
pinouts
DB-9 cable connector ports
(auxiliary/console).................................................202
RJ-45 Ethernet cable connector port...................201
RJ-48 cable....................................................................202
port
auxiliary on Routing Engine See auxiliary port
on Routing Engine
console on Routing EngineSee console port on
Routing Engine
Ethernet on Routing Engine See Ethernet port
on Routing Engine
power
AC
connection instructions during
replacement......................................................124
connection instructions for
maintenance......................................................65
disconnection instructions.................................67
budget calculation.......................................................197
cords See AC power cords
DC
connection instructions for
maintenance.......................................................67
disconnection instructions................................70
margin calculation.......................................................198
requirements for hardware components...........188
supply
AC See AC power supply
DC See DC power supply
system
load sharing.............................................................24
redundancy..............................................................24
specifications........................................................187
power supply
serial number..................................................................211
procedures See instructions.............................................188
Rrack
clearance required.........................................................43
mounting hole spacing................................................42
securing to building.......................................................43
size and strength required...........................................41
standards, EIA and ETSI...............................................41
rack requirements..................................................................40
redundancy
fan tray................................................................................27
power system..................................................................24
relative humidity, acceptable...........................................185
removal instructions
AC power cord.................................................................67
AC power supply............................................................121
cable
auxiliary or console port (for Routing
Engine management)....................................141
Ethernet port (for Routing Engine
management)...................................................141
PIC..............................................................................115
CFEB
for maintenance or replacement..................103
Copyright © 2010, Juniper Networks, Inc.224
M10i Multiservice Edge Router Hardware Guide

CFEB-E
for maintenance or replacement..................103
CompactFlash card......................................................137
DC power and grounding cables..............................70
DC power supply...........................................................125
fan tray..............................................................................101
HCM..................................................................................106
PC Card.............................................................................135
PIC........................................................................................111
Routing Engine...............................................................132
SDRAM module............................................................139
SFP......................................................................................118
requirements See specifications......................................39
reset button on Routing Engine..........................................15
RJ-45 cable connector pinouts........................................201
RJ-48 cable pinouts............................................................202
router
component overview......................................................5
configuration....................................................................73
packing for shipment..................................................214
parts list.............................................................................48
Routing Engine
alarm handling by..........................................................34
components
hardware...................................................................15
configuration files, storage.........................................34
description (hardware and function)......................15
installation instructions.............................................134
LEDs.....................................................................................15
maintenance....................................................................83
management ports
cable specifications..........................................200
tools required.......................................................100
packet counting..............................................................34
ports......................................................................................17
description.................................................................17
See also auxiliary port, console port,
Ethernet port
removal instructions....................................................132
reset button.......................................................................15
role in system architecture.........................................33
routing
table maintenance...............................................34
serial number..................................................................211
status
command for displaying....................................83
tools required................................................................100
troubleshooting..............................................................88
Ssafety information................................................................148
See also warnings
safety standards.....................................................................177
SDRAM module
install instructions.......................................................140
removal instructions...................................................139
seismic (earthquake)..........................................................185
serial number
CFEB................................................................................209
CFEB-E............................................................................209
HCM.................................................................................209
in output from show chassis hardware
command...................................................................207
PIC......................................................................................210
power supply...................................................................211
Routing Engine................................................................211
SFP
installation instructions..............................................119
removal instructions....................................................118
shipping carton
unpacking..........................................................................47
shipping crate
repacking.........................................................................214
show chassis alarms command........................................87
show chassis cfeb command.............................................79
show chassis environment command............................82
show chassis fpc pic-status command..........................81
show chassis hardware command................................207
show chassis routing-engine command.......................83
signal dispersion...................................................................196
single-mode fiber-optic cable See cable,
fiber-optic...........................................................................196
site
environmental specifications..................................185
preparation
checklist....................................................................39
instructions..............................................................39
routine inspection of.....................................................79
small form-factor pluggable See SFP
SONET/SDH
PIC, wavelength range supported.........................196
SONET/SDH analyzer, use of..............................................81
specifications
AC power cord...............................................................189
AC power supply.....................................................25, 191
225Copyright © 2010, Juniper Networks, Inc.
Index

cable
DC power ...............................................................192
grounding................................................................187
Routing Engine management ports...........200
clearance ..........................................................................43
DC power supply....................................................26, 191
electrical..........................................................................189
grounding ...............................................................187
environmental...............................................................185
fire safety.........................................................................160
physical............................................................................183
power
drawn by hardware components..................188
system......................................................................187
rack
connection to building structure.....................43
mounting hole spacing.......................................42
size and strength....................................................41
thermal output..............................................................185
standards compliance.........................................................177
support, technical See technical support
syntax conventions...............................................................xxii
system
architecture.......................................................................31
description...........................................................................3
TT1 PIC
pinouts for RJ-48 cable.............................................202
technical support
contacting JTAC...........................................................xxiv
telco rack See rack
temperature, acceptable range.......................................185
thermal output.......................................................................185
tolerances................................................................................185
tools required
chassis
installation...............................................................55
returning for repair or replacement...............214
unpacking from shipping carton......................47
hardware components
replacing on operational router.....................100
returning for repair or replacement...............214
transmission distances, fiber-optic cable...................196
troubleshooting
CFEB...................................................................................90
CFEB-E..............................................................................90
cooling system.................................................................91
fan tray................................................................................91
HCM....................................................................................88
LEDs
hardware components........................................87
HCM............................................................................87
overview of tools............................................................87
PIC.......................................................................................94
power system..................................................................95
Routing Engine...............................................................88
UU (rack unit)...............................................................................41
unpacking the router
tools required...................................................................47
upgrade instructions
CFEB.................................................................................106
CFEB-E.............................................................................106
Wwarnings
electrical...........................................................................167
installation.......................................................................151
levels defined.................................................................145
maintenance and operational..................................161
wavelength ranges supported by fiber-optic
cable......................................................................................196
Copyright © 2010, Juniper Networks, Inc.226
M10i Multiservice Edge Router Hardware Guide