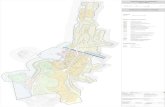M1 AutomationBridge Setup Guide - NESS Corporationnesscorporation.com/InstallationManual/M1... ·...
Transcript of M1 AutomationBridge Setup Guide - NESS Corporationnesscorporation.com/InstallationManual/M1... ·...

Page 1
M1 AutomationBridge Setup Guide Revision 1.1
Introduction
This tech note will step you through the steps in setting up the M1 AutomationBridge
for the first time.
Hardware Required
• M1XEP (Ethernet Module) with M1XEP firmware 2.0.42 or above (101-215)
• Ness M1 AutomationBridge (101-296A)
• Computer
• WiFi Network
• Active Internet Connection
• Access to a Smart Speaker (Google Home, Amazon Echo or HomePod) or an iOS
device or Android device.
Note, Smart Speakers are not included with purchase of the M1 AutomationBridge.
Wiring Diagram

Page 2
1.0 Setting up M1XEP
1. Before anything can be setup in the M1 AutomationBridge there is a few steps
you need to check and setup in the M1XEP (Elthernet Module).
2. Open your M1 Account in ElkRP, and connect it to your panel via the M1XEP.
3. Once connected, from the ‘Accounts details’ page, click on the M1XEP setup
button.
4. Select the ‘TCP/IP Settings’ tab and ensure you have the IP address set as a static
IP address. Also ensure you have enabled the non-secure port. Keep note of
both settings as you will need this for later on. If you make any changes, press
the ‘send’ button at the bottom of the page to send the settings to the M1XEP.

Page 3
5. Once the M1XEP settings have been confirmed and sent to your panel, close the
M1XEP setup screen.
6. Ensure your M1XEP is running the firmware version 2.0.42 or above.

Page 4
1.1 Setting up M1
Before the AutomationBridge can find your devices on the M1, the M1 panel needs a
few settings set first.
Tasks
Select ‘Tasks’ from the ‘Automation’ menu to view the Tasks in ElkRP.
A Task is like a macro and is used in the M1 Rules to trigger multiple events.
Only the Tasks that have a name and have the ‘Show’ box ticked will display and can be
used in the Ness M1 AutomationBridge.
Lights
Name
All the lights you want to use in the M1 AutomationBridge needs to have a name.
Opt / Show Boxes
Tick both of these boxes for the lights that you want to use in the Ness M1
AutomationBridge.
(Voice Description can be left blank)

Page 5
Outputs
Give an output a name that you want to use with the Ness M1 AutomationBridge.
Ensure that the show tick box is ticked, else the output will not show.
Globals
Make sure all ‘Serial Port 0 transmit’ is ticked under the Globals ‘G29-G42 Special
tab’.
Without these ticked the Ness M1 AutomationBridge won’t know the status of the
device.
Make sure you are disconnected from ElkRP once everything is setup.
You will need to wait approx 1-2 minutes after disconnecting from ElkRP.

Page 6
1.2 Setting up the Ness M1 AutomationBridge
Make sure you have only 1 network adaptor enabled and connected on your computer.
Plug in the M1 AutomationBridge into the network. This may take up to 3-4 minutes to
fully power up.
Open a web browser (recommend Google Chrome) and open the website:
mybridge.skaro.com.au

Page 7
Click on the button ‘I have a new bridge to setup’.
Your Ness M1 AutomationBridge will automatically be found.
Enter in the end users details.
Each AutomationBridge will need to be setup with different email addresses, as it
will be used when using the smart speakers.
Once you enter in your details into the AutomationBridge, an email will then be
sent to the email you entered into the AutomationBridge. You then need to click
on the verify link in the email to activate your AutomationBridge. This will then ask
you to enter in your password you used to setup the AutomationBridge.

Page 8
Click on the ‘Next’ button to setup the AutomationBridge.
You now need to enter in your M1’s IP address.
The Ness M1 AutomationBridge only works on the non-secure port on the M1XEP. This
is still secure as it’s only being used on the customer’s local network and not over the
internet.
Make sure the M1XEP has a STATC IP Address and not a DHCP IP address.

Page 9
Select the customer’s location. This is used for the event log in the
AutomationBridge in case there is any issues we need to troubleshoot.
Depending on what device you are going to use will depend on what setting you
need to enable.
Amazon Alexa
Google Assistant iOS HomeKit
Such as Amazon Echo devices.
Such as Google Home or
Android Devices inc Android
Watches.
Such as Apple HomePod or iOS
devices inc Apple Watch.
Click on the Next button to save settings to the AutomationBridge.

Page 10
Click on ‘Click here to reboot device to apply initial configuration’
This will reboot your AutomationBridge and enable the services.
Once the AutomationBridge has rebooted, it will display the main user interface.
Click on the menu icon up the top right, and choose ‘Settings’.

Page 11
Find the Ness M1 section and click on ‘Sync Devices & Names’.
This will synchronize the names from the M1 to the AutomationBridge.
Wait for the status icon to stop spinning (if you are using Google Chrome). This way
you will know it has finished synchronizing.
This will take approx 2-3 minutes to complete.
Once the synchronize is done, click on the ‘House’ icon.
All the Tasks, Lights & outputs should then display in the webpage.

Page 12
1.3 Enabling Devices Before you can use your voice to control the M1, you need to select the Tasks, outputs
& lights you want to control.
Simply enable (turn on) the toggle button for the device you want to control.
Depending on the smart speaker you are using will depend on what you are planning on
using.
Simply turn the device On (so it shows ‘Yes’) which means it will work with that smart
speaker.
In the example above, the BBQ Area is a M1 Light, and we are not going to allow that
device to be controlled by our voice.
However, the Bedroom Curtains is an output, and that is going to work with all smart
speakers since it has been enabled for that M1 output.
You don’t have to have all smart speakers enabled for a device.
For Example, in the below the Google Assistant has now been enabled for the BBQ
Area. The Google Assistant (Such as Google Home) will be the only device that will allow
you to control the BBQ Area with your voice. Alaxa and iOS (Siri) won’t be allowed to
control the BBQ Area with your voice.
It is highly recommend not to Arm or Disarm the system with your voice. Otherwise
thefts will be able to disarm the system without having to enter in a pin code. However
if really required, it can still be done by activating a Task on a M1.
A task can also be useful if you are wanting to turn on multiple lights or outputs, or
even something else on the M1.

Page 13
1.4 Pairing Devices to your Smart Speaker Once you have enabled the devices you want to control with your voice, you are
now ready to pair the smart speaker to your AutomationBridge.
Note: It’s important that you set your Ness M1 AutomationBridge to have a static IP
address before pairing your Smart Speaker with the AutomationBridge.
Amazon Echo (Alexa)
Open the Alexa app on your phone or tablet. If you don’t have it already you can
download it for free from the app store. Else you can open it via the Alexa website
(alexa.amazon.com).
Open the side menu and click ‘Skills’
Search for ‘automationbridge’
Select automationbridge from the search results.

Page 14
Press the ‘Enable’ button to start the process of linking your account.
Enter your email address and password. This is the same email address and password
you used to setup the AutomationBridge. Then press the login button.
You will then be presented with a new window, that will confirm that the linking was
successful.
Now you can perform the discovery of the devices you have enabled in your bridge.
This normally takes approx 20 seconds.

Page 15
Your devices that you enabled from the AutomationBridge (for Alexa) will display.
If you enable or disable devices in the Ness M1 AutomationBridge at a later time,
then you can just return to the Alexa app (or Alaxa web page) and navigate to
‘Smart Home’ > ‘Devices’ > press the button ‘Forget all’ and then ‘Discover’.

Page 16
Google Assistant (Google Home)
Open the Google Home app on your phone or tablet. If you don’t have it already you
can download it from the app store.
Open the side menu, and tap on ‘Home Control’.
Tap on the Plus icon at the bottom right the screen.
Find and select ‘automationbridge’ from the list.

Page 17
Enter your email address and password. This is the same email address and
password you used to setup the AutomationBridge. Then press the login button.
Your devices that you enabled from the AutomationBridge (for Google Assistant)
will display.

Page 18
iOS (HomPod / Siri)
When using Siri (iOS devices) and you modify a device in the Ness M1
AutomationBridge, you need to make sure you re-start the service.
Open the ‘Home’ app on your iOS device.
Press the plus button at the top right of the screen.
Choose Add Accessory from the menu.
Open the ‘iOS’ screen in the Ness M1 AutomationBridge in the web browser on a
computer.
Scan the QR code that is displayed on the screen with the app on your iOS device.
A warning message may appear. Click on ‘Add Anyway’ when prompted to do so.
Continue through the setup process by pressing the next button up the top right to
assign devices to rooms as required.
Once this has been done, you will find your devices in the home app. This can now be
controlled by your voice using Siri based devices.

Page 19
1.5 Voice Control Commands
Once your M1 AutomationBridge has been setup and paired with your Smart
Speakers, you are then ready to control things with your voice.
Amazon Echo (Alexa)
Lights
Command Example
Alexa, turn [on/off] [device name] Alexa, turn ON Bedroom light
Alexa, turn [device name] [on/off] Alexa, Bedroom light OFF
Alexa, Dim [device name] to [percent] Alexa, Dim Bedroom light to 40%
Outputs
Command Example
Alexa, turn [on/off] [device name] Alexa, turn ON Bedroom Curtains
Alexa, turn [device name] [on/off] Alexa, Bedroom Curtains OFF
Tasks
Command Example
Alexa, activate [device name] Alexa, activate Theatre scene

Page 20
Google Assistant (Google Home)
Lights
Command Example
Hey Google, turn [on/off] [device name] Hey Google, turn ON Bedroom light
Hey Google, turn [device name] [on/off] Hey Google, Bedroom light OFF
Hey Google, Dim [device name] to
[percent]
Hey Google, Dim Bedroom light to 40%
Hey Google, Is the [device name] [on/off] Hey Google, Is the Bedroom light on?
Outputs
Command Example
Hey Google, turn [on/off] [device name] Hey Google, turn ON Bedroom Curtains
Hey Google, turn [device name] [on/off] Hey Google, Bedroom Curtains OFF
Hey Google, [open/close] the [device
name]
Hey Google, Open the bedroom curtains
Tasks
Command Example
Hey Google, activate [device name] Hey Google, activate Theatre scene
iOS (HomPod / Siri)
Lights
Command Example
Siri, turn [on/off] [device name] Siri, turn ON Bedroom light
Siri, turn [device name] [on/off] Siri, Bedroom light OFF
Siri, Dim [device name] to [percent] Siri, Dim Bedroom light to 40%
Siri, Is the [device name] [on/off] Siri, Is the Bedroom light on?
Outputs
Command Example
Siri, turn [on/off] [device name] Siri, turn ON Bedroom Curtains
Siri, turn [device name] [on/off] Siri, Bedroom Curtains OFF
Siri, [open/close] the [device name] Siri, Open the bedroom curtains
Tasks
Command Example
Siri, activate [device name] Siri, activate Theatre scene
Siri, [device name] Siri, Theatre scene

Page 21
1.6 Tips & Best Practices
Names of devices are what you have entered into ElkRP. When using multiple
devices ensure none have the same name, else it may have an issue working out
which device you are wanting to control.
Make sure your Ness M1 AutomationBridge has a Static IP address, else it will stop
working in a few days/weeks.
Additional Information:
Customer Service
Phone: 1300 551 991 (M-F 8:30am – 5:00pm)
Email: [email protected]
YouTube: www.youtube.com/nesscorporation