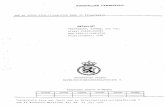LYX’s detailed Math manual
Transcript of LYX’s detailed Math manual

LYX’s detailed Math manual
by the LYX Team∗
Version 1.6.x
December 7, 2009
∗If you have comments or error corrections, please send them to the LYX Documentationmailing list: [email protected]


Contents1. Introduction 1
2. General Instructions 1
3. Basic Functions 43.1. Exponents and Indices . . . . . . . . . . . . . . . . . . . . . . . . . 43.2. Fractions . . . . . . . . . . . . . . . . . . . . . . . . . . . . . . . . . 43.3. Roots . . . . . . . . . . . . . . . . . . . . . . . . . . . . . . . . . . . 53.4. Binomial Coefficients . . . . . . . . . . . . . . . . . . . . . . . . . . 63.5. Case Differentiations . . . . . . . . . . . . . . . . . . . . . . . . . . 63.6. Negations . . . . . . . . . . . . . . . . . . . . . . . . . . . . . . . . . 73.7. Placeholders . . . . . . . . . . . . . . . . . . . . . . . . . . . . . . . 73.8. Lines . . . . . . . . . . . . . . . . . . . . . . . . . . . . . . . . . . . 83.9. Ellipses . . . . . . . . . . . . . . . . . . . . . . . . . . . . . . . . . . 8
4. Matrices 9
5. Brackets and Delimiters 115.1. Vertical Brackets and Delimiters . . . . . . . . . . . . . . . . . . . . 11
5.1.1. Manual Bracket Size . . . . . . . . . . . . . . . . . . . . . . 115.1.2. Automatic Bracket Size . . . . . . . . . . . . . . . . . . . . 12
5.2. Horizontal Brackets . . . . . . . . . . . . . . . . . . . . . . . . . . . 13
6. Arrows 146.1. Horizontal Arrows . . . . . . . . . . . . . . . . . . . . . . . . . . . . 156.2. Vertical and diagonal Arrows . . . . . . . . . . . . . . . . . . . . . . 15
7. Accents 167.1. Accents for one Character . . . . . . . . . . . . . . . . . . . . . . . . 167.2. Accents for Operators . . . . . . . . . . . . . . . . . . . . . . . . . . 167.3. Accents for several Characters . . . . . . . . . . . . . . . . . . . . . 17
8. Space 188.1. Predefined Space . . . . . . . . . . . . . . . . . . . . . . . . . . . . . 188.2. Variable Space . . . . . . . . . . . . . . . . . . . . . . . . . . . . . . 198.3. Space besides inline Formulas . . . . . . . . . . . . . . . . . . . . . . 19
9. Boxes and Frames 209.1. Boxes with Frame . . . . . . . . . . . . . . . . . . . . . . . . . . . . 209.2. Boxes without Frame . . . . . . . . . . . . . . . . . . . . . . . . . . 219.3. Colored Boxes . . . . . . . . . . . . . . . . . . . . . . . . . . . . . . 229.4. Paragraph Boxes . . . . . . . . . . . . . . . . . . . . . . . . . . . . . 23
iii

10.Operators 2510.1. Big Operators . . . . . . . . . . . . . . . . . . . . . . . . . . . . . . 2510.2. Operator Limits . . . . . . . . . . . . . . . . . . . . . . . . . . . . . 2610.3. Binary Operators . . . . . . . . . . . . . . . . . . . . . . . . . . . . 2810.4. Self-defined Operators . . . . . . . . . . . . . . . . . . . . . . . . . . 28
11.Fonts 2911.1. Font Styles . . . . . . . . . . . . . . . . . . . . . . . . . . . . . . . . 2911.2. Bold Formulas . . . . . . . . . . . . . . . . . . . . . . . . . . . . . . 3011.3. Colored Formulas . . . . . . . . . . . . . . . . . . . . . . . . . . . . 3111.4. Font Sizes . . . . . . . . . . . . . . . . . . . . . . . . . . . . . . . . 31
12.Greek Letters 3212.1. Small Letters . . . . . . . . . . . . . . . . . . . . . . . . . . . . . . . 3212.2. Big Letters . . . . . . . . . . . . . . . . . . . . . . . . . . . . . . . . 3312.3. Bold Letters . . . . . . . . . . . . . . . . . . . . . . . . . . . . . . . 33
13.Symbols 3313.1. Mathematical Symbols . . . . . . . . . . . . . . . . . . . . . . . . . 3313.2. Miscellaneous Symbols . . . . . . . . . . . . . . . . . . . . . . . . . 3413.3. The Euro-Symbol € . . . . . . . . . . . . . . . . . . . . . . . . . . . 34
14.Relations 35
15.Functions 3515.1. Predefined Functions . . . . . . . . . . . . . . . . . . . . . . . . . . 3515.2. Self-defined Functions . . . . . . . . . . . . . . . . . . . . . . . . . . 3615.3. Limits . . . . . . . . . . . . . . . . . . . . . . . . . . . . . . . . . . 3715.4. Modulo-Functions . . . . . . . . . . . . . . . . . . . . . . . . . . . . 37
16.Special Characters 3816.1. Special Characters in Mathematical Text . . . . . . . . . . . . . . . 3816.2. Accents in Text . . . . . . . . . . . . . . . . . . . . . . . . . . . . . 3816.3. Minuscule Numbers . . . . . . . . . . . . . . . . . . . . . . . . . . . 3916.4. Miscellaneous special Characters . . . . . . . . . . . . . . . . . . . . 39
17.Formula Styles 40
18.Multiline Formulas 4018.1. General . . . . . . . . . . . . . . . . . . . . . . . . . . . . . . . . . . 40
18.1.1. Line Separation . . . . . . . . . . . . . . . . . . . . . . . . . 4118.1.2. Column Separation . . . . . . . . . . . . . . . . . . . . . . . 4118.1.3. Long Formulas . . . . . . . . . . . . . . . . . . . . . . . . . 4218.1.4. Multiline Brackets . . . . . . . . . . . . . . . . . . . . . . . 43
18.2. Align Environments . . . . . . . . . . . . . . . . . . . . . . . . . . . 44
iv

18.2.1. Standard align Environment . . . . . . . . . . . . . . . . . . 4418.2.2. Alignat Environment . . . . . . . . . . . . . . . . . . . . . . 4418.2.3. Flalign Environment . . . . . . . . . . . . . . . . . . . . . . 45
18.3. Eqnarray Environment . . . . . . . . . . . . . . . . . . . . . . . . . 4518.4. Gather Environment . . . . . . . . . . . . . . . . . . . . . . . . . . . 4518.5. Multline Environment . . . . . . . . . . . . . . . . . . . . . . . . . . 4518.6. Multiline Formula Parts . . . . . . . . . . . . . . . . . . . . . . . . . 4618.7. Text in multiline Formulas . . . . . . . . . . . . . . . . . . . . . . . 47
19.Formula Numbering 4719.1. General . . . . . . . . . . . . . . . . . . . . . . . . . . . . . . . . . . 4719.2. Cross-References . . . . . . . . . . . . . . . . . . . . . . . . . . . . . 4819.3. Subnumbering . . . . . . . . . . . . . . . . . . . . . . . . . . . . . . 4819.4. User-defined Numbering . . . . . . . . . . . . . . . . . . . . . . . . . 4919.5. Numbering with Roman Numbers and Letters . . . . . . . . . . . . 51
20.Chemical Symbols and Equations 52
21.Diagrams 5321.1. Amscd Diagrams . . . . . . . . . . . . . . . . . . . . . . . . . . . . . 5321.2. Xymatrix Diagrams . . . . . . . . . . . . . . . . . . . . . . . . . . . 54
22.User-defined Commands 5522.1. The Command \newcommand . . . . . . . . . . . . . . . . . . . . . 5522.2. Math Macros . . . . . . . . . . . . . . . . . . . . . . . . . . . . . . . 56
23.Tips 5923.1. Negative Numbers . . . . . . . . . . . . . . . . . . . . . . . . . . . . 5923.2. Comma as decimal Separator . . . . . . . . . . . . . . . . . . . . . . 5923.3. Physical Vectors . . . . . . . . . . . . . . . . . . . . . . . . . . . . . 5923.4. Self-defined Fractions . . . . . . . . . . . . . . . . . . . . . . . . . . 6023.5. Canceled Formulas . . . . . . . . . . . . . . . . . . . . . . . . . . . . 6123.6. Formulas in Section Headings . . . . . . . . . . . . . . . . . . . . . . 61
23.6.1. Heading without formula in table of contents . . . . . . . . 6223.6.2. Heading with formula in table of contents
√−1 = i . . . . . 62
23.7. Formulas in multi-column Text . . . . . . . . . . . . . . . . . . . . . 6223.8. Formulas with Description of Variables . . . . . . . . . . . . . . . . 6323.9. Upright small Greek Letters . . . . . . . . . . . . . . . . . . . . . . 6423.10. Text Characters in Formulas . . . . . . . . . . . . . . . . . . . . . . 64
A. Typographic Advice 66
B. Synonyms 67
References 68
v

Index 69
vi

1. Introduction
This document explains LYX’s math features and is furthermore a collection of LATEX-commands used for mathematical characters and constructs. The explanations aredesigned for the usage of commands. It is therefore required that you have read thesection Mathematical Formulas of the User’s Guide.Most of the characters and many constructs explained in this manual are also ac-cessible via the menu Insert .Math, or the math toolbar. But everybody who has towrite lots of formulas will notice that it is much faster to use commands instead ofthe math toolbar. Therefore this manual is focused on commands but also mentionsthe corresponding toolbar buttons when available.If not specially mentioned the commands are only available within formulas. Tobe able to use all commands explained in this document, the option Use AMS mathpackage must be used in the document settings (menu Document . Settings .Math Op-tions).1
This document doesn’t list all AMS-math commands2 for lucidity reasons.
2. General Instructions
To create an inline formula that is embedded into a text line, use one of the shortcutsCtrl+M, Alt+Z M, Alt+M M or the toolbar buttonTo create a display style formula that will appear bigger and in an own paragraph,use one of these shortcuts: Ctrl+Shift+M, Alt+M D.To change a display style formula to an inline formula, set the cursor into the formulaand use one of the shortcuts Ctrl+M, Alt+Z M, Alt+M M or the menu Edit .Math .Change formula type. The same way is used to change an inline formula to a displaystyle formula.To display parts of an inline formula in the size of a display style formula, enter thecommand \displaystyle to a formula. Then a new blue box appears in which thedesired formula part is inserted.Only inline formulas are allowed inside tables.The math toolbar can be turned on in the menu View .Toolbars. When you clickthere on “Math” the toolbar will be shown permanently at the bottom; this state isvisualized in the Toolbars menu with a checkmark. When you click in this state again
1The option Use AMS math package automatically only uses AMS-math when math constructs arefound that are supported by LYX.
2A list with all AMS-math commands is in the file amsguide.ps, which is part of every LATEXstandard installation.
1

on “Math” in the Toolbars menu, the math toolbar is only shown when the cursor iswithin a formula; this state is visualized by the renaming of the menu entry from“Math” to “Math (auto)”.
The TEX-mode is invoked by pressing the toolbar button or by using the menuInsert .TeX Code (shortcut Ctrl+L).To change the LATEX-preamble, use the menu Document . Settings . LaTeX Preamble.To edit matrices, case differentiations, and multiline formulas subsequently, the menusEdit .Math and Edit .Rows&Columns, or the table toolbar can be used. When linesand columns are swapped via the menu, the column or line where the cursor is in isexchanged with the column to the right or the line below, respectively. Is the cursorin the last column or row, the exchange is done with the column to the left or theline above.To write text in formulas3 mathematical text is used. This mode is invoked withthe the shortcut Alt+Z Space or by the insertion of the command \text. The textappears black in LYX and can therefore be distinguished from the other formula partsthat appear blue. In the output mathematical text is set upright, in contrary to otherformula parts.
Command Scheme
Most of the LATEX-commands for math constructs have the following scheme:\commandname[optional argument]required argument
A command starts always with a backslash „\“. To omit optional arguments, alsoomit the associated brackets. The braces around the required arguments are named inthis document as TEX-braces. If you add in a formula a left brace to a command name,LYX creates automatically a TEX-brace. In all other cases TEX-braces are created informulas with the command \. TEX-braces appear red in LYX, in contrary to normalbraces that appear blue. In TEX-mode no command is needed to get TEX-braces.TEX-braces don’t appear in the output.When commands without arguments, like commands for symbols are entered in TEX-mode, a space character must always be behind the command to end it. This spacedoesn’t appear in the output. When the space should appear in the output, the spacemust be followed by a protected space in normal text.A protected space is inserted with Ctrl+Space.
3For multiline formulas the command \intertext is used, see sec. 18.7.
2

Syntax Explanation
• The symbol4 denotes a space character to be input.• An arrow like → denotes the usage of the corresponding arrow key on the
keyboard.
Available units
Table 1: Available units
Unit Name / Descriptionmm Millimetercm Centimeterin Inch (1 in = 2,54 cm)pt Point (72.27 pt = 1 in)pc Pica (1 pc = 12 pt)sp scaled point (65536 sp = 1pt)bp big point (72 bp = 1 in)dd Didot (1 dd ≈ 0.376mm)cc Cicero (1 cc = 12 dd)ex Height of letter “x” in the current fontem width of letter “M” in the current fontmu math unit (1mu = 1/18 em)
4This visible space character can be created with the command \textvisiblespace, inserted inTEX-mode.
3

3. Basic Functions
3.1. Exponents and Indices
Indices are created with an underscore “_” or via the math toolbar button ,exponents with a caret “^” or via the math toolbar button .
command ResultB_V BV
B^V BV
B^A BA
As the caret is in some languages an accent, vowels will be accentuated in this caseand not set as exponents5. To get in this case exponents, press Space after the caretas in the last example.
3.2. Fractions
Fractions are generated with the command \frac or via the math toolbar button .The font size is adjusted automatically, depending on whether the fraction is in aninline or display style formula. With the math toolbar button you can selectdifferent fraction types.With the command \dfrac a fraction can be created that has in any case the size ofa display style formula. With \tfrac the fraction appears always with the size of aninline formula. An example:A line with the fraction 1
2 that was created with the command \frac.
A line with the fraction 12 that was created with the command \dfrac.
Command Result\fracA↓B A
B
\dfracA↓B A
B
\dfrace^\frac1↓2↓↓3 e12
3
5Depending on the used keyboard settings this can also happen for other characters than vowels.
4

For nested fractions the command \cfrac can be used. Here is an example:
created with \frac created with \cfracA
B + C+EF
D
A
B +C +
E
FD
The command for the example above is:\cfracA↓B+\cfracC+\cfracE↓F↓D
\cfrac sets the fraction always in the size of a displayed formula, also when it is partof another fraction.It is possible to specify the alignment of the numerator. The command \cfracleft isused to left align it, the command \cfracright to right-align it. \cfrac centers thenumerator. These fractions demonstrate the different alignments:A
B + C,
A
B + C,
A
B + C
Note: \cfracleft and \cfracright are no real LATEX commands but representthe command \cfrac[alignment]numeratordenominator . Therefore youcannot use them in TEX code.
It is often advantageous to combine \cfrac and \frac:
A
B +C + E
F
D
For inline fractions with a sloped fraction stroke you can use the command \nicefrac:5/31 or \unitfrac: 5/31 There is furthermore the command \unitfracthree that offersto write a fraction in combination with a number: 2 1/3
Note: \unitfracthree is not a real LATEX command but the command\unitfrac[number]numeratordenominator . Therefore you cannot use itin TEX code.How to define own fractions where the fraction stroke can be changed, is explainedin sec. 23.4.
3.3. Roots
Square roots are created with \sqrt or the math toolbar button , all other rootswith the command \root or with the math toolbar button .
5

Command Result\sqrtA-B
√A−B
\root3↓A-B 3√A−B
A square root can also be created with \root when the root index field is left empty.
With certain indices the distance to the root is too small, like in this formula: β√B
The β touches the root. To avoid this, the commands \leftroot and \uproot areused with the following scheme:
\leftrootdistance and \uprootdistance
Distance is the number of Big Points (unit bp; 72 bp = 1 inch), that the index shouldbe moved to the left or top, resp.. The commands are written to the index. This waythe command\root\leftroot-1→\uproot2→\beta→Bproduces a correct typeset formula: β√
B
3.4. Binomial Coefficients
Binomial coefficients are inserted with the command \binom or with the submenu
of the math toolbar button . Analog to fractions (\frac) there are besides \bi-nom the commands \dbinom and \tbinom. For other brackets around binomialcoeficients there are the commands \brace and \brack.
Command Result
\binomA↓B(AB
)\dbinomA↓B
(A
B
)\tbinomA↓B
(AB
)\brackA↓B
[AB
]\braceA↓B
AB
3.5. Case Differentiations
Command Result\casesA→B>0
A B > 0
\casesCtrl+Return
A for x > 0B for x = 0
6

After inserting \cases or the usage of the math toolbar button you can create
new lines with the shortcut Ctrl+Return or the table toolbar button .The command \cases is also available via the menu Insert .Math .Cases-Environment.
3.6. Negations
By inserting of \not every character can be displayed canceled. The characters arequasi accentuated by a slash.
Command Result\not= 6=\not \le 6≤
\not \parallel 6‖
The last example shows, that not all negations look good. Therefore there are forsome negations special commands (see sec. 13.1 and sec. 14).
3.7. Placeholders
When displaying e. g. isotopes6 the following problem occurs:
Indices created with sub- and superscripts: 199 F
correct indices: 199F
The shorter index is by default placed below or above the first character of the longerindex. To avoid this there is the command \phantom or the math toolbar button 7
that creates one or more phantom characters. When inserting \phantom a smallblue box appears that is superposed with two red arrows. The arrows indicate thatthe complete width and height of the box content will be created as placeholder.Phantom characters are accordingly placeholders with the size of the characters.
Command Result^19_\phantom1→9F 19
9F^235_\phantom23→9F 235
9F
\Lambda^\phantomii→t_MMt Λ tMMt
6Typesetting isotopes and chemical symbols is described in sec. 20.
7can be found in the submenu of the toolbar button
7

Furthermore there are the commands \vphantom (toolbar button ) and \hphan-tom (toolbar button ). \hphantom creates only space for the maximal height ofthe characters in the box but not for its width. \vphantom creates only space forthe width of the box content. Therefore the boxes of both commands have only onered arrow.For example creates \vphantoma\int space for the height of the integral sign,8because this is the larger character. An example application is in sec. 18.1.4.
3.8. LinesCommand Result
\overlineA+B A+B\underlineA+B A+B
\overline\underlineA+B A+B
In the last example it doesn’t matter if first \overline or \underline is inserted.To double underline e. g. results, one uses \underline twice.It is possible to place up to 6 lines above or below characters.
Custom lines can be created using the command \rule which has the followingscheme:\rule[vertical offset]lengththicknessThe optional vertical offset shifts the line upwards (or downwards, when the valueis negative). The units listed in Table 1 can be used for the values. Here are twoexample lines created with the commands\rule[-2ex]3cm2pt and \rule2cm1pt:This is a sentence with two lines.
\rule can also be used for text when it is inserted in TEX-mode.
3.9. Ellipses
There are different types of ellipses available.9 For listings dots at the baseline areused (\ldots), while for operations dots are needed that are on the same height asthe operators (\cdots). When using the command \dots, LATEX decides on the basisof the next character what type is used.
8The command \int creates an integral sign, see sec. 10.1.
9In the math toolbar in the submenu of the button
8

Command ResultA_1,\dots,A_n A1, . . . , An
A_1+\dots+A_n A1 + · · ·+ AnA_1,\ldots,A_n A1, . . . , An
A_1+\cdots+A_n A1 + · · ·+ An
\vdots ...\ddots . . .
3×3matrix with the different dotsA11 · · · A1m... . . . ...
An1 · · · Anm
The ellipses available in menu Insert . Special Character are \ldots.
Specially for matrices there are ellipses that span over several columns. They arecreated with the command \hdotsfor, that has the following scheme:\hdotsfor[distance]number of columnsThe number of columns specifies how many columns should be spanned. Distance isa factor for the distance between the dots.In the following matrix the command \hdotsfor[2]4 was inserted in the first boxof the second line, to get an ellipsis with a dot distance twice as long as with thecommand \dots: A B C D
. . . . . . . . .q w e r
Note that the matrix fields that should be spanned must be empty, otherwise youget LATEX-errors.
Furthermore you can fill with the command \dotfill the rest of a line with dots. Theeffect of these commands is the same like with \hfill, see sec. 8.2.For example the command A\dotfillB producesA . . . . . . . . . . . . . . . . . . . . . . . . . . . . . . . . . . . . . . . . . . . . . . . . . . . . . . . . . . . . . . . . . . . . . . . . . . . . . . . .BAnalog to \dotfill there is for a line the command \hrulefill:A B
To use the commands for text, they have to be inserted in TEX-mode.
4. Matrices
Matrices can be inserted via the math toolbar button or the menu Insert .Math .Matrix. You will be asked for the number of matrix columns and rows, and the
9

alignment. The vertical alignment is hereby only of importance for matrices in inlineformulas:
The first matrix is top A D G JB E H KC F I L
, the second middleA D G JB E H KC F I L
, and the
third bottom
A D G JB E H KC F I L aligned.
The horizontal alignment specifies how the column entries should be aligned. It is setby entering a letter for every column. l denotes left aligned, c centered, and r rightaligned. To create for example a 4×4 matrix where the first column is left aligned,the second and third are centered, and the last one is right aligned, one enters for thehorizontal alignment lccr. Normally are in a matrix all columns centered, thereforethe default is for every column is a c.Horizontal alignment:
lll :10000 D GB 10000 HC F 10000
, ccc :10000 D GB 10000 HC F 10000
, rrr :10000 D G
B 10000 HC F 10000
To add or delete rows and columns subsequently, the math toolbar buttons , ,etc. , or the menu Edit .Rows & Columns can be used. New rows can also be createdwith Ctrl+Return.
Parentheses around a matrix can can either be created with the commands \leftand \right (shortcut Alt+M Parenthesis), see sec. 5.1.2, or by using the followingcommands:
Command Result
\bmatrix2×2matrix[
0 -ii 0
]
\Bmatrix2×2matrix
0 -ii 0
\pmatrix2×2matrix(
0 -ii 0
)
Command Result
\vmatrix2×2matrix∣∣∣∣∣ 0 -i
i 0
∣∣∣∣∣\Vmatrix2×2matrix
∥∥∥∥∥ 0 -ii 0
∥∥∥∥∥\matrix2×2matrix 0 -i
i 0
When e. g. \vmatrix is inserted, a blue box appears between two vertical lines wherethe matrix is inserted.
As all multiline formulas are matrices, the length \arraycolsep that is described insec. 18.1.2 can also be used to change the column separation of matrices.
10

To change the row separation, the command \arraystretch is used. It is used asfollows:\renewcommand\arraystretchstretch factorThe command \renewcommand assigns the stretch factor to the predefined com-mand \arraystretch. To double e. g. the row separation, use the factor 2. This isthen used for all following matrices. To go back to the original separation, assign thefactor 1 to \arraystretch.To set matrices into a text line, the command \smallmatrix is used. When it isinserted a blue box with two dashed lines appears. In this box the matrix is inserted.This is a matrix ( A B
C D ) in a text line.
5. Brackets and Delimiters
5.1. Vertical Brackets and DelimitersCommand Result
( ( [ [
\langle 〈\lceil d\lfloor b
/ /| |
Command Result) ) ] ]
\rangle 〉\rceil e\rfloor c\\ \\| ‖
Note: In TEX-mode the command \textbackslash must be used for the backslash,because the command \\ produces there a line break.For all characters listed above the size can be adjusted with the commands describedin the following two subsections. When using these commands, the characters < and> can directly be used instead of the commands \langle and \rangle.
5.1.1. Manual Bracket Size
The bracket size can be specified manually by the LATEX-commands \big, \Big,\bigg, and \Bigg. \big denotes the smallest and \Bigg the largest bracket size.These commands are used to emphasize levels of brackets:
all brackets in the same size: ((A+B)(A−B))C
this looks better:(
(A+B)(A−B))C
11

For the second formula the command \Big((A+B)(A-B)\Big)^C has been used.Here is an overview about all bracket sizes:
\Bigg(\exp\bigg<\Big[\big\ln(3x)\big^2\sin(x)\Big]^A\bigg>\Bigg)^0,5
exp⟨[
ln(3x)2
sin(x)]A⟩0,5
Besides the \big-commands there is the variant \bigm that adds a bit more spacebetween the bracket and its content, and the variant \bigl-\bigr, that don’t addadditional space. The l at the end of the command \bigl is for a left bracket; fora right bracket this will be replaced by an r. A left or right bracket can each be anopening or closing bracket.In the following table is a comparison of the variants:
Command Result
\Bigm(\bigm(\ln(3x)\bigm)^2\Bigm)((
ln(3x))2)
\Big(\big(\ln(3x)\big)^2\Big)((
ln(3x))2)
\Bigl(\bigl(\ln(3x)\bigr)^2\Bigr)((
ln(3x))2)
\bigl)\ln(3x)\bigr()ln(3x)
(
5.1.2. Automatic Bracket Size
Brackets with variable size can be inserted with the commands \left and \right
or via the math toolbar button . Directly behind \left and \right the wantedbracket must be inserted. The bracket size will then automatically be calculated forthe output.
normal bracket: The command \ln(\fracA↓C) creates
ln(AC
)
multiline bracket: The command \ln\left(\fracA↓C\right) creates
ln(A
C
)
12

Instead of \left and \right the shortcut Alt+M Bracket can be used. This has theadvantage that you can see in LYX immediately the real bracket size and that thematching right bracket will be created too.The command for the last example would then be: \ln Alt+M (\fracA↓CTo omit a left or right bracket, a dot is inserted for the omitted bracket. For examplethe command \left.\fracA↓B\right creates:
A
B
The commands \left and \right will be converted by LYX to brackets in the rightsize when the document is reloaded and an omitted bracket will appear as dashedline.
Because all popular LATEX-Distributions use eTEX, an extension to LATEX, the com-mand \middle is additionally available for all brackets and limits. With this com-mand the height of the following character is adapted to the one of the surroundingbrackets, what is e. g. needed for physical vectors:⟨
φ∣∣∣∣ J = 3
2 , MJ
⟩For physical vectors there is a special LATEX-package, described in sec. 23.3.
5.2. Horizontal BracketsCommand Result
\overbraceA+B^33︷ ︸︸ ︷
A+B
\underbraceA+B_5 A+B︸ ︷︷ ︸5
\overbrace\underbraceA+B_w_7^CC︷ ︸︸ ︷
A+Bw︸ ︷︷ ︸7
In the last example it doesn’t matter if \overbrace or \underbrace is inserted atfirst.
When brackets are needed that overlap each other, multiline formulas, as describedin sec. 18, must be used:
A = gggg + bbqq︸ ︷︷ ︸r
+ dddd
︸ ︷︷ ︸s
13

In the first row the formula is inserted together with the first brace. It is herebyimportant that the space command10 \: is inserted before the first d, because thebrace that ends behind the q prevents that the following “+” is surrounded by space.11
In the second row the second brace is inserted. As it should begin before the b, firstthe command \hphantomgggg+\: is inserted.12 This space is needed becausethe “+” is also surrounded by space in the formula. The brace is placed under thecommand \hphantombbqq+dddd.It gets more complicated when brackets overlap each other, like in the followingexample:
s︷ ︸︸ ︷A = gggg + bbqq︸ ︷︷ ︸
r
+ dddd
The first formula row is the same as the second row of the previous example, withthe difference that the brace is above. The second row contains the formula togetherwith the second brace. To avoid that there is space between the upper brace in thefirst row and the formula, the row spacing need to be reduced. This is not easilypossible due to a bug in LYX13. As solution for the problem, the global formularow separation \jot must be changed to -6 pt before the formula with the command\setlength\jot-6pt in TEX-mode. \jot is set back after the formula to thestandard value of 3 pt using the same command. More about the row separation informulas is explained in sec. 18.1.1.
6. Arrows
Arrows can be inserted via the math toolbar button or the commands listed inthe following subsections.
10Space commands are explained in sec. 8.1.11because a bracket is not handled as character, see sec. 10.312more about \hphantom see sec. 3.713LyX-bug #1505
14

6.1. Horizontal ArrowsCommand Result
\gets ←\Leftarrow ⇐
\longleftarrow ←−\Longleftarrow ⇐=\leftharpoonup
\leftharpoondown \hookleftarrow ←
Command Result\to →
\Rightarrow ⇒\longrightarrow −→\Longrightarrow =⇒\rightharpoonup
\rightharpoondown \hookrightarrow →
Command Result\leftrightarrow ↔\Leftrightarrow ⇔
\longleftrightarrow ←→\Longleftrightarrow ⇐⇒\rightleftharpoons
Command Result\mapsto 7→
\longmapsto 7−→\leadsto
\dasharrow 99K
Arrows used as accent like e. g. vector arrows are listed in sec. 7.
Furthermore there are the labeled arrows \xleftarrow and \xrightarrow. Wheninserting one of these commands in a formula, an arrow with two blue boxes appearwhere the label can be inserted. The length of the arrow adapts to the label width.
Command Result
F(a)\xleftarrowx=a↓x>0→F(x) F (a) x=a←−−x>0
F (x)
F(x)\xrightarrowx=a↓x>0→F(a) F (x) x=a−−→x>0
F (a)
6.2. Vertical and diagonal Arrows
Command Result\uparrow ↑\Uparrow ⇑
\updownarrow l\Updownarrow m\Downarrow ⇓\downarrow ↓
Command Result\nearrow \searrow \swarrow \nwarrow
Vertical arrows can be used also as delimiter together with the commands describedin sec. 5.1.1 and sec. 5.1.2.
15

7. Accents
Accents can be inserted via the math toolbar button or the commands listed inthe following subsections.
7.1. Accents for one Character14
Command Result
\dotA A
\ddotA A
\dddotA...A
\ddddotA....A
\vecA ~A
\barA A
\mathringA A
Command Result
\tildeA A
\hatA A
\checkA A
\acuteA A
\graveA A
\breveA A
You can directly insert accents like é to formulas. LYX will transform them to thecorresponding accent command. For umlauts it is better to insert a quotation markbefore the vowel. These two characters are then treated by LATEX as one characterwhen the formula part with the umlaut is marked as German. In contrary to \ddot,with this method “real” umlauts are created as demonstrated in the following exam-ple:
Command Result“i ı
\ddoti i
Another advantage to \ddot is that umlauts can directly be converted to mathemat-ical text because the accent commands above are not allowed in mathematical text.To convert an accented character to mathematical text, only the character under theaccent may be converted. This applies also for all other conversions, e. g. to italic orbold.In mathematical text, umlauts and other accented characters can directly be inserted.
7.2. Accents for Operators
With the commands \overset and \underset characters can be placed above orbelow an operator, respectively, to accent it. With the command \sideset characterscan be set before and behind an operator. The command scheme is:14accents in text see sec. 16.2
16

\sidesetcharacter beforecharacter behind
\sidesetmust always be before the operator that should be accented. You can accentwith several characters and even with other operators and symbols. To place with\sideset for example only characters behind an operator, write nothing between thefirst braces but don’t omit the braces.
For example the command \sideset→\’→\sum_k=1^n produces:
n∑′
k=1
The command \overset\maltese↑a produces:
a
z
As seen in the last example, with \overset and \underset also symbols and char-acters can be accented; with \sideset this is not possible.
7.3. Accents for several Characters
Command Result
\overleftarrowA=B ←−−−−A = B
\underleftarrowA=B A = B←−−−−\overleftrightarrowA=B ←−−→
A = B
\underleftrightarrowA=B A = B←−−→
Command Result
\overrightarrowA=B −−−−→A = B
\underrightarrowA=B A = B−−−−→\widetildeA=B A = B
\widehatA=B A = B
With these commands as many characters as you like can be accented. But theaccents \widetilde and \widehat will only be set in the output with a length ofthree characters, as shown in the following example:
˜A+B = C −D
With the commands \overset and \underset described in the previous subsectionit is also possible to accent several characters. The command \undersetA=B↓***creates:
A = B∗∗∗
17

8. Space
8.1. Predefined Space
Sometimes it is necessary to insert horizontal space to a formula. This is done by in-serting a protected space (shortcut Ctrl+Space). A “” appears and by pressing Spaceseveral times one can select one of eight different space sizes. The spaces can also beinserted using the math toolbar button or special commands. Independent fromthe inserted command, one can select the size again by pressing Space afterwards.
Command \, \: \; \quad \qquad \!Number of Space keystrokes after
inserting the protected space 0 1 2 3 4 5
Result AB AB A B A B A B AB
The last size seem to produce no space. It is displayed red in LYX contrary to theother sizes, because it is a negative space. There are two more negative spaces:
Command \negmedspace \negthickspaceNumber of Space keystrokes after
inserting the protected space 6 7
Result AB AB
Negative spaces can lead to characters overlapping each other. Thus they can beused to enforce ligatures, what is e. g. useful for summation operators:
Command Result\sum\sumf_kl ∑∑
fkl
\sum\negmedspace\sumf_kl ∑∑fkl
Relations like for example equal signs, are always surrounded by space. To suppressthis, the equal sign is placed into a TEX-brace. The following example demonstratesthis:
normal equation A = B
equation without space A=B
The command for the last formula is: A\=→B
Spaces are needed for physical units, because the space between the value and theunit is the smallest one and not a normal space. For units in text, the smallest spaceis inserted via the menu Insert .Formatting .Thin Space (shortcut Ctrl+Shift+Space).An example to visualize the difference:24 kW·h space between value and unit24 kW·h smallest space between value and unit
18

8.2. Variable Space15
Space with a defined length can be inserted with the command \hspace. Then along “” appears. The length can be specified by left-clicking on the “”. The lengthmay also be negative. To insert so many space that the formula uses all availablespace, the command \hfill is used.
Command (\hspace length) ResultA=B\hspace→A\not=C (3 cm) A = B A 6= CA\hspace→A\not=A (-1mm) AA 6= A
A=A\hfillB=B A = A B = B
In the last example the available space is given by the longest column entry of thetable. In an inline formula the space depends on the length of the line in which \hfillis inserted. Thus, when the line uses the full width, no space will be created. \hfillonly has an effect on displayed formulas when the formula style Indented is used.(Formula styles are explained in sec. 17.)
Besides \hfill, there are the commands \dotfill and \hrulefill that fill the spacewith a pattern, see sec. 3.9 for an example.
For text, variable space can be inserted via the menu Insert .Formatting .Horizontal Space:
This is a line with 2 cm space.
This is a line with maximum space.
8.3. Space besides inline Formulas
The space that surrounds inline formulas can be adjusted with the length \math-surround. The value of a length is set with the command \setlength that has thefollowing scheme:
\setlengthlength namevalue
To set \mathsurround to the value 5mm, the command
\setlength\mathsurround5mm
is inserted in TEX-mode. 5mm space will now be set around all inline formulas:
This is a line with an inline formula A = B with 5mm surrounding space.
To return to the predefined value, \mathsurround is set to the value 0 pt.
15for vertical space in formulas see sec. 18.1.1
19

9. Boxes and Frames
Boxes for text are described in chapter Boxes in the Embedded Objects manual.
9.1. Boxes with Frame
It is possible to frame formulas or parts of it with the commands \fbox and \boxed.When one of these commands is inserted to a formula, a blue box appears withina frame to enter formula parts. For \fbox an additional formula has to be createdby Ctrl+M within this box, because the box content will otherwise be treated asmathematical text. When \boxed is used, a new formula is automatically createdinside the frame.The command \fbox is not suitable to frame displayed formulas because the formulawill always be set in the size of the text. \boxed is in contrary not suitable to frameinline formulas, because the formula will always be set in the size of a displayedformula.As extension to \fbox there is the command \framebox where additionally theframe width and the alignment can be specified. \framebox is used in the followingscheme:\framebox[frame width][position]box contentThe position can either be l or r. l left aligns, r right aligns the formula in the box.When no position is given, the formula will be centered.Is no width given, also no position can be given. In this case the frame width isadjusted to the box content like for \fbox.When the command \framebox is inserted, a box appears containing three blueboxes. The first two boxes are surrounded by brackets and denote the two optionalarguments. The third box is for formula parts like for \fbox.
Command Result
\fboxCtrl+M \intA=B´A = B
\boxed\intA=BˆA = B
A+\fboxB A+ B
\framebox20mm→→Ctrl+M \fracA↓B AB
The frame thickness can also be adjusted. To do this the following commands haveto be inserted in TEX-mode before the formula
20

\fboxrule “thickness” \fboxsep “distance”
“distance” specifies the minimal distance between the frame and the first characterin the box. An example for this is the following framed formula:
A+B = C
Before this formula the commands
\fboxrule 2mm \fboxsep 3mm
were inserted in TEX-mode. The given values are used for all following boxes.
To return to the standard frame size, the command
\fboxrule 0.4pt \fboxsep 3pt
is inserted in TEX-mode before the next formula.
9.2. Boxes without Frame
For boxes without a frame there are the following box commands: \mbox, \make-box, and \raisebox
With \raisebox a box can be super- or subscripted. But in contrary to normalsuper- and subscripting, the characters in the box keep their font size. \raisebox isused in the following scheme:
\raiseboxheightbox content
When the box should contain a formula, an extra formula is needed like for \fbox.Note: For \raisebox this extra formula is created by pressing Ctrl+M twice insteadof once because LYX doesn’t yet support \raisebox directly.
Command Result
H\raisebox2mm→\al→ lo HalloH\raisebox-2mm→\al→lo Hallo
A=\raisebox-2mm→\Ctrl+M Ctrl+M \sqrtB A = √B
The command \mbox is equivalent to \fbox and \makebox is equivalent to \frame-box, with the difference that there is no frame.
21

9.3. Colored Boxes
To be able to use all commands explained in this section, the LATEX-package color16
has to be loaded in the LATEX-preamble with the line17
\usepackagecolor
To color boxes, the command \colorbox is used in the following scheme:\colorboxcolorbox content
The box content can also be a box and a \colorbox can also be part of another box(see the 2nd and 3rd example). When the box should contain a formula, an extraformula has to be created, the same way as for \raisebox.18
One of the following predefined colors can be chosen:black, blue, cyan, green, magenta, red, white, and yellow
Command Result
\colorboxyellow→\A=B A=B
\colorboxgreen→\\fboxA=B A=B
\fbox\colorboxgreen→\Ctrl+M Ctrl+M \intC=D´C = D
\colorbox only colors the box but not the characters in the box. To color all charac-ters, the whole formula is highlighted and the wanted color is chosen in the Text Styledialog. The dialog can be called with the toolbar button or the menu Edit .Text Style .Customized. The formula number has then the same color as the formula.When the formula number should get another color than the formula characters, thecolor must be changed within the formula.An example:
ˆA = B (1)
ˆA = B (2)
16The LATEX-package color is part of every LATEX standard installation.17When text is colored somewhere in the document with a predefined color, LYX loads the LATEX-
package color automatically. Thus it is possible that the package is loaded twice, but thisdoesn’t arise problems.
18This also applies for the command \fcolorbox.
22

Formula (1) is completely colored red.Formula (2) was first completely colored green to set the color for the formula number.Subsequently the formula characters were colored red.
To color the frame different than the rest of the box, the command \fcolorbox isused in the following scheme:\fcolorboxframe colorcolorbox contentSo \fcolorbox is an extension of the command \colorbox. The frame width is set,like for \framebox, with \fboxrule and \fboxsep. An example:
A=B
This formula was created with the command\fcolorboxcyan→\magenta→\A=B.
To use other colors than the predefined ones, they have to be defined first.One can for example define the color “darkgreen” with the LATEX-preamble line:\definecolordarkgreencmyk0.5, 0, 1, 0.5cmyk is the color space that denotes the colors cyan, magenta, yellow, and black.The four comma separated numbers are the portion factor for the correspondingcolors of the color space. The factors can be in the range of 0 - 1. Instead of cmykalso the color space rgb can be used for definitions. rgb denotes red, green, andblue, so that there are in this case three portion factors for the corresponding colors.Furthermore there is the color space gray with one portion factor for the gray value.As example a framed box with the new defined color darkgreen where the charactershave been colored yellow: ˆ
A dx =5√B
ln(
13
) (3)
Self-defined colors can also be used for text with the help of the command \textcolor:This sentence is “darkgreen”.\textcolor is used in the scheme \textcolorcolorcharacters to color.
9.4. Paragraph Boxes
A box that can contain several lines and paragraphs, a so called paragraph box
(parbox), can be created with the menu Insert .Box or the toolbar button .
23

The following example shows a framed parbox in a line:
This is a line
This is a paragraph box.It is exactly 5 cm long andcan also contain formulas:´A ds = C
with a parbox.
Such a box is created by right-clicking on the gray box inset. A dialog pops upshowing the box properties. In our case set: Decoration: Recangular box, Inner Box :Parbox, Width: 5 cm, Vertical Box Alignment: Middle
In LATEX a parbox is created with the command \parbox that has the followingscheme:\parbox[position]widthbox contentThe positions b and t are possible. b for bottom means that the box is aligned withinthe surrounding text with its last line. With t for top this is done with the first line.When no position is given, the box will be vertically centered, see section Boxes ofthe Embedded Objects manual for examples.
To frame formulas completely, including the formula number, the formula must be setinto a parbox. To do this, the command \fbox\parbox\linewidth-2\fboxsep-2\fboxrule is inserted in TEX-mode before the formula. \linewidth is herebythe line width set for the document. Because the frame is outside the parbox, 2 timesthe frame separation and the frame thickness must be subtracted from the line width.As this is not automatically done by LYX due to a bug19, TEX-mode has to be used.To be able to multiply and subtract in arguments, the LATEX-package calc20 must beloaded in the LATEX-preamble with the line\usepackagecalcBehind the formula both boxes are closed by entering in TEX-mode. Here is anexample:
ˆA dx =
5√B
ln(
13
) (4)
As a parbox is used as argument of \fbox, there is in this case no difference between\fbox and \boxed.19LyX-bug #448320calc is part of every LATEX standard installation.
24

Paragraph boxes are very useful to comment formulas directly. To do this, \parboxis used in combination with the command \tag. (more about \tag see sec. 19.4)An example of a formula commented with \parbox:
5x− 7b = 3bThis is a description. Itis distinctly separated fromthe formula and multiline.
Such a formula must be inserted completely in TEX-mode because LYX does notyet support the command \parbox in formulas. The formula is created with thefollowing command sequence:The command \[5x-7b=3b\tag*\\parbox5cm is inserted in TEX-mode.21
Then the description follows as normal text, and finally \] is inserted in TEX-mode. The commands \[ and \] hereby create a displayed formula.The advantages of \parbox can be seen in this example that was “commented” usingthe mathematical textmode:
5x− 7b = 3bThis is a description. It is not separated from the formula ...
10. Operators
10.1. Big Operators
To be able to use all integral operators listed here, the option Use esint packageautomatically must be set in the document settings under Math Options.
Command Result\int
´\oint
¸\ointctrclockwise
\ointclockwise
ı\sqint
›\fint
ffl\landupint
#\landdownint
%\bigcap ⋂\bigcup ⋃
Command Result\sum ∑\prod ∏\coprod ∐\bigodot ⊙\bigotimes ⊗\bigoplus ⊕\bigwedge ∧\bigvee ∨
\bigsqcup ⊔\biguplus ⊎
All big operators can also be inserted via the math toolbar button .21When the formula style Indented is used, \tag*\ can also be replaced by \hfill. (formula
styles see sec. 17)
25

The operators are called big because they are bigger than the sometimes equal look-ing binary operators. All big operators can have limits as described in the nextsubsection.For all integral operators there is a second version available, ending on op: \intop,\ointop etc.. These operators are different from \int etc. in the style the operatorlimits are displayed, see sec. 10.2.
Advice for Integrals
The letter d in an integral is an operator, that therefore has to be set upright. Thisis done by highlighting the d and using the keyboard shortcut Alt+Z R22. Finally thesmallest space is inserted before the d, as this is usual for operators. An example:incorrect:
´A(x)dx
correct:´A(x) dx
For multiple integrals there are the following commands:
Command Result\iint
˜\oiint
‚\sqiint
”
Command Result\iiint
˝\iiiint
ˇ\dotsint
¯
10.2. Operator Limits
Limits are created by super- and subscripts:
Command Result
\prod^\infty→_0→A(x) ∏∞0 A(x)
Limits of inline formulas are set right beside the operator. Limits in displayed for-mulas are set above or below the operator, except for integral limits.To force that the limits are set beside the operator, the cursor is set directly behindthe operator and the limits type is changed with the menu Edit .Math .Change LimitsType to Inline (shortcut Alt+M L). An example:The default limits type is this:
∞∑x=0
1x2
22Font styles see sec. 11.1
26

This is how it looks when the limits type was changed to Inline:∑∞
x=01x2
For integrals, except those ending with op like \intop, \ointop etc., the limits areby default set beside the operator. But for multiple integrals the limits are often setbelow the operator. In the following example the limits type was therefore set toDisplay and so set below the integrals:
˚
V
X dV = U (5)
To specify conditions for limits, the commands \subarray and \substack are used.To create for example this expression
n∑0<k<1000k∈N
k−2 (6)
the following has to be done:First the command \sum^n_ is typed in. One is now in a blue box under thesummation operator and insert there the command \subarray. The blue box isnow within a purple box and now several lines can be written among each other. Anew line is created by inserting a line break (Ctrl+Return). When now0<k<1000 Ctrl+Returnis typed in, a new box appears below for the new line.The alignment of the lines can be changed to left aligned with the table toolbar orthe menu Edit .Rows &Columns. To get right alignment, \hfill is inserted at thebeginning of the line.The command \substack is equivalent to \subarray with the difference that thelines are always centered.
Like in formula (6) there can be too much space beside an operator, because thecharacters following the operator are set beside the limits.To avoid this, the following macro can be used in the LATEX-preamble:\def\clap#1\hbox to 0pt\hss #1\hss\def\mathclap \mathpalette \mathclapinternal\def\mathclapinternal #1#2\clap$\mathsurround =0pt #1#2$This defines the command \mathclap that sets the width of the limit to 0 pt. Thecommand scheme is\mathclaplimit
27

where the limit can consist of several conditions.Applied on formula (6), one uses the command\sum_\mathclap\substack0<k<1000 Ctrl+Return
to create the lower limit. The summand is now directly behind the summationoperator:
n∑0<k<1000k∈N
k−2
How to use one limit for several operators is described in sec. 10.4.
10.3. Binary Operators
Binary operators are surrounded by space when there is a character before and behindthem.
Command Result+ +- −
\pm ±\mp ∓\cdot ·\times ×\div ÷* ∗
\star ?\circ
\diamond \bullet •
Command Result\nabla ∇
\bigtriangledown 5\bigtriangleup 4
\Box \cap ∩\cup ∪
\dagger †\ddagger ‡
\wr o\bigcirc ©\wedge ∧\vee ∨
Command Result\oplus ⊕\ominus \otimes ⊗\oslash \odot \amalg q\uplus ]
\setminus \\sqcap u\sqcup t
\triangleleft /\triangleright .
All binary operators can also be inserted via the math toolbar button .To typeset the Laplace operator also \Delta or \nabla^2 (∇2) can be used insteadof \bigtriangleup .The character Menu Separator from the menu Insert . Special Character is the operator\triangleright.
10.4. Self-defined Operators
With the help of the command \DeclareMathOperator custom operators can bedefined in the LATEX-preamble. Its command scheme is:
28

\DeclareMathOperatornew commanddisplay
Display can be characters or symbols that define how the operator looks in the output.To define a big operator a * is set behind the command. All self-defined big operatorscan have limits as described in sec. 10.2.
For example the LATEX-preamble line
\DeclareMathOperator*\Lozenge\blacklozenge
defines the command \Lozenge, that inserts a big operator consisting of the lozengesymbol from sec. 13.2:
∞n=1
The command for this formula is: \Lozenge^\infty→_n=1
When self-defined operators are not used several times in the document, they can alsobe defined with the commands \mathop and \mathbin, which have the followingscheme:
\mathopdisplay and \mathbindisplay
\mathop defines big operators, \mathbin binary operators.
\mathop can e. g. be used to use one limit for several operators:
N∑∑i,j=1
The command for the formula above is:\mathop\sum\negmedspace\sum→^N_i,j=1
11. Fonts
11.1. Font Styles
Latin letters in formulas can be set in one of the following font styles:
Command Result shortcut\mathbbABC ABC Alt+Z K\mathbfAbC AbC Ctrl+B
\boldsymbolAbC AbC Ctrl+Alt+B, Alt+Z F\mathcalABC ABC Ctrl+E\mathfrakAbC AbC -
29

Command Result shortcut\mathitAbC AbC -\mathrmAbC AbC Alt+Z R\mathsfAbC AbC Alt+Z S\mathttAbC AbC Ctrl+Shift+P
Note: The styles \mathbb and \mathcal can only be used for big letters.Predefined is the style \mathnormal.The style commands work also for letters in mathematical constructs:
A = b
C
Characters in mathematical text don’t appear in a math font style but in the textfont style \textrm. That their style can’t be set correctly via the text style dialogis a bug in LYX.23
Instead of the style commands the dialog Edit .Math .Text Style or the toolbar buttoncan be used.
11.2. Bold Formulas
To make a complete formula bold, the command \mathbf from the previous sub-section cannot be used, because it doesn’t work for small Greek letters. Furthermoreit prints Latin letters always upright, like in the following equation:
ˆ 2
nf(θ) = Γ equation with \mathbf
To display the formula correctly, the command \boldsymbol is used:ˆ 2
n
f(θ) = Γ equation with \boldsymbol
It is also possible to set the formula in a boldmath environment. This environ-ment is created by inserting the command \boldmath in TEX-mode. To end theenvironment, the command \unboldmath is inserted in TEX-mode.
ˆ 2
n
f(θ) = Γ equation in a boldmath environment
23LyX-bug #4629
30

11.3. Colored Formulas
Formulas can be colored like normal text: Highlight a formula or a formula part anduse the Text Style dialog. Here is a formula in magenta:
ˆA dx =
5√B
ln(
13
)
You can also define your own colors as described in sec. 9.3. They can be used withthe TEX code command \textcolor in the scheme
\textcolorcolorcharacters or formula
The following example was colored completely dark green and partly red:
ˆA dx =
5√B
ln(
13
)
Due to a bug in LYX only complete formulas can be colored with self-defined colors.24
11.4. Font Sizes
For characters in formulas there are, analog to characters in text, the following sizecommands:
\Huge, \huge, \LARGE, \Large, \large, \normalsize, \small,\footnotesize, \scriptsize, and \tiny
The size produced by the commands depends on the document font size, that corre-sponds with the command \normalsize. The other commands produce smaller orlarger sizes than \normalsize. The font size can however not exceed a certain value.Is for example the document font size 12 pt, the command \Huge switches to thesame size as \huge.
A size command is inserted in TEX-mode before the formula and sets the size forall following formula and text characters. To switch back to the initial size, thecommand \normalsize is inserted behind the formula in TEX-mode.
Within a formula the size can only be changed for symbols or letters in mathematicaltext. To do this, the size command is inserted in mathematical text. All followingcharacters until the end of the mathematical text or until another size command willhave the selected size. Two examples:24LyX-bug #5269
31

A = B
c·z
zAzAzA
Before both formulas the command \huge was inserted. The command for the secondformula is:\malteseA Alt+M M \Large\maltese\textitA→→
Alt+M M \tiny\maltese\textitA
If a symbol cannot be displayed in different sizes, it will always be displayed in thedefault size.
12. Greek Letters
All Greek letters can also be inserted via the toolbar button .
12.1. Small Letters
Command Result\alpha α\beta β
\gamma γ\delta δ\epsilon ε
\varepsilon ε\zeta ζ\eta η\theta θ
\vartheta ϑ
Command Result\iota ι\kappa κ
\varkappa κ\lambda λ\mu µ\nu ν\xi ξo o\pi π
\varpi $\rho ρ
Command Result\varrho %\sigma σ
\varsigma ς\tau τ
\upsilon υ\phi φ
\varphi ϕ\chi χ\psi ψ
\omega ω
How to create upright Greek letters is explained in sec. 23.9.
32

12.2. Big Letters
Command Result\Gamma Γ\Delta ∆\Theta Θ\Lambda Λ
\Xi Ξ\Pi Π
Command Result\Sigma Σ\Upsilon Υ\Phi Φ\Psi Ψ
\Omega Ω
That the big Greek letters appear upright is caused by a design bug when TEX wasdeveloped. To get correct italic big letters, begin every command with var. Forexample the command \varGamma produces: Γ
12.3. Bold Letters
Greek letters cannot be set with different font styles like Latin letters. They can onlybe made bold with the command \boldsymbol.
Command Result\Upsilon\boldsymbol\Upsilon ΥΥ
\theta\boldsymbol\theta θθ
13. Symbols25
Many of the symbols listed in this section can also be inserted via the toolbar buttonsand .
13.1. Mathematical Symbols
Command Result\neg ¬\Im =\Re <
\aleph ℵ\partial ∂\infty ∞\wp ℘
\imath ı\jmath
Command Result\forall ∀\exists ∃\nexists @\emptyset ∅\varnothing ∅
\dag †\ddag ‡
\complement \Bbbk k
Command Result\prime ′
\backprime 8\mho f
\triangle 4\angle ∠
\measuredangle ]\sphericalangle ^
\top >\bot ⊥
25A list with all symbols of most of the LATEX-packages can be found in [4].
33

13.2. Miscellaneous Symbols
Command Result\flat [
\natural \\sharp ]\surd
√
\checkmark X\yen U
\pounds £$ $§ §
Command Result\hbar ~\hslash \clubsuit ♣\spadesuit ♠\bigstar F
\blacklozenge \blacktriangle N
\blacktiangledown H\bullet •
Command Result\diamondsuit ♦\Diamond ♦\heartsuit ♥
\P ¶\copyright ©\circledR r\maltese z\diagup
\diagdown
More symbols are listed in sec. 16.4.Some symbols can be displayed in different sizes, see sec. 11.4.
13.3. The Euro-Symbol €
To use the Euro symbol in formulas, the LATEX-package eurosym must be installedand loaded with the LATEX-preamble line\usepackage[gennarrow]eurosym
The Euro symbol can now be inserted with the command \euro.The Euro symbol can directly be inserted with the € key in mathematical text,without having eurosym installed. When eurosym is installed, \euro can also beinserted in TEX-mode. The official currency symbol can then be inserted with thecommand \officialeuro, that is only available in TEX-mode.An overview about the different Euro symbols:
Command Resultformula \euro BC
mathematical text € €TEX-mode \officialeuro e
34

14. Relations
All relations can also be inserted via the toolbar button .Command Result
< <\le ≤\ll
\prec ≺\preceq \subset ⊂\subseteq ⊆\sqsubseteq v
\in ∈\vdash `\smile ^\lhd C
\unlhd E\gtrless ≷\mid |\nmid -
Command Result= =
\not= 6=\equiv ≡\sim ∼\simeq '\approx ≈\cong ∼=\bowtie ./\notin /∈\perp ⊥\propto ∝\asymp \doteq .=\circeq $\models |=
\widehat= =
Command Result> >\ge ≥\gg \succ \succeq \supset ⊃\supseteq ⊇\sqsupseteq w
\ni 3\dashv a\frown _\rhd B
\unrhd D\lessgtr ≶\parallel ‖\nparallel ∦
The characters \lhd and \rhd are bigger than the equal looking operators \trian-gleleft and \triangleright, respectively.Relations are, in contrary to symbols, always surrounded by space.Relations with labels can be created with the command \stackrel:
Command Result
A(r)\stackrelr\to\infty↓\approxB A(r) r→∞≈ B
15. Functions
15.1. Predefined Functions
In general, variables are set italic in mathematical expressions, but not functionnames, because sin could be misunderstood as s · i ·n. Therefore there are predefinedfunctions, that are additionally a bit separated from prefactors. They are inserted ascommands starting with a backslash before their name.
Command Result Command ResultAsin(x)+B Asin(x) +B A\sin(x)+B A sin(x) +B
35

The following functions are predefined:
Command Command Command Command\sin \sinh \arcsin \sup\cos \cosh \arccos \inf\tan \tanh \arctan \lim\cot \coth \arg \liminf\sec \min \deg \limsup\csc \max \det \Pr\ln \exp \dim \hom\lg \log \ker \gcd
They can also be inserted with the math toolbar button .
15.2. Self-defined Functions
To use a function that is not predefined, like for example the sign function sgn(x),there are two possibilities:
• Define the function by inserting the following line to the LATEX-preamble26
\DeclareMathOperator\sgnsgn
Now the new defined function can be called with the command \sgn.
• Write the the formula as usual, mark the formula name, in our example theletters sgn, and change it to mathematical text. At last a space is insertedbetween prefactor and function.
The result is the same with both methods as with a predefined function27:
Command ResultA\sgn(x)+B A sgn(x) +B
A\, sgn︸︷︷︸Alt+M M
(x)+B A sgn(x) +B
The first method is more suitable when the self-defined function should be usedseveral times.26For more about \DeclareMathOperator see sec. 10.4.27In LYX self-defined functions are displayed red, predefined ones black.
36

15.3. Limits
For limits there are defined besides \lim, \liminf and \limsup furthermore thefollowing functions:
Command Result\varliminf lim\varlimsup lim\varprojlim lim←−\varinjlim lim−→
The limit is created by inserting a subscript. It is set right beside the function in aninline formula:
Command Result\lim_x\toAx=B limx→A x = B
In a displayed formula the limit is set below the formula, as usual:
limx→A
x = B
15.4. Modulo-Functions
The modulo-function is special, because it exists in four variants.The variants in a displayed formula:
Command Resulta\modb a mod b
a\pmodb a (mod b)a\bmodb a mod b
a\podb a (b)
In an inline formula less space is set before the function names for all variants.
37

16. Special Characters
16.1. Special Characters in Mathematical Text
The following commands can only be used in mathematical text or in TEX-mode:Command Result
\oe œ\OE Œ\ae æ\AE Æ\aa å\AA Å\i ı
command Result\o ø\O Ø\l ł\L Ł!‘ ¡?‘ ¿\j
The characters Å and Ø can also be inserted via the math toolbar button .An exception are the commands !‘ and ?‘, because they can be inserted in LYXdirectly to text.
16.2. Accents in Text
With the following commands all letters can be accented. The commands must beinserted in TEX-mode.
Command Result\“e ë\‘e è\^e ê\=e e\ue e\be e
¯\tee ee
Command Result\He e\’e é\~e e\.e e\ve ě\de e.\ce e
With the command \t also two different characters can be accented. The command\tsz creates: szThe accents ‘ , ’ , and ^ can in combination with vowels directly be inserted with thekeyboard without using TEX-mode. The same applies for the tilde28 ~ in combinationwith a , n , or o.The commands \b , \c , \d , \H , \t , \u , \v, and accents inserted directly withthe keyboard are also available in mathematical text. For the other accents there arespecial math commands to be used in formulas, see sec. 7.1.28This only applies for keyboards where the tilde is defined as accent.
38

Furthermore, with the command \textcircled all numbers and letters can be setinto a circle, quasi accented with a circle, similar to the the copyright symbol.
Command Result\textcircledw w©
\Large \textcircled\normalsize\protect\raisebox-1.5ptW W©
One has to take care that the character fits in the circle. \Large29 specifies therebythe size of the circle. With the help of \raisebox30 the character can be centered.
16.3. Minuscule Numbers
Minuscule numbers are created with the command \oldstylenums. The commandcan be used in formulas and in TEX-mode. The command scheme is:\oldstylenumsnumber
The command \oldstylenums0123456789 produces: 0123456789
16.4. Miscellaneous special Characters
The following characters can only be inserted to formulas by using commands:
Command Result\^ ˆ\_ _
^\circ
The degree sign ° can nevertheless be directly inserted if the LATEX-preamble containsthe following line31:\DeclareInputtext176\ifmmode^\circ\else\textdegree\fi
29see sec. 11.430see sec. 9.231More about this is described in sec. 23.10.
39

17. Formula Styles
• There are two different alignment styles:
Centered is the predefined standard
Indented for this the option fleqn must be inserted in the menu Document .Settings under Document Class
When Indented is used, the indentation can be adjusted with the length\mathindent. Should the distance be 15mm, the following command lineis inserted in the LATEX-preamble
\setlength\mathindent15mm
When no length is specified, the predefined value of 30 pt will be used.
• And two different numbering styles:
Right is the predefined standard
Left for this the option leqnomust be inserted in the menu Document .Settingsunder Document Class
fleqn and leqno can also be used together. In this case both options are inserted,separated by a comma.
The chosen styles are used for all displayed formulas of the document. When both,centered and indented formulas should be created in a document, the style Centeredis used. The indented formulas are then set in a flalign environment, see sec. 18.2.3.
18. Multiline Formulas
18.1. General
In LYX multiline formulas are created by pressing Ctrl+Return inside a formula.This creates either an eqnarray environment that is described in sec. 18.3 or,when the option Use AMS math package in the document settings is selected, analign environment that is described in sec. 18.2.1.
There are other multiline formula environments that can be created via the menuInsert .Math. These environments are described in the following sections.
In all multiline formula environments a new line is created by pressing Ctrl+Return.To add or delete lines, the math toolbar buttons or , respectively, or the menuEdit .Rows & Columns can be used.
40

18.1.1. Line Separation
There is sometimes not enough space in multiline formulas between the lines:
B2(B2 − 2r2g + 2x2
0 − 2r2k) + 4x2
0x2 + 4x0xD = -4x2B2 + 4x0xB
2
4x2(B2 + x2
0
)+ 4x0x
(D −B2
)+B2
(B2 − 2r2
g + 2x20 − 2r2
k
)= 0
In LATEX additional line space is specified as optional argument of the new line com-mand. This is not yet possible in LYX32, therefore the whole formula must be insertedin TEX-mode. To add in our example space, the command \\[3mm] is inserted atthe end of the first line. One gets:
B2(B2 − 2r2g + 2x2
0 − 2r2k) + 4x2
0x2 + 4x0xD = -4x2B2 + 4x0xB
2
4x2(B2 + x2
0
)+ 4x0x
(D −B2
)+B2
(B2 − 2r2
g + 2x20 − 2r2
k
)= 0
To set the the line separation for all lines in a formula, the length \jot is changed.The definition is: line separation = 6 pt + \jot. Predefined for \jot is the value 3 pt.To create 3mm additional line separation as in the previous example, the command
\setlength\jot3mm+3pt
is inserted in TEX-mode before the formula. This requires that the LATEX-packagecalc33 was loaded in LATEX-preamble with the line
\usepackagecalc
One gets:
B2(B2 − 2r2g + 2x2
0 − 2r2k) + 4x2
0x2 + 4x0xD = -4x2B2 + 4x0xB
2
4x2(B2 + x2
0
)+ 4x0x
(D −B2
)+B2
(B2 − 2r2
g + 2x20 − 2r2
k
)= 0
To get back to the predefined distance, \jot is set to the value 3 pt.
18.1.2. Column Separation
Multiline formulas form a matrix. A formula in the eqnarray environment is forexample a matrix with three columns. By changing the column separation in thisenvironment, the space beside the relation sign can be changed.32see LyX-bug #150533calc is part of every LATEX standard installation.
41

The column separation is specified with the length \arraycolsep according to:column separation = 2\arraycolsepThus, the command\setlength\arraycolsep1cminserted in TEX-mode, sets for all following formulas a column separation of 2 cm. Toget back to the predefined distance, \arraycolsep is set to 5 pt.A formula with 2 cm column separation:
A = B
C 6= A
A formula with the predefined column separation for matrices of 10 pt:
A = B
C 6= A
18.1.3. Long Formulas
Long formulas can be typeset using these methods:• When one side of the equation is much shorther than the line width, this one
is chosen for the left side and the right side is typeset over two lines:
H = WSB +Wmv +WD −~2
2m0∆− ~2
2m1∆1 −
~2
2m2∆2 −
e2
4πε0|r−R1|
− e2
4πε0|r−R2|+ e2
4πε0|R1 −R2|(7)
The minus sign at the beginning of the second line does normally not appearas operator because it is the first character of the line. Thus it would not besurrounded by space and could not be distinguished from the fraction bar. Toavoid this, 3 pt space was inserted behind the minus sign with the command\hspace.34
• When both sides of the equation are too long, the command \lefteqn is used.It is inserted to the first column of the first line and effects that all furtherinsertions overwrite the following columns:
4x2(B2 + x2
0
)+ 4x0x
(D −B2
)+B2
(B2 − 2r2
g + 2x20 − 2r2
k
)+D2
− B2 − 2B√r2g − x2 + 2x0x− x2
0 + r2g − x2 + 2x0x− x2
0
= B2 + 2(r2g + 2x0x− x2
0 − r2k
)+
(r2g + 2x0x− x2
0 − r2k
)2
B2 (8)
34more about \hspace see sec. 8.2
42

After the insertion of \lefteqn, the cursor is in a purple box that is a bit shiftedto the left from the blue one. In this the formula is inserted.The content of the further lines is inserted to the second or another formulacolumn. The greater the column number where it was inserted, the larger theindentation.Note the following when using \lefteqn:∗ The formula doesn’t use the full page width. When e. g. the term −B2 is
added to the first line in the above example, it would have been outsidethe page margin. To better use the width, negative space can be insertedat the beginning of the first line.∗ Due to a bug in LYX the cursor cannot be set with the mouse into the first
line.35 One can only set the cursor at the beginning of the line and moveit with the arrow keys.
• Other methods to set long formulas are offered by the environments describedin sec. 18.5 and sec. 18.6.
18.1.4. Multiline Brackets
For brackets spanning multiple lines the following problem occurs:
A = sin(x)[ ∞∏R=1
1R
+ · · ·
· · ·+B −D]
The closing bracket is smaller than the opening bracket because brackets with variablesize may not span multiple lines.To set the bracket size for the second line correctly, the first line is ended with\right. and the second line with \left.36. After \left. the command \vphan-tom\prod^\infty↓_R=1 is inserted, because the multiplication operator withits limits is the largest symbol in the first line and this should be the size for thebracket in the second line.The result is this:
A = sin(x)[ ∞∏R=1
1R
+ · · ·
· · ·+B −D]
35LyX-bug #142936for more about \left and \right see sec. 5.1.2
43

18.2. Align Environments
Align environments can be used for every kind of multiline formulas. They are spe-cially useful to set several formulas side by side.Align environments consist of columns. The odd columns are right aligned, the evenones left aligned. Every line in an Align environment can be numbered.Align environments are created via the menu Insert .Math. With the menu Edit .Math .Change Formula Type already existing formulas can be converted to Alignenvironments.
To add or delete columns, the math toolbar buttons or , respectively, or themenu Edit .Rows & Columns can be used.
18.2.1. Standard align Environment
This Align environment is created by presssing Ctrl+Return in a formula or by themenu Insert .Math .AMS align Environment.An example for two formulas set side by side, that are created with a four columnalign environment:
A = sin(B) C = D
C 6= A B 6= D
As it can be seen, the formulas in this environment are placed so as if there wouldbe a \hfill37 before the first and after every even column. When the formula styleIndented38 is used, the formula is set without the \hfill before the first column.
18.2.2. Alignat Environment
The alignat environment has no predefined column separation. It can be insertedmanually with the spaces that are described sec. 8.The above example in the alignat environment where 1 cm space was inserted at thebeginning of the second formula:
A = sin(B) C = D
C 6= A B 6= D
Because the column separation can be set separately for every column, this environ-ment is especially suitable to set three and more formulas side by side.37more about \hfill see sec. 8.238formula styles see sec. 17
44

18.2.3. Flalign Environment
In this environment the first two columns are always set as much as possible to theleft and the last two ones to the right. An example:
A = 1 B = 2 C = 3X = -1 Y = -2 Z = 4
By creating a flalign environment with an odd number of columns where an emptyTEX-brace is inserted to the last column, several formulas in a document can be setto the left, although the formula style Centered is used. As example the indentedformula (5):
˚
V
X dV = U (9)
The first two columns contain the formula. To indent it as with the formula styleIndented, 30 pt space was inserted at the beginning of the first column.
18.3. Eqnarray Environment
When this environment has been created, three blue boxes appear. The content ofthe first box is right aligned, the content of the last one left aligned. The content ofthe middle box appears centered and a bit smaller, because it is designed to insertthere only relation characters.
ABC
DABCD
ABC
DAB AB AB
A = A
18.4. Gather Environment
This environment consists of only one centered column. Every line can be numbered.
A = 1 (10)X = -1 (11)
18.5. Multline Environment
The multline environment consists, like the gather environment, of only one column.But the first line is left aligned, the last one right aligned. All other lines are centered.
45

Therefore this environment is suitable for long formulas. As example formula (8) inthe multline environment:
4x2(B2 + x2
0
)+ 4x0x
(D −B2
)+B2
(B2 − 2r2
g + 2x20 − 2r2
k
)+D2
−B2 − 2B√r2g − x2 + 2x0x− x2
0 + r2g − x2 + 2x0x− x2
0
= B2 + 2(r2g + 2x0x− x2
0 − r2k
)+
(r2g + 2x0x− x2
0 − r2k
)2
B2 (12)
In the output only the last (first) line of a multline environment appears numberedwhen the document numbering is right (left).39
With the commands \shoveright and \shoveleft a centered line can be right or leftaligned, respectively. The commands are used as follows:\shoverightline content and \shoveleftline content
The length \multlinegap specifies the distance of the first line from the left pagemargin. Predefined is the length 0 pt.As example the above formula where the command\setlength\multlinegap2cmwas inserted in TEX-mode before:
4x2(B2 + x2
0
)+ 4x0x
(D −B2
)+B2
(B2 − 2r2
g + 2x20 − 2r2
k
)+D2
−B2 − 2B√r2g − x2 + 2x0x− x2
0 + r2g − x2 + 2x0x− x2
0
= B2 + 2(r2g + 2x0x− x2
0 − r2k
)+
(r2g + 2x0x− x2
0 − r2k
)2
B2 (13)
The second line was left aligned using \shoveleft.
18.6. Multiline Formula Parts
To display only parts of a formula with multiple lines, one of the following environ-ments are used: aligned, alignedat, gathered or split. They can be inserted viathe menu Insert .Math or by using the commands described in this section.The first three have the same properties as the corresponding multiline formula en-vironments, but it is possible to set further formula parts beside them. An example:
∆x∆p ≥ ~2∆E∆t ≥ ~2
Uncertainty relations
39numbering styles see sec. 17
46

To get this formula, a displayed formula is created where the command \aligned isinserted. A purple box appears around the blue formula box where now columns andlines can be added. Outside the multiline environment other formula parts can beset, like the brace.The aligned environment is also suitable for long formulas whose lines are horizontallyaligned. Using aligned in a displayed formula has the advantage that the formulanumber is vertically centered behind the lines. As example formula (7) in the alignedenvironment:
H = WSB +Wmv +WD −~2
2m0∆− ~2
2m1∆1 −
~2
2m2∆2 −
e2
4πε0|r−R1|
− e2
4πε0|r−R2|+ e2
4πε0|R1 −R2|
(14)
To use the environments alignedat, gathered, or split, the command \alignedat,\gathered, or \split are inserted, respectively. The split environment has the sameproperties as the aligned environment but it can only have two columns.
18.7. Text in multiline Formulas
In the Align environments, and the multline and gather environment, text can beinserted that will appear in a separate line and doesn’t affect the column alignment.To do this, the command \intertext is used in the following scheme:\intertexttextThe text should not be longer than a line because it cannot be hyphenated. As LYXdoesn’t yet support \intertext directly, the text is written as mathematical text.\intertext must hereby be at the beginning of a line and appears in the outputabove this line. An example where the text was inserted at the beginning of thesecond line:
I = a√
2ˆ 2π
0
√1 + cos(φ) dφ (15)
integrand is symmetric to φ = π, therefore
= 2a√
2ˆ π
0
√1 + cos(φ) dφ (16)
19. Formula Numbering
19.1. General
Numbered formulas can be created with the menu Insert .Math .Numbered Formula(shortcut Ctrl+Alt N). Existing formulas can be numbered with the menu Edit .
47

Math .Toggle Numbering (shortcut Alt+M N). The formula number is displayed inLYX behind the formula as number sign in parentheses. The number sign is replacedin the output by the formula number.When numbering is turned on in multiline formulas, all lines will be numbered. Butthe numbering can be controlled with the menu Edit .Math .Toggle Numbering of Line(shortcutAlt+M Shift+N) for every line.Except for inline formulas, all formulas can be numbered with two different styles,see sec. 17.
19.2. Cross-References
All labeled formulas can be cross-referenced. A label is added by the menu Insert .Label or the toolbar button . The cursor must hereby be inside a displayed formula.A dialog pops up displaying the prefix eq: in a text field. The label is inserted therebehind the prefix. The predefined prefix means “equation” and makes it easier tofind labels in large documents because it marks it as formula label to divide it frome. g. section labels. To change a label, the menu Insert . Label is used again.The name of the label is displayed in LYX within two parentheses behind formula. Aformula with a label is always numbered.Cross-references are inserted via the menu Insert .Cross-Reference or with the toolbarbutton . A formula cross-reference appears in the output as formula number.When in the cross-reference dialog window the format (<reference>) is chosen,the cross-reference appears in the output as formula number in parentheses.By right-clicking on a cross-reference in LYX, one jumps to the formula that is refer-enced.Here are as examples cross-references to formulas of the following subsections:The equations (something) and (17b) are equivalent. In (W) big Latin letters areused for the numbering in contrary to (XXI).
When the argument of \tag40 contains a box like in sec. 9.4, the formula cannot bereferenced.
19.3. Subnumbering
With the help of the commands \beginsubequations and \endsubequationsformulas can be subnumbered. Both commands are inserted in TEX-mode.An example:
A = C −B (17)40\tag is described in sec. 19.4.
48

B = C − A (17a)
C = A+B (17b)
To create the example, the following is done:
1. first formula is inserted
2. \addtocounterequation-1 \beginsubequationsis inserted after the first formula
3. second formula is inserted
4. third formula is inserted
5. \endsubequations is inserted after the third formula
Every formula between the commands \begin and \end is subnumbered as a, b,c, . . . For multiline formulas every line will be subnumbered. All subnumberedformulas are treated as one numbered formula. But as every numbered formulaincreases the counter equation by one, the command \addtocounter is needed todecrease it. Otherwise the formulas (17), (17a), (17b) would be numbered as (17),(18a), (18b).
By inserting the commands in TEX-mode, a space is created between the first twoformulas. To revert this -5mm vertical space is inserted after the command \be-ginsubequations. When the formula style Indented41 is used, -7mm space isinserted instead.
Here is an example for a multiline formula where the numbering was turned off forthe second line:
A = (B − Z)2 = (B − Z)(B − Z) (18a)= B2 − ZB −BZ + Z2
= B2 − 2BZ + Z2 (18b)
19.4. User-defined Numbering
With the standard numbering parentheses are set around the formula number. Toreplace the parentheses for example by vertical bars, the following line is added tothe LATEX-preamble:
\def\tagform@#1\maketag@@@|#1|
To use other characters, the vertical bars besides the #1 are replaced by one oremore characters. To get only the formula number the vertical bars are omitted.41formula styles see sec. 17
49

When there should be an expression of your choice instead of the consecutive formulanumber in parentheses behind the formula, the command \tag is used:
A+B = C (something)
In this example the command \tagsomething was inserted to the formula.When the command \tag*something is inserted instead, the star prevents theparentheses around the expression:
A+B = C something
To restart the formula numbering with new document parts or sections, the followingcommand is used:\@addtoresetequationpartresp.\@addtoresetequationsection
To be able to use these commands in TEX-mode, the “@” character has to be made“active” for LATEX using the command \makeatletter. The command \makeatotherreverts this. So the command sequence in TEX-mode is:\makeatletter\@addtoresetequationsection\makeatother
In the LATEX-preamble \makeatletter and \makeatother can be omitted as theyare automatically internally inserted by LYX.To revert \@addtoreset, the file remreset.sty42 has to be loaded in the LATEX-preamble with the line\usepackageremreset
Then the command \@removefromreset can be used with the same scheme as\@addtoreset.
Sometimes formulas should be numbered in the following form:(section number.formula number)
The formula number should start with every section with “1”.For this case there is the command \numberwithin, which is used with the followingscheme:\numberwithincountersectioning42remreset is part of the LATEX-package carlisle that is part of every LATEX standard installation.
50

Counter denotes what kind of numbering is affected, sectioning denotes what numberis before the dot.
Thus in our case the following LATEX-preamble or TEX-Code line is used:
\numberwithinequationsection
This is the result:A+B = C (19.19)
To number e. g. tables so that the number of the part is the sectioning,\numberwithintablepart is used.
To go back to the standard numbering or to prevent this kind of numbering when itis defined by the document class, the following command is inserted as TEX-Code orto the LATEX-preamble:
\renewcommand\theequation\arabicequationor\renewcommand\thetable\arabictable
\numberwithin uses internally the command \@addtoreset, described above, thatalso needs to be reverted.
19.5. Numbering with Roman Numbers and Letters
Formulas can also be numbered with Roman numbers and Latin letters. To numberfor example with small Roman numbers, the command
\renewcommand\theequation\romanequation
is inserted before the formula in TEX-mode. \renewcommand redefines the prede-fined command \theequation to the command \romanequation.43 equationis the formula counter. When the command \the is used as prefix for a counter,the value of the counter is output as Arabic number. When a formula is num-bered, LATEX sets internally the command \theequation behind the formula. \ro-manequation outputs the counter as small Roman number.
All formulas behind the command \renewcommand are now numbered Roman. Toswitch to numbering with big Roman numbers, the command is inserted again, but\roman is replaced by \Roman. To “number” with small Latin letters there is thecommand \alph, for big ones there is the command \Alph.
Note: Only maximal 26 formulas can be numbered with Latin letters in one docu-ment.43The command \renewcommand has the same scheme like the command \newcommand that
is described in sec. 22.1.
51

A = small roman (xx)
B = big Roman (XXI)
C = small Latin (v)
D = big Latin (W)
To switch back to the default numbering, insert the command:
\renewcommand\theequation\arabicequation
E = Arabic (24)
As you see, formulas are numbered serially independent from the numbering style.When then numbering should start with “1” when the style is changed, new equationcounters have to be defined. A description about this can be found in the file Formula-numbering.lyx.
20. Chemical Symbols and Equations
An example text from chemistry:
The SO2−4 -ion reacts with two Na+-ions to sodium sulfate (Na2SO4). The
chemical equation for this is:
2 Na+ + SO2−4 −→ Na2SO4 (25)
This chemical equation can directly be created as formula. To avoid that the symbolsappear italic, everything is highlighted and changed by the shortcut Alt+Z R to theupright font style.44
A more convenient way to typeset chemical formulas is to use the command \ce thatis available when the LATEX-package mhchem is installed. After inserting \ce toa formula a new blue box appears where chemical formulas can be inserted in anintuitive way.
44font styles see sec. 11.1
52

Command Result\ceH2CO3 H2CO3
\ceSO4^2- SO 2−4
\ce(NH4)2S (NH4)2S\ceKCr(SO4)2.12H2O KCr(SO4)2·12 H2O
\ceA-B\dbondC\tbondD A−B−−C−−−D\ce^227↓_90→Th+ 227
90Th+
\ceCO2+C<=>2CO CO2 + C −−−− 2 CO\ceCO2+C->[\alpha][\beta]2CO CO2 + C α−→
β2 CO
Note: Inserting a formula to a \ce box will lead to LATEX errors. In this case TEXcode has to be used like for \ce$\mu\hyphen$Cl: µ-ClUsing \ce the command for equation (25) is:\ce2Na++SO4^2-->Na2SO4To create multiline chemical equations first a multiline formula is created as describedin sec. 18. Afterwards the command \ce is used in every small blue box of the formula.(26) and (27) are an example of a multi-stage chemical reaction where every equationhas its own number.
TEOS + 4 O −→ Si(OH)4 + 4 C2H4O (26)Si(OH)4 −→ SiO2 + 2 H2O (27)
Besides \ce the mhchem package provides the command \cf that has to be usedfor special cases. For more information about \cf and more examples have a look atthe documentation of mhchem, [6].
21. Diagrams
LYX supports two types of commutative diagrams: amscd and xymatrix that areexplained in the following.
21.1. Amscd Diagrams
Diagrams of this type visualize relations by vertical and horizontal lines or arrows:A −−−→ B −−−→ Cx yF ←−−− E ←−−− D
53

To get them, the command \CD is inserted to a formula. A blue box appears withtwo dashed lines where further commands can be inserted. With Ctrl+Return a newline is created. Horizontal relations are inserted in odd, vertical in even formula lines.To create the relations there are the following commands:
• @<<< creates a left arrow, @>>> a right arrow, and @= a long equal sign• @AAA creates an up arrow, @VVV an down arrow, and @| a vertical equal
sign• @. is a placeholder for non-existent relations
All arrows can be labeled as follows:• Is text inserted between the first and second < or >, resp., it is placed above
the arrow. When it is inserted between the second and third one, it appearsunder the arrow.
• When text for vertical arrows is inserted between the first and second A or V,resp., it is placed left beside the arrow. When it is inserted between the secondand third one, it appears right beside the arrow. If the text contains an A orV, these letters must be set into a TEX-brace.
As example a diagram with all possible relations:
Aj−−−→ B −−−→
kC F
m
x yV ∥∥∥∥D ←−−−
jE
k−−−→ F C
The command for this is:\CDA@>j>>B@>>k>C@=F Ctrl+Return
@AmAA@.@VV\V→V@| Ctrl+ReturnD@<<j<E@>k>>F@=C
21.2. Xymatrix Diagrams
To be able to use xymatrices, the LATEX-package xypicmust be installed. A xymatrixis created by inserting the command \xymatrix in a formula. Then you are able toadd new matrix columns and rows like for normal matrices, see sec. 4.In contrary to amscd diagrams, xymatrices supports diagonal and curved arrows, andmuch more. All possibilities to create commutative diagrams and decorations are ex-plained in detail in the XY-pic manual that you find in the menu Help .Specific Man-uals .XY-pic Manual.
54

22. User-defined Commands
Note: The names of user-defined commands and macros may only consist of Latinletters.
22.1. The Command \newcommand
Many LATEX-commands are too long to be used frequently. But it is possible to definewith the command \newcommand new shorter commands.The command scheme of \newcommand is:\newcommandnew command name[number of arguments][optional value]
command definitionNote: Assure that the name of the new command is not already used in yourdocument or by LATEX-packages that you use. When you for example define thecommand \le for \Leftarrow, you get an error message because \le is alreadydefined as command for “≤”.The number of arguments is an integer in the range 0 - 9 and specifies how manyarguments the new command should have. With the optional value a value for anoptional argument can be predefined. When this is done, the first argument of thenew command is automatically an optional one.Here are some examples:
• To define the command \gr for \Longrightarrow, the LATEX-preamble line is:\newcommand\gr\Longrightarrow
• To define the command \us for \underline, the argument (that should beunderlined) must be taken into account. For this the preamble line is:\newcommand\us[1]\underline#1The character # acts as argument placeholder, the 1 behind it denotes that itis the placeholder for the first argument.
• For \framebox one can e. g. define the command \fb:\newcommand\fb[3]\framebox#1#2$#3$The two Dollar signs creates the extra formula needed for \framebox, seesec. 9.1.
• To create a new command for \fcolorbox where the color for the box needn’tto be specified, the argument for the color is defined optional:\newcommand\cb[3][white]\fcolorbox#2#1$#3$When the color is not specified when using \cb, the predefined color whitewill be used.
55

A test of the new defined commands:
Command ResultA\grB A =⇒ B
\usABcd ABcd
\fb[2cm]→\→\\intA=B´A = B
\cbred→\\intA=B´A = B
\cb[green]\red→\\intA=B´A = B
22.2. Math Macros
User-defined commands are especially convenient for complex expressions. When youare for example dealing in a document with quadratic equations, the same solutiontype occurs several times. The general form of a quadratic equation is
0 = λ2 + pλ+ q
The general form of the solution is
λ1,2 = −p2 ±√p24 − q
To define a command for the solution formula where only the three parameters λ,p, and q need to be specified and the index of λ can be given optionally, the LATEX-preamble line is\newcommand\qG[4][1,\,2]#2_#1=-\frac#32\pm
\sqrt\frac#3^24-#4
To create with this the solution formula, the command\qG\lambda→\p→\q is inserted to a formula.The definition of the new command is unintuitive because one has to know theschemes of all used LATEX commands, e. g. that a fraction is inserted in LATEX as\fracnumeratordenominator. Furthermore one can easily forget a bracein the definition and cannot see in LYX what the new command is doing. To avoidthese problems LYX offers the possibility to use math macros instead of the command\newcommand.A math macro is created by using the menu Insert .Math .Macro or the toolbar but-ton . The math macro toolbar appears together with the following box where themacro is defined:
56

\newmacroname is the default name of the macro that should be changed to some-thing sensible. The wanted formula is inserted in the first blue box. An argumentplaceholder is inserted with the command \#argumentnumber, e. g \#1 or by
using the macro toolbar button . Argument placeholders are displayed red. Max-imum 9 arguments are possible. Optional arguments are created with the toolbarbutton . The first non-optional argument can be transformed to an optional onewith the toolbar button . In the second blue box the appearance of the macro inLYX can be defined. Normally you want to see it as it is defined, so the box is keptempty. But when you have created a macro that needs lot of space on the screen,you can insert in the box for exampleqG: \#1 , \#2 , \#3, \#4For the macro only the arguments with the macro name in front of them will then bedisplayed in LYX, leading to a better overview. The formula appears in the outputas defined in the first box.The appearance of macros in formulas can furthermore be changed for single macrosby setting the cursor in the macro and using the menu View . (Un)fold Math Macro.
To use a macro, the macro name is inserted as command to a formula, in our case\qG. Our macro looks in LYX like this:
Here is our macro example with the arguments x, ln(x), and B:
x1, 2 = − ln(x)2 ±
√ln(x)2
4 −B
LYX offers in the menu Tools .Preferences .Editing .Control different styles to editmacros. To find the style that suits you the most, choose a style and set the cursorin a macro formula to see the difference.
A math macro is transformed internally to a \newcommand command when ex-porting the document. The created \newcommand command is not placed in theLATEX-preamble, therefore macros can only be used in formulas that are in the doc-ument below the macro definition box.
Math macros can also be directly be created from a \newcommand command.When writing for example the command\newcommand\larrow[2]\xleftarrow[#2]#1in LYX as normal text, highlighting it completely and using then the shortcut Ctrl+M,
57

the command will be transformed to a math macro. Using this method you need tobe careful that the \newcommand command is typed correctly, otherwise you geta faulty macro leading to LATEX errors.Math macros currently yet have the problem that further formulas in macro defi-nitions are handled wrongly. Therefore the example \fb from sec. 22.1 cannot becreated as macro.When the cursor is in a macro definition box, you will see the macro toolbar in LYX:
The macro toolbar contains from left to right the following buttons:
Edit .Math .Macro Definition .Remove Last Argument
Edit .Math .Macro Definition .Append Argument
Edit .Math .Macro Definition .Make First Non-Optional intoOptional Argument
Edit .Math .Macro Definition .Make Last Optional intoNon-Optional Argument
Edit .Math .Macro Definition .Remove Optional Argument
Edit .Math .Macro Definition . Insert Optional Argument
Edit .Math .Macro Definition .Remove Last ArgumentSpitting Out To The Right
Edit .Math .Macro Definition .Append ArgumentEating From The Right
Edit .Math .Macro Definition .Append Optional ArgumentEating From The Right
58

23. Tips
23.1. Negative Numbers
Negative numbers often look ugly in formulas because the minus sign before thenumber is set with the same length as the minus operator sign. When writing thenegative number in normal text, the minus sign appears correctly.Thus, the problem disappears when converting the minus sign to mathematical text.An example to visualize the problem:
normal text: x = -2formula: x = −2solution: x = -2
23.2. Comma as decimal Separator
In LATEX a comma inside a formula is used, according to the English convention, asnumber group separator. So there will be space added behind all commas in formulas.To avoid this, the comma is highlighted and changed to mathematical text (shortcutCtrl+M).To use all formula commas in the document as decimal separator, the file icomma.sty45
is loaded with the LATEX-preamble line\usepackageicomma
23.3. Physical Vectors
Predefined vectors are offered by the LATEX-package braket46 that is loaded with theLATEX-preamble line\usepackagebraket
The following commands are defined:
Command Result\Bra\psi 〈ψ|\Ket\psi |ψ〉
\Braket\psi|\phi 〈ψ |φ〉45icomma is part of the LATEX-package was.46braket should be part of every LATEX standard installation.
59

The command \Braket assures that all vertical bars are set in the size of the sur-rounding brackets: ⟨
φ
∣∣∣∣ J = 32 , MJ
⟩
The effect of \Braket can also be achieved using the command \middle, that isdescribed in sec. 5.1.2.
23.4. Self-defined Fractions
To define custom commands for fractions, the command \genfrac is used in thefollowing scheme:
\genfracleft bracketright bracketfraction bar thicknessstylenumeratordenominator
The style is a number in the range of 0 - 3.
Number Style (Size)0 display style formula1 inline formula2 small3 tiny
When no style is given, the size is adjusted to the surrounding environment like forthe command \frac.
When no fraction bar thickness is given, the predefined value of 0.4 pt will be used.
For example, the commands \dfrac and \tbinom from sec. 3.2 are defined with thecommands
\newcommand\dfrac[2]\genfrac0#1#2
and
\newcommand\tbinom[2]\genfrac()0pt1#1#2
To define a fraction where the fraction bar thickness can be given as optional argu-ment, the following line is inserted to the LATEX-preamble:
\newcommand\fracS[3][]\genfrac#1#2#3
60

A test:
Command \fracS[1mm]\A→ \B \fracS[5mm]\A→ \B
ResultA
B
A
B
As one can see, the distance of the numerator and the denominator to the fractionbar is round about three times the bar thickness.
23.5. Canceled Formulas
To cancel formulas or formula parts, the LATEX-package cancel47 has to be loadedwith the LATEX-preamble line\usepackage[samesize]cancelThere are four ways to cancel formulas:
Command Result\cancel\intA=B
´A = B
\bcancel\intA=B XXXXX´A = B
\xcancel\intA=B XXXXX
´A = B
\cancelto1→\\intA=B :1´
A = B
\cancelto is especially suitable to visualize the reduction of fractions within formu-las:
(x0 + bB)2
(1 + b2)2
3=x2
0 +B2 − r2g
1 + b2
23.6. Formulas in Section Headings
When formulas are used in section headings, the following has to be taken into ac-count:47cancel is part of every LATEX standard installation.
61

When hyperref support is enabled in the document settings dialog under PDF Prop-erties, PDF-bookmarks are created for every section heading in the table of contents.If a section heading contains formulas, they are incorrectly displayed in the bookmarktext, because formulas in bookmarks infringe the PDF conventions.Both problems can be solved by inserting at the end of the section heading a shorttitle with the menu Insert .Short Title. Short titles are used as alternative for multilinesection headings to keep the table of contents clearly arranged. Only the short titleappears in the table of contents and therefore also in the PDF-bookmark.When formulas should be used in the table of contents but hyperref is used, onecan use the following command in TEX-mode:\texorpdfstringpartalternative
Part is the part of the heading that shouldn’t appear in the PDF-bookmark. Thiscan be characters, formulas, footnotes, but also cross-references. The alternative isused instead of the part for the bookmark.Here are two example headings:
23.6.1. Heading without formula in table of contents√−1 = i
23.6.2. Heading with formula in table of contents√−1 = i
In the first heading a short title was used, in the second one \texorpdfstring.To get the same formatting as for the other headings, the complete heading was setinto a boldmath environment48.
23.7. Formulas in multi-column Text
Formulas in multi-column text are often too wide to fit into a column and thusneed to be set over the whole page width. This is done by using the LATEX-packagemulticol49, that is loaded with the LATEX-preamble line\usepackagemulticol
Note herby that the setting Two-column document in the menu Document .Settingsunder Text Layout must not be selected.Before the multi-column text the command\beginmulticolscolumn number
is written in TEX-mode. The column number is a number in the range of 2 - 10.Before the formula the multi-column text is ended by inserting the command48see sec. 11.249multicol is part of every LATEX standard installation.
62

\endmulticols
in TEX-mode.
Due to the command some space is automatically added before the formula. Torevert this, -6mm vertical space is inserted before the formula. When the formulastyle Indented50 is used, -9mm space is inserted instead.
As example a multi-column text with a displayed formula:
Das Spektrum wird fouriertransformiert.Die Fouriertransformation wird verwen-det, um die überlagerten Signale (Netz-werk, Lösungsmittel) zu trennen. Nach-dem wir die Phasenverschiebung bestim-men konnten, interessiert uns nun dasAussehen des Ausgangssignals. Im Expe-
riment haben wir es mit sehr vielen Teil-chen zu tun, so dass man über alle Pha-sen integrieren muss. Sei nun S unser nor-miertes Ausgangssignal und P die Pha-senverteilungsfunktion, so ergibt sich dieBeziehung
S(t) = S0(t)ˆ ∞−∞
P (φ, t)eiφ dφ (28)
wobei S0 das Signal ohne Gradientist und die Normierungsbedingung´∞−∞ P (φ, t) dφ = 1 gilt. Nun dürfen wiraber nicht den Relaxationsprozess außerAcht lassen. Direkt nach dem π/2 -rf-Puls
beginnt sich die Magnetisierung zu ent-fokussieren, wodurch sich das Signal zu-sätzlich abschwächt. Diese Abschwächungverläuft exponentiell in Abhängigkeit derso genannten T2-Zeit.
23.8. Formulas with Description of Variables
To describe variables within a formula, like in formula (29), a 2×n matrix is usedwith left aligned columns for the n used variables.51 To set the description in asmaller size, before the matrix e. g. the command \footnotesize is inserted.52
When the formula style Indented53 is used, a \hfill54 is inserted before and afterthe matrix to have the same separation of the matrix from the equation and the sidemargin.
When the formula style Centered is used, the method described in sec. 18.2.3 isused to indent formulas. Formula (29) consists of five columns whereas in the first50formula styles see sec. 1751matrices see sec. 452font sizes see sec. 11.453formula styles see sec. 1754\hfill only works in formulas with the style Indented, see sec. 8.2.
63

two columns contain the equation, the third the matrix, and the last one an emptyTEX-brace.
FA = ρ · V · gρ densityV volumeg gravitational acceleration
(29)
23.9. Upright small Greek Letters
Most of the math fonts only provide italic small Greek letters. But for symbols ofelementary particles like pions and neutrinos, upright Greek letters are needed. Thefile upgreek.sty55 that is loaded with the LATEX-preamble line\usepackageupgreek
provides them. They are created when the command for a small Greek letters isstarted with up. For example the command \uptau creates this: τWith these commands reactions of elementary particles can be typeset:
π+ → µ+ + νµ
The upright letters are more bold and wider than the italic ones. They shouldtherefore not be used for units like “µm”.
23.10. Text Characters in Formulas
In some cases you might want to insert text characters directly into formulas. Whenfor example the centered dot · is often used in formulas like ν = 5 · 105 Hz, onewould have to insert the command \cdot56 all the time, because this character isdefined in all encodings as text character. But the encoding can be changed by thisLATEX-preamble line:\Declare Inputtext183\ifmmode\cdot\else\textperiodcentered\fi
The character encoding (menu Document .Settings . Language) specifies what char-acter appears when a keyboard key is pressed. When the key for the character ’·’ ispressed, internally the command \textperiodcentered is used. But this commandis not available in a formula so that you would get LATEX-errors. With the changedencoding the right command is chosen automatically, depending on if the characterwas inserted into a formula or not.The encoding of several characters is saved in definition files. Fore example theencoding latin9 is defined in the file latin9.def that is in the installation folder of55upgreek is part of the LATEX-package was.56see sec. 10.3
64

LATEX. Encodings should only be changed via the LATEX-preamble and not in thedefinition files. Otherwise own documents could not be edited by other LYX usersworking on other computers.
Besides the centered dot, in this document the degree sign ° is defined with thefollowing LATEX-preamble line so that it can directly be inserted to a formula:\DeclareInputtext176\ifmmode^\circ\else\textdegree\fi
65

A. Typographic Advice
This section is a summary of the most important typographic rules, listed in ISOnorms.57
• Physical units are always set upright58: 30 km/hBetween the value and the unit is the smallest space, see sec. 8.1.This convention is automatically fulfilled when the command \unittwo is used.When it is entered to a formula, two boxes appear. In the first one the value isinserted, in the second one the unit, and one gets as above: 30 km/h . Note that\unittwo is not a real LATEX command but the command \unit[value]unit,therefore you cannot use it in TEX code.
• Percent and perthousand signs are set like physical units:1,2‰ alcohol in blood
• The degree sign follows directly on the value: 15°, but not when it is used inunits: 15 °C
• In numbers with more than four digits the smallest space is inserted beforeevery third digit to group them: 18 473 588
• For dimensions like 120×90×40 cm the multiplication sign “×” is used. It isavailable either via the command \times or via the menu Insert .Special Char-acter .Symbols.
• Functions with names consisting of several letters are set upright to avoid con-fusions, see sec. 15.1.
• Indices consisting of several letters, are set upright: EkinComponents of matrices are set italic: Hkl
• The differentiation/integration operator ’d’, the Euler’s number ’e’, and theimaginary unit ’i’ should be set upright, to avoid mixing them up with othervariables.
• The character that denotes a Fourier transformation is inserted either by thecommand \mathscr\F or via the menu Insert .Special Character .Symbols .Letterlike Symbols: FTo be able to use the command \mathscr, the LATEX package mathrsfs needsto be loaded with the LATEX-preamble line \usepackagemathrsfs.
57This collection was partly taken from the German semi-official dictionary called “Duden” [8] thatlists some of the ISO rules.
58done with font styles, see sec. 11.1
66

B. Synonyms
Some characters and symbols can be created with several commands. Here is a listof the synonym commands:
Command equivalent to\ast *
\choose \binom\geq \ge
\lbrace \lbracket [\leftarrow \gets
\leq \le\lor \vee\neq \not=\slash /\vert |
Command equivalent to\backslash \\\dasharrow \dashrightarrow
\land \wedge\rbrace \rbracket ]\rightarrow \to
\lnot \neg\ne \not=
\owns \ni\square \Box\Vert \|
67

References
[1] Mittelbach, F. ; Goossens, M.: The LATEX Companion. Addison Wesley,2004
[2] Description of LATEX’s math abilities[3] Description of AMS-LATEX[4] List of all symbols available with LATEX-packages[5] Documentation of the LATEX-package hyperref[6] Documentation of the LATEX-package mhchem
[7] Description of the command \mathclap, described in sec. 10.2[8] Duden Band 1. 22. Auflage, Duden 2001
68

Indexe, 34°, 39Å, 38
Accents, 16for one character, 16for operators, 16for several characters, 17in text, 38
Arrows, 14diagonal, 15horizontal, 15labeled, 15vertical, 15
Binomial coefficients, 6Boxes, 20
as paragraph, 23colored, 22with frame, 20without frame, 21
Bracket sizeautomatic, 12manual, 11
Brackets, 11for multiline expressions, 43horizontal, 13vertical, 11
Case differentiations, 6Chemical characters
Isotopes, 7Symbols, 52
Chemical equations, 52Comma, 59Commands
@!\@addtoreset, 50@!\@removefromreset, 50A\Alph, 51\addtocounter, 49\aligned, 47
\alignedat, 47\alph, 51\arabic, 51, 52\arraycolsep, 10, 42\arraystretch, 11
B\big, 11\bigl - \bigr, 12\bigm, 12\binom, 6\boldmath, 30\boldsymbol, 33\boxed, 20\brace, 6\brack, 6
C\cases, 6\CD, 54\cdots, 8\ce, 52\cf, 53\cfrac, 5\colorbox, 22
D\DeclareMathOperator, 28, 36\dbinom, 6\definecolor, 23\dfrac, 4\displaystyle, 1\dotfill, 9\dots, 8
E\euro, 34
F\fbox, 20\fcolorbox, 23\frac, 4\framebox, 20
G\gathered, 47\genfrac, 60
69

H\hdotsfor, 9\hfill, 19\hphantom, 8\hrulefill, 9\hspace, 19, 42
I\int, 25\intertext, 47
J\jot, 14, 41
L\ldots, 8\left, 10, 12, 43\lefteqn, 42\leftroot, 6\lim, 37\linewidth, 24
M\makebox, 21\mathbin, 29\mathclap, 27, 68\mathindent, 40\mathop, 29\mathscr, 66\mathsurround, 19\mbox, 21\middle, 13\multlinegap, 46
N\newcommand, 55\nicefrac, 5\not, 7\numberwithin, 50
O\officialeuro, 34\oldstylenums, 39\overbrace, 13\overline, 8\overset, 16, 17
P\parbox, 24\phantom, 7\prod, 25
R\Roman, 51\raisebox, 21\renewcommand, 11\renewcommand, 51\right, 10, 12, 43\roman, 51\root, 5\rule, 8
S\setlength, 19\shoveleft, 46\shoveright, 46\sideset, 16\smallmatrix, 11\split, 47\sqrt, 5\stackrel, 35\subarray, 27\substack, 27\sum, 25
T\tag, 50\tbinom, 6\texorpdfstring, 62\text, 2\textbackslash, 11\textcircled, 39\textcolor, 23, 31\textvisiblespace, 3\tfrac, 4
U\unboldmath, 30\underbrace, 13\underline, 8\underset, 16, 17\unitfrac, 5\uproot, 6
V\vphantom, 8, 43
X\xleftarrow, 15\xrightarrow, 15
70

Comparisons, see RelationsCross-references
to formulas, 48
Delimiters, 11Diagrams
amscd, 53xymatrix, 54
Ellipses, 8Exponents, 4
Fontsize, 31style, 29
Fonts, 29Formula
bold, 30canceled, 61colored, 31display style, 1in multi-column text, 62in section headings, 61inline, 1long, 42multiline, 40align environment, 44alignat environment, 44Column separation, 41eqnarray environment, 45flalign environment, 45formula parts, 46gather environment, 45Line separation, 41multline environment, 45text, 47
numbering, see Formula numberingstyles, 40underlined, 8with description of variables, 63
Formula numbering, 47self-defined delimiters, 49subnumbering, 48user-defined, 49with letters, 51
with Roman numbers, 51Fractions, 4
self-defined, 60Frames, see BoxesFunctions
modulo-, 37predefined, 35self-defined, 36
Greek letters, 32big, 33bold, 33small, 32upright, 64
Indices, 4Integrals, 25Isotopes, see Chemical characters
LATEX-preamble, 2Limits, 37Lines, 8
Macros, 56Toolbar, 58
Mathematical text, 2Matrices, 9Minuscule numbers, 39
Negations, 7Numbers
negative, 59
Operators, 25big, 25binary, 28Limits, 26self-defined, 28
Packagesbraket, 59calc, 24, 41cancel, 61carlisle, 50color, 22eurosym, 34
71

hyperref, 62, 68icomma, 59mathrsfs, 66mhchem, 52, 68multicol, 62remreset, 50upgreek, 64was, 59, 64
Placeholders, 7
Relations, 35Roots, 5
Spacebesides inline formulas, 19horizontal, 18predefined, 18variable, 19
Special characters, 38miscellaneous, 39
Subscripts, see IndicesSums, 25Superscripts, see ExponentsSymbols, 33
chemical, 52Euro-symbol, 34mathematical, 33miscellaneous, 34
Synonyms, 67
TEX-braces, 2TEX-mode, 2Text
colored, 23in formulas, 2, 47, 64
Tilde, 38Tips, 59Typographic advice, 66
Umlauts, 16User-defined commands, 55
Math macros, 56\newcommand, 55
Vectors, 16
physical, 59
72