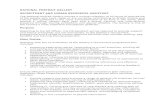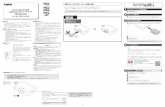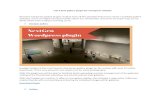LYNN SCHOOL DEPARTMENT WEBSITE GALLERY ...Using the iPad and Dropbox For Your Website Gallery Photos...
Transcript of LYNN SCHOOL DEPARTMENT WEBSITE GALLERY ...Using the iPad and Dropbox For Your Website Gallery Photos...

LYNN SCHOOL DEPARTMENT WEBSITE GALLERY PHOTOGRAPHY
Using the iPad and Dropbox For Your Website Gallery Photos and Movie Clips
Given the popularity of the iPad at school I wanted to outline the steps you can take to send in photos taken from the iPad. This guide will work with any mobile device (tablet or smartphone) as long as you have Dropbox installed on the device. Dropbox is available on Android, iOS, Blackberry and Kindle Fire. So here are the steps…it may seem complicated at first but once things are set up it can be a quick way to get photos and video clips onto your website! Click on the thumbnails for a close‐up view.
1 First please email me so I can send you an invitation to join the “Lynn Schools” Dropbox folder. This step only happens once.
2 Once you have the invitation in your email, go ahead and download and install Dropbox on both your mobile device and on your desktop.
3 Shoot away…Our online school galleries are set up in a horizontal format. Many times with mobile devices we tend to just shoot in the vertical orientation. Generally, picture information at the top and bottom of the frame is wasted. Verticals will usually be combined two images or cropped. We encourage you to shoot horizontally as much as possible…especially for movie clips.
4 After shooting your pictures or video clips, launch Dropbox on your iPad. Navigate to the “Lynn Schools” folder then select your school folder. In this case we are using Aborn.
5 Click on the three blue dots (…) to open the Upload Menu.
6 Select your photo(s) or video (s) to upload. Selections turn blue with a checkbox in the upper right corner.
7 Confirm your photo or video has uploaded into your school folder. At this point the photo or video is uploaded and I can access it. However…notice the file name…it is just named “photo” and does not have any usable caption information.
8 All that is left is too open Dropbox on your desktop machine. From there you can see all your files and rename them. You can also create folders and organize your photos. See the last page in this document for naming and final prep information.
9 The power of Dropbox is that it looks and acts just like any other folder on your desktop but once files (photos, movies, documents etc.) are in the Dropbox I have access to them right away.
10 Just to be sure, send me a quick email letting me know you have added files. Please remember, I will remove the files from Dropbox when I add them to your gallery so it is best to make a copy of the originals and save them somewhere else on your computer if you need them. As a safe guard I will usually try and also back them up in the cloud before resizing them for the gallery.

LYNN SCHOOL DEPARTMENT WEBSITE GALLERY PHOTOGRAPHY
Using the iPad and Dropbox For Your Website Gallery Photos and Movie Clips
Dropbox On Your iPad| Download Dropbox For iOS, Android, Blackberry and Kindle Fire

LYNN SCHOOL DEPARTMENT WEBSITE GALLERY PHOTOGRAPHY
Using the iPad and Dropbox For Your Website Gallery Photos and Movie Clips
Dropbox On Your iPad| Navigate To The “Lynn Schools ‐ Your School Folder

LYNN SCHOOL DEPARTMENT WEBSITE GALLERY PHOTOGRAPHY
Using the iPad and Dropbox For Your Website Gallery Photos and Movie Clips
Dropbox On Your iPad| Click The Dots For The Upload Menu

LYNN SCHOOL DEPARTMENT WEBSITE GALLERY PHOTOGRAPHY
Using the iPad and Dropbox For Your Website Gallery Photos and Movie Clips
Dropbox On Your iPad| Select Your Photos For Uploading

LYNN SCHOOL DEPARTMENT WEBSITE GALLERY PHOTOGRAPHY
Using the iPad and Dropbox For Your Website Gallery Photos and Movie Clips
Dropbox On Your iPad| Confirm Your File Has Uploaded

LYNN SCHOOL DEPARTMENT WEBSITE GALLERY PHOTOGRAPHY
Using the iPad and Dropbox For Your Website Gallery Photos and Movie Clips
Dropbox On Your Desktop | Rename Your Files Here

LYNN SCHOOL DEPARTMENT WEBSITE GALLERY PHOTOGRAPHY
Using the iPad and Dropbox For Your Website Gallery Photos and Movie Clips
Dropbox On Your Desktop | Create Folders, Organize Your Files

LYNN SCHOOL DEPARTMENT WEBSITE GALLERY PHOTOGRAPHY
Using the iPad and Dropbox For Your Website Gallery Photos and Movie Clips
FILE NAMING AND PREPARATION FOR TRANSFER INFORMATION The following are a few guidelines to help streamline the process of adding to your Photo and Art Gallery website. Basically, a little bit of naming and organization on your end will help speed things up on my end and help get your photos and art posted as quickly and accurately as possible. 1) Naming/Labeling Files | All photo files should have some indication in the file name itself to help identify the picture or picture group, beginning with the name of your school. Some examples are: cobbet_science_1.jpg or callahan bball 1.jpg or sewell art 1.jpg If the images are numbered from the camera then simply add your school name in front of the number. cobbet_image001.jpg or callahan IMG_001.jpg or sewell P22119909.jpg
Grouping your photos into separate folders by subject or event is very helpful and will go a long way to keeping photos organized.
2) Editing/Deleting Photos | Please take a minute to review the photos you are considering to post and edit out similar or repeat shots or other images you feel are not good candidates for posting. 3) File Size| All website galleries are optimized for 450 pixels in width. If you want to crop and adjust your photos before sending them in please crop to this width, sharpen and save files optimized for website use. 4) Transfer | We have set up a “DropBox” folder called “ Lynn Schools”. Inside the Lynn Schools folder is a labeled transfer folder for each of the Lynn Public Schools. Please let me know if you would like to use this folder and I will send an invitation for you to “join” this folder. A free DropBox account is all you need once you receive the invitation. 5) Captions | Captions can be sent by email and should reference the group of photos by name. Please reference your school name in the email Subject line or body of the email also. If you have any questions please contact Robert Wilson at the webmaster e‐mail address below. Thank you,
Robert Wilson Webmaster [email protected] 617‐312‐5491