LUVIT Portal, Manual
Transcript of LUVIT Portal, Manual

www.grade.com
LUVIT Portal
Manual

LUVIT Portal, Manual 2(35)
© GRADE, www.grade.com
Table of Contents
1. INTRODUCTION ________________________________________________________________________ 5
2. GENERAL FUNCTIONS __________________________________________________________________ 6
2.1. RSS ______________________________________________________________________________ 6
2.1.1. RSS in Internet Explorer _________________________________________________________ 6
2.1.2. RSS in Firefox _________________________________________________________________ 7
2.1.3. RSS outside the web browser _____________________________________________________ 7
2.2. LISTS _____________________________________________________________________________ 7
2.3. TOOLBARS ________________________________________________________________________ 7
2.4. FOLDOUT MENUS ___________________________________________________________________ 7
2.5. CONTEXTUAL HELP _________________________________________________________________ 8
3. START PAGE ___________________________________________________________________________ 9
3.1. LOG-IN AREA ______________________________________________________________________ 9
3.1.1. Logging in ____________________________________________________________________ 9
3.2. FORGOTTEN PASSWORD ______________________________________________________________ 9
3.3. OPEN COURSES _____________________________________________________________________ 9
3.4. SYSTEM ALERTS ___________________________________________________________________ 10
3.5. BROWSER TEST ____________________________________________________________________ 10
3.6. TOP MENU BEFORE LOG IN ___________________________________________________________ 10
3.6.1. Course Catalogue _____________________________________________________________ 10
3.6.2. Links _______________________________________________________________________ 10
3.6.3. About _______________________________________________________________________ 10
3.6.4. Help ________________________________________________________________________ 10
4. PORTAL OVERVIEW ___________________________________________________________________ 11
4.1. TOP MENU AFTER LOG IN ____________________________________________________________ 11
4.1.1. Start ________________________________________________________________________ 11
4.1.2. My Portal ___________________________________________________________________ 11
4.1.3. My Courses __________________________________________________________________ 11
4.1.4. LUVIT Administration _________________________________________________________ 11
4.2. FUNCTION MENU __________________________________________________________________ 11
4.3. MY COURSES _____________________________________________________________________ 12
4.4. STUDY PROGRAMS _________________________________________________________________ 13
4.5. TODAY’S SCHEDULE________________________________________________________________ 13
4.6. BULLETIN BOARD __________________________________________________________________ 13
4.7. BROWSER TEST ____________________________________________________________________ 13
5. COMMUNICATION ____________________________________________________________________ 14
5.1. MESSAGES _______________________________________________________________________ 14

LUVIT Portal, Manual 3(35)
© GRADE, www.grade.com
5.1.1. Toolbar _____________________________________________________________________ 14
5.1.2. Inbox _______________________________________________________________________ 14
5.1.3. Manage folders _______________________________________________________________ 15
5.1.4. Sent messages ________________________________________________________________ 16
5.1.5. Search ______________________________________________________________________ 16
5.1.6. Read messages _______________________________________________________________ 16
5.1.7. Attachments __________________________________________________________________ 16
5.1.8. Write messages _______________________________________________________________ 16
5.1.9. Replying to a message _________________________________________________________ 18
5.1.10. Forwarding messages __________________________________________________________ 18
5.1.11. Deleting messages ____________________________________________________________ 18
5.1.12. Refresh _____________________________________________________________________ 18
5.1.13. RSS ________________________________________________________________________ 19
5.2. PARTICIPANTS ____________________________________________________________________ 19
5.2.1. View personal presentations _____________________________________________________ 19
5.2.2. Read blogs ___________________________________________________________________ 19
5.3. BLOGS ___________________________________________________________________________ 20
6. PERSONAL ____________________________________________________________________________ 21
6.1. PRESENTATION ____________________________________________________________________ 21
6.2. FILES ____________________________________________________________________________ 21
6.2.1. Create new folder _____________________________________________________________ 21
6.2.2. Upload file __________________________________________________________________ 22
6.2.3. Export ______________________________________________________________________ 22
6.2.4. Delete folder or file ____________________________________________________________ 22
6.2.5. Move folders and files __________________________________________________________ 22
6.2.6. Sound _______________________________________________________________________ 22
6.3. BLOG ___________________________________________________________________________ 22
6.3.1. Properties ___________________________________________________________________ 23
6.3.2. Add new post _________________________________________________________________ 23
6.3.3. History ______________________________________________________________________ 23
6.4. SETTINGS ________________________________________________________________________ 24
6.4.1. Language ____________________________________________________________________ 24
6.4.2. Time zone ___________________________________________________________________ 24
6.4.3. Password ____________________________________________________________________ 24
6.4.4. DimDim web conference _______________________________________________________ 24
6.4.5. No. of records/page ___________________________________________________________ 24
6.4.6. E-mail ______________________________________________________________________ 24
6.4.7. Status _______________________________________________________________________ 24
6.4.8. Reset feeds ___________________________________________________________________ 25
6.5. SCHEDULE ASSIGNMENTS ____________________________________________________________ 25
6.6. MANAGE ASSIGNMENTS _____________________________________________________________ 25
7. CALENDAR ____________________________________________________________________________ 27
7.1. CALENDAR _______________________________________________________________________ 27

LUVIT Portal, Manual 4(35)
© GRADE, www.grade.com
7.1.1. New Event ___________________________________________________________________ 28
7.2. IMPORT/EXPORT ___________________________________________________________________ 28
7.2.1. Import event _________________________________________________________________ 28
7.2.2. Export all events ______________________________________________________________ 29
7.3. CALENDAR SETTINGS _______________________________________________________________ 29
8. BULLETIN BOARD _____________________________________________________________________ 30
8.1. BULLETIN BOARD - PORTAL__________________________________________________________ 30
8.2. BULLETIN BOARD – COURSES ________________________________________________________ 30
9. COURSE CATALOGUES ________________________________________________________________ 31
9.1. SEARCH THE COURSE CATALOGUE _____________________________________________________ 31
9.2. COURSE CATALOGUE _______________________________________________________________ 32
9.3. CATEGORIES ______________________________________________________________________ 32
9.3.1. Study Programs in Category ____________________________________________________ 33
9.3.2. Courses in a category __________________________________________________________ 33
9.4. APPLY AND SELF REGISTER TO COURSES _______________________________________________ 34

LUVIT Portal, Manual 5(35)
© GRADE, www.grade.com
1. Introduction In LUVIT Portal you get an overview of your activities. You can see which courses and study programs
you are participating in and enter a course with just one click. In the Portal you can also
communicate with other participants, read blogs and view course catalogues, check your calendar
and read the latest news.
The chapters of the manual follow the Portal’s upper menu bar to a great extent. Each main function
has its own chapter, which contains a description of what you can do and how to use the different
functions.

LUVIT Portal, Manual 6(35)
© GRADE, www.grade.com
2. General Functions
2.1. RSS
RSS is an abbreviation of Rich Site Summary. It is an XML-based technique with the purpose of
informing users about updates on a web page without them having to visit it. This technique has
traditionally mostly been used in news sites and blogs, but in LUVIT the usage is much wider than
that. If you see the orange RSS symbol somewhere in the system it means that there is a
possibility so subscribe to information. It could be information about news, blog posts, messages and
events in the calendar.
The information is presented as an XML-file, generally called a RSS feed. You need a so called RSS-
reader to view the contents of the RSS feed. Some web browsers have integrated RSS readers, but
there are also desktop applications that can be used for this purpose. SharpReader and FeedReader
are examples of such programs.
2.1.1. RSS in Internet Explorer
Internet Explorer has integrated functionality for reading RSS feeds. Click on the RSS symbol and then
Subscribe to this feed. A dialog box opens where you should enter a title for this specific RSS feed.
You can also create folders to organize your subscriptions. Confirm by clicking Subscribe.
You access your RSS feeds in Internet Explorer by clicking on the star in the upper left corner of the
web browser.

LUVIT Portal, Manual 7(35)
© GRADE, www.grade.com
2.1.2. RSS in Firefox
In Firefox there is also built in functionality for handling RSS feeds. Click on the RSS symbol in LUVIT
and then Subscribe on the page that opens. Use the Show-menu to decide how to access your
subscriptions.
2.1.3. RSS outside the web browser
If you don’t have a web browser that can read RSS feeds you can install an RSS reader on your
computer. Two common RSS readers are SharpReader and FeedReader. Visit the web pages of these
programs to get more information about installing and using them.
2.2. Lists In the Portal there are a number of lists with the same structure. You can sort them by column by
clicking on the underlined header. Click again to reverse the sort order.
You can also decide how many posts you want to see on a page. Change the value in the drop down
list to the right above the list. A maximum of 100 posts can be shown per page.
If there are too many posts the list will be split into several pages. You can use the links below the
list to navigate between the pages.
2.3. Toolbars Most panels in LUVIT have a toolbar. The toolbar contains functionality for handling the objects in
the panel.
2.4. Foldout Menus In some places in the Portal you will find fold out menus on the left side of the page. The menus are
available when you see these arrows.
When you hover with your mouse pointer over the arrows the menu will open.

LUVIT Portal, Manual 8(35)
© GRADE, www.grade.com
You can lock the menu to prevent it from folding in by clicking on the pin in the upper right corner.
2.5. Contextual Help
Contextual help is available in a few places in the Portal. Click on the question mark to show the
help text. Click on the X in the corner to hide the help.

LUVIT Portal, Manual 9(35)
© GRADE, www.grade.com
3. Start Page The start page contains general information and if there are any system alerts these are also shown
here. From the start page, you can log in, request that your password is sent to you or enter an open
course.
3.1. Log-in area This is where you log in to your portal. In the login area, you can see as whom you are logged in, and
this is also where you log out.
3.1.1. Logging in
Enter your username in the Username text box, and enter your personal password in the Password
box. After typing in your username and password, click the Log In button.
If you do not have a password, contact your educator or an administrator.
3.2. Forgotten password If you have forgotten your password, enter your email address in the email text box. Click OK. Your
password will be sent to you shortly.
3.3. Open courses Open courses are courses that you don’t need to register for. They are completely open and
accessible from the start page. Open courses can be courses or parts of courses that are presented as
advertising or other information that needs to be available for everyone.
To enter an open course, click the title of the course. For more information about the course, click
the information symbol l to the right of the course title.

LUVIT Portal, Manual 10(35)
© GRADE, www.grade.com
3.4. System alerts System Alerts visible on the log in page are distributed by the system administrator. These messages
usually contain important information regarding the system.
When logged in a flashing warning symbol in the login bar indicates that there is a new unread
system alert. Click the symbol to view the alert.
3.5. Browser test The Browser Test tells you if your browser meets the LUVIT requirements. Click the Test Again button
to test again after changing a setting in your browser.
3.6. Top menu before log in This menu is available both before and after you logged in. After log in there will be more items in
the menu, see further section 4.1. You can access the following items from this menu:
3.6.1. Course Catalogue
The course catalogue contains a collection of available courses and study programs. From here you
can register for a course or a program if self-registration is allowed. You can also apply to courses and
programs.
3.6.2. Links
Here you will find useful links.
3.6.3. About
Here the system administrator can present information about the organization.
3.6.4. Help
Here you will find the manuals.

LUVIT Portal, Manual 11(35)
© GRADE, www.grade.com
4. Portal Overview After logging in, you will be taken to the Portal overview page. This page can be customized by the
system administrators. The available panels are My Courses, Today’s Schedule, Bulletin Board, Study
Programs and Browser test.
4.1. Top menu after log in The top menu will change after log in and several more menu items will appear.
4.1.1. Start
Start takes you back to the start page without having to log out.
4.1.2. My Portal
My Portal takes you to the Portal overview after you have logged in.
4.1.3. My Courses
Click My courses to open the course environment. If you are registered to more than one course the
last course you visited will be preselected.
4.1.4. LUVIT Administration
You must have administrator rights to see this menu item. It takes you directly to LUVIT
Administration.
4.2. Function Menu This menu helps you navigate between different places in the portal. Some menu items contain several sub items that are displayed when you hover with your mouse pointer over the main menu.
Briefly, you will find the following functions in the respective menu item:

LUVIT Portal, Manual 12(35)
© GRADE, www.grade.com
Portal overview This is the page you are directed to after logging in. Here you will find an overview of your courses and study programs, today’s schedule and portal news.
Communication You can send messages from here. In Messages you will find the Inbox and
your Sent messages. Using Participants you can see persons that are logged in, view personal presentations and read blogs.
Personal In Personal, you can change your personal settings and create a personal
presentation or a blog. You can store documents and other files and this is where you will find your course history.
Calendar The Calendar displays scheduled activities for all your courses as well as personal activities that you have created.
Bulletin Board On the Bulletin Board you can read messages that was published by teachers
and administrators.
Competence Competence gives you an overview of your positions, competencies, merits and certificates.
4.3. My Courses A list of the courses you are registered to is displayed here. Click on the course title to enter the course.
Click on the arrow next to the course title to see more detailed information about the course. The detailed information contains: Bulletin Board News headlines and their publication dates are shown in a list. On the Schedule Here you will find the course’s scheduled activities. Last published The latest published course material is shown in this list. Unread posts in forums Unread posts in forums in the course are listed here. Messages Here you can see if you have any new messages. Assignments If you are a student you can see how many assignments you haven’t
handed in and how many missed deadlines you have. If you are an educator or administrator you will see how many ungraded assignments you have, how many missed grading deadlines and how many late hand-ins.
Note!
Do not open several courses in different tabs in the same browser window. If you want more
than one course open at the same time you must open a new browser window by clicking the
brower’s short cut on your desktop or in the start menu and login to LUVIT again.

LUVIT Portal, Manual 13(35)
© GRADE, www.grade.com
4.4. Study Programs Study programs that you are registered to are listed in the panel Study Programs. You can see which courses the programs consists of and your status on the different courses. Sometimes you are registered to all the courses in a program at the same time. Other times you have to complete the courses in a specific order. That means that you can’t start course number two before you have completed course number one. As for the courses in the My Courses panel you can click on the title of a course to enter it and on the arrow to view more detailed information.
4.5. Today’s Schedule In Today’s schedule you can see the scheduled activities for the courses you are registered to. You can also view the personal, non-course activities that you have entered in the calendar.
4.6. Bulletin Board Bulletin Board displays messages that are not course related. The messages are added by administrators and are displayed in whole or just with a header. Click the news item header to go to the Bulletin Board page. There you can read the full story for all
items.
4.7. Browser test See section 3.5.

LUVIT Portal, Manual 14(35)
© GRADE, www.grade.com
5. Communication In Communication you find tools for communicating with other course participants, educators and
course administrators that are registered in the system. Here you can read, reply to and delete your
messages. You can also see who is online, view personal presentations and read blogs.
The system administrator decides who you can communicate with. Most often it is people registered
to the same courses as you are.
5.1. Messages In the Portal you can send and receive messages to/from other users.
You can choose what type of message to display in the Inbox or in Sent by using the drop down list
below the toolbar. Here you can choose All messages to view all your received or sent messages or
Portal messages only to view messages sent from the portal. To view messages from a specific
course, choose the course you wish to view messages from.
Inbox and Sent shows a limited number of messages per page. You can choose how many by
changing the value in the drop down list in the upper right corner. If you have many messages you
can use the navigation below the list to go between pages.
5.1.1. Toolbar
In the toolbar, you will find functions for managing your messages. Delete deletes the selected
messages from your Inbox or from Sent. Click New to write and send a new message. Click Refresh to
reload the page.
You can user RSS feeds to read your messages without logging in to the system. Read more about
RSS in section 2.1.
To the left you can switch between your Inbox and Sent.
5.1.2. Inbox
The Inbox contains all your received messages. The opened envelope indicates that a message has
been opened/read. Unread messages have an unopened envelope and are highlighted in yellow. The
sender name, message subject, received date and possibly which course it was sent from is displayed
in the list of received messages.

LUVIT Portal, Manual 15(35)
© GRADE, www.grade.com
If you move the pointer over the list with messages, tool tips will be shown with the subject and the
beginning of the message text.
If you receive a new message while logged in the unopened envelope symbol will appear in the right
corner next to your name. Clicking the symbol will take you to your inbox.
If you get a new message while logged in you will be notified by a sound and a small popup that
shows information about the message.
5.1.3. Manage folders
If you have a lot of messages you can organize them in folders. Click Manage folders to add a new
folder.
Enter the name of the new folder and click New folder. To edit an existing folder click on its name
and it will turn into a text box. Make your changes and confirm by clicking somewhere outside the
text box.
To remove a folder click Remove which is available at the end of each row. The messages in the
folder you are removing will be moved to your inbox.

LUVIT Portal, Manual 16(35)
© GRADE, www.grade.com
To move messages to a folder select them with the checkboxes and choose the correct folder in the
Move to menu in the toolbar.
5.1.4. Sent messages
In Sent messages you can view your sent messages. The list displays recipient name, message
subject, sent date and if applicable, which course you sent the message from.
If you move the pointer over the list with sent messages a tool tip will inform about to whom the
messages was sent.
5.1.5. Search
You can search for messages in the Inbox or in Sent. Enter what you want to search for in the search
field. Choose from the drop down list if you want to search for a sender/receiver name or a subject,
and then click the Search button.
5.1.6. Read messages
To read a message in your Inbox, click the sender’s name (the name in the From column).
Read a message in Sent messages by clicking the receiver’s name (the name in the To column).
You can see who sent the message, who the receiver is, the subject of the message and when it was
sent.
5.1.7. Attachments
If there are one or more files attached to the message you can open it by clicking the file name. You
can choose to open the file or to save it. You can also save the attached file in Files in the portal. Click
the floppy disc symbol and then OK to confirm. The attached file is now saved in Files in the portal.
5.1.8. Write messages
Click New in the toolbar. A message window opens. You add or remove recipients by clicking the
address book icon next to the To field.
In the new panel that opens you can search for the persons you want to send the message to. The list
is empty from the beginning, click on the Search-button to list all available recipients.

LUVIT Portal, Manual 17(35)
© GRADE, www.grade.com
Select or deselect recipients by checking or unchecking the checkboxes. You can check all checkboxes
by checking the checkbox at the top.
You can narrow the search by entering a whole name or part of it in the search field. If you are
replying to a course specific message you can choose in the drop down lists if you want the person to
have a certain profile or belong to a specific group. If it is a portal message you can choose between
All contacts, Distribution lists and the courses you are registered to. A distribution list corresponds to
all participants in a course. If you choose All contacts the search will be performed both on persons
and distribution lists. If you have chosen All contacts and entered the search phrase “Karen” you may
get hits on both the person Karen Smith and the distribution list “Karen’s cooking class”. If you
choose Distribution lists the search will performed only on these, i.e. it will search for courses not
people.
If you want to find persons in a specific course, choose this course in the drop down list.

LUVIT Portal, Manual 18(35)
© GRADE, www.grade.com
When you have entered the search criteria click the Search-button. Repeat this until you have found
all recipients and checked them. You can check or uncheck all check boxes at the same time by using
the check box at the top.
Your selections will be saved between searches.
When you are done click OK. The names of the recipients are now listed in the To field.
You can now fill in the Subject text box and write your message.
You can attach a file to your message. Click Attach file in the tool bar and search the file structure for
the file to attach. Then click Attach file. The attachment is now shown as a link below the subject
field. You can remove the attachment by clicking the red cross.
If the message is also to be sent as an email, check the check box at the bottom. You can also hide
the recipients from each other by checking the Hide recipients check box. When the message is ready
to send, click Send. To close the window, click Close window.
5.1.9. Replying to a message
You can reply to a message when you are in the window that opens when you have chosen to read a
message. Click Reply or Reply all. A new message window opens and the recipients are already in the
To field.
For more information about writing messages see section 5.1.8.
5.1.10. Forwarding messages
You can forward a message when you are in the window that opens when you have chosen to read a
message. Click Forward. A new message window opens and you can select the receivers.
For more information about writing messages see section 5.1.8.
5.1.11. Deleting messages
You can delete messages from Inbox, your folders and from Sent.
Select the messages that you want to delete by checking the check box next to the sender’s or
receiver’s name. You can select everyone in the list by using the check box at the top. Click the check
box again to deselect all. When you have selected the messages that you want to delete, click Delete
in the toolbar. A pop-up box asks you to confirm the deletion of the messages. Click OK. If you decide
not to delete any messages, click Cancel.
If you delete a course-specific message, it is also removed from your course.
5.1.12. Refresh
Click Refresh to see if you have any new messages.

LUVIT Portal, Manual 19(35)
© GRADE, www.grade.com
5.1.13. RSS
Using RSS you can read your messages without being logged in to LUVIT. Read more about RSS in
section 2.1.
5.2. Participants Here you can see the other persons in the system that you can communicate with. You can see which
of them are online and when they logged in. The participants currently logged in are shown with the
green symbol. Those not logged in have a red symbol.
To view participants from a certain course, select a course in the drop down list. You can search for a
specific person by using the search function below the toolbar. Enter a name or part of name in the
search field and choose in the drop down list if you want to search among all participants or just the
ones in a specific course. Click on Search.
To view only online participants, check the Only online box. The list can be sorted by name, log in
time and blog. Click a column header to sort the list.
You can send a message to one or several persons in the list. Select the recipients by checking the
check box next to their names and click Send message in the toolbar. Compose your message and
click Send.
5.2.1. View personal presentations
If a participant has created a personal presentation his or her name will be underlined in the
Participant list. Click the underlined name and the presentation will be shown in a separate window.
You can also hover the mouse over the name to see a picture of the participant.
5.2.2. Read blogs
Each participant in the system can have their own blog. If someone has an active blog this is shown in
the Blog column on the participants page. Click on the title of the blog to open it.
You can choose to view posts from a specific month or category. The
months during which the blog has been active is listed in the Archive
panel. Click on a month to view only posts from that month.
The different categories of the blog are listed in the Categories
panel. Click on a category to view only posts from this category.
You can search for posts in the blog. Enter the phrase or word you
want to search for in the search field and click OK.
The owner of a blog can allow others to comment on the posts. Click on the title of a post or on the
comments link below the post to read or enter comments. At the bottom of the page you’ll find the
field Comment. Enter your comment here and click Save. Your new comment will be shown below
the blog post, after the earlier comments if any.

LUVIT Portal, Manual 20(35)
© GRADE, www.grade.com
Below the post you can also see if another blogger has commented on this post in his/her blog. If it
says 2 blog posts about this it means that there are related posts in two other blogs. The related
posts are listed as comments, click on the title to read the whole post.
If you have a blog of your own and want to write a related post just click Blog about this and you can
create a new post in your own blog. A link to the original post is already included.
If there is a specific blog that you like you can link to it from your own blog. You do this by clicking
Link to this blog in the toolbar. A link to the blog will now be added to your own blog page.
You can also send a message directly from a blog. Click Send message below a post. The title of the
post will be in the subject field of the message.
You can also subscribe to changes in a blog with RSS. Read more about RSS in section 2.1.
5.3. Blogs Here you can see the most recent blog posts from all blogs. Use the drop down menu Participants to
only view posts from participants in a specific course.
Click on All blog posts in the toolbar to search among all blog posts. Enter your search phrase and
click OK. The search is performed on both author and content.

LUVIT Portal, Manual 21(35)
© GRADE, www.grade.com
6. Personal In Personal, you can manage your personal settings and your blog, create a personal presentation,
store your files and view your course history.
6.1. Presentation In your personal presentation you can add information about yourself that will be shown to other
users. The presentation can be viewed in the portal and in your courses.
You can enter your address, phone number, email address, message client (i.e. messenger, ICQ),
links to your profile on for instance Facebook and Flickr, URL and a link title. You can also write a
longer personal text in the description field. No fields are mandatory.
The description field has an HTML-editor which makes it possible for you to edit the text layout.
It is possible to add a picture to the presentation. Click Browse and select a picture from the file
structure.
The presentation must be activated for other users to view it. Check Activated to make the
presentation available to others.
Showcase makes it possible for you to display files and documents to others through your personal
presentation. Upload the files you want to display to the Showcase folder in My Files (section 6.2).
Check Activate showcase if you have files that you want to display in your presentation.
Click Save to save the presentation. To save and preview click Save and preview.
6.2. Files Here you can upload and store files of your own. There is a limit set for how much storage space you
can use. An indicator shows you how much of your space you are using and how much space you
have left.
6.2.1. Create new folder
You create a file structure for your files by creating folders. Click New folder and choose where in the
file structure you want the folder to be placed, click the folder that you want your new folder to be
placed in. Selected location indicates the selected folder. Write the name of the new folder and click
Save or Save and add new if you want to another folder.

LUVIT Portal, Manual 22(35)
© GRADE, www.grade.com
6.2.2. Upload file
Click Upload to add a new file. Then choose where in the file structure you want to place your file by
clicking on a folder. Use Browse and select the file you want to upload. Click Save or Save and add
new.
6.2.3. Export
If you need to take your files with you this can be done with the export function. The files are packed
in a single zip file. Click Export in the toolbar and OK to confirm. Choose to save the file and then
where you want to save it.
6.2.4. Delete folder or file
Select the folders and/or files that you want to delete. Click Delete. Confirm that you want to delete
the selected folders/files.
If you choose to delete a folder all underlying files and folders will also be deleted.
6.2.5. Move folders and files
It is easy to move folders and/or files. Just use drag and drop to move the folder or file.
You can’t move folders into the Showcase folder, just files. In the Showcase folder you place files and
documents that you want to display in your personal presentation.
6.2.6. Sound
In the folder Sound you can place an mp3-file that will used as the notification sound each time you
receive a new message.
6.3. Blog A blog is web page that is updated almost like a diary. The readers can comment on the posts. In
LUVIT you can create your own blog.
The first time you click on Blog you have to fill in a form with information about your new blog. Enter
Title and Description. You can also upload a picture that you think goes well with your blog. Click on
Browse and choose a picture from your computer. With the check boxes you decide if you should

LUVIT Portal, Manual 23(35)
© GRADE, www.grade.com
allow comments and if you want to receive the comments as messages also. For others to see your
blog you have to check the Active check box.
Click Save when you are done.
If an administrator thinks you are misusing your blog he or she can close it.
Read more about blogs in section 5.2.2.
6.3.1. Properties
Click Properties in the toolbar to change the blog settings. In Summary you can see how many posts
you have made, when the last time you wrote was and how many comments there are.
You can categorize your posts. Click Categories in the toolbar to manage your categories. Create a
new category by clicking New. Enter Title and confirm by clicking Save. If you want to remove
categories, just select them in the list and click the Delete button. The posts in the categories you
remove will still be in your blog.
It is possible to add links on your blog page. Click on Links in the toolbar. Create a new link by clicking
New external link. Enter Title and URL and confirm by clicking Save. If you want to remove links, just
select them in the list and click the Delete button.
Both categories and links are shown in your blog in panels next to the posts.
Click on Posts in the toolbar to manage the posts in your blog. The posts are shown in a list with
information about when you wrote them and how many comments there are. Click on the title of a
post to change it. You can change Title, Text and Category. Click Save when you are done.
To remove posts you select them in the list and click Delete in the toolbar.
6.3.2. Add new post
Go the start page of the blog and click on Add new post in the left menu. Enter Title, Text and
Category. The text can be formatted with the tools in the html editor. Click the symbol to add a
picture. Then click Browse Server. You can now choose a picture from your personal file archive.
Select the picture you want and then click Select. If you don’t have any pictures in your archive you
can upload a new. Just click Add file in the toolbar.
You will get a preview of the picture. If it looks good click OK.
Click Save when you are done writing your post.
6.3.3. History
In History you can see all your completed courses and study programs. They are presented in a list
that can be sorted by the headers: Course, Start date, End date and Grade.

LUVIT Portal, Manual 24(35)
© GRADE, www.grade.com
6.4. Settings Here you can manage your personal settings.
6.4.1. Language
You can choose which language you want in the system. Select a language in the drop down list. Click
Save. The language you selected will now be used in the portal and in new courses you are registered
to. You can also change language for a specific course; this is done from inside the course.
6.4.2. Time zone
Choose your current time zone in the drop down list and click Save. If you choose the wrong time
zone your calendar will not show correct times.
6.4.3. Password
To change your password, enter your current password in the Current password textbox. Enter the
new password in the New password text box. Confirm your new password by entering it again in the
Confirm password text box. Click Save. Your new password is now saved.
6.4.4. DimDim web conference
On the page Participants which can be found in the menu Communication you can start a web
conference with others that are online. However, to be able to do this you have to first register at
www.dimdim.com and then enter you username and password here.
6.4.5. No. of records/page
There is a default setting for how many posts you want to be shown in the lists in the Portal. Make a
choice in the drop down list and click Save.
6.4.6. E-mail
Check the check box if you want to receive all your portal messages as e-mail also.
Your current email address is displayed. If you want to change your email address, click the link
below it. In the message window that opens, enter the new email address and click Send. The
message is sent to the administrator. Your new email address will be valid when the administrator
has changed it.
6.4.7. Status
If you want to be shown as offline in the portal, check the Show me as offline alternative and the click
Save.
Note!
Note that this setting only applies to messages sent from the Portal. If you want your course
messages as e-mails you have to configure this in each course.

LUVIT Portal, Manual 25(35)
© GRADE, www.grade.com
6.4.8. Reset feeds
Use this function to create new person RSS links if you suspect that someone else has got hold of you
personal RSS id values. This applies to for instance your personal message feed, news feed and
calendar feed. It will not affect you blog link.
6.5. Schedule assignments All your assignments with personal deadlines are listed on this page.
In the column Deadline you can edit/set personal deadlines for the assignments. First check the
checkbox and then click the calendar symbol to pick a date.
Uncheck the checkbox to remove a deadline.
Finish by clicking Save.
6.6. Manage assignments If you are an educator or administrator you can here manage all the assignments that you are
responsible for in your courses.
My average response time shows how long in average it takes before an assignment is graded after it
has been handed in.
Expected hand-in’s shows how many assignments that are expected to be handed in the next days.
The number of days can be changed in the dropdown menu.
The panel Ungraded assignments shows all ungraded assignments that you are responsible for in
your courses. In the column File name the file that the participant handed in is available. You can
download it by clicking it. In the nameless column to the far right there are links to quickly grade the
assignments. For more information about grading assignments read the manual for LUVIT Education
section 5.5.10.4.
If you have ungraded assignments you can see this next to your name on the upper right side of the
page.

LUVIT Portal, Manual 26(35)
© GRADE, www.grade.com
The panel Late hand-in’s shows course participants who have missed deadlines. To remind the
course participants about this you check the checkboxes beside their name and then click Send
reminder. Then the marked participants will get a reminder by e-mail that they are late with their
assignments. After this they are removed from the list. You can also remove them from the list by
instead clicking Remove.

LUVIT Portal, Manual 27(35)
© GRADE, www.grade.com
7. Calendar In the Calendar, you get an overview of scheduled course activities including your personal activities.
The toolbar contains functions for managing the calendar. These are: New Event, Today, Print
schedule and Show events for. Click Today to show today’s events. With Show events for you can
choose to just display events for a specific course.
To the left you will find a fold out menu with the items Calendar, Import/Export and Settings. Clicking
Calendar here will always take you back to the start page of the calendar.
7.1. Calendar In the small calendar to the left the dates that have activities scheduled are displayed in bold and the
active date box is highlighted in yellow. The current date is enclosed in a red frame. You can quickly
return to today’s date by clicking Today in the tool bar.
All dates in the calendar are clickable. When you click a date the activities for that date are shown to
the right. Activities are also clickable. If you created the activity yourself, you can change or delete it
by clicking it.
To see a different month than the one displayed, browse by using the arrows next to the month
name.
With the tabs you can switch between day, week and month view.

LUVIT Portal, Manual 28(35)
© GRADE, www.grade.com
7.1.1. New Event
Click New Event to add an activity to the calendar. Fill in Title, Description, Date, Start Time, and End
Time if necessary. You can also select No Time, then the activity will be displayed without any time
indication.
If the activity is recurring, you can check the Recur event check box and set the time interval and
duration.
If you want the event to be course specific you just check the Course check box and choose a course
in the drop down list. Course administrators can select Public so everyone registered on the course
can see the activity in their calendars. If you check Send notifications a message will be sent to the
course participants informing them about the event.
Click Save. The event is now visible in the calendar.
7.2. Import/Export Select Import/Export if you want to import activities you exported from your ordinary calendar or
export activities that you can then import into your ordinary calendar. The format used is iCalendar,
or iCal as it is also called, and is supported by Microsoft Outlook, Apple iCal, Lotus Notes, Windows
Calendar, and more.
7.2.1. Import event
To import an activity:
1. Export an activity from your ordinary calendar application [in Microsoft Outlook select File –
Save as… and select iCalendar format (*.ics)]. Make sure the file has the .ics extension.
2. Click Browse… and select the calendar file.
3. Click OK.
You should now see the imported event in the calendar

LUVIT Portal, Manual 29(35)
© GRADE, www.grade.com
7.2.2. Export all events
When you click Export, an iCalendar file is created. A download dialogue box is displayed and you can
save the file to your computer. You can then import the file to your calendar application.
7.3. Calendar Settings In Calendar Settings you can choose whether the calendar should be displayed by day or week. You
can also customize times and week days in the calendar to fit your work week.

LUVIT Portal, Manual 30(35)
© GRADE, www.grade.com
8. Bulletin Board This is where you can read messages published by administrators and educators, both in the Portal
and in your courses.
8.1. Bulletin Board - Portal Bulletin board messages can be added by the administrators of the system. The items are displayed
in a list. The latest item is in the top of the list. To read an entire news item, click the headline. The
message will be displayed in a panel to the right of the list.
Click the orange RSS icon to subscribe to news. Read more about RSS in section 2.1.
8.2. Bulletin Board – Courses On the page Bulletin Board - Courses, a list of course-related messages is displayed. The items are
presented in chronological order. You can see which course the messages refer to and the date the
item was published. To read an entire item, click the headline. The message will be displayed in a
panel to the right of the list.
It is possible to filter the messages by course, select course title in the drop down list and the
messages from the chosen course will be displayed.
Click the orange RSS icon to subscribe to messages. Read more about RSS in section 2.1.

LUVIT Portal, Manual 31(35)
© GRADE, www.grade.com
9. Course Catalogues The available course catalogues are listed when you have clicked Course Catalogues in the top menu
of the Portal. The course catalogues contain presentations of courses and study programs.
There are two different kinds of course catalogues, one where the courses are listed after clicking the
title of the course catalogue and one where the content of the course catalogue is categorized. The
latter can besides courses also contain study programs.
You can apply to courses and programs and you can register on those that allow self-registration.
Some courses are available without registration.
Breadcrumb navigation is available above the main panel.
9.1. Search the course catalogue Use the Search panel to find courses and study programs in the course catalogue. Enter a search
phrase in the text box.
You can search for an entire word or part of a word. If you want to limit your search to one category,
select a category in the drop down list.
Observe:
If you are a registered user you should always log in before using the course catalogue. Then
the system knows who you are and which courses and programs you can apply or register to.

LUVIT Portal, Manual 32(35)
© GRADE, www.grade.com
9.2. Course Catalogue The course catalogues are displayed in a list with a short description.
Click on a course catalogue to view its content. In the simpler kind of catalogue the containing
courses are listed directly.
The symbol to the right shows what type of course it is, if you can self register, apply and so on (for
more info about the meaning of the symbols see section 9.4). Click on the course title or the symbol
to get more information.
9.3. Categories In some course catalogues the courses are not listed directly. These catalogues are divided into
categories which in turn contain courses and study programs.

LUVIT Portal, Manual 33(35)
© GRADE, www.grade.com
Click on a category to see which courses and programs it contains.
9.3.1. Study Programs in Category
If a category contains study programs these are listed in the panel Study Programs.
Click on a title to get more information about the study program.
In the panel to the right you can see which courses the study program contains. Click on a course title
to get more information about the course.
If self-registration is activated on the program the button Self registration is displayed. If you are
logged in to system you can just click on this button to register. If you are not logged in you need to
fill in a form before you can register.
The same procedure applies to applications to study programs.
Some study programs have prerequisites, perhaps a course or another study program. To control if
you meet the requirements you need to be logged in to the system before you register or apply to a
study program with prerequisites.
9.3.2. Courses in a category
If a category contains courses these are listed in the panel Courses.

LUVIT Portal, Manual 34(35)
© GRADE, www.grade.com
Click on the course title to get more detailed information.
In the paneI to the right the start dates of the course are listed.
The symbol next to the date show which type of course it is, if you can self-register, apply and so on
(for more information about the meaning of the symbols see section 9.4). Click on the symbol or the
course title to get more information.
9.4. Apply and Self Register to Courses You can apply to a course or study program or self-register depending on the settings for the course
or program. Some courses are open without registration.
This symbol means you can get a preview of the course. Click the symbol and the course will
open. The course creator might have limited the content and the menu alternatives so that
you only can see parts of the course.
This symbol means that you can register yourself to the course. A click on the symbol opens a
new window where you get more detailed information about the specific course session.
If you are logged in to the system just click on the button Register. When you have confirmed your
registration by clicking OK you are registered on the course.
If you are not logged in to the Portal you should fill in the form on the page and then click Register.
You are now registered to the course and can log in to the Portal. The e-mail address that you
entered is your username and your first name is your password. For security reasons you are
recommended to change your password after logging in.
Some courses allows applications. Click on the symbol next to the course you are interested in.
A new window opens where you get more information about the course.
If you are logged in to the Portal you send a message to an administrator to let him know you want
to take the course. Just enter your message and click Apply.
If you are not logged in you should fill in the form. Click Apply when you are done. You have now
applied to the course.
This symbol means that the course is open without registration. You register only when you
need to print a certificate. Click on the symbol to enter the course.

LUVIT Portal, Manual 35(35)
© GRADE, www.grade.com
If there is no symbol next to the course, only information about the course is displayed, you can’t
register or apply.
The symbols mean the same in both kinds of course catalogues.





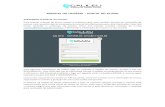











![eFin Smart Portal [Manual]](https://static.fdocuments.net/doc/165x107/552ceb0d4a7959c6598b458b/efin-smart-portal-manual.jpg)

