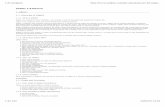Lumenera Network Camera User's Manual 1.8.1
Transcript of Lumenera Network Camera User's Manual 1.8.1
-
8/10/2019 Lumenera Network Camera User's Manual 1.8.1
1/94
-
8/10/2019 Lumenera Network Camera User's Manual 1.8.1
2/94
-
8/10/2019 Lumenera Network Camera User's Manual 1.8.1
3/94
Lumenera Network CameraRelease 1.8.1 Users Manual
Copyright 2008 Page i
License Agreement (Software)
This Agreement states the terms and conditions upon which Lumenera Corporation("Lumenera") offers to license to you (the "Licensee") the software together with allrelated documentation and accompanying items including, but not limited to, theexecutable programs, drivers, libraries, and data files associated with such programs
(collectively, the "Software").The Software is licensed, not sold, to you for use only under the terms of this
Agreement.
Lumenera grants to you the right to use all or a portion of this Software provided that theSoftware is used only in conjunction with Lumenera's family of products.
In using the Software you agree not to:
a) decompile, disassemble, reverse engineer, or otherwise attempt to derive the sourcecode for any Product (except to the extent applicable laws specifically prohibit suchrestriction);
b) remove or obscure any trademark or copyright notices.
Limited Warranty (Hardware and Software)
ANY USE OF THE SOFTWARE OR HARDWARE IS AT YOUR OWN RISK. THESOFTWARE IS PROVIDED FOR USE ONLY WITH LUMENERA'S HARDWARE ANDOTHER RELATED SOFTWARE. THE SOFTWARE IS PROVIDED FOR USE "AS IS"WITHOUT WARRANTY OF ANY KIND. TO THE MAXIMUM EXTENT PERMITTED BYLAW, LUMENERA DISCLAIMS ALL WARRANTIES OF ANY KIND, EITHER EXPRESSOR IMPLIED, INCLUDING, WITHOUT LIMITATION, IMPLIED WARRANTIES ORCONDITIONS OF MERCHANTABILITY, QUALITY AND FITNESS FOR APARTICULAR PURPOSE. LUMENERA IS NOT OBLIGATED TO PROVIDE ANY
UPDATES OR UPGRADES TO THE SOFTWARE OR ANY RELATED HARDWARE.
Limited Liability (Hardware and Software)
In no event shall Lumenera or its Licensor's be liable for any damages whatsoever(including, without limitation, incidental, direct, indirect, special or consequentialdamages, damages for loss of business profits, business interruption, loss of businessinformation, or other pecuniary loss) arising out of the use or inability to use thisSoftware or related Hardware, including, but not limited to, any of Lumenera's family ofproducts.
Product WarrantyLumenera Corporation warrants to the original purchaser that our cameras areguaranteed to be free from manufacturing defects for a period of one (1) year from theoriginal date of purchase.
Should the unit fail during the warranty period, Lumenera will, at its option, repair orreplace the failed unit. Repaired or replaced units will be covered under warranty for theremainder of the original one (1) year warranty period.
-
8/10/2019 Lumenera Network Camera User's Manual 1.8.1
4/94
Lumenera Network CameraUsers Manual Release 1.8.1
Page ii Copyright 2008
This warranty does not apply to units that, after being inspected by Lumenera, havebeen found to have failed due to customer abuse, accidents, mishandling,tampering/alteration, improper installation, improper power source, negligence, openingof the enclosure, or if the serial number has been removed or damaged. This warrantydoes not cover labor or incurred charges required in removing or installing the unit, anybusiness interruption, loss of profits/revenues, or any consequential damages.
Units returned to Lumenera beyond the warranty period will be repaired, if possible, andall appropriate material and labor charges will apply. The repaired part will be coveredunder an additional 90-day warranty.
Any returning product, specifically those being returned under warranty, must follow theReturned Material Authorization (RMA) process. Units must be properly packaged, inoriginal packing when possible. Lumenera will not cover damage sustained in shippingdue to improper packing.
All shipping charges incurred for the return of failed units are the customersresponsibility, including shipping, broker fees, duties and taxes. Once the unit is repairedor replaced, Lumenera will pay the shipping charges to return the unit back to the
customer.For RMA instructions, please refer to our website at www.lumenera.com.
RoHS/WEEE Compliance Statement
The Restriction of Hazardous Substances in Electrical and Electronic Equipment (RoHS)Directive was passed into law by the European Union (E.U.). It affects manufacturers,sellers, distributors and recyclers of electrical and electronic equipment containing lead,cadmium, mercury, hexavalent chrome, polybrominated biphenyl (PBB) andpolybrominated diphenyl ether (PBDE). After July 1, 2006 the use of these materials willbe banned in new products sold in Europe. The RoHS Directive complements the WEEEDirective. China is expected to adopt similar legislation within a similar timeline.
The Waste Electrical and Electronic Equipment Directive (WEEE) aims to reduce thewaste arising from electrical and electronic equipment and to improve the environmentalperformance of all those involved in the life cycle of these products.
Lumenera is committed to protecting people and the environment and we are working onidentifying any materials used in our processes that could pose a potential hazard to ouremployees, customers or the environment.
For this reason we are committed to have all our products comply with the RoHS andWEEE directives. We are constantly improving our compliance with these directives. Formore information on our compliance or to track our progress please refer to our website.
-
8/10/2019 Lumenera Network Camera User's Manual 1.8.1
5/94
Lumenera Network CameraRelease 1.8.1 Users Manual
Copyright 2008 Page iii
Table of Contents
TABLE OF CONTENTS..................................................................................................... IIILIST OF FIGURES ........................................................................................................... VI
LIST OF TABLES............................................................................................................ VII
1 INTRODUCTION..........................................................................................................1
1.1
THE LUMENERA NETWORK CAMERA FAMILY ..........................................................1
1.2 WHERE TO FIND DOCUMENTATION ........................................................................11.3 TECHNICALASSISTANCE ......................................................................................2
2 INSTALLING THE CAMERA .......................................................................................3
2.1 POWER SUPPLY AND CONNECTION .......................................................................32.1.1 Before You Proceed................................................................................................................ 32.1.2 Determining Your Camera Model ........................................................................................... 3
2.2 INSTALLATION CD-ROM ......................................................................................82.2.1
Application Software ............................................................................................................... 8
2.2.2 Example Code......................................................................................................................... 82.2.3
Documentation........................................................................................................................ 8
2.2.4 Installation Procedure ............................................................................................................. 9
2.3 CONNECTING TO YOUR CAMERA.........................................................................102.3.1 Using the LeCam Client Application on the CD-ROM .......................................................... 112.3.2 Using Apples Bonjour Applet ............................................................................................... 112.3.3 Using a Dynamic IP Address ................................................................................................ 132.3.4 Using the DHCP fallback IP Address.................................................................................... 132.3.5 Using Its Link-Local IP Address............................................................................................ 132.3.6 Setting a Static IP Address for the Camera .......................................................................... 142.3.7 Using Apples QuickTime ...................................................................................................... 162.3.8
Using VLC Media Player ....................................................................................................... 16
2.3.9
Using Mozilla Firefox or Konqueror web browsers ............................................................... 17
2.4 TROUBLESHOOTING CAMERA CONNECTIONS........................................................182.5 FIRMWARE UPGRADES .......................................................................................19
2.5.1 Downloading Firmware ......................................................................................................... 202.5.2 Upgrading Firmware.............................................................................................................. 20
3 USING LECAM CLIENT.............................................................................................22
3.1 DESCRIPTION AND USAGE ..................................................................................223.1.1 Camera Finder Tab ............................................................................................................... 233.1.2 Main Tab ............................................................................................................................... 243.1.3 Advanced Tab ....................................................................................................................... 26
4 UNDERSTANDING YOUR CAMERA........................................................................27
4.1 SHUTTER TYPES................................................................................................274.1.1 Rolling Shutter....................................................................................................................... 284.1.2 Global Shutter ....................................................................................................................... 28
4.2 SUBWINDOWING,SUBSAMPLING &BINNING .........................................................284.3 CAMERA MODE:STREAMING VIDEO (MJPEG)......................................................294.4 SCANNING MODE...............................................................................................304.5 AUTO-BRIGHTNESS CONTROL (ABC) ..................................................................30
-
8/10/2019 Lumenera Network Camera User's Manual 1.8.1
6/94
Lumenera Network CameraUsers Manual Release 1.8.1
Page iv Copyright 2008
4.6
LOCKING CONNECTOR FOR EXTERNAL POWER AND I/O ........................................31
4.7 RJ-45ETHERNET JACK......................................................................................324.8 LENS MOUNT.....................................................................................................33
4.8.1 Small Format and Intelligent Cameras.................................................................................. 334.8.2
Large Format Cameras......................................................................................................... 33
4.9
ANALOG VIDEO OUTPUT.....................................................................................33
4.10
AUDIO FUNCTIONS .............................................................................................34
4.11 FACTORY RESET ...............................................................................................354.11.1
Factory Reset Switch ........................................................................................................ 35
4.11.2 Software Reset & Recovery Commands .......................................................................... 35
5 CONFIGURING AND USING YOUR NETWORK CAMERA......................................37
5.1
VIDEO MANAGEMENT SUPPORT ..........................................................................37
5.2 MOUNTING THE CAMERA ....................................................................................375.3 LENS SELECTION ...............................................................................................385.4 USING DCAUTO-IRIS LENSES .............................................................................39
5.4.1 Connecting the DC-Iris Lens................................................................................................. 39
5.4.2
Configuring Camera to Use DC-Iris Lens ............................................................................. 39
5.5
INPUT/OUTPUT AND SYNCHRONIZATION WITH EXTERNAL EVENTS ..........................40
5.5.1 General-Purpose Input.......................................................................................................... 405.5.2 General-purpose output ........................................................................................................ 41
5.6 USE OF FLASH OR STROBE.................................................................................425.6.1 Flash with Global Shutter ...................................................................................................... 425.6.2 Flash with Rolling Shutter ..................................................................................................... 42
5.7 SERIAL PORT CONFIGURATIONS .........................................................................435.7.1 Using the Serial Port as a Console ....................................................................................... 435.7.2 Enabling the Serial Port for Controlling Accessories ............................................................ 445.7.3 Controlling Accessories through the Serial Port ................................................................... 45
5.8 USING TELNET TO CONNECT TO THE CAMERA .......................................................455.8.1 Starting a Telnet session....................................................................................................... 45
5.8.2
Enabling and Disabling Telnet .............................................................................................. 46
6 WEB INTERFACE USERS GUIDE...........................................................................47
6.1 OVERVIEW ........................................................................................................476.2 MAIN WEB INTERFACE .......................................................................................47
6.2.1 Admin Mode Button............................................................................................................... 486.2.2 View Mode Button................................................................................................................. 496.2.3
Single Image Button.............................................................................................................. 49
6.2.4 Help buttons .......................................................................................................................... 49
6.3 EXPOSURE AND GAIN CONTROL ..........................................................................506.4 IMAGE SETTINGS CONTROL ................................................................................526.5 GEOMETRY CONFIGURATION ..............................................................................54
6.5.1
Privacy Map........................................................................................................................... 556.6 DAY/NIGHT CONTROL ........................................................................................58
6.7 ALARM SETTINGS ..............................................................................................606.7.1 Detecting Alarm Events......................................................................................................... 616.7.2
Alarm Event Notifications ...................................................................................................... 63
6.8 STREAMING CONTROL........................................................................................656.8.1 FTP Streaming Video............................................................................................................ 656.8.2 RTP/RTSP Video Streaming................................................................................................. 686.8.3 Analog Output ....................................................................................................................... 68
-
8/10/2019 Lumenera Network Camera User's Manual 1.8.1
7/94
Lumenera Network CameraRelease 1.8.1 Users Manual
Copyright 2008 Page v
6.9
NETWORK SETTINGS..........................................................................................68
6.10 DATE/TIME CONFIGURATION...............................................................................706.11 PASSWORDS CONFIGURATION ............................................................................716.12 WATCHDOG CONTROL .......................................................................................726.13 FIRMWARE SETTINGS.........................................................................................73
6.14
REBOOT CAMERA CONTROL ...............................................................................736.15 IMAGE DEFAULTS SETTINGS ...............................................................................74
6.16
SAVE SETTINGS CONTROL..................................................................................74
6.17 LOAD SETTINGS CONTROL .................................................................................746.18 STATUS SUMMARY .............................................................................................746.19 DOCUMENTATION...............................................................................................756.20 PAN-TILT-ZOOM (PTZ)CONTROLS .....................................................................75
GLOSSARY ..................................................................................................................79
-
8/10/2019 Lumenera Network Camera User's Manual 1.8.1
8/94
Lumenera Network CameraUsers Manual Release 1.8.1
Page vi Copyright 2008
List of FiguresFigure 2-1 Le-Series Standard-Format Camera Back Panel ..........................................5
Figure 2-2 Le-Series Large Format Back Panel ..............................................................6Figure 2-3 Li-Series Camera Back Panel ........................................................................7
Figure 2-4 Bonjour Toolbar in Internet Explorer 7..........................................................12
Figure 2-5 Selecting a Specific Camera Using the Bonjour Toolbar..............................13Figure 3-1 LeCam Client's Camera Finder Window.......................................................22Figure 3-2 LeCam Client Main Tab................................................................................25Figure 3-3 LeCam Client Capture Window ....................................................................26
Figure 4-1 Diagram of the 10-Pin Locking Power Connector.........................................31Figure 4-2 RJ45 Connector Pin out ...............................................................................32Figure 4-3 Web Browser Option to Enable/Disable the Analog Output .........................33
Figure 5-1 Input (GPI) Circuit.........................................................................................40Figure 5-2 Output (GPO) Circuit ....................................................................................42Figure 6-1 Main Web Page of Network Camera User Interface.....................................47
Figure 6-2 Buttons on Main Web Page..........................................................................48Figure 6-3 Links to Menus on the Admin Mode Tab ......................................................48
Figure 6-4 Context-sensitive help web page..................................................................49Figure 6-5 AutoAlgorithms - Exposure and Gain Controls.............................................50Figure 6-6 Le045 and Li045 Exposure/Gain Controls....................................................50Figure 6-7 Lens Control Options for 35mm Lenses In Exposure/Gain Controls............51Figure 6-8 White Balance Section of Exposure/Gain Controls ......................................51
Figure 6-9 Auto Window Section of Exposure/Gain Controls ........................................52Figure 6-10 Image Settings Controls .............................................................................52Figure 6-11 Image Settings Controls for Le045 and Li Series .......................................54Figure 6-12 Geometry Settings......................................................................................54
Figure 6-13 Binning/Subsampling Options In Geometry Settings..................................54Figure 6-14 Geometry Grid............................................................................................55
Figure 6-15 Image Illustrating the Privacy Map Grid......................................................56Figure 6-16 Image with Privacy Map Activated..............................................................57Figure 6-17 Day/Night Settings......................................................................................58Figure 6-18 Controls Included In the Alarms Page on the Web Interface......................60
Figure 6-19 Image With Show Motion Detection Regions Feature Active .....................62Figure 6-20 Image with the Show Motion Detected Feature Active ...............................63Figure 6-21 Streaming Control in Web Interface ...........................................................65
Figure 6-22 Network Settings ........................................................................................69Figure 6-23 Date/Time Settings.....................................................................................70
Figure 6-24 Passwords Dialog.......................................................................................71Figure 6-25 Watchdog Menu .........................................................................................72
Figure 6-26 Firmware Menu ..........................................................................................73Figure 6-27 Status summary output ..............................................................................75Figure 6-28 PTZ button in Admin Mode.........................................................................76Figure 6-29 PTZ control window....................................................................................76
-
8/10/2019 Lumenera Network Camera User's Manual 1.8.1
9/94
Lumenera Network CameraRelease 1.8.1 Users Manual
Copyright 2008 Page vii
List of TablesTable 2-1 Lumenera Network Camera Models................................................................4
Table 2-2 Le-Series Standard-Format Power and Interface Connections .......................5Table 2-3 Le-Series Large-Format Power and Interface Connections.............................6
Table 2-4 Li-Series Power and Interface Connections ....................................................7
Table 4-1 Shutter Types by Camera Model...................................................................27Table 4-2 Subsampling and Binning Modes ..................................................................29Table 4-3 Detailed Pin-Out of Locking Power, I/O & Rs232 Connector.........................31Table 4-4 Mic In Audio Specifications............................................................................34
Table 4-5 Line Out Audio Specifications........................................................................34Table 4-6 Configuration of 3.5 mm Stereo Plug.............................................................34Table 5-1 Optical Format for Each Camera Model ........................................................38
Table 5-2 Input (GPI) Opto-Isolator Parameters............................................................41
Table 5-3 General Purpose Output Modes Set Using output_select.......................41Table 5-4 Output (GPO) Opto-Isolator Parameters .......................................................42
-
8/10/2019 Lumenera Network Camera User's Manual 1.8.1
10/94
-
8/10/2019 Lumenera Network Camera User's Manual 1.8.1
11/94
Lumenera Network CameraRelease 1.8.1 Users Manual
Copyright 2008 Page 1
1
Introduction
1.1 The Lumenera Network Camera Family
Lumenera Network Cameras are designed to satisfy both general-purpose andhigh-end surveillance applications, delivering outstanding image quality. Thecameras use on-board JPEG compression to deliver high quality images over astandard 10/100baseT Fast Ethernet connection. In video surveillance
applications, Lumenera Network cameras work with an extensive list of third-party NVR/DVR software and hardware to provide complete video managementsolutions. Support for different camera models is kept uniform using a common
Application Programming Interface (API) to the greatest extent possible.
Lumeneras product line is unique in its breadth, with resolution range from VGAto 11 megapixels and a choice of several CMOS and CCD image sensors in bothcolor and monochrome types. Most models use C/CS- mount lenses commonlyfound in CCTV and factory automation, can be powered using Power overEthernet (PoE), and are available with an integrated day/night filter option for usewith active-infrared illumination. For demanding applications such as low-lightsurveillance, traffic enforcement, and industrial process monitoring, Lumeneraprovides high-sensitivity, low-noise CCDs with global shutter. Large-formatmodels use off-the-shelf 35-mm motorized lenses to provide exceptional imagequality and sensitivity.
The Li-series intelligent network cameras provide additional features includingembedded rules-based video content analysis, audio input and output, and ananalog video output for use in installation.
The description of the online Graphical User Interface (GUI) to the cameras andthe API applies specifically to the camera firmware version 1.8.1. Extensionsspecific to the Li series intelligent cameras refer to firmware version 2.3.1.
1.2 Where to Find Documentation
All camera documentation can be found in the C:\Program Files\LumeneraCorporation\LeCam\Documentation folder. The documentation that is providedincludes this manual, the Camera API manual, camera Application Notes andWhite Papers.
-
8/10/2019 Lumenera Network Camera User's Manual 1.8.1
12/94
Lumenera Network CameraUsers Manual Release 1.8.1
Page 2 Copyright 2008
1.3 Technical Assistance
If you need assistance with the installation or use of the software, or, if you needhelp with general camera operation, please contact the Technical AssistanceCentre (TAC) via email at:
or by phone at +1-613-736-4077 (press 1 from the auto attendant).
To obtain the latest software release and other technical information you mayvisit our technical support website at:
http://www.lumenera.com/support/index.php
Our support website contains technical information available to the general publicsuch as Frequently Asked Questions (FAQs). For our Lumenera customers weprovide a Knowledge Base with more product specific solutions and a DownloadCentre for customers to obtain the most recent software releases.
As a customer, you will need to provide the TAC with some basic information togain access to the customer Knowledge Base and the Download Centre. Pleaseprovide the following details via email to [email protected] to obtain a username and password:
Your name, Company Name, address and telephone number
Your camera model and serial number
Your purchase information (e.g. did you purchase from an OEM ordistributor?)
Upon providing the above information, you will receive your access informationvia email from a TAC representative.
-
8/10/2019 Lumenera Network Camera User's Manual 1.8.1
13/94
Lumenera Network CameraRelease 1.8.1 Users Manual
Copyright 2008 Page 3
2
Installing the Camera
2.1 Power Supply and Connection
This section describes the electrical connections for power and auxiliaryfunctions of the Lumenera Network Cameras.
Power, general purpose input/output (GPIO), DC auto-iris connections, andRS232 serial communications can all be found on the back panel of the camera.In addition, new Li-series intelligent cameras provide connections for BNC analogvideo output and a two-way audio jack.
2.1.1 Before You Proceed
Please observe the following precautions to prevent damage and protect yourwarranty.
Power requirements vary depending on the camera model. Please takecare to follow all power requirements marked on the camera case andstated in this manual.
Wiring to the unit must be in compliance with electrical codes. If you are using an AC power supply (option for the Li175 camera), it must
be floating and not tied to ground, otherwise permanent damage mayresult.
Do not apply excessive voltage or current to the auxiliary connections (DCiris, GPIO, RS232, analog video out, audio in/out, etc.).
Use only Power over Ethernet injectors or switches that are certified asIEEE 802.3af compliant.
Maintain temperature from -10 C to +50 C (14 F to 122 F) during
operation. Maintain relative humidity from 5% to 95% non-condensing during
operation.
2.1.2 Determining Your Camera Model
Please locate your camera model in the table below and proceed to the pageindicated for step-by-step installation instructions.
-
8/10/2019 Lumenera Network Camera User's Manual 1.8.1
14/94
Lumenera Network CameraUsers Manual Release 1.8.1
Page 4 Copyright 2008
Table 2-1 Lumenera Network Camera Models
ModelResolutionmegapixels
Videoanalyticsoption
Day-Nightoption
Lens mount1Section ofthis Guide
Le045 0.3 (NTSC) No YES CS 2.1.2.3
Li045 0.3 (NTSC) YES YES CS 2.1.2.3
Le075 0.3 (VGA) No YES CS 2.1.2.1
Le165 1.4 (SXGA+) No YES CS 2.1.2.1
Li165 1.4 (SXGA+) YES YES CS 2.1.2.3
Le175 1.3 (SXGA) No YES CS 2.1.2.1
Li175 1.3 (SXGA) YES YES CS 2.1.2.3
Le259 2.1 (HD1080) No No Canon EF 2.1.2.2
Le275 1.9 (UXGA) No YES CS 2.1.2.1
Le375 3.1 (QXGA) No YES CS 2.1.2.1
Le575 5.0 No YES CS 2.1.2.1
Le11059 10.6 No No Canon EF 2.1.2.2
1 Use Lumenera part C-to-CS mount 5-mm adapter to mount a C-mount lens on a CS-mount camera
2.1.2.1 Standard Format Cameras
The Le-series standard-format Network cameras offer anindustry-leading selection of CMOS and CCD imagersranging from VGA resolution to 5 megapixels. Megapixel
CMOS imagers provide unsurpassed image detail. Forchallenging applications such as highway traffic and nightsurveillance, our low noise, high sensitivity, global-shutter
CCDs are unique among IP CCTV products. All standard-format Le-seriescameras are also available with a field-proven true day/night option. The daytimeinfrared-cut filter guarantees accurate color. The night time clear glassmaximizes sensitivity and enables the camera to be used with active infraredlighting.
-
8/10/2019 Lumenera Network Camera User's Manual 1.8.1
15/94
Lumenera Network CameraRelease 1.8.1 Users Manual
Copyright 2008 Page 5
Power and connectivity
Table 2-2 Le-Series Standard-Format Power and Interface Connections
Model
IEEE
802.3afPoE
Externalpower
option1,2
Max.powerdraw
4-wireDC
auto-iris I/O RS232 Network
Le075 YES 12 V DC 4 W Yes 1 in, 1 out Male DE-9 10/100 baseT
Le165 YES 12 V DC 5 W Yes 1 in, 1 out Male DE-9 10/100 baseT
Le175 YES 12 V DC 4 W Yes 1 in, 1 out Male DE-9 10/100 baseT
Le275 YES 12 V DC 4 W Yes 1 in, 1 out Male DE-9 10/100 baseT
Le375 YES 12 V DC 4 W Yes 1 in, 1 out Male DE-9 10/100 baseT
Le575 YES 12 V DC 4 W Yes 1 in, 1 out Male DE-9 10/100 baseT
1 Use Lumenera part Lu8501 110-240 VAC 50/60 Hz IN, 12 VDC/2A OUT universal supply for indoor use.2 Prior to August 2008, non-PoE cameras accepted 9-24 V AC/DC external power.
1 - Ethernet / PoE RJ45 jack2 - 10-pin locking power & input-output connector3 RS232 serial port4 Factory reset switch5 4-conductor DC-auto-iris socket.
2.1.2.2 Large Format Cameras
The Le-series large format Network cameras offeradvanced high-resolution CCD imagers ranging up to11 megapixels. These cameras offer exceptional
support where panoramic views and digital zoom areessential. The image geometry is also configurable,enabling, for example, imaging in a wide rectangular
region of interest spanning multiple lanes of traffic, while excluding the sky andthe foreground. Support for Canon EF-mount and compatible motorized 35-mmSLR lenses provides for remote control of focus and iris over IP, reducing theneed for periodic maintenance. Canon IS lenses are supported where activeimage stabilization is required.
Figure 2-1 Le-Series Standard-Format CameraBack Panel
-
8/10/2019 Lumenera Network Camera User's Manual 1.8.1
16/94
Lumenera Network CameraUsers Manual Release 1.8.1
Page 6 Copyright 2008
Power and connectivity
Table 2-3 Le-Series Large-Format Power and Interface Connections
Model
Powerinput
1
Max.power
draw
4-wire DC
auto-iris I/O RS232 NetworkLe259 12 VDC 10 W Use Le902 1 in, 1 out Male DE-9 10/100 baseT RJ-45
Le11059 12 VDC 15 W Use Le902 1 in, 1 out Male DE-9 10/100 baseT RJ-45
1 Use Lumenera part Lu8501 110-240 VAC 50/60 Hz IN, 12 VDC/2A OUT universal supply for indoor use.
1 - Ethernet RJ45 jack2 - 10-pin locking power & input-output connector3 RS232 serial port4 Factory reset switch
2.1.2.3 Intelligent Cameras
The Li-series Network camera family is DSP-based toprovide optional ObjectVideo OnBoard video analytics.Video analytics options are indicated by -OV1, -OV2, and-OV3 suffixes to the camera part numbers, where -OV3indicates the highest functionality. Camera models include
the following:
Le045 / Li045: ultra-wide dynamic range for capturing high-contrastscenes
Li165: state-of-the-art 1.4 megapixel CCD camera for high sensitivity
Li175: 1.3 megapixel CMOS camera
Figure 2-2 Le-Series Large Format Back Panel
-
8/10/2019 Lumenera Network Camera User's Manual 1.8.1
17/94
Lumenera Network CameraRelease 1.8.1 Users Manual
Copyright 2008 Page 7
Power and Connectivity
Table 2-4 Li-Series Power and Interface Connections
Model
IEEE802.3
afPoE
Externalpower
option1
Max.power
draw
Analogvideo
OUT
Audio
IN/OUT
4-wireDC
iris I/O RS232 Network
Le045 YES 24 VDC 6 W BNC Yes Yes1 in1 out
Terminalblock
10/100 base TRJ-45
Li045 YES 24 VDC 6 W BNC Yes Yes1 in1 out
Terminalblock
10/100 base TRJ-45
Li165 YES 24 VDC 6 W BNC Yes None1 in1 out
Terminalblock
10/100 base TRJ-45
Li175 YES24 V
AC/DC6 W BNC Yes Yes
1 in1 out
Terminalblock
10/100 base TRJ-45
1 Use Lumenera part Lu8401 110-240 VAC 50/60 Hz IN, 24 VDC/1A OUT universal supply for indoor use.
1 Ethernet / PoE RJ45 jack2 - 10-pin locking power & input-output connector3 - Analog VIDEO output4 4-conductor DC-auto-iris socket5 - Audio jack for line out and mic in
Ethernet/PoE connection
The ETHERNET POE RJ-45 jack is used to connect a 10/100baseT FastEthernet data cable to the camera to provide a network connection. If the cable isconnected to a Power over Ethernet (PoE) switch then no external power supplyis required. When working with a non-PoE switch, you may use a PoE injector.PoE devices should comply with the IEEE 802.3af standard. To power on thecamera, simply connect a CAT5e cable between the cameras RJ-45 jack and a
port on your network/switch that supports PoE.
If PoE is not available, you must supply power using the terminal block connector(item 2 in Figure 2-3 above). The recommended universal power supplies are:
Lumenera part Lu8501 (12 VDC) for all Le-series cameras.
Lumenera part Lu8401 (24 VDC) for all intelligent (Li-series) cameras.
Note: Be sure to apply the correct polarity.
Figure 2-3 Li-Series Camera Back Panel
-
8/10/2019 Lumenera Network Camera User's Manual 1.8.1
18/94
Lumenera Network CameraUsers Manual Release 1.8.1
Page 8 Copyright 2008
The green link light will pulse during the camera power-up sequence. For the Le-series cameras, the orange/amber LED will also be active during the boot cycle.When the camera is finished booting, the green link LED will be lit continuouslywhenever a working network connection is available.
You may locate the camera on your network using the LeCam Client application
provided on the CD-ROM that comes with your camera. Detailed camera settingscan be controlled from a web browser based user interface. Refer to Section 2.4for other options to determine your cameras IP address.
2.2 Installation CD-ROM
Lumenera Network cameras do not require any special-purpose software. Youcan access any camera through a web browser by entering the cameras IPaddress. The CD-ROM that comes with your camera provides additionalapplications, tools and documentation to help you use and understand yourNetwork camera.
The following files are installed when you run the installation program located onthe CD-ROM.
2.2.1 Application Software
The LeCam Client demonstration application is provided to quickly find andcontrol Lumenera Network cameras on your network. The application can befound in the following installation path:
C:\Program Files\Lumenera Corporation\LeCam
A shortcut to this application is added to the Start Menu at the location selectedduring installation. The default location is:
Start > Programs > Lumenera Corporation\LeCam
2.2.2 Example Code
The default location for example code is:
C:\Program Files\Lumenera Corporation\LeCam\Sample Code
The source code consists of a complete Microsoft Visual C++ 6.0 project. Thelibraries are also compatible with Visual Basic, Visual C# and Borland C++Builder.
2.2.3 Documentation
Documentation consisting of this Users Manual, the API Reference Manual andthe latest available Application Notes and White Papers are installed in:
C:\Program Files\Lumenera Corporation\LeCam\Documentation
-
8/10/2019 Lumenera Network Camera User's Manual 1.8.1
19/94
Lumenera Network CameraRelease 1.8.1 Users Manual
Copyright 2008 Page 9
2.2.4 Installation Procedure
Below is a list of tools and parts that are necessary to setup and install yourNetwork Camera.
Power Connections:
10-terminal power & I/O connector (included)
Power source (see Table 2-2, Table 2-3, and Table 2-4 for proper powersource for your camera)
18 to 28 AWG wire for all external power supplies
Network Connection:
Lumenera Ethernet Camera Installation CD-ROM (included)
CAT5/CAT5e twisted pair cable, 10/100baseT Ethernet connection
CAT5/CAT5e Power over Ethernet where applicable
Lens:
Small-format: CS-Mount lens or C-Mount with Lu901 5mm adaptor
Large-format: Canon EF-mount 35 mm lens (or compatible lens)
Refer to Table 2-1 for the correct optical format for your camera model.
Note: Install a lens that matches the sensor size specified for your camera. Avoidusing a lens designed for a smaller sensor (e.g. 1/3 format lens on a 1/2" formatsensor) as undesirable vignetting (corners will be darker than the rest of theimage) will occur.
2.2.4.1 To setup and install your camera follow the steps below.
1. Connect an Ethernet cablefrom a network switch to the cameras RJ45 port.Use a crossover Ethernet cable if connecting directly to a computer.
2. Ensure your power source conforms to the proper power source listed foryour camera. Section 2.1 has a complete listing of all supported powersources for each camera model.
Note: Using an incorrect power supply may damage the camera and will voidyour warranty. Be sure to apply the correct polarity.
3. Before applying external power,connect the power wires to the power
terminals. Insert a small flat-head screwdriver in the square hole adjacent toeach power terminal to open its locking connector.
4. Apply power.For Le series cameras, the orange boot light on the RJ45socket will be active. For Li series cameras, the green link light will be active.It typically takes about 45 seconds to complete the boot process. The greenlink light will turn on indicating that the camera has a valid Ethernetconnection.
-
8/10/2019 Lumenera Network Camera User's Manual 1.8.1
20/94
Lumenera Network CameraUsers Manual Release 1.8.1
Page 10 Copyright 2008
5. Locate the camera on the network. The camera is factory programmed toobtain a dynamic IP address using DHCP. If the network does not have aDHCP server, the camera defaults to use a fallback IP address of192.168.1.222.
6. Connect to the camera using a web browser or by using the LeCam Client
application included with the CD-ROM which is described in more detail inChapter 3. Use the cameras IP address (e.g. http://192.168.2.183) to connectto the on-camera web server in a web browser to view images and changecamera settings. This can be executed manually or by selecting a camera inthe Camera Browser Tool and clicking on the Home Page button.
The following sections provide more specific connection setup and useinformation.
2.3 Connecting To Your Camera
To connect to your camera, both the camera and your PCs network port shouldbe connected to the same local area network through a network switch or router.If you are connecting directly between the camera and the PC using a singlecable, it must be a cross-over Ethernet cable.
Every Lumenera Network camera has two IP addresses that can be used toaccess it. The first IP address is configurable to either a static IP address or adynamic IP address that is acquired from a DHCP server.
The second IP address is the pre-determined, non-configurable link-local IPaddress which is based on the cameras MAC (Media Access Control) address.
The MAC for Lumenera cameras is indicated on a white label affixed to thecamera body. The cameras MAC is a set of 6 hexadecimal values, for example:
00:0B:E2:0D:12:CD
The values 00:0B:E2identify Lumenera as the manufacturer. The last 3 octets
(0D:12:CDin the example above) are unique to a particular camera.
The following section will walk you through the different ways to locate andconfigure your camera on the network.
-
8/10/2019 Lumenera Network Camera User's Manual 1.8.1
21/94
Lumenera Network CameraRelease 1.8.1 Users Manual
Copyright 2008 Page 11
2.3.1 Using the LeCam Client Application on the CD-ROM
The LeCam Client application allows you to find any Lumenera Network camerathat is on the same sub-net as the computer running it. It is based on theZeroConf protocol similar to Apples Bonjour application. The LeCam Clientapplication has two prerequisites, .NET 2.0 and Bonjour for Windows. This
application is explained in more detail in Chapter 3.
2.3.2 Using Apples Bonjour Applet
Apple Macintosh computers that are equipped with Bonjour (formerly calledRendezvous) may access the camera by name. It uses the ZeroConf protocol tofind and query the cameras information. The name consists of the camera modelname plus the last 6 digits of the cameras MAC address
On a Windows PC, the Network camera may be discovered by using ApplesBonjour applet to search for local web servers. You can get more information onthe Bonjour applet on Apples website (www.apple.com/bonjour). A plug-in for
Microsoft Internet Explorer for Windows can be downloaded from the same website, or you may use the installation file included on the CD-ROM in the followingpath:
C:\Program Files\Lumenera Corporation\LeCam
An example ZeroConf camera name for the LE175 1.3 megapixel camera with a
MAC address of 00:0B:E2:0D:12:CDis LE175-0D12CD. The camera can belocated by entering the URL http://le175c-0d12cd.local/ in a web browser. Thisdefault URL will change only if the camera name is edited in the Network sectionof the Admin Mode tab of the cameras web interface.
Once you have installed the Bonjour applet, there will be a link to it within your
Internet Explorer web browser, as shown in Figure 2-4.
-
8/10/2019 Lumenera Network Camera User's Manual 1.8.1
22/94
Lumenera Network CameraUsers Manual Release 1.8.1
Page 12 Copyright 2008
Figure 2-4 Bonjour Toolbar in Internet Explorer 7
By selecting this link, a new frame will appear on the left side of the browserwindow. In this frame, you will see all network devices that can respond to theZeroConf requests including all accessible Lumenera Network cameras, asshown in Figure 2-5.
To select a camera from this list, simply double-click it in list provided. Thecameras main webpage will appear in the right part of the browser.
-
8/10/2019 Lumenera Network Camera User's Manual 1.8.1
23/94
Lumenera Network CameraRelease 1.8.1 Users Manual
Copyright 2008 Page 13
Figure 2-5 Selecting a Specific Camera Using the Bonjour Toolbar
2.3.3 Using a Dynamic IP Address
As a factory default setting, Lumenera Network cameras are set to look for aDHCP server to dynamically assign an IP address to the camera. This makes thecameras easy to use during set-up on most office networks. The camera canthen be found using the LeCam Client application.
You can get the assigned IP address by going to the Network section on theAdmin Mode tab on the cameras web interface. It is located in the IP addressfield on this web page.
2.3.4 Using the DHCP fallback IP Address
If no DHCP server is located at boot time, the camera will attempt to use a
fallback IP address of 192.168.1.222.
2.3.5 Using Its Link-Local IP Address
The link-local IP address can be useful for locating your camera initially, for
identification and location for network administrators, and for troubleshootingpurposes. This is especially true when a DHCP server is unavailable.
The link-local IP address of the camera is derived from the cameras MACaddress. It is located within the 169.254.93.0 address block.
A Microsoft Excel spreadsheet for finding the link-local address from the MAC isavailable from the online Knowledge Base or can be sent to you by email through
-
8/10/2019 Lumenera Network Camera User's Manual 1.8.1
24/94
Lumenera Network CameraUsers Manual Release 1.8.1
Page 14 Copyright 2008
a request our TAC group at [email protected], by providing your camerasunique MAC address.
To calculate the link-local address of your camera yourself, use the followingequation which is based on the last 4 hexadecimal digits (last 2 octets) of thecameras MAC address:
169.254.[(93+A)%256].[B]
where,
%= take the remainder of the division of (93 + A) / 256
A= the 3rd and 4th last hexadecimal digits, and B= the last two hexadecimaldigits.
For example, consider a camera with the following MAC address:
00:0B:E2:0B:01:6DA = 1 (01 hexadecimal)B = 109 (6D hexadecimal)
The cameras link-local IP address is 169.254.94.109.
l set use_link_local=0
Refer to Sections 5.7 and 5.8 for information on telnet and serial consoles.
To disable the link-local address in a web browser use:
http://169.254.94.109/cgi-bin/set?use_link_local=0
Be sure to substitute the actual camera IP address for the example shown. Toapply the change, you must save settings to store the updates in the non-volatilememory, and then reboot the camera. Links to the Save Settings and Reboot
Camera options are available in the Admin Mode tab in the cameras webinterface. You can also use API functions to save and reboot in a telnet or serialconsole:
l save_settings
l reset
or web browser/CGI instruction:
http://169.254.94.109/cgi-bin/save_settings
http://169.254.94.109/cgi-bin/reset
After 30-45 sec., the camera will complete booting. It will not reappear in thesame browser window, since you must now specify a valid IP address other thanthe link-local address.
2.3.6 Setting a Static IP Address for the Camera
In some cases, it may be beneficial to assign a static IP address to the cameraso that it is maintained regardless of what else happens on the network. Thismay be the case when using a Network Video Recorder (NVR) or Digital Video
-
8/10/2019 Lumenera Network Camera User's Manual 1.8.1
25/94
Lumenera Network CameraRelease 1.8.1 Users Manual
Copyright 2008 Page 15
Recorder (DVR) for video recording and management. This section describeshow you can set a static IP address for the camera.
Once communication with the camera is established using the web browserinterface, it is easy to set the IP address of the camera.
1. Go to Admin Mode tab on the cameras web interface. Click on the link for theNetwork menu. Refer to Section 6.9 for detailed information on using theNetwork settings.
2. Click the option button to set DHCP off.
3. Enter the new static IP address for the camera, e.g. 192.168.2.78.
4. Enter the new netmask, e.g. 255.255.255.0.
5. The gateway should be optional. An example is 192.168.2.1. Consult yourNetwork Administrator for more information on what this value should be.
6. Click on the button to Change network settings.
7. Instructions will appear telling you to save settings and reboot to put thechanges into effect. To do this, click on the Save Settings link and then clickOK when prompted to proceed. You will need to wait 5-10 seconds for theconfirmation message to appear in your web browser and click OK again andthen click on the Reboot Camera link. You can also use API functions to savesettings in a telnet/serial console:
l save_settings
or in a web/CGI command:
http://169.254.94.109/cgi-bin/save_settings
To reboot the camera with the new network settings, substitute resetforsave_settingsin the commands shown above. After 30-45 sec., the camerawill complete the boot process. It will not reappear in the same browser window,
since you must now enter the new camera IP address (192.168.2.78in thisexample).
2.3.6.1 Setting Your PC to a Compatible Static IP
1. On a Windows PC, go to the Windows Control Panel and double-click on theNetwork Connections icon.
2. Double-click on Local Area Connection. In the Local Area Connection Status
window, click on the Properties button.3. In the Local Area Connection Properties window, select Internet Protocol
(TCP/IP) then click on the Properties button.
4. In the Internet Protocol (TCP/IP) Properties window, click on the option buttonto Use the following address. Enter an IP address that is not currently in usethat is on the same subnet as the Network cameras, for example, a private
-
8/10/2019 Lumenera Network Camera User's Manual 1.8.1
26/94
Lumenera Network CameraUsers Manual Release 1.8.1
Page 16 Copyright 2008
address 192.168.2.11(or 169.254.1.1for a link-local connection using across-over cable between the PC and the camera).
5. Enter a netmask value of 255.255.255.0. You may optionally enter a
gateway address such as 192.168.2.1, but it is typically not necessary. Ifyou are using link-local addresses for the camera and PC (e.g.
169.254.x.x) specify the netmask as 255.255.0.0.
6. Click OK twice, and Close to exit the 3 open windows and apply changes.
Now that the Network cameras and the PC have their IP addresses on the samesubnet, the cameras will be accessible by the computer.
2.3.7 Using Apples QuickTime
The QuickTime media player from Apple is easy to use with RTP/RTSPstreaming video from the camera. To enable RTP, use the camera web interface,select Admin Mode and then the Streaming link. Check the box next to the
RTP/RTSP option. The related API property is rtp_enable. In a Telnet/Serialconsole, type the following:
l set rtp_enable=1
The equivalent HTTP CGI command is:
http://192.168.1.222/cgi-bin/set?rtp_enable=1
To play in QuickTime, select File and then Open URL. Enter the URL using thefollowing format:
rtsp://192.168.1.222
Be sure to specify the actual IP address of your camera. You may have to press
the play button in QuickTime to start the streaming video.
Note: The QuickTime player does not support image widths greater than 2048.
2.3.8 Using VLC Media Player
The VLC media player from VideoLAN (www.videolan.org) is a streaming mediaapplication suitable for use with the Lumenera Network cameras. VLC requirescamera firmware version 1.6.0.0 or greater.
In VLC Media Player, select File|Open Network Stream menu option to start aconnection to the camera. Select the Network tab, choose the HTTP option. If
your camera uses the DHCP fallback IP address of 192.168.1.222, forexample, you would enter the following in the "URL" field:
http://192.168.1.222/cgi-bin/nph-video?type=multipart/x-mixed-replace
To pull images from earlier in the buffer, modify this link by including the optional
startand archiveparameters to the videocommand in the API. The value
of archivemust be true(1) for the startparameter to take effect. Use a
-
8/10/2019 Lumenera Network Camera User's Manual 1.8.1
27/94
Lumenera Network CameraRelease 1.8.1 Users Manual
Copyright 2008 Page 17
negative value for startto specify how many frames back in the ring buffer youwish to begin the MJPEG video stream. This option will only work if all of theimages requested are present in the buffer. A CGI example is provided below:
http://192.168.1.222/cgi-bin/nph-video?type=multipart/x-mixed-replace&
start=-100&archive=1
If you want to record, in the same Open dialog box, on the Network tab, look atthe Advanced Options area at the bottom. Check the Stream/Save check boxand then hit the Settings button. The Stream Output dialog box is displayed. Inthe Output section, check Play locally if you wish to view live images while yourecord. Also check File and Browse to the correct directory and then enter a filename including the extension, e.g. newclip.asf or newclip.mov.
To create a file for later play back in Windows Media Player, you can use thefollowing options:
Encapsulation Method - ASF (Windows Media standard)
Transcoding options - check Video codec, select DIV3 from pull-down,select bit rate 1024 (default) from the pull-down menu.
Once you exit the dialogs and click on the play button, the cameras video streamwill be recorded to the .ASF file name provided.
To create a file for later play back in QuickTime, you can use the following:
Encapsulation Method MOV
Transcoding options - check Video codec, select DIV3 from pull-down,select bit rate 1024 (default) from pull-down.
Note:One potential issue with VLC is that if you go back and edit the file name inVLC, it will not take effect. So it is recommended to use a single file name andkeep overwriting it, as long as you are sure to rename the specific ASF or MOVfiles using Windows Explorer when you want to keep them.
VideoLAN provides an ActiveX control that can be incorporated into your customapplications. Feel free to contact VideoLAN for more information on this ActiveXcontrol and to acquire it at www.videolan.org for details.
2.3.9 Using Mozilla Firefox or Konqueror web browsers
Some web browsers such as Mozilla Firefox and Konqueror offer support for
MJPEG streaming and display. This feature is not present in Internet Explorer.To use this feature, simply enter a URL in the address line of the web browser.The format of the URL is the same as that describe in Section 2.3.8
-
8/10/2019 Lumenera Network Camera User's Manual 1.8.1
28/94
Lumenera Network CameraUsers Manual Release 1.8.1
Page 18 Copyright 2008
2.4 Troubleshooting Camera Connections
The LeCam Client application from the installation CD-ROM will locate localNetwork cameras, allow you to view images from them and open their webinterfaces. Below is a quick list of steps that will help you communicate with yourcameras more easily:
1. Verify that the camera is powered on and is connected to the network cable.A green link light on the Ethernet port indicates an active network connection.Verify that your computer and the camera are physically connected to thesame network switch or router.
2. Open the LeCam Client application to find your camera on the network. If it isnot presented in the list of available cameras, you may need to modify yourNetwork properties to see it from this network. Chapter 3 provides moreinformation on how to find and use the LeCam Client application with yourNetwork camera.
3. Ping the camera. This will check to see that your computer can communicateto the camera over your network. On a Windows PC, go to the Start menu,
select Run and enter cmdin the Run dialog. This opens a CommandPrompt window with a command prompt such as:
C:\Documents and Settings\user>
At the prompt, type pingfollowed by the camera IP address and press theenter key:
ping 192.168.1.222
The ping command will attempt to communicate with the specified IP addressto a total of four attempts, and provide a report each time. A communicationfailure is indicated by the response:
Request timed out.
Successful communications create a response of the format:
Reply from 192.168.1.222: bytes=32 time=1ms TTL=63.
4. Check that the PCs IP address is compatible with that of the camera. Tocheck a Windows PCs IP address, go to Network Connections, right-click onthe Local Area Connection and select the Properties menu option. The LANProperties dialog will display a list below the text This connection uses the
following items: The option Internet Protocol (TCP/IP) is normally displayednear the bottom of the list. Select the Internet Protocol (TCP/IP) item and clickon the Properties button. To provide a route to the camera, the TCP/IPproperties of your PC should be similar to the cameras Network settings.Ensure that the computer IP address is on the same subnet as the Network
cameras IP address (e.g. both camera and PC have 192.168.22.xxxIP
address with netmask 255.255.255.0). Refer to Sections 2.3.6 and 2.3.6.1for details of the cameras Network menu.
-
8/10/2019 Lumenera Network Camera User's Manual 1.8.1
29/94
Lumenera Network CameraRelease 1.8.1 Users Manual
Copyright 2008 Page 19
5. Reset your Network Interface Card.For a Windows PC, go to the Start Menu,Control Panel. Double-click Network Connections, then right-click on Local
Area Connection. Select either Repair or Disable menu options. Right clickand select Enable menu option after using the Disable option. This should fixmost common network problems, such as an intermittent physical connection.
6. Check that the PCs IP address is compatible with that of the camera. Tocheck a Windows PCs IP address, go to Network Connections, right-click onthe Local Area Connection and select the Properties menu option. The LANProperties dialog will display a list below the text This connection uses thefollowing items: The option Internet Protocol (TCP/IP) is normally displayednear the bottom of the list. Select the Internet Protocol (TCP/IP) item and clickon the Properties button. To provide a route to the camera, the TCP/IPproperties of your PC should be similar to the cameras Network settings.Ensure that the computer IP address is on the same subnet as the Network
cameras IP address (e.g. both camera and PC have 192.168.22.xxxIP
address with netmask 255.255.255.0). Refer to Sections 2.3.6 and 2.3.6.1
for details of the cameras Network menu.
2.5 Firmware Upgrades
As part of our program of continuous improvement, Lumenera offers firmwareupgrades that add new features to and improve the functionality of our Networkcameras. This section explains how to upgrade the camera firmware using theweb interface.
The firmware is provided as a compressed zipped archive file with a .tgz file
extension. The archive name specifies the camera model, color format (color ormonochrome); the day-night support (optional), a four-digit software revisioncode and the software build number. Released versions of the camera firmwareend with an even number.
Below, demonstrates an example of a typical archive file name:
upgrade-le175c-dn-1.8.1.0-6128.tgz
where:
le175is the base camera model that this archive targets
Cis the color format. In this case it is a color camera
-DNstates that is has the day-night option
1.8.1.0shows that it is a final release version of the firmware
6128is the software build number
-
8/10/2019 Lumenera Network Camera User's Manual 1.8.1
30/94
Lumenera Network CameraUsers Manual Release 1.8.1
Page 20 Copyright 2008
2.5.1 Downloading Firmware
The latest version of all camera firmware is available for download from ourwebsite at www.lumenera.com/support/dowload.php. A password is required todownload these files. It is available by contacting our TAC group [email protected].
2.5.2 Upgrading Firmware
To upgrade the cameras firmware, follow the steps below.
Note:Firmware upgrades are only supported between sequential major versions.For example to upgrade from v.1.6 to v.1.8, you need to first upgrade from v.1.6to v.1.7, then upgrade again from v.1.7 to v.1.8. Using the incorrect version maycause incorrect or unknown behavior in your camera, could make it unusable,and in some cases damage it.
1. Save the correct .tgz files to a known location. It is important to select thecorrect version. Make sure that you are using the proper firmware for you
camera model, color/mono type and day-night option.
2. Locate your camera using a web browser.
3. Click on the Admin Mode tab on the cameras web interface to go to theAdministrator webpage.
4. Click on the Firmware link..
5. Click on the "Browse..." button to find the location of the firmware ".tgz" file.Select the bootloader upgrade file on your computer: boot-upgrade-6131.tgz
6. Click on the "Update Firmware" button. When the update completes, click onthe Done button.
7. Return to Admin Mode and click on the Reboot Camera link to restart yourcamera.
8. Upgrade again, this time selecting the main firmware package upgrade--1.8.1.0-6131.tgz. A number of on-screen messages willappear to show the progress of the upgrade. The upgrade process takes upto 5 minutes to complete depending on the camera model. During this time,the camera will report upgrade status information to your web browser. Whenthe upgrade completes, the camera should automatically refresh the webbrowser to the main camera web page.
9. In Admin Mode, click on the Watchdog link to confirm that the WatchdogEnable and HTTP check boxes are selected. Click on the Save Settings linkto store any change to this setting.Open a web browser and connect to thecamera.
If your web browser does not get redirected to the cameras main web page, youmay need to clear the web browsers cache to remove any offline content.Detailed instructions follow for both Microsoft Internet Explorer and MozillaFirefox.
-
8/10/2019 Lumenera Network Camera User's Manual 1.8.1
31/94
Lumenera Network CameraRelease 1.8.1 Users Manual
Copyright 2008 Page 21
In Internet Explorer 7:
1. Select Tools menu item.
2. Select the Delete Browsing History option.
3. Choose either the Delete Files or the Delete All option and click on the OK
button
In Mozilla Firefox:
1. Select Tools|Clear Private Data menu item.
2. When the Clear Private Data pop-up window is displayed, select the Cachecheck box then click on the Clear Private Data Now Button.
The default image settings are often optimized between camera upgrades. To setthe camera to the new optimized defaults after the upgrade, click on the ImageDefaults button then click Save Settings to store the changes.
-
8/10/2019 Lumenera Network Camera User's Manual 1.8.1
32/94
Lumenera Network CameraUsers Manual Release 1.8.1
Page 22 Copyright 2008
3
Using LeCam Client
3.1 Description and Usage
Figure 3-1 LeCam Client's Camera Finder Window
The LeCam Client application allows you to find any Lumenera Network camerathat is on the same sub-net as the computer running it. It is based on theZeroConf protocol similar to Apples Bonjour application. To correctly install theLeCam Client application, your computer must have two prerequisites installed:
Microsoft .NET 2.0 framework
Apple Bonjour for Windows
-
8/10/2019 Lumenera Network Camera User's Manual 1.8.1
33/94
Lumenera Network CameraRelease 1.8.1 Users Manual
Copyright 2008 Page 23
The prerequisites are included on the CD-ROM provided with your camera. Theywill be detected automatically if present. If not present, you will be prompted toinstall them. Alternatively, the prerequisites may be downloaded from thefollowing sources.
.NET framework
http://www.microsoft.com/downloads/details.aspx?FamilyID=0856EACB-4362-4B0D-8EDD-AAB15C5E04F5&displaylang=en
Bonjour
http://www.apple.com/bonjour (Browse for Bonjour for Windows)
http://www.apple.com/downloads/macosx/apple/windows/bonjourforwindows.html
The LeCam Client application is a Windows 32-bit application.
3.1.1 Camera Finder Tab
Figure 3-1 shows the Camera Finder tab of this application. This tab shows allcameras that are accessible and responding to ZeroConf requests from theapplication. This list shows all the accessible cameras on your network.
To select a camera, either double-click on the entry in the list, or enter in its IPaddress or single-click the entry and hit the Connect button. The application willconnect to the desired network camera and automatically switch to the Main tab.
This tab also provides the ability to access a camera that has user oradministrator accounts enabled and configured. To access these types ofcameras, you need to enter in the account credentials by following these steps:
1. Select either the admin or user account from the drop-down menu.
2. Type in the password associated with this account in the edit box beside thedrop-down menu.
3. Select the camera you wish to connect to by either:
a. Double-clicking it in the list
b. Single-clicking it in the list and hitting the Connect button
c. Manually entering its IP address and hitting the Connect button
The provided credentials will be used on all subsequent calls to the camera.
Note: It is not necessary to enable the admin or user account on the camera. Bydefault, the camera does not have these accounts enabled. If your camera doesnot have either of these accounts enabled, leave the password field empty.
-
8/10/2019 Lumenera Network Camera User's Manual 1.8.1
34/94
Lumenera Network CameraUsers Manual Release 1.8.1
Page 24 Copyright 2008
3.1.2 Main Tab
The Main tab, shown in Figure 3-2 allows you to see a preview from the camera,scroll around the cameras image window using your mouse or the arrow buttons,zoom in and out of the preview and adjust the brightness and white balance. Italso allows you to capture individual images that can then be saved in a file.
This tab provides the following controls and displays:
A thumbnail view of viewable area seen by the camera
A size adjustable preview window
Arrow buttons that allow you to pan around the cameras field of view.
Drop-down zoom control menu
A button to save the current camera settings to non-volatile memory
Buttons to adjust the image brightness
A button to adjust the color balance of the image
A button to capture a single image from the camera and display it intoanother window, where it can be saved to a file.
The thumbnail view has a red rectangle that shows the portion of the full cameraimage that is displayed in the preview window. The position of this rectangle canbe changed with the mouse or by the arrow buttons. The size of this rectangle isdictated by the size of the preview window and the current zoom level.
-
8/10/2019 Lumenera Network Camera User's Manual 1.8.1
35/94
Lumenera Network CameraRelease 1.8.1 Users Manual
Copyright 2008 Page 25
The preview window size can be changed by changing the size of the LeCamClient applications window size. You can move the mouse to the edges or thecorners of the window and resize it. As the applications window changes in size,the preview adjusts itself accordingly. You can also click on the maximize button
on the title bar to maximize the window. Click on the minimize button on the titlebar to hide the window from view. You can also pan around the cameras field ofview by clicking and holding down the left mouse button and dragging theimage in the direction you want to view.
The Save settings button saves all the current camera settings to non-volatilememory, overwriting the default boot up settings. On the next reboot of thecamera, these saved settings will be restored.
The Brightness buttons change the cameras luminance target value used for theauto-exposure, auto-gain and auto-iris algorithms. This will cause the imageintensity to either increase or decrease to achieve the new target intensity.
Note: In low light conditions, the target intensity may not be reachable soincreasing the brightness may not have any effect on the image intensity.
The Color balance button adjusts the cameras color gains to make the whiteparts of the image purer.
The Capture button captures a single full view image from the camera and placesit inside another window, as shown in Figure 3-3. In the Capture window, you can
Figure 3-2 LeCam Client Main Tab
-
8/10/2019 Lumenera Network Camera User's Manual 1.8.1
36/94
Lumenera Network CameraUsers Manual Release 1.8.1
Page 26 Copyright 2008
resize the image by resizing the window, zoom in or out of the image through the
Zoom menu or save the image to a file through the File menu.
3.1.3 Advanced Tab
The Advanced tab provides a thumbnail view of the current image and provides aweb link to access the cameras web interface. It will open up the default webbrowser and automatically connect to the camera. This interface allows you toaccess additional features and properties of the camera that may not becontrolled directly by the LeCam Client application.
Figure 3-3 LeCam Client Capture Window
-
8/10/2019 Lumenera Network Camera User's Manual 1.8.1
37/94
Lumenera Network CameraRelease 1.8.1 Users Manual
Copyright 2008 Page 27
4
Understanding Your Camera
4.1 Shutter Types
The images produced by your camera are affected by the speed of movingobjects in relation to the camera, the ambient light level, and other factors.Understanding the shutter types used by the different cameras is important ingetting the best images possible from your camera.
Depending on which camera model you have, the following electronic shuttertypes may or may not be present. Check the table below to determine whichcamera model has which shutter type.
Table 4-1 Shutter Types by Camera Model
CameraModel
RollingShutter
GlobalShutter
Le045Li045
No Yes
Le075 No Yes
Le165Li165
No Yes
Le175Li175
Yes No
Le259 No Yes
Le275 Yes No
Le375 Yes No
Le575 Yes No
Le11059 No Yes
-
8/10/2019 Lumenera Network Camera User's Manual 1.8.1
38/94
Lumenera Network CameraUsers Manual Release 1.8.1
Page 28 Copyright 2008
4.1.1 Rolling Shutter
With a rolling shutter the exposure process begins, whereby, rows of pixels in theimage sensor start exposing in sequence, starting at the top of the image andproceeding row by row down to the bottom. At some later point in time, thereadout process begins, whereby, rows of pixels are read out in sequence,
starting at the top of the image and proceeding row by row down to the bottom inexactly the same manner and at the same speed as the exposure process.
The time delay between a row starting to expose and a row being read out is theintegration time, also known as the exposure time. This integration time can bevaried from a single line (start exposure followed by a read out while the next lineis exposing) up to a full frame time (last line starts exposing at the bottom of theimage before reading starts at the top). In some cases, longer exposures can beobtained by delaying the read out even longer (during which time, the entire arrayis exposing).
Since the integration process moves through the image over some length of time,
skewing of moving objects may become apparent. For example, if a vehicle ismoving through the image during capture, light from the top of the vehicle will beintegrated at some earlier time than light from the bottom of the vehicle, causingthe bottom of the vehicle to appear slanted forward in the direction of motion. Formost slow moving objects or still image capture, this motion artifact is notnoticeable.
4.1.2 Global Shutter
With a global shutter, the entire image array starts exposing at the same time(globally). At some later point in time, the entire image array stops exposing atthe same time and the image is read out in sequence, starting at the top of the
image and proceeding row by row down to the bottom (sometimes odd rows areread out first followed by the even rows). The difference from the other modes isthat during readout, the imager is no longer integrating light.
The time delay between the start of exposure and end of exposure is defined asthe exposure time and it represents the total amount of time that the imageintegrates.
Because all the pixels start exposure at the same time, integrate over the sameinterval, and stop exposing at the same time, the potential for motion artifacts isreduced compared with cameras with rolling shutters.
4.2 Subwindowing, Subsampling & Binning
Subwindowing, also known as region of interest (ROI), is the ability to select areduced image size within the whole imager array. The inherent resolution of theimage sensor is retained, but the frame rate can be increased due to the reducedimage size. The Le175 camera, for example, can output a subwindow of640x480 pixels positioned nearly anywhere inside the original 1280x1024 field of
-
8/10/2019 Lumenera Network Camera User's Manual 1.8.1
39/94
Lumenera Network CameraRelease 1.8.1 Users Manual
Copyright 2008 Page 29
view. The subwindow provides a smaller partial field of view. There arelimitations on the granularity of the subwindow size and position (8 pixels forNetwork cameras).
Subsampling, also known as decimation, involves discarding every nth
pixel orpixel pair in the image. Subsampling involves a trade-off of lower image quality
(resolution) in favor of higher frame rate. For example, the Le175 camera withmaximum resolution of 1280x1024 pixels can discard every second pixel in boththe X and Y directions and output an image composed of 640x512 pixels. Thesubsampled image still covers the entire available field of view. Not all LumeneraNetwork cameras support subsampling. Those that do support subsamplinglevels of 2, 4 or 8. Subsampling is a feature of CMOS active pixel image sensors.
Binning is a feature of CCD image sensors that reduces resolution in a mannersimilar to subsampling with the key distinction that the signal charge inneighboring pixels is combined rather than discarded. The resulting resolutionwould be the same as for subsampling, and the frame rate is also increased, but
no analog signal is lost in the process. One of the implications for binning on acolor image sensor, that uses mosaic pattern filters on the pixel array, is that thecolor information is lost when binning the signal in adjacent pixels.
Both binning and subsampling use the API property subsampled, with thevalues indicated in the table below.
Table 4-2 Subsampling and Binning Modes
Models Supported modes subsampledvalue
Le/Li045 Feature not supported 0
Native resolution 0
Binned 2 X 2 1
Binned 4 X 4 3
Le075
Le165 / Li165*
Le259*
Le11059* Binned 8 X 8 7
Native resolution 0
Decimate 2 X 2 1
Decimate 4 X 4 2
Le175 / Li175*
Le275
Le375
Le575* Decimate 8 X 8 3
*Not all subsampled modes are available on these models in the current versions of the firmware.
4.3 Camera Mode: streaming video (MJPEG)
The Lumenera Network cameras operate only in continuous capture mode.There is no capability for acquiring triggered snapshots. Image frames arecontinually being captured, JPEG compressed, and stored in a rolling memorybuffer. When requested, the data is transmitted to each user over the Ethernet
-
8/10/2019 Lumenera Network Camera User's Manual 1.8.1
40/94
Lumenera Network CameraUsers Manual Release 1.8.1
Page 30 Copyright 2008
connection. Where multiple users access the camera simultaneously orbandwidth is limited, some frames may be dropped.
There are two primary factors that affect the image quality of the cameras:
The cameras auto-exposure algorithm can cause issues that may
decrease the quality of the images produced. When the cameras gainvalue is increased due to low light conditions, the noise present in theimages is also increased resulting in poorer image quality. Also, theexposure value may be increased to help in low light conditions. Theextended exposure time produces a longer acquisition time and reducesthe frame rate.
The camera uses a JPEG compression algorithm to compress the imagestransferred over the network. The compression used in JPEG images is alossy compression, meaning that some image information is lost duringcompression. Depending on the compression ratio used, you may see avariation in the image quality. Higher compression ratios will increase the
loss of image information in the final JPEG image file.
The maximum network capacity required for the Network camera is 1.5MB/susing HTTP for Le-series cameras. For the Li-series cameras and the Le045model, the throughput is up to 5 MB/s if required. The MJPEG streaming videofrom the camera maintains a constant bandwidth without burst traffic. The framerate performance diminishes with network congestion.
4.4 Scanning Mode
Most Lumenera Network cameras operate in progressive scan mode. In aprogressive scan camera, the entire image is integrated (exposed) at one point intime (for global shutters) or line-by-line from top to bottom (for rolling shutters).
4.5 Auto-Brightness Control (ABC)
The camera will adjust the iris, exposure and gain so as to ensure that the imagebrightness is maintained. The way in which the camera adjusts these settings isbased on a predefined algorithm. Below is a simplified description of how thecamera adjusts these settings based on the changing lighting conditions.
Ambient light is getting darker:
1. The camera will first try to adjust the DC iris to allow more light to enter intothe camera and be seen by the camera's sensor.
2. When the DC iris is open completely, the camera will start to increase theexposure value to the first knee point.
-
8/10/2019 Lumenera Network Camera User's Manual 1.8.1
41/94
Lumenera Network CameraRelease 1.8.1 Users Manual
Copyright 2008 Page 31
3. When the exposure knee point is reached, the camera will adjust the globalgain to its first knee point.
4. The camera will further increase the exposure and then the gain until themaximum exposure and gain values are reached.
Ambient light is getting brighter:1. The camera will decrease the global gain value until it reaches the first knee
point.
2. The camera will decrease the exposure until it reaches the first knee point.
3. The camera will further decrease the gain and then the exposure until boththese parameters are at their minimum values.
4. Once the exposure and gain values are at their minimum values, the cameracloses the DC iris to minimize the amount of light seen by the sensor until theiris is closed.
The Lumenera website provides an Application Note that describes further howthe Auto Brightness Control (ABC) works on Lumenera Network cameras.
4.6 Locking Connector for External Power and I/O
The 10-terminal locking connector plugs into a socket on the rear of the camera(item 2 in Figure 2-1, Figure 2-2, or Figure 2-3). The connector is keyed to fit inonly one orientation. For large-format cameras, the top-to-bottom orientation ofthe connector is rotated by 180-degrees in the usual upright camera mountingposition.
Table 4-3 Detailed Pin-Out of Locking Power, I/O & Rs232 Connector
Le series Cameras (DC iris for legacy cameras only)1 3 5 7 9DC IrisDrive +(Yellow)
DC IrisControl +(Red)
TriggerIn +
AlarmOut +
Power +
DC IrisDrive -(Orange)
DC IrisControl -(Brown)
TriggerIn
AlarmOut
Power -
2 4 6 8 10
Li series and Le045 Cameras1 3 5 7 9
RS232 RX Not usedTriggerIn +
AlarmOut +
Power +
RS232 TX Not usedTriggerIn
AlarmOut
Power -
2 4 6 8 10
Figure 4-1 Diagram of the10-Pin Locking Power
Connector
-
8/10/2019 Lumenera Network Camera User's Manual 1.8.1
42/94
Lumenera Network CameraUsers Manual Release 1.8.1
Page 32 Copyright 2008
To open the lock and insert a wire, use a small flat-head screwdriver to push themetal lock in. Remove the screwdriver from the lock to secure the wire. The wiregauge must be AWG 18 to AWG 28.
The locking connector provides terminals 9 (Power +) and 10 (Power-) to supplypower to the camera where PoE is not used. Be sure to observe the power
requirements listed for each model referring to Table 2-2, Table 2-3, and Table2-4 in Section 2.1. The recommended universal power supplies are:
Lumenera part Lu8501 (12 VDC) for all Le-series cameras.
Lumenera part Lu8401 (24 VDC) for all intelligent (Li-series) cameras.
Note: Be sure to apply the correct polarity.
Note:Do not ground-reference either terminal of the AC power supply (optionalfor Li175) as you may permanently damage the camera.
For legacy Le-series cameras without an integrated DC-iris socket, useLumeneras Le902 DC-iris adapter. See Section 5.4 for details.
Please refer to Section 5.7 for details of interfacing to the general purpose inputand output (GPIO) terminals.
4.7 RJ-45 Ethernet Jack
The Ethernet cable connection on the Network camera uses a standard RJ45connector and is shown in Figure 4-2. The pin out of this connector is standardfor 10BASE-T and 100BASE-TX configurations.
Lumenera Power over Ethernet (PoE) capable cameras comply with the IEEE802.3af standard. Lumenera cameras will automatically draw power from PoEusing either Mode A or Mode B. Mode A supplies power as a DC bias on thedata signaling pairs: pair 1/2 and pair 3/6. Mode B supplies power to pair 4/5 andpair 7/8.
Position 1 Tx +Position 2 Tx Position 3 Rx +Position 4 Not usedPosition 5 Not used
Position 6 Rx-Position 7 Not usedPosition 8 Not used
11
22
33
44
55
66
77
88
Figure 4-2 RJ45 Connector Pin out
-
8/10/2019 Lumenera Network Camera User's Manual 1.8.1
43/94
Lumenera Network CameraRelease 1.8.1 Users Manual
Copyright 2008 Page 33
4.8 Lens Mount
4.8.1 Small Format and Intelligent Cameras
These Network cameras are equipped with an industry standard CS-Mount lens
mount with adjustable back focus. A 5mm spacer (Lumenera part Lu901) can beadded to the lens mount to accommodate C-Mount lenses.
4.8.2 Large Format Cameras
Large format cameras are equipped to support off-the-shelf 35-mm SLR lenses.The standard format supported is the Canon EF mount. [email protected] to inquire about support for other 35-mm lensformats.
4.9 Analog Video Output
Figure 4-3 Web Browser Option to Enable/Disable the Analog Output
For Li-series cameras, the BNC connector on the camera back panel (item 3 inFigure 2-3) provides a composite video output. NTSC is the default factory-setformat. The analog video output is especially useful for CCTV installers duringthe initial setup of the camera and lens when using a CRT monitor to verify thecamera alignment and focus are correct.
Note: After installation, in order to maximize the efficiency of the IP camera, thesystem administrator can disable the analog output.
-
8/10/2019 Lumenera Network Camera User's Manual 1.8.1
44/94
Lumenera Network CameraUsers Manual Release 1.8.1
Page 34 Copyright 2008
The analog video output can be disabled by clearing the Analog video outputon/off checkbox found in the web browser user interface under the Streamingweb link of the Admin Mode tab (see Section 6.8 for more details). The APIproperty to set to disable the analog output is:
frame_buffer_enable=0
The composite video format is normally set at the factory to NTSC. To changethe video format to PAL, enter the following in a Telnet session to the camera:
l set video_mode=pal.
Since the change to PAL format involves a change in the boot configuration ofthe camera, you must save settings and reboot the camera to apply the change.
4.10 Audio Functions
For the Li-series cameras and the Le045, a single audio input/output jack islocated on the back panel (see item 5 in Figure 2-3). The audio input/output jackwill accept a 3.5mm stereo plug. The connection is non-standard in the sensethat one mono audio input and one mono audio output share a single stereoplug.
Table 4-4 Mic In Audio Specifications
Specification Value
Absolute max. input 3.6 V
Recommended max. input 0.707 VRMS
Input resistance 80 kOhm
Bias voltage 2.5V typ. (programmable)Bias current source 4 mA @ 2.5V
Table 4-5 Line Out Audio Specifications
Specification Value
Recommended