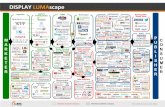LumAFusion V1 - luma-touch.com · LumaFusion is the first professional multi -track video editing...
Transcript of LumAFusion V1 - luma-touch.com · LumaFusion is the first professional multi -track video editing...

© 2018 Luma Touch For support, email [email protected]
LUMAFUSION V1.7 Reference Guide
INTRODUCTION LumaFusion is the first professional multi-track video editing and effects app for iOS. LumaFusion was first published to the Apple App Store in December of 2016, and our team is dedicated to continued support and development. This guide provides a detailed reference of the features and capabilities of LumaFusion. We are excited to welcome you to LumaFusion!
The Luma Touch Team

2
LumaFusion Reference Version 1.6.7 [email protected] ©2018 Luma Touch, LLC
TABLE OF CONTENTS
USING THIS GUIDE ................................................................................................................................................. 6
WHAT’S NEW IN 1.6.7 AND 1.7 USER GUIDE .......................................................................................................... 6
1. THE PROJECT MANAGER .................................................................................................................................... 8
CREATING YOUR FIRST PROJECT ........................................................................................................................................ 8 MANAGING PROJECTS ................................................................................................................................................... 10 ARCHIVING, RESTORING AND CONSOLIDATING ................................................................................................................... 13
2. THE MEDIA LIBRARY......................................................................................................................................... 15
LIBRARY SOURCES ........................................................................................................................................................ 15 FINDING YOUR MEDIA .................................................................................................................................................. 19 OPTIMIZE IPAD/IPHONE STORAGE ................................................................................................................................... 21 ADDING LIBRARY CLIPS TO THE TIMELINE .......................................................................................................................... 21
3. STORYBLOCKS FOR LUMAFUSION .................................................................................................................... 24
FINDING STORYBLOCKS MEDIA ....................................................................................................................................... 24 VIEW AND SORT OPTIONS FOR STORYBLOCKS .................................................................................................................... 26 SUBSCRIBING TO STORYBLOCKS FOR LUMAFUSION .............................................................................................................. 26
4. IMPORT ............................................................................................................................................................ 27
IMPORT SOURCES ......................................................................................................................................................... 27 ‘OPEN-IN’ .................................................................................................................................................................. 29 SHARE TO LUMAFUSION ................................................................................................................................................ 29 IMPORT CONTENT IN ZIP FILES ........................................................................................................................................ 29 MANAGING MEDIA USING A DESKTOP APP ....................................................................................................................... 30 RELINKING AND REPLACING MISSING MEDIA ..................................................................................................................... 30
5. THE SOURCE PREVIEW ..................................................................................................................................... 31
TRANSPORT CONTROLS ................................................................................................................................................. 32 UNDERSTANDING PREVIEW TIMECODES ............................................................................................................................ 33 PRE-TRIMMING CLIPS ................................................................................................................................................... 33 THE PREVIEW TOOLBAR ................................................................................................................................................. 35
6. THE INFORMATION VIEWER ............................................................................................................................. 36
DISPLAYING THE INFORMATION VIEW ............................................................................................................................... 36 INFORMATION VIEWER TOOLS ........................................................................................................................................ 37

3
LumaFusion Reference Version 1.6.7 [email protected] ©2018 Luma Touch, LLC
7. THE TIMELINE .................................................................................................................................................. 38
ELEMENTS OF THE TIMELINE ........................................................................................................................................ 38 TIMELINE PREVIEW ....................................................................................................................................................... 39 EDITING BASICS ........................................................................................................................................................... 41 ADD CLIP MENU .......................................................................................................................................................... 44 CLIP TOOLS PANEL ....................................................................................................................................................... 45
8. TRANSITIONS ................................................................................................................................................... 48
ADDING TRANSITIONS ................................................................................................................................................... 48 POSITIONING TRANSITIONS ............................................................................................................................................ 49 TRIMMING AND SETTING DURATIONS OF TRANSITIONS ........................................................................................................ 50 ASSURING MEDIA IS AVAILABLE FOR A TRANSITION ............................................................................................................. 50
9. ADVANCED EDITING TECHNIQUES ................................................................................................................... 51
CLIP LINKING ............................................................................................................................................................... 51 EDITING MODES .......................................................................................................................................................... 52 J-CUT AND L-CUT......................................................................................................................................................... 54 VOICE OVER RECORDING ............................................................................................................................................... 55 AUDIO MIXER .............................................................................................................................................................. 56
10. CLIP FX EDITOR BASICS ................................................................................................................................... 57
OPENING AND CLOSING THE CLIP EDITORS ........................................................................................................................ 58 CLIP EDITOR PREVIEW ................................................................................................................................................... 58 EFFECT PRESETS ........................................................................................................................................................... 60 CONTROL GROUP STACK ................................................................................................................................................ 62 COPY / PASTE EFFECTS .................................................................................................................................................. 62 CREATING KEYFRAME ANIMATIONS ................................................................................................................................. 63 UNDO/REDO ............................................................................................................................................................... 65 EXITING A CLIP EDITOR .................................................................................................................................................. 65
11. FRAME AND FIT EDITOR ................................................................................................................................. 66
OPENING THE FRAME AND FIT EDITOR ............................................................................................................................. 67 FRAME AND FIT TOOLS .................................................................................................................................................. 67
12. SPEED EDITOR ................................................................................................................................................ 70
FAST AND SLOW MOTION .............................................................................................................................................. 70 REVERSE ..................................................................................................................................................................... 71 MAINTAIN AUDIO PITCH ................................................................................................................................................ 71 USING HIGH FRAME-RATE CLIPS FOR SMOOTH SLOW MOTION ............................................................................................ 71
13. AUDIO EDITOR ............................................................................................................................................... 73

4
LumaFusion Reference Version 1.6.7 [email protected] ©2018 Luma Touch, LLC
CHANNEL CONFIGURATION ............................................................................................................................................ 73 AUDIO DUCKING .......................................................................................................................................................... 74 VOLUME ..................................................................................................................................................................... 75 PANNING .................................................................................................................................................................... 76 AUDIO FILTERS ............................................................................................................................................................ 76 SOLO ......................................................................................................................................................................... 76
14. COLOR AND EFFECTS EDITOR ......................................................................................................................... 77
APPLYING COLOR AND EFFECTS ....................................................................................................................................... 78 COLOR ....................................................................................................................................................................... 79 STYLES, BLURS, AND DISTORT EFFECTS ............................................................................................................................. 82 COLOR LUTS (LOOK UP TABLES) .................................................................................................................................... 83 CHROMA KEY AND LUMA KEY ......................................................................................................................................... 85 FILING TEXT WITH VIDEO USING CHROMA KEY .................................................................................................................. 87 LAYER CONTROLS ......................................................................................................................................................... 88 SAVING AND APPLYING AN EFFECT PRESET ........................................................................................................................ 88
15. TITLE EDITOR .................................................................................................................................................. 89
ADDING A TITLE TO THE TIMELINE ................................................................................................................................... 90 OPENING THE TITLE EDITOR ........................................................................................................................................... 91 WORKING WITH TEXT, SHAPE AND IMAGE LAYERS .............................................................................................................. 91 LAYER SETTINGS ........................................................................................................................................................... 94 SAVING AND RECALLING PRESETS .................................................................................................................................... 95 IMPORTING/LOADING FONTS ......................................................................................................................................... 96
16. EXPORT AND SHARING ................................................................................................................................... 98
EXPORTING A FINISHED MOVIE ....................................................................................................................................... 98 EXPORT SETTINGS ...................................................................................................................................................... 100 EXPORTING A PROJECT ARCHIVE .................................................................................................................................... 102 EXPORTING AUDIO ONLY ............................................................................................................................................. 103 CREATING A SNAPSHOT IMAGE ..................................................................................................................................... 103
17. PROJECT SETTINGS ....................................................................................................................................... 104
SETTING THE PROJECT FRAMERATE ................................................................................................................................ 104 SETTING THE FRAME ASPECT RATIO ............................................................................................................................... 104 AUDIO DUCKING ........................................................................................................................................................ 104
18. GLOBAL SETTINGS ........................................................................................................................................ 105
PROJECT DEFAULTS..................................................................................................................................................... 105 CLIP DEFAULTS .......................................................................................................................................................... 105 USER INTERFACE ........................................................................................................................................................ 106

5
LumaFusion Reference Version 1.6.7 [email protected] ©2018 Luma Touch, LLC
ADVANCED SETTINGS .................................................................................................................................................. 106
19. KEYBOARD SHORTCUTS ............................................................................................................................... 108
20. CLEANUP ...................................................................................................................................................... 112
FILES CLEANUP .......................................................................................................................................................... 112 FILES INFO ................................................................................................................................................................ 112
21. HELP ............................................................................................................................................................. 113
TUTORIAL VIDEOS ...................................................................................................................................................... 113 REFERENCE GUIDE ...................................................................................................................................................... 113 SEND SUPPORT EMAIL TO LUMA TOUCH ......................................................................................................................... 113 SUPPORT DOCUMENTS ................................................................................................................................................ 113 UPLOAD PROJECT TO SUPPORT ..................................................................................................................................... 113 COMMUNITY FORUMS ................................................................................................................................................ 114 REVIEW LUMAFUSION ................................................................................................................................................. 114

6
LumaFusion Reference Version 1.6.7 [email protected] ©2018 Luma Touch, LLC
Using this Guide This guide should serve as a reference for those wanting to dig deeper into the workings of the LumaFusion app. For most users simply using the app or watching the video tutorials that can be found by tapping on the Help button in the LumaFusion app, will be enough to start telling well-crafted video stories.
Throughout this guide you will find highlighted Gestures and Tips and Tricks
What’s New in 1.6.7 and 1.7 User Guide • Necessary changes to the method for exporting to Facebook.
For more information see, Facebook
• Storyblocks royalty-free stock footage and music library. For more information see, Storyblocks
• Search in the Library For more information see, Search
• New Library View and Sort button For more information see, View and Sort
• Search and Sort in the Import Popup For more information see, Cloud Storage Providers
• Improved selection in the Library including ‘Select All’ and swipe to multi-select. For more information see, Multi-Select Library Clips
• Soft edges when cropping For more information see, Crop, Corner Radius and Soft Edge
Gesture: When you see this color, there are related gestures that will help you get the most out of LumaFusion.
Tips and Tricks: This color indicates special information about the best way to use the app or an alternative workflow that you may find useful.

7
LumaFusion Reference Version 1.6.7 [email protected] ©2018 Luma Touch, LLC
• Show Touches now in the Global Settings For more information see, Show Touches
• New Cleanup menu For more information see, Cleanup
• New simple option to send a project to Luma Touch support For more information see, Upload Project to Support
• LumaFusion now appears as a Share extension for other apps. For more information see, Share to LumaFusion
• Microphone level control in Voiceover For more information see, Voice Over Recording
• New support for importing zip files containing media, presets, fonts and LUT’s For more information see, Import Content in Zip Files
• New support for additional WD drives such as the WD MyCloud drive For more information see, Western Digital WD My Passport Wireless Pro, SSD and MyCloud
• Improved handling for multiple users on a drive. For more information see, SMB Network Attached Storage Drives
• Step-by-step to fill a title with video For more information see, Filing Text with Video Using Chroma Key

8
LumaFusion Reference Version 1.6.7 [email protected] ©2018 Luma Touch, LLC
1. The Project Manager
Creating Your First Project Projects can be created in frame rates from 18-60 frames per second (fps) and any aspect ratio from 16:9 to 1:1 to 9:16 and a variety of film aspect ratios.
When you first start LumaFusion, you’ll see the Project Manager with a message to create a new project.
1-1 LumaFusion – Start your first project

9
LumaFusion Reference Version 1.6.7 [email protected] ©2018 Luma Touch, LLC
1. Tap on the plus button at the bottom of the Project Manager . A popup will appear letting you name the project and set the initial aspect ratio and frame rate.
2. Tap on the ‘Create’ button again to create the project. The project manager will close so you can begin editing.
The aspect ratio and framerate can be changed at any time. To do so open the Help/ Settings
button on the Preview Toolbar, then tap on Project Settings. If the Preview Toolbar isn’t visible, tap once in the preview to make it reappear. You can also change the Framerate and Frame Aspect at the time of export.
For more information, see:
Project Settings
Using High Frame-Rate Clips for Smooth Slow Motion
Creating and Exporting 360° VR
Tips and Tricks: It is always best to match the frame-rate of your source clips when choosing a project frame rate. If you shoot at 30fps, and set your project to 60fps, then you will not be gaining any quality. Every frame will have to be displayed twice in order to make up 60fps, essentially resulting in a 30fps result with twice the data.
For 360° projects, you must set the project aspect ratio to 2:1.
1-2 Name your project, set the frame rate & aspect ratio

10
LumaFusion Reference Version 1.6.7 [email protected] ©2018 Luma Touch, LLC
Managing Projects
The Project List The Project Manager provides a list of all of your projects, giving you options to import projects, duplicate, consolidate and optimize, and delete projects.
• Open and close the Project Manager by tapping on the Project Manager button in the toolbar at the top of the preview (if the Preview Toolbar isn’t visible, tap once in the preview to make it reappear).
1-3 Project Manager and Filmstrips
Project Filmstrip Each project in the list includes a filmstrip that gives you a quick idea of the project’s contents as well as information about the project, some of which can be changed.
• Tap anywhere on the project’s filmstrip or data to select a project.
• Tap a second time on a project to quickly close the Project window.
Gesture: You can slide your finger along the filmstrip to quickly scrub through the selected project. You can also use the normal preview buttons to play and preview the project without closing the project manager.

11
LumaFusion Reference Version 1.6.7 [email protected] ©2018 Luma Touch, LLC
Add a Project
1. Open the Project Manager by tapping on the Project Manager button in the toolbar at the top of the preview (if the top toolbar isn’t visible, tap once in the preview to make it reappear).
2. Tap on the Add Project button to create a new project.
A popup will appear asking you to name the project and select the aspect ratio and frame rate (these can be changed at any time from Project Settings, and you can change the default values for these in Global Settings).
3. Tap the Create Project button on the popup to create the project and begin editing (the Project Manager will close automatically).
Color Tag a Project
• In the Project Manager tap on the Color Tag button to the left of the project name to open the color tag popover. You can then search or sort by color tag helping you to organize your projects.
Rename a Project • Tap on the name of the project in the Project Manager to edit the project’s name.
• Tap on the name at the top of the Preview to rename the project without opening the Project Manager.
Add Notes to a Project
• Tap on the Notes button to edit notes for the project.
• Tap outside of the Notes popover to close it.
The notes popover will appear, and you can type at will. Remember unless you have a keyboard connected, you can use the microphone icon on the on-screen keyboard to quickly dictate your notes.
Duplicate Project
• Tap on the Duplicate button to create a duplicate copy of the currently selected project.

12
LumaFusion Reference Version 1.6.7 [email protected] ©2018 Luma Touch, LLC
The new project will be named automatically with a sequential number at the end.
Search Project Info
• Tap the Search button to open the search bar and keyboard.
As soon as you begin to type into the search field, the project list will be filtered, showing only those projects that match the text you’ve entered. Search will accept the project name, data in the notes, the frames-per-second, and aspect ratio. You can even search by color tag using the name of the color. Tapping the search button again will close the search tool and clear the current search filter.
Sort Projects
Tapping the Sort button pops up a list of fields you can sort by.
• Tap on any field to sort by that field.
• Tap on the Sort button to the right of the field to change between ascending and descending sort order.
• Tap the close button or tap outside the popover to close it.
Delete Project
• Tap on the Delete button to delete the selected project. You will be asked to verify whether you want to delete the project.
Any media imported is independent from the project and must be deleted separately if desired. If you have accidentally deleted a project, you can restore it by accessing the automatic project data backup.
For more information on automatic backups, see Automatic Project Data Backup
For more information about deleting media, see: Delete Imported Clips Managing Media using a Desktop App

13
LumaFusion Reference Version 1.6.7 [email protected] ©2018 Luma Touch, LLC
Archiving, Restoring and Consolidating
Export Project Archive 1. Tap once on the project in the Project Manager to select it.
2. Tap on the Export button at the top of the Preview window.
3. Choose Project Archive from the pop-up list.
4. Select a destination.
5. Choose Trimmed Media or Full Original Media.
6. Tap the Export button on the panel.
For more information, see Exporting a Project Archive
Import Project Archive
1. Tap on the Import button in the Project Manager to import projects you’ve previously archived.
2. Select the cloud storage provider of your choice, login if necessary and browse through files to find the project archive you want to import.
3. Select a project to import.
4. Tap the Import button.
The imported project will be added to the project list. If there is already a project with the same name, the newly added project name will be appended with a number.
Optimize and Consolidate Project You will see two options on the Optimize and Consolidate panel. The first option, Optimize and Consolidate resolves most performance and sync issues that can arise in the event that
Tips and Tricks: Archiving backs-up a project and the media referenced by the project. The archive can be saved to cloud storage or iTunes File Share, Air Dropped to your Mac desktop, or sent to another App such as the Files App. If you would like to restore a project archive stored in the Files App, simply open the Files App and tap on the project archive. Note: To import video, audio and photo media, use the import button at the top of the Library.

14
LumaFusion Reference Version 1.6.7 [email protected] ©2018 Luma Touch, LLC
LumaFusion does not receive reliable file data from outside the app. This option assures that all media in your project is encoded in an iOS compatible format at the highest possible quality that your device supports.
Both Optimize and Consolidate and Consolidate Only will create a duplicate project with the text “Opt” or “Cons” appended. The media for the duplicated project will be copied into the Imported folder in your LumaFusion Library and can be found in the LumaFusion > UserMedia folder in the Files App.
Consolidate Only without optimizing can be useful in order to assure the media in your consolidated project is located in the LumaFusion directory and not inadvertently removed from your device by an external action.
In both cases, your original project remains unchanged with the original media.
• Tap on the Optimize and Consolidate button
• Choose either Optimize and Consolidate or Consolidate Only
Automatic Project Data Backup Multiple backups of your project are saved automatically (data only, no media). You can find the backups in the Files App under ‘On My iPad (or On My iPhone) > LumaFusion > Project Backups.
To open a backup, tap on it in the Files App and it will open in LumaFusion with an appended number after the name. You can set the number of backups stored in the LumaFusion Global Settings.
•

15
LumaFusion Reference Version 1.6.7 [email protected] ©2018 Luma Touch, LLC
2. The Media Library
Library Sources The Library shows media and content that can be added to your project. In addition to media available from the Photos App, you can also import media from a variety of other sources, or use the Storyblocks royalty-free library.
Tap on the source icon in the top left to select a new source for the media library.
When you switch between sources, LumaFusion will keep track of your last location within each source to make it easy to quickly find and work with your media.
Photos
The Photos tab displays content from the Photos App.
When LumaFusion is first installed, the Library will show Moments and Albums from the Photos App. Inside Albums, you will find the Photos App camera roll.
As you add, remove, edit or move items into Albums inside the Photos App, the LumaFusion Library will be updated.
The current (edited) versions of photos and videos will be provided whenever possible. LumaFusion will display the original un-edited file when there is an image with transparency (such as a .png file with an alpha channel) or when there is a slo-motion video clip.
2-1 Library Sources
2-2 Photos App - Moments and Albums

16
LumaFusion Reference Version 1.6.7 [email protected] ©2018 Luma Touch, LLC
Imported
The Imported tab includes media imported directly into LumaFusion from cloud storage, from Open In (from another app), or added manually to the LumaFusion/UserMedia folder using the Files App, and Voice Over media created inside the app.
For more information, see Import
Storyblocks
Under the Storyblocks tab you’ll find:
• Contents from the on-line Storyblocks royalty-free stock footage and music library including Backgrounds, Footage, Loops, Music and Sound FX. (Requires internet connection)
• Clips that have already been downloaded in a Downloaded Media folder.
For more information about Storyblocks, see Storyblocks
Titles
Under the Titles tab you’ll find:
• Standard Title templates included with LumaFusion
• Any titles that you’ve created and saved as Title Presets in the Title Editor
For more information about Titles, see Title Editor
Transitions
The Transitions tab includes a variety of transitions to add between clips on your timeline.
For more information about Transitions, see Transitions
Storyblocks clips can be browsed and previewed inside the app without a subscription. Some clips are provided for free without a subscription. When you add a clip to the timeline that requires a subscription, will you be prompted to choose a subscription option.

17
LumaFusion Reference Version 1.6.7 [email protected] ©2018 Luma Touch, LLC
iTunes
The iTunes tab includes:
• All unprotected media in the Music App that has been downloaded to your iPhone or iPad.
• Any media synced to your iPhone or iPad using iTunes, including any videos.
You’ll be able to browse by the same categories (Artists, Albums, Playlists, etc.) that you do in Music. It is important to check that you have a license for any music you use in your projects.
GNARBOX (Won’t display unless a GNARBOX is connected or was previously connected)
The GNARBOX tab shows media on a connected GNARBOX drive. Luma Touch has partnered with GNARBOX, the creators of Network Attached Storage (NAS) drives to provide a seamless experience for previewing, importing and exporting media for editing within LumaFusion.
1. Connect your GNARBOX drive to your device as required by the manufacturer.
2. Tap on the Library Source button and then select GNARBOX from the list.
In the Library, you will see thumbnails of the media located on the drive. You will be able to preview the media inside of LumaFusion without importing it first.
3. Tap on the clip in the Library.
4. Mark In and Out points in the Preview window (if desired).
5. Drag the clip to the timeline.
Once the clip is on the Timeline import of only the portion added to the timeline will begin, and you will see a progress message. When the import is complete you can play the timeline. You can continue to preview and add clips to the timeline while import continues.
If the GNARBOX drive is not connected you will see a warning at the top of the Library. You will still see any previously downloaded media and will be able to continue to edit with this media.
You may also import full files from GNARBOX, see SMB Network Attached Storage Drives
For more information on GNARBOX go to https://www.gnarbox.com

18
LumaFusion Reference Version 1.6.7 [email protected] ©2018 Luma Touch, LLC
Western Digital WD My Passport Wireless Pro, SSD and MyCloud (The WD tab won’t display unless a WD My Passport Wireless Pro, WD My Passport Wireless SSD, or MyCloud Drive is, or was previously, connected)
The WD tab shows media on a connected WD My Passport Wireless Pro, WD My Passport Wireless SSD drive, or MyCloud drive. Luma Touch has partnered with Western Digital to provide a seamless experience for previewing, importing and exporting media for editing within LumaFusion.
1. Connect your WD My Passport Wireless Pro or WD My Passport Wireless SSD drive to your device as required by the manufacturer.
2. Tap on the Library Source button and then select WD from the list.
In the Library, you will see thumbnails of the media located on the drive. You will be able to preview the media inside of LumaFusion without importing it first.
3. Tap on the clip in the Library.
4. Mark In and Out points in the Preview window (if desired).
5. Drag the clip to the timeline.
Once the clip is on the Timeline, background import of only that clip will begin, and you will see a progress message. When the import is complete you can play the timeline. You can continue to preview and add clips to the timeline while import continues.
If the WD drive is not connected you will see a warning at the top of the Library. You will be able to view and use any previously imported media.
You may also import full files from WD, see SMB Network Attached Storage Drives
For more information on WD Portable Drives, go to www.wdc.com

19
LumaFusion Reference Version 1.6.7 [email protected] ©2018 Luma Touch, LLC
Finding Your Media
Library Breadcrumb The Breadcrumb shows your location within the selected source. If there is not enough room to display the entire location, just the current folder/group will be shown.
• Tap on a category/folder to view its contents. The breadcrumb at the top of the library will change to show your new location.
• Tap on the last text in the breadcrumb to go back one level or tap on any segment in the breadcrumb to back to that specific level.
• When you single-tap on a media item in the library, it will be highlighted, and the preview will change to the Source Preview.
For more information, see The Source Preview
View and Sort
The View and Sort button controls how the items in the library are displayed. The button dynamically displays the current sort type and direction so the button will look different depending on your current Sort settings.
View
• Tap one of the three View buttons to select how you want to view items in the Library, Auto, List or Thumbnails. Auto will switch between list and thumbnail view automatically depending on your current location.
Sort
• Tap the sort field to choose the criteria for sorting the contents of the current library. • Tap Ascending or Descending to change the direction of the sort.
2-3 Breadcrumb for navigating the Library

20
LumaFusion Reference Version 1.6.7 [email protected] ©2018 Luma Touch, LLC
Search The Search tool allows you to find media based on the clip name, data in the notes, the frames-per-second, and aspect ratio. You can even search by color tag using the name of the color.
• Tap the Search button to open the search bar and keyboard. As soon as you begin to type into the search field, the clips will be filtered, showing only those clips that match the text you’ve entered. The activity indicator next to the magnifying glass indicates whether the search is still working. To the right of the active Search bar you will see the Search Scope. Here you can change where LumaFusion is searching. Normally it will search in the current library source. You can change to ‘All’ to search all library sources. To close the search page: • Tap the delete text button (or delete all text from the search bar) • Tap the breadcrumb to return to the page you started the search from • Tap the Search button again
Used Media Indicator • A yellow line is shown at the bottom clip in
the Library. The length and position of the line indicates the portion that is used on the current timeline.
• A yellow check mark indicates the media is used in the currently open project.
• A grey checkmark indicates the media is used in another project.
2-4 Library search bar
2-5 Scope of search
2-6 Portion of media used on the current timeline

21
LumaFusion Reference Version 1.6.7 [email protected] ©2018 Luma Touch, LLC
Optimize iPad/iPhone Storage If you have Optimize iPad (or iPhone) Storage turned ON in your devices Settings App (Settings/Photos/iCloud Photo Library) when you tap on an ‘optimized’ clip or drag a portion of an optimized clip to the timeline, LumaFusion will automatically download the full-resolution video. You will see a “Downloading Media” message on the clip.
Until download completes, you will see yellow stripes on your timeline clip.
LumaFusion will also check to make sure the full-resolution media is available when the project is opened or when the app is fully re-started.
Adding Library Clips to the Timeline • Press-and-hold for a moment on any media item in the Library to begin dragging it. You can
then drag it to any track on the timeline, OR
• Tap once on a clip to view it in the Preview, and then press-and-hold on the preview image to drag the marked portion to the timeline, OR
• Double-tap an item to quickly add it to the timeline at the current play head location. The timeline play head must be at a cut on the main track, or the track must be in Overwrite mode. Any photos, videos or titles will be added to the main track, while audio clips will be added to whichever audio track has ‘room’ for it at the current time, OR
For more information on Overwrite Mode, see Editing Modes
• Tap once on a clip in the Library to view it in the Preview, and then tap on the Send to
Timeline button under the Preview.
If the play head is at the end of the main track, when insert a clip, the play head will update to the end of the added clip, so you can quickly insert multiple clips in a row to your timeline.
LumaFusion has no control over when the Photos App will re-optimize the media, so we recommend turning off “Optimize Storage” if you have enough space on your device.
2-7 Media needs downloading

22
LumaFusion Reference Version 1.6.7 [email protected] ©2018 Luma Touch, LLC
Multi-Select Library Clips
When a clip is selected in the library, the Multi-Select button is available.
1. Tap on the multi-select button to highlight it, then select additional clips from the library either by single tapping on each one, or by dragging your finger left and right over the rows (dragging to select is disabled on the iPhone in portrait mode).
2. Each selected item will have a number showing its selection order. This is the order they will be added to the timeline if the selection is dragged.
3. Tap to remove a clip from the selection or change its selection order.
4. Press-and-hold on the last selected item to drag all items to the timeline (or double-tap the last item to quickly insert all selected items at the play head on the main track).
5. Tap on the Select All button to select all clips in the current Library view.
Timeline Warnings LumaFusion supports any files that are supported by iOS and your device type. To see a complete list of files that are supported by your device view the Tech Specs for your device, for example: https://www.apple.com/ipad-pro/specs/
LumaFusion also allows import from external sources such as cloud storage and wireless drives. Because of this, it is possible to import media that is not on Apple’s list of supported files. While it is possible that these files will still work in LumaFusion, they may cause the App to crash, or the playback to be un-smooth. However, it may still be possible to successfully edit and export your movie with these files on the timeline.
If your files are not supported by iOS, LumaFusion receives a warning from iOS, and it will be displayed on the timeline whenever the clip is selected. It is recommended to use this information to make decisions about how to proceed with your project. You will also see a warning symbol at the start of the clip.
2-8 Multi-selected clips

23
LumaFusion Reference Version 1.6.7 [email protected] ©2018 Luma Touch, LLC
If you have timeline warnings, and you are experiencing difficulty with playback or export, use the Optimize and Consolidate feature to ensure your media is compatible.
For more information on Optimize and Consolidate, see Optimize and Consolidate Project
2-8 Warning for iOS incompatible media

24
LumaFusion Reference Version 1.6.7 [email protected] ©2018 Luma Touch, LLC
3. Storyblocks for LumaFusion Hundreds of thousands of Storyblocks video, background, music, audio loop and sound effects clips can be previewed without a subscription and are available for use in your LumaFusion projects with either a monthly or yearly Storyblocks for LumaFusion subscription. With this subscription the media will be available for download and use in any of your LumaFusion projects. The media is royalty-free for any type of production, including personal or commercial use.
Even without a subscription there are dozens of royalty-free media clips available in the LumaFusion App for your use. These items are marked as “Free” in the Library and are presented at the top of each category.
Finding Storyblocks Media Under the Storyblocks tab in the Library you’ll find:
• Contents from the on-line Storyblocks royalty-free stock footage and music library including Backgrounds, Footage, Loops, Music and Sound FX. (Requires internet connection)
• Clips, if any, that have already been downloaded in a Downloaded Media folder. Once clips are downloaded they are available without an internet connection.
An internet connection is required to access the media in the Storyblocks Library. It is not possible to transfer subscriptions made directly with Storyblocks to the LumaFusion App. Likewise your subscription to Storyblocks though the LumaFusion App does not give you access to the Storyblocks library outside of the LumaFusion App.
3-1 Storyblocks Categories of royalty-free content

25
LumaFusion Reference Version 1.6.7 [email protected] ©2018 Luma Touch, LLC
Using Tags After selecting one of the categories (Backgrounds, Footage, Loops, Music or Sound FX) a set of ‘Tags’ will appear at the bottom of the Library. The available tags are dependent on the category selected.
For example if you have selected the Sound FX category you will see tags such as Alarms, Animals, Applause, Bangs and Bells etc. If you have selected Footage, you will see tags such as 360, Aerial, Animals, Beverages, Business etc.
• Tap on a tag to filter the current library contents.
• Tap on additional tags to further filter the contents. In the example above, both Footsteps and Glass are selected so the Sound FX displayed are clips that have both Footsteps and Glass either in the name, or in the metadata of the clip.
• When finding Storyblocks Music there are three types of tag that can be applied; Genre, Instrument and Mood. Scroll along the tag list to see each type. Combine a variety of tags to narrow down the results to the music you want find.
• Tap on the Reset Tags button at the left of the row of tags to stop filtering by tags.
Searching Storyblocks
• Use the Search button to narrow the search further. In this case, if you type Tennis in the Search bar, you’ll find Foley items that have Footsteps, Tennis Shoes and Glass sounds.
• Use the Search Scope popup list to the right of the search text to determine whether to search within the current category, All of Storyblocks, or All of your LumaFusion Library.
3-3 Setting the scope of the search
3-2 Searching and filtering together

26
LumaFusion Reference Version 1.6.7 [email protected] ©2018 Luma Touch, LLC
View and Sort Options For Storyblocks Tap on the View and Sort button to display options for Storyblocks. With so much media in the Storyblocks Library, the Display option is a quick way to filter the results of your Search and/or applied Tags based on characteristics like Most Relevant, Most Downloaded, Highest Rated, Most Recent, Trending Now and Undiscovered.
Talent, Property and Editorial Use When using video media with identifiable individuals or landmarks, or public scenes that include names, people, trademarks, logos, uniforms, registered or copyrighted designs or works of art be sure to enable the Property Released and/or Talent Released check marks in the Storyblocks View and Sort settings.
Some images may be used for editorial purposes only (NOT commercial or advertising purposes). These images can be found by checking the Is Editorial. • Typically editorial media may be used in magazines or newspaper articles, blogs, or
websites for informational purposes only, for non-commercial presentations.
• Editorial media may not be used in any kind of advertising or promotional material.
It is important to consult with your own legal advisor and to review your license agreement to make sure that all necessary rights, consents or permissions as may be required for use of any media have been secured by you.
For more information, see: https://luma-touch.com/sb-terms-of-use/
Subscribing to Storyblocks for LumaFusion 1. Drag any piece of Storyblocks media (that is not labelled as “Free”) to the timeline, or double
tap on the media in the Library to add it to the timeline. A pop-up panel will appear.
2. Choose the subscription model that fits your needs. On this panel you can also view the Terms of Use: https://luma-touch.com/sb-terms-of-use/
3. Sign in with your Apple User ID to complete the purchase.
3-4 View and Sort Options for Storyblocks

27
LumaFusion Reference Version 1.6.7 [email protected] ©2018 Luma Touch, LLC
4. Import
Import Sources Media can be imported from a variety of cloud storage sources including iCloud Drive, Dropbox, Box, Google Drive and OneDrive, or can be imported from wireless/network drives that use the SMB protocol.
Cloud Storage Providers
1. Tap on the Import Media button at the top of the Library.
2. Choose the source where your media is located. A popup will appear with a list of cloud storage providers that you can import media from as well as any Wireless/Network SMB drives you have available.
3. If you haven’t logged in to this storage provider before, you’ll be guided through the login. This login is performed securely on the provider’s website. LumaFusion never receives your user ID and password, we only store a temporary token when you authorize the use of LumaFusion with your provider.
To log out, tap the Log Out button.
4. After logging in, you’ll see a list of files and folders for that provider. Files that cannot be imported will be disabled. Depending on the provider, certain attributes, such as resolution, duration and file size will be listed.
5. Use the Search button to quickly find media for import.
6. Tap on the View and Sort button to display to change the way the results are displayed.
4-1 Import Sources
4-2 Space Available and Log Out button

28
LumaFusion Reference Version 1.6.7 [email protected] ©2018 Luma Touch, LLC
7. Tap on a media item to select it for import (it will change color to indicate that it is selected). Tap a second time to deselect a media file.
Continue selecting media (even in different folders or from different providers) to be imported. You can return to a previous folder by tapping on the breadcrumb list at the top of the popup. Tap on ‘Sources’ in the breadcrumb to return to the original list of source providers that you can import from.
8. When you are ready to import the selected media tap on the Import button at the top right of the popup.
LumaFusion will begin importing the selected media. This can take some time depending on the size of files being imported. When the import is complete, LumaFusion will show the last imported file in the Album.
Imported media in LumaFusion will be organized by provider name (ie: Dropbox, Box, etc.) and the parent folder from that provider.
SMB Network Attached Storage Drives Server Message Block (SMB) Protocol is a network file sharing protocol. External drives using the SMB Protocol will work as a source to import from directly into LumaFusion without first adding the media files to the Photos or Files app on your device. If you have an SMB drive attached, it will show under Wireless/Network Drives.
If your drive requires a login and you haven’t logged in to this drive before, you’ll be guided through the login.
To log out, tap the Log Out button.
After logging in, you’ll see a list of files on the drive. Files that cannot be imported will be disabled. Depending on the drive, certain attributes, such as resolution, duration and file size will be listed.
4-3 Space Available and Log Out button

29
LumaFusion Reference Version 1.6.7 [email protected] ©2018 Luma Touch, LLC
SanDisk iXpand Flash Drives Import (and export) directly from a SanDisk iXpand Flash Drive. When one is connected to your iOS device, the drive will show up on the list of Import Sources in LumaFusion.
iTunes File Share When your iOS device is connected (with the connection cable) to your desktop computer, you can use the iTunes application to add files to the root folder of LumaFusion. Inside LumaFusion open the Import panel and choose iTunes File Share as the source, and then choose your files for import.
‘Open-In’ Many apps will have options to share media to other apps. When the file in the other app is compatible, LumaFusion will appear as an option to share to. In the Other App share sheet, tap on LumaFusion, and the media will be imported and will appear in the library. LumaFusion organizes imported media from other apps in the Imported folder organized by the name of the app that shared the file.
Share to LumaFusion LumaFusion appears as a Share extension, so it’s easier to get media in from other apps (like Affinity Photo).
Import Content in Zip Files LumaFusion supports importing zip files containing media, title, color and effect presets, fonts, and LUT’s making it easy to create a standard set of content to share with others, ensuring your brand or style is consistent between editors. Upon import, the files will be unzipped and added to the appropriate places within the app.
4-4 SanDisk as a source for importing to LumaFusion
4-5 Open in LumaFusion

30
LumaFusion Reference Version 1.6.7 [email protected] ©2018 Luma Touch, LLC
Managing Media using a Desktop App LumaFusion stores imported media in subfolders of the Documents/UserMedia folder. You can use a utility on your Mac or PC such as iMazing or iExplorer to easily copy files to and from LumaFusion, as well as create folders to organize media in any way you would like. Be careful about deleting, moving or renaming files that are used by projects. If you do so, the projects will show missing media.
For more information, see Delete Imported Clips
Relinking and Replacing Missing Media While LumaFusion does not allow you delete imported media that is currently used in any LumaFusion Project, and it is NOT possible for LumaFusion to delete media from the Photos App, it is possible for you to remove media used in your Projects by using another app or process. For example, you may remove media using a desktop app, the Files App or the Photos App, or you may un-intentionally remove or change the identification on your media by re-syncing your device with iTunes.
It is also possible to delete cashed, downloaded files from network drives or from Storyblocks by using the Cleanup menu in the LumaFusion Help and Settings. However, normally this will not be a problem as cashed files will be re-downloaded when the project is re-opened as long as the source is available.
If files have been deleted, you will see the clip(s) have red stripes like this:
• The first thing to do is try to re-trace your steps and undelete the media. Then restart LumaFusion and the media will be re-linked.
• If you still have access to a copy of that media, re-import clip to the app and drag it over the timeline clip that has missing media. Choose the option to Replace Missing Media from the pop-up message.
4-6 Media is missing indication

31
LumaFusion Reference Version 1.6.7 [email protected] ©2018 Luma Touch, LLC
5. The Source Preview Videos, photos, audio, titles, transitions and graphics can be played in the Source Preview. When you single-tap on a media item in the library, it will be highlighted, and the preview will change to showing that media.
5-1 Library and Source Preview with trimmer showing
1. Tap on any item in the Library to see it in the Preview.
2. Play though your media using the play button , or scrub through your media by dragging your finger left and right on the jog wheel.
Tips and Tricks:
If you deselect a clip or do any scrubbing or editing in the timeline, the Source Preview will disappear, and the Timeline Preview will appear in it’s place. To see the Source Preview again, tap on the clip in the Library.

32
LumaFusion Reference Version 1.6.7 [email protected] ©2018 Luma Touch, LLC
Transport Controls
Jump and Single Frame Step Backward
• Tap the Jump Back button to jump to the previous Mark or the start of the clip.
• Double-tap the Jump Back button to jump directly to the start of the clip.
• Press-and-hold Jump Back button to begin single-frame stepping backward.
Jump and Single Frame Step Forward
• Tap the Jump Forward button to jump to the next Mark or the end of the clip.
• Double-tap the Jump Forward button to jump directly to the end of the clip.
• Press-and-hold the Jump Forward button to begin single-frame stepping forward.
Play/Pause/Loop Play
• Tap Play to begin playback, tap Pause to pause playback.
• Touch and hold the Play button to begin loop-play between the In-point and the Out-point. Tap again to stop loop-play.
Jog Wheel • Slide your finger along jog wheel to advance through your clip.
• Tap anywhere on the Jog Wheel to jump to a specific time in the clip.

33
LumaFusion Reference Version 1.6.7 [email protected] ©2018 Luma Touch, LLC
Understanding Preview Timecodes At the bottom of the Preview there are three timecodes indicated:
Player Time Indicator
Figure 5-2 - Time indicators
The blue time display at the lower left of the Preview shows the current time within the clip, this will change as you move the play head (vertical blue line) by scrubbing or play the clip (for example, if you’re clip is 30 frames per second, the numbers will increment from 0 to 29 for each second of the clip). Note that this time is in hours, minutes, seconds and frames. A current time position of less than a minute will only show seconds and frames (0.00), and a current time position of less than an hour will only show minutes, seconds and frames (1:00.00).
Clip Duration Indicator The blue time display at the lower right of the Preview shows the duration of the clip. Note that this time is in hours, minutes, seconds and frames. Clips less than a minute will only show seconds and frames (0.00), and less than an hour will only show minutes, seconds and frames (1:00.00).
Mark-In to Mark-Out Duration Indicator The blue time display in the middle of the filmstrip located at the bottom of the Preview shows the duration between Mark-In and Mark-Out. When you add a clip to the timeline, this is the duration that will be added.
For more information, see Pre-Trimming Clips
Pre-Trimming Clips You can pre-trim a video or audio clip in order to insert just a portion of the clip to the timeline. • Tap on a video clip in the Library. • Drag the blue trim handles in the filmstrip, or scrub using the jog wheel, and then tap on the
mark-in and mark-out buttons or swipe up or down in the preview to mark in or out.

34
LumaFusion Reference Version 1.6.7 [email protected] ©2018 Luma Touch, LLC
• Drag from the Preview to the timeline. A trimmed clip is indicated in the library by blue brackets [00.00] with the trimmed duration.
Swipe down in the Preview Window to mark an In-Point
Swipe up in the Preview Window to mark and Out-Point
Single Tap in the Preview Window to hide or show the project tools at the top of the preview. Hiding the tools will allow you to see the full preview window.
Double Tap in the Preview Window to grow the preview to full-screen. Double-tap again to return to normal view.
Swipe Left in the Preview Window to step forward one frame
Swipe Right in the Preview Window to step backward one frame
Press, Hold and Drag the image in the Preview Window to drag the marked portion to the timeline

35
LumaFusion Reference Version 1.6.7 [email protected] ©2018 Luma Touch, LLC
The Preview Toolbar At the top of the preview is a Toolbar. If you don’t see the following tools, tap the Timeline and then tap the Preview to make them appear. Tap the Preview again to make them disappear.
Project Manager
• Tap to open and close the Project Manager.
This button will be highlighted when the Project Manager is open (you cannot hide the project tools when the Project Manager is open).
For more information, see The Project Manager
Export Project
• Tap to export your project.
A popup will appear giving you options for sharing (you can cancel by tapping on the close button or by tapping outside of the popup).
For more information, see: Export and Sharing
Settings/Help
• Tap to change Project Settings, Global Settings, or to get more help for LumaFusion. If you don’t see the Settings/Help button on the Preview, tap the Timeline and then tap the Preview to make them appear. Tap the Preview again to make them disappear.
For more information, see
Project Settings and Global Settings
Layouts
• Tap to quickly change the UI layout.
A popup will appear with different layout options to best fit the way you work and allow you to focus on specific areas of the user interface for different editing tasks. Choose the one that works best for you at any given time.

36
LumaFusion Reference Version 1.6.7 [email protected] ©2018 Luma Touch, LLC
6. The Information Viewer The Information Viewer is the place to go when you need to learn more about your clip, its metadata, or media type. Or if you want to add metadata to the clip such as a name, notes or a color tag.
Displaying the Information View • Tap Info> below the Source Preview to display the Information Viewer for the selected clip.
• Tap <Trimmer below the Source Preview to return to the Source Preview/Trimmer.
Trimmer View The trimmer allows you to preview your source media and mark-in / mark-out for pre-trimming before adding the clip to the timeline.
Information View View metadata including Exif, IPTC and PNG metadata, add names, notes, and color tag your clips. Imported clips that are not used in any project can also be deleted using the trashcan.
6-1 Source Viewer / Trimmer
6-2 Information Viewer
Tips and Tricks: Press the Info / Trimmer button to switch between viewing your media and viewing the information about your media.

37
LumaFusion Reference Version 1.6.7 [email protected] ©2018 Luma Touch, LLC
Information Viewer Tools Rename Clips
• Tap to rename the clip.
Many clips don’t initially have names (like those from the Photos app), so this can be useful in organizing your media. Note that this name is only used within LumaFusion.
Add Notes
• Tap the Add Notes button to add descriptive information about your clips. These notes are only used within LumaFusion and not saved with the clip.
View Metadata On the Information Viewer you’ll see important information about the media (resolution, aspect ratio, compression, camera info, extensive Exif data for photos and file information etc.)
Tag Clip
• Tap on the Tag clip button to tag a clip with a color. Tagging can be very useful for organizing your media (for example, tag all interviews with green and b-roll video purple). The color you choose will be shown in the Library as well as the Timeline for that clip.
Delete Imported Clips If the selected clip was imported directly to LumaFusion (not a clip from the Photos App), and is not in use within any project, you’ll be able to delete the clip.
• Tap the Trashcan button to delete the imported file in LumaFusion.
Tips and Tricks: You can select a timeline clip and open the Info Viewer to change the color of the timeline clip even if it has previously been tagged with a color.
Tips and Tricks: A yellow checkmark on a clip in the library indicates the clip is used in the current project. A gray checkmark on a cliff and the library indicates the clip is used in a different project.

38
LumaFusion Reference Version 1.6.7 [email protected] ©2018 Luma Touch, LLC
7. The Timeline LumaFusion provides an advanced multi-track Timeline that gives you a great deal of power to create amazing sequences and compositions, while keeping clips on additional tracks in-sync with the story on your main timeline as you make changes.
7-1 Multi-track timeline
Elements of the Timeline
Video and Audio Tracks Videos, photos, audio, titles, transitions and graphics can be added to the timeline to create your story. The blank Timeline starts with a single video track (Main Track) and a single audio track.
Dragging a clip to either the video or audio track will add another track to the timeline up to the maximum number of tracks. Clips added to tracks other than the main track, will initially be linked to clips on the Main Track.
The Play Head The vertical blue or white line in the middle of the timeline is the frame that is currently shown in the Preview. When zoomed out the line is blue. When zoomed into the Timeline far enough to see the distance between the start and end of a single frame, the ruler will become white and cover a single frame.

39
LumaFusion Reference Version 1.6.7 [email protected] ©2018 Luma Touch, LLC
The Ruler The ruler displays increments of time in hours : minutes : seconds . frames. How much detail you see on the ruler depends on how far zoomed in or out you are on the Timeline. The shorter white ticks (seen only when zoomed in) are single frame increments.
Figure 7-2 - Ruler at the bottom of the timeline
Timeline Preview Tapping on the Timeline will display the Timeline Preview.
7-3 Timeline Preview
Gesture: Pinch to zoom in and out on the timeline. When zoomed in, the blue play head will turn white indicating that it is showing the start-to-end of a single frame.

40
LumaFusion Reference Version 1.6.7 [email protected] ©2018 Luma Touch, LLC
Jump Back
• Tap the Jump Back button to jump to the previous cut.
• Double-tap to jump to the start of the timeline.
Jump Forward
• Tap the Jump Forward button to jump to the next cut.
• Double-tap to jump to the end of the timeline.
Play/Pause/Loop Play
• Tap Play to begin playback, tap Pause to pause playback.
Timeline Position Indicator The white timecode display at the lower left of the Preview shows the current time within the Timeline, this will change as you scrub or play the Timeline. Note that this time is in hours, minutes, seconds and frames. A current time position of less than a minute will only show seconds and frames (0.00), and a current time position of less than an hour will only show minutes, seconds and frames (1:00.00).
Press-and-hold to begin single-frame stepping forward in the timeline.
Press-and-hold Jump Forward to begin single-frame stepping forward in the timeline.
Long Press the Play button to begin loop-play. Tap again to stop loop-play.

41
LumaFusion Reference Version 1.6.7 [email protected] ©2018 Luma Touch, LLC
Editing Basics
Adding Clips to the Timeline The stationary blue line that runs down the center of the timeline is the Play Head and determines what frame is shown in the Preview.
The Play head also determines where the clip will be added when sending a clip to the timeline
with double-tap, or the Send to Timeline button
• Press-and-hold on a media item in the Library drag it to the timeline, OR
• With a source clip loaded in the Preview, press-and-hold the center of the preview to drag the clip to the timeline, OR
• Double-tap on the clip in the library to add it to the main track of the timeline, OR
• With a source clip loaded in the Preview, tap the “Send-to-timeline” button.
Removing Clips Remove unwanted clips from the timeline. The clips will still remain in the Library.
1. Select a clip on the timeline by tapping on it.
2. Tap on the Trashcan button OR
Drag the clip upwards and let go of it outside the timeline area.
Tips and Tricks: Clips linked to a deleted clip on the main track will also be deleted from the timeline. If you don’t want them to be deleted, select the clip on the main track, open the Clip Tools
and tap Unlink . This will unlink all associated clips.
Tips and Tricks: Video/Audio clips can be dragged to the video track or the audio track. Video will not playback from an audio track.

42
LumaFusion Reference Version 1.6.7 [email protected] ©2018 Luma Touch, LLC
Moving Clips Move or re-order clips on the timeline. The results are dependent on whether the main track is in Insert or Overwrite mode.
• Move a clip in the timeline by pressing-and-holding on the clip until it ‘lifts’ from the timeline and then drag it to another position.
Insert mode Clips later on the timeline will move out of the way to make room for the clip you are moving, and the resulting gap will be closed.
Overwrite mode No other clips on the timeline will be moved, and the clip you are moving will overwrite clips where it is dropped.
Linked clips - If a main clip has linked clips, it can only be dropped into the main track again.
For more information, see: Clip Linking
Trimming Clips Trim the beginning or end of any clip timeline. The results are dependent on whether the main track is in Insert or Overwrite mode.
1. Select a clip by tapping on it in the timeline. The clip will become highlighted and the trim handles will become visible.
2. Drag the leading edge of the clip to trim the head of the clip and drag the trailing edge of the clip to trim the tail of the clip (you’ll see arrows indicating which directions you can trim based on whether there is media available).
Insert mode Clips later on the timeline will move earlier or later as you trim.
Overwrite mode No other clips on the timeline will be moved, and the clip you are trimming will overwrite clips (if trimmed longer) or leave a blank gap (if trimmed shorter).
Linked clips Become unlinked if the linked frame on the master clip is trimmed away.
If a main clip is trimmed in insert mode and has linked clips, the linked clips will attempt to remain attached to the same frame of the clip. Only if the frame is trimmed away will the link move to the closest remaining frame.
For more information, see Clip Linking

43
LumaFusion Reference Version 1.6.7 [email protected] ©2018 Luma Touch, LLC
Undo/Redo Undo levels are saved back until the point the project was last opened or the app was last re-started.
• Tap the Undo button to undo your last actions change-by-change.
• Tap the Redo button to redo any changes you have Undone.
Audio Mixer Adjust the level of each track and the overall output level while playing the timeline.
• Tap to open the audio mixer.
For more information, see Audio Mixer
Split Clip(s) Splitting a clip is a fast way to divide a clip in order to remove, trim or replace a section.
• Tap to split clips at the current time.
If you have a clip selected, only that clip will be split. If no clip is selected, then all clips that can be split at the current time will be split. Split will be disabled if you cannot split any clips at the current time.
Insert/Overwrite
• The Edit Mode button indicates whether the timeline is in Insert Mode , or Overwrite
Mode . Tap to switch the mode.
For more information, see Editing Modes

44
LumaFusion Reference Version 1.6.7 [email protected] ©2018 Luma Touch, LLC
Add Clip Menu • Tap the Add Clip button to add special clips at the current time.
A popup will appear showing what types of clip you can add. The available types will depend on whether the Timeline play head is aligned with a cut or placed anywhere over a clip.
Main Title Main Title adds a simple title to the main track of the timeline. You can then quickly change the
title using the Presets button found in the Clip Tools , or by double-tapping on it to open the Title Editor.
Overlay Title Overlay Title adds a simple title to the first available overlay track (above the main track).
Add Voiceover Voiceover opens the Voiceover tool so that you can record a voiceover starting at the current time.
For more information, see Voice Over Recording
Add Blank Clip Blank Clip adds a blank clip to the main track of the timeline. This is useful when you want to leave a gap or add space to be replaced with media later. Once the clip is added you can trim it to the desired duration.
Add Transition • If the play head is located on a cut point, the Transition option is available and adds a cross
dissolve at the cut point.
• If the play head is at the beginning of the timeline or the beginning of an overlay clip a fade-up transition will be added.
• If the current time is at the end of the timeline or end of an overlay clip, a fade-down transition will be added.
• If the play head is within the first half of a selected clip, then a fade-up will be added from the beginning of the clip to the current time.

45
LumaFusion Reference Version 1.6.7 [email protected] ©2018 Luma Touch, LLC
• If the play head is within the second half of a selected clip, then a fade-down will be added from the current time to the end of the clip.
Clip Tools Panel The Clip Tools Panel gives you quick access to functions for the currently selected clip. You may leave the Clip Tools Panel open while you edit. Note that on a small screen, opening the clip tools may hide the media library. Close the Clip Tools to show the media library again.
• Tap to open and close the Clip Tools panel.
Timeline Clip Information Viewer
Tap the Info button to open the Information Viewer where you normally see the timeline preview. The Information Viewer provides information about the selected clip and allows you to name the timeline clip, add notes, or add a color to the clip.
• To color tag or add notes to a clip, select a clip and then open the Information Viewer.
• To change the duration of a transition using a duration jog wheel, select a transition in the timeline and then open the Information Viewer.
• To quickly change the text for each layer in the (rather than editing the title in the Title Editor), select a title in the timeline and then open the Information Viewer.
Tips and Tricks: Tagging or naming a clip from the timeline only changes the name or color of that instance of the clip in the timeline. It does not affect the clip in the library. When a new clip is added to the timeline from the library, it’s notes and color tag are maintained on the timeline clip, but can later be changed independently from the library item.

46
LumaFusion Reference Version 1.6.7 [email protected] ©2018 Luma Touch, LLC
Slip Trim
• Tap Slip to open the Slip Trimmer for the currently selected clip.
The slip trimmer adjusts the start and ending frame of the clip without affecting the duration of the clip in the timeline. Touching the slip trimmer closer to the in-point displays the first frame in the preview while you trim. Touching closer to the out-point displays the last frame while you trim.
Clone
• Tap to make a copy of the selected clip and place it in the Timeline.
If the selected clip is the last clip in the timeline on its track, then the clone will be placed immediately after it. Otherwise, the clone will be placed immediately above it on the next available track. If there is no available track, then the clip will be placed at the end of the selected clip’s track.
Detach
• Tap to detach the audio from a selected video clip, placing the detached audio on an available audio track.
The audio for the video clip will be muted. This is useful for creating special cuts where audio and video start or end at different times (L and J cuts). You can also triple tap a video clip to detach the audio.
For more information, see J-Cut and L-Cut
Link/Unlink
• Tap to Link or to Unlink the selected clip from a clip on the main track.
When a clip is linked, you’ll see a small connection line between it and its master clip on the main timeline.

47
LumaFusion Reference Version 1.6.7 [email protected] ©2018 Luma Touch, LLC
Presets
• Tap the Presets button to open a popup with presets you can apply to the selected clip.
The contents of the popup depend upon the type of clip selected. If the clip is a transition, you’ll be able to select which transition is used. If the clip is a title, you can select from title presets (built-in and your own saved presets). If the clip is a video or photo clip, you can select motion and effect presets (built-in and your own saved presets).
Edit Edit opens the default Clip Editor for the selected clip. Tapping Edit is the same as double-tapping on a clip.
For more information, see Clip Editor Basics
Clipboard Quickly copy the attributes of a clip and apply those attributes to another clip using the
Attributes Clipboard button . The copy/paste information is held temporarily. If you want to save attributes to use them again and again, saving a preset will be more useful.
For more information, see Saving and Recalling Presets
1. Tap the Attributes Clipboard button , and the Attributes Clipboard panel will appear. 2. Tap on Copy to copy all of the attributes from the current clip to the clipboard. 3. Tap on the attribute categories to select or de-select them for pasting. (see list below) 4. Tap Paste to paste the attributes from the highlighted attribute categories to the current clip.
Frame & Fit - The position, rotation, size and attributes (including animations)
Blending - The opacity of the clip
Audio - Includes all audio attributes and audio effects of the clip
Color - Includes applied color effects
Effects - Includes all other effects from Color and Effects editor

48
LumaFusion Reference Version 1.6.7 [email protected] ©2018 Luma Touch, LLC
8. Transitions Transitions are effectively animations that can be used to introduce, switch between, or have a clip enter or exit to black (fade-in or fade-out).
For audio clips or audio associated with a video clip, any transition will work as a volume fade. If you do not want the audio of a V/A clip to be faded, triple tap the video clip to detach the audio onto a separate track before or after adding the transition.
• Transitions can be added between two clips (video, photo, title or audio) to create a smooth animation and volume fade between the first clip (A) and the second clip (B.
• Transitions can be added to the head of a timeline or overlay clip to animate its appearance or fade-in the audio.
• Transitions can be added to the tail of the timeline or overlay clip to animate its disappearance or fade-out the audio.
Adding Transitions • Drag a transition from the media library into the timeline, OR
Tap the Add Clip button on the timeline and select Transition. When the play head is positioned on a cut point or at the head or tail of the timeline, the default transition length will be added. When the play head is within a selected clip then the transition will be added at the nearest cut and the duration will be determined by the distance from the play head to the nearest cut.
Tips and Tricks: transitions from the Library are quick and easy to use but it is possible to design and animate your own custom transitions by using two tracks on the timeline and then using key-framing in the Frame and Fit Editor or the Color and Effects Editor, but

49
LumaFusion Reference Version 1.6.7 [email protected] ©2018 Luma Touch, LLC
Positioning Transitions As a transition is dragged across a cut in the timeline, a clip will change to show how it will be added (to the head, tail, or centered between two clips). Notice the purple graphic shows whether it’s a fade or crossfade.
Start at Cut (Fade In) To animate-in or fade-up, drag the transition so that the indicator shows it starting at the cut.
End at Cut (Fade Out) To animate-out or fade-down drag the transition so that the indicator shows it ending at the cut.
Centered (Dissolve or Crossfade) If you drag the transition so that it is centered on a cut, this will animate the first clip out and at the same time animate the second clip in.
Tips and Tricks: You can even add two transitions to a single cut point (one ending at the cut and one starting at the cut). This will result in a dip to black.
8-1 Transition - start at cut
8-2 Transition - end at cut
8-3 Transition - centered on cut

50
LumaFusion Reference Version 1.6.7 [email protected] ©2018 Luma Touch, LLC
Trimming and Setting Durations of Transitions • To trim a transition, tap once on the transition and then drag the head or tail handle left/right.
• To more accurately set the duration of a transition, tap on the transition and then open the
timeline Clip Tools , and then tap on the Info button . Use the jog wheel to set the duration of the currently selected transition.
Setting the Default Transition Duration • In the LumaFusion Global Settings, you can set the default duration for new transitions
added to the timeline. This will not affect existing transitions.
Assuring Media is Available for a Transition By default LumaFusion will make sure there is enough media to play through the entire transition by shortening your timeline clips when necessary. However, in order to maintain inter-track sync whenever possible, LumaFusion will only shorten timeline clips under the following circumstances:
• If the transition is being added between video clips and one or both of them do not have enough media to play through the transition (photo clips always have enough).
• If you have Ripple main track for transition insert turned ON in the Global Settings.
• If you are in Insert Mode on the Timeline.
If Ripple main track for transition insert is turned OFF and there is not enough media from either of the clips, you will see an A and/or B indicator on the transition to indicate that there is not enough media from the A or B clip, and if you select the transition, a warning will appear above the transition. “Clip before/after transition needs to be trimmed to play through entire transition.” You can either trim the tail of clip A and head of clip B to provide enough media (and you will see a blue highlight during trimming to help you see how much should be trimmed) or you can ignore this warning. If you ignore the warning the video from the clip lacking media clip will freeze for part of the transition.
Tips and Tricks: For more accuracy when trimming, zoom into the timeline by pinching open with two fingers, or triple tap to zoom into the timeline to frame level. Triple-tap again to zoom back out.

51
LumaFusion Reference Version 1.6.7 [email protected] ©2018 Luma Touch, LLC
9. Advanced Editing Techniques LumaFusion includes multiple video and audio tracks. Once you’ve dragged a clip to the main track of the timeline, a second video track will appear. The editing functions in LumaFusion such as Linking and Insert/Overwrite mode, make it possible to control the sync between tracks when multi-track editing.
Clip Linking Clips added to overlay, and audio tracks are linked to clips on the main track. This is indicated by a small line from the first frame of the linked clip to the concurrent clip on the main track.
The start of the clip added on an overlay or audio track will stay in sync with the associated frame on the main track clip. When you perform edits on the main track, linked clips will shift to stay linked to the clip and frame on that clip where you positioned them on originally.
This is an important feature for properly timing B-rolls, sound effects, and titles; it frees you from worrying about shifting sync when making changes to earlier parts of the timeline.
When you move a clip on the main timeline any linked clips will move with the main clip. This makes it easy to keep B-rolls, PIPs, titles, sound effects and other overlay effects in sync with the main timeline.
Tips and Tricks: When video clips are added to an overlay track they will automatically link (or anchor) to the clip they are placed above in the main track.
9-1 Timeline with overlay and audio clips linked to main track

52
LumaFusion Reference Version 1.6.7 [email protected] ©2018 Luma Touch, LLC
There may be times when you don’t want clips linked, and instead want them to be positioned at an absolute time in the timeline (background music is a good example – you might always want it at time zero).
• To unlink the selected clip, open the Clip Tools and tap the Unlink button .
• You can also unlink all clips linked to a master clip by selecting the master clip and tapping the Unlink button.
• You can relink a selected clip at any time.
Editing Modes There are three modes on the main track of the Timeline that determine how existing clips behave when media is added, removed or re-ordered.
Insert / Ripple Delete Mode
• When in Insert Mode clips on the main track are moved out of the way to make room for new media when adding clips or trimming.
• Gaps are closed when removing media from the timeline.
Tips and Tricks: When you remove a clip on the main track that has other clips linked to it, those linked clips will be removed also. You should unlink any clips (or move them so they are linked to different clips on the main track) before deleting the main track clip.
Tips and Tricks: If you insert a new clip between clip A and clip B, clip B will be shifted to a later time to allow the new clip to fit into the timeline. If you remove a clip, any clips after it will be shifted toward the beginning of the project to remove the gap created by the removed clip.

53
LumaFusion Reference Version 1.6.7 [email protected] ©2018 Luma Touch, LLC
Overwrite Mode
Overwrite mode means that any actions taken on the timeline (like trimming, adding or deleting clips) in one location on the timeline will not have an impact on the positioning of clips at another location on the timeline. Use overwrite mode when you want to cover up a section of the timeline with a new clip, or when you want to leave a blank whole to fill later. The main track will have a yellow background when in Overwrite mode.
• Adding clips to the main track or trimming will overwrite any existing clips over the time range of the new clip(s), and there will be no changes to the rest of the timeline.
• Gaps will be created when media is removed from the timeline by deleting a clip or trimming. When you return to Insert mode, these gaps will exist as black clips that can be trimmed, replaced or removed.
• Overlay tracks and audio tracks always remain in Overwrite mode allowing for exact placement of clips and maintained sync between the master track and the overlay and audio tracks.
Replace Mode Replace media on the main track without removing the existing clip.
1. Set the main track to Insert Mode .
2. Press, hold and drag a clip from the Library or from another position on the timeline and hover it over the center of a clip on the main track. You will see the destination clip turn bright pink. Note: if you hover over a cut then instead of the center of the clip you will perform an insert edit instead of a replace.
3. Drop the clip.
4. Choose one of the options from the pop-up menu:
• Keep timeline duration (does not move any other clips on the timeline)
• Use new clip duration (moves clips later on the timeline to conform to the new length)
• Cancel Replace
9-2 Clip hovering over clip to be replaced

54
LumaFusion Reference Version 1.6.7 [email protected] ©2018 Luma Touch, LLC
J-Cut and L-Cut J-Cuts and L-Cuts, also known as split-edits refer to an editing technique where sync audio starts before or after the video starts, making a pattern with the clips on the Timeline that looks like a J or L. This technique is often used when cutting between two interviews to soften the cut, or when cutting between one scene and another allowing the audio to usher-in the second scene.
Method 1 (audio priority)
1. In Insert mode put the two video/audio scenes or interviews on the timeline and trim them so the audio sounds exactly as you want it.
2. Triple tap both clips to detach the audio.
3. Enter Overwrite Mode .
4. Trim the end of the first video clip to the right, or the start of the second clip to the left so the video cut either follows the audio cut or precedes it.
Method 2 (video priority)
1. In Insert mode put the two scenes or interviews on the timeline and trim them so the video cut looks exactly as you like
2. Triple tap both clips to detach the audio.
3. Trim the audio clips so the audio cut either follows the video cut or precedes it.
9-3 J-Cut with audio preceding video 9-4 J-Cut with video preceding audio

55
LumaFusion Reference Version 1.6.7 [email protected] ©2018 Luma Touch, LLC
Voice Over Recording Record your voice onto an audio track while watching your timeline video play.
1. Tap on the Add Clip button
2. Choose Voice Over.
3. Tap the Options button to set the Sample Rate and Mono/Stereo Channel options for your recording, or to adjust the microphone input level using the Audio Input Gain.
4. Check your record levels and tap the round Record button (or tap X to cancel):
9-5 Voice Over panel before record
A three second countdown will begin and then your recording will start.
For more information, see Level Meters
5. Tap the record button again to stop recording.
• Tap to cancel and close
• Tap Retake to cancel and start again
• Tap the Checkmark button to accept and add to timeline
• Tap play to listen to your recording before deciding whether to keep it.
9-6 Voice Over panel - Ready to preview or accept
Tips and Tricks:
It is recommended to connect a microphone to your device for better audio quality

56
LumaFusion Reference Version 1.6.7 [email protected] ©2018 Luma Touch, LLC
Audio Mixer Adjust the audio levels or mute each track on the timeline independently or adjust the master output level for all tracks at the same time.
• Tap the Audio Mixer button to switch between hidden, all tracks, and master volume only.
When the mixer is closed the Audio Mixer button shows red if any tracks are muted and yellow if any tracks have been adjusted.
Level Meters The Audio Mixer uses a dbFS range. dbFS refers to Decibels relative to Full Scale. The sliders on the meter and the dB value at the right refer to the amount of gain or reduction you have applied to the signal. The colors on the meter refer to the actual dB levels of your audio as shown in the image below.
The dark green area is below -20 and is a good level for background music and noise.
The light green area between -20 and -12db is the correct level for the cleanest audio.
The junction between orange and red represents -3db and it is likely that any audio near or above this level will clip.
The very top of the scale is 0dB and is the loudest signal that can be represented in digital domain without distortion or clipping.
9-8 Audio Levels at the correct playback level. It is important to leave headroom above your signal, because even signals below 0dbfs may distort when the audio is converted outside of LumaFusion.
9-7 Audio Mixer - dbFS level meters

57
LumaFusion Reference Version 1.6.7 [email protected] ©2018 Luma Touch, LLC
10. Clip FX Editor Basics With the Clip Editors you can create custom layered effects, color correction and more. You can add multiple layers of effects to each clip on the timeline and create motion on each effect using keyframe animations.
Each type of media (video, audio, or title) supports multiple types of clip editor to manipulate, adjust or add effects to the media.
10-1 Frame and Fit Editor

58
LumaFusion Reference Version 1.6.7 [email protected] ©2018 Luma Touch, LLC
Opening and Closing the Clip Editors 1. Double tap any clip or open the Clip Tools and chose ‘Edit’ .
Along the bottom of the LumaFusion App you will see the available editors for the media type you are using.
2. Select an editor to display the presets, attributes, and controls for that editor.
3. Adjust using the slider controls, or the on-screen display, or add a preset to begin manipulating an effect.
4. Tap on the Back button < at the top-left corner of the Clip Editor screen to close the clip editor and return to the timeline. Effects that you created are now applied to your timeline clip.
Clip Editor Preview The central area of the Clip Editor is the Preview. Some editors and effects work interactively in the preview. For example in the Fit & Frame editor, you can use your fingers to move, rotate and scale the image (you can also use the slider controls to the same thing). When the preview allows interactive editing, you’ll see interactive controls whenever you stop playing or scrubbing.
Clip Duration Indicator The blue time display at the lower right of the Preview shows the duration of the clip. Note that this time is in hours, minutes, seconds and frames. Clips less than a minute will only show seconds and frames (0.00), and less than an hour will only show minutes, seconds and frames (1:00.00).
Current Time On the left side of the jog wheel, the current time (within the entire timeline) is shown. The play head (blue vertical line) determines the current time within the clip.
Solo and Hide
• Tap the Solo button or to hear or show ONLY the current Timeline layer in the Preview. This is useful if a layer on a Timeline track above the layer you are working on is obscuring or complicating your view.

59
LumaFusion Reference Version 1.6.7 [email protected] ©2018 Luma Touch, LLC
• Tap again to show all timeline layers.
• Tap the Hide button to hide the layer you are currently working on. This is useful if you need a clear view of what is below (or behind) the layer you are working on.
Jog Wheel • Press-and-drag in the Jog Wheel to scrub forward and backward through the clip.
• Tap anywhere in the Jog Wheel to jump to a time in the clip.
If the clip you are working on has transitions, you’ll see the transitions indicated as purple bars at the start or end of the jog wheel. Transition animations are not shown while in the clip editor.
Jump Back
• Tap the Jump Back button to jump to the previous keyframe or the start of the clip.
• Double-tap the Jump Back button to jump directly to the start of the clip.
Jump Forward
• Tap the Jump Forward button to jump to the next keyframe or the end of the clip.
• Double-tap the Jump Forward button to jump directly to the end of the clip.
Press-and-hold the Jump Back button to begin single-frame stepping backward.
Press-and-hold the Jump Forward button to begin quick single-frame stepping forward.

60
LumaFusion Reference Version 1.6.7 [email protected] ©2018 Luma Touch, LLC
Step Forward / Step Back • Tap the Frame Step buttons and to easily move 1 frame forward or backward.
To reverse the direction of the Swipe left and right gesture, tap on the Settings button and open the Global Settings. Turn ON Reverse frame step gestures to move backward with a right to left swipe.
Play/Pause/Loop Play • Tap Play to begin playback, tap again to pause playback.
Effect Presets Quickly set a base color correction or effect and then, if desired, modify the parameters. The effects presets are
organized into categories: Color , Look Up Tables
(LUTs) , Styles , Blurs , Distort Effects ,
Chroma and Luma Key and Custom Saved Presets
.
• Tap on a preset within a category to apply it.
If the preset includes any effects that aren’t already applied to the clip, the effects will be added. Otherwise, it will modify the existing effect(s) on the clip.
Press-and-hold the Frame Step button to single-step slowly forward or backwards.
Swipe left and right on the Preview to move forward and backward 1 frame.
Press-and-hold the Play button to begin loop-play between the In-point and the Out-point.
Tap again to stop loop-play.
10-2 Effects Presets - Distort effects

61
LumaFusion Reference Version 1.6.7 [email protected] ©2018 Luma Touch, LLC
Saving and Recalling Presets
To Save a Preset
1. Tap on the Save Preset button .
2. Name your preset on the pop-up panel.
3. Tap the Save Preset button again.
All effects in the effects stack and their attributes will be saved to your preset. The effects will remain independent and editable when the Preset is later applied.
To Recall a Preset
At the top of the Presets you’ll see several categories. The Saved Presets category holds any custom presets you’ve saved.
1. Tap the Saved Presets button in the presets library
2. Tap on a preset to apply it.
Sharing, Renaming and Deleting Presets • Press-and-hold on a user-saved preset to get a menu of options:
Rename - Tap to display a panel where you can name your preset
Share - Tap to share the preset. Select one of the standard cloud storage destinations or select Other App / Airdrop to send the preset to another device with LumaFusion installed or save it on your Mac. Presets can be imported by using the Import Media option from the LumaFusion main Library, or by using open-in from another app.
Delete - Tap to delete the selected preset.

62
LumaFusion Reference Version 1.6.7 [email protected] ©2018 Luma Touch, LLC
Control Group Stack Layer, re-order, delete and turn the effect viewing on or off using the Control Group Stack. Each group can be expanded or collapsed by tapping on the blue bar. Some Clip Editors like the Frame and Fit editor start-up with some Control Groups already in the stack, such as Size and Position, while other Clip Editors, like Color and Effects start with nothing in the stack until a preset is added.
Copy / Paste Effects Quickly copy the attributes of a clip and apply those attributes to another clip using the
Attributes Clipboard button . The copy/paste information is held temporarily. If you want to save attributes to use them again and again, saving a preset will be more useful.
For more information, see Saving and Recalling Presets
1. Tap the Attributes Clipboard button , and the Attributes Clipboard panel will appear.
2. Tap on Copy to copy all of the attributes from the current clip to the clipboard.
3. Tap on the attribute categories to select or de-select them for pasting (see list below).
4. Tap Paste to paste the attributes from the highlighted attribute categories to the current clip.
Frame & Fit - The position, rotation, and size attributes (including animations)
Blending - The opacity of the clip
Audio - Includes all audio attributes and audio effects of the clip
Color - Includes applied color effects
Effects - Includes all other effects from Color and Effects editor
10-3 Effects Control Group Stack and Copy/Paste button

63
LumaFusion Reference Version 1.6.7 [email protected] ©2018 Luma Touch, LLC
Creating Keyframe Animations Animate the motion, effect properties or color over the length of your clip using keyframing. To animate, set keyframes at positions in your clip where the value is known. For example, you may know that the start of the clip should be full frame, and half-way through it should be half size. So you set a keyframe at the start, and then move your playhead to the half-way point and change the size to 50%. The values for frames between the keyframes are interpolated in order to transition smoothly from one keyframe to another, thus creating animation.
Figure 10-4 - Adding keyframes
To Add Keyframes 1. Open the Frame and Fit Editor, the Color and Effects Editor, or the Audio Editor.
2. Expand a Control Group or Effect.

64
LumaFusion Reference Version 1.6.7 [email protected] ©2018 Luma Touch, LLC
3. Tap on the Add Keyframing button
This will turn on Keyframing and will add an initial keyframe at the play head position.
A blue dot will be shown on the Control Group next to the name, and next to the Frame and Fit tab to indicate animation keyframes have been set.
4. Move the play head to any time within the clip and adjust any attribute to automatically add a
new keyframe or tap the add Keyframe button to add a keyframe without changing any parameters.
To Modify Keyframes 1. Tap on the blue keyframe dot on the Jog Wheel to select the keyframe, use the Jump
buttons and to jump to the previous or next keyframe to select the keyframe.
2. Modify the values or reset the values by double-taping the preview while the keyframe is selected.
The value that has been set at a keyframe will hold until the end of the clip (and backwards to the start of the clip), unless another keyframe is set. So in order to see animation, you must have at least two keyframes with different values set for each. To Remove Keyframes
To remove a single keyframe: 1. Select the keyframe (either tap on the keyframe or jump to the keyframe using the Jump
buttons and .)
2. Tap on the Delete Keyframe button . Values between keyframes will be re-calculated.
To remove ALL keyframes for a Control Group: 1. Open the Control Group
2. Tap on the Remove Animation button .

65
LumaFusion Reference Version 1.6.7 [email protected] ©2018 Luma Touch, LLC
Undo/Redo Undo levels are saved back until the point the project was last opened or the app was last re-started.
• Tap the Undo button to undo your last actions change-by-change.
• Tap the Redo button to redo any changes you have Undone.
Exiting a Clip Editor
• To exit a Clip Editor, tap on the Back button < at the top left of the preview.

66
LumaFusion Reference Version 1.6.7 [email protected] ©2018 Luma Touch, LLC
11. Frame and Fit Editor Create picture-in-picture, crop, resize, position, rotate or flip, or use keyframing to create Ken Burns effects on photos, videos or even titles using the Frame and Fit Editor.
While the Frame and Fit Editor works upon a single clip from the timeline, moving, resizing or re-framing the clip will show through to the clip positioned on a track below on the timeline, making a powerful multi-layer effects editor.
Effects created using Frame and Fit can also be combined with the effects from the Color and Effects Editor as well as Speed Effects.
For more information, see Creating Keyframe Animations
11-1 Frame and Fit Editor - Soft Crop

67
LumaFusion Reference Version 1.6.7 [email protected] ©2018 Luma Touch, LLC
Opening the Frame and Fit Editor 1. Double-tap a video or photo on the timeline or if you are working with a title, double-tap the
title to open the Title Editor, and then tap on the Frame and Fit tab .
2. Tap on a preset in the Preset Library to apply it to the clip.
OR
3. Make adjustments to any of the settings in the Control Group.
Frame and Fit Tools
Flip
• Tap on the Flip button to flip the image horizontally so that the left is on the right and the right is on the left. Text will be shown backwards when flipped.
Rotate
• Tap on the Rotate button to rotate the image 90° counter-clockwise for every tap.
Reset
• Tap the Reset button to reset the values for the open Control Group.
Fit Mode When the aspect ratio of your project is different than the aspect ratio of your source media, the Fit Mode determines how the media is displayed.
• Tap one of four Fit Mode buttons to change how your media fills the frame.
Tips and Tricks: If keyframing is turned on only the current frame will be reset in that Control Group and a keyframe will be created if there is not one at that frame already.

68
LumaFusion Reference Version 1.6.7 [email protected] ©2018 Luma Touch, LLC
Fit
The Fit button assures that all edges of the media fit within the current aspect ratio of your project.
Fill
The Fill button assures the frame is filled, leaving no black edges. In most cases this means zooming into the media to fit the smallest aspect of the media to the largest aspect of the project frame.
Focus
The Focus button is a special mode that is convenient for video shot in portrait mode that is being edited into a project in landscape aspect ratio. It works like Fill mode, but focuses the view closer to the top of the frame where faces are usually located.
Stretch
The Stretch button Stretches the edges of the clip to meet the edges of the frame with no regard for keeping the original shape of the video. Images will appear stretched in one way or the other depending on how the aspect ratio of the image differs from the project aspect ratio.
Stretch is useful for 'squeezed' media from anamorphic lenses like the Moondog Labs lenses. You can create a widescreen project and then stretch the 16:9 media to “un-squeeze” it to the widescreen frame.
Crop, Corner Radius and Soft Edge Open the Cropping Control Group to crop away the left, top, right or bottom edge of the image.
• Use the sliders to adjust each edge, or tap on the left and right arrows at the end of each slider to adjust incrementally.
• Drag the blue box on the edge of the yellow frame in the preview to crop.
• Drag in the center to move the cropping box around the frame.
• Drag the Edge Softness slider and Corner Radius slider to soften the edges and change the shape.

69
LumaFusion Reference Version 1.6.7 [email protected] ©2018 Luma Touch, LLC
Size and Position Open the Size and Position Control Group to adjust the size, shape, rotation and position of your image in the frame.
• Use the sliders to adjust the Position X (left/right) and Position Y(up/down), Rotation, Size, Size X and Size Y, or tap on the left and right arrows to incrementally adjust the sliders.
• Drag the blue dots on the edge of the blue frame in the preview to adjust the Size X and Y.
• Drag the corner dots to preserve the aspect ration
• Drag in the center to adjust the Position X and Position Y.
• Rotate with two fingers to adjust the Rotation.
Blending Open the Blending Control Group to set the overall Opacity for the image.
• Use the slider to adjust the Opacity.
Saving, Applying and Deleting a Preset For information on saving, applying or deleting a preset see, Saving and Recalling Presets
Gestures:
With the Size and Position control group open:
Twist the frame using two fingers
Move the frame using one finger
Resize the frame using by dragging the blue handles around the edge of the blue frame.
With the Crop control group open:
Crop the frame using by dragging the blue handles around the edge of the yellow frame.
Move the cropped area using one finger

70
LumaFusion Reference Version 1.6.7 [email protected] ©2018 Luma Touch, LLC
12. Speed Editor Adjust the speed of a video clip, so it plays either faster or slower, in forward or reverse.
12-1 Speed Editor
Fast and Slow Motion 1. To open, double-tap a video on the timeline and then tap on the Speed tab .
2. Adjust the speed using the slider.

71
LumaFusion Reference Version 1.6.7 [email protected] ©2018 Luma Touch, LLC
Reverse • Tap the Reverse checkmark to reverse the video.
The video frames will first be processed in a backwards order. This will take some time depending on the length and compression of your original video clip. Once done, you can trim the clip or switch between forward and reverse instantly without further processing.
Maintain Audio Pitch Tap on Maintain Audio Pitch to keep the pitch to speeds up to two times normal speed.
Using High Frame-Rate Clips for Smooth Slow Motion If you have a clip that was shot at a higher frame rate than the current frame rate of your Project, then you will see a small white tick-mark on the speed control slider. This tick-mark represents the slowest speed you can go without duplicating any frames to create the slow motion.
Here are some examples:
• Let’s say you shot a 240fps (frames per second) clip and added it to a LumaFusion timeline with the project set to 30fps. Without a speed effect applied, LumaFusion will use every 8th frame to smoothly play at 30fps because that is all the frames needed to play at normal speed (because 240 divided by 30 is 8).
• In the example above, if you slow the speed of the 240fps clip to 1/8 then every frame of the 240 frames will be played on the timeline at 30 of the frames every second, and the slow-motion will still look nice and smooth.
• If your project is set to 60fps rather than 30fps, and your clip is 240fps then you can only slow to 1/4 speed without duplicating frames for the sake of the slow motion. Keep in mind that changing the frame rate of your final export is the same as changing the frame rate of your project.
• If you slow your media down to a slower speed than your source clip allows mathematically. Here’s an example: Let’s say your source was shot at 120fps, your project is 60fps and you
Important Tip! This setting applies to all speed effect clips on the same track of the timeline.

72
LumaFusion Reference Version 1.6.7 [email protected] ©2018 Luma Touch, LLC
slow to 1/4. Then every frame will be duplicated once to achieve the speed requested since there is only half the number of frames as needed for the effect.
With this in mind, you can see that planning your shooting frame rate and your final export frame rate are both important in order to achieve the smoothest slow-motion effects.

73
LumaFusion Reference Version 1.6.7 [email protected] ©2018 Luma Touch, LLC
13. Audio Editor The Audio Editor works upon a single clip from the timeline. Here you can adjust the volume, panning, channel mapping (for stereo audio) and assign a role for audio ducking. When a control group (such as Volume or Panning) is expanded, keyframing can be turned ON for that group so that levels and panning can be adjusted over the length of the clip.
For more information, see Creating Keyframe Animations
13-1 Audio Editor with keyframing
Channel Configuration Channel configuration or channel mapping allows audio from the left or right channel of a stereo clip to fill both channels on the timeline clip. This is useful if you have camera audio on one

74
LumaFusion Reference Version 1.6.7 [email protected] ©2018 Luma Touch, LLC
channel (often used for background or natural sound) and separate mic audio on the other channel (often used for voice), or any two independent audio recordings on stereo channels.
Filling the both channels of a clip with one recording source allows you to edit and control the level of each channel independently.
1. Triple-tap on the video/audio clip to separate the audio onto a new track.
2. Triple-tap the video/audio clip again to separate the audio onto another new track.
3. Double-tap each of the audio clips to set the configuration on one track to Fill from Left and the other to Fill from Right.
Audio Ducking The Audio Ducking feature is commonly used for automatically lowering the level of music whenever your interview subject speaks on a different timeline track.
To set up your clips for ducking:
1. Place your voice clips on one track (it can be a video or audio track).
2. Double tap on the clip to open the Audio Editor, open the Configuration control group. Under the Ducking setting, assign this clip as Master, and then return to the Timeline cut and trim it as you like.
3. Place your music clip on the audio track below.
4. Double tap on the clip to open the Audio Editor, open the Configuration control group. Under the Ducking setting, assign this clip as Auto.
The parameters of audio ducking are located in Project Settings under the Help and Settings
button :
• The Duck Start Time and Duck End Time control when your music will lower and raise in relation to the start and end of your master clips on the timeline.
• Duck Speed is the time it takes to ramp up and down.
• Duck Threshold overrides the Duck Start and End Times and starts and ends the ducking whenever the audio levels on the master clip reach the specified level. Using a threshold of infinity will switch back to using the duck start and end times in relation to master clips.

75
LumaFusion Reference Version 1.6.7 [email protected] ©2018 Luma Touch, LLC
Volume
To adjust the overall clip volume: 1. Tap on the Volume Control Group to expand it.
2. Use the Volume slider to increase or decrease the volume.
To vary the volume over the length of your clip: 1. Tap on the Volume Control Group to expand it.
2. Tap on the Turn ON Keyframing button
3. Play the clip and adjust the volume slider as it plays.
OR
4. Place the play head at any location and adjust using the volume slider.
Gestures:
Pressing and holding the white bar to either side of any slider in the control group will adjust the slider incrementally allowing more exact positioning of the slider.
Pressing and holding the Play button will start Loop Play which can be very useful when adjusting audio.

76
LumaFusion Reference Version 1.6.7 [email protected] ©2018 Luma Touch, LLC
Panning
To adjust the overall clip panning: 1. Tap on the Pan Control Group to expand it
2. Use the Pan slider to Pan left or right.
Note: Panning can currently only be used with clips that have stereo audio.
To vary the panning over the length of your clip: 1. Tap on the Pan Control Group to expand it.
2. Tap on the Turn ON the Keyframing button .
3. Play the clip and adjust the pan slider as it plays, OR
4. Place the play head at any location and adjust using the pan slider.
Audio Filters A number of Apple approved audio unit filters are available for processing your audio.
To add a filter: 1. Tap on the filter in the Audio Editor’s Library Presets.
2. Adjust the controls available for the filter. Keyframing can be turned on for filters.
For more information, see Creating Keyframe Animations
To remove a filter: 1. Open the Control Group for the Filter.
2. Tap the Trashcan button in the Control Group header.
Solo • Tap the Solo button to temporarily mute the playback of other tracks on your main timeline.

77
LumaFusion Reference Version 1.6.7 [email protected] ©2018 Luma Touch, LLC
14. Color and Effects Editor Color correct and add blurs, distortions, chroma and luma key (including green screen) and a wide variety of styled effects. These effects can be combined with one another, layered, re-ordered and keyframed to create an infinite variety of effects.
While these effects work upon a single clip from the timeline, any area of the frame that becomes transparent due to keying or other effects will show through to the clip located on the timeline track below, making a powerful multi-layer effects editor. These effects can also be combined with Frame and Fit Effects and Speed Effects, and can be applied to video, photo and even titles.
For more information, see Creating Keyframe Animations
Figure 14-1 - Color and Effects Editor

78
LumaFusion Reference Version 1.6.7 [email protected] ©2018 Luma Touch, LLC
Applying Color and Effects 1. Double tap on a video, photo, or title on the timeline, or open the Clip Tools and then
tap the Edit button .
2. Tap on the Color and Effects tab at the bottom of the screen.
3. Tap on the Style button Blur button or Distort button 4. Choose a preset. A checkmark will be shown on the applied presets. 5. Adjust the settings using the sliders or the preview overlay controls when present (drag the
blue dot to move the effect, and the green dot to adjust the radius and angle). 6. If a preset has been adjusted from the base settings, a star * will be shown after the name in
the Control Group Stack.
Figure 14-2 Color and Effects Editor with overlay controls

79
LumaFusion Reference Version 1.6.7 [email protected] ©2018 Luma Touch, LLC
Color If you want quick fix, or a bit of inspiration, we’ve created a collection of fun color presets. For instance, choose “Office” to counteract green florescent lighting you might find in an office setting. Or choose “MiniMart” if you want to create fluorescent green light! To make your daytime video look like it was shot at night, choose one of the nighttime presets; Dusk, Moonlight, or Midnight.
If you want to start without adding a preset tap the Original preset and make changes from there. No matter what preset you pick, you can continue to make your own adjustments.
1. Double tap on a video, photo or title on the timeline, or
open the Clip Tools and then tap the Edit button .
2. Tap on the Color and Effects tab at the bottom of the screen.
3. Above the presets you will see multiple effects categories,
the first of which is Color
4. Tap on any of the presets to get started, or tap on the first preset, Original. Tapping a preset will apply the preset (overwriting any existing color correction), and display the settings that make up that preset.
Levels Five points on the Levels sliders allow you to set the brightness for each range and the contrast between them.
Brightness Brightness lightens or darkens evenly across all colors of your image.
Contrast Contrast adjusts the luminance difference between the dark and light areas. This setting is useful when working with videos and photos that have an overall muddy impression.
14-3 Color Correction presets and settings

80
LumaFusion Reference Version 1.6.7 [email protected] ©2018 Luma Touch, LLC
Saturation Saturation increases or decreases how much color is in your image.
Vibrance Raises and lowers the saturation values of cool colors such as blue and green and has less effect on warm colors. This is useful for leaving skin tones intact while increasing the saturation of other colors.
Highlight/Shadow Radius Adjusts the number of pixels used to transition from shadow areas to highlight areas. You may not see much effect on a normal image.
Highlight Amount Allows you to adjust the highlight levels without affecting the shadows.
Shadow Amount Allows you to adjust the shadow levels without affecting the highlights.
Color Temperature - Red / Green / Blue There are three controls for the color temperature. Each slider adjusts the temperature between a primary color (Red, Green, Blue) and its secondary counterpart, (Cyan, Magenta, Yellow).
The colors in your video clip are a balance of all of these colors. Sometimes the color may seem “out of balance”. For example, perhaps your clip was shot on a cloudy day and it looks too Blue or “Cold. If you want to add warmth, you can either move the blue slider towards the yellow, or you could raise the Red and the green. Either way, you are shifting the balance between the 3 primary colors. Most of the time, you will be making subtle adjustments to each of these colors but play around with the sliders and see what happens when you push it all the way, so you get a feel for how the color temperature works.
Tips and Tricks: To better understand the highlight/shadow radius setting, set your Highlight Amount to 0 and your Shadow Amount to 1.0 and then make adjustments to the Highlight/Shadow Radius.

81
LumaFusion Reference Version 1.6.7 [email protected] ©2018 Luma Touch, LLC
Gamma Since cameras record a larger range of brightness than a typical screen can reproduce, there are often details in your image that are hidden when viewing on a screen. Imagine you have a range of luminance and color from very dark to very bright. Now imagine you can only display a limited amount of that range, so you have to adjust the range to decide whether you want to see more detail in the shadows or alternatively, more detail in the highlights. The Gamma correction lets you decide how to reproduce the color luminance in your images.
Hue Unlike the Temperature control sliders, the Hue rotates the phase of all colors equally. Normally you won’t need to adjust the Hue, but it can be used to create an inverse Color effect.
Tint Last is the Tint. It adjusts the color of white. And when you’re talking about light, all colors contribute to white, so you will see an overall cast when you adjust this setting, but you will see more effect in the pure white areas.
Tap the color box to display the color panel:
• Drag your finger around the wheel to select a tint color.
• User the Saturation and Brightness sliders to fine-tune the color.
• Tap the HEX number to type a hexadecimal color into the field. Closing the keyboard or pressing Enter will accept the color.
• Tap one of the color preset boxes to select that color, or touch and hold one of the color boxes to set a preset for the current color.
Gesture: Touch and hold on the color picker to display a color magnifier, then drag the magnifier to your image to choose a tint color that matches a color in your image.
14-4 Tint color wheel

82
LumaFusion Reference Version 1.6.7 [email protected] ©2018 Luma Touch, LLC
Styles, Blurs, and Distort Effects
Styles
Styles create effects ranging from vignettes and duo-tone washes, to edge effects and comic effects. Style effects act upon the pixels of your image without moving the base image pixels vertically or horizontally. Your Style affects can be applied before or after other color effects and multiple Style effects can be applied to photos, videos, and titles. Style effects can be key-framed to modify the look over time.
Blurs and Sharpens
Blurs create various blurs, sharpens, and swishes. Blur and Sharpen effects change how neighboring pixels blend with each other. Blur and Sharpen effects can be applied before or after other color and effects, and multiple blur or sharpen effects can be applied to photos, videos and titles. Blur and Sharpen effects can be key-framed to modify the look over time.
Distort Effects
Distorts create effects such as kaleidoscopes, pointillize, mirror, and twist. Distort effects distort the size, position, and shape of pixels in your image. Distort effects can be applied before or after other color and effects, and multiple distort effects can be applied. Distort effects can be key-framed to modify the look over time.
Figure 14-5 - Distort Effects

83
LumaFusion Reference Version 1.6.7 [email protected] ©2018 Luma Touch, LLC
Color LUTS (Look Up Tables) Look Up Tables (LUTs) are a set of numbers that make up the difference between your source footage and a desired “look.”
Camera manufacturers provide certain log profiles that control the variables of your image, so that you can apply the corresponding LUT in post-production. Often these log profiles create images that at first appear flat or low contrast, since neither the dark, light, or saturated areas will be without detail. This provides the opportunity to bring out the dynamic range and still keep detail, by using a LUT specifically designed for the log profile.
Keep in mind that a LUT only achieves a specified look if your original source was shot with a profile intended for use with that LUT.
You can potentially get close to a certain “look” using a LUT that was designed for use with neutral images, but in most cases, this will only get you in the general direction of the look since your source image will not perfectly match the LUT designers source image.
Applying a LUT LumaFusion provides a variety of Look Up Table presets or LUT’s, including FiLMiC deLog and FiLMic DeFlat, and several stylized LUTs intended for use
with neutral footage. You can also import your own LUTs by tapping the Import button .
1. Double tap on a video, photo or title on the timeline, or open the Clip Tools and then tap
the Edit button .
2. Tap on the Color and Effects tab at the bottom of the screen.
3. Tap on the LUT category at the top of the presets.
4. Tap on a LUT preset.
5. Move the Blend slider to adjust the intensity of the LUT.
Figure 14-6 - Look Up Tables (LUT)

84
LumaFusion Reference Version 1.6.7 [email protected] ©2018 Luma Touch, LLC
Importing a LUT LumaFusion imports .cube or .3dl Look Up Table (LUT) files.
To import a LUT:
1. Tap the Import LUT button located below the presets library
2. Tap on the storage location where your LUT is stored. You may have to log into the location if you haven’t done so before.
3. Tap on the LUT, and then tap on Import.
Deleting a LUT To delete a previously imported LUT:
1. Press and hold on the LUT preset in the presets library.
2. Choose Delete from the menu.
Tips and Tricks: You can apply a LUT preset in addition to a LumaFusion color effect from the Color category and once applied you will see them both in the effects stack.

85
LumaFusion Reference Version 1.6.7 [email protected] ©2018 Luma Touch, LLC
Chroma Key and Luma Key Keying allows you to replace a background color such as green screen or mask an area of the video for isolating effects or color correction to the masked area using the Chroma key and Luma key effects. Once a key value is set, the image on the track below on the timeline will show through. Key effects can be applied before or after other color and effects. Key effects can be keyframed to adjust the key over time.
Figure 14-7 - Chroma and Luma Key Effect Editor

86
LumaFusion Reference Version 1.6.7 [email protected] ©2018 Luma Touch, LLC
Applying Key Effects
Start on the timeline:
1. Place your background clip on the main track.
2. Place your foreground clip (with the color or luminance you are keying out) on the track above. This can be a photo, video, or title.
3. Double tap on the top clip.
Select a preset
4. Tap on the color and Effects tab.
5. Tap on the Key category .
6. Tap on any of the presets. This will apply the effect so that you can adjust it.
Use the color picker and adjust
7. In the settings of the effect, touch, hold, and drag the color picker to a color on the screen you want to key out.
8. Use the sliders to adjust the parameters of the key.
14-8 Timeline with greenscreen clip above a background clip
14-9 Chroma Key presets and settings

87
LumaFusion Reference Version 1.6.7 [email protected] ©2018 Luma Touch, LLC
Filing Text with Video Using Chroma Key To fill text with video, you will need to do an intermediate mixdown step to flatten the text or matte with the background.
14-10 Filling text or moving mattes with video
Steps for Filling Text 1. Create a title with a bright and saturated
color fil that does not match colors in your background clip, and if desired add a border and shadow.
2. Place the title on a new timeline above your desired background clip.
3. Add motion to the title if desired, using the Frame and Fit editor.
4. Tap on Export -> Movie and choose the Rendered Movies Folder as the destination. This will create a file and place it in the Library under Imported\Rendered Movies.
5. In the project where you want the final filled text, place your clip that you want to fill the text onto a track on the timeline, then place the rendered movie on the track above it.
6. Double tap on the rendered movie and key out the fill color in the text.
For more information about adding a Key effect, see Chroma Key and Luma Key
14-11 Color title over background clip
14-12 Rendered File over Fill clip - Key out the text color

88
LumaFusion Reference Version 1.6.7 [email protected] ©2018 Luma Touch, LLC
Layer Controls
Re-Ordering Color, Effects and Keys Achieve new looks by switching the order in which effects are applied to your clip.
In the Color and Effects Editor each preset added to the Control Group Stack contains the controls for a separate effect that has been applied to your clip. You can add multiple effects to a clip thus building a “Stack” of effects.
To change the order:
• Collapse all layers by tapping on the blue bar for the open layer.
• Press, hold, and drag the handle to move the effect layer up and down the Stack.
Effects at the bottom of the Stack are applied last, so moving an effect higher in the Stack applies that effect before other effects in the Stack, providing endless possibilities for customizing how your effects look.
Turning Viewing ON/OFF Compare what your clip will look like without an certain effect, (without deleting the effect).
• Tap the Eye button to turn OFF or ON viewing of each effect Control Group.
Deleting an Effect 1. Expand the Control Group for the effect you want to delete.
2. Tap the Trashcan button .
Saving and Applying an Effect Preset For information on Saving Effect Presets, see Saving and Recalling Presets
14-13 Re-ordering effect layers
14-14 Viewing/Deleting an effect layer

89
LumaFusion Reference Version 1.6.7 [email protected] ©2018 Luma Touch, LLC
15. Title Editor Create custom multi-layer titles. Choose your own font, colors, borders, and shadows as well as import graphics, shapes and additional text layers. Or start with one of our many presets and modify as you like.
15-1 Title Editor

90
LumaFusion Reference Version 1.6.7 [email protected] ©2018 Luma Touch, LLC
Adding a Title to the Timeline To add a title to the Timeline:
• Drag a title preset from the Titles section of the Library.
If you drag the title to a position on the Timeline where no media is on a track below, then the Title will display over black. If you add a title and there is video or photo media on a track below, then the title will display over that media.
OR
• Tap the Add Clip button on the timeline and choose Overlay Title or Main Title.
Overlay Title will add the title to a track above the Main Track on the Timeline and the title will display over the main track media.
You must be positioned at a cut point on the main track to see the Main Title option.

91
LumaFusion Reference Version 1.6.7 [email protected] ©2018 Luma Touch, LLC
Opening the Title Editor Once the title is on the Timeline:
• Double tap the title clip to open the full Title Editor. This allows full customization of your title, OR
• Select the title on the Timeline, open the Clip Tools and then press the Info button . On the Info panel you can quickly edit the available lines of text in a text editor window.
Working with Text, Shape and Image Layers
Selecting a Title Layer in the Titler Selecting a title layer opens the Control Group where settings can be adjusted. To select a title layer:
• Tap on it in the preview, OR
• Tap on the Control Group for that layer.
Add a Text, Shape, or Image Layer Create richly layered titles by adding text, shapes, and images. Unlimited layers can be added to a title. To add a layer:
1. Tap the Add Layer button .
2. Choose the layer type.
Text Layer Adds a default text layer that can be modified manually using the settings in the
Control Group for that layer or by selecting one of the Styles from the presets library.
Shape Layer Adds a default rectangle shape layer. Select the desired shape from the
Shapes library. The shape can be modified manually using the settings in the Control
Group for that layer, or by selecting one of the style presets (tap on the Styles button at the top of the presets library).
Image Layer Adds a default “Select Image” layer.

92
LumaFusion Reference Version 1.6.7 [email protected] ©2018 Luma Touch, LLC
• Select the desired image from the Images library, OR
• Tap Import Image located in the Control Group for that layer. A shadow can be added in the Control Group for that layer.
Editing Text To change the text of a text layer:
• Double-tap the layer in the preview, OR
Select the layer and then tap the Edit button .
Font, size, and color can be adjusted while the keyboard is open using the font buttons.
15-2 Changing the text in a title

93
LumaFusion Reference Version 1.6.7 [email protected] ©2018 Luma Touch, LLC
Pasting Text from a Nearby Mac Desktop Copy text using the normal keyboard shortcut on your Mac (Cmd + C) and then paste it to a text layer in the LumaFusion Titler. Here’s how:
1. Your Mac and your iOS device must both be connected to the same Wi-Fi and be logged in with the same Apple ID.
2. On your Mac, select your text and press Cmd + C to copy the text to the clipboard.
3. In LumaFusion, with a text layer selected in the Titler, open the keyboard by double tapping
on the layer in the preview or by tapping the Edit button .
4. Tap the Paste button at the top of the keyboard or press Cmd + V if you have a keyboard connected to your device.
Duplicate Layer Make an identical layer on top of the existing layer.
• Select the layer and then tap the duplicate button .
Turn Layer Viewing ON/OFF Compare what your clip will look like without a layer or temporarily turn off a layer obscuring your view (without deleting the layer).
• Tap the Eye button to turn OFF or ON viewing of each layer.
Changing Layer Order Titles at the top of the stack are added first and other layers are added on top. Moving a title layer higher in the stack will place it behind layers located lower in the stack.
• Collapse the current layer by tapping on the blue Control Group Header.
• Press and hold the Drag Handle .
• Drag to move the title layer up and down the stack, OR
• Tap the Layer Order button to move a layer forward or backward.
Deleting a Layer 1. Expand the control group for the title layer you want to delete.

94
LumaFusion Reference Version 1.6.7 [email protected] ©2018 Luma Touch, LLC
2. Tap the Trashcan button .
Layer Settings The Control Group holds a variety of settings that determine what the layer looks like, such as color, font, size, justification, and shadow.
Overall Layer Opacity • Adjust the slider from 0 (transparent) to 100 (opaque).
Font Tap on Font to select from already installed fonts on your device.
For information about installing fonts, see Importing / Loading Fonts
Font Size • Adjust the slider from 16 points to 400 points.
Layer Justification • Choose Centered, Left, or Right justified and Top, Middle, or Bottom.
• To quickly position the layer and set the justification, tap the Align button .
Line Spacing In layers with more than one line of text, adjust the space between layers from 10% of the layer text height, to 300% of the text height.
Face, Edge, and Shadow Color For each section tap the color box to display the color panel:
• Drag your finger around the wheel to select a tint color.
• User the Saturation and Brightness sliders to fine-tune the color.
• Tap the HEX number to type a hexadecimal color into the field. Closing the keyboard or pressing Enter will accept the color.

95
LumaFusion Reference Version 1.6.7 [email protected] ©2018 Luma Touch, LLC
• Tap one of the color preset boxes to select that color or touch and hold one of the color boxes to set a preset for the current color.
Face, Edge, and Shadow Opacity • For each section, adjust the opacity of the color from 0 (transparent) to 100 (opaque).
Edge Width • Adjust the edge width from 0 (no edge) to 100 (largest edge).
Shadow Angle • Slide your finger left and right across the Shadow Angle dial to adjust the direction of the
shadow.
Shadow Distance • Adjust the shadow distance from the text, shape or image, from 0 (no shadow) to 100
(largest edge).
Shadow Blur • Adjust the softness of the shadow from 0 (hard shadow) to 100 (softest shadow).
Saving and Recalling Presets
Style Presets A “Style” preset is the collection of settings that make a layer look the way it does. Style presets can be applied to text or shape layers.
To save a Style preset:
1. Select a text or shape layer that has the look you want to save.
2. Tap on the Save Style button .
3. Name the Style preset and tap on the Save Style button again.

96
LumaFusion Reference Version 1.6.7 [email protected] ©2018 Luma Touch, LLC
To recall a Style Preset:
1. Inside the Title Editor, select a text layer or a shape layer.
2. At the top of the Presets Library, tap on the Styles button . (In many cases styles will already be selected).
3. Tap on the Style Preset to apply it to the current layer.
Title Presets A “Title” preset is the collection of layers (including their styles) that make up a whole title.
To save a Title preset:
1. Tap on the Save Preset button .
2. Name the Title preset and tap on the Save Preset button again.
To recall a Title Preset:
1. Inside the Title Editor, collapse any existing layers.
2. Tap on the Title Preset to replace the current Title layers with the new layers, OR
1. On the Timeline, select a title.
2. Tap on the Clip Tools button and then on the Presets button .
3. Choose the Title category and tap on a preset to apply.
Saved Title Presets can also be found in the main media Library under the Titles category.
Importing/Loading Fonts Import custom True Type Font (.ttf) and Open Type Font (.otf) into the LumaFusion Titler. There are three methods:
Tips and Tricks: Custom text in the layers of the original title will be carried over to the layers in the new Title Preset based on the order of the text layers in the Stack.

97
LumaFusion Reference Version 1.6.7 [email protected] ©2018 Luma Touch, LLC
Open In If you have an app such as Fontasy you can browse thousands of fonts, select one and share it to LumaFusion. You can also email a font to yourself to import into LumaFusion.
1. In the other app, choose a font.
2. Tap the Share button.
3. Choose LumaFusion from the share sheet. Then the font will be available in the LumaFusion Titler, OR
1. Open an email with a font file attached.
2. Tap once on the attachment to download, then press and hold on the attachment until the share sheet appears.
3. Choose LumaFusion from the share sheet. Then the font will be available in the LumaFusion Titler.
Import If you have a True Type Font (.ttf) or Open Type Font (.otf) in cloud storage like Dropbox, you can use the media import function to import the font into LumaFusion.
1. In the LumaFusion Library, tap on the Options button , then tap Import.
2. Choose the location of your font file (navigate to the .ttf file or .otf file, not the zip file)
3. Tap the Import button and then the font will be available in the LumaFusion Titler.
Tips and Tricks: Titles can be opened in the Frame and Fit Editor or the Color and Effects Editor to add motion or effects. Just double-tap a title, and then tap on Frame and Fit or Color and Efffects
tabs at the bottom of the screen.

98
LumaFusion Reference Version 1.6.7 [email protected] ©2018 Luma Touch, LLC
16. Export and Sharing Your project can be exported as a finished movie, an audio-only file, a single frame from your timeline (called a Snapshot) or a Project Archive (a package containing your project and media that can be restored later.
Exporting a Finished Movie 1. Tap on the Export button . If the Export button is not visible tap once on the timeline, and
then once on the Preview window to display the toolbar.
2. Tap ‘Movie.’
3. Log into the destination if necessary. This will only be required the first time you export to cloud storage or a social network. See details about each of the destinations below.
4. Navigate to the directory you want to export to (if necessary).
5. Choose the settings for your export. The recommended settings based on your media and the chosen destination are highlighted with a star but each setting can be adjusted as desired.
6. Tap the Share with these settings button .
Photos Movies exported to the Photos App will show up under All Photos and also in the Videos album. Once the export is complete you will see it appear in the LumaFusion Photos library.
Vimeo and YouTube Movies exported to social networks typically have all the same settings as if you are exporting to a cloud storage provider, but keep in mind that some social media sites will re-encode your media at a variety of qualities and will play back the quality that best fits its platform or the viewers connection speed.
Privacy settings such as, Private, Public, Unlisted (YouTube) or Only Me, Friends, Friends of Friends, Everyone (Facebook) or Anyone, Only people I follow, Only Me (Vimeo) can be set on the final export panel before sharing.

99
LumaFusion Reference Version 1.6.7 [email protected] ©2018 Luma Touch, LLC
Facebook Exporting to Facebook requires that the Facebook App is installed on your device.
1. On the export destinations panel, select Other App / Airdrop
2. Choose your export settings and tap . After the rendering is complete, the standard Share Sheet will appear.
Note: If Facebook does not appear as an option, tap on the More... button and turn on Facebook.
3. Tap on Facebook
iCloud Dive, Dropbox, Box, Google Drive and One Drive Movies exported to cloud storage providers can be placed in any folder, and if supported by the destination, a new folder can be created at the time of export. LumaFusion can only write to your cloud storage but cannot manage or delete files.
Wireless/Network Drives If you have a wireless network drive connected such as GNARBOX or Western Digital My Passport Wireless Pro, you can export directly to the drive.
Other App/Airdrop If you choose this option, the file will be written prior to selecting the destination. Once the file is created, you’ll see a share sheet which displays Airdrop destinations available as well as any apps on your device that can accept the file type you have created.
In the case of Airdrop both your current device and the destination device (such as other iOS devices or Mac desktop computers), must have Bluetooth turned ON.
Tips and Tricks: Occasionally it may be necessary to open the Airdrop folder on your desktop computer before it will become available as an Airdrop destination.

100
LumaFusion Reference Version 1.6.7 [email protected] ©2018 Luma Touch, LLC
Rendered Movies Folder If you export to the Rendered Movies Destination, the file is added only to the LumaFusion Rendered Movies folder. This is a great way to “mix-down” a master without having to export it to another app or destination.
iTunes File Share Exporting to iTunes File Share makes the file available in your desktop version of iTunes when your iOS device is connected to your desktop.
Export Settings
Resolution Even though it is common to only use one number when talking about a video resolution such as “1080p,” resolutions always have two numbers; 1080p is more accurately, 1920 x 1080. The first number refers to the width of the frame in pixels, and the second refers to how many lines a video has from top to bottom.
The “p” after the resolution means that the lines of video are drawn in sequence. This is in contrast to interlaced video where only the odd lines, then the even lines of each frame are drawn alternately, so that only half the number of actual image frames are used to produce video. LumaFusion only produces progressive video resolutions.
If your original source media was shot at 1920 x 1080, and you choose to export full frame video at 4K (which is 3840 x 2160), then the pixels will be drawn twice as wide and twice as tall with no increased quality.
On the other hand, you may want to shoot at 4K and export a 1920 x 1080 giving you the freedom to zoom into your clips up to 4x without losing quality.
Frame Rate Frame rate refers to how many frames are played back in 1 second or Frames Per Second (fps). All other settings being equal, a 60fps video takes two times more space (and uses twice the bandwidth to play back), than a 30fps video.
If your original source media was shot at 30fps, then increasing the export frame rate to 60fps will simply be duplicating frames and increasing your file size without benefit.

101
LumaFusion Reference Version 1.6.7 [email protected] ©2018 Luma Touch, LLC
The export frame rate will default to the same as the project settings, but you can change it at any time, even at the time of export. However, we recommend seriously considering the frame rate of your final video before shooting. Some frame rates convert to others quite nicely – like 60fps converted to 30fps, while others like 30fps converted to 25fps will likely create occasional stutters as it removes the 5 unwanted frames. How noticeable the stutter is, depends mainly on the amount of motion in your video.
Video Quality The Video Quality refers to the megabits per second (Mbps). It is recommended to match the Mbps of your source video as closely as possible. Increasing the Mbps beyond the Mbps of the original source clips will result in larger files with no additional benefit.
Video Codec Choose either H264 or HEVC (H265) for your export. Choose the option that is appropriate for your destination. H264 is currently the most commonly supported codec, but H265 can provide reduced file size with the same quality.
Includes (Video/Audio) LumaFusion can include Video and Audio, or Video Only on the exported file. For audio only exports you must choose the Audio Only option from the first export panel menu.
Audio Quality LumaFusion can export your audio at 16KHz, 32KHz, 44.1 KHz, or 48KHz. Choose the option required by your destination.
File Format LumaFusion can export MPEG4 (.mp4) or QuickTime (.mov). Choose the option required by your destination.
Creating and Exporting 360° VR If you have 360° footage, and you have edited in LumaFusion with a 2:1 Project Aspect Ratio, then you can choose 360° Mono, 360° Top-Bottom Stereo or 360° Left-Right Stereo instead of Normal Video. LumaFusion will then inject the metadata providing the information to play your video in a 360° player.

102
LumaFusion Reference Version 1.6.7 [email protected] ©2018 Luma Touch, LLC
Export Duration Indicates the length of your exported project in Hours: Minutes: Seconds: Frames.
Space Needed for Export The space needed on your device for a successful export to any destination is normally about 2 times the size of your File Size. This is because a temporary file must be created on your device before uploading the file, or sending it to another app. The temporary file will be deleted as soon as the file is uploaded or sent.
File Size (Estimated) The File size is the estimated size of the final file created by export.
Available Space This shows the amount of space reported as remaining on your device.
Exporting a Project Archive Project Archives are a special zipped package (.spryzip) that contains used media and the LumaFusion timeline data including cuts, transitions, effects and levels, so that the archive can be restored on the same or another device for continued editing. Project Archives are also a great way to back up a project periodically or when you’re finished editing.
1. Tap on the Export button . If the Export button is not visible tap once on the timeline, and then once on the Preview window to display the toolbar.
2. Tap ‘Project Archive.’
3. Log into the destination if necessary. This will only be required the first time you export to cloud storage or a social network.
4. Navigate to the directory you want to export to (if necessary).
5. Choose the amount of media to include in your export.
Trimmed Media includes only the portions of media that were used on the timeline, plus 1 - 2 seconds on either end to provide enough for fine trimming on the restored project.
Full Original Media includes the entire source clip for any clip used on the timeline. If you used 1 frame of a 1-hour clip, this would include the 1-hour clip in the archive package.

103
LumaFusion Reference Version 1.6.7 [email protected] ©2018 Luma Touch, LLC
6. Choose the Share with these settings button .
For more information, see Other App / Airdrop
Exporting Audio Only When exporting audio only, the audio options are expanded so that you can export at up to 96KHz, and you can choose either Wave Audio (.wav) or Apple M4A Audio (.m4a).
Creating a Snapshot Image At any time while editing, if you see a frame in the preview that you want to capture as a still image, then you can do that with Snapshot.
1. Tap on the Export button . If the Export button is not visible tap once on the timeline, and then once on the Preview window to display the toolbar.
2. Tap on Snapshot .
Your full resolution snapshot will be stored in the Photos app under All Photos.
Tips and Tricks:
If you want to switch devices or share your editing project with another person so they can continue editing, you can quickly AirDrop a Project Archive to another iOS device and continue editing within minutes.

104
LumaFusion Reference Version 1.6.7 [email protected] ©2018 Luma Touch, LLC
17. Project Settings Project Settings allow you to change settings for your currently open project.
To open the Project Settings tap the Help and Settings button on the Preview Toolbar, and then tap Project Settings. If the Preview Toolbar isn’t visible, tap once in the preview to make it reappear.
Setting the Project Framerate Your project framerate can be changed at any time. LumaFusion keeps an internal count of all frames available for your clips and displays the necessary frames for the framerate you set. Changing the framerate is non-destructive, as all your original frames are maintained and will be used if your project framerate or export framerate requires them.
Setting the Frame Aspect Ratio There are several things to consider when choosing your Frame Aspect Ratio:
• The most important consideration is where your final movie will be displayed or posted. Some social media sites will only accept certain aspect ratios - check your destination requirements before setting your aspect ratio.
• While you can change your aspect ratio at any time, graphics and titles may have to be re-positioned to make sure they are both aesthetic and visible in your new aspect ratio.
• When source clips have a different aspect ratio than your project, you will need to make a choice about how each clip is displayed in the space. This is called the Fit Mode.
For more information, see Fit Mode
Audio Ducking For information on using Audio Ducking, see Audio Ducking
Tips and Tricks: It is always best to match the frame-rate of your source clips when choosing a project frame rate. If you shoot at 30fps, and set your project to 60fps, then you won’t be gaining any quality. Every frame will have to be displayed twice in order to make up 60fps, essentially resulting in a 30fps result with twice the data.

105
LumaFusion Reference Version 1.6.7 [email protected] ©2018 Luma Touch, LLC
18. Global Settings
Project Defaults Global Settings allow you to set defaults for LumaFusion. For example, if you always create projects with a 16:9 Frame Aspect ratio @ at 30fps then setting those values in the Global Settings will create every new project with those settings, avoiding both repetition and potential mistakes.
• To open the Global Settings tap on the Preview Toolbar and then tap Global Settings. If the Preview Toolbar isn’t visible, tap once in the preview to make it reappear.
Framerate Sets the default framerate for future projects. This can be modified at the start of the project or later in the Project Settings.
Frame Aspect Sets the default Frame Aspect ratio for future projects. This can be modified at the start of the project or later, in the Project Settings.
Number of Project Backups to Keep Multiple backups of your project are saved automatically (data only, no media). You can find the backups in the Files App under ‘On My iPad (or On My iPhone) > LumaFusion > Project Backups. To open a backup, tap on it in the Files App and it will open in LumaFusion with an appended number after the name.
• Use the slider to set the number of backups stored.
Clip Defaults
Fit Mode Sets the default Fit Mode for clips that have aspect ratios that do not match the project aspect ratio. This setting does not affect existing Fit Modes for clips already on the timeline. The Fit Mode can be modified per clip by opening the Frame and Fit Editor.

106
LumaFusion Reference Version 1.6.7 [email protected] ©2018 Luma Touch, LLC
Preferred Photo, Title, and Transition Durations Sets the default length for new photos, titles, and transitions when they are first added to the timeline. This setting does not affect existing durations. Durations can be modified by trimming once the clip, title or transition is on the timeline.
User Interface
Clip Style Clip Style allows you to change the way your timeline looks by simplifying what is displayed on the clip faces.
Show Touches Show touches displays a blue dot on the interface wherever your finger touches the screen. This is useful for trainers displaying the app to an audience on a separate monitor or in a screen capture.
Reverse frame Step gestures Swiping left and right on the preview moves forward or backward 1 frame at a time. By default, this action follows the logic of turning the pages of a book or moving film over a playhead. If you prefer the gesture to be reversed, you can change in the Global Settings.
• Turn ON Reverse frame forward/backward gestures, to advance forward with a left to right swipe gesture.
Advanced Settings
Preview Quality Sets the quality of the Preview window inside LumaFusion. On some slower devices, it may be necessary to lower the Preview Quality to Fastest to allow smooth playback performance. If you do so, you will notice the quality of the Preview looks lower. However, these setting do not affect your final output quality (which is controlled by your export settings at the time of export).

107
LumaFusion Reference Version 1.6.7 [email protected] ©2018 Luma Touch, LLC
Ripple Main Track for Transition Insert If this setting is turned ON (with a blue checkmark), LumaFusion will make sure there is enough media to play through the entire transition by shortening your timeline clips when necessary. However, in order to maintain inter-track sync whenever possible, LumaFusion will only shorten timeline clips under the following circumstances:
• If the transition is being added between video clips and one or both of them do not have enough media to play through the transition (photo clips always have enough).
• If you have Ripple Main Track for Transition Insert turned ON.
• If you are in Insert Mode on the Timeline.
If Ripple Main Track for Transition Insert is turned OFF and there is not enough media from either of the clips, you will see an A and/or B indicator on the transition to indicate that there is not enough media from the A or B clip, and if you select the transition, a warning will appear above the transition. “Clip before/after transition needs to be trimmed to play through entire transition.” You can either trim the tail of clip A and head of clip B to provide enough media (and you will see a blue highlight during trimming to help you see how much should be trimmed) or you can ignore this warning. If you ignore the warning the video from the clip lacking media clip will freeze for part of the transition.
Snapshot Images Choose how snapshot images are created, either as .png files or jpeg files.
For information on creating snapshots, see Creating a Snapshot Image

108
LumaFusion Reference Version 1.6.7 [email protected] ©2018 Luma Touch, LLC
19. Keyboard Shortcuts Keyboards are available for iPad and iPhone keyboards. If you are on an iPad, press-and-hold the Cmd key to get a list of keyboard shortcuts. There are multiple pages of shortcuts, so swipe left and right to see them all.
Note: The ^ key listed on-screen is referring to the Ctrl key.
If you are on an iPhone the list does not appear on-screen. Here is a list of keyboard shortcuts for both iPad and iPhone.
Shortcuts for the Timeline: Cmd-B Split clips (splits single clip if selected, otherwise all clips at
current time)
Cmd-X Delete selected clip
Cmd-= Zoom In
Cmd-- Zoom Out
C Select clip at current time
option-V Add Voiceover
option-T Add transition
option-K Add Blank Clip
option-M Add Main Title
option-O Add Overlay Title
Shortcuts when a Clip is Selected on the Timeline: Alt-[ Trim clip start
Alt-] Trim clip end
Alt-I Clip Info
Alt-S Slip Trim
Alt-C Clone Clip
Alt-D Detach Audio
Alt-L Link/Unlink
Alt-P Show presets

109
LumaFusion Reference Version 1.6.7 [email protected] ©2018 Luma Touch, LLC
Alt-A Attributes clipboard
Alt-B Edit Clip
Shortcuts for the Timeline Preview:
Space Play/Pause
\ Play from Start
Up-Arrow Jump to previous cut
Down-Arrow Jump to next cut
Left-Arrow Step one frame backward
Right-Arrow Step one frame forward
Shift-Left-Arrow Step 10 frames backward
Shift-Right-Arrow Step 10 frames forward
Ctrl-Left-Arrow Jump to start of timeline
Ctrl-Right-Arrow Jump to end of timeline
K Stop playback
L Play forward (press again to play 2x speed)
Cmd-Z Undo
Cmd-Shift-Z Redo
Shortcuts for the Source Viewer (After selecting a clip in the library or showing Info/Slip-trimmer for selected clip in Timeline):
Space Play/Pause
\ Play from Mark-In
Up-Arrow Jump to previous mark
Down-Arrow Jump to next mark
Left-Arrow Step one frame backward
Right-Arrow Step one frame forward
Shift-Left-Arrow Step 10 frames backward
Shift-Right-Arrow Step 10 frames forward

110
LumaFusion Reference Version 1.6.7 [email protected] ©2018 Luma Touch, LLC
Ctrl-Left-Arrow Jump to start of clip
Ctrl-Right-Arrow Jump to end of clip
J Play reverse (press again to play 2x speed reverse)
K Stop playback
L Play forward (press again to play 2x speed)
I or Alt-[ Mark in at current frame
O or Alt-] Mark out at current frame
W Insert to main track
Alt-C Clear marks (reset to full clip)
Alt-I Show Info view
Alt-T Show slip trimmer view
Alt-X Close source viewer
Shortcuts to Open Clip Editors
Alt-F Open Fit & Frame Editor
Alt-S Open Speed Editor
Alt-A Open Audio Editor
Alt-T Open Title Editor
Alt-E Open Color and Effects Editor
Shortcuts Inside the Clip Editors Space Play/Pause
\ Play from Mark-In
Up-Arrow Jump to previous mark
Down-Arrow Jump to next mark
Left-Arrow Step one frame backward
Right-Arrow Step one frame forward
Shift-Left-Arrow Step 10 frames backward
Shift-Right-Arrow Step 10 frames forward

111
LumaFusion Reference Version 1.6.7 [email protected] ©2018 Luma Touch, LLC
Ctrl-Left-Arrow Jump to start of clip
Ctrl-Right-Arrow Jump to end of clip
J Play reverse (press again to play 2x speed reverse)
K Stop playback
L Play forward (press again to play 2x speed)
Cmd-Z Undo
Cmd-Shift-Z Redo
Alt-X Close Clip Editor (return to timeline)

112
LumaFusion Reference Version 1.6.7 [email protected] ©2018 Luma Touch, LLC
20. Cleanup The Cleanup menu allows you to remove cached media from your device.
Files Cleanup
Cleanup Temporary Files Temporary Files include media that was created for temporary renders, mainly that of reverse motion, since there are no other situations where LumaFusion creates a temporary render.
Cleanup Unused Cached Media Unused Cashed Media includes media downloaded from external drives like Gnarbox and WD and media downloaded from Storyblocks that is not used in any LumaFusion project.
Cleanup All Cached Media All Cashed Media includes media downloaded from external drives like Gnarbox and WD and media downloaded from Storyblocks, even if it is used in a project. You can choose the types of media you want to cleanup. If you use Cleanup media that is used in a project, and the required media is not available for us to automatically download it from the source, then it will appear as missing in your project.
For more information about missing media, see Relinking and Replacing Missing Media
Files Info The Imported Media and In-Use Reversed Media sizes are provided to help understand how much space you can save by removing this media.
To remove imported media, see Delete Imported Clips

113
LumaFusion Reference Version 1.6.7 [email protected] ©2018 Luma Touch, LLC
21. Help Our dedicated team is happy to help. Tap on the Help and Settings button . If you don’t see the Settings/Help button, tap the Timeline and then tap the Preview to make the Preview Toolbar appear. Tap the Preview again to make the Toolbar disappear.
Tutorial Videos http://bit.ly/FusionTuts
Reference Guide This reference guide is available from within the Help menu of the app, and also at:
https://luma-touch.com/lumafusion-reference-guide/
Send Support Email to Luma Touch [email protected]
Support Documents https://luma-touch.helpscoutdocs.com
Upload Project to Support If you are experiencing difficulties with a particular project, we are here to help solve the problem and get your project finished. Occasionally the best way for us to understand the problem is to see it first-hand. In these cases, we will send you a code that will allow you to upload your project to us with a single tap.
To receive a code, email us at [email protected] and describe the problem. We will be notified once your upload is complete and then our support will respond to your original mail. You’re project and media will only be seen by our support staff and will only be used to help us solve the problem you are experiencing. After the problem is solved, your project and media will be removed from our private server.

114
LumaFusion Reference Version 1.6.7 [email protected] ©2018 Luma Touch, LLC
Community Forums To interact with a great community, share your projects, and ask or answer questions, visit our community forum.
www.forums.luma-touch.com
Review LumaFusion We are a small team dedicated to making the best multitrack professional editor for mobile. Our success depends on the support of customers like you. If you are happy with our product we would very much appreciate it if you would take a moment to rate and review the app.
If you are having problems with the app, please give us the opportunity to help before writing your review. Please email us at [email protected]