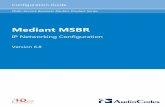LTRT-54004 Mediant E-SBC SIP Trunking for Microsoft Lync 2013 Configuration Note
Transcript of LTRT-54004 Mediant E-SBC SIP Trunking for Microsoft Lync 2013 Configuration Note
-
7/24/2019 LTRT-54004 Mediant E-SBC SIP Trunking for Microsoft Lync 2013 Configuration Note
1/80
AudioCodes
Mediant
Series
Enterprise Session Border Controller (E-SBC)
nteroperability Laboratory
Configuration NoteConnecting Microsoft
Lync
Server 2013 with
ITSP SIP Trunk using AudioCodes E-SBC
June 2013
Document #: LTRT-54004
-
7/24/2019 LTRT-54004 Mediant E-SBC SIP Trunking for Microsoft Lync 2013 Configuration Note
2/80
-
7/24/2019 LTRT-54004 Mediant E-SBC SIP Trunking for Microsoft Lync 2013 Configuration Note
3/80
Configuration Note Contents
Connecting Microsoft Lync 2013 to a SIP Trunk 3 June 2013
Table of Contents
1 Introduction ......................................................................................................... 9
1.1 Intended Audience ................................................................................................. 9
1.2 About AudioCodes E-SBC Product Series .............................................................. 9
2 Component Information .................................................................................... 11
2.1 AudioCodes E-SBC Version ................................................................................. 11
2.2 Microsoft Lync Server 2013 Version ..................................................................... 11
2.3 Deploying the E-SBC ............................................................................................ 12
2.3.1 Example Environment ..............................................................................................122.3.2 Environment Setup ..................................................................................................13
3 Configuring Microsoft Lync Server 2013 ........................................................ 15
3.1 Configuring the E-SBC as an IP / PSTN Gateway ................................................ 15
3.2 Configuring 'Route' on Lync Server 2013 .............................................................. 25
4 Configuring AudioCodes E-SBC ...................................................................... 35
4.1 Step 1: Configuring the E-SBC's Network Interfaces ............................................ 36
4.1.1 Configuring IP Network Interfaces for LAN and WAN .............................................374.1.2 Configuring the Native VLAN ID ..............................................................................38
4.2 Step 2: Enabling the SBC Application ................................................................... 39
4.3 Step 3: Configuring SRDs..................................................................................... 40
4.3.1 Configuring Media Realms ......................................................................................404.3.2 Configuring SRDs ....................................................................................................424.3.3 Configuring SIP Signaling Interfaces .......................................................................43
4.4 Step 4: Configuring Proxy Sets ............................................................................. 44
4.5 Step 5: Configuring IP Groups .............................................................................. 474.6 Step 6: Configuring IP Profiles .............................................................................. 49
4.7 Step 7: Configuring Coders .................................................................................. 53
4.8 Step 8: Configuring a SIP TLS Connection ........................................................... 55
4.8.1 Configuring the NTP Server Address ......................................................................554.8.2 Configuring a Certificate ..........................................................................................56
4.9 Step 9: Configuring SRTP .................................................................................... 61
4.10 Step 10: Configuring IP Media .............................................................................. 62
4.11 Step 11: Configuring IP-to-IP Call Routing Rules .................................................. 63
4.12 Step 12: Configuring IP-to-IP Outbound Manipulation .......................................... 67
4.13 Step 13: Configuring SIP Message Manipulation Rules ........................................ 69
4.14 Step 14: Configuring a Registration Account ........................................................ 71
4.15 Step 15: Configuring Miscellaneous E-SBC Functionalities .................................. 72
4.16 Step 16: Resetting the E-SBC .............................................................................. 73
A Configuring E-SBC to Send 414 Request-URI Too Long Response ............. 75
-
7/24/2019 LTRT-54004 Mediant E-SBC SIP Trunking for Microsoft Lync 2013 Configuration Note
4/80
Connecting Microsoft Lync 2013 to a SIP Trunk
AudioCodes Mediant E-SBC 4 Document #: LTRT-54004
List of Figures
Figure 2-1: E-SBC Interworking Lync 2013 and a SIP Trunk in an Example Environment ...................12Figure 3-1: Starting the Lync Server Topology Builder ..........................................................................15Figure 3-2: Topology Builder Options .....................................................................................................16Figure 3-3: Save Topology .....................................................................................................................16
Figure 3-4: Topology Builder Displaying Downloaded Topology ...........................................................17Figure 3-5: Selecting New IP/PSTN Gateway ........................................................................................17Figure 3-6: Define New IP/PSTN Gateway ............................................................................................18Figure 3-7: Define the IP Address ..........................................................................................................19Figure 3-8: Define the Root Trunk ..........................................................................................................20Figure 3-9: E-SBC Added as an IP/PSTN Gateway and Trunk Created ...............................................21Figure 3-10: Selecting 'Publish Topology' from the 'Action' Menu .........................................................21Figure 3-11: Publish Topology................................................................................................................22Figure 3-12: Publish Topology Progress Screen....................................................................................23Figure 3-13: Publish Topology Successfully Completed ........................................................................24Figure 3-14: Opening the Lync Server Control Panel ............................................................................25Figure 3-15: Lync Server Credentials .....................................................................................................26Figure 3-16: Microsoft Lync Server 2013 Control Panel ........................................................................26
Figure 3-17: Voice Routing .....................................................................................................................27Figure 3-18: Route Option ......................................................................................................................28Figure 3-19: Adding New Voice Route ...................................................................................................28Figure 3-20: Adding New Trunk .............................................................................................................29Figure 3-21: List of Deployed Trunks .....................................................................................................30Figure 3-22: Selected E-SBC Trunk .......................................................................................................31Figure 3-23: Associating PSTN Usage with the Route ..........................................................................32Figure 3-24: Confirmation of New Voice Route ......................................................................................32Figure 3-25: Committing Voice Routes ..................................................................................................32Figure 3-26: Uncommitted Voice Configuration Settings .......................................................................33Figure 3-27: Confirmation of a Successful Voice Routing Configuration ...............................................33Figure 3-28: Voice Routing Screen Displaying Committed Routes .......................................................34Figure 4-1: Network Interfaces ...............................................................................................................36Figure 4-2: Multiple Interface Table ........................................................................................................37Figure 4-3: Ports Native VLAN ...............................................................................................................38Figure 4-4: Applications Enabling ...........................................................................................................39Figure 4-5: Configuring a LAN Media Realm .........................................................................................40Figure 4-6: Configuring a WAN Media Realm ........................................................................................41Figure 4-7: Required Media Realm Table ..............................................................................................41Figure 4-8: Configuring the LAN SRD ....................................................................................................42Figure 4-9: Configuring the WAN SRD ...................................................................................................42Figure 4-10: Required SIP Interface Table .............................................................................................43Figure 4-11: Proxy Set for Microsoft Lync Server 2013 .........................................................................45Figure 4-12: Configuring a Proxy Set for the SIP Trunk .........................................................................46Figure 4-13: Configured IP Group Table ................................................................................................48Figure 4-14: Configured IP Profile for Lync Server 2013 .......................................................................50Figure 4-15: Configured IP Profile for SIP Trunk....................................................................................52Figure 4-16: Configured Coder Group for Lync Server 2013 .................................................................53Figure 4-17: Configured Coder Group for the SIP Trunk .......................................................................53Figure 4-18: Allowed Coders Group for SIP Trunk ................................................................................54Figure 4-19: Configuring the NTP Server IP Address ............................................................................55Figure 4-20: Certificates Page - Creating CSR ......................................................................................56Figure 4-21: Microsoft Certificate Services Web Page ..........................................................................57Figure 4-22: Request a Certificate Page ................................................................................................57Figure 4-23: Advanced Certificate Request Page ..................................................................................58Figure 4-24: Submit a Certificate Request or Renewal Request Page ..................................................58Figure 4-25: Certificate Issued Page ......................................................................................................59Figure 4-26: Download a CA Certificate, Certificate Chain, or CRL ......................................................59
Figure 4-27: Certificates Page (Uploading Certificate) ...........................................................................60Figure 4-28: Media Security Page ..........................................................................................................61
-
7/24/2019 LTRT-54004 Mediant E-SBC SIP Trunking for Microsoft Lync 2013 Configuration Note
5/80
Configuration Note Contents
Connecting Microsoft Lync 2013 to a SIP Trunk 5 June 2013
Figure 4-29: IP Media Settings ...............................................................................................................62Figure 4-30: Configured IP-to-IP Routing Rule to Terminate SIP OPTIONS Messages Received fromthe LAN ...................................................................................................................................................64Figure 4-31: IP-to-IP Routing Rule for LAN to WAN ..............................................................................65Figure 4-32: Configured IP-to-IP Routing Rule to Route Calls from WAN to LAN .................................66Figure 4-33: IP-to-IP Routing Table .......................................................................................................66
Figure 4-34: IP-to-IP Outbound Manipulation Rule Rule Tab .............................................................67Figure 4-35: Configured IP-to-IP Outbound Manipulation Rule - Action Tab .........................................68Figure 4-36: IP-to-IP Outbound Manipulation.........................................................................................68Figure 4-37: Message Manipulations Page ............................................................................................69Figure 4-38: Configured SIP Message Manipulation Rule .....................................................................70Figure 4-39: Assigning a Manipulation Rule to IP Group 2 ....................................................................70Figure 4-40: Configuring a SIP Registration Account ............................................................................71Figure 4-41: Configuring Forking Mode ..................................................................................................72Figure 4-42: Resetting the E-SBC ..........................................................................................................73Figure A-1: Configuring a Condition for the Route .................................................................................75Figure A-2: IP-to-IP Routing Rule for Long-URI Calls ............................................................................76Figure A-3: Manipulation Rule to Set a Variable to '1' in Case of Long-URI Call ...................................77Figure A-4: Manipulation Rule to Convert 408 to '414' ...........................................................................77
Figure A-5: Message Manipulations Page .............................................................................................78Figure A-6: Assigning Manipulation Rule to IP Group 1 .........................................................................78
-
7/24/2019 LTRT-54004 Mediant E-SBC SIP Trunking for Microsoft Lync 2013 Configuration Note
6/80
Connecting Microsoft Lync 2013 to a SIP Trunk
AudioCodes Mediant E-SBC 6 Document #: LTRT-54004
Reader's Notes
-
7/24/2019 LTRT-54004 Mediant E-SBC SIP Trunking for Microsoft Lync 2013 Configuration Note
7/80
Configuration Note Notices
Connecting Microsoft Lync 2013 to a SIP Trunk 7 June 2013
Notice
This Configuration Note shows how to connect Microsoft Lync Server 2013 and a SIP Trunk
using AudioCodes Mediant E-SBC product series.Information contained in this document is believed to be accurate and reliable at the time ofprinting. However, due to ongoing product improvements and revisions, AudioCodes cannotguarantee accuracy of printed material after the Date Published, nor can it acceptresponsibility for errors or omissions. Updates to this document and other documents aswell as software files can be viewed by registered customers athttp://www.audiocodes.com/downloads.
Copyright 2013 AudioCodes Ltd. All rights reserved.
This document is subject to change without notice.
Date Published: June-23-2013
Trademarks
AudioCodes, AC, AudioCoded, Ardito, CTI2, CTI, CTI Squared, HD VoIP, HD VoIPSounds Better, InTouch, IPmedia, Mediant, MediaPack, NetCoder, Netrake, Nuera, OpenSolutions Network, OSN, Stretto, TrunkPack, VMAS, VoicePacketizer, VoIPerfect,VoIPerfectHD, Whats Inside Matters, Your Gateway To VoIP and 3GX are trademarks orregistered trademarks of AudioCodes Limited. All other products or trademarks areproperty of their respective owners. Product specifications are subject to change withoutnotice.
WEEE EU Directive
Pursuant to the WEEE EU Directive, electronic and electrical waste must not be disposedof with unsorted waste. Please contact your local recycling authority for disposal of thisproduct.
Customer Support
Customer technical support and service are generally provided by AudioCodesDistributors, Partners, and Resellers from whom the product was purchased. For technicalsupport for products purchased directly from AudioCodes, or for customers subscribed to
AudioCodes Customer Technical Support (ACTS), [email protected].
http://www.audiocodes.com/downloadshttp://www.audiocodes.com/downloadsmailto:[email protected]:[email protected]:[email protected]:[email protected]://www.audiocodes.com/downloads -
7/24/2019 LTRT-54004 Mediant E-SBC SIP Trunking for Microsoft Lync 2013 Configuration Note
8/80
Connecting Microsoft Lync 2013 to a SIP Trunk
AudioCodes Mediant E-SBC 8 Document #: LTRT-54004
Reader's Notes
-
7/24/2019 LTRT-54004 Mediant E-SBC SIP Trunking for Microsoft Lync 2013 Configuration Note
9/80
Configuration Note 1. Introduction
Connecting Microsoft Lync 2013 to a SIP Trunk 9 June 2013
1 IntroductionThis Configuration Note shows how to configure AudioCodes' Enterprise Session BorderController (E-SBC) for interworking between an ITSP (Internet Telephony ServiceProvider's) SIP (Session Initiation Protocol) Trunking service and Microsoft's Lynccommunication platform (Lync Server 2013).
The Note shows how to connect Microsoft Lync Server 2013 and a SIP Trunk usingAudioCodes Mediant E-SBC product series, which includes the Mediant 1000B Gateway &E-SBC, Mediant 800 Gateway & E-SBC, Mediant 2600 E-SBC, Mediant 4000 E-SBC andMediant 3000 Gateway & E-SBC.
1.1 Intended Audience
The Configuration Note is intended for engineers or AudioCodes and Partners who areresponsible for installing and configuring SIP Trunking and Microsoft's Lync communicationplatform for enabling VoIP calls using AudioCodes' E-SBC.
1.2 About AudioCodes E-SBC Product SeriesAudioCodes' family of E-SBC devices enables reliable connectivity and security betweenan enterprise'sVoIP network and the ITSP'sVoIP network.
The E-SBC provides perimeter defense as a way of protecting enterprises from maliciousVoIP attacks; mediation for allowing the connection of any PBX and/or IP-PBX to anyService Provider; and Service Assurance for service quality and manageability.
Designed as a cost-effective appliance, the E-SBC is based on field-proven VoIP andnetwork services with a native host processor, allowing the creation of purpose-builtmultiservice appliances, providing smooth connectivity to cloud services, with integratedquality of service, SLA monitoring, security and manageability.
The native implementation of SBC provides a host of additional capabilities that are not
possible with standalone SBC appliances such as VoIP mediation, PSTN accesssurvivability, and third-party value-added services applications. This enables enterprises toutilize the advantages of converged networks and eliminate the need for standaloneappliances.
AudioCodes' E-SBC is available as an integrated solution running on top of its field-provenMediant Media Gateway and Multi-Service Business Router platforms, or as a software-only solution for deployment with third-party hardware.
http://www.audiocodes.com/glossary/voiphttp://www.audiocodes.com/glossary/voiphttp://www.audiocodes.com/glossary/pbxhttp://www.audiocodes.com/glossary/ip-pbxhttp://www.audiocodes.com/glossary/pstnhttp://www.audiocodes.com/glossary/media-gatewayhttp://www.audiocodes.com/glossary/media-gatewayhttp://www.audiocodes.com/glossary/pstnhttp://www.audiocodes.com/glossary/ip-pbxhttp://www.audiocodes.com/glossary/pbxhttp://www.audiocodes.com/glossary/voiphttp://www.audiocodes.com/glossary/voip -
7/24/2019 LTRT-54004 Mediant E-SBC SIP Trunking for Microsoft Lync 2013 Configuration Note
10/80
Connecting Microsoft Lync 2013 to a SIP Trunk
AudioCodes Mediant E-SBC 10 Document #: LTRT-54004
Reader's Notes
-
7/24/2019 LTRT-54004 Mediant E-SBC SIP Trunking for Microsoft Lync 2013 Configuration Note
11/80
Configuration Note 2. Component Information
Connecting Microsoft Lync 2013 to a SIP Trunk 11 June 2013
2 Component Information
2.1 AudioCodes E-SBC Version
SBC Vendor AudioCodesModels Mediant 800 Gateway & E-SBC
Mediant 1000B Gateway & E-SBC
Mediant 2600 E-SBC
Mediant 3000 Gateway & E-SBC
Mediant 4000 E-SBC
Software Version SIP_6.60A or later
Protocol SIP/UDP (to the ITSP's SIP Trunk)
SIP/TCP or TLS (to the Lync Front End Server)
Additional Notes None
2.2 Microsoft Lync Server 2013 Version
Vendor Microsoft
Model Microsoft Lync
Software Version Release 2013 5.0.8308.0
Protocol SIP
Additional Notes None
-
7/24/2019 LTRT-54004 Mediant E-SBC SIP Trunking for Microsoft Lync 2013 Configuration Note
12/80
Connecting Microsoft Lync 2013 to a SIP Trunk
AudioCodes Mediant E-SBC 12 Document #: LTRT-54004
2.3 Deploying the E-SBC
2.3.1 Example Environment
The example scenario below is referred to throughout this document in order to show howto deploy the E-SBC.
In the example environment:
Microsoft Lync Server 2013 is deployed in an enterprise's private network forenhanced communication within the enterprise.
The enterprise wants to offer its employees enterprise-voice capabilities and toconnect the enterprise to the PSTN network using a SIP Trunking service provided bythe enterprise's ITSP.
AudioCodes' E-SBC is implemented to interconnect between the enterprise's LAN andthe SIP Trunk.
Session: Real-time voice session using IP-based SIP
Border: IP-to-IP network border between Lync Server 2013 network in theenterprise LAN and the SIP Trunk located in the public network.
The figure below illustrates AudioCodes' E-SBC interworking between Microsoft LyncServer 2013 and an ITSP's SIP Trunking site.
Figure 2-1: E-SBC Interworking Lync 2013 and a SIP Trunk in an Example Environment
-
7/24/2019 LTRT-54004 Mediant E-SBC SIP Trunking for Microsoft Lync 2013 Configuration Note
13/80
Configuration Note 2. Component Information
Connecting Microsoft Lync 2013 to a SIP Trunk 13 June 2013
2.3.2 Environment Setup
The example scenario includes the following environment setup:
Area Setup
Network Microsoft Lync Server 2013 environment is located in theenterprise's LAN
The SIP Trunk is located in the WAN
SignalingTranscoding
Microsoft Lync Server 2013 functions with SIP-over-TLStransport type
The SIP Trunk operates with SIP-over-UDP transport type
Codecs Transcoding Microsoft Lync Server 2013 supports G.711A-law and G.711U-law coders
The SIP Trunk supports G.711A-law, G.711U-law and G.729coders
Media Transcoding Microsoft Lync Server 2013 operates with SRTP media type The SIP trunk operates with RTP media type
-
7/24/2019 LTRT-54004 Mediant E-SBC SIP Trunking for Microsoft Lync 2013 Configuration Note
14/80
Connecting Microsoft Lync 2013 to a SIP Trunk
AudioCodes Mediant E-SBC 14 Document #: LTRT-54004
Reader's Notes
-
7/24/2019 LTRT-54004 Mediant E-SBC SIP Trunking for Microsoft Lync 2013 Configuration Note
15/80
Configuration Note 3. Configuring Microsoft Lync Server 2013
Connecting Microsoft Lync 2013 to a SIP Trunk 15 June 2013
3 Configuring Microsoft Lync Server 2013This section shows how to configure Microsoft Lync Server 2013 to operate with
AudioCodes' E-SBC.
Note: Dial plans, voice policies, and PSTN usages are also necessary for enterprisevoice deployment but are beyond the scope of this document.
3.1 Configuring the E-SBC as an IP / PSTN Gateway
This section shows how to configure the E-SBC as an IP / PSTN Gateway.
To configure the E-SBC as an IP/PSTN Gateway and associate it with aMediation Server:
1. On the server where the Topology Builder is installed, start the Lync Server 2013Topology Builder: Click the Windows Start menu > All Programs > Lync ServerTopology Builder.
Figure 3-1: Starting the Lync Server Topology Builder
-
7/24/2019 LTRT-54004 Mediant E-SBC SIP Trunking for Microsoft Lync 2013 Configuration Note
16/80
Connecting Microsoft Lync 2013 to a SIP Trunk
AudioCodes Mediant E-SBC 16 Document #: LTRT-54004
This screen is displayed:
Figure 3-2: Topology Builder Options
2. Select the Download Topology from existing deployment option and click OK;
you're prompted to save the downloaded Topology:
Figure 3-3: Save Topology
3. Enter a name for the Topology file and click Save. This step enables you to roll back
from any changes you make during the installation.
-
7/24/2019 LTRT-54004 Mediant E-SBC SIP Trunking for Microsoft Lync 2013 Configuration Note
17/80
Configuration Note 3. Configuring Microsoft Lync Server 2013
Connecting Microsoft Lync 2013 to a SIP Trunk 17 June 2013
The Topology Builder screen with the downloaded Topology is displayed:
Figure 3-4: Topology Builder Displaying Downloaded Topology
4. In the tree, expand Lync Server 2013 > your site name > Shared Components.
5. Right-click the PSTN Gateways folder and select New IP/PSTN Gateway from the
popup menu:
Figure 3-5: Selecting New IP/PSTN Gateway
-
7/24/2019 LTRT-54004 Mediant E-SBC SIP Trunking for Microsoft Lync 2013 Configuration Note
18/80
Connecting Microsoft Lync 2013 to a SIP Trunk
AudioCodes Mediant E-SBC 18 Document #: LTRT-54004
This dialog opens:
Figure 3-6: Define New IP/PSTN Gateway
6. Enter the Fully Qualified Domain Name (FQDN) of the E-SBC (e.g.,ITSP-GW.ilync15.local). This FQDN should be updated in the relevant DNS recordand then, click Next.
7. Define the listening mode (IPv4 or IPv6) of the IP address of your new PSTN gatewayand click Next.
-
7/24/2019 LTRT-54004 Mediant E-SBC SIP Trunking for Microsoft Lync 2013 Configuration Note
19/80
Configuration Note 3. Configuring Microsoft Lync Server 2013
Connecting Microsoft Lync 2013 to a SIP Trunk 19 June 2013
Figure 3-7: Define the IP Address
8. Click Next.
9. Define a root trunkfor the PSTN gateway. A trunk is a logical connection between aMediation Server and a gateway, uniquely identified by the combination {MediationServer FQDN, Mediation Server listening port (TLS or TCP): gateway IP and FQDN,gateway listening port}
When defining a PSTN gateway in Topology Builder, you must define a root trunkto successfully add the PSTN gateway to your topology.
The root trunk cannot be removed until the associated PSTN gateway isremoved.
-
7/24/2019 LTRT-54004 Mediant E-SBC SIP Trunking for Microsoft Lync 2013 Configuration Note
20/80
Connecting Microsoft Lync 2013 to a SIP Trunk
AudioCodes Mediant E-SBC 20 Document #: LTRT-54004
Figure 3-8: Define the Root Trunk
a. In the 'Listening Port for IP/PSTN Gateway' field, type the listening port that the E-SBCwill use for SIP messages from the Mediation Server that will be associated with theroot trunk of the PSTN gateway (i.e., 5067).
b. In the 'SIP Transport Protocol' field, click the transport type (i.e., TLS) that the trunkuses.
c. In the 'Associated Mediation Server' field, select the Mediation Server pool toassociate with the root trunk of this PSTN Gateway.
d. In the 'Associated Mediation Server port' field, type the listening port that theMediation Server will use for SIP messages from the SBC (i.e., 5067).
Click Finish; the SBC is added as a PSTN Gateway and a trunk is created:
-
7/24/2019 LTRT-54004 Mediant E-SBC SIP Trunking for Microsoft Lync 2013 Configuration Note
21/80
Configuration Note 3. Configuring Microsoft Lync Server 2013
Connecting Microsoft Lync 2013 to a SIP Trunk 21 June 2013
Figure 3-9: E-SBC Added as an IP/PSTN Gateway and Trunk Created
10. Publish the Topology: In the main tree, select the root item Lync Serverand from theActionmenu, select Publish Topology:
Figure 3-10: Selecting 'Publish Topology' from the 'Action' Menu
-
7/24/2019 LTRT-54004 Mediant E-SBC SIP Trunking for Microsoft Lync 2013 Configuration Note
22/80
Connecting Microsoft Lync 2013 to a SIP Trunk
AudioCodes Mediant E-SBC 22 Document #: LTRT-54004
The Publish Topology screen is displayed:
Figure 3-11: Publish Topology
11. Click Next; the Topology Builder starts publishing your topology:
-
7/24/2019 LTRT-54004 Mediant E-SBC SIP Trunking for Microsoft Lync 2013 Configuration Note
23/80
Configuration Note 3. Configuring Microsoft Lync Server 2013
Connecting Microsoft Lync 2013 to a SIP Trunk 23 June 2013
Figure 3-12: Publish Topology Progress Screen
12. Wait for the publishing topology process to successfully complete:
-
7/24/2019 LTRT-54004 Mediant E-SBC SIP Trunking for Microsoft Lync 2013 Configuration Note
24/80
Connecting Microsoft Lync 2013 to a SIP Trunk
AudioCodes Mediant E-SBC 24 Document #: LTRT-54004
Figure 3-13: Publish Topology Successfully Completed
13. Click Finish.
-
7/24/2019 LTRT-54004 Mediant E-SBC SIP Trunking for Microsoft Lync 2013 Configuration Note
25/80
Configuration Note 3. Configuring Microsoft Lync Server 2013
Connecting Microsoft Lync 2013 to a SIP Trunk 25 June 2013
3.2 Configuring 'Route' on Lync Server 2013
This section shows how to configure a 'Route' on the Lync Server 2013 and to associate itwith the E-SBC PSTN gateway.
To configure a 'route' on Lync Server 2013:1. Start the Microsoft Lync Server 2013 Control Panel: Click Start > All Programs >
Microsoft Lync Server 2013and then click Lync Server Control Panel:
Figure 3-14: Opening the Lync Server Control Panel
You're prompted to enter your login credentials:
-
7/24/2019 LTRT-54004 Mediant E-SBC SIP Trunking for Microsoft Lync 2013 Configuration Note
26/80
Connecting Microsoft Lync 2013 to a SIP Trunk
AudioCodes Mediant E-SBC 26 Document #: LTRT-54004
Figure 3-15: Lync Server Credentials
2. Enter your domain 'User name' and 'Password' and click OK; the Microsoft LyncServer 2013 Control Panel is displayed:
Figure 3-16: Microsoft Lync Server 2013 Control Panel
3. In the left navigation pane, select Voice Routing:
-
7/24/2019 LTRT-54004 Mediant E-SBC SIP Trunking for Microsoft Lync 2013 Configuration Note
27/80
Configuration Note 3. Configuring Microsoft Lync Server 2013
Connecting Microsoft Lync 2013 to a SIP Trunk 27 June 2013
Figure 3-17: Voice Routing
-
7/24/2019 LTRT-54004 Mediant E-SBC SIP Trunking for Microsoft Lync 2013 Configuration Note
28/80
Connecting Microsoft Lync 2013 to a SIP Trunk
AudioCodes Mediant E-SBC 28 Document #: LTRT-54004
4. In the Voice Routing page, click the Routetab:
Figure 3-18: Route Option
5. Click New; the New Voice Route dialog opens:
Figure 3-19: Adding New Voice Route
-
7/24/2019 LTRT-54004 Mediant E-SBC SIP Trunking for Microsoft Lync 2013 Configuration Note
29/80
Configuration Note 3. Configuring Microsoft Lync Server 2013
Connecting Microsoft Lync 2013 to a SIP Trunk 29 June 2013
6. In the 'Name' field, enter a name for this route (e.g., SIP Trunk Route).
7. In the 'Build a Pattern to Match' field, enter the starting digits you want this route tohandle (e.g., *, i.e., to match all numbers).
8. Click Add.
Figure 3-20: Adding New Trunk
9. Associate the route with the E-SBC Trunk that you created:
a. In the Associated Trunks pane, click Add; a list of all the deployed gateways isdisplayed:
-
7/24/2019 LTRT-54004 Mediant E-SBC SIP Trunking for Microsoft Lync 2013 Configuration Note
30/80
Connecting Microsoft Lync 2013 to a SIP Trunk
AudioCodes Mediant E-SBC 30 Document #: LTRT-54004
Figure 3-21: List of Deployed Trunks
b. Select the E-SBC Trunk you created and click OK:
-
7/24/2019 LTRT-54004 Mediant E-SBC SIP Trunking for Microsoft Lync 2013 Configuration Note
31/80
Configuration Note 3. Configuring Microsoft Lync Server 2013
Connecting Microsoft Lync 2013 to a SIP Trunk 31 June 2013
Figure 3-22: Selected E-SBC Trunk
-
7/24/2019 LTRT-54004 Mediant E-SBC SIP Trunking for Microsoft Lync 2013 Configuration Note
32/80
Connecting Microsoft Lync 2013 to a SIP Trunk
AudioCodes Mediant E-SBC 32 Document #: LTRT-54004
10. Associate a PSTN Usage with this route: In the Associated PSTN Usages group, clickSelectand then add the associated PSTN Usage.
Figure 3-23: Associating PSTN Usage with the Route
11. Click OK (located under the New Voice Route section); the New Voice Route(Uncommitted) is displayed:
Figure 3-24: Confirmation of New Voice Route
12. From the Commitdrop-down list, choose Commit all:
Figure 3-25: Committing Voice Routes
The Uncommitted Voice Configuration Settings dialog opens:
-
7/24/2019 LTRT-54004 Mediant E-SBC SIP Trunking for Microsoft Lync 2013 Configuration Note
33/80
Configuration Note 3. Configuring Microsoft Lync Server 2013
Connecting Microsoft Lync 2013 to a SIP Trunk 33 June 2013
Figure 3-26: Uncommitted Voice Configuration Settings
13. Click Commit; a message is displayed confirming a successful voice routing
configuration:
Figure 3-27: Confirmation of a Successful Voice Routing Configuration
-
7/24/2019 LTRT-54004 Mediant E-SBC SIP Trunking for Microsoft Lync 2013 Configuration Note
34/80
Connecting Microsoft Lync 2013 to a SIP Trunk
AudioCodes Mediant E-SBC 34 Document #: LTRT-54004
14. Click Close; the newly committed Route is displayed in the Voice Routing screen:
Figure 3-28: Voice Routing Screen Displaying Committed Routes
-
7/24/2019 LTRT-54004 Mediant E-SBC SIP Trunking for Microsoft Lync 2013 Configuration Note
35/80
Configuration Note 4. Configuring AudioCodes E-SBC
Connecting Microsoft Lync 2013 to a SIP Trunk 35 June 2013
4 Configuring AudioCodes E-SBCThis section shows how to configure AudioCodes' E-SBC for interworking betweenMicrosoft Lync Server 2013 and an ITSP's SIP Trunk:
E-SBC WAN interface: SIP Trunking environment
E-SBC LAN interface: Lync Server 2013 environment
Configure the E-SBC using the Web-based management interface (embedded Webserver).
Notes:
The E-SBC must be installed with a Software Feature Key that includes thefollowing items:
Microsoft
SBC
Security
DSP RTP
SIP
For more information about the Key, contact your AudioCodesrepresentative.
The scope of this document does notcover security aspects of connectinga SIP Trunk to the Microsoft Lync environment. Security measures shouldbe implemented in accordance with your organizations security policies.For basic security guidelines, see the Recommended Security GuidelinesTechnical Note.
The E-SBC must be installed with SIP firmware version 6.6 or later.
Before beginning to configure the E-SBC, select the Fulloption in the Webinterface to display the full Navigation tree:
When the E-SBC is reset, the Web interface reverts to Basicdisplay.
This document applies to Microsoft Lync 2013 andto Microsoft Lync 2010.
-
7/24/2019 LTRT-54004 Mediant E-SBC SIP Trunking for Microsoft Lync 2013 Configuration Note
36/80
Connecting Microsoft Lync 2013 to a SIP Trunk
AudioCodes Mediant E-SBC 36 Document #: LTRT-54004
4.1 Step 1: Configuring the E-SBC's Network Interfaces
The subsections below show how to configure the E-SBC's network interfaces. Severalmethods can be used. The scenario exemplified in this document uses this method:
The E-SBC interfaces are between the Lync servers located on the LAN and the SIPTrunk located on the WAN.
The E-SBC connects to the WAN through a DMZ network.
The type of physical LAN connection depends on the method used to connect to theenterprise's network. In this example, the E-SBC connects to the LAN and WAN usingdedicated LAN ports (i.e., two ports and network cables).
In addition, the E-SBC uses two logical network interfaces; one to the LAN (VLAN ID 1)and one to the WAN (VLAN ID 2).
Figure 4-1: Network Interfaces
Management
Station (OAMP)
Edge Router /
FirewallITSP
LAN
WAN
DMZ
195.189.192.15510.15.45.101
LAN Port LAN Port
195.189.192.129
10.15.0.1
Vlan ID 1 Vlan ID 2
MS Lync Server
10.15.21.11
DC+DNS+Certificate Server
10.15.21.10
-
7/24/2019 LTRT-54004 Mediant E-SBC SIP Trunking for Microsoft Lync 2013 Configuration Note
37/80
Configuration Note 4. Configuring AudioCodes E-SBC
Connecting Microsoft Lync 2013 to a SIP Trunk 37 June 2013
4.1.1 Configuring IP Network Interfaces for LAN and WAN
This subsection shows how to configure IP network interfaces for:
LAN VoIP (Voice)
WAN VoIP (WANSP)
To configure the interfaces:
1. Open the Multiple Interface Table page (Configuration tab > VoIP > NetworkSettings> IP Settings).
Figure 4-2: Multiple Interface Table
2. Modify the existing LAN network interface:
a. Select the 'Index' radio button adjacent to Application Type OAMP + Media +Controland click Edit.
b. Configure like this:
Parameter Example Setting for IPv4 Example Setting for IPv6
Application Type OAMP + Media + Control(application)
Media + Control.The OAMP application can beconfigured only with IPv4.
Interface Mode See IPv4 in the E-SBCdocumentation.
See IPv6 in the E-SBCdocumentation.
IP Address "10.15.45.101"(E-SBC IP address)
"2001::101"(only a global address can beentered)
Prefix Length "16" for 255.255.0.0(Subnet mask, in bits)
"64" (only 64 is supported)
Gateway Default Gateway"10.15.0.1"
"2001::1"
VLAN ID VLAN ID. "1". "1"
Interface Name Arbitrary descriptive name"Voice"
"IP6Voice"
Primary DNS ServerIP Address
DNS IP address"10.15.21.10"
"2001::10"
Underlying Interface GROUP_1(Ethernet port group)
GROUP_1
-
7/24/2019 LTRT-54004 Mediant E-SBC SIP Trunking for Microsoft Lync 2013 Configuration Note
38/80
Connecting Microsoft Lync 2013 to a SIP Trunk
AudioCodes Mediant E-SBC 38 Document #: LTRT-54004
3. Add another network interface for the WAN side:
a. Enter 1and click Add Index.
b. Configure like this:
Parameter Example Setting for IPv4 Example Setting for IPv6
Application Type Media + Control(application) Media + Control
Interface Mode See IPv4 in the E-SBCdocumentation.
See IPv6 in the E-SBCdocumentation.
IP Address "195.189.192.155"(WAN IP address)
"2002::155"
Prefix Length "16" for 255.255.0.0 "64" (only 64 is supported)
Gateway "195.189.192.129"(Default Gateway - routers IPaddress)
"2002::129"
VLAN ID "2" (WAN VLAN ID) "2"
Interface Name "WANSP"(arbitrary descriptive name ofWAN interface)
"IP6WANSP"
Primary DNSServer IP
Address
"80.179.52.100"(DNS IP address)
2001:4860:4860::8888
Secondary DNSServer IP
Address
"80.179.55.100"(DNS IP address)
2001:4860:4860::8844
Underlying
Interface
GROUP_2
(Ethernet port group)
GROUP_2
4. Click Applyand Done.
4.1.2 Configuring the Native VLAN ID
This subsection shows how to configure the Native VLAN ID for the two network interfaces(LAN and WAN).
To configure the Native VLAN ID for the LAN and WAN interfaces:
1. Open the Physical Ports Settings page (Configuration tab> VoIP > Network >Physical Ports Settings).
2. In the GROUP_1member ports, set the Native Vlan field to 1; this VLAN is assignedto network interface Voice.
3. In the GROUP_2member ports, set the Native Vlan field to 2; this VLAN is assigned
to network interface WANSP.
Figure 4-3: Ports Native VLAN
-
7/24/2019 LTRT-54004 Mediant E-SBC SIP Trunking for Microsoft Lync 2013 Configuration Note
39/80
Configuration Note 4. Configuring AudioCodes E-SBC
Connecting Microsoft Lync 2013 to a SIP Trunk 39 June 2013
4.2 Step 2: Enabling the SBC Application
This step shows how to enable the SBC application.
To enable the SBC application:
1. Open the Applications Enabling page (Configuration tab > VoIP > ApplicationsEnabling> Applications Enabling).
Figure 4-4: Applications Enabling
2. From the 'SBC Application' drop-down list, select Enable.
3. Reset the E-SBC with a burn to flashfor this setting to take effect (see Section4.16
on page73).
-
7/24/2019 LTRT-54004 Mediant E-SBC SIP Trunking for Microsoft Lync 2013 Configuration Note
40/80
Connecting Microsoft Lync 2013 to a SIP Trunk
AudioCodes Mediant E-SBC 40 Document #: LTRT-54004
4.3 Step 3: Configuring SRDs
This step shows how to configure Signaling Routing Domains (SRDs). An SRD is a set ofdefinitions comprising IP interfaces, E-SBC resources, SIP behaviors, and Media Realms.
4.3.1 Configuring Media Realms
A Media Realm represents a set of ports, associated with an IP interface, used by theE-SBC to transmit or receive media (RTP or SRTP). Media Realms are associated withSRDs or IP Groups.
Simplest is to configure one Media Realm for internal (LAN) traffic and another for external(WAN) traffic as shown below, applied to the example scenario.
To configure Media Realms:
1. Open the Media Realm Table page (Configuration tab > VoIP > Media > MediaRealmConfiguration).
2. Add a Media Realm for the LAN traffic:a. Click Add.
b. Configure like this:
Parameter Example Setting
Index "1"
Media Realm Name "MRLan" (an arbitrary name)
IPv4 Interface Name Voice (the interface name)
IPv6 Interface Name IP6Voice (the interface name).Note: Only applicable if using IPv6.
Port Range Start "6000" (a number representing the lowest UDP portnumber to be used for media on the LAN)
Number of Media SessionLegs
"10" (the number of media sessions assigned with theport range)
Figure 4-5: Configuring a LAN Media Realm
c. Click Submit.
-
7/24/2019 LTRT-54004 Mediant E-SBC SIP Trunking for Microsoft Lync 2013 Configuration Note
41/80
Configuration Note 4. Configuring AudioCodes E-SBC
Connecting Microsoft Lync 2013 to a SIP Trunk 41 June 2013
3. Add a Media Realm for the external traffic (WAN):
a. Click Add.
b. Configure like this:
Parameter Example Setting
Index "2"
Media Realm Name "MRWan" (an arbitrary name)
IPv4 Interface Name WANSP(the interface name)
IPv6 Interface Name IP6WANSP(the interface name)Note: Only applicable if using IPv6.
Port Range Start "7000" (a number representing the lowest UDP portnumber to be used for media on the WAN)
Number of Media SessionLegs
"10" (the number of media sessions assigned with theport range)
Figure 4-6: Configuring a WAN Media Realm
c. Click Submit.
The configured Media Realm table is shown below:
Figure 4-7: Required Media Realm Table
-
7/24/2019 LTRT-54004 Mediant E-SBC SIP Trunking for Microsoft Lync 2013 Configuration Note
42/80
Connecting Microsoft Lync 2013 to a SIP Trunk
AudioCodes Mediant E-SBC 42 Document #: LTRT-54004
4.3.2 Configuring SRDs
This subsection shows how to configure the SRDs.
To configure the SRDs:
1. Open the SRD Table page (Configuration tab > VoIP > Control Network > SRDTable).
2. Add an SRD for the E-SBC's internal interface (toward Lync Server 2013):
a. Configure these parameters:
Parameter Example Setting
SRD Index 1
SRD Name "SRDLan" (descriptive name for the SRD)
Media Realm "MRLan" (associates the SRD with a Media Realm)
Figure 4-8: Configuring the LAN SRD
b. Click Submit.
3. Add an SRD for the E-SBCs external interface (toward the SIP Trunk):
a. Configure these parameters:
Parameter Example Setting
SRD Index 2
SRD Name "SRDWan" (descriptive name for the SRD)
Media Realm "MRWan" (associates the SRD with a Media Realm)
Figure 4-9: Configuring the WAN SRD
b. Click Submit.
-
7/24/2019 LTRT-54004 Mediant E-SBC SIP Trunking for Microsoft Lync 2013 Configuration Note
43/80
Configuration Note 4. Configuring AudioCodes E-SBC
Connecting Microsoft Lync 2013 to a SIP Trunk 43 June 2013
4.3.3 Configuring SIP Signaling Interfaces
A SIP Interface consists of a combination of ports (UDP, TCP, and TLS) associated with aspecific IP network interface. The SIP Interface is associated with an SRD.
The procedure below shows how to add SIP interfaces. In the example scenario, aninternal and external SIP interface must be added for the E-SBC.
To add SIP interfaces:
1. Open the SIP Interface Table page (Configurationtab > VoIP> Control Network>SIPInterface Table).
2. Add a SIP interface for the LAN:
a. Click Add.
b. Configure these parameters:
Parameter Example Setting
Index "1"
Network Interface "Voice" (for IPv4) / "IP6Voice" (for IPv6)
Application Type SBC
TLS Port "5067"
TCP and UDP "0"
SRD "1"
c. Click Submit.
3. Add a SIP interface for the WAN:
a. Click Add.
b. Configure these parameters:
Parameter Example Setting
Index "2"
Network Interface "WANSP" (for IPv4) / "IP6WANSP" (for IPv6)
Application Type SBC
UDP Port "5060"
TCP and TLS "0"
SRD "2"
c. Click Submit.
The configured SIP Interface table is shown below:
Figure 4-10: Required SIP Interface Table
-
7/24/2019 LTRT-54004 Mediant E-SBC SIP Trunking for Microsoft Lync 2013 Configuration Note
44/80
Connecting Microsoft Lync 2013 to a SIP Trunk
AudioCodes Mediant E-SBC 44 Document #: LTRT-54004
4.4 Step 4: Configuring Proxy Sets
This step shows how to configure the Proxy Sets. A Proxy Set is a group of Proxy serversdefined by IP address or fully qualified domain name (FQDN). In the example scenario, twoProxy Sets must be configured for:
Microsoft Lync Server 2013
SIP Trunk
These Proxy Sets will later be associated with IP Groups.
To add Proxy Sets:
1. Open the Proxy Sets Table page (Configuration tab > VoIP > Control Network >Proxy Sets Table).
2. Add a Proxy Set for Lync Server 2013:
a. Configure these parameters:
Parameter Example Setting
Proxy Set ID 1
Proxy Address "FE15.ilync15.local:5067"(the Lync Server 2013 SIP Trunking IP address orFQDN and destination port)
Transport Type TLS
Enable Proxy Keep Alive Using Options
Proxy Load Balancing Method Round Robin
Is Proxy Hot Swap Yes
SRD Index "1"
-
7/24/2019 LTRT-54004 Mediant E-SBC SIP Trunking for Microsoft Lync 2013 Configuration Note
45/80
Configuration Note 4. Configuring AudioCodes E-SBC
Connecting Microsoft Lync 2013 to a SIP Trunk 45 June 2013
Figure 4-11: Proxy Set for Microsoft Lync Server 2013
b. Click Submit.
-
7/24/2019 LTRT-54004 Mediant E-SBC SIP Trunking for Microsoft Lync 2013 Configuration Note
46/80
Connecting Microsoft Lync 2013 to a SIP Trunk
AudioCodes Mediant E-SBC 46 Document #: LTRT-54004
3. Add a Proxy Set for the SIP Trunk:
a. Configure these parameters:
Parameter Example Setting
Proxy Set ID 2
Proxy Address "SIPTrunk.Company.com:5060"(SIP Trunk IP address or FQDN and destination port)
Transport Type UDP
Enable Proxy Keep Alive Using Options
Is Proxy Hot Swap Yes
Proxy Redundancy Mode Homing
SRD Index "2" (enables classification by Proxy Set for this SRD inthe IP Group belonging to the SIP Trunk)
Figure 4-12: Configuring a Proxy Set for the SIP Trunk
b. Click Submit.
-
7/24/2019 LTRT-54004 Mediant E-SBC SIP Trunking for Microsoft Lync 2013 Configuration Note
47/80
Configuration Note 4. Configuring AudioCodes E-SBC
Connecting Microsoft Lync 2013 to a SIP Trunk 47 June 2013
4.5 Step 5: Configuring IP Groups
This step shows how to create IP Groups. An IP Group represents a SIP entity behavior inthe E-SBC's network. In the example scenario, IP Groups are created for:
Lync Server 2013 (Mediation Server) on the LAN
SIP Trunk on the WAN
These IP Groups are later used by the SBC application for routing calls.
To configure IP Groups:
1. Open the IP Group Table page (Configuration tab > VoIP> Control Network> IPGroup Table).
2. Add an IP Group for the Lync Server 2013 Mediation Server:
a. Click Add.
b. Configure the parameters like this:
Parameter Example Setting
Index "1"
Type Server
Description "Lync Server" (a descriptive name)
Proxy Set ID "1"
SRD "1"
Media Realm Name "MRLan"
IP Profile ID "1"
c. Click Submit.
3. Add an IP Group for the SIP Trunk:
a. Click Add.
b. Configure the parameters like this:
Parameter Example Setting
Index "2"
Type Server
Description "SIP Trunk" (a descriptive name)
Proxy Set ID "2"
SRD "2"
Media Realm Name "MRWan"
IP Profile ID "2"
c. Click Submit.
-
7/24/2019 LTRT-54004 Mediant E-SBC SIP Trunking for Microsoft Lync 2013 Configuration Note
48/80
Connecting Microsoft Lync 2013 to a SIP Trunk
AudioCodes Mediant E-SBC 48 Document #: LTRT-54004
The figure below shows the configured IP Group table:
Figure 4-13: Configured IP Group Table
-
7/24/2019 LTRT-54004 Mediant E-SBC SIP Trunking for Microsoft Lync 2013 Configuration Note
49/80
Configuration Note 4. Configuring AudioCodes E-SBC
Connecting Microsoft Lync 2013 to a SIP Trunk 49 June 2013
4.6 Step 6: Configuring IP Profiles
This step shows how to configure IP Profiles. In the example scenario, the IP Profiles areused to configure the SRTP / TLS modes and other parameters that differ between the twoentities - Lync Server 2013 and SIP Trunk.
Note that the IP Profiles were assigned to the relevant IP Group in the previous step (seeSection4.5on page47).
In the example, an IP Profile is added for each entity:
Microsoft Lync Server 2013 - to operate in secure mode using SRTP and TLS
SIP trunk - to operate in non-secure mode using RTP and UDP
To add IP Profiles:
1. Open the IP Profile Settings page (Configurationtab > VoIP> Coders and Profiles> IP Profile Settings).
2. Add an IP Profile for Lync Server 2013:
a. Configure the parameters like this:
Parameter Example Setting
Profile ID 1
Media IP Version Preference Only IPv4 / Only IPv6
Reset SRTP State Upon Re-key Enable
Extension Coders Group ID Coders Group 1
Media Security Behavior SRTP
SBC Remote Early Media RTP Delayed(mandatory because the Lync Server2013 does not immediately send RTP to theremote side if it sends a SIP 18x response)
RFC 2833 Behavior Extend(in case the SIP Trunk does not sendRFC 2833 in SDP)
SBC Remote Update Support Supported Only After Connect
SBC Remote Re-Invite Support Supported Only With SDP
SBC Remote Refer Behavior Handle Locally(mandatory because Lync Server2013 does not support receive Refer)
SBC Remote 3xx Behavior Handle Locally(mandatory because Lync Server2013 does not support receive 3xx)
SBC Remote Hold Format Inactive
-
7/24/2019 LTRT-54004 Mediant E-SBC SIP Trunking for Microsoft Lync 2013 Configuration Note
50/80
Connecting Microsoft Lync 2013 to a SIP Trunk
AudioCodes Mediant E-SBC 50 Document #: LTRT-54004
Figure 4-14: Configured IP Profile for Lync Server 2013
b. Click Submit.
-
7/24/2019 LTRT-54004 Mediant E-SBC SIP Trunking for Microsoft Lync 2013 Configuration Note
51/80
Configuration Note 4. Configuring AudioCodes E-SBC
Connecting Microsoft Lync 2013 to a SIP Trunk 51 June 2013
3. Add an IP Profile for the SIP Trunk:
a. Configure the parameters like this:
Parameter Example Setting
Profile ID 2
Media IP Version Preference Only IPv4 / Only IPv6
Extension Coders Group ID Coders Group 2
Allowed Coders Group ID Coders Group 2
Allowed Coders Mode Preference(enables the received SDP offer tolist Allowed coders first and then the originalcoders received in the SDP).
Media Security Behavior RTP
SBC Remote Refer Behavior Handle Locally(the E-SBC handles theincoming REFER request itself, withoutforwarding the REFER towards the SIP Trunk)
Note: The SIP Trunk's IP Profile depends on the SIP Trunk behavior. Refer to theexplanations of the IP Profile parameters in the E-SBC User's Manual in orderto configure the profile according to SIP Trunk behavior.
-
7/24/2019 LTRT-54004 Mediant E-SBC SIP Trunking for Microsoft Lync 2013 Configuration Note
52/80
Connecting Microsoft Lync 2013 to a SIP Trunk
AudioCodes Mediant E-SBC 52 Document #: LTRT-54004
Figure 4-15: Configured IP Profile for SIP Trunk
b. Click Submit.
-
7/24/2019 LTRT-54004 Mediant E-SBC SIP Trunking for Microsoft Lync 2013 Configuration Note
53/80
Configuration Note 4. Configuring AudioCodes E-SBC
Connecting Microsoft Lync 2013 to a SIP Trunk 53 June 2013
4.7 Step 7: Configuring Coders
This step shows how to configure coders (termed Coder Groups). You can configure up tofour different Coder Groups. As Lync Server 2013 supports the G.711 coder while thenetwork connection to SIP Trunk may restrict you to operate with a lower bandwidth coder
such as G.729, you need to add a Coder Group with the G.711 coders for Lync Server2013, and Coder Group with the G.729 coder for the SIP Trunk.
Note that the Coder Group ID for this entity was assigned to its corresponding IP Profile inthe previous step (see Section4.6on page49).
To configure coders:
1. Add a Coder Group for Lync Server 2013.
a. Configure the parameters like this:
Parameter Example Setting
Coder Group ID 1
Coder Name G.711 U-law
Coder Name G.711 A-law
Silence Suppression Enable
Figure 4-16: Configured Coder Group for Lync Server 2013
b. Click Submit.
2. Add a Coder Group for SIP Trunk:
a. Configure the parameters like this:
Parameter Example Setting
Coder Group ID 2
Coder Name G.729
Figure 4-17: Configured Coder Group for the SIP Trunk
b. Click Submit.
-
7/24/2019 LTRT-54004 Mediant E-SBC SIP Trunking for Microsoft Lync 2013 Configuration Note
54/80
Connecting Microsoft Lync 2013 to a SIP Trunk
AudioCodes Mediant E-SBC 54 Document #: LTRT-54004
The step below adds an Allowed Coders Group to ensure that voice sent to the SIP Trunkuses the G.729 coder whenever possible.
Note that this Allowed Coders Group ID (and its preference) was assigned to the IP Profilebelonging to the SIP Trunk in the previous step (see Section4.6on page49).
To set a preferred coder for the SIP Trunk:
1. Open the Allowed Coders Group page (Configurationtab > VoIP> SBC> AllowedCoders Group).
2. From the Allowed Coders Group ID drop-down list, select 2.
3. From the 'Coder Name' drop-down list, select G.729.
Figure 4-18: Allowed Coders Group for SIP Trunk
4. Click Submit.
-
7/24/2019 LTRT-54004 Mediant E-SBC SIP Trunking for Microsoft Lync 2013 Configuration Note
55/80
Configuration Note 4. Configuring AudioCodes E-SBC
Connecting Microsoft Lync 2013 to a SIP Trunk 55 June 2013
4.8 Step 8: Configuring a SIP TLS Connection
This step shows how to configure the E-SBC to use a TLS connection with the Lync Server2013 Mediation Server. This step is mandatory for a secure SIP TLS connection.
4.8.1 Configuring the NTP Server Address
This step shows how to configure the NTP server's IP address. It's recommended toimplement an NTP server (Microsoft NTP server or third-party server) to ensure that theE-SBC receives accurate and current date and time. This is necessary for validatingcertificates of remote parties.
To configure the NTP server address:
1. Open the Application Settings page (Configuration tab > System > ApplicationSettings).
2. In the 'NTP Server IP Address' field, enter the IP address of the NTP server(e.g., 10.15.21.10).
Figure 4-19: Configuring the NTP Server IP Address
3. Click Submit.
-
7/24/2019 LTRT-54004 Mediant E-SBC SIP Trunking for Microsoft Lync 2013 Configuration Note
56/80
Connecting Microsoft Lync 2013 to a SIP Trunk
AudioCodes Mediant E-SBC 56 Document #: LTRT-54004
4.8.2 Configuring a Certificate
This step shows how to exchange a certificate with the Microsoft Certificate Authority (CA).The certificate is used by the E-SBC to authenticate the connection with the managementstation (i.e., the computer used to manage the E-SBC through its embedded Web server).
To configure a certificate:
1. Open the Certificates page (Configurationtab > System> Certificates).
Figure 4-20: Certificates Page - Creating CSR
2. In the 'Subject Name' field, enter the media gateway name (e.g., ITSP-GW.ilync15.local). This name must be identical to the gateway name configured in theTopology Builder for Lync Server 2013 (see Section3.1on page15).
3. Click Create CSR; a certificate request is generated.
4. Copy the CSR (from the line ----BEGIN CERTIFICATE to the line END CERTIFICATEREQUEST----) to a text file (such as Notepad) and save it to a folder on your computerwith the file name certreq.txt.
-
7/24/2019 LTRT-54004 Mediant E-SBC SIP Trunking for Microsoft Lync 2013 Configuration Note
57/80
Configuration Note 4. Configuring AudioCodes E-SBC
Connecting Microsoft Lync 2013 to a SIP Trunk 57 June 2013
5. Open a Web browser and navigate to the Microsoft Certificates Services Web site athttp:///CertSrv.
Figure 4-21: Microsoft Certificate Services Web Page
6. Click Request a certificate.
Figure 4-22: Request a Certificate Page
7. Click advanced certificate requestand click Next.
-
7/24/2019 LTRT-54004 Mediant E-SBC SIP Trunking for Microsoft Lync 2013 Configuration Note
58/80
Connecting Microsoft Lync 2013 to a SIP Trunk
AudioCodes Mediant E-SBC 58 Document #: LTRT-54004
Figure 4-23: Advanced Certificate Request Page
8. Click Submit a certificate request...and click Next.
Figure 4-24: Submit a Certificate Request or Renewal Request Page
9. Open the certreq.txtfile that you created and saved in Step 4 and copy its contents tothe Base-64-Encoded Certificate Request field.
10. From the 'Certificate Template' drop-down list, select Web Server.
11. Click Submit.
-
7/24/2019 LTRT-54004 Mediant E-SBC SIP Trunking for Microsoft Lync 2013 Configuration Note
59/80
Configuration Note 4. Configuring AudioCodes E-SBC
Connecting Microsoft Lync 2013 to a SIP Trunk 59 June 2013
Figure 4-25: Certificate Issued Page
12. Select the Base 64 encodedoption for encoding and click Download certificate.
13. Save the file with the name gateway.cer to a folder on your computer.
14. Click the Home button (or navigate to the certificate server at http:///CertSrv).
15. Click the Download a CA certificate, Certificate Chain, orCRL:
Figure 4-26: Download a CA Certificate, Certificate Chain, or CRL
16. Under the 'Encoding method' group, select the Base 64option for encoding.17. Click Download CA certificate.
-
7/24/2019 LTRT-54004 Mediant E-SBC SIP Trunking for Microsoft Lync 2013 Configuration Note
60/80
Connecting Microsoft Lync 2013 to a SIP Trunk
AudioCodes Mediant E-SBC 60 Document #: LTRT-54004
18. Save the file with the name certroot.certo a folder on your computer.
19. In the E-SBC's Web interface, return to the Certificates page and do this:
a. In the Device Certificate field, click Choose Fileand select the gateway.cercertificate file that you saved on your computer in Step 13; then click Send Fileto
upload the certificate to the E-SBC.
b. In the 'Trusted Root Certificate Store' field, click Choose Fileand select thecertroot.cercertificate file that you saved on your computer in Step 18; then clickSend Fileto upload the certificate to the E-SBC.
Figure 4-27: Certificates Page (Uploading Certificate)
20. Reset the E-SBC with a burn to flash for your settings to take effect (see Section 4.16
on page73).
-
7/24/2019 LTRT-54004 Mediant E-SBC SIP Trunking for Microsoft Lync 2013 Configuration Note
61/80
Configuration Note 4. Configuring AudioCodes E-SBC
Connecting Microsoft Lync 2013 to a SIP Trunk 61 June 2013
4.9 Step 9: Configuring SRTP
This step shows how to configure media security. If you configure the Microsoft MediationServer to use Secure Real-Time Transport Protocol (SRTP), configure the E-SBC to do soas well.
Note that SRTP was enabled for Lync Server 2013 when you added an IP Profile for LyncServer 2013 (see Section4.6on page49).
To configure media security:
1. Open the Media Security page (Configuration tab > VoIP > Media > Media
Security).
Figure 4-28: Media Security Page
2. Configure the parameters like this:
Parameter Example Setting
Media Security Enable
Master Key Identifier (MKI) Size "1"
Symmetric MKI Negotiation Enable
3. Click Submit.
4. Reset the E-SBC with a burn to flash for your settings to take effect (see Section 4.16
on page73).
-
7/24/2019 LTRT-54004 Mediant E-SBC SIP Trunking for Microsoft Lync 2013 Configuration Note
62/80
Connecting Microsoft Lync 2013 to a SIP Trunk
AudioCodes Mediant E-SBC 62 Document #: LTRT-54004
4.10 Step 10: Configuring IP Media
This step shows how to configure the number of media channels for IP-based media. Toperform coder transcoding, define digital signaling processors (DSP) channels. Thenumber of media channels represents the number of DSP channels that the E-SBC
allocates to sessions.
Note: This step is required onlyif transcoding is required.
To configure IP media:
1. Open the IP Media Settings page (Configurationtab > VoIP> IP Media> IP MediaSettings).
Figure 4-29: IP Media Settings
2. In the 'Number of Media Channels' field, enter the number of media channelsaccording to your environment's transcoding calls (e.g., 30).
3. Click Submit.
-
7/24/2019 LTRT-54004 Mediant E-SBC SIP Trunking for Microsoft Lync 2013 Configuration Note
63/80
Configuration Note 4. Configuring AudioCodes E-SBC
Connecting Microsoft Lync 2013 to a SIP Trunk 63 June 2013
4.11 Step 11: Configuring IP-to-IP Call Routing Rules
This step shows how to configure IP-to-IP call routing rules (configured in the IP-to-IPRouting table). These rules define the route for forwarding SIP messages (e.g., INVITE)received on one IP interface, to another.
The SIP message is routed according to a rule whose configured input characteristics (e.g.,Source IP Group) match those of the message. If the characteristics of an incomingmessage do not match the first rule in the table, they are then compared to the secondrule, and so on, until a matching rule is located. If no rule is matched, the message isrejected.
In the example scenario, the following IP-to-IP routing rules must be added in order toroute calls between Lync Server 2013 (LAN) and SIP Trunk (WAN):
Terminate SIP OPTIONS messages on the E-SBC that are received from the LAN
Calls from LAN to WAN
Calls from WAN to LAN
The routing rules use IP Groups to denote the source and destination of the call.
As configured in Step 5 (see Section4.5on page47), IP Group ID 1 was assigned to LyncServer 2013, and IP Group ID 2 to SIP Trunk.
To add IP-to-IP routing rules:
1. Open the IP-to-IP Routing Table page (Configuration tab >VoIP> SBC> RoutingSBC> IP to IP Routing Table).
2. Add a rule to terminate SIP OPTIONS messages received from the LAN:
a. Click Add.
b. Configure the parameters like this:
Parameter Example Setting
Index "0"
Source IP Group ID "1"
Request Type OPTIONS
Destination Type Dest Address
Destination Address "internal"
-
7/24/2019 LTRT-54004 Mediant E-SBC SIP Trunking for Microsoft Lync 2013 Configuration Note
64/80
Connecting Microsoft Lync 2013 to a SIP Trunk
AudioCodes Mediant E-SBC 64 Document #: LTRT-54004
Figure 4-30: Configured IP-to-IP Routing Rule to Terminate SIP OPTIONS Messages Receivedfrom the LAN
c. Click Submit.
3. Add a rule to route calls from LAN to WAN:
a. Click Add.
b. Configure the parameters like this:
Parameter Example Setting
Index "1"
Source IP Group ID "1"
Destination Type IP Group
Destination IP Group ID "2"
Destination SRD ID "2"
-
7/24/2019 LTRT-54004 Mediant E-SBC SIP Trunking for Microsoft Lync 2013 Configuration Note
65/80
Configuration Note 4. Configuring AudioCodes E-SBC
Connecting Microsoft Lync 2013 to a SIP Trunk 65 June 2013
Figure 4-31: IP-to-IP Routing Rule for LAN to WAN
c. Click Submit.
4. Add a rule to route calls from WAN to LAN:
a. Click Add.
b. Configure the parameters like this:
Parameter Example Setting
Index "2"
Source IP Group ID "2"
Destination Type IP Group
Destination IP Group ID "1"
Destination SRD ID "1"
-
7/24/2019 LTRT-54004 Mediant E-SBC SIP Trunking for Microsoft Lync 2013 Configuration Note
66/80
Connecting Microsoft Lync 2013 to a SIP Trunk
AudioCodes Mediant E-SBC 66 Document #: LTRT-54004
Figure 4-32: Configured IP-to-IP Routing Rule to Route Calls from WAN to LAN
c. Click Submit.
The figure below shows the above configured routing rules in the IP-to-IP Routing Table:
Figure 4-33: IP-to-IP Routing Table
Note: The routing configuration may change according to the local deploymenttopology.
-
7/24/2019 LTRT-54004 Mediant E-SBC SIP Trunking for Microsoft Lync 2013 Configuration Note
67/80
Configuration Note 4. Configuring AudioCodes E-SBC
Connecting Microsoft Lync 2013 to a SIP Trunk 67 June 2013
4.12 Step 12: Configuring IP-to-IP Outbound Manipulation
This step shows how to configure IP-to-IP manipulation rules. They concern numbermanipulation of the source and / or destination number. They use IP Groups to denote thesource and destination of the call. As configured in Step 5 (see Section4.5on page47), IP
Group ID 1 was assigned to Lync Server 2013 and IP Group ID 2 to the SIP Trunk.
Note: Adapt the manipulation table according to you environment dial plan.
The step below exemplifies configuring a manipulation rule which adds a plus sign + to thedestination number for calls from IP Group 2 (SIP Trunk) destined to IP Group 1 (i.e., LyncServer 2013), when the destination number prefix is any number (*).
To add a number manipulation rule:
1. Open the IP to IP Outbound Manipulation page (Configuration tab > VoIP> SBC>Manipulation SBC> IP to IP Outbound).
2. Click Add.
3. Click the Ruletab and configure the parameters like this:
Parameter Example Setting
Index "1"
Source IP Group "2"
Destination IP Group "1"
Destination Username Prefix "*"
Manipulated URI Destination
Figure 4-34: IP-to-IP Outbound Manipulation Rule Rule Tab
-
7/24/2019 LTRT-54004 Mediant E-SBC SIP Trunking for Microsoft Lync 2013 Configuration Note
68/80
Connecting Microsoft Lync 2013 to a SIP Trunk
AudioCodes Mediant E-SBC 68 Document #: LTRT-54004
4. Click the Actiontab and configure the parameters like this:
Parameter Example Setting
Prefix to Add "+"
Figure 4-35: Configured IP-to-IP Outbound Manipulation Rule - Action Tab
5. Click Submit.
The IP to IP Outbound Manipulation table displayed below includes four manipulation rulesfor calls between IP Group 1 (i.e., Lync Server 2013) and IP Group 2 (i.e., SIP Trunk):
Figure 4-36: IP-to-IP Outbound Manipulation
Rule Index Description
0 Calls received from IP Group 2 and destined to IP Group 1 that have any destinationnumber (*), add "+" to the prefix of the destination number.
1 Calls received from IP Group 1 and destined to IP Group 2 that have a prefixdestination number of "+", remove "+" from this prefix.
2 Calls received from IP Group 1 and destined to IP Group 2 with source number prefix of"+", remove the "+" from this prefix source number.
-
7/24/2019 LTRT-54004 Mediant E-SBC SIP Trunking for Microsoft Lync 2013 Configuration Note
69/80
Configuration Note 4. Configuring AudioCodes E-SBC
Connecting Microsoft Lync 2013 to a SIP Trunk 69 June 2013
4.13 Step 13: Configuring SIP Message ManipulationRules
This step shows how to configure SIP message manipulation rules (configured in the
Message Manipulations table).SIP message manipulation rules can include insertion, removal and/or modification of SIPheaders. Multiple manipulation rules can be configured for the same SIP message. Afterconfiguring the SIP message manipulation rules, assign them to the relevant IP Group (inthe IP Group table) and determine whether they must be applied to inbound or outboundmessages.
See an example below of a message manipulation rule configuration; use the E-SBCUser's Manual for detailed instructions on how to configure message manipulation rulesaccording to your requirements.
In the example scenario, the configured manipulation rule manipulates the P-Asserted-Identity user part of the header, and replaces it with the user part that appears on theReferred-By header.
To configure SIP message manipulation rules:
1. Open the Message Manipulations page (Configuration tab > VoIP> SIP Definitions> Msg Policy & Manipulation> Message Manipulations).
Figure 4-37: Message Manipulations Page
2. Add the following manipulation rules for Manipulation Set ID 0:
Parameter Example Setting
Index "0"
Manipulation Set ID "0"
Message Type any
Note:Enter the value as is.
Condition header.referred-by existsNote:Enter the value as is.
Action Subject header.p-asserted-identityNote:Enter the value as is.
Action Type Modify
Action Value ''Note: Enter the value as is.
-
7/24/2019 LTRT-54004 Mediant E-SBC SIP Trunking for Microsoft Lync 2013 Configuration Note
70/80
Connecting Microsoft Lync 2013 to a SIP Trunk
AudioCodes Mediant E-SBC 70 Document #: LTRT-54004
Figure 4-38: Configured SIP Message Manipulation Rule
Click Submit.3. Assign the Manipulation Set ID 0 to IP Group 2:
a. Open the IP Group Table page (Configuration tab > VoIP> Control Network>IP Group Table).
b. Select the row of IP Group 2 and click Edit.
c. Click the SBCtab.
d. Set the Outbound Message Manipulation Set field to 0.
Figure 4-39: Assigning a Manipulation Rule to IP Group 2
e. Click Submit.
-
7/24/2019 LTRT-54004 Mediant E-SBC SIP Trunking for Microsoft Lync 2013 Configuration Note
71/80
Configuration Note 4. Configuring AudioCodes E-SBC
Connecting Microsoft Lync 2013 to a SIP Trunk 71 June 2013
4.14 Step 14: Configuring a Registration Account
This step shows how to configure SIP registration accounts (in the Account Table page) sothat the E-SBC can register with the SIP Trunk on behalf of Lync Server 2013.
Note: Not all SIP Trunks require registration (and authentication) to provide service. Ifyour SIP Trunk doesn't require registration, skip this step.
In this example, the Served IP Group is Lync Server 2013 (IP Group 1) and the Serving IPGroup is SIP Trunk (IP Group 2).
To configure a registration account:
1. Open the Account Table page (Configuration tab > VoIP > SIP Definitions >AccountTable).
Figure 4-40: Configuring a SIP Registration Account
2. Enter an index number (1) and click Add.
3. Configure the account according to the information provided by the SIP Trunkprovider, for example:
Parameter Example Setting
Served IP Group "1" (i.e., Lync Server 2013)
Serving IP Group "2" (i.e., SIP Trunk)
Username (Provided by the SIP Trunk provider)
Password (Provided by the SIP Trunk provider)
Register Yes
Application Type SBC
4. Click Apply.
-
7/24/2019 LTRT-54004 Mediant E-SBC SIP Trunking for Microsoft Lync 2013 Configuration Note
72/80
Connecting Microsoft Lync 2013 to a SIP Trunk
AudioCodes Mediant E-SBC 72 Document #: LTRT-54004
4.15 Step 15: Configuring Miscellaneous E-SBCFunctionalities
This step shows how to configure the E-SBC's handling of SIP 18x responses received due
to call forking of an INVITE.In the example scenario, if an 18x with SDP is received, the E-SBC opens a voice streamaccording to the received SDP. The E-SBC reopens the stream according to subsequentlyreceived 18x responses with SDP, or plays a ringback tone if a 180 response without SDPis received. It's mandatory to set this field for the Lync Server 2013 environment.
To configure call forking:
1. Open the General Settings page (Configuration tab > VoIP > SBC > GeneralSettings).
2. From the 'SBC Forking Handling Mode' drop-down list, select Sequential.
Figure 4-41: Configuring Forking Mode
3. From the SBC Preferences Mode drop-down list, select Include Extensions toensure that Extension coders and Allowed coders are arranged according to theirorder of appearance in the Allowed Coders Group table.
4. Click Submit.
-
7/24/2019 LTRT-54004 Mediant E-SBC SIP Trunking for Microsoft Lync 2013 Configuration Note
73/80
Configuration Note 4. Configuring AudioCodes E-SBC
Connecting Microsoft Lync 2013 to a SIP Trunk 73 June 2013
4.16 Step 16: Resetting the E-SBC
After completing the configuration of the E-SBC as described in the preceding steps, save(burn) the configuration to the E-SBC's flash memory with a reset; the settings will nowtake effect.
To save the configuration to flash memory with a reset:
1. Open the Maintenance Actions page (Maintenance tab > Maintenance >Maintenance Actions).
Figure 4-42: Resetting the E-SBC
2. Ensure that the 'Burn to FLASH' field is set toYes (default).
3. Click the Resetbutton.
-
7/24/2019 LTRT-54004 Mediant E-SBC SIP Trunking for Microsoft Lync 2013 Configuration Note
74/80
Connecting Microsoft Lync 2013 to a SIP Trunk
AudioCodes Mediant E-SBC 74 Document #: LTRT-54004
Reader's Notes
-
7/24/2019 LTRT-54004 Mediant E-SBC SIP Trunking for Microsoft Lync 2013 Configuration Note
75/80
Configuration Note A. Configuring E-SBC to Send 414 Request-URI Too Long Response
Connecting Microsoft Lync 2013 to a SIP Trunk 75 June 2013
A Configuring E-SBC to Send 414 Request-URI Too Long ResponseThis step shows how to configure the E-SBC to send a 414 Request-URI Too Longresponse when it encounters a Request URI it cannot handle due to excessive length.
When the E-SBC receives an INVITE with a long Request URI (a condition rule), it willroute it to an unknown destination IP address (i.e., 1.1.1.1) and it will set a variable for thiscall to 1. After a timeout, the E-SBC will generate an internal 408 Request Timeoutresponse. Using message manipulation, the E-SBC will convert this response to a 414Request-URI Too Long response (only if the variable value is 1).
To configure a condition for this route:
1. Open the Condition Table page (Configuration tab >VoIP> SBC> Routing SBC>
Condition Table).
2. Click the Addtab and configure the parameters like this:
Parameter Example Setting
Index "0"
Condition header.request-uri.url.host.name len>'100'
Note: You can choose the length of the Request-URI toprocess.
Figure A-1: Configuring a Condition for the Route
3. Click Submit.
To configure the route:
1. Open the IP-to-IP Routing Table page (Configuration tab >VoIP> SBC> RoutingSBC> IP to IP Routing Table).
2. Add a rule to route long-URI calls to unknown IP address:
a. Click Add.b. Configure the parameters like this:
Parameter Example Setting
Index "0" (this rule should be the first rule in the table)
Message Condition "0" (this number is the index of the condition configuredabove)
Destination Type Dest address
Destination Address "1.1.1.1" (unreachable IP address)
-
7/24/2019 LTRT-54004 Mediant E-SBC SIP Trunking for Microsoft Lync 2013 Configuration Note
76/80
Connecting Microsoft Lync 2013 to a SIP Trunk
AudioCodes Mediant E-SBC 76 Document #: LTRT-54004
Figure A-2: IP-to-IP Routing Rule for Long-URI Calls
To configure a message manipulation rule:
1. Open the Message Manipulations page (Configuration tab > VoIP> SIP Definitions> Msg Policy & Manipulation> Message Manipulations).
2. Add a rule to set a variable to 1in the case of a long-URI call:
a. Click Add.
b. Configure the parameters like this:
Parameter Example Setting
Index "0"
Manipulation Set ID "1"
Message Type invite.request
Condition header.request-uri.url.host.name len>'100'
Action Subject var.call.src.0
Action Type Modify
Action Value '1'
-
7/24/2019 LTRT-54004 Mediant E-SBC SIP Trunking for Microsoft Lync 2013 Configuration Note
77/80
Configuration Note A. Configuring E-SBC to Send 414 Request-URI Too Long Response
Connecting Microsoft Lync 2013 to a SIP Trunk 77 June 2013
FigureA-3: Manipulation Rule to Set a Variable to '1' in Case of Long-URI Call
c. Click Submit.
3. Add a rule to convert 408 to '414':
a. Click Add.
b. Configure the parameters like this:
Parameter Example Setting
Index "1"
Manipulation Set ID "2"
Message Type invite.response.408
Condition var.call.src.0 == '1'
Action Subject header.request-uri.methodtype
Action Type Modify
Action Value '414'
FigureA-4: Manipulation Rule to Convert 408 to '414'
c. Click Submit.
-
7/24/2019 LTRT-54004 Mediant E-SBC SIP Trunking for Microsoft Lync 2013 Configuration Note
78/80
Connecting Microsoft Lync 2013 to a SIP Trunk
AudioCodes Mediant E-SBC 78 Document #: LTRT-54004
FigureA-5: Message Manipulations Page
4. Assign the Manipulation Set to IP Group 1 :
a. Open the IP Group Table page (Configuration tab > VoIP> Control Network>IP Group Table).
b. Select the row of IP Group 1 and click Edit.
c. Click the SBCtab.
d. Set the Inbound Message Manipulation Set field to 1.
e. Set the Outbound Message Manipulation Set field to 2.
FigureA-6: Assigning Manipulation Rule to IP Group 1
f. Click Submit.
-
7/24/2019 LTRT-54004 Mediant E-SBC SIP Trunking for Microsoft Lync 2013 Configuration Note
79/80
Configuration Note A. Configuring E-SBC to Send 414 Request-URI Too Long Response
Connecting Microsoft Lync 2013 to a SIP Trunk 79 June 2013
Reader's Notes
-
7/24/2019 LTRT-54004 Mediant E-SBC SIP Trunking for Microsoft Lync 2013 Configuration Note
80/80
Configuration Note