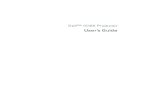LSPX-P1 - Sony2. 3. Projector remaining battery life Poster button Places the projector in poster...
Transcript of LSPX-P1 - Sony2. 3. Projector remaining battery life Poster button Places the projector in poster...
-
Portable Ultra Short Throw Projector LSPX-P1
Before first use
Checking the package contents [1]
Location of controls
Location of controls (Portable Ultra Short Throw Projector) [2]
Location of controls (Wireless unit) [3]
About the indicators [4]
The home screen of the special application [5]
Preparing
Projector install location [6]
Preparing the power
Charging the projector [7]
Battery duration of the projector [8]
Connect the Wireless unit to a wall outlet [9]
Turning the power on/off
Turning the projector on/off [10]
Placing the projector in standby status [11]
-
Installing the special application and performing the initial settings [12]
Connecting another device to the Wireless unit
Connecting an HDMI device or TV [13]
Connecting the IR Blaster [14]
How to use the special application
The home screen of the special application [15]
Updating the software [16]
Projecting the poster
Projecting the clock [17]
Projecting weather information [18]
Projecting a slideshow [19]
Setting the photo change interval [20]
Projecting a smartphone’s photo/movie
Projecting a smartphone’s photo/movie [21]
Using the mirroring function to project the smartphone’s screen
-
Using the mirroring function to project the smartphone’s screen [22]
Projecting photos/movies from a device on the home network
Projecting photos/movies from a device on the home network [23]
Projecting images from the HDMI device connected to the Wirelessunit
Projecting images from the HDMI device connected to the Wireless unit [24]
Settings
Adjusting the volume/picture
Adjusting the volume [25]
Adjusting the brightness [26]
Adjusting the focus [27]
Keystone correction [28]
Rotating the projected image [29]
Setting auto on/standby [30]
Adjusting the picture settings [31]
Adjusting the sound quality (xLOUD) [32]
Configuring the network settings
-
Changing the device name of the projector [33]
Connecting to an access point [34]
Connecting via Wi-Fi Direct [35]
Checking the signal strength [36]
Confirming registration when connecting a smartphone [37]
Managing smartphones to be connected [38]
Checking the Wi-Fi MAC address [39]
Setting the language for the projector [40]
Updating the software [41]
Resetting to the initial settings [42]
Deleting contents stored in the projector [43]
Checking the projector to be operated using the special application [44]
Pairing the projector and Wireless unit again [45]
Precautions/specifications
Precautions [46]
Cleaning [47]
Specifications [48]
Battery duration of the projector [49]
Trademarks [50]
-
About licenses [51]
Troubleshooting/frequently asked questions
Frequently asked questions
The color is not correct. [52]
The projected image is distorted. [53]
There are shadows on the projected image. [54]
The projected images flicker, or small point noises are displayed. [55]
The focus cannot be adjusted [56]
Images from the HDMI device are not projected, or the picture quality is poor. [57]
The projection screen dims automatically, or the projection screen turns off. [58]
Poor picture quality. [59]
Cannot operate with the special application. [60]
[1] Before first use
Checking the package contents
After opening the package, check that all items in the list are included in the package. If any item ismissing, contact your dealer.Numbers in ( ) indicate the item quantities.
Portable Ultra Short Throw Projector (LSPX-P1) (1)Wireless unit (LSPX-PT1) (1)AC adaptor VGP-AC19V77 (19.5 V / for the projector) (1)AC adaptor LSPX-AC5V2 (5 V / for Wireless unit) (1)Power cord (2)IR Blaster (1)Startup Guide (1)Reference Guide (1)Warranty (1)
-
[2] Before first use Location of controls
Location of controls (Portable Ultra Short ThrowProjector)
The location of controls of the projector is described below.
Ventilation holes (intake/exhaust)1.Projection window
Projects images onto a wall, table or floor.
2.
Remote control receiver
Receives signals from the HDMI device’s remote control to transfer the signals to the HDMIdevice connected to the Wireless unit, thus allowing you to operate the HDMI device. TheWireless unit and the HDMI device should be connected via the IR Blaster (supplied).
3.
Speakers4.Power indicator
Indicates the status of the power and battery of the projector.
5.
Power button
Press and hold to turn the projector on/off. Press lightly while the projector is turned on to switchbetween standby/power-on.
6.
Illumination sensor
Measures the ambient illumination to adjust the projection screen brightness.
7.
DC IN 19.5V jack
Connect the AC adaptor VGP-AC19V77 (supplied).
8.
-
[3] Before first use Location of controls
Location of controls (Wireless unit)
The location of controls of the Wireless unit is described below.
Distance sensor
Measures the distance between the projector and the projection surface.
9.
RESET button
Resets and restarts the projector.
10.
Charge indicator
Turns on during charging.
11.
Power jack for the stand (sold separately)
Supplies power to the floor stand (sold separately) when the projector is mounted on the stand.
12.
HDMI IN connector
Connect an HDMI device with a commercially available HDMI cable. You can project images fromthe connected device.
1.
HDMI OUT connector
Connect a TV with a commercially available HDMI cable. You can display images from the deviceconnected to the Wireless unit onto the TV screen.
2.
-
[4] Before first use Location of controls
About the indicators
The meanings of the indicators of the projector and the Wireless unit are shown below:
Projector indicators
IR BLASTER connector
Connect the IR Blaster (supplied)
3.
DC IN 5V jack
Connect the AC adaptor LSPX-AC5V2 (supplied).
4.
PAIRING button
The projector and the Wireless unit have already been paired (connection setting) at the time ofpurchase. When the pairing is removed, such as after maintenance, use this PAIRING button topair them again.
5.
Indicator
Indicates the status of the Wireless unit.
6.
Power indicator
Turned off: The power is off.Turned on in white (dim): The projector is in standby status.Turned on in white (bright): The power is on.Flashing in red
Flashing every four seconds: The battery is low.Flashing every two seconds: The temperature inside the projector is too high or too low.
1.
-
Wireless unit indicator
Turned on in white: Connected with the projector. It lights in white when connected to the wall outlet while the Wireless unit is turned off. Theindicator turns off when the Wireless unit is ready to use.Flashing in white every second: Software update is in progress.
[5] Before first use Location of controls
The home screen of the special application
The items displayed in the home screen of “Portable Ultra Short Throw Projector Application” aredescribed.
Leave the projector at room temperature for a while, then turn in on again.Flashing three times every three seconds: The projector is malfunctioning. Consult yourdealer.
Charge indicator
Turned off: Recharging is complete.Turned on: Charging.
2.
-
(Settings) button
Displays the setting menu.
1.
(standby/power-on) button
Switches between standby and power-on.
2.
Projector remaining battery life3.Poster button
Places the projector in poster mode.Tap this button to project a poster, to use the screen mirroring function to project thesmartphone’s screen, or to project photos or movies from a device on the home network.The projector is automatically placed in poster mode just after it is turned on. Tap this to place itin poster mode manually.Tap the button under [Poster] to change the poster type.
4.
“HDMI” button
Places the projector in “HDMI” mode.Tap this button to project images from the HDMI device connected to the Wireless unit.
5.
(control panel) button
Opens the control panel. You can change the screen brightness, volume, etc.
6.
Photo cast button
Tap this button to project a photo or movie stored in the smartphone using the special application.
7.
-
About the notification screen on the smartphone
When the smartphone and projector are connected, the notification of “Portable Ultra Short ThrowProjector Application” is displayed in the notification screen on the smartphone. In this notification,you can switch the projector between standby and power-on, and adjust the volume.Flick down from the top edge of the smartphone’s screen to open the notification screen. With aniPhone, tap “Today” (a) to see the notification of this application.
Android smartphone
iPhone
Standby/power-on button
-
Hint
When two or more projectors are registered to the special application, the device name currentlyconnected is displayed on the home screen.
The notification screen may vary depending on the smartphone.
[6] Preparing
Projector install location
In addition to a wall, the projector can project photos and movies onto a table or floor. Place theprojector in a location appropriate for the projection surface.
Projecting onto the wall
The projected image size varies according to the distance from the wall.
0 cm: 22 inchesApprox. 9 cm: 40 inchesApprox. 19 cm: 60 inchesApprox. 28 cm: 80 inches
Projecting onto a table or floor
The projected image size is 22 inches.
1.Volume adjustment button2.
-
Hint
When the projector is lifted up and moved, the projection light is dimmed to prevent it entering the eye.
[7] Preparing Preparing the power
Charging the projector
A lithium-ion rechargeable battery is incorporated into the projector. When the remaining battery lifebecomes low, the power indicator flashes in red. Connect the supplied AC adaptor to charge theprojector.
Connect the power cord (supplied) to the AC adaptor (19.5 V) for the projector (supplied).1
Connect the AC adaptor to the DC IN 19.5V jack of the projector.2
-
Hint
It takes about four hours to fully charge a flat battery.
The charge indicator may turn on to check the remaining battery life even when the battery is fullycharged.
[8] Preparing Preparing the power
Battery duration of the projector
The fully-charged projector can be used for approximately 2 hours.
Hint
This battery duration is when [Picture] is set to [Preset 1], the volume is set to approximately 80% and amovie is played.
Battery duration may vary depending on the ambient temperature or other factors.
Battery duration may vary depending on your smartphone.
[9] Preparing Preparing the power
Connect the Wireless unit to a wall outlet
Firmly insert the plug of the power cord into the wall outlet.
When charging starts, the charge indicator (a) turns on in amber. When charging is complete,the charge indicator turns off.
3
-
[10] Preparing Turning the power on/off
Turning the projector on/off
Connect the power cord (supplied) to the AC adaptor (5 V) for the Wireless unit(supplied).
1
Connect the AC adaptor to the DC IN 5V jack of the Wireless unit.2
Firmly insert the plug of the power cord into the wall outlet.
When the power plug is inserted into the wall outlet, the Wireless unit turns on and the whiteindicator (a) turns on. When the unit is ready for use, the indicator turns off.
3
-
To turn on
Press and hold the power button (a). The projector is turned on, and the power indicator (b) turns onin white.
To turn off
Press and hold the power button (a). The projector is turned off, and the power indicator (b) turns off.To place the projector in standby status, lightly press the power button (a).
Hint
The Wireless unit is turned on when plugged in.
When you tap the (standby) button on the home screen of the special application “Portable UltraShort Throw Projector Application,” the projector is placed in standby mode. To turn the projector off,press and hold the power button of the projector.
When the projector is turned off, it is also disconnected from the Bluetooth connection and access point(wireless router).
[11] Preparing Turning the power on/off
Placing the projector in standby status
When you are not going to use the projector for a while, place it in standby status to dim theprojection screen.
Entering standby statusEnter standby status either from the projector or the smartphone.
-
Projector body: Press the power button (a) lightly.“Portable Ultra Short Throw Projector Application”: Tap the (power-on) button (c) on thehome screen.
The power indicator (b) remains lit in white when the projector is in standby status.
Resuming from standby status
Resume operation either from the projector or the smartphone.
Projector body: Press the power button (a) lightly.“Portable Ultra Short Throw Projector Application”: Tap the (power-on) button (c) on thehome screen.
Hint
You can also use the notification of “Portable Ultra Short Throw Projector Application” displayed in thenotification area of the smartphone to switch between standby and power-on.
You can use [Auto on/standby] of “Portable Ultra Short Throw Projector Application” to place the projectorin standby status automatically in the following conditions.
When the projector is in poster mode and not operated for more than 20 minutes in a dark roomAt the specified timeWhen your smartphone moves out of range of the projector (for example, you have moved away fromthe projector with the smartphone)
[12] Preparing
Installing the special application and performing theinitial settings
Use the projector’s special application “Portable Ultra Short Throw Projector Application” to operateand configure the projector. Install “Portable Ultra Short Throw Projector Application” to yoursmartphone from Google Play store or App Store.
Compatible smartphoneAndroid
Android 4.4 or later (Bluetooth 4.0 (Bluetooth Low Energy) compatible)
iPhone
Following devices with iOS 9: iPhone 4s or later, iPod Touch 5th generation or later, iPad 3rd
-
generation or later, iPad mini
Hint
Up to eight smartphones can be registered to the projector. When a further one is to be registered, theoldest registration is overwritten by new one.
[13] Preparing Connecting another device to the Wireless unit
Connecting an HDMI device or TV
You can connect an HDMI device such as a Blu-ray Disc™ recorder to the Wireless unit to projectimages from the HDMI device.To also display images from the HDMI device onto a TV screen, connect the TV to the Wireless unit.An HDMI cable (sold separately) is necessary to connect an HDMI device.
Download and install “Portable Ultra Short Throw Projector Application” from GooglePlay store or App Store.
http://www.sony.net/lspx-p1/store/
1
After the installation is complete, start “Portable Ultra Short Throw ProjectorApplication.”
2
Follow the on-screen instructions to perform the initial settings of “Portable Ultra ShortThrow Projector Application.”
3
http://www.sony.net/lspx-p1/store/
-
Hint
Connecting the IR Blaster (supplied) allows you to operate the HDMI device by aiming its remote controlat the projector. This is useful when the projector and HDMI device are placed at distant locations.
When an interlaced video signal is input, the picture quality may be poor. Set the output resolution of theHDMI device to “Auto,” “1080p,” or “720p.”
Connect the Wireless unit’s HDMI IN connector and the HDMI device’s HDMI OUTconnector with an HDMI cable (sold separately).
1
To also display images from the HDMI device onto a TV screen, connect the Wirelessunit’s HDMI OUT connector and the TV’s HDMI IN connector with an HDMI cable (soldseparately).
2
-
[14] Preparing Connecting another device to the Wireless unit
Connecting the IR Blaster
By connecting the Wireless unit and an HDMI device with the IR Blaster (supplied), you can operatethe HDMI device by aiming its remote control at the projector. This is useful when the projector andHDMI device are placed at distant locations.
Connect the IR Blaster to the IR BLASTER connector of the Wireless unit.1
Mount the IR BLASTER head on the HDMI device so that the head is aimed at the remotecontrol receiver of the device.
To locate the remote control receiver, refer to the instruction manual supplied with the HDMIdevice.
2
-
[15] How to use the special application
The home screen of the special application
The items displayed in the home screen of “Portable Ultra Short Throw Projector Application” aredescribed.
Aim the HDMI device’s remote control at the projector’s remote control receiver (a), thenoperate the remote control.
If the HDMI device does not respond, change the direction of the IR Blaster.After checking the IR Blaster works correctly, secure it with the double-sided adhesive sheet(supplied).
3
-
(Settings) button
Displays the setting menu.
1.
(standby/power-on) button
Switches between standby and power-on.
2.
Projector remaining battery life3.Poster button
Places the projector in poster mode.Tap this button to project a poster, to use the screen mirroring function to project thesmartphone’s screen, or to project photos or movies from a device on the home network.The projector is automatically placed in poster mode just after it is turned on. Tap this to place itin poster mode manually.Tap the button under [Poster] to change the poster type.
4.
“HDMI” button
Places the projector in “HDMI” mode.Tap this button to project images from the HDMI device connected to the Wireless unit.
5.
(control panel) button
Opens the control panel. You can change the screen brightness, volume, etc.
6.
Photo cast button
Tap this button to project a photo or movie stored in the smartphone using the special application.
7.
-
About the notification screen on the smartphone
When the smartphone and projector are connected, the notification of “Portable Ultra Short ThrowProjector Application” is displayed in the notification screen on the smartphone. In this notification,you can switch the projector between standby and power-on, and adjust the volume.Flick down from the top edge of the smartphone’s screen to open the notification screen. With aniPhone, tap “Today” (a) to see the notification of this application.
Android smartphone
iPhone
Standby/power-on button
-
Hint
When two or more projectors are registered to the special application, the device name currentlyconnected is displayed on the home screen.
The notification screen may vary depending on the smartphone.
[16] How to use the special application
Updating the software
The software of the projector and the Wireless unit can be updated via the Internet. When a newversion of software is available, appears on the top right of the special application’s home screenand appears at the [Update] item of the setting menu.
1.Volume adjustment button2.
Press and hold the power button of the projector to turn it on.1
Tap the (Settings) button on the home screen of “Portable Ultra Short Throw ProjectorApplication.”
2
Tap [Update] — [Update].3
Tap [Get update], then follow the on-screen instructions to update the software.
When an update for the Wireless unit is included, it is performed after the projector’s software isupdated.It is performed when playing back images from the HDMI device connected to the Wireless unit.
4
-
Hint
Connect the projector to an access point (wireless router) to update.
It is recommended that you connect the smartphone via Wi-Fi to perform an update because the file sizemay be large.
and are displayed when [Update notifications] in [Update] is enabled. It is enabled by default.
Enable [Auto-retrieve updates] in [Update] to download the software automatically. When the smartphoneis connected to the Internet via Wi-Fi, a new version of software will be downloaded to it. You can reducethe time for the update. The setting is enabled by default.
[17] Projecting the poster
Projecting the clock
In poster mode, you can project the clock.Connect the smartphone and projector to the same access point (wireless router) before using thisfunction.
Hint
The clock automatically synchronizes with the smartphone’s clock.
Start / (Portable Ultra Short Throw Projector Application) on the smartphone.1
Tap the button under [Poster].2
Select the desired clock type.3
-
[18] Projecting the poster
Projecting weather information
In poster mode, you can project weather information of the current location. The weather informationis updated every 1 or 2 hours.Connect the smartphone and projector to the same access point (wireless router) before using thisfunction.
Hint
To change the location for the weather information, tap the button to the right of [Weather], thenfollow the on-screen instructions.
Note
If new weather information is not obtained, the weather information display is not updated.
[19] Projecting the poster
Start / (Portable Ultra Short Throw Projector Application) on the smartphone.1
Tap the button under [Poster].2
Tap [Weather].3
Tap [Update location information], then follow the on-screen instructions to set thelocation information.
4
-
Projecting a slideshow
In poster mode, you can project a slideshow. In addition to choosing one from prepared genres, youcan use photos stored in the smartphone to project in a slideshow.Connect the smartphone and projector to the same access point (wireless router) before using thisfunction.
To change photos and movies of [My slideshow]
Tap the button to the right of [My slideshow], then reselect photos and movies from thethumbnail screen. Tap [Build Slideshow] to upload them and overwrite the photos and moviespreviously stored in the projector.
To set the playback order of [My slideshow]
In the my slideshow screen, tap the (Playback order) button. You can select [Newest first],[Oldest first], or [Random] as the playback order.
To set the background music for [My slideshow]
Start / (Portable Ultra Short Throw Projector Application) on the smartphone.1
Tap the button under [Poster].2
Select a slideshow genre (such as [A day]), or [My slideshow].3
When selecting [My slideshow], select photos and movies to be projected in a slideshowfrom the thumbnail screen, tap [Build Slideshow], then follow the on-screen instructionsto complete the setting.
You can transfer photos and movies until [Free space: ] of the projector is filled.You can change the storage location of photos and movies to display on the thumbnail screen.Tap the button at the top of the screen to select the storage location for photos and moviesto display on the thumbnail screen.
4
-
In the my slideshow screen, tap the (Background music) button. Then, tap [Add] to select tracksto set as background music. You can select multiple tracks to be played back in the order ofselection. After selecting music, tap the button at the top left of the screen to return to thethumbnail screen, then tap [Build Slideshow].You can add and remove music and change the music order. To change the music order, drag atthe right of the music to be moved, then drop it to the desired position.
Hint
You can set the slideshow interval time.
The projector can play back audio files in the following formats. Audio files in other formats may bedisplayed in the list, though those files cannot be played back.
MPEG2 AAC (AAC-LC)MPEG4 AAC-LCMPEG1 Layer 1/2MP3 (MPEG1 Layer 3)LPCM
[20] Projecting the poster
Setting the photo change interval
You can change the photo change interval for [A day] and [My slideshow].Connect the smartphone and projector to the same access point (wireless router) before using thisfunction.
Start / (Portable Ultra Short Throw Projector Application) on the smartphone.1
Tap the (Settings) button.2
Tap [Poster settings].3
Tap [Display time].4
-
[21] Projecting a smartphone’s photo/movie
Projecting a smartphone’s photo/movie
You can project a photo or movie stored in a smartphone using the special application.Connect the smartphone and projector to the same access point (wireless router) before using thisfunction.
Note
When no access point is available, place the projector in Wi-Fi Direct mode to connect the smartphonedirectly.
Set the display time.5
Start / (Portable Ultra Short Throw Projector Application) on the smartphone.1
Tap [Photo cast].2
Select the desired photo or movie.
When selecting a photo, you can tap the (rotate) button to rotate the photo; each tap rotatesit 90 degrees clockwise.During movie playback, you can tap the (play) button or (pause) button to play/pause.Tap the button at the top of the screen to select a photo or movie stored in anotherlocation.
3
-
Hint
Tap the (control panel) button to adjust the volume, brightness, etc.
[22] Using the mirroring function to project the smartphone’s screen
Using the mirroring function to project the smartphone’sscreen
When your smartphone supports Miracast, you can directly project the smartphone’s screen.No access point (wireless router) connection is needed.
Note
Depending on your smartphone, some Internet contents cannot be projected by the mirroring function.
Start / (Portable Ultra Short Throw Projector Application) on the smartphone.1
Tap [Poster] to place the projector in poster mode.2
Place the smartphone in mirroring mode, then connect it to the projector.3
-
[23] Projecting photos/movies from a device on the home network
Projecting photos/movies from a device on the homenetwork
By using the home network function, you can project photos and movies stored in a device (such asa Blu-ray Disc™ recorder) on the home network.Before using this function, connect the smartphone and projector to the access point (wireless router)to which the home network compatible device is connected.
Note
An application which supports the control function (such as Video & TV SideView) must be installed onthe smartphone to project photos and movies in a device on the home network.
Operate the smartphone to project the screen.4
Start / (Portable Ultra Short Throw Projector Application) on the smartphone.1
Tap [Poster] to place the projector in poster mode.2
Start the application which supports the control function.3
Set the projector as the output destination, then display the photo or movie.4
-
Hint
The maximum still image size for projecting with the home network function is 32 mega pixels (8,192 ×4,096 pixels) for JPG, and 3 mega pixels (2,048 × 1,024 pixels) for PNG/GIF.
[24] Projecting images from the HDMI device connected to the Wireless unit
Projecting images from the HDMI device connected to theWireless unit
You can project images stored in an HDMI device.You can connect a TV to the Wireless unit to display HDMI device’s images on both the projector andTV without changing the cable connection.
Start / (Portable Ultra Short Throw Projector Application) on the smartphone.1
Tap [HDMI].2
Operate the HDMI device to play back images to be projected.3
-
Hint
Connecting the IR Blaster (supplied) allows you to operate the HDMI device by aiming its remote controlat the projector. This is useful when the projector and HDMI device are placed at distant locations.
[25] Settings Adjusting the volume/picture
Adjusting the volume
You can adjust the volume of the projector.
Hint
You can also use the notification of “Portable Ultra Short Throw Projector Application” displayed in thenotification area of the smartphone to adjust the volume.
[26] Settings Adjusting the volume/picture
Adjusting the brightness
You can adjust the brightness of the projected image.
Start / (Portable Ultra Short Throw Projector Application) on the smartphone.1
Tap the (control panel) button.2
Use the slide bar of [Volume] to adjust.3
-
Automatically adjust the brightness according to ambient lighting
Tap [Auto]. While using with a battery, [Auto] is disabled.
[27] Settings Adjusting the volume/picture
Adjusting the focus
You can adjust the focus of the projected image.
Auto focusing
Tap [Auto].
Start / (Portable Ultra Short Throw Projector Application) on the smartphone.1
Tap the (control panel) button.2
Use the slide bar of [Brightness] to adjust.3
Start / (Portable Ultra Short Throw Projector Application) on the smartphone.1
Tap the (control panel) button.2
Use the / buttons or slide bar in [Focus] to adjust.3
-
Note
The auto focus function uses the range sensor on the rear of the projector to measure the distance to theprojection surface and adjusts the focus. In the following conditions, the range sensor may not be able tomeasure the distance correctly and the focus may not be adjusted:
There is an obstruction between the projector and the projection surfaceThe projector is placed on a stand or the like.The AC adaptor connected to the projector blocks the range sensor (a).
When the projected image size is 60 inches or more, the auto focus function does not work.
Depending on the projector’s location and the material of the projection surface, the auto focus functionmay not work correctly.
If the auto focus function does not work, disable [Auto], then adjust manually.
[28] Settings Adjusting the volume/picture
Keystone correction
The correction method varies depending on the skew of the projected image.
When the lengths of the top edge and bottom edge of the projected image differ
Use the special application to perform keystone correction.
-
When the lengths of the left edge and right edge of the projected image differ
Change the projector’s location or orientation to project perpendicularly.
[29] Settings Adjusting the volume/picture
Rotating the projected image
You can rotate the projected image 180 degrees.
Start / (Portable Ultra Short Throw Projector Application) on the smartphone.1
Tap the (control panel) button.2
Use the slide bar or / buttons of [Keystone correction] to adjust.3
Start / (Portable Ultra Short Throw Projector Application) on the smartphone.1
Tap the (control panel) button.2
-
To rotate the projected image automatically
Tap [Auto].
[30] Settings
Setting auto on/standby
You can place the projector in standby mode at a specified time or when a smartphone is detected.
Setting items
[Switch to standby after inactivity]When the projector is in poster mode and not operated for more than 20 minutes in a dark room, itenters standby status and the projection screen is dimmed. Each time you tap the switch, the setting
Tap the button or button.
Tap the button to rotate the projected image 180 degrees.Tap the button to return to the original orientation.
3
Start / (Portable Ultra Short Throw Projector Application) on the smartphone.1
Tap the (Settings) button.2
Tap [Auto on/standby].3
Select the item to be set.4
-
is switched between enabled/disabled.[On at a specified time]At the specified time, the projector resumes from standby status and projects the image. When youtap [On at a specified time], the setting screen appears. Tap the switch to enable the setting, thenspecify the time. Each time you tap the switch, the setting is switched between enabled/disabled.[Switch to standby at a specified time]At the specified time, the projector enters standby status and dims the projection screen. When youtap [Switch to standby at a specified time], the setting screen appears. Tap the switch to enable thesetting, then specify the time. Each time you tap the switch, the setting is switched betweenenabled/disabled.[On when smartphone detected]When the projector detects the smartphone, it resumes from standby status and projects the image.Each time you tap the switch, the setting is switched between enabled/disabled. When using aniPhone, set its [Portable Ultra Short Throw Projector Application] — [ALLOW LOCATION ACCESS]option to [Always] to make this function work correctly.[Switch to standby when your smartphone moves out of range of Projector]When the projector detects that the smartphone has moved away, it enters standby status and dimsthe projection screen. Each time you tap the switch, the setting is switched betweenenabled/disabled. When using an iPhone, set its [Portable Ultra Short Throw Projector Application] —[ALLOW LOCATION ACCESS] option to [Always] to make this function work correctly.
Hint
When the smartphone and projector are connected, the projector’s clock is automatically synchronizedwith the smartphone’s clock.
After placing the projector in standby status by pressing the power button, if the smartphone is taken outof range of the projector and then returned within five minutes, the [On when smartphone detected]function may not work. In such a case, turn the projector on manually.
[31] Settings
Adjusting the picture settings
You can adjust the picture settings of the projector.
Start / (Portable Ultra Short Throw Projector Application) on the smartphone.1
Tap the (Settings) button.2
-
Setting items
[Preset 1]This option is suited to projecting onto a white wall, table or floor.[Preset 2], [Preset 3]This option is suited to projecting onto a yellowish wall, table or floor. Select the desired color tone.[Custom 1], [Custom 2]By default, [Custom 1] is adjusted to a brightness-oriented setting, and [Custom 2] is adjusted to besuited to natural images. You can tap the button to adjust to one of the following settings: [Saturation], [Brightness], [Contrast], [Sharpness], and [White balance]Tap [Reset] to reset to the default settings.
[32] Settings
Adjusting the sound quality (xLOUD)
“xLOUD” is an audio playback technology for improving the playback level. You can enjoy dynamicand powerful sound with movies, etc.
Tap [Picture].3
Select the item to be adjusted.4
Start / (Portable Ultra Short Throw Projector Application) on the smartphone.1
Tap (Settings).2
Tap [Sound].3
-
[33] Settings Configuring the network settings
Changing the device name of the projector
You can change the projector’s name displayed on the home network. “LSPXP1” is set at the time ofpurchase.
Hint
After changing the device name, it is displayed on the home screen of the special application.
Tap the [xLOUD] switch to change between enabled and disabled.4
Start / (Portable Ultra Short Throw Projector Application) on the smartphone.1
Tap the (Settings) button.2
Tap [Network].3
Tap [Device].4
Enter the new name.5
-
[34] Settings Configuring the network settings
Connecting to an access point
A connection between the projector and access point (wireless router) is needed in the followingsituations. Connect the smartphone and projector to the same access point (wireless router).
When projecting photos or movies in the smartphone.When operating the poster.(When changing the poster type, transferring photos and movies for [My slideshow], updating theweather information for poster mode, or using [Poster settings])When updating the software of the unit.When setting the language for the projector.
Connect the smartphone to the access point.1
Start / (Portable Ultra Short Throw Projector Application) on the smartphone.2
Tap the (Settings) button.3
-
To connect to an access point you have connected in the past
On the Wi-Fi screen, tap the button, then tap [Network history] to view access points you haveconnected in the past. Tap the desired access point.
To delete an access point
On the Wi-Fi screen, tap the button, then tap [Delete current network settings] to delete the accesspoint currently connected to. To delete an access point displayed in [Network history], touch and hold the access point to bedeleted.
Hint
The terms “access point” and “encryption key (password)” vary depending on the manufacturer(“encryption key,” “KEY,” “WEP key,” “security key,” “pass phrase,” “network key,” etc.). If you areuncertain, consult the manufacturer of the access point.
The AOSS button of the access point may support WPS. For whether or not it supports WPS, refer to theinstruction manual of the access point.
[35] Settings Configuring the network settings
Tap [Network].4
Tap [Wi-Fi].5
Tap [Connect] to connect to the access point.
If the access point requires password input, tap [Password] to enter the password. If the access point supports the WPS (Wi-Fi Protected Setup™) function, tap [Connect usingWi-Fi Protected Setup™], select the connection method, then follow the on-screen instructions.
6
-
Connecting via Wi-Fi Direct
You can directly connect this unit and a smartphone (Wi-Fi Direct) without using an access point(wireless router).
Note
When [Wi-Fi Direct] is enabled, screen mirroring of the smartphone’s screen is not available. Also, [Wi-FiDirect] is disabled when establishing a connection with an HDMI device.
When [Wi-Fi Direct] is enabled, the smartphone establishes a peer-to-peer connection with the projector,therefore it is unable to establish a Wi-Fi connection with an access point (wireless router). After use,disable [Wi-Fi Direct].
To disable [Wi-Fi Direct]
Tap the switch of [Wi-Fi Direct].
Start / (Portable Ultra Short Throw Projector Application) on the smartphone.1
Tap the (Settings) button.2
Tap [Network].3
Tap [Wi-Fi Direct].4
Tap the switch of [Wi-Fi Direct] to enable it.
[Wi-Fi Direct: On] appears on the home screen or photo cast screen of the special application.If your smartphone is an Android smartphone, it connects to this unit automatically. If you areusing an iPhone, or your Android smartphone does not connect automatically, use the Wi-Fisetting screen of the smartphone to connect to this unit.
5
-
[36] Settings Configuring the network settings
Checking the signal strength
You can check the signal strength of the wireless LAN connection between the projector andWireless unit/access point (wireless router), and the signal strength of the Bluetooth connectionbetween the projector and smartphone.
Hint
Tap the (refresh) button to refresh the signal strength indication.
Note
The signal strength between the projector and Wireless unit is displayed only when the projector is in“HDMI” mode.
The signal strength between the projector and access point (wireless router) is not displayed when thefollowing functions are used:
When the projector is in “HDMI” modeWhen the mirroring function is used to project the smartphone screenWhen connecting via Wi-Fi Direct
Start / (Portable Ultra Short Throw Projector Application) on the smartphone.1
Tap the (Settings) button.2
Tap [Network].3
Tap [Signal strength].4
-
[37] Settings Configuring the network settings
Confirming registration when connecting a smartphone
When an unregistered smartphone accesses the projector, you can have a confirmation screendisplayed to restrict the automatic registration.
[38] Settings Configuring the network settings
Managing smartphones to be connected
You can allow/deny access from each smartphone registered to the projector. You can also delete aregistration.
Start / (Portable Ultra Short Throw Projector Application) on the smartphone.1
Tap the (Settings) button.2
Tap [Network].3
Tap the [Restrict adding smartphones] switch to switch between enabled and disabled.
When enabled, PIN code input is required to connect an unregistered smartphone. The PINcode is displayed on the projection screen.
4
-
Note
Even when the registration has been deleted, the deleted device will be registered to the access devicelist if the device accesses the projector.
To deny the automatic registration, enable [Restrict adding smartphones].
You can set [Deny ] to up to seven devices.
[39] Settings Configuring the network settings
Checking the Wi-Fi MAC address
Start / (Portable Ultra Short Throw Projector Application) on the smartphone.1
Tap the (Settings) button.2
Tap [Network].3
Tap [Smartphones added].4
Tap the device to be changed.5
Select [Allow] or [Deny ].
To delete the registration, tap [Delete smartphone].
6
-
[40] Settings
Setting the language for the projector
The projector’s messages are displayed in the same language as “Portable Ultra Short ThrowProjector Application” at the time of purchase.Before setting, connect the smartphone and projector to the same access point (wireless router).
Start / (Portable Ultra Short Throw Projector Application) on the smartphone.1
Tap (Settings).2
Tap [Network].3
Check [Wi-Fi MAC address].4
Start / (Portable Ultra Short Throw Projector Application) on the smartphone.1
Tap the (Settings) button.2
Tap [Projector language settings].3
Select a desired language.4
-
[41] Settings
Updating the software
The software of the projector and the Wireless unit can be updated via the Internet. When a newversion of software is available, appears on the top right of the special application’s home screenand appears at the [Update] item of the setting menu.
Hint
Connect the projector to an access point (wireless router) to update.
It is recommended that you connect the smartphone via Wi-Fi to perform an update because the file sizemay be large.
and are displayed when [Update notifications] in [Update] is enabled. It is enabled by default.
Enable [Auto-retrieve updates] in [Update] to download the software automatically. When the smartphone
Press and hold the power button of the projector to turn it on.1
Tap the (Settings) button on the home screen of “Portable Ultra Short Throw ProjectorApplication.”
2
Tap [Update] — [Update].3
Tap [Get update], then follow the on-screen instructions to update the software.
When an update for the Wireless unit is included, it is performed after the projector’s software isupdated.It is performed when playing back images from the HDMI device connected to the Wireless unit.
4
-
is connected to the Internet via Wi-Fi, a new version of software will be downloaded to it. You can reducethe time for the update. The setting is enabled by default.
[42] Settings
Resetting to the initial settings
You can reset the special application to the initial settings. A reset does not affect slideshows andbackground music transferred to the projector.
[43] Settings
Deleting contents stored in the projector
You can delete images and background music transferred to the projector.
Start / (Portable Ultra Short Throw Projector Application) on the smartphone.1
Tap the (Settings) button.2
Tap [Reinitialize].3
Tap [Reinitialize settings], then follow the on-screen instructions to perform theinitialization.
4
Start / (Portable Ultra Short Throw Projector Application) on the smartphone.1
-
[44] Settings
Checking the projector to be operated using the specialapplication
When you have two or more projectors, you can register additional projectors and select the device tobe operated.
Tap the (Settings) button.2
Tap [Reinitialize].3
Tap [Reinitialize content], then follow the on-screen instructions to perform theinitialization.
4
Start / (Portable Ultra Short Throw Projector Application) on the smartphone.1
Tap the (Settings) button.2
Tap [Add or Change Projector].
Projectors registered to the special application are displayed. is displayed on the devicecurrently designated to be operated.
3
-
Registering an additional projector
Tap the (add) button, then follow the on-screen instructions to register.
Changing the projector to be operated
Tap the desired projector.
[45] Settings
Pairing the projector and Wireless unit again
The projector and Wireless unit have already been paired at the time of purchase. When the pairingis removed such as after maintenance, pair them again.
Disconnect the AC adaptor from the Wireless unit.1
After approximately 10 seconds, connect the AC adaptor to the Wireless unit again.2
Start / (Portable Ultra Short Throw Projector Application) on the smartphone.3
Tap the (Settings) button.4
Tap [Reinitialize].5
Tap [Pairing Wireless unit].6
Locate the PAIRING button of the Wireless unit, then tap [Start].7
-
About the indicator display during pairing
During pairing, the indicator on the front panel of the Wireless unit flashes as follows:
Flashing in white twice every 1.5 seconds: Attempting to pair with the projector.Flashing in red: Failed to pair.
Hint
Press the PAIRING button with a thin object such as a paper clip.
[46] Precautions/specifications
Precautions
For your safety
Do not let water or foreign objects get into the unit. It may cause a fire or electric shock. If wateror foreign objects have gotten into the unit, turn it off immediately, and disconnect the power cordand connection cables.Do not disassemble or modify the unit. It may cause a malfunction, fire or electric shock.If there is a possibility of lightning strike, do not use the unit. A lightning strike may cause anelectric shock. If lightning is likely, unplug the unit to prevent a fire, electric shock andmalfunction.
On safety
Wireless functions are incorporated into this unit. Radio waves may affect the operation of otherdevices. Do not use this device in the following locations.
On an airplane.Near automatically-controlled equipment, such as automatic doors or fire alarms.
If other equipment experiences problems such as interference while the unit is being used,
Follow the on-screen instructions to pair again.8
-
immediately stop using the unit.
Do not continue viewing the projected screen for a long time. Continuously viewing the projectedscreen for a long time may cause eye strain. If you feel any discomfort or pain, immediately stopusing the unit and have a rest. If the discomfort or pain persists after taking a rest, consult adoctor.Do not project onto a glossy surface. The light may be reflected into your eyes and mayadversely affect them.Keep the unit away from children. If a cable becomes wrapped around the neck or similar misuse,it may cause an accident or injury.
On handling
If the unit is not to be used for a long time, unplug it.Do not drop, hit, compress, or put a heavy object on the unit.The operating temperature range of the unit is 5 °C to 35 °C (41 °F to 95 °F). If the unit is used inan extremely cold or hot place outside the operating temperature range, it may cause amalfunction.The wireless function of the unit is designed for use in the U.S.A. only. Each country/region hasits own regulations for radio wave use, therefore if you use the wireless function of the unitabroad, you may be penalized.Do not place the unit where there is excessive oily smoke, steam, moisture or dust. It may causea fire or electric shock.Do not install the unit in a dangerously unsuitable location. The unit may fall causing an injury.Do not subject the unit to a strong impact. If you apply a strong force to the unit, such as putting aheavy object on it, drop it, or step on it, it may cause injuries or a malfunction. Although theprojection window is made of tempered glass, if it is strongly pushed or struck, it may breakcausing injuries.Take care not to drop the unit when moving it. If the unit falls, it may break or cause injuries.
On placement
Do not place the unit in any places where there is excessive dust or cigarette smoke. Dust andcigarette tar adheres to components inside the unit (such as the projection window) causing amalfunction.
Do not place the unit in any places where the temperature is extremely hot or cold, or thehumidity is extremely high. Especially when there is strong sunshine or during the summer, theinside of a car can get quite hot, and a unit left in the car may deform or malfunction.Do not place the unit on an unstable surface. The unit may fall or topple over resulting in injuries.Do not place the unit where there is water. It may cause a fire or electric shock.
-
Do not place/store the unit in a place exposed to direct sunlight or close to a heater. Heat maybuild up in the unit causing a fire.
On AC adaptor and cables
Do not damage the power cord. It may cause a fire or electric shock.Be sure to use the supplied AC adaptor with the unit. If a different AC adaptor is used with theunit, it may cause a fire, electric shock or malfunction.Do not touch the power plug with wet hands. It may cause an electric shock.Before making connections with the AC adaptor and connection cables, turn off the unit andconnected equipment, and unplug the power plugs from the wall outlet.Do not wrap the power cord or connection cable around the AC adaptor. It may cause the cord orcable to break.Before moving the unit, disconnect the power cord and connection cables. The cables may bedamaged resulting in a fire or electric shock, or connected equipment may fall or topple overcausing injuries.Insert the connector straight. If it is inserted at an angle, pins may make a short circuit causing afire.
On fan noise
A fan is incorporated inside the projector to prevent overheating, and this makes a slight noisewhile turned on. This noise is not a malfunction. However, if there are any abnormal noises,consult qualified Sony personnel.
On light source maintenance
This unit uses a laser, therefore special caution and facilities are necessary for the inspection andmaintenance of light source components. Be sure to consult qualified Sony personnel.
On projector
Although this unit is manufactured using very high precision technology, there may be somepermanent black or white pixels on the projected screen. Also, there may be striped unevennessin color or brightness. This is a result of the projector structure and is not a malfunction. The colorbalance of each projector unit varies; therefore, when multiple LCD projectors are used, the colorreproduction among projectors may vary, even if they are of the same model.Depending on viewed content, primary colors such as red, blue, or green are visible when youmove your eyes or under certain conditions; this is not a malfunction. It is caused by a “colorbreakup” phenomenon which is specific to the field-sequential color system adopted into the unitfor displaying images. This phenomenon can be subdued by diminishing the contrast betweenthe image and the backdrop, such as decreasing the brightness of the unit or increasing thebrightness of the room.
On condensation
If the projector is moved suddenly from a cold to a warm place, or just after a room heater isturned on in a winter morning, condensation may occur on the surface or inside of the projector. If
-
condensation occurs, leave the projector turned off until the condensation dissipates. If theprojector is used while there is condensation, it may cause a malfunction.
On ventilation holes
Do not block the ventilation holes (intake/exhaust). If the ventilation holes are blocked, heat willbuild up inside the unit, causing a fire or malfunction. To maintain good ventilation, observe thefollowing:
Place the unit away from walls and objects.
Do not use a cover that blocks the ventilation holes.
Do not place the unit on a soft cloth, paper documents, thick carpet or small pieces of paper.They may be drawn in and block the intake holes.
Do not bring your hand or object close to the exhaust holes. It may cause burns or deformation.
On projection window
Do not look into the projection window. The light may damage your eyes.Do not obstruct the projection window. The light will heat the obstruction, which may causedeterioration, deformation, burns or fire.
Cautions about heat generation of the unit
While using or charging the unit, the unit or AC adaptor may become hot; this is not amalfunction. If the unit temperature becomes excessively hot, it may automatically turn off forsafety. In such a case, use it in a cooler place after the unit has cooled down.If the unit or AC adaptor becomes unusually hot, it may malfunction. Immediately turn the unit offand unplug the AC adaptor from the wall outlet, then consult qualified Sony personnel.Do not continue touching the unit in operation or the AC adaptor for a long time. Prolonged
-
contact with the skin may result in burns. Even touching through clothing, prolonged contact mayresult in burns.Do not use the unit or AC adaptor covered by cloth or bedding. Heat will build up causingdeformation, malfunction or a fire.
On charging
Charge the unit in the ambient temperature of 5 °C to 35 °C (41 °F to 95 °F). The unit may notcharge sufficiently outside this temperature range.While charging or using the unit, the temperature of the unit may rise; this is not a malfunction.If you do not use the unit for a long time, charge it every six months to prevent batterydegradation.When the unit has been left unused for a long time, the charging time may be longer.When the battery usage time drops to half of its original time, it may have reached the end of itslife span. Consult qualified Sony personnel about the rechargeable battery replacement.
On AC power interruption
When the unit is turned off using the power button, the power supply to the unit is not completelystopped.To completely stop the power supply to the unit, unplug it from the wall outlet. Place the AC adaptorclose to the wall outlet so that you can quickly unplug it when becoming aware of a problem.
Notes on wireless LAN
Sony is not liable for any loss or damage caused by loss or theft of the unit resulting in unauthorizedaccesses to or abuse of the equipment which is incorporated into the unit.
Notes on wireless LAN security
Always make sure that you are using a wireless LAN that is secured against hacking, access frommalicious third parties, and other vulnerabilities. Proper security setting for a wireless LAN is veryimportant.Sony is not liable for any loss or damage caused by security problems resulted from failing to takesecurity countermeasures, or unavoidable circumstances due to specifications of the wirelessLAN.
If you have questions or problems, read Reference Guide, Startup Guide, and Help Guide thoroughlyagain. If the answer is not found, consult qualified Sony personnel.
[47] Precautions/specifications
-
Cleaning
Be sure to unplug the unit from the wall outlet before cleaning.To clean the surface of the projection window:Gently wipe it with a soft cloth such as an eyeglass cleaning cloth. If there are stubborn stains,wipe them up with a cloth moistened with water. Never use alcohol, benzene, thinner, acidiccleaning agents, alkaline cleaning agents, abrasive cleaning agents, chemical dust cloths, and soon.To clean the exterior:Gently wipe it with a soft cloth. If there are stubborn stains, wipe up the stains with a soft clothwhich has been soaked in diluted neutral detergent and thoroughly wrung out, then wipe theexterior again with a dry cloth. Do not use alcohol, benzene, thinner, and so on.If the unit is rubbed hard with a dirty cloth, the unit may be scratched.If volatile liquid such as insecticide splashes on the unit, or an item made of rubber or vinyl staysin physical contact with the unit for a long time, the unit may be affected or the surface color mayfade.Do not touch the projection window with bare hands.
[48] Precautions/specifications
Specifications
Portable Ultra Short Throw Projector (LSPX-P1)
ProjectorProjection systemSXRD three primary colors LCD shutter projection systemDisplay device0.37 inch SXRD × 11366 × 768 pixelsFocus adjustmentMotor-driven (auto focus*1)Projected image size22 inches to 80 inchesLight sourceLaser diodeLight output100 lm
BatteryBuilt-in lithium-ion battery
-
Available operating timeApprox. 2 hours*2
Charging timeApprox. 4 hours
AudioSpeakersApprox. 25 mm diameter × 2 (monaural) bass reflex systemAmplifier2 W × 2 W monaural (4 ohms)xLOUD compatible
Wireless communicationWireless LANIEEE 802.11a/b/g/n (2.4 GHz band, 5 GHz band), MIMO compatibleBluetoothBluetooth 4.0 (Bluetooth Low Energy)
GeneralMiracast compatibleBuilt-in storage4 GB*3
SensorsAcceleration (attitude) sensor, illumination sensor, range sensor, IR remote control receiver (IRBlaster compatible)Compatible codecs/formatsPicture: JPEG, GIF, PNG, BMPMovie*4: MPEG-2, H.264, MPEG-4, H.263Smartphone applicationPortable Ultra Short Throw Projector ApplicationCompatible operating systems/devicesAndroid 4.4 or later (Bluetooth 4.0 (Bluetooth Low Energy) compatible)Following devices with iOS 9: iPhone 4s or later, iPod Touch 5th generation or later, iPad 3rdgeneration or later, iPad miniOperating environment conditionsTemperature: 5 °C to 35 °C (41 °F to 95 °F)Humidity: 20% to 80%(No condensation, humidity at 35 °C (41 °F) should be 65% or less)PowerDC 19.5 V (AC adaptor VGP-AC19V77)Power consumptionTurned on: Approx. 18 W, approx. 32 W (charging)Standby: Approx. 6 W, approx. 20 W (charging)Dimensions (width × height × depth)Approx. 80 mm × 131 mm × 131 mm (3 1/4 inches × 5 1/4 inches × 5 1/4 inches)MassApprox. 930 g (2 lb 1 oz)
-
Wireless unit (LSPX-PT1)
Input/outputHDMI IN connectorHDMI OUT (pass-through) connectorIR BLASTER connector (Mini jack)
Wireless communicationWireless LANIEEE 802.11a/n (5 GHz band), MIMO compatible
Compatible input signal formats480p, 720p, 1080p
GeneralOperating environment conditionsTemperature: 5 °C to 35 °C (41 °F to 95 °F)Humidity: 20% to 80%(No condensation, humidity at 35 °C (41 °F) should be 65% or less)PowerDC 5 V (AC adaptor LSPX-AC5V2)Power consumptionOperating: Approx. 10 W max.Dimensions (width × height × depth)Approx. 135 mm × 35 mm × 135 mm (5 3/8 inches × 1 7/16 inches × 5 3/8 inches)MassApprox. 200 g (7 oz)
Optional accessories
Floor stand LSPX-PS1
Design and specifications are subject to change without notice.
[49] Precautions/specifications
Battery duration of the projector
Depending on the material of the projection surface and the projector’s location, the auto focus function may not workcorrectly. In such cases, adjust the focus manually.
*1
This operation time is when [Picture] is set to [Preset 1], the volume is set to approximately 80% and a movie isplayed.
*2
Shared as the system area and user area.*3The maximum playable movie size is 1080p.*4
-
The fully-charged projector can be used for approximately 2 hours.
Hint
This battery duration is when [Picture] is set to [Preset 1], the volume is set to approximately 80% and amovie is played.
Battery duration may vary depending on the ambient temperature or other factors.
Battery duration may vary depending on your smartphone.
[50] Precautions/specifications
Trademarks
“xLOUD” is a trademark of Sony Corporation.Manufactured under license from Dolby Laboratories. Dolby and the double-D symbol aretrademarks of Dolby Laboratories.The terms HDMI and HDMI High-Definition Multimedia Interface, and the HDMI Logo aretrademarks or registered trademarks of HDMI Licensing LLC in the United States and othercountries.The BLUETOOTH SMART word mark and logos are registered trademarks owned by BluetoothSIG, Inc. and any use of such marks by Sony Corporation is under license.Wi-Fi, Wi-Fi Direct, Miracast, and Wi-Fi Protected Setup are trademarks or registered trademarksof Wi-Fi Alliance.Google, Google logo, Android, Google Play, and YouTube are trademarks or registeredtrademarks of Google Inc.Apple, Apple logo, iPhone, iPod touch, iPad, and iPad mini are trademarks of Apple Inc.,registered in the U.S. and other countries. App Store is a service mark of Apple Inc.
All other names of systems, products, and services are trademarks or registered trademarks of theirrespective owners. In this manual, the ™ or ® marks are not specified. All rights which are notexplicitly written in this document belong to their respective owners.
-
(Only as for projector)
[51] Precautions/specifications
About licenses
MPEG-2 Video
ANY USE OF THIS PRODUCT IN ANY MANNER OTHER THAN PERSONAL USE THATCOMPLIES WITH THE MPEG-2 STANDARD FOR ENCODING VIDEO INFORMATION FORPACKAGED MEDIA IS EXPRESSLY PROHIBITED WITHOUT A LICENSE UNDERAPPLICABLE PATENTS IN THE MPEG-2 PATENT PORTFOLIO, WHICH LICENSE ISAVAILABLE FROM MPEG LA, L.L.C., 6312 S. Fiddlers Green Circle, Suite 400E, GreenwoodVillage, CO 80111 U.S.A.
1.
MPEG-4 Visual
THIS PRODUCT IS LICENSED UNDER THE MPEG-4 VISUAL PATENT PORTFOLIO LICENSEFOR THE PERSONAL AND NON-COMMERCIAL USE OF A CONSUMER FOR.(i) ENCODING VIDEO IN COMPLIANCE WITH THE MPEG-4 VISUAL STANDARD (“MPEG-4VIDEO”) AND/OR (ii) DECODING MPEG-4 VIDEO THAT WAS ENCODED BY A CONSUMERENGAGED IN A PERSONAL AND NONCOMMERCIAL ACTIVITY AND/OR WAS OBTAINEDFROM A VIDEO PROVIDER LICENSED TO PROVIDE MPEG-4 VIDEO.NO LICENSE IS GRANTED OR SHALL BE IMPLIED FOR ANY OTHER USE. ADDITIONALINFORMATION INCLUDING THAT RELATING TO PROMOTIONAL, INTERNAL ANDCOMMERCIAL USES AND LICENSING MAY BE OBTAINED FROM MPEG LA,L.L.C.HTTP://WWW.MPEGLA.COM
2.
MPEG-4 AVC
THIS PRODUCT IS LICENSED UNDER THE AVC PATENT PORTFOLIO LICENSE FOR THEPERSONAL USE OF A CONSUMER OR OTHER USES IN WHICH IT DOES NOT RECEIVEREMUNERATION TO(i) ENCODE VIDEO IN COMPLIANCE WITH THE AVC STANDARD (“AVC VIDEO”) AND/OR(ii) DECODE AVC VIDEO THAT WAS ENCODED BY A CONSUMER ENGAGED IN A
3.
-
[52] Troubleshooting/frequently asked questions Frequently asked questions
The color is not correct.
Depending on the color of the projection surface, the images may not projected correctly. Selectthe (Settings) button — [Picture] of “Portable Ultra Short Throw Projector Application” to adjustthe picture quality.When the projector is used in a cold environment, the color may be pale or incorrect just after the
PERSONAL ACTIVITY AND/OR WAS OBTAINED FROM A VIDEO PROVIDER LICENSED TOPROVIDE AVC VIDEO.NO LICENSE IS GRANTED OR SHALL BE IMPLIED FOR ANY OTHER USE. ADDITIONALINFORMATION MAY BE OBTAINED FROM MPEG LA, L.L.C. SEEHTTP://WWW.MPEGLA.COM
THIS PRODUCT IS LICENSED UNDER THE AVC PATENT PORTFOLIO LICENSE. SUCHLICENSE EXTENDS TO THIS PRODUCT ONLY AND ONLY TO THE EXTENT OF OTHERNOTICES WHICH MAY BE INCLUDED HEREIN. THE LICENSE DOES NOT EXTEND TO ANYOTHER PRODUCT REGARDLESS OF WHETHER SUCH PRODUCT IS INCLUDED WITH THISLICENSED PRODUCT IN A SINGLE ARTICLE. ADDITIONAL INFORMATION MAY BEOBTAINED FROM MPEG LA, L.L.C. SEE HTTP://WWW.MPEGLA.COM
VC-1
THIS PRODUCT IS LICENSED UNDER THE VC-1 PATENT PORTFOLIO LICENSE FOR THEPERSONAL AND NON-COMMERCIAL USE OF A CONSUMER FOR(i) ENCODING VIDEO IN COMPLIANCE WITH THE VC-1 STANDARD (“VC-1 VIDEO”) AND/OR(ii) DECODING VC-1 VIDEO THAT WAS ENCODED BY A CONSUMER ENGAGED IN APERSONAL AND NONCOMMERCIAL ACTIVITY AND/OR WAS OBTAINED FROM A VIDEOPROVIDER LICENSED TO PROVIDE VC-1 VIDEO.NO LICENSE IS GRANTED OR SHALL BE IMPLIED FOR ANY OTHER USE. ADDITIONALINFORMATION INCLUDING THAT RELATING TO PEOMOTIONAL, INTERNAL ANDCOMMERCIAL USES AND LICENSING MAY BE OBTAINED FROM MPEG LA,L.L.C..HTTP://WWW.MPEGLA.COM
THIS PRODUCT IS LICENSED UNDER THE VC-1 PATENT PORTFOLIO LICENSE.SUCHLICENSE ENTENDS TO THE PRODUCT ONLY TO THE EXTENT OF OTHER NOTICESWHICH MAY BE INCLUDED HEREIN. THE LICENSE DOES NOT EXTEND TO ANY OTHERPRODUCT REGARDLESS OF WHETHER SUCH PRODUCT IS INCLUDED WITH THISLICENSED PRODUCT IN A SINGLE ARTICLE. ADDITIONAL INFORMATION MAY BEOBTAINED FROM MPEG LA, LLC. SEE HTTP://WWW.MPEGLA.COM
4.
-
projector is turned on. After a while, the color will become correct.
[53] Troubleshooting/frequently asked questions Frequently asked questions
The projected image is distorted.
When the lengths of top edge and bottom edge of the projected image differ, tap the (controlpanel) button on “Portable Ultra Short Throw Projector Application,” then adjust with [Keystonecorrection].
When the lengths of left edge and right edge of the projected image differ, change the projector’slocation or orientation to project perpendicularly.
[54] Troubleshooting/frequently asked questions Frequently asked questions
There are shadows on the projected image.
When the projection surface is bumpy, shadows may be cast. It is recommended that you projectonto a smooth and flat surface.
[55] Troubleshooting/frequently asked questions Frequently asked questions
The projected images flicker, or small point noises aredisplayed.
-
This unit uses direct laser, therefore a speckled pattern (intense grains on projected images) mayappear; this is not a malfunction. This phenomenon can be relieved to some extent by making theroom brighter and projecting on a non-glossy, matte surface.
[56] Troubleshooting/frequently asked questions Frequently asked questions
The focus cannot be adjusted
If the range sensor on the rear of the projector cannot measure the distance to the projectionsurface, the auto focus function may not work correctly. In this case:
Remove obstructions between the projector and the projection surfaceRemove the projector from the stand or the likeKeep the AC adaptor from blocking the range sensor (a).
When the projected image size is 60 inches or more, the auto focus function does not work.Depending on the projector’s location and the material of the projection surface, the auto focusfunction may not work correctly.If the auto focus function does not work correctly, tap the (control panel) button on “PortableUltra Short Throw Projector Application,” then disable [Auto]. Adjust the focus manually.
[57] Troubleshooting/frequently asked questions Frequently asked questions
Images from the HDMI device are not projected, or the
-
picture quality is poor.
Depending on the signal strength and the location of the projector and Wireless unit, images fromthe HDMI devices may not be projected properly. Change the location and orientation of theprojector and Wireless unit.Make sure that there are no obstructions blocking the radio wave between the projector andWireless unit, and make sure that the projector and Wireless unit are not placed too far awayfrom each other.When an interlaced video signal is input, the picture quality may be poor. If a message “Input video from HDMI is interlaced. This may cause the video to displayincorrectly. Check the output settings of the device connected to the Wireless unit for a non-interlaced option.” appears, set the output resolution of the HDMI output device to “Auto,”“1080p,” or “720p.”
[58] Troubleshooting/frequently asked questions Frequently asked questions
The projection screen dims automatically, or theprojection screen turns off.
When the projector is used in a hot environment, or the ventilation holes (intake/exhaust) areblocked, the brightness is automatically reduced to cool down the inside of the projector. If thetemperature in the projector is not cooled down even when the brightness is reduced, theprojection automatically stops.
[59] Troubleshooting/frequently asked questions Frequently asked questions
Poor picture quality.
The projector uses wireless LAN and Bluetooth communication, therefore the communicationrange may become short depending on the environment such as an obstruction between theprojector and Wireless unit (or your smartphone), signal strength, and wall material. In such acase, change the projector’s location, or bring your device and the projector nearer to each other.If the projector is used near another device which uses wireless LAN or Bluetoothcommunication, interference may occur causing low communication speed or connection failure.In such a case, move the projector away from the other radio device. If the problem persists, turnoff the other radio device.
-
The antenna is incorporated around in the illustration.
[60] Troubleshooting/frequently asked questions Frequently asked questions
Cannot operate with the special application.
The projector uses wireless LAN and Bluetooth communication, therefore the communicationrange may become short depending on the environment such as an obstruction between theprojector and Wireless unit (or your smartphone), signal strength, and wall material. In such acase, change the projector’s location, or bring your device and the projector nearer to each other.If the projector is used near another device which uses wireless LAN or Bluetoothcommunication, interferences may occur causing low communication speed or connectionfailures. In such a case, move the projector away from the other radio device. If the problempersists, turn off the other radio device.
The antenna is incorporated around in the illustration.
Features of this unit
This unit is a “Portable Ultra Short Throw Projector” utilizing a laser light source and an ultra-short
-
focus lens.Install the special application “Portable Ultra Short Throw Projector Application” to a smartphone tooperate this unit. It allows you to project and enjoy images of an HDMI device connected to thesupplied Wireless unit.Just place the unit near a wall to project images of 22 to 80 inches at point-blank range. In additionto walls, this unit can project 22-inch images on a table or floor. A lithium-ion rechargeable batteryand speakers are incorporated into this unit, allowing you to enjoy images anywhere without concernfor cabling.
Note
Screen images and illustrations in this help guide may vary from the actual product.
Design and specifications are subject to change without notice.