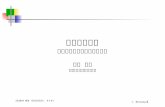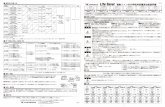LS-PLATEmanager 2001 Win - 山形大学医学部...LS-PLATEmanager 2001...
Transcript of LS-PLATEmanager 2001 Win - 山形大学医学部...LS-PLATEmanager 2001...
-
LS-PLATEmanager 2001(Win) 取扱説明書
-
取扱説明書中のマークについて 本書では、絶対にしないでいただきたいことや注意していただきたいこと、参照していただきたいことの説明には、次のようなマークを付けています。これらのマークの個所は必ずお読みください。
取り扱いを誤った場合に、障害を負う危険性や物的損害が発生する危険性が想定される注意事項が書かれています。必ずこの注意事項をお守りください。
操作上特に留意していただきたい事項が書かれています。データの損失や誤った操作を防ぐために、必ずお読みください。
操作の参考になることや補足説明が書かれています。お読みになることをおすすめします。
ご使用いただく際の注意事項(必ずお読みください) (1) 本製品を正しくお使いいただくため必ず本書をお読みください。
(2) 本書はお読みになった後も大切に保管してください。紛失された場合は弊社担当者までご相談ください。
(3) 本書の内容の一部または全部を無断転載、複写することは固くお断りします。
(4) 本書の内容、本製品の仕様につきましては、将来予告なしに変更することがありますので、予めご了承ください。
(5) 本書および製品の内容につきましては万全を期しておりますが、万一ご不審な点や誤りなど、お気づきの点がございましたら弊社までご連絡ください。
(6) 本製品の運用を理由とする損失、逸失利益などの請求につきましては、(5)に関わらずいかなる請求も負いかねますのでご了承ください。
(7) 本製品を不適当に使用したり、本書の記載事項に従わずに取り扱ったり、または弊社および弊社指定の者以外の第三者により修理、変更したことなどに起因して生じた損害などにつきましては、責任を負いかねますのでご了承ください。
(8) お客様は本製品のコピー1部を1台のコンピュータにおいて使用できます。従って、本製品の一部または全部を複数のコンピュータで使用したり第三者に配布することはできません。本製品または本製品を使用するプログラムを複数のコンピュータで使用する場合は、使用するコンピュータの台数分の本製品をお買い上げください。
PLATEmanager は和光純薬工業株式会社の登録商標です。 Windows は、米国 Microsoft Corporation の登録商標です。 その他のブランドおよび製品名は、その版権所有者の商標または登録商標です。 Copyright (c) 2000-2001 Wako Pure Chemical Industries, Ltd. All rights reserved
-
目 次 第1部 導入編 第1章 はじめに
1 LS-PLATEmanager 2001 について ..............................................................................................1-2 2 LS-PLATEmanager 2001 の特長 .................................................................................................1-2 3 必要なシステム構成........................................................................................................................1-3 4 LS-PLATEmanager 2001 のセットアップ .......................................................................................1-4 5 LS-PLATEmanager 2001 の削除(アンインストール)......................................................................1-7
第2部 基本編 第2章 画面構成と簡単な説明
1 この章について ..............................................................................................................................2-2 2 コントロールツールバー...................................................................................................................2-2 3 データ表示選択ペイン ....................................................................................................................2-3 4 データ表示ペイン ...........................................................................................................................2-4 5 プレートビュー ................................................................................................................................2-5 6 グラフビュー ...................................................................................................................................2-6 7 レポートビュー ................................................................................................................................2-7 8 ノートビュー....................................................................................................................................2-8 9 ドキュメント構成 ..............................................................................................................................2-9
第3章 測定操作 1 この章について ..............................................................................................................................3-2 2 測定手順概要 ................................................................................................................................3-2 3 測定パラメータ設定 ........................................................................................................................3-2 4 測定範囲設定 ..............................................................................................................................3-10 5 測定実行 .....................................................................................................................................3-10 6 測定時のエラーについて ..............................................................................................................3-11 7 測定時の注意事項 .......................................................................................................................3-11
第4章 データ処理 1 この章について ..............................................................................................................................4-2 2 換算設定 .......................................................................................................................................4-2 3 検体配置設定 ................................................................................................................................4-4 4 プロット設定 ...................................................................................................................................4-8 5 未知検体の濃度計算......................................................................................................................4-9 6 マスク設定 ...................................................................................................................................4-10
第5章 データ表示・印字 1 この章について ..............................................................................................................................5-2 2 プレート形式データ表示(プレートビュー).........................................................................................5-2 3 レポート形式データ表示(レポートビュー).........................................................................................5-5 4 グラフ表示(グラフビュー)................................................................................................................5-6 5 ズームプロット表示..........................................................................................................................5-8 6 カイネティックデータ表示.................................................................................................................5-9 7 ウェルスキャン表示 .......................................................................................................................5-10 8 データ印字 ..................................................................................................................................5-12
第6章 ちょっと便利な機能 1 この章について ..............................................................................................................................6-2 2 テンプレート機能 ............................................................................................................................6-2 3 プレート複製機能 ...........................................................................................................................6-3 4 コントロールツールバーの測定機能 .................................................................................................6-3 5 データ表示選択ペインの右クリックポップアップメニュー .....................................................................6-4
-
第3部 応用編 第7章 データ処理と表示・印字のカスタマイズ
1 カットオフ設定................................................................................................................................7-2 2 レポートビューのカスタマイズ ...........................................................................................................7-4 3 カラム式、フィールド式の作り方 ........................................................................................................7-7 4 印字ヘッダ/フッタのカスタマイズ ....................................................................................................7-8
第8章 その他の機能 1 サンプル ID 設定機能....................................................................................................................8-2 2 データのエクスポート......................................................................................................................8-3 3 プレート、フィルタスライドの IN/OUT.............................................................................................8-3 4 温度制御 .......................................................................................................................................8-4 5 リーダーのフィルタ波長の定義.........................................................................................................8-5 6 リーダーのパワーダウン設定............................................................................................................8-5 7 プレファレンス.................................................................................................................................8-6 8 プレートタイプの登録......................................................................................................................8-7
付録 付録1 マクロリファレンス
1 参照子................................................................................................................................... 付録1-2 2 関数 ...................................................................................................................................... 付録1-2 3 演算子................................................................................................................................... 付録1-5 4 エラー表示............................................................................................................................. 付録1-5
付録2 エクスポートフォーマット 1 エクスポート→プレートビュー ................................................................................................... 付録2-2 2 エクスポート→スキャンデータ................................................................................................... 付録2-3 3 エクスポート→経時データ(行毎)............................................................................................. 付録2-4 4 エクスポート→経時データ(時間毎)......................................................................................... 付録2-4
メンテナンスのご案内 ..............................................................................................................................巻末
-
第1部 導入編
第1章
はじめに
-
第1部
1 - 2 はじめに
1 LS-PLATEmanager 2001 について
LS-PLATEmanager 2001はTECAN社マイクロプレートリーダーの機能を最大限に活用するために開発されたデータ処理ソフトウェアです。日本語表示による分かりやすさ、ビジュアルに判断できる高い操作性、高度な演算機能を備え、ルーチン測定から研究まで幅広い測定環境に柔軟に対応します。
2 LS-PLATEmanager 2001 の特長
ユーザーフレンドリーなユーザーインターフェース
l ほとんどの機能をメニュー操作なしで実行できる画面設計と、使い手側に立った処理フロー設計によって、非常に高機能でありながら快適な操作性を実現しています。
ルーチン測定から研究まで幅広い測定環境に柔軟に対応
l 柔軟な検体設定と高度なデータ処理カスタマイズ機能により、様々なアプリケーションプロトコルに幅広く対応します。
l データ処理およびデータ表示カスタマイズ機能により、スクリーニング検査をも強力にサポートします。
l ウェル内マルチポイント測定機能により、各ウェルのより正確な測定値を得ることが可能です。 (蛍光リーダーのみ)
多様な検量線をサポート
l 6つのフィッティングタイプと4つの軸換算タイプの組み合わせで24通りの検量線演算が可能です。 1次式 2次式 3次式 3次スプライン Logit-Log 4パラメータ
×
Linear(x)-Linear(y) Log(x)-Linear(y) Linear(x)-Log(y) Log(x)-Log(y)
使い易いデータ管理機構と柔軟な検体配置設定
l 複数のプレートにまたがるアッセイをテストグループとして一括管理する機構と、さらに関連するアッセイを1つのファイルにデータ保存する機構を有します。
l Standard、Unknown 検体のほか各種コントロール検体など、ユーザーが自由に検体グループの定義が可能で、定義した検体グループの検体をプレート上に自由に配置することができます。
高度なカスタマイズ機能
l 内部演算機能と内蔵関数により、測定値を様々な形に換算して目的の計算値を得ることができます。
l 表計算ライクな機能を使用してレポート表示・印字を行っているため、レポートする情報をユーザーが自由に設定することができます。
-
第1部
はじめに 1 - 3
3 必要なシステム構成
ここでは、LS-PLATEmanager 2001が使用できる動作環境を説明します。セットアップをはじめる前に、LS-PLATEmanager 2001 を使用しようとしているコンピュータの仕様をご確認ください。
コンピュータ本体
Pentium 150MHz 以上(Celeron,PentiumⅡ以降推奨)の CPU を搭載し、Windows 2000, Windows Me または Windows98 の何れかが正常に稼動するパーソナルコンピュータ
基本ソフトウエア
Windows 2000 または Windows Me または Windows 98 (それぞれ日本語版)
最小稼動メモリ
64MB 以上(96MB 以上推奨)
ハードディスク
ソフトのセットアップ用に空き容量が1.5M バイト以上必要
CD-ROM ドライブ
本ソフトウェアのセットアップに使用
ティスプレイ
コンピュータ本体に接続可能でWindows に対応し、800 x 600 ピクセル以上の解像度を持つディスプレイ(1024 x 768 ピクセル以上を推奨)
通信シリアルインターフェイス
マイクロプレートリーダーの接続に1ポート必要
マウス
使用するコンピュータとWindows で利用可能なマウス
キーボード
使用するコンピュータとWindows で利用可能なキーボード
ソフトウェア
TECAN 社製 XFluor4 あるいは XRead Plus
-
第1部
1 - 4 はじめに
4 LS-PLATEmanager 2001 のセットアップ
LS-PLATEmanager 2001 のセットアップは、セットアップディスク中のセットアッププログラムによって行われます。セットアッププログラムは、セットアップディスクからコンピュータのハードディスクにファイルをコピーした後、Windows システムの設定やデータベースの設定を行います。セットアップは、画面に表示される指示に従って進められます。
コンピュータの故障やデータの破損が生じる場合がありますので、LS-PLATEmanager 2001 のインストール実行中は、絶対にコンピュータの電源を切ったり、リセットしないでください。
セットアップ
1. コンピュータで Windows を起動する。
2. LS-PLATEmanager 2001 のセットアップ CD-ROM をCD-ROM ドライブにセットする。
3. セットアップ CD-ROM のルートディレクトリより Setup.exe プログラムを起動する。 ⇒下記のダイアログボックスが表示される。
4. ここで、次へ(N)>を選択する。 ⇒下記のダイアログボックスが表示される。
5. 画面でLS-PLATEmanager 2001 をインストールするディレクトリを確認する。(インストールディレクトリを変更する場合は、参照(R)...を選択して開かれるダイアログボックスでインストール先ディレクトリを指定する。)
-
第1部
はじめに 1 - 5
6. セットアップを続ける場合は、次へ(N)>を選択する。 ⇒下記のダイアログボックスが表示される。
7. セットアップを続ける場合は、次へ(N)>を選択する。 ⇒LS-PLATEmanager 2001 のインストールが実行され、インストールが完了すると次のダイアログボックスが表示される。
8. 完了(E)を選択する。 ⇒Setup.exe プログラムが終了し、ReadMe.txt ファイルがメモ帳で開かれる。
ReadMe.txt ファイルには、本取扱説明書に書かれていない最新の重要な情報が記されていますので、本製品ご使用前に必ずお読み願います。
-
第1部
1 - 6 はじめに
初期設定
LS-PLATEmanager 2001 の使用するには、最初に以下の手順に従って使用するマイクロプレートリーダーの機種を選択しなければなりません。
1. Windows の「スター ト」メニューから「プログラム (P) 」→「LS-PLATEmanager 2001 」→「LS-PLATEmanager 2001」を選択し、LS-PLATEmanager 2001 を起動する。 ⇒下記のダイアログボックスが表示される。
2. OK を選択する。 ⇒下記のオプションダイアログボックスが表示される。
3. リーダーの設定…を選択する。 ⇒下記の Setup port ダイアログボックスが開かれる。
4. Instrument のドロップダウンリストでコンピュータに接続するマイクロプレートリーダーの機種を、Port として Find any を選び OK を選択する。 ⇒Setup port ダイアログボックスが閉じられる。
5. プレファレンスダイアログの OK を選択する。 ⇒プレファレンスダイアログが閉じられ、LS-PLATEmanager 2001 のメインウィンドウが表示される。
-
第1部
はじめに 1 - 7
5 LS-PLATEmanager 2001 の削除(アンインストール)
LS-PLATEmanager 2001 をパソコンから削除するには、下記の手順に従ってください。
1. Windows の「スター ト」メニューから「プログラム (P) 」→「LS-PLATEmanager 2001 」→「LS-PLATEmanager 2001 アンインストール」を選択する。 ⇒アンインストーラが起動する。
2. 画面に表示される指示に従ってアンインストール作業を進める。 ⇒LS-PLATEmanager 2001 がアンインストールされる。
-
第2部 基本編
第2章
LS-PLATEmanager 2001 の概要
-
第2部
2 - 2 画面構成と簡単な説明
1 この章について
この章では LS-PLATEmanager 2001 の構成について簡単に説明します。操作手順や各機能の詳細については、次章以降で説明します。
LS-PLATEmanager 2001 画面
2 コントロールツールバー
コントロールツールバーには、下記のリーダー制御に関係ある要素が表示されます。
コントロールツールバーの機能
画面表示 機能説明
[測定]ボタンをクリックしたときの動作を示す。
[測定動作表示]フィールドに示された測定動作を実行する。
リーダーのプレートを引き出す(引き込む)。
温度制御ダイアログボックスを開く。
温度制御ON時にリーダー内部の温度を表示する。
カイネティック測定時に経過時間および測定サイクルを表示する。
測定動作表示フィールド
メニューバー コントロールツールバー テストツールバー
データ表示選択ペイン データ表示ペイン
-
第2部
画面構成と簡単な説明 2 - 3
3 データ表示選択ペイン
表示データの選択
表示可能なデータの種類および表示形式をツリー形式で表示します。ここでの選択にしたがって、データ表示ペインにデータが表示されます。
レポート印字と印字データの選択
データ表示選択ペイン上部の をクリックすると、データ表示選択ペインで選択されている項目が含まれるテストグループの中で、チェックボックスにチェックされている項目のデータが印字されます。
レポート印字データ出力順の変更
データ表示選択ペインに表示されるツリーリストの項目はドラックドロップでツリーの同じ階層内で移動できます。レポート印字はツリーに表示されている順番でデータを印字します。
右クリックメニュー
データ表示選択ペインに表示されるツリーリストの項目を右クリックするとポップアップメニューが開かれます。
ポップアップメニュー項目 機能 テストの追加 カレントのテストグループの次に空のテストグループを追加する。 プレートの追加 カレントのテストグループの一番下にプレートビューを挿入する。 グラフの追加 カレントビューの次にグラフビューを挿入する。 ノートの追加 カレントビューの次にノートビューを挿入する。 改ページ挿入 カレントビューの次に改ページを挿入する。 (名前)複製 カレントのビューを複製する。 (名前)削除 カレントのビューを削除する。 印刷 カレントビューを印刷する。 レポート印刷 カレントのテストグループをレポート印刷する。 エクスポート カレントビューのデータをテキスト形式でファイル出力する。
ポップアップメニュー項目は、選択したビューによって異なります。
データ表示選択ペインで選択されている項目
この例では、これらのデータが印字される。
-
第2部
2 - 4 画面構成と簡単な説明
4 データ表示ペイン
データ表示ペインには、「プレートビュー」「グラフビュー」「レポートビュー」および「ノートビュー」と呼ばれる4種類の形式でデータを表示することができます。
各ビューはそれぞれ専用のツールバーと共通のツールバー(テストツールバー)を持ち、各ビューで利用できるほとんどの機能をアプリケーションのメニュー操作無しに実行することができます。
テストツールバー
テストツールバーの機能
画面表示 機能説明
テストグループの名前を表示する。クリックすると名前を変更できる。
テストグループに含まれるプレートの枚数を表示する。
測定パラメータ設定ダイアログボックスを開く。
換算設定ダイアログボックスを開く。
カットオフ設定ダイアログボックスを開く。
表示設定ダイアログボックスを開く。
サンプルID設定ダイアログボックスを開く
テストグループを複製する。(データは複製されない。)
-
第2部
画面構成と簡単な説明 2 - 5
5 プレートビュー
プレートビューは、プレート形式でデータを表示します。1つのプレートビューが1枚のプレートに対応し、テストグループ内にいくつでも作成できます。
テストグループに含まれるプレートは、全て同じ測定条件で測定されます。
プレートビューツールバーの機能
画面表示 機能説明
プレートビューの名前を表示する。クリックすると名前を変更できる。
測定するプレートのウェル範囲を表示する。
プレートの反転領域を測定範囲として設定する。
設定された測定パラメータで測定実行する。
検体配置設定ダイアログボックスを開く。
ウェルスキャン表示ダイアログボックスを開く。
カイネティックズームプロット表示ダイアログボックスを開く
カイネティックデータ表示ダイアログボックスを開く
プレート領域の選択ウェルのマスク設定をON/OFF する。
新しくプレートビューを作成し、データとマスク設定以外の情報をコピーする。
プレートビューツールバー
-
第2部
2 - 6 画面構成と簡単な説明
6 グラフビュー
グラフビューは、検量線グラフとフィッティング式パラメータを表示します。検量線グラフは1つのビューに最大8つまで同時に表示することができます。グラフビューは、テストグループ内にいくつでも作成することができます。
グラフビューツールバーの機能
画面表示 機能説明
グラフビューの名前を表示する。クリックすると名前を変更できる。
プロット選択ダイアログボックスを開く。
検量線のフィッティング式タイプを選択する。
検量線のデータの軸換算タイプを選択する。
Logit-log フィッティング指定時にパラメータA とD の値を入力する。
軸設定ダイアログボックスを開く。
グラフビューツールバー
-
第2部
画面構成と簡単な説明 2 - 7
7 レポートビュー
レポートビューは、テストグループに登録されている全ての検体グループ(PlateBlank、PolREF、PolaBL は除く)について別々に自動的に作成されます。
レポートビューツールバーの機能
画面表示 機能説明
レポートビューの名前(検体グループ名)を表示する。
選択カラムの右側にカラムを挿入する。(自動的に式設定ダイアログボックスが開かれ
る。)
テーブル部分の下側にフィールドを挿入する。(自動的に式設定ダイアログボックスが
開かれる。)
選択カラムあるいはフィールドの式設定ダイアログボックスを開く。
選択カラムを移動する。
レポートビューツールバー
-
第2部
2 - 8 画面構成と簡単な説明
8 ノートビュー
ノートビューにはテキスト文字を自由に入力でき、コメント欄として利用できます。ノートビューは、テストグループ内にいくつでも作成することができます。
ノートビューツールバーの機能
画面表示 機能説明
レポートビューの名前を表示する。クリックすると名前を変更できる。
フィールドを挿入する。(自動的に式設定ダイアログボックスが開かれる。)
ノートビューツールバー
-
第2部
画面構成と簡単な説明 2 - 9
9 ドキュメント構成
LS-PLATEmanager 2001 は、一度に複数のドキュメント(ファイル)を開くことができます。また、1つのドキュメントには複数のテストグループを定義することができます。
1つのテストグループに含まれるプレートはすべて同じ測定条件で測定され、データ処理パラメータもテストグループ内ではすべて共通になります。
テストグループ(Test#1)
テストグループ( Test#2)
テストグループ内のプレートは同じ測定条件で測定され、同じデータ処理パラメータでデータ処理される。
-
第3章 測定操作
-
第2部
3 - 2 測定操作
1 この章について
この章では LS-PLATEmanager 2001 の測定時の基本的な操作手順について説明します。
LS-PLATEmanager 2001 がプレートリーダーとの接続を認識すると、コントロールツールバー上の が(温度制御可能機種については も)選択可能になり、ドキュメントが開かれている場合は、さらにコントロールツールバーの とテストツールバーの
およびプレートビューツールバーの が選択可能になります。これらのボタンが選択不可の場合は、測定実行するためには LS-PLATEmanager 2001 がプレートリーダーを認識するよう設定しなければなりません。
LS-PLATEmanager 2001 にプレートリーダーを認識させる方法については、 第1章の『4 LS-PLATEmanager 2001 のセットアップ:通信ポート設定』の項をご参照ください。
2 測定手順概要
1.測定パラメータ設定
プレートを測定するには、測定前に測定パラメータを設定しなければなりません。測定パラメータは、Measurement Parameter ダイアログボックスで設定します。Measurement Parameter ダイアログボックスは、テストツールバーの をクリックすれば開かれます。
リーダーの機種によって Measurement Parameter ダイアログボックスで利用可能な機能は異なります。
2.測定範囲設定
プレートビューで測定したいウェル範囲をマウスのドラッグで選択し、プレートビューツールバーの をクリックすると、選択したウェル範囲のみ測定する設定になります。(初期状態はプレート全体を測定する設定となっている。)
3.測定実行
コントロールツールバーの あるいはプレートビューツールバーの をクリックすると、設定した測定パラメータおよび測定範囲で測定実行され、プレートビューに測定データが表示されます。
-
第2部
測定操作 3 - 3
3 測定パラメータ設定
測定パラメータは Measurement Parameter ダイアログボックスで設定します。Measurement Parameter ダイアログボックスは、パラメータのカテゴリごとのタブで分けられた複数のページから構成されます。
測定パラメータ設定はテストグループ内のすべてのプレートに共通です。異なる測定パラメータで測定するプレートは別のテストグループで測定してください。
Measurement Parameter ダイアログボックスを OK で閉じると、テストグループ内の測定済みプレートのデータは全て消去されますのでご注意ください。(この場合 LS-PLATEmanager 2001 は、操作を続行しデータを削除するかキャンセルするか確認してきます。)
3.1 General タブ
Measurement Parameter ダイアログボックス
Measurement name
使用していません。
Measurement mode
測定モードを設定します。設定可能な測定モードはプレートリーダーの機種ごとに異なります。 装置 Fluorescence
(蛍光測定) Absorbance
(吸光度測定) Luminescence (発光測定)
Polarization (蛍光偏光測定)
ULTRA ○ ○ ○ ○ Polarion ○ × × ○ GENios ○ ○ ○ × SPECTRA Fluor Plus ○ ○ ○ × SPETRA Fluor ○ ○ × × SUNRISE × ○ × × SPECTRA 吸光リーダー × ○ × ×
Move plate out after measurement
測定終了後にプレートを自動的に引き出すかどうか指定します。
Comment to this measurement
測定パラメータに対する任意のコメントを入力します。
-
第2部
3 - 4 測定操作
3.2 Plate タブ
Measurement Parameter ダイアログボックス
Plate definition file
使用するプレートタイプを指定します。Browse…を選択すると、Open Plate definition file ダイ
アログボックスが開かれ、Name ドロップダウンリストでプレートタイプを選択できます。
Open Plate definition fileダイアログボックスを OK で閉じると選択したプレートタイプがPlate definition file として指定されます。
part of the plate
これはプレートの測定するウェル範囲を指定するためのパラメータですが、LS-PLATEmanager 2001 ではこのパラメータは使用していません。Measurement parameter ダイアログボックスを閉じる時に無視されます。
ウェル範囲はプレート毎にプレートビューツールバーで設定します。
ただし、プレートの一部のみをカイネティック測定する場合で、プレート全体を測定するのに必要な時間(デフォルト値)より短い値にカイネティックインターバールを設定したいときは、ここで実際に測定するウェル範囲を指定しなければなりません。(この場合でも、プレート毎にプレートビューツールバーでウェル範囲を設定しなければなりません。)
Read direction
測定時のスキャンの方向を指定します。
-
第2部
測定操作 3 - 5
Multiple read per well,Number of reads
1ウェル当たり複数ポイントの読み取りを行う場合にMultiple read per wellチェックボックスをチェックし、Number of reads ドロップダウンリストでポイント数を指定します。Number of reads として「3×3」を選択すると、プレートの各ウェルに対して右記のように縦3点横3点の計9点の測定を実行します。
ウェル
測定ポイン
1 ウェル当たり測定ポイント数(Number of read)は 12×12 まで測定実行可能です。これより多い測定ポイント数を指定した場合は、測定開始時にエラーとなります。
3.3 Meas. Params タブ
Fluorescence モード、Polarization モード
Measurement Parameter ダイアログボックス
Fluorescence filers
測定に使用する励起フィルター波長と蛍光フィルター波長を指定します。
Gain
ゲインタイプおよびパラメータを指定します。 manual 1~255 のユーザーが指定したゲイン値で測定する。 optimal 予備測定によって全ての測定ウェルでオーバーフローしないゲイン決定してか
ら、本測定を行う。 extended dynamic range optimal で測定実行した後にゲインを2倍にしてもう一度測定実行し、2回の測定
値から 6,000,000RFU までのダイナミックレンジで測定値を出力する。 calculated from well 予備測定で指定したウェルがオーバーフローしないゲインを決定してから、本測
定を行う。
ゲインタイプに「optimal」を選択した場合、テストグループで最初に測定するプレートのみoptimal で測定実行され、テストグループ内の他のプレートは最初のプレート測定時に決定されたゲインで測定実行されます。
-
第2部
3 - 6 測定操作
Integration
蛍光受光のパラメータを設定します。 Lag time 励起光を照射してから蛍光の受光開始するまでの待ち時間を 0~2000μs で指定
する。 Integration time 蛍光の受光時間を 20~2000μs で指定する。
Flash
励起光照射のパラメータを設定します。 Number of flashes 励起光照射時のフラッシュ回数を 1~255 回で指定する。 Time between move and flash 光学系の移動後励起光を照射するまでの時間を 0~1000ms で指定する。
Read mode (Genios、Porarion、SPECTRA Fluor Plus、SPECTRA Fluor のみ)
蛍光をプレートの上側から測定するか下側から測定するか指定します。
Mirror selection (ULTRA のみ)
常に「Automatic」を指定することを推奨します。
詳細については、ULTRA の操作マニュアルをご参照ください。
Z-Position (ULTRA のみ)
光学系のプレートからの高さ位置を指定します。 manual ユーザーが任意に指定した値で測定実行する。 calculated from well 指定したウェルで蛍光強度が最大となる値を自動的に決定した後、測定実行する。
Absorbance モード
Measurement Parameter ダイアログボックス
Absorbance filers
測定に使用する測定フィルター波長と参照フィルター波長を設定します。参照フィルター波長に0を設定すると 1 波長測定になります。
Flash (蛍光リーダーのみ)
光照射のパラメータを設定します。 Number of flashes 光照射時のフラッシュ回数を 1~255 回で指定する。 Time between move and flash 光学系の移動後励起光を照射するまでの時間を 0~1000ms で指定する。
-
第2部
測定操作 3 - 7
Read mode (吸光リーダーのみ)
読み取りのパラメータを設定します。 Normal ウェルの中心部の3点で測定し、その平均値を測定値として出力する。測定
時のプレートの移動が早い。(初期設定) Accuracy ウェルの中心部の3点で測定し、その平均値を測定値として出力する。測定
時のプレートの移動が遅いが、測定値はより正確となる。 Center ウェルの中心部の1点のみで測定する。
Luminescence モード
Measurement Parameter ダイアログボックス
Luminescence integration time
Manual ユーザーが指定したインテグレーションタイムで測定する。(設定可能な値はリーダーの機種によって異なる。)
Maximun dynamic range (ULTRA では選択不可)
各ウェル毎に光量がある一定のしきい値に達するまで1~1000ms の時間積算し、その積算時間と光量の関係で 55,000,000 までのダイナミックレンジで測定値を出力します。
Gain (ULTRA 以外)
ゲインを設定します。
Attenuation (ULTRA のみ)
減衰レベルを設定します。減衰レベルの設定についての詳細は、XFluor 操作マニュアルをご参照
ください。
-
第2部
3 - 8 測定操作
3.4 Kinetics タブ
Measurement Parameter ダイアログボックス
Kinetics
カイネティックパラメータを設定します。 Number of cycles カイネティック測定サイクル数を 2~9999 で指定する。 Interval カイネティックインターバール(カイネティック測定の読み取り時間間隔)
を指定する。 Use minimum Interval 指定可能な最小のカイネティックインターバールで測定する場合にチェック
する。 Measurement time 1 サイクルのプレート読み取り時間を表示する。 Run time カイネティック測定に要する時間を表示する。
Temperature at start measurement
測定開始前の加温に関するパラメータを設定します。 Valid range 測定実行可能な装置内部の温度範囲を指定する。 Incubation time 測定ボタン選択後、測定開始するまでの加温時間を指定する。
Stop kinetic
カイネティック測定を中断させる条件を指定します。
-
第2部
測定操作 3 - 9
3.5 Shaking タブ
Measurement Parameter ダイアログボックス
Shaking before measurement
測定開始前の攪拌パラメータを設定します。
Shaking between kinetic cycles
カイネティック測定2サイクル目以降のプレート読み取り前の攪拌パラメータを設定します。
-
第2部
3 - 10 測定操作
4 測定範囲設定
プレート内の特定の範囲のみを測定する場合は、下図のようにプレートビューで測定範囲をマウスで選択し、 をクリックします。(この操作で、プレートビューの 部分には、選択したウェル範囲が表示されます。)
測定済みのプレートの測定範囲を変更すると、測定データは消去されますのでご注意ください。(この場合 LS-PLATEmanager 2001 は、測定範囲変更操作を続行しデータを削除するかキャンセルするか確認してきます。)
5 測定実行
LS-PLATEmanager 2001 は、プレート測定に2つのボタンを提供しています。1つ目は、コントロールツールバーの ボタンで、2つ目はプレートビューツールバーの ボタンです。以下にそれぞれのボタンの機能について説明します。
コントロールツールバー上の ボタン
このボタンをクリックしたときの動作はテスト内に未測定プレートがあるかどうかで異なります。その動作内容については ボタン左側の2つのテキストボックスに表示されます。表示例と動作説明を下表に記します。
未測定プレート テキストボックス表示例 動作説明
有り 現在ビューが表示されているテストグループ中の Plate#1 を測定
する。
無し 現在ビューが表示されているテストグループ中の Plate#2 を複製
して測定する。
複製測定では、複製元のプレートビューのデータとマスク設定以外の全ての情報を複製先にコピーした後、複製先のプレートビューで測定実行されます。(ただし、検体名末尾の番号は自動的にインクリメントされます。)
プレートツールバー上の ボタン
現在表示されているプレートビューのプレートを測定します。このプレートビューが測定済みであればボタンは に変わります。
-
第2部
測定操作 3 - 11
6 測定時のエラーについて
測定実行時にエラーが検出された場合、LS-PLATEmanager 2001 はエラーの種類毎に異なった処理を行います。
リーダー制御関係のエラーが装置から通知された場合:
下記のようなダイアログボックスでエラーを報知します。ダイアログボックスにはエラーの内容が表示されます。
測定値がオーバーフローした場合:
オーバーフローしたデータは自動的にマスクされ、全てのデータ処理から除外されます。プレートビューでは、マスクされたウェルは で示されます。
オーバーフローで自動的にマスクされたウェルのマスク解除はできません。
7 測定時の注意事項
LS-PLATEmanager 2001 は測定実行中にプレートリーダーと通信し測定データの取り込みを行っています。コンピュータの設定や操作によっては、測定データの取り込みがうまく行えない場合がありますので、下記の事項を必ずお守りください。
l LS-PLATEmanager 2001 で測定実行する場合は、コンピュータの電源設定の「モニタの電源を切る」および「ハードディスクの電源を切る」を必ず OFF(なし)に設定してください。
l LS-PLATEmanager 2001 で測定実行中は、他のアプリケーションソフトを使用しないでください。
l スクリーンセーバーは OFF にしてください。
l 測定中にファイルのコピーは絶対に行わないでください。
l LS-PLATEmanager 2001 は測定中に測定中以外のドキュメントの操作が可能ですが、測定中にファイル読み込みやデータ保存および印刷など CPU に負荷のかかる作業を行うと、測定中のデータの取りこぼしが発生する場合がありますので、このような操作は極力お避けください。
-
第2部
3 - 12 測定操作
-
第4章 データ処理
-
第2部
4 - 2 データ処理
1 この章について
この章では LS-PLATEmanager 2001 の測定時の基本的なデータ処理設定方法について説明します。LS-PLATEmanager 2001 では、各ウェルおよび各検体の測定データは全て次の順番で処理されます。
測定データ
↓ --- PlateBlank 処理(検体配置設定ダイアログボックスにおける設定に従う)
↓ --- 換算設定ダイアログボックスの「測定値」選択の処理
↓ --- 測定値選択がPolarization およびAnisotoropy のときPolaBL とPolaREF の処理
↓ --- 換算設定ダイアログボックスの「単位」および「換算」設定の処理
換算値
↓ --- サンプルブランク、グループブランク処理(検体配置設定ダイアログボックスにおける設定に従う)
ウェル値
↓ --- 同検体の平均(検体配置設定ダイアログボックスにおける設定に従う)
サンプル値
ここで算出されたウェル値あるいはサンプル値を用いて、検量線演算や各種判定処理を行います。
2 換算設定
換算設定は、LS-PLATEmanager 2001 の検量線演算や各種判定機能で取り扱うデータの種類を決定します。換算設定はテストツールバー上の をクリックして開かれる生データ換算設定ダイアログボックスで行います。生データ換算設定ダイアログボックスの設定項目は4つのセクションに分けられています。
測定値選択
利用する測定値を選択します。
測定モード 測定値種類 測定値種類の説明 蛍光測定 W1 蛍光強度 発光測定 W1 発光強度
W1 1波長目の吸光度 W2 2波長目の吸光度 W1-W2 1波長目の吸光度-2波長目の吸光度
吸光度測定
W1/W2 1波長目の吸光度÷2波長目の吸光度 Polarization 蛍光偏光度 Anisotopy 蛍光異方性 Wp 蛍光強度(平行成分)
蛍光偏光測定
Wc 蛍光強度(垂直成分)
生データ換算設定ダイアログボックス
Polarization およびAnisotoropy 選択時には、偏光リファレンス値(mP)を入力します。
-
第2部
データ処理 4 - 3
単位選択
測定値単位および時間単位を設定します。(時間単位はカイネティック測定タイプ選択時のみ設定します。)
換算設定(測定タイプが「カイネティック測定」の場合のみ設定)
換算タイプとパラメータを設定します。
測定タイプ 換算タイプ データ処理方法 平均レート 全てのデータで 1 次回帰計算した時の傾きを出力する 最大レート 「処理点数」のデータで前から順次 1 次回帰計算して求めた傾きの絶
対値が最大のものを出力する。 最大レート時間 最大レートに達するまでの時間。最大レートの計算に用いた測定デー
タの時間の中央値を出力する。 オンセット(測定値) 「基準値」+「しきい値」に達するまでの時間。「しきい値」をまた
がる 2 つの点を結ぶ直線としきい値の交点の時間を出力する。 オンセット(測定値)% 「基準値」×「しきい値(%)」をしきい値として、このしきい値に達
するまでの時間。しきい値をまたがる 2 つの点を結ぶ直線と「しきい値」の交点の時間を出力する。
区間平均最大値 「処理点数」のデータで前から順次求めた平均値の最大値を出力する。
区間平均最小値 「処理点数」のデータで前から順次求めた平均値の最小値を出力する。
区間平均最大値時間 区間平均最大値に達するまでの時間。区間平均最大値の計算に用いた測定データの時間の中央値を出力する。
区間平均最小値時間 区間平均最小値に達するまでの時間。区間平均最小値の計算に用いた測定データの時間の中央値を出力する。
カイネティック測定
カスタム ユーザーが独自に定義した計算式で求めた値を出力する。
(表中の「」はユーザーが設定するパラメータを示す。)
プロットスケール(測定タイプが「カイネティック測定」の場合のみ設定)
カイネティックデータ表示およびズームプロット時の表示スケールを設定します。
絶対測定値使用(測定タイプが「カイネティック測定」の場合のみ設定)
カイネティックデータの換算処理に、絶対測定値を使用するか最初の測定値からの変化量を使用するか指定します。
処理対象データをプロットスケールで制限する(測定タイプが「カイネティック測定」の場合のみ設定)
カイネティックデータ処理の対象データをプロットスケールで制限するかどうか指定します。「制限する」場合は換算タイプごとに下表のようにデータ処理されます。
処理タイプ 対象データ 平均レート/最大レート/最大レート時間 時間スケールと測定値スケールの範囲のデータで換
算処理する。 オンセット(測定値)/オンセット(測定値)%/区間平均最大値/区間平均最小値/区間平均最大値時間/区間平均最小値時間
時間スケールの範囲のデータで換算処理する。(測定値スケールは考慮されない。)
カスタム プロットスケールに関係なく、全データで換算処理する。
-
第2部
4 - 4 データ処理
3 検体配置設定
検体配置設定は、プレートのどのウェルにどんな種類の検体を配置するかを指定するものです。検体配置設定はプレートビューツールバー上の をクリックして開かれる検体配置設定ダイアログボックスで行います。
プレートの各ウェルの測定値(ウェル値)を濃度計算や判定処理に用いるには、プレートのウェルに検体を割り当てなければなりません。検体は検体名によって区別される1つ以上のウェルを持ちます。また、各検体はその取り扱われ方の違いによって分類されるグループ(検体グループという)に属します。例えば検量線を使用して未知検体の濃度を求める場合は、検量線作成に使用する標準検体の希釈系列が1つの検体グループ、検量線を用いて濃度計算する未知検体の集まりが1つの検体グループになります。次の例では、プレート上に Standard 検体グループに属する「Std01」「Std02」「Std03」「Std04」「Std05」検体がそれぞれ繰り返し数2で、Unknown 検体グループに属する「Unk01」「Unk02」「Unk03」「Unk04」「Unk05」検体がそれぞれ繰り返し数1で割り当てられています。
LS-PLATEmanager 2001 には予め、「 PlateBlank」「 PolaBL 」「 PolaREF 」「 Standard 」「Unknown」の5種類の検体グループが登録されていますが、ユーザーはコントロール検体など独自に検体グループを定義することができます。(検体グループの定義については、後述する『検体グループの新規定義・属性変更』の項をご参照ください。) 予め定義されている検体グループのうち「PlateBlank」「PolaBL」「PolaREF」は複数の検体を持たず、他の検体グループと異なった処理が行われます。 検体グループ LS-PLATEmanager 2001 での内部処理 その他 PlateBlank プレート内のみでデータ処理される PolaBL プレート内のみでデータ処理される 蛍光偏光測定時のみ利用可能 PolaREF プレート内のみでデータ処理される 蛍光偏光測定時のみ利用可能 その他 プレートに関係なく同一検体グループの同一検体
名のウェルは、テストグループ内で同一検体として取り扱われる
検体配置設定ダイアログボックス
選択ウェル
検体グループ毎に色分けして表示される。
繰り返し検体は同じ検体名
-
第2部
データ処理 4 - 5
LS-PLATEmanager 2001 は、検体配置の方法として「個別割り当て」と「一括割り当て」の2つの方法を持ちます。 「個別割り当て」は、指定した検体グループの属性が同一の一種類の検体を設定するために使用します。複数のウェルを選択しておけば、同じ検体を複数のウェルに同時に設定できます。(個別割り当ての手順については、後述する『個別割り当て』の項をご参照ください。) 「一括割り当て」は、指定した検体グループの属性が異なる検体を一括して設定する場合に使用します。例えば、標準検体の希釈系列を設定する場合や複数の未知検体を設定する場合に使用します。(一括割り当ての手順については、後述する『一括割り当て』の項をご参照ください。) 通常は、「個別割り当て」と「一括割り当て」を併用しながら検体配置していきます。
個別割り当て
検体配置設定ダイアログボックスを最初に開いたときは、全てのウェルは「Empty」(空白)に設定されており、データ処理対象外となっています。LS-PLATEmanager 2001 で検量線演算や各種判定処理を行うためには、ウェルに何らかの検体グループの検体を割り当てなければなりません。 ウェルへの検体の割り当ては次のように行います。
1. 割り当て対象のウェルを選択する。 2. [グループ]ドロップダウンリストで検体グループを選択する。 3. [検体名]コンボボックスに検体名を入力する(あるいはリストから選択する)。 4. [入力値]テキストボックスが有効であれば入力値を入力する。 5. サンプルブランクの場合は、[sBL]チェックボックスをチェックする。 6. 割当をクリックする。
ウェル選択について ウェルの選択は、検体配置ダイアログボックスのプレート部分をマウスでクリックあるいはドラッグすることで行われます。Ctrl キーを押しながら操作すると飛び飛びのウェルを選択することができます。選択ウェルは周りが強調表示されます。
サンプルブランクについて sBL サンプルブランクを表します。sBL をチェックすると次のような処理が行われます。 例:ウェル番号 A1,A2,A3,A4 が Unknown 検体グループの検体名 Unk01 の検体で、A3 と A4 ウェルの検体は sBL がチェックされている場合。 A3 と A4 のウェル値の平均値を A1 と A2 ウェルのウェル値から減算した値が A1 と A2 のウェル値となる。
一括割り当て
検量線検体の希釈系列や未知検体検体系列を割り当てる場合は、一括割当機能を使用すると便利です。検体系列の割当は次のように行います。
1. 割り当て対象のウェルを選択する。 2. [グループ]ドロップダウンリストで検体グループを選択する。 3. 一括割当をクリックする。
⇒下記の一括割当ダイアログボックスが開かれる。
4. [方向]オプショングループで系列の方向を選択する。
-
第2部
4 - 6 データ処理
5. [最初の検体名]テキストボックスに、系列の最初の検体名を「Sta01」のように文字列+数字で指定する。(数字を指定しなければ自動的に数字部分は 01 として処理されます。)
6. 検体グループに入力値がある場合は、[初期値]テキストボックスに入力値の初期値を入力し、ステップタイプとステップ値を指定する。
7. OK をクリックして、一括割当ダイアログボックスを閉じる。 ⇒検体配置ダイアログボックスのウェルに検体系列が配置される。
一括割当の例1:
↓ 実行
一括割当の例2:
↓ 実行
検体割当の解除
ウェルへの検体割り当てを解除するには次のように行います。
1. 割り当てを解除したいウェルを選択する。 2. [グループ]ドロップダウンリストで「Empty」を選択する。
ウェル選択 検体グループ選択 一括割当ダイアログボックスの設定
方向が「垂直」の場合上から下に検体が割り当てられる。
各検体の属性は下記の通り Sta01:濃度値=100 Sta02:濃度値=200 Sta03:濃度値=300
Sta04:濃度値=400
ウェル選択 検体グループ選択 一括割当ダイアログボックスの設定
方向が「水平」の場合左から右に検体が割り
当てられる
各検体の属性は下記の通り Sta05:濃度値=1.0
Sta06:濃度値=0.5
-
第2部
データ処理 4 - 7
検体グループの新規定義・属性変更
検体グループの新規定義・属性変更は検体グループ設定ダイアログボックスで行います。検体グループを新規定義する場合は新規...をクリックし、定義済みの検体グループの属性を変更する場合は[グループ]ドロップダウンリストで属性変更したい検体グループを選択してから編集...をクリックし、それぞれ開かれる検体グループ設定ダイアログボックスで属性を設定します。
[カテゴリー]ドロップダウンリストで、定義しようとする検体グループに最もあった項目を選択します。検体グループのレポートビューでのデータ表示初期項目は、このカテゴリーの選択によって決まります。各カテゴリーのレポートビュー初期項目を下表に示します。 カテゴリー種類 初期項目
標準検体 検体名/濃度値/ウェル/測定値/測定値平均/測定値 SD/測定値 CV%/計算濃度/計算濃度平均
未知検体(判定) 検体名/結果/ウェル/測定値/測定値平均/判定/測定値 SD/測定値 CV%
未知検体(定量) 検体名/結果/ウェル/測定値/R(検量線範囲外マーク)/計算濃度/計算濃度平均/濃度値 SD/濃度値 CV%/希釈率/補正濃度
未知検体(定量判定) 検体名/判定/ウェル/測定値/R(検量線範囲外マーク)/計算濃度/計算濃度平均/濃度値 SD/濃度値 CV%/希釈率/補正濃度
未知検体(一般) 検体名/ウェル/測定値/測定値平均/測定値 SD/測定値 CV% コントロール(定性) 検体名/ウェル/測定値/測定値平均/測定値 SD/測定値 CV%
コントロール(定量) 検体名/ウェル/測定値/R(検量線範囲外マーク)/測定値 SD/測定値 CV%/計算濃度/計算濃度平均/濃度値 SD/濃度値 CV%
分類なし 検体名/ウェル/測定値/測定値平均
[名前]テキストボックスには、検体グループの名前を入力します。分かりやすい名前を設定してください。 [入力値]グループで、必要に応じて入力値の「名称」「単位」を設定してください。入力値の設定が不要な場合は、[入力値]チェックボックスを OFF にしてください。
検体グループ設定ダイアログボックス
-
第2部
4 - 8 データ処理
4 プロット設定
未知検体の濃度計算を行うには、まず検量線を決定しなければなりません。検量線は任意の検体グループのデータを用いて作成可能ですが、通常は Standard 検体グループのようにカテゴリーに標準検体を指定した検体グループで作成します。 検量線を決定するには、グラフビューツールバー上の をクリックして開かれるプロット設定ダイアログボックスで検量線に用いるデータを選択した後、グラフビューツールバーにあるドロップダウンリストで検量線タイプと軸換算タイプを選択します。(プロット設定ダイアログボックスで検量線データを選択するには、予め検体配置ダイアログボックスで検量線に使用する検体グループの検体をプレートのウェルに割り当てておく必要があります。)
検量線データの選択
検量線に用いるデータを選択します。
1. グラフビューを開く。 2. グラフビューツールバーの をクリックする。
⇒下記のプロット設定ダイアログボックスを開かれる。
3. 新規追加をクリックする。 4. [検体グループ]名ドロップダウンリストで、検量線に使用する検体グループを選択する。 5. [X]ドロップダウンリストで、検量線の X データとして使用するデータを選択する。 6. [Y]ドロップダウンリストで、検量線の Y データとして使用するデータを選択する。 7. [平均値を使用]チェックボックスで、Y データについてそのまま使用するか繰り返しの平均値
を使用するか選択する。 8. [エラーバー]ドロップダウンリストでエラーバーの種類を選択する。(これはグラフにエラー
バーを表示するかどうかの設定で、データ選択とは関係ない。)
検量線タイプの選択
プロット設定ダイアログボックスで選択した検量線データをどのようにフィッティングさせるか
を設定します。
1. グラフビューツールバーの[フィッティングタイプ]ドロップダウンリストでフィッティング
タイプを、[軸換算タイプ]ドロップダウンリストで軸換算タイプを設定する。
2. フィッティングタイプが「Logit-Log」の場合は、グラフビューツールバーで A 値と D 値を設定する。
プロット設定ダイアログボックス
フィッティングタイプ
軸換算タイプ
-
第2部
データ処理 4 - 9
5 未知検体の濃度計算
検体の濃度計算をするには、検体配置設定ダイアログボックスでカテゴリーが未知検体(定量)あるいは未知検体(定量判定)の検体グループの検体を設定します。未知検体(定量)と未知検体(定量判定)の違いは、未知検体(定量判定)には濃度計算値を用いて判定処理している点です。
LS-PLATEmanager 2001 に標準で登録されている unknown 検体グループのカテゴリーは、未知検体(定量)です。
濃度計算値は、未知検体グループのレポートビューの計算濃度カラムに表示されます。
未知検体(定量)と未知検体(定量判定)のレポートビューでは、プロット設定ダイアログボックスで設定される「Plot#1」のデータによる検量線で濃度計算されるよう初期設定されています。
濃度計算に使用する検量線の変更
LS-PLATEmanager 2001 は、プロット設定ダイアログボックスで設定される「Plot#1」の検量線で濃度計算するようレポートビュー(未知検体(定量)と未知検体(定量判定)のレポートビュー)を初期設定しています。「Plot#1」以外の名前の検量線で濃度計算する場合は、レポートビューの「濃度計算」カラムに設定している式を変更しなければなりません。 「Plot#1」で濃度計算する場合の「計算濃度」カラムの式設定(初期設定): CalcX(Plot#1,測定値) 「Plot#2」で濃度計算する場合の「計算濃度」カラムの式設定:
CalcX(Plot#2,測定値) テストグループにグラフビューが複数存在する場合は、どのグラフビューに含まれるプロットかを示すために下記のようにプロット名の前にグラフビュー名を「!」で結合した式を記述しなければなりません。
CalcX(Graph#1!Plot#1,測定値) カラム式の変更は、変更対象のカラムをダブルクリックして開かれる計算式設定ダイアログボックスで行います。(計算式設定方法の詳細については、第7章の『2 レポートビューのカスタマイズ』の項をご参照ください。)
-
第2部
4 - 10 データ処理
6 マスク設定
データを計算から除外すべきウェルがある場合、それらのウェルをマスクすることにより除外できます。ウェルのマスクは、プレートビュー上でマスク対象のウェルをマウスで選択して、プレートビューツールバー上の をクリックすることで設定できます。マスクしたウェルを選択して再び をクリックするとマスクは解除されます。 マスクされたウェルは、プレートビューとレポートビューでの表示・印字は下記のように行われます。
検体配置している場合 検体配置していない場合 表示 斜線 斜線 + Masked プレートビュー 印字 (空白) Masked 表示 Masked ――― レポートビュー 印字 Masked ―――
測定値がオーバーフローした場合は、そのデータは自動的にマスクされます。オーバーフローで自動的にマスクされたウェルのマスクは解除できません。
-
第5章 データ表示・印字
-
第2部
5 - 2 データ表示・印字
1 この章について
LS-PLATEmanager 2001 では、4つのビュー(プレートビュー、レポートビュー、グラフビュー、ノートビュー)といくつかのダイアログボックスによって様々な形でデータを表示します。この章では LS-PLATEmanager 2001 の各データ表示画面とデータ印字について説明します。
2 プレート形式データ表示(プレートビュー)
1つのプレートビューに1つのプレートが対応し、プレートビューではプレートの各ウェルのデータをプレート形式で表示します。
プレートに検体配置していない場合は各ウェルのデータ表示内容は固定ですが、検体配置している場合は検体グループ毎にデータ表示内容を設定することができます。
プレートに検体配置していない場合のデータ表示
プレートビューデータ表示欄のプレートの各ウェルに対応するセルには、エンドポイントデータの場合はウェル値が、データカイネティック測定データの場合はウェル値とカイネティックプロットがそれぞれ表示されます。
PlateBlank、PolaBL、PolaREF については、LS-PLATEmanager 2001 の中で特別な検体グループとして扱われており、これらのみがプレートに検体配置されている場合は、検体配置されていない場合と同様に処理されます。
エンドポイント測定データのプレートビューデータ表示欄
カイネティック測定データのプレートビューデータ表示欄
-
第2部
データ表示・印字 5 - 3
プレートに検体配置している場合のデータ表示
プレートに検体配置(PlateBlank、PolaBL、PolaREF は除く)した場合は、検体配置したウェルのみデータ表示されます。
検体配置されたウェルに表示するデータは、プレートビューツールバー上の をクリックして開かれる表示設定ダイアログボックスで設定します。
エンドポイント測定データのプレートビューデータ表示欄
カイネティック測定データのプレートビューデータ表示欄
-
第2部
5 - 4 データ表示・印字
データ表示設定
各検体グループのプレートビュー表示内容の設定は、テストツールバー上の をクリックして開かれるデータ表示設定ダイアログボックスで行います。
プレートビューでは、各ウェルの情報を検体グループ毎に5段に5つ表示することができます。ただし、カイネティックプロットを表示する場合は、これ1つで3段分の表示領域を使用するため、それ以外に2つのみ表示可能となります。
データ表示設定内容は、テストグループの全てのプレートビューで共通です。
データ表示設定は次の手順で行います。
1. テストツールバー上の をクリックしてデータ表示設定ダイアログボックスを開く。 2. [表示段]ドロップダウンリストで表示設定する段を選択する。
3. [検体グループ]リストで表示設定する検体グループを選択する。
4. [データ種類]リストで指定した「検体グループ」指定した「表示段」に表示するデータ項目を選択する。
5. 3.と 4.を全ての検体グループについて行う。
6. 2.~5.を全ての表示段について行う。
7. OK をクリックする。
データ表示設定ダイアログボックス
[空白]、COLOR、SYMBOL のほか、選択
した検体グループのレポートビューの全
カラム名がリストされます。
-
第2部
データ表示・印字 5 - 5
3 レポート形式データ表示(レポートビュー)
1つの検体グループ1つのレポートビューが作成されます。PlateBlank、PolaBL、PolaREF は例外でこれらの検体グループについては、レポートビューは作成されません。
レポートビューでは、検体グループの各データをレポート形式で表示します。レポートビューは、検体配置ダイアログボックスで、検体グループを新規作成したときに指定したカテゴリ設定に応じた表示項目で自動的に作成されます。
レポート作成時は、テーブルのカラム幅はカラムタイトルの幅に合わせられるため、数値などがすべて表示されていない場合があります。その場合は、各カラムタイトルの境界部分をマウスでポイントし(マウスカーソルが両矢印の形に変わる)、マウスをドラッグしてカラム幅を調整してください。
レポートビュー
カラム幅を変更したいカ
ラムの列タイトルの右側
のカラム境界をポイント
する境界をポイント
ドラッグする カラム幅が変更される
-
第2部
5 - 6 データ表示・印字
グラフビュー
プロット設定ダイアログボックス
4 グラフ表示(グラフビュー)
グラフビューは1つのテストグループ内にいくつでも作成できます。また、1つのグラフビューには、8系列までのプロットが表示できます。
プロット設定
グラフビューに表示するデータは、グラフビューツールバー上の をクリックして開かれるプロット設定ダイアログボックスで設定します。
新規追加をクリックするとクリック毎にプロットリストにプロット名が追加されます。ここに追加されたプロットがグラフビューに表示されます。プロットリストで選択されているプロットの名前が[プロット名]テキストボックスに、プロットの表示内容がプロット情報部分に表示されます。
[プロット名]テキストボックスに表示されるプロット名を変更すると[プロット]リストのプロット名もリアルタイムに変更されます。
プロット情報部分の[検体グループ名]ドロップダウンリスト、[X]ドロップダウンリスト、[Y]ドロップダウンリスト、[平均値使用]チェックボックス、[エラーバー]ドロップダウンリストでデータ選択や属性設定をプロット毎に行います。
削除をクリックすると[プロット]リストで選択されているプロットが削除されます。
プロット設定
フィッティング
タイプ
軸換算タイプ
D 値
A 値
軸設定
プロット名テキストボックス
プロットリスト
プロット情報部分
-
第2部
データ表示・印字 5 - 7
フィッティング
グラフビュー内の全てのプロットには、同じフィッティングタイプと軸換算タイプが適用されます。
フィッティングタイプの選択はグラフビューツールバー上のフィッティングタイプドロップダウンリストの選択で行います。フィッティングタイプの種類と式は下表の通りです。 フィッティングタイプ 式 備考
1次式 Y = A + B*X
2次式 Y = A + B*X + C*X^2
3次式 Y = A + B*X + C*X^2 + D*X^3
Logit-Log Y = D + (A - D) / (1 + (X / C)^B) パラメータAとDはユーザー設定。
Aに低濃度側(グラフの左側)の漸近線の値を、Dに高濃度側(グラフの右側)の漸近線の値を、それぞれ[A値]テキストボックスと[D値]テキストボックスで設定してください。
4パラメータ Y = D + (A - D) / (1 + (X / C)^B)
3次スプライン 式なし
「Logit-Log」と「4パラメータ」のフィッティング式は同じです。「4パラメータ」は与えられたデータをもとに4つのパラメータ全てを最適化で求めるのに対して、「Logit-Log」はパラメータAとDについてはユーザが自由に与えられるようになっています。多くの場合「4パラメータ」によるフィッティングで十分事足りますが、フィッティングカーブの漸近線の値を固定にしたい場合や漸近線の値が既知で漸近線付近のデータが測定で得られなかった場合などは、
「Logit-Log」が有用となります。
各フィッティングタイプともX値とY軸の対数変換値でフィッティング処理することが可能です。軸換算の設定はグラフビューツールバー上の軸換算タイプドロップダウンリストの選択で行います。軸換算タイプの種類は下表の通りです。
フィッティングタイプ 式(フィッティングタイプ:1次式) 式(フィッティングタイプ:4パラメータ)
Linear(x)-Linear(y) Y = A + B*X Y = D + (A - D) / (1 + (X / C)^B)
Log(x)-Log(y) Log(Y) = A + B*Log(X) Log(Y) = D + (A - D) / (1 + (Log(X) / C)^B)
Log(x)-Linear(y) Y = A + B*Log(X) Y = D + (A - D) / (1 + (Log(X) / C)^B)
Linear(x)-Log(y) Log(Y) = A + B*X Log(Y) = D + (A - D) / (1 + (X / C)^B)
グラフ軸設定
グラフの軸スケールやタイトルを変更したい場合は、グラフビューツールバー上の をクリックして開かれる軸設定ダイアログボックスで設定します。
軸設定ダイアログボックス
-
第2部
5 - 8 データ表示・印字
ズームプロットダイアログボックス
グラフビューのX軸およびY軸の初期設定は下表の通りで、これらの設定は自由に変更可能です。 オートスケール : ON
スケール : 軸換算タイプの指定通り
グリッドライン : ON
目盛り : ON
ラベル : (空白)
スケールの Linear/Log は、グラフ表示の各軸の目盛りのタイプを設定するもので、カーブフィッティング時の軸換算とは異なります。
5 ズームプロット表示
プレートビューのデータがカイネティック測定データの場合、ウェルを選択するとプレートビューツールバー上の ボタンが利用可能になります。 をクリックすると下記のようなズームプロットダイアログボックスに選択ウェルの経時データのグラフが表示されます。
ズームプロットダイアログボックスでは、一度に8つまでのウェルのデータを重ね合わせて表示できます。ダイアログボックスの下部には、各ウェルのプロットの凡例が表示されます。また、印刷...でズームプロットの印字ができます。
[カイネティックパラメータ図示]チェックボックスをONにすると、スームプロット上に下表に示す情報が表示されます。
換算タイプ 追加情報 平均レート、最大レート 最大レート(あるいは平均レート)計算に用いた直線を図示 最大レート時間 最大レート計算に用いた直線と時間軸への垂線 オンセット測定値、オンセット測定値% しきい値を示す直線と時間軸への垂線 区間平均最大値、区間平均最大値時間 区間平均最小値、区間平均最小値時間
なし
カスタム なし
・ ズームプロット表示される値は、換算設定の「測定値」「単位」「絶対測定値使用」の設定と検体配置設定の「PlateBlank」「PolaBL」「PolaREF」処理された値です。
・ ズームプロットの各自の表示スケールは、換算設定の「プロットスケール」での設定に従います。
・ 測定値がオーバーフローしたポイントのデータはプロットされません。
凡例
カイネティックデータ処理結果
最大レート計算に用いた直線
-
第2部
データ表示・印字 5 - 9
6 カイネティックデータ表示
プレートビューのデータがカイネティック測定データの場合、 ボタンが利用可能になります。をクリックすると、カイネティックデータ表示ダイアログボックスが開かれ、カイネティッ
クデータがテーブル形式で表示されます。
カイネティックデータ表示される値は、換算設定の「測定値」「単位」「絶対測定値使用」の設定と検体配置設定の「PlateBlank」「PolaBL」「PolaREF」処理された値です。
カイネティックデータ表示には、「測定時間毎」(上記)と「行毎時系列」(下記)の2種類の表示タイプがあります。
「測定時間毎」は、測定時間毎の測定データをプレートイメージで表示します。「行毎時系列」は、測定データをプレートの行毎に時系列表示します。また、「測定時間毎」と「行毎時系列」の表示切り替えは、カイネティック表示ダイアログボックス上部のオプションボタンで行います。
マスク設定されたウェルには「---」が表示されます。
行毎時系列表示
カイネティックデータ表示ダイアログボックス
測定時間毎表示
-
第2部
5 - 10 データ表示・印字
7 ウェルスキャン表示
プレートビューのデータが蛍光リーダーエンドポイントデータの場合、画面上のウェルを選択すると ボタンが利用可能になります。 をクリックすると、ウェルスキャンデータ表示ダイアログボックスが開かれ、選択したウェル内の測定データがカラースケールあるいは数値で表示されます。
ウェルスキャンデータ表示には、「カラースケール」と「数値」の2種類の表示タイプがあります。「カラースケール」は、ウェル内の各測定データ(ウェル値)を青色の 8 段階のグラデーションで表示します。「数値」は、測定データ(ウェル値)を表形式で表示します。
ウェルスキャンデータ表示ダイアログボックス
ウェルスキャンデータ表示される値は、換算設定の「測定値」「単位」「絶対測定値使用」の設定と検体配置設定の「PlateBlank」「PolaBL」「PolaREF」処理された値です。
ウェルスキャンのポイント数は、測定パラメータ設定ダイアログボックスでの[ウェルスキャンポイント数]ドロップダウンリストでの設定で決まります。
カラースケール変更
カラースケール表示のスケールは、スケール変更...をクリックして開かれるスケールリミットダイアログボックスで設定します。
ウェル毎自動スケールを ON にすると、スケールの上限と下限はウェル毎に自動的に設定されます。
ウェル毎自動スケールを OFF にすると、[上限値]テキストボックスおよび[下限値]テキストボックスで指定した値がプレート内の全てのウェルに対してスケールの上限値および下限値として使用されます。
数値表示
スケールリミットダイアログボックス
カラースケール表示
-
第2部
データ表示・印字 5 - 11
データのマスク
カラースケール表示でも数値表示でも、データ位置をマウスでクリックするとそのポイントのデータはマスクされます。マスクされたデータをもう一度クリックするとマスクが解除されます。マスクされたポイントは、カラースケール表示では白抜き破線の○で、数値表示では数値が薄いグレーで表示されます。
・ ウェル内の全てのポイントをマスクするとウェル自体がマスクされます。
・ 測定値がオーバーフローしたポイントのデータは、自動的にマスクされます。オーバーフローで自動的にマスクされたポイントのマスク解除はできません。
・ オーバーフロー値は LS-PLATEmanager 2001 内部で-2147483648 の値で持たれているため、オーバーフローしたポイントはウェルスキャンの数値表示で-2147483648 が表示されます。
-
第2部
5 - 12 データ表示・印字
8 データ印字
各ビューの印刷
「ファイル」メニューの「印刷(P)...」を選択すると、現在表示されているビューのデータを印刷することができます。
レポート印刷
「ファイル」メニューの「レポート印刷...」を選択するかデータ表示選択ペインの をクリックすると、現在表示選択されているビューが含まれるテス�