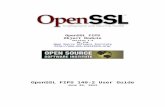Lorby “Axis And Ohs” for Microsoft Flight Simulator Documentation€¦ · 4 Enhanced Power...
Transcript of Lorby “Axis And Ohs” for Microsoft Flight Simulator Documentation€¦ · 4 Enhanced Power...

Lorby “Axis And Ohs” forMicrosoft Flight Simulator
Documentation
Version 1.73 - 12.10.2020© 2020 Lorby-SI http://www.lorby-si.com

1 Overview
2 Installation
2.1 Distribution 5
2.2 Installation 5
3 Operations
3.1 Starting the application 7
3.2 Main Window 8
3.3 Main Menu 9
3.4 Handling joystick axis assignments
3.4.1 Assign a new axis 10
3.4.2 Calibrate an axis 11
3.4.3 Change an axis assignment 12
3.4.4 Assign combo 13
3.4.5 Remove axis 14
3.5 Handling button, MIDI and keyboard assignments
3.5.1 Assign a new button 15
3.5.2 Sending values to events 16
3.5.3 Virtual Keys (not working in MSFS!) 16

3.5.4 Assign combo 17
3.5.5 The button assignment control on the main list 18
3.5.6 Change a button assignment 19
3.5.7 Remove button assignments 20
3.6 Using the Event Selection boxes 21
3.7 Using Templates 22
4 Scripting 25
5 Mouse Yoke 29
6 Enhanced Power Management 31
7 Saitek Panels (Radio, Multi, Switch, FIP) 32
8 Desktop FIPs 36
9 Web FIPs 40
10 Hardware change 41
10.1 Disconnecting and reconnecting joysticks
11 File handling 44
12 Make the app start automatically with your sim 45

1. Overview
The Lorby-SI “AxisAndOhs” app is designed to manage your joysticks and other controllers individually and automatically for each aircraft that you fly in your simulator. AxisAndOhs will remember each joystick assignment for each aircraft livery. If you already have an assignment for another aircraft of that type in the database, AxisAndOhs will assume and apply the same assignments.
All joystick movements are then routed through the app and control your aircraft in the simulator directly. No other control assignments are required, neither in-sim nor from an external module.

2. Installation
2.1 Distribution
Lorby AxisAndOhs is distributed as a self-extracting installer package.
2.2 Installation
– This application requires the .Net 4.8 Runtime and the VC++ Redist 2019 to be present on your computerhttps://dotnet.microsoft.com/download/dotnet-framework/net48 https://support.microsoft.com/en-us/help/2977003/the-latest-supported-visual-c-downloads
– Please use the installer LorbyAxisAndOhs_Install_MSFS.exe

Running the installer:
On the first page you may select optional installation targets:
– “Start Menu Shortcuts”: Lorby AxisAndOhs will be added to your Start Menu (advised)
– Selecting “Install” will begin the installation

3. Operations
3.1 Starting the application
– Start the Lorby AxisAndOhs app
– Click on the green LED in the top menu baror open the “Connection” menu and select “Connect”or set the app to “Connect automatically” in the same menu
– Start Microsoft Flight Simulator
– As soon as your aircraft has been detected and the simulation is running, you can start adding axis controls and buttons. The LAAO app will remember these settings for each aircraft
– To avoid conflicts with the controller inputs, you should disable conflicting assignments in the simulators controller setup page.

3.2 Main Window
– Assigned Axis: list of all joystick axis that you have assigned to this aircraft
+/-: to add or remove an axis assignment.
– Assigned Buttons: All or your button assignments (Joystick, MIDI and keyboard). thatyou added to this aircraft
+/-: to add or remove a button assignment.
Assignments for controllers that are not attached will be highlighted in red

3.3 Main menu
– ConnectionConnect to the simulatorConfigure the app to connect and/or minimize automatically upon launch
– GaugesActivate Desktop and Web flight instruments (for WebFIPs the app must be started „As Administrator“)
– ScriptingManage/edit RPN scripts
– TemplatesAssing an existing profile to your current aircraftCreate and manage templates for aircraft profiles
– HardwareConnect and manage Saitek devicesConnect MIDI devices
– ToolsSave the assignment database now, manage mouse sensitivity, EPM and hardware changes

3.4 Handling joystick axis assignments
3.4.1. Assign a new axis
To assign a new axis to your aircraft, click on the green “+” below the axis list on the left. This will open the assignment dialog
Press “Add” to save this assignment or “Cancel” to discard it.
Select either one of the pre-configured axis
ORany assignable simulator event
Move the desired joystick axis until it shows up in the textbox

3.4.2. Calibrate an axis
Every assigned axis is calibrated directly on the main dialog, by hovering your mouse cursor over the various controls and turning your mouse wheel.
Spin mouse wheel here to adjust left margin/deadzone
Spin mouse wheel here to adjust right margin/deadzone
Spin mouse wheel in the grey are to adjust center deadzone
Spin mouse wheel here to adjust center point
Activate to reverse axis movement
Click on the triangle, hold the mouse button down and drag the mouse left/right to make larger adjustments
Activate and spin mouse wheel to apply response curve

3.4.3. Change an axis assignment
“Smoothness” and “Filter” determine how the value transmitted by the joystick device is translated into an axis value. “Smoothness” controls the shape of the response curve, a “Filter” value > 1 forcesan averaging function on the axis to iron out “fluttering” potentiometers.
Press “Change” to save this assignment or “Cancel” to discard it.
DOUBLECLICK
Move the desired joystick axis until it shows up in the textbox
Spin mouse wheel to adjust response curve shape and filter strength Spin mouse wheel to adjust the max and
min values that are transmitted to the simulator

3.4.4. Assign combo
A Combo key is a joystick/MIDI button or keyboard combo that must be pressed in addition to the assigned axis. This can be used as a toggle (first click: combo ON, second click: combo OFF) or in continuous operation (the assigned axis will only move as long as you keep the combo button pressed). Click on the green LED to activate the input field.
“Suppress Axis/Event”: when this is activated, the selected Axis is only triggered when the combo key is NOT pressed. That way you can create exclusive toggles.
Example: 1. A joystick X-axis is assigned to control the Aileron, with no further settings2. The same X-Axis is assigned to control the Rudder, with the joystick button “5” as combo key,
“Suppress Axis” is NOT activated
In this configuration, when nothing is pressed, the X axis will move the aileron. When “5” is pressed, aileron AND rudder will move.
3. The Alieron assignment is changed: the same joystick button “5” is assigned as combo, but with“Suppress Axis” activated
Now the movement is exclusive: when “5” is pressed, only the rudder moves, when it is released, theaileron moves.

3.4.5. Remove axis
Click on the control to select it
Hold “Ctrl” while clicking to select more than one axis at the same time
Click “-” to remove the selected controls

3.5 Handling button, MIDI and keyboard assignments
3.5.1. Assign a new buttonTo assign a new button to your aircraft, click on the green “+” below the Button list on the right. Click on the green LEDs to activate the associated input fields.
Press “Add” to save this assignment or “Cancel” to discard it.
Select the event that is to be sent when the button is pressed
Select the event that is to be sent when the button is released
Press the desired joystick button until it shows up in the textbox
OR
move the desired control sending MIDI notes
OR
Type keyboard keys a-z, 0-9, shift, ctrl, altKeyboard combinations must be input in sequence, do not press all keys at the same time.
Example; For “Shift&Ctrl&F” you would press “Shift”, release it, then press “Ctrl”, release that and finally press “F”
Select if the event is to be repeated while the button is held down and set the desired speed
This is only relevant for keyboard controls. Activate this if the simulator is overriding your keyboard combo
Assign a virtual keyboard sequence to be sent when the button is pressed

3.5.2. Sending values to events
With some events you can send specific values when the button is pressed. Spin the mouse wheel over the numerical control to the right of the selection box to set that value:
3.5.3. Virtual keys (currently not working with MSFS!)
If you assign a virtual key sequence to the button, the app will send those keys when the button is pressed, simulating a keyboard input of those characters and keys. You can assign a sequence of keystoo.
In this example, the app would sendShift&Ctrl, keep them active and thensend A – S – D in sequence, releasing Shift&Ctrl after the last character.
To assign a virtual key, activate the “Assign” checkbox. Your keyboard input will then be redirected to the textbox on the left. Deactivate “Assign” to return to normal operations. Use “Clear” to removethe assignment and clear the textbox.

3.5.4. Assign combo
A Combo key is a joystick/MIDI button or keyboard combo that must be pressed in addition to the assigned key. This can be used as a toggle (first click: combo ON, second click: combo OFF) or in continuous operation (down event is only triggered as long as you keep the combo button pressed)
“Suppress Key Down Event”: when this is activated, the selected Event is only triggered when the combo key is NOT pressed. That way you can create exclusive toggles.Example: a rotary MIDI encoder right turn shall be used for decreasing the AP selected altitude. Youwould create two assignments to that rotary encoder with the same combo key. One assignment sets a value of 100 WITH “suppress” checked, the other sets a value of 1000 with “suppress” NOT checked. In this configuration, when the combo key is not pressed, the rotary decreases the altitude by 100ft, and when the combo key is pressed it changes by 1000 feet.

To assign a combo, activate the “Assign” checkbox. Your joystick, MIDI and keyboard input will then be redirected to the textbox on the right. Deactivate “Assign” to return to normal operations. Use “Clear” to remove the assignment and clear the textbox. “is toggle” switches the toggle property.
3.5.5. The button assignment control on the main list
Event when button is pressed
Event when button is released
Assigned controlActivity indicator
Repeat setting

3.5.6. Change a button assignment
The “Change Button Assignment” dialog works the same way as the “Add” dialog (see chapter 3.4.1).
Press “Change” to save this assignment or “Cancel” to discard it.
DOUBLECLICK

3.5.7. Remove button assignments
Click on the control to select it
Hold “Ctrl” while clicking to select more than one button at the same time
Click “-” to remove the selected controls

3.6 Using the event selection boxesA left-click on the combobox opens the selection dialog, a right-click resets it to „None“
Right-Click
Doubleclickon anEvent-IDto select it
Input part of a text to search in the event list, then press “Apply Filter”
Filter example: searching for “trim”

3.7 Using Templates
You can save a joystick configuration as a “Template”, so you can apply them quickly to new aircraft.
Saving a configuration as a Template
Once you have finished setting up your controls, use the top menu “Templates → Save current setup as template”
Enter the name of your new template
Or select an existing template to overwrite
Save to the database
Delete the template selected in the list

Applying a Template to your current aircraft
When your aircraft has been recognized, use the top menu “Templates → Apply a template to this aircraft”
Important note
Joystick assignments in AxisAndOhs are always individual assignments for each aircraft. A change in the template will NOT update all aircraft configurations that were built with it.
Doubleclick the desired template
Or single click and press “Apply”

Applying an existing configuration to your current aircraft
When your aircraft has been recognized, use the top menu “Templates → Apply other config to this aircraft”
Doubleclick the source aircraft
Or single click and press “Apply”
Delete the configuration selected in the list

4. Scripting
To emulate complex functionality on buttons you can create and assign RPN scripts. AxisAndOhs uses a simplified version of the legacy FSX RPN gauge notation.
– A script must always end with an assignment of a value to a variable or with triggering an event– Not all the RPN operations are possible, but those that are available, should suffice for most
tasks
Example: setting your current heading as the selected heading of the autopilot by pressing a single button.
1. Creating the script on the dialog “Scripting-> Manage RPN scripts”

– The “Script title” is the label that identifies this particular script. Titles must be unique for everyscript that you create
– The script above is a simple one: “take the value of the simulator variable “PLANE HEADING DEGREES GYRO” and set it as the autopilot heading”
– In the current implementation AAO will use A: and E: variables (see SDK documentation)– In MSFS you usually can't write to simulator variables – you will have to use events
instead (see SDK documentation)– You can acccess lists of variables and events to insert them into the script.– You can use L: variables, but those are only valid within AAO scripts and gauges – they do not
transfer to the simulator itself.– The little dots between the commands are only a visual cue – they show the positions where
there must be a “space” character.
Expanding the script: set the heading, trigger heading hold and switch the autopilot on:
(A:PLANE·HEADING·DEGREES·GYRO,·Degrees)·(>K:HEADING_BUG_SET)·1·(>K:AP_HDG_HOLD_ON)·1·(>K:AUTOPILOT_ON)
– The script is one line of text, there are no carriage returns in it.– In the current implementation AAO can use all Event-IDs from the SDK documentation as
“(>K:” .

The only specification that is still available online about RPN scripting is that from P3D:https://www.prepar3d.com/SDKv5/sdk/scripting/rpn_scripting.html
Be mindful that scripts should be as simple as possible, and that AAO doesn't support all operators, only the most common ones.
2. Assigning the script to a button
When assigning a button, you will find the scripts in a separate group:

Result:
Pressing “Shift&Ctrl&W” will now set the currentheading as the Autopilot heading, turn on “headinghold” mode, and switch on the Autopilot itself.
Exporting and importing scripts:
This feature is meant for exchanging scripts with other users – hoping that those familiar with RPN will provide assets for others who don't want to wrap their head around it.
With the dialog “Scripting->Export scripts” you can write your scripts to a simple XML file.
Likewise, with “Scripting->Import scripts” you can read the scripts from an XML file into your localAAO database.

5. Mouse Yoke
AxisAndOhs has options to use your mouse as a flight control device. You can use the mouse as yoke, rudder, throttle or spoiler handle. Mouse sensitivity and cursor type can be changed in the “Tools” menu:
– To change the sensitivity values spin the mouse wheel overthe numerical fields
– A value of 100 is a 1:1 translation of screen pixel distance into axis movement. Increasing the value increases the speed of the mouse movement, decreasing the value slows it down.
– You can choose a cursor type that shall be visible when themouse yoke is active. Be mindful that this is a system global setting, should AAO crash, the cursor will remain that way until you restart the app and toggle mouse yoke again
– „Mouse trim“: the re-centers the mouse cursor, so you don't have to „jump“ with the mouse. You can select if you want to trigger the trim with the left mouse button or via an AAO event that you assign to a joystick button or keyboard key
– You can activate an option that disables the mouse yoke as long as you keep the right mouse button pressed.

To access the mouse yoke modes you have to assign the corresponding toggle events to buttons or keys:
In this example, “Shift Ctrl Y” has been assigned as the yoke toggle. Pressing these keys switches the mouse yoke on, pressing them again switches yoke mode off.
Note: On Windows systems, only the app that has the focus will receive keyboard events. If youwant to use keyboard combos while the mouse yoke is active, you have to keep the mouse cursor setting to „Default“.

6. Enhanced Power Management (Win 8.1 and later)
The older USB devices will have issues when they are used with a computer that is running Windows 8 or later, because of the “Enhanced Power Management” feature built into these operatingsystems. The most notable case is the Saitek Multi Panel, where the display would light up, but not show any text on it.
To help with this, you can disable the EPM using the “Win 8/10 Enhanced Power Managenet” feature in the “Tools” menu.
On this dialog you will see all devices that LAAO recognized and their current EPM status.
Turn EPM off if you experience issues with devices, like missing functionality or the device constantly connecting and disconnecting.
Note: to use this dialog it is necessary torun the app “As Administrator”.

7. Saitek Panels (Radio, Multi, Switch)
Lorby AxisAndOhs can manage the Saitek Radio-, Multi- and Switchpanel devices. When you select“Enable Saitek” from the “Hardware” menu, the app will search for attached devices and connect them to the appropriate simulator events.
Radio panel special functionality:
• Holding down the button for one second switches between 25 and 8.333Hz spacing
• When in “DME” mode, the button switches between DME1 and DME2
• the “ADF” setting shows ADF1 on the left and ADF2 on the right. Use the button on the device to switch between the rotary controller altering ADF1 or ADF2.
• In the XPDR setting, the device shows the transponder code on the left and the current QNH onthe right. Use the button to switch between editing the transponder code and adjusting the Kohlsmann setting◦ Editing the transponder code: the inner dial changes the numbers, the outer dial select the
digit to be altered◦ Changing the Kohlsmann: the inner dial changes the value, the outer dial switches between
mb and inHg.

Radio- / Switch- / Multipanel configuration
You can change the parameters for panel operations in the Hardware menu
• “Saitek panels enabled” turns the panel connection on or off• “Ignore sim electrical power” will activate the panel displays
regardless of the availability of electrical power in the current aircraft• “Saitek panel config” opens the event configuration dialog:
The rotary encoders can beset to single or double clickaction. On older Radio Panelsthe double click is the default.
On the “Events” dialog you can alter the events that are sentby the switches and dials on thepanels. Click once on the itemthat you want to change in the left list, then doubleclick on the replacement event in the right list.(On the Switch Panel, some controls have multiple simultaneous events associated to them, because the aircraft can have several such devices or items)
Lowering the SimConnect refresh rate can help with stutters in MSFS (default: 18 Hz).
Single Click to select
Double Click to apply
Mouse wheel to adjust SimConnect refresh rate

Flight Instrument Panels “FIP”s
AxisAndOhs can integrate Saitek/Logitech “Flight Instrument Panel” devices.
• It is required to install the original Logitech drivers for the FIP. The installation file for the driver has been included in the AxisAndOhs delivery ZIP file
• It is NOT necessary or recommended to install a PlugIn from Logitech!• Every time before starting AxisAndOhs, make sure that the FIP devices have been activated by the driver.
◦ The page up/page down buttons will blink red for a few seconds◦ The screen then turns to the Logitech default animation:
The devices can only be used by AxisAndOhs when they are in this state.
◦ Activate the FIPs connection in the “Hardware” menu:

If you want to substitute or add gauges, the definition files are located here:C:\Users\...\AppData\Local\LORBY_SI\LorbyAxisAndOhs\FipGauges_MSFS
FIP configuration
Selecting “Saitek FIP config” in the “Hardware” menu opens the configuration dialog:
– The combobox “Select gauge” contains allgauge definitions that are available
– In the column “Label” you can alter the textthat is displayed next to the buttons on the FIP
– In the column “Event-ID” you can change thesimulator event that is associated with the buttonRight-Click on the text to open the Event selection dialog
– The combobox “Select device” contains allFIPs that are present in the configuration file
– The text below the selection shows the gaugethat this FIP is displaying. To change it, select a gauge at the top, then press“Change gauge”
– “LEDs on” controls if the buttons on the FIP should be illuminated or not.

8. Desktop FIPs
With the “Desktop FIPs” feature you can create virtual instruments anywhere on your desktop. To activate it, use the “Gauges” menu, and select “Desktop FIPs”
This will open the management console:
– To add a virtual instrument, click on the “+” button– To change the displayed instrument, select the desired gauge
from the grey drop down list– To remove an instrument, click into the corresponding panel
so it turns red, then click on the “-” button
The virtual instruments can be dragged to any location and resized.If the gauge has mouse areas, the four soft keys at the bottom willtrigger the associated events (altimeter setting, course, heading etc.)

Click and hold to drag
Drag to resize
Spin mousewheel to resize

Saving and loading different instrument layouts
You can save different instrument configuration as “Layouts”.
The button “Layouts” will open the management dialog:
You can
– Save the current instrument layout as a new item oroverwrite an existing one
– Load a previously saved layout– Delete layouts
To open and close (all) the DesktopFIPs at runtime, there are the the following events that you can assign to buttons or keys in AAO. The events are listed in the group „DesktopFIPs“

9. Web FIPs
For the Web FIPs the AxisAndOhs app must be run “As Administrator”!
With the “Web FIPs” feature you can access virtual Saitek instruments using a standard web browser on any device that has network access to your computer. To activate it, use the “Gauges” menu, and select “Web FIPs”.Aircraft layouts work the same way as the Desktop FIPS, see previous page.
This will open the management console:
– The textbox at the top displays the URL that you have to enterinto the browsers address field. Doubleclicking it opens your local default browser to this URL
– To add a web instrument, click on the “+” button– To change the displayed instrument, select the desired gauge
from the grey drop down list– To remove an instrument, click into the corresponding panel
so it turns red, then click on the “-” button– To change the number of columns for the instrument display on the
web page, spin the mouse wheel over the “Colums” numerical control

If you have other applications on your local network that use port 8080, you can change it by entering a different port number in the numerical control box. AxisAndOhs has to be restarted after you press „Apply“.

10. Hardware change
If you make changes to your controller setup, for example replace a joystick with a new one, replace an USB hub etc., theoretically you would have to reassign all your controls. To help with that, Lorby AxisAndOhs has a dialog that allows you to manually reassign or delete controllers from the AxisAndOhs database. Go to „Tools → Hardware Change“ to access it.
The list on the left shows all joystick devices that are currently connected to your computer
The list on the right shows all joystick devices that are present in the AxisAndOhs database.
Devices that match with a connected joystick are shown in green, devices that are no longer present are shown in red
Doubleclick on a line to get details about where the controller is assigned exactly

-> Replace ->
With this button you can replace a joystick device in the database with a different (connected) one. The typical use case would be that you have replaces a joystick or if Windows has decided to rearrange the USB devices representing the joysticks (and your assignments no longer match the controller they were made for).
– Select the new device in the left list– Select the device that is to be replaced in the right list– Press “- > Replace - >” – After a safety dialog, the app will replace the old joystick with the new one.– Press “Save” if you are happy with the changes.
Clear ->
With this button you can set a certain joystick device to represent an “empty” joystick. This is useful if you have to make a replacement but already have the new device in the database, or if you want to disable a certain controller.
– Select the device that is to be cleared in the right list– Press “Clear - >” – After a safety dialog, the app will replace the old joystick with an empty device.– Press “Save” if you are happy with the changes.

Delete ->
This will completely remove the selected entry from the right list. Use this if you have assignments in the database that are obsolete or that you are not using any more.
– Select the device that is to be cleared in the right list– Press “Delete - >” – After a safety dialog, the app will delete the selected device from the database.– Press “Save” if you are happy with the changes.
Disconnecting and reconnecting joysticks
A device that is disconnected while the app is running is being ignored. When you reconnect it, you must direct AxisAndOhs to scan for joystick devices, or, better still, just restart the app.
To scan for devices you can use the “Rescan Joysticks” button on the “Manage Joysticks” dialog.

11. File handling
DatabaseLorby AxisAndOhs is using a simple XML file to store all your joystick assignments. The file is named differently for each simulator that you installed the app for, and it is located here:
“C:\Users\...\AppData\Local\LORBY_SI\LorbyAxisAndOhsMSFS\ConfigDatabase.xml”
The file is saved in 4 “generations”, so if something goes wrong you can return to an earlier state of the file by renaming the n-th backup “ConfigDatabase_n.xml” to “ConfigDatabase.xml”
Startup logThis file lists all events that occurred during startup of the application. It is used for debugging purposes, should the app not start at all.
“C:\Users\...\AppData\Local\LORBY_SI\LorbyAxisAndOhsMSFS\LAAO_Startup_log.txt”
Other logfilesError in the app will be written to logfiles in this location. If you have duplicate aircraft definitions in the simulator, for example after an Alpha update, they will also be listed in a logfile here.
App configuration Setting concerning the app itself are saved in this file
“C:\Users\...\AppData\Local\LORBY_SI\LorbyAxisAndOhsMSFS\LorbyAxisAndOhsConfiguration.xml”

12. Make the app start automatically with your sim
With the latest version of MSFS you can either add the app to the exe.xml to make the sim start it.
The exe.xml is located in “C:\Users\...\AppData\Local\Packages\Microsoft.FlightSimulator_8wekyb3d8bbwe\LocalCache”
and the entry would look something like this:
<?xml version="1.0" encoding="Windows-1252"?><SimBase.Document Type="Launch" version="1,0">
<Launch.Addon> <Disabled>False</Disabled> <ManualLoad>False</ManualLoad> <Name>LorbyAxisAndOhs</Name> <Path>C:\Program Files\LorbyAxisAndOhs_MSFS\LorbyAxisAndOhs_MSFS.exe</Path> <CommandLine></CommandLine> <NewConsole>False</NewConsole> </Launch.Addon>
</SimBase.Document>
If you want the app to always start „As Administrator“, activate the „Always run as Administrator“ checkbox on the „Properties->Compatibility“ dialog of the LorbyAxisAndOhs_MSFS.exe file.

13. Disclaimer
Lorby AxisAndOhs is licensed, not sold, for private use only. All property rights remain with the author. You maynot distribute this package or parts of it. Disassembling, refactoring or changes of any kind are prohibited.
Disclaimer of Warranties. The author disclaims to the fullest extent authorized by law any and all other warranties, whether express or implied, including, without limitation, any implied warranties of title, non-infringement, merchantability or fitness for a particular purpose. Without limitation of the foregoing, the author expressly does not warrant that:
• the software will meet your requirements or expectations;• the software or the software content will be free of bugs, errors, viruses or other defects;• any results, output, or data provided through or generated by the software will be accurate, up-to-date,
complete or reliable;• the software will be compatible with third party software;• any errors in the software will be corrected or that any further development will take place;• the software will not cause errors or damage to the computer system it is installed on.
(c) 2020 Lorby-SIProject Management - Development - [email protected]://www.lorby-si.com