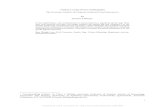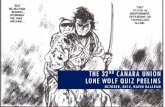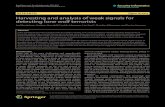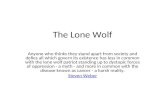Lone Wolf Link for zipTMS® - zipLogix™ | Real Estate ......Lone Wolf Link for zipTMS® 2 3. If...
Transcript of Lone Wolf Link for zipTMS® - zipLogix™ | Real Estate ......Lone Wolf Link for zipTMS® 2 3. If...

1
Summary Describes how to link your zipForm® Plus account to Lone Wolf Link.
Steps 1. Sign into zipForm® Plus and click on the “Admin” tab. From the drop-down, select “Broker Settings.”
2. Select the tab which reads “Manage brokerWOLF.” Here, you will be able to set your preferences associated with your brokerWOLF account.
Lone Wolf Link for zipTMS® How to integrate your zipForm® Plus account with Lone Wolf Link

Lone Wolf Link for zipTMS®
2
3. If desired, set “Manage Notifications” to “On” to enable brokers to change their notification settings.
4. Set “Classification field” to “On” if you wish to enable the agent’s ability to generate Transactions that would
reflect in brokerWOLF. Turning the “Classification field” off will disable agents’ ability to generate transactions that would reflect in brokerWOLF,
5. “Link zipForm® Plus to brokerWOLF” to link other zipForm® Plus users to brokerWOLF.

Lone Wolf Link for zipTMS®
3
6. After adjusting your notifications and settings, you can start entering data into your Transaction Summary Screen in zipForm®. Anything marked with an asterisk are mandatory fields for data migrating to and from brokerWOLF.
There are THREE significant financial milestones found in zipForm® Plus. 1. First, is “Met Date” located under the “Contingencies” menu on the Transaction Summary screen.
zipForm® Plus brokerWOLF

Lone Wolf Link for zipTMS®
4
2. Second, is “Received” located under the “Trust & Escrow” menu on the Transaction Summary screen.
3. Third, is accounting complete located on the Transactions list page, in list view (If you are in Grid View,select to change to List View), and the Checklist page once you select your transaction.

Lone Wolf Link for zipTMS®
5
7. Once a deal is finalized inside brokerWOLF, those fields will no longer be editable.
Revised 11.7.2019
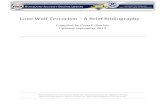

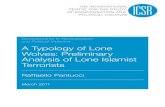


![Incident 2009 Lone Wolf Prelims [With Answers]](https://static.fdocuments.net/doc/165x107/54ba13054a79598c738b4839/incident-2009-lone-wolf-prelims-with-answers.jpg)




![Incident 2009 Lone Wolf [with Answers]](https://static.fdocuments.net/doc/165x107/541095157bef0a4a6a8b58f0/incident-2009-lone-wolf-with-answers.jpg)