LoiLoFit for Everiodl.loilo.tv/manual/fit_jvc/LoiLoFit_for_Everio_manual... · 2013. 3. 27. ·...
Transcript of LoiLoFit for Everiodl.loilo.tv/manual/fit_jvc/LoiLoFit_for_Everio_manual... · 2013. 3. 27. ·...

LoiLoFit for Everio
[Handleiding]
LoiLo inc.
[3/19/2013]
[Dit is een handleiding voor LoiLoFit for Everio, Everio gebundeld software.]

2
Inhoud
1. Wat kan gedaan worden met LoiLoFit for Everio ...................................................................... 5
2. Aan de slag met LoiLoFit for Everio ........................................................................................... 6
2-1. Hoe te starten ........................................................................................................................ 6
2-2. Hoe kan uitschakeling .......................................................................................................... 6
3. LoiLoFit voor Overzicht Everio ................................................................................................... 7
3-1. Modi en functies .................................................................................................................... 7
4. LoiLoFit for Everio's Basics ........................................................................................................ 9
4-1. Basisfuncties ......................................................................................................................... 9
■ Als u de functie LoiLoFit for Everio uit <Connect van uw camera naar PC> menu. ..... 9
■ Selecteer de gewenste functie op het <Home> scherm. .................................................. 9
■ Compleet elke stap ............................................................................................................ 10
4-2. Selecteer video's, foto's of audio ....................................................................................... 10
■ <Kies>................................................................................................................................. 10
■ Annuleren ........................................................................................................................... 13
5. <Home> Bekijk video's en foto's .............................................................................................. 14
5-1. Kalender, Datum Lijst .......................................................................................................... 14
■ Kalender ............................................................................................................................. 14
■ Datum Lijst ......................................................................................................................... 15
5-2. Voorbeeld ............................................................................................................................. 16
■ Voorbeeld ........................................................................................................................... 16
■ Display geavanceerde file informatie .............................................................................. 16
5-3. Full-screen weergave .......................................................................................................... 17
6. Back-up: Opslaan van video's en foto's op uw pc .................................................................. 18
6-1. <Back-up> ............................................................................................................................ 18
■ <Kies>................................................................................................................................. 18
■ <Save> ................................................................................................................................ 20
■ Back-up bevestiging ......................................................................................................... 21
■ <Delete bestand> ............................................................................................................... 21
7. <Slideshow> Doorlopende weergave van video's en foto's opgeslagen .............................. 23
7-1. <Full-Screen Playback> ...................................................................................................... 23
■ <Kies>................................................................................................................................. 23
■ <Play> ................................................................................................................................. 24
8. Bewerk Video: Toevoegen en Sync Audio om uw favoriete foto's en video's ...................... 25
8-1. <Edit Video>......................................................................................................................... 25
■ <Kies>................................................................................................................................. 25
■ <Arrange> .......................................................................................................................... 25
■ <Effects> ............................................................................................................................ 33

3
■ Video en tekstindeling ...................................................................................................... 41
■ Effecten .............................................................................................................................. 42
■ <Play> ................................................................................................................................. 47
■ <Save> ................................................................................................................................ 48
■ <Open> een Project File .................................................................................................... 49
9. Schijf: Een Video Disk ............................................................................................................... 50
9-1. Maak een <AVCHD, <Disk>, <DVD> of <Blu-Ray Disk>.................................................... 50
■ <Kies>................................................................................................................................. 51
■ <Arrange> .......................................................................................................................... 52
■ <Maak Disk> ....................................................................................................................... 53
■ <Play> ................................................................................................................................. 54
9-2. <Direct AVCHD Disk>, <Direct Blu-Ray Disk> ................................................................... 54
■ <Arrange> .......................................................................................................................... 55
■ <Maak disk> ....................................................................................................................... 55
■ <Play> ................................................................................................................................. 55
9-3. <Play AVCHD Disk> ............................................................................................................. 55
■ <Play> ................................................................................................................................. 55
10. <Export> Export Video's en neem ze mee ............................................................................. 56
10-1. Exporteer een videobestand ............................................................................................ 56
■ Selecteer ............................................................................................................................ 57
■ Opslaan .............................................................................................................................. 57
10-2. Bekijk op de iPhone, iPad ................................................................................................. 57
■ Selecteer ............................................................................................................................ 57
■ Opslaan .............................................................................................................................. 57
11. <Uploaden> Delen met familie en vrienden ........................................................................... 58
11-1. YouTube <Uploaden> ........................................................................................................ 58
■ Selecteer ............................................................................................................................ 58
■ uploaden ............................................................................................................................ 59
12. Voer Back-up via WiFi .............................................................................................................. 60
12-1. <Easy Opslag> .................................................................................................................. 60
■ Sluit uw camera aan WiFi ................................................................................................. 60
■ Back-up via draadloze ....................................................................................................... 60
■ Kan <Easy opslag> gebruiken? Controleer netwerkinstellingen .................................. 61
■ Kan <Easy opslag> gebruiken? Bevestig Windows Firewall-instellingen ................... 61
13. Broadcast Your Video van de Wereld op USTREAM ............................................................. 65
13-1. Real-time uitzending op USTREAM ................................................................................. 65
■ Sluit uw camera aan WiFi ................................................................................................. 65
■ Maak USTREAM rekening ................................................................................................. 65
14. Bekijk video's en foto's, terwijl het bekijken van een kaart .................................................. 69
14-1. Bekijk met Google Earth ................................................................................................... 69

4
■ Hoe kan ik Google Earth installeren ................................................................................ 69
■ Selecteer ............................................................................................................................ 70
■ Weergave ........................................................................................................................... 70
■ Opslaan .............................................................................................................................. 72
■ Bekijk KMZ-gegevens die zijn opgeslagen op Google Earth ......................................... 72
15. Optie-instellingen ..................................................................................................................... 74
15-1. <bestand> Menu ................................................................................................................ 74
15-2. Optie-instellingen .............................................................................................................. 75
16. Sneltoetsen ............................................................................................................................... 77
17. Werkomgeving ......................................................................................................................... 78
18. Compatibele formaten ............................................................................................................. 79

5
1. Wat kan gedaan worden met LoiLoFit for Everio
Sla video's of foto's van uw camera op uw pc
Sla video's en foto's naar uw PC. 18
Bekijk video's en foto's
Speel video's en foto's in de modus Volledig scherm op uw PC. 23
Eenvoudig video's bewerken
Auto-create video gewoon door het selecteren van bestanden voor editie of het beheer van alle bewerkingen zelf.
25
Maak een video, die zelfs een pro niet zou schamen door het toevoegen van tekst, achtergrondmuziek en effecten.
33
Maak een video disk
Maak een video disk. * Blu-Ray schijf is gemaakt alleen ondersteund door de betaalde versie
50
Direct Maak een schijf van Everio. * Blu-Ray schijf is gemaakt alleen ondersteund door de betaalde versie
54
Stream uw eigen video
Converteren naar een videobestand. 56
Bekijk op de iPhone, iPad. * Alleen ondersteund door de betaalde versie
57
Video's delen met familie en vrienden
Batch uploaden naar YouTube. 58

6
2. Aan de slag met LoiLoFit for Everio
2-1. Hoe te starten
Als de installatie proces van LoiLoFit for Everio is voltooid, wordt het pictogram op het bureaublad. Dubbelklik op het opstarten van de software.
Activering is vereist wanneer u LoiLoFit for Everio voor de eerste keer.
Volg de gids op het scherm.
2-2. Hoe kan uitschakeling
De X-knop in de rechter bovenhoek van het scherm sluit
de toepassing.
Van Links: minimaliseren · verlaag dan het · dicht

7
3. LoiLoFit voor Overzicht Everio
3-1. Modi en functies
7 8 9 10 6
1 2 3 4 5

8
1 Menubalk Geeft geavanceerde instellingen, de handleiding, en nog veel meer.
2 Mode Guide Geeft de huidige modus.
3 Gids Legt uit wat nu te doen.
4 Mode Bar Selecteer de gewenste modus.
5 Pull-Down Menu
U kunt kiezen uit opties voor elke modus.
6 Kalender Er zijn twee formaten beschikbaar voor weergave kalender's - week te beginnen met maandag of Sunday.You kunt het formaat aan te passen in de <Advanced settings>. De datumnotatie schakelt automatisch in overeenstemming met de taalinstellingen.
7 Media Select Tab
Selecteer een van de media plaatsen, waar video's, foto's en audio zijn opgeslagen.
8 Datum List Display
De lijst van data wanneer video's, foto's en audio zijn gemaakt, wordt weergegeven voor elke geselecteerde media.
9 Thumbnail
Vertegenwoordigt video's, foto's, of audio gemaakt op de dag dat u hebt gekozen uit de agenda of de datum lijst. Duur tijd wordt weergegeven in de rechterbenedenhoek van een miniatuur. Een video afspelen door de muisaanwijzer op de miniatuur. Vooruitspoelen en terugspoelen met behulp van de muis wiel.
10 Selectie lade Geeft video's, foto's en audio miniaturen.

9
4. LoiLoFit for Everio's Basics
4-1. Basisfuncties
■ Als u de functie LoiLoFit for Everio uit <Connect van uw camera naar PC> menu.
Sluit uw camera op de PC met een USB-kabel, zodat <Connect te PC> menu zou verschijnen op het scherm de
camera's. Selecteer in het menu een actie die u wilt uitvoeren en de LoiLoFit for Everio wordt geactiveerd in een
passende functie. Zodra de activering is voltooid, gaan met uw werk.
Camera's menu LoiLoFit voor activering Everio-modus
Afspelen op PC <Home>
Diskette maken <Disk> (AVCHD Disk)
Direct Disk <Disk> (Direct AVCHD Disk)
Uploaden <Uploaden> (YouTube)
Een back-up <Back-Up>
■ Selecteer de gewenste functie op het <Home> scherm.
In dit deel van de stroom van basishandelingen uit te voeren met LoiLoFit for Everio wordt beschreven.
Het scherm dat verschijnt zodra het programma is opgestart wordt de <Home> scherm.
Wanneer het <Home> scherm wordt weergegeven, kunt u kiezen uit een verscheidenheid aan opties, waaronder
afspelen van video's, het bekijken van foto's en het luisteren naar muziek.
LoiLoFit for Everio kunt u een verscheidenheid aan modi kiezen door het selecteren van de modus iconen.
Een gewenste mode van de mode balk boven de <Home> scherm.
Mode's naam Mode-functies
<Back-Up> Een back-up bestanden van uw camera naar de PC.
<Slideshow> Speel bestanden in de modus Volledig scherm.
<Video Edit> Bewerk video's, foto's en audiobestanden.
<Disk> Maak een schijf met de inhoud die u zojuist bewerkt.
<Export> Exporteren naar WMV of apparaat-compatibel formaat.
<Uploaden> Uploaden naar het internet.

10
■ Compleet elke stap
Het selecteren van een modus zal resulteren in de weergave van de stap pictogrammen voor elke modus. Volg
opeenvolgende stappen om een gewenste actie te voltooien. Om te schakelen tussen de stappen, gebruik dan de <←
Terug> en <Next→> knoppen, of selecteer een gewenste stap van de modus bar direct. Selecteer de <Home> pictogram
aan de rechterkant van het scherm om terug te keren naar de <Home> scherm.
Richtsnoer voor elke stap worden weergegeven in de gids onder de mode bar.
* Je zou niet in staat zijn om een andere stap te selecteren, tenzij de vorige stap is afgerond
1 Stap pictogrammen Selecteer een stap direct van de bar.
2 <Home> Pictogram Ga terug naar het <Home> scherm.
3 <Terug> Knop Ga een stap terug.
4 <Next> Knop Ga een stap vooruit.
4-2. Selecteer video's, foto's of audio
■ <Kies>
Als u deze modus neemt je mee naar de stap waar je bent om video's, foto's, en audio-materialen te selecteren voor
editie.
Als u een miniatuur toe te voegen, gebruikt u de <Kies> knop, of sleep en materialen 'thumbnails vallen in de <source>
lade.
Voor het bewerken samen materialen uit verschillende datum lokalisaties, selecteert u de gewenste miniaturen uit de
Agenda of Datum lijst en breng ze over naar de <source> lade.
1 2
3 4

11
Stap 1 Van de kalender of Datum te selecteren een datum van een bestand (video, foto, audio) u wilt werken met is gemaakt.
Stap 2
Klik op een thumbnail om een enkel bestand te selecteren. Om meerdere bestanden selecteren klikt u op de gewenste bestanden terwijl u Ctrl-toets of gebruik de rechthoek selectie. (Om de rechthoek selectie te gebruiken, met de muis over de gewenste thumbnails te bewegen terwijl u de muisknop ingedrukt. Geselecteerde bestanden worden weergegeven in een roze rechthoekig kader).
Stap 3 Voeg thumbnails om de <source> lade door ofwel met drag-and-drop functie, of door te klikken op de knop <Kies>.
Stap 4 Zodra selectie voltooid is, gebruikt de <Next> knop of een van de iconen stap om naar de volgende stap.
1 Media Select Tab
Selecteer een van de media plaatsen, waar video's, foto's en audio worden opgeslagen. * Afgezien van de papiersoort, of het nu gaatEverio camera's geheugenkaart, SD-kaart, of een externe harde schijf (die is ondersteund door Everio camera), alle van de media zal worden weergegeven in de Media Selectie Tab als Everio. Als alle drie de media zijn aangesloten op uw PC op hetzelfde moment, zullen er drie Everio tabbladen weergegeven in de Media Select Tab.
2
Datum List Display De lijst van data wanneer video's, foto's en audio zijn gemaakt, wordt weergegeven voor elke geselecteerde media.
Kalender
Er zijn twee formaten beschikbaar voor weergave kalender's - per week vanaf maandag of zondag. U kunt het formaat van de <Advanced settings>.
De datumnotatie schakelt automatisch in overeenstemming met de taalinstellingen.
3
Selectie lade De plaats, waar video's, afbeeldingen of audio gemaakt op de dag dat u hebt gekozen uit de agenda of de Datum lijst worden weergegeven. Back-up bestanden als ook bestanden die zijn opgeslagen in Mijn afbeeldingen, Mijn muziek en Mijn video worden weergegeven.
Video-bestand Een miniatuur met een blauwe balk aan de onderkant wijst een videobestand.
2 1 3 4

12
Afbeeldingsbestand
Een miniatuur met een groene balk aan de onderkant wijst een afbeeldingsbestand.
Audiobestand
Een miniatuur met een paarse balk aan de onderkant wijst een audiobestand.
GPS-pictogram
Video's en foto's die locatie informatie bevatten, zijn gemarkeerd met het GPS-pictogram op
de linker benedenhoek van hun miniaturen. Als een bestand is gemarkeerd met dit icoon, is
het mogelijk om te bekijken met Google Earth de plaats waar deze is genomen /
opgenomen.
Progressieve mode
icoon
Video's die zijn opgenomen terwijl de camera bezig was in de progressieve modus
("Systeem selecteren" tab in het menu camera's) worden aangeduid met dit icoon. Video's
gemarkeerd met dit pictogram kan niet worden bewerkt.
4 <source> Lade Bestanden geselecteerd uit de Selectie-lade worden weergegeven.
* Een audiobestand die geen elke afbeelding of een bestand waarvan de miniatuurafbeelding wordt momenteel
geproduceerd, zal Windows Verkenner file icon te krijgen. * Artikel miniatuurafbeelding van het imago kan enige tijd duren.

13
Meervoudige selectie
Naast de selectie thumbnails zijn er twee andere methoden waarmee meerdere bestanden te selecteren.
Ctrl + Klik
Klik op de gewenste bestanden een voor een, terwijl deelneming Ctrl-toets ingedrukt.
Rechthoek selectie
Klik op een plaats waar er geen thumbnails en de muis
over de bestanden die u wilt selecteren terwijl u de
muisknop ingedrukt. Bijgevolg zal rechthoekige roze frame
verschijnen en alle bestanden binnen het bereik van dit
frame worden gekozen.
■ Annuleren
Als u een miniatuur van de <source> lade te verwijderen, selecteert u de miniatuur en klikt u op de <Verwijderen> knop te
drukken.
* Deze handeling heeft geen verwijderen van het bestand zelf.
Stap 1 Klik op de thumbnail, of gebruik de rechthoek selectie om het gewenste bestand te selecteren.
(Het geselecteerde bestand zal worden getoond in een roze frame).
Stap 2 Als u op de knop <Verwijderen> verwijdert u het geselecteerde bestand uit de <source> lade.

14
5. <Home> Bekijk video's en foto's
5-1. Kalender, Datum Lijst
■ Kalender
1 Media Select Tab Selecteer een van de media plaatsen, waar video's, foto's en audio-bestanden worden opgeslagen.
2 Knop Klik erop om de volgende maand weer te geven.
3 Knop Klik erop om de vorige maand weer te geven.
4 Datum Miniaturen Door te klikken op een exacte datum zal de miniaturen van bestanden die zijn gemaakt op de dag van vandaag te verschijnen in de <Datum> lade.
Media plaatsen om uit te kiezen zijn onder andere de belangrijkste harde schijf PC's, Everio geheugenkaart en het
ingebouwde geheugen, of een andere externe harde schijf, dat rechtstreeks afkomstig is een backup op Everio.
Bestanden die worden weergegeven in de <PC> tabblad zijn de video's en foto's die met Everio en back-up na in de PC,
zoals ook bestanden uit Mijn afbeeldingen, Mijn muziek en Mijn video's (alleen de formaten worden ondersteund door
LoiLoFit for Everio. Zie "18. compatibele formaten "voor een lijst van de ondersteunde formaten).
De manier waarop kalender wordt weergegeven kan ook veranderd worden (weken beginnen met zondag of maandag). Voor meer details zie het hoofdstuk "15.2. Optie-instellingen ".
4
2 3 1

15
■ Datum Lijst
Een lijst met video's en foto's gerangschikt in de datum volgorde van opname heet Datum lijst en wordt onder de agenda.
1 Slide Bar Schuif omhoog en omlaag om bestanden die u wilt werken te vinden.
2 Datum Column
Klik op de kolom Datum voor de bestanden die zijn gemaakt op de dag van vandaag weergegeven in de <Selection> lade hebt.
3 Bestand Graaf
Het getal tussen haakjes is het aantal bestanden die zijn gemaakt op de dag van vandaag.
1
2
3

16
5-2. Voorbeeld
Beweeg de muisaanwijzer over een van de miniaturen in <Selection> lade om het te bekijken en gedetailleerde
bestandsinformatie weer te geven.
■ Voorbeeld
1 Thumbnail Een bestand miniatuur.
2 Voorbeeld Muis over een thumbnail om een bestand te bekijken. Als een bestand is een videobestand, wordt het afspelen automatisch gestart.
*Als u gebruik maakt wielmuis, om snel vooruit draai het wiel, of naar achteren draaien om terug te spoelen.
■ Display geavanceerde file informatie
1 Naam Naam van het bestand
2 Datum en tijd Datum en tijd waarop het bestand is aangemaakt
1
2 3
4
1 2
5
6 7

17
* De schermweergave kan verschillen, afhankelijk van het bestandstype.
5-3. Full-screen weergave
Dubbelklik op de miniatuur voor full-screen weergave.
De bestanden worden afgespeeld in de datum en tijd volgorde waarin ze zijn opgenomen / genomen.
Oudere bestanden zal de nieuwere bestanden niet worden afgespeeld.
Als u op de X-toets verlaat u de modus Volledig scherm.
1 Seek Bar Hiermee kunt u springen naar de locatie waar u wilt beginnen met afspelen.
2 Vorig bestand Keert u terug naar het vorige bestand.
3 <Play> Knop Druk op om alle bestanden af te spelen in de chronologische volgorde. Als u op de knop drukt terwijl de preview is op de vlucht, zal worden gestopt.
4 Next File Meeneemt naar het volgende bestand.
5 Volumeregeling Hiermee kunt u pas het volume aan.
6 <Close> Knop Afwerkingen afspelen.
3 Omvang Grootte van een bestand
4 Breedte File breedte (pixels)
5 Hoogte File hoogte (pixels)
6 Tijd Duur van een audio-of videobestand
7 Frame Rate Aantal beelden per seconde verwerkt
1 2 3 4 5 6

18
6-1. <Back-up>
>>> Zie "Als u de functie LoiLoFit for Everio uit <Connect van uw camera naar PC> menu" in "4-1. Basishandelingen "sectie van het menu.
■ <Kies>
Sluit / Plaats uw camera / SD-kaart / HDD naar je PC. Selecteer vervolgens <Back-Up> modus in het <Home> scherm
en selecteer uit het tabblad een media (camera / SD-kaart / HDD) die u wilt back-up.
Als u een miniatuur toe te voegen, gebruikt u de <Kies>, <Alles> knoppen, ofslepen en een miniatuur dalen tot de
<Back-Up> Lade. Zodra de selectie is voltooid, klikt u op de <Opslaan> of <Volgende> om te beginnen met de back-up.
* Stel een NFTS geformatteerde harde schijf (en niet FAT32 geformatteerd een) als back-up bestemming van de automatisch verdeeld langdurige video.
FAT32 geformatteerde HDD kunnen niet worden gebruikt.
* De <Alles> knop kan niet worden gebruikt om een back-up van een externe harde schijf die direct is aangesloten op uw
PC.
6. Back-up: Opslaan van video's en foto's op uw pc

19
1 <Terug> Button Ga terug naar de vorige stap.
2 <Next> Button Ga naar de volgende stap.
3 Stap Pictogrammen Direct een stap.
4 Media Select Tab Selecteer de media plaatsen, waarvan de inhoud u wilt back-up.
5 Thumbnail Klik op een foto om deze te selecteren. Geselecteerde bestand wordt weergegeven in een roze frame.
6 <Back-up> Lade Toont bestanden een back-up.
7
Back-up voltooid Icoon
Back-up-voltooide bestanden worden gemarkeerd met dit icoon.
10
1 2 3 5 6
4 7 9 11 8

20
8
Automatisch
DividedLong-duur Video
Icoon
Dit pictogram geeft langdurige video's die automatisch zijn gedeeld door uw camera.
Doordat de camera is spec, zal een video-bestand groter dan 4 GB automatisch worden verdeeld in en opgeslagen als kleinere bestanden.
* Deze applicatie heeft geen mogelijk editie, export, uploaden of maken van discs met Automatisch gesplitst langdurige video's, zonder eerst achter zich op uw pc.Dat soort video's worden ondersteund door LoiLoFit for Everio als een lid van bestand. Dan wordt het mogelijk om te bewerken, exporteren en uploaden Het bestand wordt aangemaakt, als ook voor een schijf met het te maken.
9 <Kies> Knop Een back-up van de geselecteerde miniaturen ze toe te voegen aan de <Back-up> lade.
10 <Verwijderen> Knop Uitschakelen van de back-up van de miniatuur geselecteerd in de <Back-up> lade, selecteert u de miniatuur en klikt u op de knop <Verwijderen>.
11 <Alles> Knop Voeg toe aan de <Back-up> lade alle bestanden weergegeven in de Media Selectie Tab gebied dat nog niet zijn back-up.
Automatisch gesplitst langdurige video
Functie Wat kunt u doen met de automatisch verdeeld langdurige video
Voorbeeld
OK Full-screen preview
<Slideshow>
Mogelijk als back-up is voltooid.
<Disk Creation>
<Direct Disk> creatie
<Export> Video
<Uploaden>
* Stel een NFTS geformatteerde harde schijf (en niet FAT32 geformatteerd een) als back-up bestemming van de
automatisch verdeeld langdurige video. FAT32 geformatteerde HDD kunnen niet worden gebruikt. (Zie "<Het Output Destination> Instellingen "in" 15-2. Optie-instellingen " om te leren hoe u de <Back-up map> instellingen te wijzigen).
■ <Save>
Nadat u de gewenste bestanden naar de <Back-up> lade toegevoegd, klikt u op de <Opslaan> of <Volgende> knop om
de <back-up> uit te voeren.

21
■ Back-up bevestiging
Na back-up is voltooid, controleert u of bestanden zijn opgeslagen in uw <Everio> tabblad.
Met succes een back-up bestanden worden gemarkeerd met de back-up voltooid Icon.
1 Back-up Bestandsweergave
Back-up video's en foto's worden weergegeven in uw <PC> tabblad.
2 Back-up voltooid Icoon Een back-up bestanden in uw Everio tabblad zal worden gemarkeerd met de back-up voltooid Icon.
■ <Delete bestand>
Wanneer u klikt op een thumbnail, wordt deze weergegeven in een roze frame aan te geven dat deze is geselecteerd. Zodra de verkleinde is geselecteerd, kunt u het bestand te verwijderen met de Delete-toets op uw toetsenbord. Het indrukken van de Delete-toets, verschijnt er een bevestigingsvenster venster te openen. Het bestand zal worden verwijderd zodra de bevestiging is voltooid.
* Alleen de bestanden die zijn geback-upt van Everio en bestanden die zijn opgeslagen in de back-up doelmap kunnen
worden verwijderd.
1 2

22
1 <Delete> Bevestigingsvenster
Het plaatsen van een vinkje op een bestand zal de <Delete> knop actief, zodat u een gewenste bestand te verwijderen. Gewiste bestanden kunnen niet worden hersteld of hersteld, dus wees voorzichtig bij het verwijderen van bestanden.
1

23
7. <Slideshow> Doorlopende weergave van video's en foto's opgeslagen
Selecteer <Slideshow> modus uit de <Home> scherm.
1 <Full-Screen Playback> Hiermee kunt u continu afspelen van de geselecteerde bestanden in de modus Volledig scherm.
2 <View Met Google Earth>
Op basis van de informatie over waar de video's of foto's werden genomen,
zal satelliet beeld van de locatie die door Google Earth worden weergegeven
tijdens een diavoorstelling.
>>> Zie "14. Bekijk video's en foto's tijdens het bekijken van een kaart "in deze handleiding.
7-1. <Full-Screen Playback>
■ <Kies>
>>> Zie "4-2. Selecteer video's, foto's of audio "-sectie om te leren hoe om bestanden te selecteren.
Na het selecteren van materialen die u wilt werken, klikt u op <Play> of <Volgende> knop.
1 2

24
■ <Play>
Stel diashow-voorkeuren en klik op knop om te beginnen met afspelen.
<Slideshow Preferences> Geeft het afspelen instellingenscherm voor de geselecteerde bestanden. Voeg animatie-effecten aan foto's en een <Slideshow> bestaande uit video's, foto's en muziek, als de geselecteerde bestanden bevat audio, zal het worden gerangschikt in de volgorde waarin deze is geselecteerd.
<Length Elk photo>
<3s> / <5s> / <10s> / <Customize>
* Set voor hoeveel seconden een foto wordt weergegeven.
<style>
Alter beeld overgangseffect.
<Cut Transition>: geen overgangseffect.
<Random>: Auto-selecteert verschillende effecten.
<Overlapping>: Beelden elkaar overlappen tijdens de
overgang.
<ORDER>
Stel in welke volgorde video's, foto's en audio worden
afgespeeld. Twee-instellingen, <Datum Created> en
<Order geselecteerd>, zijn beschikbaar.

25
8. Bewerk Video: Toevoegen en Sync Audio om uw favoriete foto's en video's
8-1. <Edit Video>
Selecteer <Video Edit> modus op het <Home> scherm.
* Deze applicatie heeft geen mogelijk editie, export, uploaden of maken van discs met Automatisch gesplitst langdurige
video's, zonder eerst achter zich op uw pc.Dat soort video's worden ondersteund door LoiLoFit for Everio als een lid van
bestand. Dan wordt het mogelijk om te bewerken, exporteren en uploaden Het bestand wordt aangemaakt, als ook voor
een schijf met het te maken.
■ <Kies>
>>> Zie "4-2. Selecteer video's, foto's of audio "-sectie om te leren hoe om bestanden te selecteren.
Selecteer materiaal om mee te werken en klik op <Arrange> of <Volgende> knop.
■ <Arrange>
Maak video's en foto's met muziek met tijdlijn.
Sleep video's, foto's of audio bestanden van de <source> lade naar de tijdlijn en schik ze in een gewenste volgorde.
Selecteer <Auto-Edit materialen in tray> om automatisch materiaal te regelen in de tijdlijn.
Zie de auto-editing sectie voor meer informatie over auto-editing leren.
De duur van de video-, foto-en audiobestanden wordt weerspiegeld in de lengte van de <Bar Length>, waarmee u ziet in
een oogopslag hoeveel tijd het afspelen van een bepaald bestand daadwerkelijk neemt.
In LoiLoFit for Everio de hoeveelheid materialen die u kunt met werken in een keer wordt beperkt om ervoor te zorgen
dat de buitensporige last zou niet worden gelegd op de CPU of het geheugen van uw pc.
Het is mogelijk om de weergave gelijktijdig tot:
- 2-videobestanden of foto's
- 2 audio-bestanden
- 2 tekstvakken
* <Staff Roll> kan alleen worden gebruikt met audio-bestanden.
Om deze instelling te verlaten, opent <File> → <option instellingen> → <Overige> en verwijder het vinkje <Limit het
aantal gelijktijdige afgespeeld tijdens video-editing> doos.
Merk op dat u niet zal worden verstrekt met enige hulp op LoiLo inc. deel, moet u het vinkje uit dit vak.

26
Een overzicht van de video-editing scherm
1 Tijdlijn afspeelscherm Uw video wordt hier gespeeld. Pas de grootte van het display en draai video's en foto's. .
2 Tijdlijn Werkbalk Knoppen van links: <Undo>, <Redo>, <Scissors tool>, <COPY tijdlijn bar>, <Erase tijdlijn bar>, <Move om previous>, <FRAME backward>, <Play/Pause>, <FRAME Verder> , <Move naar volgende>, <Volume>, <Timeline length>, <SPEED>, <Zoom>, <Video Size>
3 Tijdlijn Area
Een gebied waar de video's afspelen positie en de positie van de tijdlijn balk worden weergegeven, wordt genoemd de tijdlijn gebied.
De verticale lijn beweging van links naar rechts tijdens het afspelen toont de huidige afspeelpositie. De groene, blauwe en roze banden zijn tijdlijn bars. Tijdlijn bars kunnen worden op en neer bewogen, of van links naar rechts. Horizontale as geeft de tijd, terwijl verticale lay-out geeft de hiërarchie van video's. U kunt knippen bewerken van een video door te klikken op de tijdlijn balk en het aanpassen van de <in/out> handgrepen aan de zijkanten van het.
4 Tijdlijn Schuifbalk Shows verminderde weergave van de gehele tijdlijn omgeving en stelt u in staat om te navigeren tijdlijn. Blader door de positie van de weergave van de tijdlijn door te slepen de tijdlijn schuifbalk.
5 <Auto-Edit> Knop Klik op deze knop om <Auto-Editing Preferences> weer te geven. Alle video's die u hebt geselecteerd en geplaatst in de <source> lade wordt automatisch toegevoegd aan de tijdlijn.
6 Materiaal File Het materiaal bestand geselecteerd tijdens de selectie stap. Sleep in de tijdlijn de bestanden die u wilt werken.
5 6
4
3
2
1

27
Functies van de knoppen
1 <Undo> Terug naar de vorige bewerking podium.
2 <Redo> Annuleer de << Ongedaan maken> procedure.
3 <Scissors Tool> Splits geselecteerde tijdlijn bars.
4 <COPY Tijdlijn bar> Kopieer de geselecteerde tijdlijn bars.
5 <Erase Tijdlijn bar> Wis geselecteerde tijdlijn bars.
6 <Volume> Regel het volume.
7 <Timeline Length> Pas tijdlijn lengte.
8 <SPEED> Stel voorbeeld snelheid.
9 <Zoom> Stel voorbeeld schaal.
10 <Video Size> Stel formaat voorkeuren voor de opgeslagen video's.
11 <scale> Magnify en verminderen tijdlijn.
12 Tijdlijn Schuifbalk Shows verminderde weergave van de gehele tijdlijn omgeving en stelt u in staat om te navigeren tijdlijn.
13 Seek Bar Geeft de huidige afspeelpositie.
14 Hiërarchie
Wanneer tijdlijn balken elkaar overlappen, zal de tijdlijn balk dat er meer is gelegen op de top van de tijdlijn gebied prioriteit worden gegeven tijdens het afspelen en zal meer worden weergegeven om de voorkant op het scherm (naar voren gebracht van het scherm wanneer opgestapeld). Om de volgorde waarin de tijdlijn balken opgestapeld op het scherm te veranderen, veranderen hun verticale volgorde als de tijdlijn Area (verplaatst een van hen omhoog of omlaag).
1 2 3 4 6 7 8 9 10 5
14
13
11 12

28
Video formaatinstellingen
U kunt de grootte waarin de video zal worden gered door te kiezen voor een van de formaten die in Pull-down menu van
de tijdlijn balk.
SD NTSC 720x480 Compatibel met SDTV, dat wil zeggen Japan, de VS
SD PAL 720x576 Compatibel met SDTV, dat wil zeggen Europa
HD NTSC 1920x1080 Compatibel met HDTV (1080/60i), dat wil zeggen Japan, de VS
HD PAL 1920x1080 Compatibel met HDTV (1080/50i), dat wil zeggen Europa
Auto-editing-functie
Klik op de <Auto-Edit materialen in tray> knop om automatisch een video samenvoegen alle materialen uit de <source> lade. Als u op het zal resulteren in de weergave van de <Auto-Editing Preferences> scherm (Zie "7-1. <Slideshow>"). Bevestig uw voorkeuren in en klik op <OK> om materialen toe te voegen aan de tijdlijn gebied. Zodra u de tijdlijn bars toegevoegd, kunt u het uitvoeren van normale bewerking.
Met behulp van auto-bewerkingsoptie eerste en het uitvoeren van
geavanceerde nabewerking verkort de tijd die nodig is voor de editie.
Tijdlijn-bewerking methoden
Sleep bestanden van de <source> lade om ze te plaatsen in de tijdlijn gebied.
Timeline-concept
Tijdlijn is een grafiek met van-rechts-naar-links tijdsoriëntatie. Zoekbalk beweegt langs de tijdschaal op de horizontale as. De video / foto die Bar Seek momenteel geplaatst op op de tijdlijn balk wordt weergegeven in het bovenste gedeelte van het afspeelscherm. U kunt de weergave door te klikken op de tijdschaal, of door het slepen van de zoekbalk.

29
Tijdlijn's afspelen en vermogensbereik
Specificeer de eind tijd van de video
door het schuiven van de <Out> knop.
Afspelen en uitgang van de
video-bestand is mogelijk binnen het
bereik van <0> om de <Out> knop.
Bij het instellen van de lengte van de
tijdlijn om <geen limit>, de <In> knop
verschijnt.
Verander de starttijd van de video in
door de <In> knop.
Afspelen en uitgang van de
video-bestand binnen het bereik van
de <In> knop om de <Out> knop.
Tijdlijn bar bewerken
Wanneer u klikt op een tijdlijn balk, de <In/Out> handgrepen verschijnen. Verplaats ze naar links of naar rechts om de video te knippen. U kunt ook gebruik maken van de <Scissors> tool om de video te splitsen in meer bars en nauwkeurig verwijderen van onnodige segmenten (Zie "Split tijdlijn bar"). Sleep de tijdbalk bar om het te verplaatsen waar u maar wilt. Selecteer een tijdlijn balk en druk op deCtrl-toets + links / rechts pijl van het toetsenbordnaarverplaatst u de tijdlijn balk een enkel frame vooruit of achteruit.
Juist mee tijdlijn bars
Zodra u een tijdlijn balk gesleept en sloot zich juist met de rand van een andere bar, zal de balk geel, zodat u zou weten dat de actie met succes is afgerond. Ook wanneer het aanpassen van de <In/Out> positie, wordt dit aangegeven met de gele markering die het afspeelbereik voor een miniatuur is gepositioneerd aan de 0:00:00 (starten of stoppen met) punt van een ander.

30
Hiërarchie in de tijdlijn omgeving
Wanneer tijdlijn balken elkaar overlappen, zal de tijdlijn balk dat er meer is gelegen op de top van de tijdlijn gebied prioriteit worden gegeven tijdens het afspelen en zal meer worden weergegeven om de voorkant op het scherm (naar voren gebracht van het scherm wanneer opgestapeld). Om de volgorde waarin de tijdlijn balken opgestapeld op het scherm te veranderen, veranderen hun verticale volgorde als de tijdlijn Area (verplaatst een van hen omhoog of omlaag).
Tijdlijn bar
In LoiLoFit for Everio de hoeveelheid materialen die u kunt met
werken in een keer wordt beperkt om ervoor te zorgen dat de
buitensporige last zou niet worden gelegd op de CPU of het
geheugen van uw pc.
Het is mogelijk om de weergave gelijktijdig tot:
- 2-videobestanden of foto's
- 2 audio-bestanden
- 2 tekstvakken
* <Staff Roll> kan alleen worden gebruikt met
audio-bestanden.
Om te stoppen met deze instelling te openen <File> → <option
instellingen> → <Overige> en verwijder het vinkje <Limit het
aantal gelijktijdige afgespeeld tijdens video-editing> doos.
Merk op dat u niet zal worden verstrekt met enige hulp
op LoiLo inc. deel, moet u het vinkje uit dit vak.
Opnieuw beweging van de tijdlijn balk
Als u wilt een tijdlijn balk beweging, drukt u op Ctrl + Z, opnieuw uitvoeren of <Undo> Klik in de linkerbenedenhoek van het scherm. U kunt deze handeling ook uitvoeren door te drukken op Shift + Ctrl + Z of <Redo>. Let op: U kunt niet ongedaan maken wissen van een tijdlijn balk
Split tijdlijn balk
Klik op de <Scissors tool> om de schaar pictogram weer te geven op een playback positie. De <Scissors tool> kan splitsen elke tijdlijn bar. Selecteer de tijdlijn balk die u wilt splitsen en klik op de schaar pictogram om de splitsing uit te voeren.

31
Kopieer tijdlijn balk
Selecteer de tijdlijn balk die u wilt kopiëren. Klik op <COPY tijdlijn bar> in de tijdlijn werkbalk.
Wis tijdlijn balk
Selecteer een tijdlijn bar. Klik op <Erase Tijdlijn Bar> vertegenwoordigd met het prullenbakpictogram op de tijdlijn balk te verwijderen.
Meervoudige selectie
Links-klik op een lege plaats in de tijdlijn venster en selecteer met de rechthoekige selectie elke bars u wilt werken. U kunt ook een meervoudige selectie ook uitvoeren door te klikken op de bestanden die u wilt gebruiken terwijl u de Shift-toets.

32
Invoegen en tekst plaatsen
U kunt tekst toevoegen aan uw video door te slepen en neer te zetten tekst in de gewenste stijl uit de <Tekst> lade naar
de tijdlijn Area.
1 <Tekst> Lade Klik om tekststijlen weer te geven. Sleep een tekststijl aan de tijdlijn Area om tekst toe te voegen.
2 Hoe om tekst te bewerken
1. Klik op de tekst tijdlijn balk in de tijdlijn Area.
2. Er verschijnt een tekstvak op het voorbeeldscherm. 3. Klik op het tekstvak. 4. Typ nu in een tekst. 5. Klik <Enter> op het toetsenbord om naar een nieuwe regel. 6. Klik buiten het tekstvak om de tekst te bewerken af te maken.
Zie de onderstaande paragrafen om te leren over de manier waarop de tekst stijl te wijzigen.
1
2

33
■ <Effects>
Tekstinstellingen
Om tekst te bewerken, klikt u op de tekst op het afspeelscherm of selecteert u de oranje tekst tijdlijn balk in de tijdlijn
Ruimte, en het uitvoeren van teksteditie.
1 Tekststijl Geavanceerde instellingen
Meer voorkeuren instellen, zoals <Transition Effects>, <FONT>, <Formaat>, <font Color>, <Shadow>, <Outline> en <Fill Color>.
2 <transformatie> Verander positie van video's of foto's.
3 <Brightness Adjustment> Pas de helderheid van video's en foto's.
1
2
3

34
Verander de tekst stijl
Selecteer <Adjust> tabblad om tekst stijl te veranderen.
1 <font> Wijzig het lettertype van geselecteerde deel van de tekst.
2 <grootte> Verander de lettergrootte.
3 <Vertical Tekst> Controle in dit vak maakt de oriëntaties van de tekst verticaal.
<Bold> Klik op deze knop om de gewaagde geselecteerde deel van de tekst.
<Italic> Klik op deze knop om de geselecteerde deel van de tekst cursief.
<Underline> Klik op deze knop om de geselecteerde deel van de tekst te onderstrepen.
<font Color> Verander een kleur van geselecteerde deel van de tekst.
<Outline> Maak een schets rond de geselecteerde tekst.
1
2
3

35
<Shadow> Breng schaduw aan de geselecteerde tekst.
<Fill Color> Vul alle ruimte rond tekst in een geselecteerde tekst met de aangewezen kleur.
<Align Links> Lijn de tekst in een geselecteerd tekstgebied naar links.
<Align Center> Lijn de tekst in een geselecteerd tekstgebied het centrum.
<Align Rechts> Lijn de tekst in een geselecteerde tekst gebied aan de rechterkant.
<Justify> Lijn de tekst in een geselecteerd tekstgebied om de randen van een tekstgebied.
<Decrease Indent> Verlaag lijn inspringing naar de plaats waar de cursor zich bevindt.
<Increase Indent> Verhoog lijn inspringing naar de plaats waar de cursor zich bevindt.
<LIJN Spacing> Regelafstand kan worden aangepast op de weergegeven schaal.

36
Stel <Transition Effects>
Scherm <Transition Effects> instellingen kunt u de manier waarop tekst, foto's en video doorvoer van de ene naar de
andere te veranderen.
Tekst <Transition Effects>
Stap 1 Selecteer de tekst tijdlijn balk die u wilt de <Transitions Effects> toepassen.
Stap 2 Klik op de pijl onder het <Transitions Effects> rubriek.
Stap 3 U kunt een voorbeeld elk overgangseffect door het plaatsen van een muis cursor op elke tekst overgang
optie. Kies een effect dat u wilt en klik erop om toe te passen.

37
Video en Foto's <Transitions Effects>
Stap 1 Selecteer de tijdlijn balk die u wilt de <Transition Effects> toepassen.
Stap 2 Klik op de pijl onder het <Transition Effects> rubriek.
Stap 3 Kies een effect dat u wilt en klik erop om toe te passen.

38
Automatische Overgangseffecten
Stapelen en verbinden tijdlijn bars in de tijdlijn venster automatisch een overgangseffect.
Deelnemen aan balken automatisch een overgang in de
de plaats waar de balken elkaar overlappen.
Cut In (Transit onmiddellijk naar het volgende scherm)
Fades in en uit wanneer delen elkaar overlappen
(Geleidelijke overgang)
Wanneer de tijdlijn bars zijn naast (maar niet overlappende) Gesneden In de overgang zal worden toegepast.
Gedeeltelijke Overlap 1 De manier waarop de bovenste tijdslijn bar transiteert in de onderste afhankelijk van de positie van de onderste balk. Alleen het overlappende deel van de bovenste balk verdwijnt in
Gedeeltelijke Overlap 2 Alleen het overlappende gedeelte van de bovenste balk verdwijnt.
Het kan gebeuren dat overgangseffect tussen de tijdlijnen niet automatisch optreden als de maten van video's en foto's verschillen (als formaat 16:9 wordt gemengd met 4:3) of ze zijn te ver van elkaar gelegen in de tijdlijn gebied.

39
Helderheid en andere aanpassingen
Adjustment> Klik <Brightness in <Adjust> tabblad <Helderheid>, <Contrast>, <Opacity>, <Black en White…> aan te
passen.
1 <Helderheid> Pas de helderheid van video's en foto's.
2
<Contrast>
Bepaalt het verschil in helderheid tussen het donkerste en de lichtste plaatsen in video's
en foto's.
3 <Opacity> Pas de transparantie van foto's en video's.
4
<Black En White…>
Pas de kleur van video's en foto's. U kunt kiezen uit <Black en White>, <Sepia> en <No>
kleurverandering.
1
2
3
24
4
2

40
Volumeregeling
U kunt handmatig het volume van video's en audiobestanden. Wanneer u de tijdlijn balk met daarin stem op, waarvan het volume dat u wilt aanpassen,volumeregelingsbalk verschijnt in het <Adjust> lade aan de rechterkant.
1 Volume Volume aanpassen door te schuiven volumebalk.
1

41
■ Video en tekstindeling
Selecteer de tijdlijn balk de lay-out van die je zou willen veranderen.
Met behulp van de controller in het afspeelscherm kunt u naar wens uit te breiden, roteren en verplaatsen op het scherm.
U kunt de lay-out van foto's ook aanpassen door het toepassen van verschillende <transformatie> effecten, dat wil
zeggen het plaatsen van een foto in een andere foto, het omkeren van een afbeelding of draaien met 90 °.
1 Draaien Klik hier om de geselecteerde tijdlijn bars draaien.
2 Resize Klik hier om uitzetten en krimpen geselecteerde tijdlijn bars.
3 <transformatie> Klik hier om de lay-out van de geselecteerde tijdlijn bars te wijzigen.
2 1 3

42
<transformatie>
1 <Return Naar standaard ingesteld>
Breng alles terug in de geselecteerde tijdlijn balk in zijn oorspronkelijke staat.
2 <Rotate Tegen de klok in 90 met elke klik>
Linksom draaien met 90 ° met elke klik.
3 <Picture-in-Picture> Een kleinere versie van de geselecteerde video verschijnt op het scherm. Als erop wordt geklikt, het beweegt van links boven naar rechts boven, rechts onder, en links onder orde.
4 <Picture-in-Picture 1/4> Een kleinere versie van de geselecteerde video verschijnt op het scherm en het is1 / 4 van de oorspronkelijke grootte. Als erop wordt geklikt, het beweegt van links boven naar rechts boven, en na van rechtsonder naar linksonder.
5 <Picture-in-Picture> 1/2> Een kleinere versie van de geselecteerde video verschijnt op het scherm en het is 1/2 van de oorspronkelijke grootte. Als erop wordt geklikt, het beweegt van links naar rechts.
■ Effecten
Verf <Pen> effect
Wanneer u klikt op het tabblad <Pen>, zal een <Start> weergegeven op het weergavescherm. Nadat u hebt gekozen uw
voorkeuren voor pen kleur, dikte en transparantie, klikt u op <Start>. Het afspelen begint en u kunt vrij schilderen op de
tijdlijn afspeelscherm.
1 (※ Penfuncties referentie)
1 2 3 4 5

43
<Pen> Functies
1 <Pen> Schrijf lijnen of tekst, terwijl video's en foto's worden afgespeeld.
2 <Erase> Stel de tijd in wanneer lijnen die u al hebt getekend met de <Pen> moeten verdwijnen.
3 <Delete> Verwijder lijnen getrokken met de <Pen>.
4 <move> Verplaats lijnen getrokken met de <Pen>.
5 <ALLES WISSEN> Hiermee verwijdert u alle door u opgesteld tot nu toe.
6 Basic Color Schrijf met de geselecteerde kleur.
7 Kleur Pallet Stel uw eigen kleuren voor het schrijven. Klik op de plaats in het vierkant om de kleur die u wilt gebruiken te kiezen. De kleur kan door aangepast op de kleurenbalk aan de rechterkant.
8 <Outline> Breng contouren van de geschilderde lijnen.
9 <grootte> Stel de grootte van lijnen.
1 2 3 4
5
6
7
8
9

44
Moving graphics -<Stamp>effect
Klik <Effect> knop en selecteer <Stamp> tabblad.
Kies uw favoriete <Stamp>, sleept u het naar het scherm en gebruik het op een gewenste manier.
De stempel soorten om uit te kiezen zijn <Spray> (diffundeert), <Roller> (formulieren lijnen), <Stamp>, en <Anime> (een
stempel dat beweegt als een flip animatie)
1 <Stamp> Tool Van links naar rechts: <Stamp>, <Erase>, <Delete> stempel, <move> geselecteerde stempel, en <Wissen>. Zie r <Pen> functies "voor het schilderen en wissen methoden.
2 <grootte> Hiermee stelt u de <Stamp> grootte.
3 Wijzig <Stamp> U kunt kiezen uit vier soorten stempels: <Spray>, <Roller>, <Stamp>, en <Anime>.
Blijven klikken op de Stamp afbeelding om draaien rechts en links, en op en neer.
1
2
3

45
<Dubbing>
Klik op de dubbing lade een commentaarstem toevoegen aan een video.
Open de <Dubbing> lade en klikt u <RECORDING> om uw stem op te nemen op de huidige afspeelpositie.
1 <RECORDING> Knop Klik om de opname te starten op de huidige afspeelpositie.
2 Toets <Stop> Klik om de opname te stoppen.
1 2

46
Zodra u klaar bent met opnemen, klikt u op de <Bevest.> knop om direct te controleren wat je hebt opgenomen. Als u wilt om uw opname opnieuw, klikt u op <Delete>. Als u wilt opslaan en gebruiken, klikt u op <OK>. Als je eenmaal hebt <OK> geklikt,Dubben Tijdlijn Bar wordt gegenereerd in de tijdlijn gebied. Dubben Tijdlijn Bar kan worden bewerkt op dezelfde manier als elke andere muziek bar. Spraakopname is gewoonlijk opgeslagen in C :/ Users / gebruikersnaam / video's in het geval van Windows7 en Windows Vista, en inC :/ Documents and Settings / Gebruikersnaam / Mijn documenten / Mijn video's in het geval van Windows XP.U kunt de opslagbestemming met <option instellingen> in het <File> menu.
1 <Delete> Knop Gooi spraakopname.
2 <Bevest.> Knop Bevestig spraakopname.
3 <OK> Knop Breng spraakopname.
4 Dubben Tijdlijn Bar Bewerk de opgenomen audio op dezelfde manier als elke andere video, beeld of muziek tijdlijn bars.
1 2 3 4

47
■ <Play>
Na afgewerkte video-editing, bent u klaar om uw video af te spelen.
Klik <Play> in de modus bar om full-screen weergave te starten.
Full-screen knoppen
1 <Move Te previous> Ga terug naar de vorige scène.
2 <Play/Pause> Te schakelen tussen afspelen en pauzeren.
3 <Move Te volgende> Ga naar de volgende scène.
4 <Volume> Pas afspeelvolume.
5 <Close> Exit full-screen weergave.
1 2 3 4 5

48
■ <Save>
Maak een video-bestand
Sla uw video, als je eenmaal klaar bent met bewerken. Klik <Save> pictogram in de modus bar.
Selecteer <Save als een video <Bestand om uw video op te slaan als een bestand compatibel moet worden afgespeeld
op pc.
* Video kan niet correct worden afgespeeld, afhankelijk van de specificaties van uw PC.
Sla de gegevens tijdens het bewerken, een project-bestand
<Save Als Project <Bestand maakt een bestand die opnieuw kan worden met LoiLoFit bewerkt voor Everio zodra het is
opgeslagen.
Open een project bestand van <Open> in de modus bar te blijven werken met een eerder bewerkte bestand.
1
2 3

49
1 <Save> Knop Open het opslaan dialoogvenster.
2 <Save as a Project File> .lfjproj U kunt eerder opgeslagen bestand met LoiLoFit for Everio. Het bestand heeft gemaakt zal hebben. Lfjproj bestandsextensie.
3
<Save as a Video File> .wmv
U kunt een videobestand in WMV (Windows Media Video) formaat dat compatibel is met PC's.
* Video kan niet worden afgespeeld, afhankelijk van de specificaties van
uw PC.
<Save as a Video File> .lfjts Video geproduceerd met LoiLoFit for Everio is alleen compatibel met LoiLoFit for Everio.
* Kan niet worden afgespeeld of bewerkt met OS of andere software.
* Als u wilt een video-bestand te openen door middel vanLoiLoFit for Everio in de toekomst, deze opslaan in Mijn
afbeeldingen, Mijn video's of Mijn muziek.
* Het is onmogelijk om te lezen in een bestand dat is opgeslagen in. Lfjts formaat, zelfs als je het dubbelklikken.
■ <Open> een Project File
Selecteer <Video Edit> mode uit de <Home> scherm en klik <Open>. Selecteer eerder opgeslagen project bestand (.
Lfjproj) uit het bestand selectie dialoog box en verder bewerken wat je hebt opgeslagen voordat.
Merk op dat het onmogelijk is om een project te openen door te dubbelklikken op het toen LoiLoFit for Everio werkt.
1 <Openen> Geeft het bestand selectie scherm.
2 <project <Bestand Kies een project bestand dat u wilt bewerken.
2 1

50
Het creëren van een <Direct AVCHD Disk> zijn beschikbaar op het bijwerken van de software. <Blu-Ray Disks> kunnen alleen worden gemaakt met de betaalde versie.
9. Schijf: Een Video Disk
Voor meer informatie over de betaalde versie, bezoek http://loilo.tv/product/33/page/27
Activering is vereist voordat u voor het eerst gebruik maken van de create disk functie.
Volg de instructies op het scherm.
* Deze applicatie heeft geen mogelijk editie, export, uploaden of maken van discs met Automatisch gesplitst langdurige
video's, zonder eerst achter zich op uw pc.Dat soort video's worden ondersteund door LoiLoFit for Everio als een lid van
bestand. Dan wordt het mogelijk om te bewerken, exporteren en uploaden Het bestand wordt aangemaakt, als ook voor
een schijf met het te maken.
Het creëren van een <AVCH> schijf zijn beschikbaar op het bijwerken van de software.
9-1. Maak een <AVCHD, <Disk>, <DVD> of <Blu-Ray Disk>
>>> Zie tio u hebt geactiveerd LoiLoFit for Everio uit <Connect van uw camera naar PC> menu "in" 4-1. Basishandelingen "sectie van het menu.
Selecteer een <Disk> mode uit de <Home> scherm en kies een schijf die u wilt maken van de schijf menu.

51
<AVCHD Disk> Maak een schijf compatibel met apparaten in staat om AVCHD-schijf af te spelen.
<Direct AVCHD Disk> Direct Maak een AVCHD-schijf van Everio.
<Play AVCHD Disk> Speel een AVCHD-schijf gemaakt met LoiLoFit for Everio. * AVCHD-schijven die zijn gemaakt met andere software en hardware kunnen niet worden afgespeeld.
<DVD> Maak een schijf die kan worden afgespeeld op een PC of DVD-speler.
<Blu-Ray Disk> Maak een schijf die speelt op apparaten die compatibel zijn met de Blu-Ray disks.
<Direct Blu-Ray Disk> Direct Maak Blu-Ray schijf van Everio.
Als in u de compilatie is er onder meer de automatisch verdeeld langdurige video, kan deze functie niet worden gebruikt.
Als dat een zaak, volgt u de onderstaande instructies:
(1) Voer een back-up (zie "6-1. Back-up").
(2) Knip alle scènes die niet nodig zijn (Zie "Arrange" in "8-1.Edit Video").
(3) Opslaan wat je hebt gemaakt in de. Lfjts formaat (zie "Opslaan" in "8-1.Edit Video").
(4) Selecteer. Lfjts-indeling bij het maken van een standaard schijf.
* Merk op dat in geval vanAVCHD schijf (4,7 GB DVD), is het mogelijk branden ongeveer 30 minuten durende video. Als
de video langer dan dat, kunt u gesneden onnodige scènes in de <Video Edit> modus(Zie "Arrange" in "8-1.Edit
Video").
■ <Kies>
>>> Zie "4-2. Selecteer video's, foto's of audio "-sectie om te leren hoe om bestanden te selecteren.

52
■ <Arrange>
Sleep de video materialen om een afspeellijst van de <source> lade.
De video materialen worden verbrand in de volgorde op het scherm.
Sleep items in de afspeellijst om deze te herschikken.
Is afgelopen, plaatst u een schijf naar een station en klik op <Maak disk> knop.
1 <station> Selecteer het station de schijf worden geschreven.
2 <Usable Disk Space> Hiermee geeft u de beschikbare schijfcapaciteit.
3 <Annuleren> Verwijder video's van de compilatie lijst.
4 <Check-in> Als u de check-in mark uit het vakje naast een video in de lijst, zal het niet worden gebrand op een schijf.
1 2 3
4

53
■ <Maak Disk>
Kies de gewenste vormgeving van de titel van de schijf scherm selecteert u de achtergrondmuziek te luisteren naar
wanneer de titel wordt weergegeven, en nog veel meer.
(In het geval van een AVCHD-schijf, zal het <Menu ontwerp> scherm niet weergegeven.)
1 <Menu Ontwerp> Wijzig de menu ontwerp van een schijf die u maakt.
2 <Preview> Voorbeeld menu en scènes.
3 <Title> Stel de naam van de titel op het menuscherm.
4 <title Size> Pas de grootte van de titel tekst.
5 <BGM> Kies de BGM te spelen terwijl het menuscherm wordt weergegeven.
6 <Wijzig Background> Verander een achtergrond.
7 <Volume Label> Stel de naam van de schijf.
8 <Maak Disk> Voert schijf is gemaakt. Burning kan enige tijd duren.
2
8
1
3
4
5 6 7

54
■ <Play>
Klik <Play> voor een preview van video's in de volgorde
waarin ze worden geschreven naar de schijf. Het
nummer aan de bovenkant van het scherm geeft de
volgorde aan waarin video's worden weergegeven. Wij
raden u aan de bestelling te controleren voor het creëren
van een schijf.
Het creëren van een <Direct AVCHD Disk> zijn beschikbaar op het bijwerken van de software.
9-2. <Direct AVCHD Disk>, <Direct Blu-Ray Disk>
>>> Zie "Als u de functie LoiLoFit for Everio uit <Connect van uw camera naar PC> menu" in "4-1. Basishandelingen "sectie van het menu.
Selecteer <Maak Direct AVCHD Disk>, <Direct Blu-Ray Disk> van de <Home> scherm, terwijl Everio (of andere
media-apparaten aangesloten) is aangesloten op uw pc. Video's beschikbaar voor het branden worden weergegeven
automatisch.
Schijven die zijn gemaakt met deze functie kunt geen nieuwe inhoud toegevoegd later.
Herhaal het creëren van een schijf als alle inhoud die u hebt geselecteerd paste niet op een schijf.
Als in u de compilatie is er onder meer de automatisch verdeeld langdurige video, kan deze functie niet worden gebruikt.
Als dat een zaak, volgt u de onderstaande instructies:
(1) Voer een back-up (zie E6-1. Back-up ").
(2) Knip alle scènes die niet nodig zijn (Zie "Arrange" in "8-1.Edit Video").
(3) Opslaan wat je hebt gemaakt in de. Lfjts formaat (zie "Opslaan" in "8-1.Edit Video").
(4) Selecteer. Lfjts-indeling bij het maken van een standaard schijf.
* Merk op dat in geval vanAVCHD schijf (4,7 GB DVD), is het mogelijk branden ongeveer 30 minuten durende video. Als
de video langer dan dat, kunt u gesneden onnodige scènes in de <Video Edit> modus(Zie "Arrange" in "8-1.Edit
Video").

55
■ <Arrange>
Sleep items om hun lijst te herschikken.
Na klaar bent, klikt <Maak Disk> of <Volgende> knop.
■ <Maak disk>
>>> Zie "9-1. Het creëren van een <AVCHD Disk>, <DVD> of <Blu-Ray Disk> "
>>> Zie "9-1. Het creëren van een <AVCHD Disk>, <DVD> of <Blu-Ray Disk> "
9-3. <Play AVCHD Disk>
■ <Play>
Plaats de <AVCHD Disk> in uw pc schijf en het opstarten LoiLoFit for Everio.
Kies pictogram Schijf van de stap pictogrammen en selecteer <Play AVCHD Disk> om de inhoud van de <AVCHD Disk>
weergegeven als een lijst.
Klik <Play> naar full-screen weergave te starten. UFD 2.5 wordt niet ondersteund door Windows XP, dus het is niet mogelijk om
te spelen een AVCHD-schijf.
* Afhankelijk van de bedrijfsomgeving, kan het gebeuren dat UDF 2.5 driver wordt geïnstalleerd op uw PC.
Als het onmogelijk is om een schijf af te spelen, probeer dan met behulp van een commercieel schijf speler software of
probeer het spelen van de schijf met een apparaat dat AVCHD (dwz Blue-Ray recorder) ondersteunt.
* Deze functie is eenvoudig, zodat alleen de AVCHD-schijven die zijn met LoiLoFit gemaakt voor Everio mogelijk zal zijn
om te spelen.
Het is ook niet mogelijk om het titelmenu te spelen.
■ <Play>

56
10. <Export> Export Video's en neem ze mee
* Deze applicatie heeft geen mogelijk editie, export, uploaden of maken van discs met Automatisch gesplitst langdurige
video's, zonder eerst achter zich op uw pc.Dat soort video's worden ondersteund door LoiLoFit for Everio als een lid van
bestand. Dan wordt het mogelijk om te bewerken, exporteren en uploaden Het bestand wordt aangemaakt, als ook voor
een schijf met het te maken.
10-1. Exporteer een videobestand
Klik op de <Export> modus op het <Home> scherm en selecteer <WMW uitgang> van de vouw-down menu.
Wat betreft Exporteren naar iPhone, iPad, Zie "10-2. Bekijk op de iPhone, iPad "sectie.
1 <Export > Knop Geeft de <Video Conversie Menu>.
2 <Video Conversie Menu> Selecteer een export format.
1 2

57
■ Selecteer
>>> Zie "4-2. Selecteer video's, foto's of audio "-sectie om te leren hoe om bestanden te selecteren.
Na voltooid, klikt u op <Opslaan> of <Volgende> knop.
■ Opslaan
Selecteer een besparing bestemming voor geëxporteerde video.
<Export> VooriPhone, iPad wordt alleen ondersteund door de betaalde versie.
10-2. Bekijk op de iPhone, iPad
Klik op de <Export> modus op het <Home> scherm en selecteer <iPlone> of <iPad> van de vouw-down menu.
Wat betreft Exporteren naar WMV-formaat, zie "10-2. Bekijk op de iPhone, iPad "sectie.
* Voor meer details over de betaalde versie kunt u terecht op http://loilo.tv/product/33/page/27
■ Selecteer
>>> Zie "4-2. Selecteer video's, foto's of audio "-sectie om te leren hoe om bestanden te selecteren.
Na geselecteerde bestanden voor het exporteren, klikt u op <Opslaan> of <Volgende> knop.
■ Opslaan
Hiermee kunt u wijst de exportbestemming.
Zodra u de uitgevoerde bestanden, verplaats
ze naar een draagbaar apparaat met iTunes.

58
11. <Uploaden> Delen met familie en vrienden
* Deze applicatie heeft geen mogelijk editie, export, uploaden of maken van discs met Automatisch gesplitst langdurige
video's, zonder eerst achter zich op uw pc.Dat soort video's worden ondersteund door LoiLoFit for Everio als een lid van
bestand. Dan wordt het mogelijk om te bewerken, exporteren en uploaden Het bestand wordt aangemaakt, als ook voor
een schijf met het te maken.
11-1. YouTube <Uploaden>
>>> Zie "Als u de functie LoiLoFit for Everio uit <Connect van uw camera naar PC> menu" in "4-1. Basishandelingen "sectie van het menu.
Klik op de <Uploaden> pictogram op het <Home> scherm en selecteer <YouTube> van de vouw-down menu.
* Als u niet beschikt over een YouTube-account, kunt u eerst naar de YouTube website en als gebruiker te registreren.
1 <Uploaden> Knop Geeft het <Uploaden> menu.
2 <Uploaden> Menu Selecteer de <Uploaden> bestemming. (Meld je aan voor een account in voor het plaatsen van een video).
>>> Zie "4-2. Selecteer video's, foto's of audio "-sectie om te leren hoe om bestanden te selecteren.
Na geselecteerde bestanden om te uploaden, klikt u op <YouTube> of <Volgende> knop.
■ Selecteer
1 2

59
Selecteer eerst een bestand om te uploaden. Klik vervolgens op de <YouTube> of <Volgende> knop zodat YouTube inlogvenster zou worden weergegeven.
1. Voer uw YouTube-ID en wachtwoord.
2. Voer de gegevens van uw video, en klik op <OK> om het te uploaden.
3. Controleer wat je hebt geüpload naar YouTube.
· Log in om YouTube. Nadat u hebt geklikt je gebruikersnaam,
wordt het scherm aan de rechterkant worden weergegeven. Selecteer "Video Manager", die wordt aangegeven met een zwarte cirkel op de foto.
· Bijgevolg zal "Uploads" scherm wordt weergegeven. Hier kun je zien welke video's die u heeft geüpload naar YouTube.
Als je niet kunt inloggen op YouTube
Het kan gebeuren dat al heb je een YouTube-account, zult u niet in staat zijn om in te loggen Als dat het geval is, de
onderstaande website te zien:
http://support.loilo.tv/loilofit_everio/us/knowledges/login_youtube
■ uploaden

60
12. Voer Back-up via WiFi
12-1. <Easy Opslag>
■ Sluit uw camera aan WiFi
Voor het uitvoeren van een back-up op uw pc, sluit u de camera aan op WiFi.
Sluit uw pc en de camera op hetzelfde LAN. Zie de gebruikershandleiding van de camera voor meer informatie.
■ Back-up via draadloze
Met behulp van <Easy opslag> zult u een back-up van uw camera gegevens op uw pc toe te staan via WiFi zonder een
noodzaak om een kabel te gebruiken.
* De bestanden worden opgeslagen op een plaats die is ingesteld als een <Back-Up map> bestemming in <option
instellingen>.
* Merk op dat draadloze back-up meer tijd kost, omdat de snelheid van gegevensoverdracht via draadloos is langzamer
dan bij het gebruik van een kabel. Afhankelijk van de bedrijfsomgeving van uw computer, kan het even zelfs 10 keer
langer mee.
* Merk op dat de besparing proces kan niet succesvol zijn, als uw PC valt in de slaapstand, terwijl <Easy opslag> proces
in een run.
1. Installeer LoiLoFit for Everio op uw pc.
2. Selecteer <Easy opslag> van uw camera menu. Zie de
gebruikershandleiding van de camera voor meer informatie.
Als Windows de beveiligingswaarschuwing wordt weergegeven, klikt u
op "Toegang toestaan" box.
Zie Firewall-instellingen in van derden beveiligingssoftware "sectie
van deze handleiding om te leren over McAfee en Norton-instellingen,
3. Wanneer de back-up begint, wordt informatie over het zal worden
weergegeven in de ballon Everio's in het systeemvak.

61
4. Muis op het pictogram in het systeemvak tijdens back-up van de
geschatte resterende tijd totdat back-up voltooid te zien.
5. Als back-up eindigt, zal de informatie over de voltooiing daarvan wordt
weergegeven in ballon Everio's op het systeemvak.
Controleer de netwerkinstellingen indien <GemakkelijkOpslag> niet opstarten.
Om ze te bevestigen, ga naar Configuratiescherm -> Netwerk en internet -> Netwerkcentrum, waar actieve netwerken
wordt weergegeven. Wijzig de instellingen op Thuisnetwerk of Werk-netwerk.
Sinds <Easy opslag> werkt niet op een openbaar netwerk, is het noodzakelijk om ofwel schakelen instellingen om Thuis of Werk-netwerk.
U kunt geen <Easy opslag> als u niet toegestaan een toegang tot de applicatie op de Windows Security Alert-scherm.
Instellingen van Windows Firewall-instellingen <Easy opslag> gebruiken.
Als u hebt geïnstalleerd extra beveiligingssoftware, moet u mogelijk de ondersteuning van de leverancier voor het
verandert de instelling contact op te nemen.
■ Kan <Easy opslag> gebruiken? Controleer netwerkinstellingen
■ Kan <Easy opslag> gebruiken? Bevestig Windows Firewall-instellingen

62
Windows7
1. Activeer het Configuratiescherm en klik op "Systeem en
beveiliging".
2. Klik op Windows Firewall.
3. Vanuit het menu links, klik op "Een programma of onderdeel
toegang geven via Windows Firewall".
4. Klik op "Instellingen wijzigen". Check in bij "Camera Watcher"
van de programma's en lijst met functies mogelijk te maken.
Klik op OK om de instelling te voltooien.

63
Windows Vista
1. Activeer het Configuratiescherm en klik op "Security".
2. Klik op "Turn Windows Firewall in-of uitschakelen".
3. Kijk voor het tabblad Uitzonderingen. Vanuit de lijst met
programma's, Check in op "Camera Watcher" mogelijk te
maken. Klik op <OK> om de instelling te voltooien.

64
Windows XP
1. Activeer het Configuratiescherm en klik op "Security Center".
2. Klik op "Windows Firewall".
3. Kijk voor het tabblad Uitzonderingen. Vanuit de lijst met
programma's, inchecken in "Camera Watcher" mogelijk te
maken. Klik op <OK> om de instelling te voltooien.

65
13. Broadcast Your Video van de Wereld op USTREAM
13-1. Real-time uitzending op USTREAM
■ Sluit uw camera aan WiFi
Voordat uitzenden van uw pc, sluit u de camera aan op WiFi. Zorg ervoor dat zowel de camera en de computer zijn
aangesloten op hetzelfde LAN.
Zie de gebruikershandleiding om te leren over hoe u uw camera aansluit op WiFi.
■ Maak USTREAM rekening
Je moet USTREAM account voor live-uitzendingen.
Maak je eigen account door de instructies op de website van
USTREAM.
http://www.ustream.tv/login-signup
Voorzichtig
We hebben geen antwoord vraagt over hoe useUSTREAM.
Alsjeblieft vragen USTREAM direct.
Installeer USTREAM Producer
Installeer USTREAM Producer door de instructies op USTERAM
website.
http://www.ustream.tv/producer
Voorzichtig
We hebben geen antwoord op vragen met betrekking tot
USTREAM Producer.
Neem rechtstreeks te informeren USTREAM.

66
Start uitzending
Stel eerst de camera.
[Camera]
Activeer Indoor Monitoring
Binnen de WiFi-menu, selecteer Indoor Monitoring om het te activeren.
* Het is noodzakelijk om van tevoren dat de camera-instellingen zouden sluiten op WiFi LAN.
Raadpleeg de gebruikershandleiding voor meer informatie over hoe u de camera aansluit op WiFi.
[Camera]
Wacht te geven beeld.
Wacht even voor het beeld dat moet worden weergegeven op de camera LCD-scherm.
* Als er een foutmelding wordt weergegeven, betekent dit dat ofwel WiFi instellingen voor delen niet
compleet zijn of ze zijn verkeerd. Zie de gebruikershandleiding van de camera voor meer informatie.
Als u gebruik maakt van Windows-pc, volg dan de onderstaande stappen.
[Win]
Activeer USTREAM Producer.
Log in met uw gebruikersnaam en wachtwoord.
[Win]
Voeg camera op USTREAM Producer.
Klik op de "Add Camera Shot" knop en selecteer "Add Everio WiFi Video Shot" uit een lijst.

67
[Win] Camera Inloggen
Wachtwoord nodig om het beeld weer te geven van een camera. Na het toevoegen van de camera, de
input van uw camera gebruikers-ID en het wachtwoord in het inlogscherm en klik op <OK>.
Eerste Gebruikers-ID: everio
Eerste Wachtwoord: 0000
[Win] Wacht tot beeld verschijnt in USTREAM Producer.
Klik op de camera.
Video's worden weergegeven in het voorbeeldscherm.
Voorzichtig
In het geval van fout, dat wil zeggen uitschakeling, bevestig de oorzaak van de fout en start USTREAM
Producer. Zodra er een fout is verschenen, audio en video wordt niet afgespeeld, tenzij USTREAM
Producer opnieuw wordt opgestart.

68
[Win] Audio afspelen
Om het afspelen audio van de camera, voeg "Everio Audio Shot" van "Camera Shot".
[Win] Selecteer Audio
Na het selecteren van video, selecteert u "Everio Audio Shot" van de audio-markering aan de
rechterzijde.
Nu dat "Everio Audio Shot" is toegevoegd, is de camera klaar om zowel audio als video tegelijkertijd
worden uitgezonden.
Aangezien audio en video zelfstandig is ook mogelijk USTREAM gebruiken in combinatie met
aanvullende apparatuur zoals microfoon.
[Win] Klik op de "Start Broadcasting" knop om uitzendingen beginnen op USTREAM.

69
14. Bekijk video's en foto's, terwijl het bekijken van een kaart
14-1. Bekijk met Google Earth
Op basis van de informatie over waar de video's of foto's werden genomen, zal satelliet beeld van de locatie die door
Google Earth worden weergegeven.
* Deze functie kan gebruikt worden voor video's en foto's met informatie over de opnamelocatie bevatten.
■ Hoe kan ik Google Earth installeren
Gaan naar http://www.google.com/earth/index.html en download de nieuwste Google Earth. Dubbelklik op de applicatie
om de installatie te beginnen.
* U mag niet in staat om te downloaden met Internet Explorer 7. In een dergelijk geval, installeer Google Inc 's browser -
Google Chrome - en vervolgens downloaden Google Earth.
* Informeer Google Inc over informatie over het gebruik van Google Earth.

70
■ Selecteer
Video-en fotobestanden die locatie informatie bevatten.
Video-en fotobestanden die locatie informatie
bevatten, zijn gemarkeerd met het
GPS-pictogram op de linker benedenhoek
van hun miniaturen.
* Bestanden zonder locatiegegevens worden
niet weergegeven in de kalender geplaatst.
>>> Zie "4-2. Selecteer video's, foto's of audio "-sectie om te leren hoe om bestanden te selecteren.
■ Weergave
1. Selecteer een bestand en klik op de <Afspelen> of
<Volgende> knop.
2. Pas de instellingen op de <Slideshow instellingen>
venster. Zie "7-1. Afspelen op volledig scherm "voor
details. Klik op <OK> zodra u klaar bent.

71
3. Google Earth wordt automatisch geactiveerd en zal informatie over de opname locatie weer te geven.
4. Als video's en foto's te gaan om met LoiLoFit spelen
voor Everio, Google Earth geeft de
opname-locatie-informatie voor elk bestand.
Klik op de <Next> knop op LoiLoFit voor preview Everio
scherm om door te gaan met preview naar de volgende
video of foto. Google Earth zal ook overgaan tot de
locatie die is gekoppeld aan de video of foto die op dat
moment wordt weergegeven.
5. Zodra Google Earth is geactiveerd, verschijnt een
bericht naar de afbeelding hiernaast ziet elke keer een nieuwe video of foto begint te worden bekeken op LoiLoFit for Everio. Als u klikt op "Altijd Run", wordt het bericht niet meer worden weergegeven.

72
■ Opslaan
De kaartgegevens (kmz) bestand bekeken op Google Earth kunnen worden opgeslagen met LoiLoFit for Everio.
Klik op de <Opslaan> pictogram aan de bovenkant van het scherm om op te slaan.
Sla het bestand op als kaartgegevens (kmz) formaat, de naam van het bestand en klik op <Opslaan> knop om besparing
te voltooien.
* <File> Klik→<option Instellingen>→ <Andere> → <map
Bestand instellingen>
Als u onder <Gebruik GPS GAMING tracking> vak zal
GPS-tracking informatie opgenomen in de video worden
opgeslagen als kaartgegevens.
Als u het vinkje dit inschakelt, kunnen alleen de startlocatie van
de video wordt opgeslagen.
Zie de paragraaf hieronder om te leren over hoe je kaartgegevens (kmz) bestand dat GPS tracking informatie bevat te bekijken. Informeer Google Inc voor wat meer informatie over hoe u Google Earth gebruiken.
■ Bekijk KMZ-gegevens die zijn opgeslagen op Google Earth
* Informeer Google voor meer informatie over het gebruik van Google Earth.
1. In Google Earth, klikt u op <Open> in <File>
menu.

73
2. Selecteer de gegevens bestand van de
opgeslagen locatie en klik op <Open>.
3. Gegevens verschijnen onder <Places>. Klik
op de <Sightseeing Tour> knop en de
toepassing zal verplaatsen naar de locatie op
de kaart waar het bestand is opgenomen.
4. Dubbelklik op de naam van de gegevens in
<Places> zodat Google Earth zou verhuizen
naar de locatie op de kaart waar het bestand is
opgenomen.
5. Selecteer de gegevens die drie rode knoppen
pictogram voor zijn naam heeft. Klik op
<Sightseeing Tour>, zodat de toepassing zou
verlopen volgens de oorspronkelijke route.

74
15. Optie-instellingen
15-1. <bestand> Menu
<bestand>
<option Instellingen> Zie 15-2. Optie-instellingen "voor meer informatie.
<sluit LoiLoFit for Everio> Sluit LoiLoFit for Everio.
<Edit>
<Selecteer All> Selecteer alle miniaturen, tijdlijn bars, enz.
<Undo Selecteren> Deselecteer miniaturen, tijdlijn bars, enz.
<Tonen> <Refresh> Vernieuwen om de meest recente update van video's, foto's en muziek weer te geven in uw agenda.
<Help>
<Open HANDLEIDING> Open de handleiding (toegang LoiLo website voor de nieuwste versie van de handleiding). <Support> Brengt u naar de support website. <Check Voor Updates> Displays de lijst van de laatste updates beschikbaar zijn. <versienummer> Informatie> Geeft de versie-informatie.

75
15-2. Optie-instellingen
<RECORDING>
Opname-instellingen maken: <Save Map> / <Save tijdelijke map> <Opname Formaat (WAV(PCM), WMA )> ACC opname is verkrijgbaar in betaalde versie. <Audio Bit-rate> Het verhogen van bit-rate zal produceren geluid van hoge kwaliteit, maar zal ook leiden tot uitbreiding van de grootte van het bestand.
<Advanced Instellingen>
<Safe Modus>
Als de kwaliteit van voorbeeld is niet glad genoeg en schokkerig bij weergave op PC,
probeer dan een vinkje in het <Safe modus box> in de <option instellingen>, wat zal
resulteren in het verlagen van de beeldkwaliteit tijdens het afspelen zetten. Dan is de video
moet soepel af te spelen.
Hoewel de beeldkwaliteit tijdens de preview wordt verlaagd, zal de originele resolutie van de
video opgeslagen op uw pc niet worden aangetast.
<Built-in Codec> H.264-codec vermindert de beeldkwaliteit tijdens de preview om de last te verminderen op uw pc.
Wanneer het beeld niet speelt soepel, controleer dan in de doos een lagere
weergavekwaliteit.
Het verlagen van de beeldkwaliteit vermindert de belasting van uw computer en kan leiden
tot vloeiender weergave van de video.
<Netwerk>

76
Als het kost te veel tijd aan te melden bij YouTube, schakelt <Detects proxy-instellingen
automatically> vak om het proces te versnellen.
<Het Output Destination> instellingen
<Back-up Map>
Wijzig de opslaglocatie van uw camera, SD-, of HDD met uw PC. Of andersom, als je
eenmaal hebt een SD-, camera of harde schijf als uw nieuwe opslagbestemming
geselecteerd, bestanden die eerder zijn opgeslagen op uw PC, zal worden gekopieerd naar
deze bestemming.
<License> Zie de licentie-informatie.
<Taal> De weergavetaal wijzigen.
<Andere>
<Eerste Dag van de week>
Kalenderweergave methode kan worden ingesteld om te beginnen op <Sunday> of
<Monday>.
<Local Folder Display>
U kunt instellen of u video's, foto's en muziek weer te geven uit <My MUSIC>, <My
Pictures> mappen in uw <Calendar>.
<USB OPSTARTGEGEVENS settings>
Controle in het <Authorize> box laat LoiLoFit for Everio om automatisch te starten-up
wanneer u de camera aansluit via USB.
<map Bestand instellingen>
<Gebruik GPS GAMING tracking> functie om een kaart te maken.
In LoiLoFit for Everio de hoeveelheid materialen die u kunt met werken in een keer is
beperkt.
Het is om ervoor te zorgen dat de buitensporige belasting niet zou worden gelegd op de
CPU of het geheugen van uw pc.
Het is mogelijk om de weergave gelijktijdig tot:
- 2-videobestanden of foto's
- 2 audio-bestanden
- 2 tekstvakken
* <Staff Roll> kan alleen worden gebruikt met audio-bestanden.
Om te stoppen met deze instelling te openen <File> → <option instellingen> → <Overige>
en verwijder het vinkje <Limit het aantal gelijktijdige afgespeeld tijdens video-editing> doos.
Merk op dat u niet zal worden verstrekt met enige hulp op LoiLo inc. deel, moet u het vinkje
uit dit vak.

77
16. Sneltoetsen
Hier leggen we uit enkele sneltoetsen die kunnen met LoiLoFit worden gebruikt voor Everio.
Spatietoets
Tijdlijn Play / Pause
Linker pijltoets
Volledig scherm Ga terug file
Tijdlijn Ga terug een frame
Diashow Ga terug file
Rechter pijltoets
Volledig scherm Volgende bestand
Tijdlijn Advance kader
Diashow Volgende bestand
Delete-toets
Tijdlijn Bar Wis bestanden die zijn back-up
ESC-toets
Volledig scherm Volledig scherm sluiten
Control + links of
pijl-rechts of Tijdlijn Bar
Verplaats frame-by-frame op tijdlijn Bar
Control + Z-toets
Tijdlijn Bar Ga terug naar de uitgangspositie
Shift + Control + Z-toets
Tijdlijn Bar Opnieuw
Ctrl + A-toets Selecteer bestanden Selecteer alle bestanden

78
17. Werkomgeving
Afspelen / Back-up Bewerken van Video / Disk creatie / uploaden / afspelen
(1080p)
OS
Windows ® XP Home Edition / Professional (Vooraf geïnstalleerde versie, SP3)
Windows Vista ® Home Basic / Home Premium (32-bit/64-bit vooraf geïnstalleerde versie, SP2)
Windows ® 7 Home Premium (32-bit/64-bit vooraf geïnstalleerde versie SP1)
CPU
"Intel ® Core ™ 2 Duo 2 GHz en sneller
(* Tijdens het afspelen in 1080p-modus: Intel ® Core ™ 2 Duo, Intel ® Core ™ i-serie Duo 3GHz)]] en
sneller, of Intel ® Core ™ 2 Quad, Intel ® Core ™ i-serie Quad 2GHz en sneller )
Geheugen 2 GB of meer
GPU
NVIDIA ® GeForce 6000-serie of later
ATI Radeon9600 of later
Intel 965 of hoger
NVIDIA ® GeForce8000 serie of later (met uitzondering van
8800GTX, 8300) ATI RadeonHD2000 of later (met
uitzondering van 2900)
Intel G45or later
VRAM 256 MB of meer
Anderen
Microsoft.NET Framework 3.5sp1 moet installed.To bewerken en afspelen van video's is het aanbevolen
om een PC met Intel ® Core ™ i7 (Quad) CPU.To AVCHD-schijven op Windows XP, UDF2.5 nodig is te
gebruiken.
* Video's die zijn opgenomen terwijl de camera bezig was in de progressieve modus kan niet worden
bewerkt.

79
18. Compatibele formaten
Invoer
Video ". Wmv", ". Mts", ". M2ts", ". M4v" (* 1),
Audio ". Wma", ". Wav", ". Aac" (* 1), ". Mp3" (* 2)
Beeld ". Jpg", ". Jpeg", ". Png"
Uitgang
Video ". Wmv", ". Lfjts" (originele formaat LoiLo's), ". M4v"
Audio ". Wma", ". Wav", ". Aac"
* 1: Compatibel met de betaalde versie.
* 2: Door gebruik van OS codec kan audio slip optreden afhankelijk van de omgeving. Als u last slippen, maak dan
gebruik van wav-formaat in plaats van. Mp3.
* Dit document is bijgewerkt tot 19 March 2013Wordt de informatie in de handleiding niet noodzakelijkerwijs
de meest actuele informatie.
* Gefabriceerd onder licentie van Dolby Laboratories. Dolby en het dubbele D-symbool zijn handelsmerken van Dolby
Laboratories.

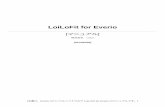

![LoiLoFit for Everiodl.loilo.tv/manual/fit_jvc/LoiLoFit_for_Everio_manual... · 2013. 3. 27. · LoiLoFit for Everio [Manuale d'uso] LoiLo inc. [3/18/2013] [Questo è un manuale perLoiLoFit](https://static.fdocuments.net/doc/165x107/6097695e3201c746916f28cc/loilofit-for-2013-3-27-loilofit-for-everio-manuale-duso-loilo-inc-3182013.jpg)
![LoiLoFit for Everiodl.loilo.tv/manual/fit_jvc/LoiLoFit_for_Everio_manual...LoiLoFit for Everio [User Manual] LoiLo inc. [2/21/2013] [This is a manual for LoiLoFit for Everio, Everio’s](https://static.fdocuments.net/doc/165x107/5bae7ffe09d3f234478d698f/loilofit-for-for-everio-user-manual-loilo-inc-2212013-this-is-a-manual-for.jpg)
