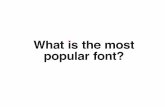Logo font: Helvetica Neue LT Std 75 Bold =...
Transcript of Logo font: Helvetica Neue LT Std 75 Bold =...
Logo font: Helvetica Neue LT Std 75 Bold
uAvionix Brand Logo Specs (REV D) 20160329
= PANTONE P 48-16 C (OR EQUIVALENT)
= PANTONE P 179-11 C (OR EQUIVALENT)
uAvionix FYXNav-B GNSS with BaroQ U I C K S TA R T G U I D E
nav-B
The uAvionix FYXNav provides a high integrity position source. FYXNav can be programmed with a static ICAO and call sign using the Ping App.
Quick Start Guide
1. Install
2. Connect
3. Join
4. Configure ping2020/ping1090
5. Configure ping200S/20S
6. Commit
1Install
Install the uAvionix Ping App from either the Apple App Store or Google Play. Search for uAvionix Ping installer or use the QR codes below.
Connect 2
Join your mobile device to the wireless network named Ping-XXXX, where XXXX is a random string i.e. Ping-6AFB.
The WPA passphrase is uavionix.
ping2020/ping1090 proceed to step 3.
ping200S/20S proceed to step 4.
Connect the pingUSB to FYXnav using the provided JST ZHR-5 cable.
Connect pingUSB to a power source using a Micro-USB cable.
3Selected Device Type: Choose the device FYXNav will be connected to.
Control: This setting controls device transmit functions. The selections available will depend on the device type selected.
Transceiver selections include:TX enabled: Transmit ADS-B message at one second intervals, receive is also enabled.Receive: Receive only, transmit disabled.Standby: ADS-B in/out disabled.
ICAO: Enter your ICAO Number in hexadecimal format. If your identifier is in octal (eight digits) format you must convert it prior to entry.
Call Sign: Enter the tail number of the aircraft. (A-Z 0-9)
Emitter: This should be set to your aircraft type. UAV is the selection for unmanned vehicles.
VS0: Enter airspeed in knots that the aircraft typically flies at after takeoff. Default value (1)
Aircraft Length: Select the length value in meters that matches your aircraft.
Aircraft Width: Select the width value in meters that matches your aircraft.
GPS Antenna Offsets: Choose the lateral and longitudinal offset in meters from GPS to the nose of your aircraft.
Configure 2020/1090
Ping2020/Ping1090 launch the uAvionix Ping application and complete the fields as required for your device/aircraft.
4Selected Device Type: Choose ping200s/20s.
Control: Select transmit a transmit type.
Standby: Transponder will not respond to interrogation.ON: Replies to interrogation with 4 digit squawk code.ALT: Replies to interrogation with altitude information. 1090ES: ADS-B transmit is always enabled when a 6 digit ICAO code is entered.
ICAO: Enter your ICAO Number in Hexidecimal format. If your identifier is in octal (eight digits) format you must convert it prior to entry.
Call Sign: Enter the tail number of the aircraft. (A-Z 0-9)
Emitter: This should be set to your aircraft type. UAV is the selection for unmanned vehicles.
VFR Code: Enter the default VFR code for your country. The United States code is 1200.
Maximum aircraft speed: Select your aircraft maximum speed.
ADS-B In Capability: Select aircraft ADS-B receive capability. If you do not have a separate ADS-B receiver this should be set to None.
Aircraft Length/Width: Select the length/width value in meters that matches your aircraft.
GPS Offsets: GPS location relative to the roll axis and nose of the aircraft.
COM1 Rate: Sets the serial port communication rate. This is only necessary for serial control of the transponder.
Ping200s/20S launch the uAvionix Ping application and complete the fields as required for your device/aircraft.
Configure 200S/20S
5Update
After completing all data fields tap the Update button.
You should receive the Device Configured message, tap OK.
Tap Monitor.
Verify all fields are correct for your aircraft.
The monitor fields will only populate when FYXNav has a GPS fix. A GPS fix is indicated by a flashing red LED.
A fix is not necessary for programming but is required to monitor the current configuration.
Disconnect power from pingUSB.
Disconnect FYXnav from pingUSB.
6
www.uavionix.com
Mount
Connect one end of provided JST ZHR-5 cable to FYXnav. Route cable through channel in adhesive. Mount FYXnav to a clean, smooth surface. The Ping logo on the top of the FYXnav should have an unobstructed view of the sky.
Mount FYXNav using the provided double-sided adhesive.
Remove both top and bottom backing from provided double sided tape. Adhere double sided tape to the underside of FYXnav in the correct orientation so the barometer and 5-pin connector are not blocked by the adhesive.