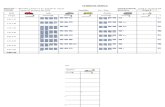LOGO! 8 ¡Bienvenidos! - Siemens...al programa y mostrar en pantalla el conteo. 1.Agrega un bloque...
Transcript of LOGO! 8 ¡Bienvenidos! - Siemens...al programa y mostrar en pantalla el conteo. 1.Agrega un bloque...

LOGO! 8
¡Bienvenidos!
Siemens AG 2019

7
Agenda
LOGO! 8 ¿Qués es LOGO!? 1
2
3 Display LOGO! Y LOGO! TDE
LOGO! Soft Comfort V8.X
LOGo! 8 Conocimientos básicos
Reloj Astronómico4
Funciones Especiales5
UDF5.1
Data Log5.2
LOGO! En la red6
Comunicación entre LOGO! – HMI 6.1
LOGO! Access Tool7

LOGO! Es un modulo que permite
solucionar tareas de
automatización sencillas
Sistemas LOGO! Incluye:
• Dispositivos básicos y módulos
de ampliación opcionales.
• Software LOGO! Soft Comfort
¿Qué es LOGO!?

¿Cuándo se utiliza LOGO!?

El sistema LOGO! 8

LOGO! 8


Un módulo lógico LOGO! soporta un valor MÁXIMO de:
Valores Digitales:
* 24 Entradas Digitales
* 20 Salidas Digitales
Valores Analógicos:
* 8 Entradas Analógicas
* 8 Salidas Analógicas
Los siguientes protocolos industriales de comunicación:
* Comunicación S7
* Ethernet
* Comunicación GPRS
* KNX
* Modbus TCP/IP

Aplicaciones comunes de comunicación de LOGO en la red:
* Comunicación S7:
Comunicación entre controladores de la familia S7.
* Comunicación Ethernet:
Comunicación con HMI, dispositivos de otras marcas.
* Comunicación GPRS:
Envió y recepción de mensajes: activar/desactivar bombas a la distancia, monitorear valores.
* Comunicación KNX
Estándar abierto mundial para el control de viviendas y edificios.
* Comunicación Modbus TCP/IP
Comunicación con equipo especial, el mas común medición de energía SENTRON PAC*
*Por ser un dispositivo utilizado con mayor frecuencia en aplicaciones de distribución de energía eléctrica lo recomendable es,
para tareas de automatización de mediciones de energía sencillas se utilice el controlador S7-1200 con la tarjeta dedicada a
temas de energía ENERGY METER.

LOGO! TDE

LOGO! DM

LOGO! AM

7
Agenda
LOGO! 8 ¿Qués es LOGO!?
2
3Display LOGO! Y LOGO! TDE
LOGO! Soft Comfort V8.X
LOGo! 8 Conocimientos básicos
Reloj Astronómico4
Funciones Especiales5
UDF5.1
Data Log5.2
1
LOGO! En la red6
Comunicación entre LOGO! – LOGO! 6.1
LOGO! Access Tool7

LOGO! Soft Comfort es compatible con
Windows, Linux, IOS
Con la version DEMO no es posible descaragar el
LOGO!
LOGO! Soft Comfort

Interfaz del software LOGO! Soft Comfort
1. Barra de menús
2. Barra de herramientas
3. Árbol de funciones
4. Editor de diagramas
5. Ventana de información

Interfaz del software LOGO! Soft Comfort


Ayuda Contextual
Existiran veces en donde no
conozcamos con exactitud la
función de un bloque, para
estas circunstancia podemos
acudir a la Ayuda Contextual
F1



Primer programa con LOGO! 8 Automatizacion luces y ventilador
Ejercicio 1
Aplicación:
Se desea instalar un control de luces y ventilador en el cuarto de baño.
• El ventilador debe ponerse en marcha con retardo después de encenderse la luz.
• Al desconectar la luz, el ventilador sigue funcionando y se deconecta pasado un tiempo.

Primer programa con LOGO! 8
Simulación
F3


Conexión LOGO! – PC
Carga de programas al LOGO!
Conectar PC y LOGO!
Cargar programa en LOGO!
Probar On-Line
Los programas de versiones anteriores
pueden abrirse y editarse sin problemas en
LOGO! Soft Comfort V8

Regulación de temperaturaEjercicio 2
Regulación de la temperatura de liquidos en una instalación industrial.
En una estación se cuenta con un sensor de temperatura que sera
representado por una entrada análogica.
Necesitamos:
Encender un calefactor cuando la temperatura sea menor a 30°
Encender la refrigeración cuando la temperatura sea mayor a 70°
Valor mínimo de 0° máximo 100°

7
Agenda
LOGO! 8 ¿Qués es LOGO!?
2
3 Display LOGO! Y LOGO! TDE
LOGO! Soft Comfort V8.X
LOGo! 8 Conocimientos básicos
Reloj Astronómico4
Funciones Especiales5
UDF5.1
Data Log5.2
1
LOGO! En la red6
Comunicación entre LOGO! – LOGO! 6.1
LOGO! Access Tool7

Textos de aviso Display LOGO! Y LOGO! TDE
Función especial del Software LOGO!
Soft Comfort V8

Mensaje de texto en pantalla
1. En el menu de árbol de funciones slecciona Texto
de aviso.
2. Arrastra el bloque a tu editor de programas.
3. Da doble clic en el bloque
4. Escribe el texto Temperatura
5. Selecciona la variable que deseas mostrar en
pantalla
6. Da clic en Insertar parámetro

Para mostrar permanentemente el texto de aviso es
necesario tener una señal en alto activada.
SIMULAMOS
F3
Mensaje en pantalla

La temperatura del liquido debe representarse graficamente en tipo “grafica de barras” en el texto de aviso.
Da doble clic en en bloque de texto
1. Selecciona la barra de texto
2. Selecciona el bloque
3. Selecciona le tipo de valor
4. Ingresa el rango
5. Ingresa al alto de la barra
6. Da clic en aceptar
Mensaje en pantalla – Barra de texto

Mensaje en pantalla – Hora y Fecha actual
1. Ingresar los textos HORA y FECHA
2. Arrastra el bloque de Fecha y Hora
3. Da clic en aceptar
SIMULA F3
Vuelve el menu del texto de aviso y selecciona todas las lineas
SIMULA F3

1. Selecciona la opción ON/OFF
2. Se abrira un menú donde seleccionaras el tipo de
variable
3. Selecciona el número de variable
4.Ingresa el texto que desees que aparezca para los
estado ON y OFF
SIMULA F3
Vuelve el menú del texto de aviso y selecciona todas
las lineas
SIMULA F3
Mensaje en pantalla – Estado de señales

Activación variables - Web Server
1. Seleccionar opción
Ser. web
1

Contraseña WEB Server
5. Cambie el modo de funcionamiento del LOGO! 8
a "STOP", utilizando la opción adecuada del menú
si es necesario.
6. El diálogo "Configuración del LOGO!" se abre
automáticamente. Active la casilla de opción
"Permitir el acceso al servidor web" dentro del
diálogo "Configuración online" en la opción del menú
"Ajustes para el control de acceso".
7.Confirme la selección pulsando sobre la opción
“Aceptar"
8. Cambie el modo de funcionamiento del LOGO! 8
a "RUN", utilizando la opción adecuada del menú si
es necesario.
5
6
7

Instrucciones para llamar al servidor web del LOGO! 8
.
1. Indique la dirección IP del LOGO! 8 a través del
servidor web del PC, la tablet o el teléfono
inteligente.
2. Indique la contraseña en el campo de entrada y
haga clic sobre el botón "Registrar".
1
2

Colores de fondo Display LOGO! 8
A partir de LOGO! 8 el color de fondo del Dislpay tiene tres opciones:
• Blanco
• Ámbar
• Rojo

1.Agrega otro bloque para control de temperatura
2.Selecciona el sensor PTI100/PT1000
3.Selecciona el umbral
4.Da clic en aceptar
Colores de fondo Display LOGO! 8

1.Selecciona el bloque de Marca y arrastralo a tu
editor de diagramas.
2.Da doble clic sobre el bloque
3.En la ventana emergente selecciona la opcion
LOGO! Se retroaliemnta en rojo
4.Da clic en aceptar
SIMULA F3
Colores de fondo Display LOGO! 8

1.Agregamos un texto de aviso y damos doble clic en
el bloque
2.En la ventana emergente seleccionar la opción
Acusar aviso
3.Asignar an alta prioridad (prioridad mas alta numero
mas grande)
SIMULAR F3
Confrimación de alarma en texto de aviso

Conteo de alarmas
Si queremos tener un conteo de las veces que la
alarma se ha activado, podemos agregar un contador
al programa y mostrar en pantalla el conteo.
1.Agrega un bloque contador arriba abajo y conecta
un conector abierto.
2.Da doble clic sobre el bloque de texto y arrastre el
bloque del contador a la pantalla
3. Selecciona el valor que deseas visualizar
SIMULA F3

7
Página 41
Agenda
LOGO! 8 ¿Qués es LOGO!?
2
3 Display LOGO! Y LOGO! TDE
LOGO! Soft Comfort V8.X
LOGo! 8 Conocimientos básicos
Reloj Astronómico4
Funciones Especiales5
UDF5.1
Data Log5.2
1
LOGO! En la red6
Comunicación entre LOGO! – LOGO! 6.1

Reloj Astronomico
1. Arrastra y suelta el bloque Reloj Asronomico y da doble
clic sobre el.
2. Configura tu ubicación, puedes buscar en google la
ubicación de tu ciudad


Configuración del bloque reloj
Astronomico

7
Página 45
Agenda
LOGO! 8 ¿Qués es LOGO!?
2
3Display LOGO! Y LOGO! TDE
LOGO! Soft Comfort V8.X
LOGo! 8 Conocimientos básicos
Reloj Astronómico4
Funciones Especiales5
UDF5.1
Data Log5.2
1
LOGO! En la red6
Comunicación entre LOGO! – LOGO! 6.1
LOGO! Access Tool7

Función definida por el usuario (UDF)
Permite agrupar varios bloques de
función en un programa y utilizar este
bloque en varios programas.
Utilicemos el ejercico #2
Selecciona los bloques que desees
agregar el UDF individualmente y las
conexiones entre ellos.

1.Clic derecho en el menu contextual
2.Da Clic en Crear UDF
Función definida por el usuario (UDF)

1.Clic derecho en el menu contextual
2.Selecciona Editar propiedades UDF
Asigna nombre a las entradas y salidas
Función definida por el usuario (UDF)

En la ventana de parametros:
1.Selecciona en bloque Contador
2.Selecciona el parametro
3.Da clic en agregar que se habilitara despues de
selección el bloque y el parametro
4.Verifica que esten agregadas los bloques que
seleccionaste
Función definida por el usuario (UDF)

Función definida por el usuario (UDF)
Guardar y agregar un UDF
1.Guarda el bloque
2.Asigna un nombre
3.Guarda
Regresa al arbol de funciones
4. En el menú UDF da clic derecho en
Configurar UDF

En la ventana emergente:
1.Da clic en Agregar UDF
Selecciona la ruta donde lo guardaste
3.Selecciona el UDF
4.Da clici en abrir
Arrastra y pega el bloque en tu
editor de diagramas
Agrega las entradas y salidas
correspondientes.
SIMULA F3
Función definida por el usuario (UDF)


Restricciones de una UDF:
Importante: Un programa puede tener como máximo 16 UDFs distintas

Registro de datos Data Log
La función de registro de datos permite registrar valores de entrada, de salida y
actuales de los bloques de función y las áreas de marcas que se utilizan.
Los valores se guardan en intervalos con eventos determinados en LOGO! O en la
tarjeta Micro SD. El formato de registro es CSV.
1. Arrastra y suelta el bloque en tu editor de
diagramas.
2.Selecciona el bloque
3.Selecciona el parametro
4.Da clic en insertar parametros


7
Página 56
Agenda
LOGO! 8 ¿Qués es LOGO!?
2
3Display LOGO! Y LOGO! TDE
LOGO! Soft Comfort V8.X
LOGo! 8 Conocimientos básicos
Reloj Astronómico4
Funciones Especiales5
UDF5.1
Data Log5.2
1
LOGO! En la red6
Comunicación entre LOGO! – HMI6.1
LOGO! Access Tool7

1
1. Activa la opción en herramientas Mapeando parámetro
VM…
2. Agrega las variables que deseas visualizar en el HMI
analogicas.
3. Los valores digitales que quiera transferir al proyecto
HMI no los tiene que indicar en la asignación de
parámetros VM
2
Configuración LOGO!

Procedimiento
1. Abra el WinCC (TIA Portal).
2. Cree un nuevo proyecto.
3. Seleccione el panel HMI en la navegación del proyecto, haciendo doble clic sobre la opción "Insertar nuevo equipo".
4. Vaya en la navegación del proyecto hasta la opción "Enlaces" y selecciónela haciendo doble clic sobre ella.
5. Haga doble clic sobre la opción "Insertar" para crear un enlace nuevo.
6. Indique "S7-200" como driver de comunicación del enlace.Indicación"LOGO" también se puede seleccionar como driver de comunicación en el WinCC (TIA-Portal) V12.
7. Indique la dirección IP del panel HMI dentro de la opción "Panel de operador". Tenga en cuenta que la dirección IP esté en la misma subred que las direcciones IP del LOGO! y del PC.
Procedimiento con WinCC (TIA-Portal)

Abre TIA Portal
1. Crea un nuevo proyecto

1. Agrega un nuevo dispositivo.
2. Selecciona la opción HMI
3. Selecciona el modelo
siguiente:

En el asistente de configuración del
panel:
Vamos a dar clic en los botones de
Siguiente
Esto con el fin de que se haga
correctamente las conexiones

!. Dirígete a la carpeta
de Conexiones
2. Da doble clic en la
opción de conexiones
Selecciona la interfaz
Ethernet
3. Inngresa la IP del
HMI si estas
simulando ingresa la
IP de la computadora
4. Ingresa la IP de
LOGO!

Para mapear los valores del HMI hay que ingresarlos nen una tabla
de variables.
1. Busca la carpeta de Variables de HMI y da doble clic en Mostrar
todas las variables
2. Ingresa las variables pertenecientes a LOGO! que deseas
desplegar en pantalla

Valores analógicos
Las variables para los valores analógicos, que se ajustaron en el LOGO!Soft Comfort a través de la asignación de parámetros VM para la transferencia al panel HMI, deben ser configuradas con el mismo tipo de datos y la misma dirección en el WinCC (TIA-Portal), por ejemplo, la variable con el tipo "Word" y la dirección "0" en el LOGO!Soft Comfort deben configurase en el WinCC (TIA-Portal) con el tipo de datos "Word" y la dirección "VW0".

Valores digitales
Para poder acceder a los valores digitales del LOGO!Soft Comfort, hay que
configurar la variable en el WinCC (TIA-Portal) con la secuencia de direcciones
correspondiente. Por ejemplo, la salida digital "Q1" del LOGO!Soft Comfort se
debe configurar en la tabla de variables del WinCC (TIA-Portal) con la dirección
"Q0.0" y el tipo de datos "Bool". La entrada digital "I1" tiene la dirección "I0.0" en
el WinCC (TIA-Portal). Siguiendo de forma correspondiente esta secuencia de
direcciones, por ejemplo, la entrada digital "I8" del LOGO!Soft Comfort tendría la
dirección "I0.7" en el WinCC (TIA-Portal) o bien la entrada digital "I9" tendría la
dirección "I1.0". Las mismas reglas que tenemos para la secuencia de
direcciones en la tabla de variables del WinCC (TIA-Portal) son también válidas
para las marcas y las salidas del LOGO!Soft Comfort.


Ejercicio #1 “Tanque de agua”
En una estación de servicio se cuenta con un tanque, el cual es necesario
monitorear. El llenado del tanque se realiza por medio de una válvula que será
representada por una entrada analógica.
Será necesario realizar un programa donde el valor máximo del tanque sea
1000 y el valor mínimo sea 0.
•Cuando el valor del agua este por arriba de 900 activar una señal digital de
alerta y prender intermitentemente la pantalla de LOGO! en color Rojo.
•Cuando el valor del agua este por debajo de 100 activar una señal de alerta y
prender intermitente la pantalla de LOGO! en color Ámbar.
Será necesario ver el estado del tanque en la pantalla de LOGO! con una barra
de desplazamiento vertical u horizontal.
….. ¡Comenzamos!

7
Agenda
LOGO! 8 ¿Qués es LOGO!? 1
2
3 Display LOGO! Y LOGO! TDE
LOGO! Soft Comfort V8.X
LOGo! 8 Conocimientos básicos
Reloj Astronómico4
Funciones Especiales5
UDF5.1
Data Log5.2
LOGO! En la red6
Comunicación entre LOGO! – HMI 6.1
LOGO! Access Tool7

LOGO! 8 LOGO! Access Tool
LOGO! 8 Access Tool
▪ Permite leer valores de LOGO! en MS
Excel mientras LOGO! esta en modo RUN
▪ Los datos configuirados pueden
almacenarse adicionalemnte en la PC
como archivo CSV
▪ Conexión a un LOGO!
▪ Use la contraseña del servidor web
configurada para un acceso seguro
▪ Supporta todas las versiones de LOGO! 8
Para uso en aplicaciones
como:
▪ Equipos de prueba para
maquinas
▪ Para archivar datos mientras
LOGO! BM esta en modo
RUN
▪ Para un análisis posterior de
los datos grabados en la PC
▪ ….. Y mucho más

LOGO! 8 LOGO! Access Tool
For use in all application like:
▪ Scholes bells
▪ Churches
▪ Residential homes / Home
automation
▪ Industrial application
▪ ….. and many more
Con LOGO! Access Tool datos y valores pueden
ser leidos del PC con MS Excel mientras LOGO!
BM esta en modo RUN.
LOGO! Soft Comfort no es necesario en la PC.
The LOGO! Access Tool soporta comunicación
con cualquier versión LOGO! 8
PC con Microsoft Excel
y LOGO! Access Tool
LOGO! 8

LOGO! 8 LOGO! Access Tool Instalación
LOGO! Access Tool es un
complemento de MS Excel
1. En la opción del menú de Excel
seleciona la opción de Archivo y
despues en Opciones
2. Se desplegara una ventana de
opciones de Excel
3. Da clic en la opción IR..
4. En la ventana emergente presiona
“Examinar”

LOGO! 8 LOGO! Access Tool Installation
For use in all application like:
▪ Scholes bells
▪ Churches
▪ Residential homes / Home
automation
▪ Industrial application
▪ ….. and many more
LOGO! Access Tool is un
complemento de MS Excel
4. Busca en el folder donde tienen
guardado el complemento,
selcciona y presiona “OK”
5. Ahora tu tienes LOGO! Access
Tool en la lista disponible de
complementos
4
5

LOGO! 8 LOGO! Access Tool Connect to LOGO!
For use in all application like:
▪ Scholes bells
▪ Churches
▪ Residential homes / Home
automation
▪ Industrial application
▪ ….. and many more
LOGO! Access Tool is un
complemento de MS Excel
6. Activa MS Excel, cambia el Tap
“Complementos”
7. Ahora puedes encontrar LOGO!
Access Tool
8. Para conectarse a un LOGO! 8
Ingresa la Dirección IP de LOGO!
y el password configurado
6
7
8

LOGO! 8 FS:04 LOGO! Access Tool: What data can
be read?
For use in all application like:
▪ Scholes bells
▪ Churches
▪ Residential homes / Home
automation
▪ Industrial application
▪ ….. and many more
LOGO! Access Tool is un
complemento de MS Excel
• En la documentación de LOGO!
Access Tool tu puedes
encontrar la lista completa de
datos que pueden ser leidos
• Todos las DI/DQ, all AI/AQ,
banderas, F- and Cursor-keys,
….
• LOGO! V-Memory

LOGO! 8 FS:04 LOGO! Access Tool: How to store
data on PC?
For use in all application like:
▪ Scholes bells
▪ Churches
▪ Residential homes / Home
automation
▪ Industrial application
▪ ….. and many more
Examples:LOGO! Access Tool is un
complemento de MS Excel
• Para almacenar datos en un
archivo CSV solo agrega una
“L“ a la configuración de los
datos
• El archivo CSV es almacenado
en la misma carpeta en la que
esta el documento
“Complemento”
• El nombre del archivo CSV es el
sigueinte: <name of xls file><IP-
Adr><date&time>)
Variable Read Read and
store as CSV
Input 1 =LOGOVAR(
“I1“)
=LOGOVARL(
“I1“)
Analog
Input 1
=LOGOVAR(
“AI1“)
=LOGOVARL(
“AI1“)
V-
Memory
=LOGOVAR(
“VW202“)
=LOGOVARL(
“VW202“)

XX.XX.20XX Autor / AbteilungSeite 76

Vielen Dank für Ihre Aufmerksamkeit!
Responsable del producto
Francia González Alfaro
E-Mail:
siemens.com/answers