Logitec フォルダミラーリングツール ユーザーズガイ …...
Transcript of Logitec フォルダミラーリングツール ユーザーズガイ …...

Logitecフォルダミラーリングツール
ユーザーズガイド
目次
ロジテックソフトウェア使用権許諾契約書 .......................................... 2
第1章 ユーティリティの概要 ............................................................. 4
第2章 はじめて起動する場合 ............................................................. 6
第3章 使用方法について .................................................................... 7
3.1 バックアップ設定の流れ ..................................................................... 7
3.2 機能について ........................................................................................ 10
3.3 設定ダイアログについて .................................................................... 12
3.4 項目編集ダイアログについて ........................................................... 15
3.5 ミラーリング先の複製を作る ........................................................... 17
3.6 詳細設定ダイアログについて ........................................................... 19
第4章 アンインストール .................................................................. 21
付録 ネットワークドライブの設定 ................................................... 24
お問い合わせについて .......................................................................... 28
FOLMIRR VP07

- 2-
ご使用の前に必ずお読みください。
ロジテックソフトウェア使用権許諾契約書本契約は弊社とお客様との間で締結されるものです。添付ソフトウェアプログラムのインストールを開始する前に、本契約書をよくお読みください。本契約に関して疑義がある場合、もしくは弊社に連絡をご希望の場合は、以下にお願いいたします。
〒 396-0192 長野県伊那市美すず六道原8268 ロジテック株式会社 テクニカルサポート
TEL. 0570-022-022 FAX. 0570-033-034
受付時間:9:00~ 12:00、13:00~ 18:00 (月曜日~金曜日(祝祭日、夏期、年末年始特定休業日を除く)携帯電話(FAX)、PHS(TEL、FAX共)、IP電話(TEL、FAX共)、ひかり(光)電話(TEL、FAX
共)はご利用になれません。
1.使用許諾
(1) お客様は、本ソフトウェアを一時に一台のコンピュータにおいてのみ使用することができます。ネットワークシステムの場合は、一時に一台の端末でのみ使用することができます。
2.著作権
(1) お客様は本ソフトウェアをその他の著作物と同様に取り扱っていただく必要があります。ただし、バックアップ目的にのみ本ソフトウェアを複製すること、またはオリジナルを保存用のみに保持して本ソフトウェアをハードディスクに組み込むことができます。
(2) お客様は、本ソフトウェアとともに提供された取扱説明書等の印刷物を複製しないものとします。
3.規制
(1) お客様は、本ソフトウェアを貸与したり、リースに供することはできないものとします。ただし、お客様は本ソフトウェアとその関連資料の複製物を保有していないこと、および受領者が本契約の条件に合意していることを前提に、本ソフトウェアおよびその関連印刷物を第三者に譲渡することができます。その場合、お客様は本ソフトウェアとともに提供されたハードウェアを同時に当該第三者に譲渡するものとします。
(2 ) お客様は、本ソフトウェアをリバースエンジニアリング、逆コンパイルもしくは逆アセンブルをしてはならないものとします。
(3 ) お客様は、本ソフトウェアのコピーを分配したり、ネットワークシステム内の1台の端末から他へ電送してはならないものとします。
(4 ) お客様は、本ソフトウェアを日本国外に持ち出し使用することをしてはならないものとします。

- 3-
4.保証
弊社は本ソフトウェアに関して以下の保証のみを行ないます。なお、この保証は日本国内のみにて有効なものとします。
(1 ) お客様が本ソフトウェアをお受け取りになった日から1年以内に弊社が本ソフトウェアの誤りの修正を行なったときは、弊社はその修正内容をお客様に提供するものとします。ただし、弊社がその裁量により情報の提供を決定した場合に限ります。
(2 ) 本ソフトウェアの記録媒体に、本ソフトウェアの使用に支障を来たすような物理的欠陥があった場合には、お客様が本ソフトウェアをお受け取りになった日から3 0日以内にご連絡をいただければ、弊社は当該記録媒体を無償で交換(ただし、弊社が当該欠陥を弊社の責任によるものと認めた場合に限ります。)するものとします。これをもって記録媒体に関して弊社が行なう唯一の保証とします。
5.免責
(1 ) 弊社は本ソフトウェアを運用した結果に関していかなる保証も行ないません。本ソフトウェアに関して発生する問題は、お客様の責任及び費用負担によって処理されるものとします。
(2 ) 弊社は本ソフトウェアおよびその関連印刷物および本ソフトウェアとともに提供されたハードウェアに関して、商業的に有用であること、特定の目的に適合すること等に関し、明示的にも黙示的にも一切の保証をしないものとします。
(3 ) いかなる場合であっても弊社は、お客様が本ソフトウェアを使用することにより生じる商業的利益の逸失、商業の支障その他のいかなる損害について、たとえかかる損害が生じる可能性があることにつき通知を受けていた場合であっても一切の責任を負わないものとします。
6.解約
(1 ) 本契約の有効期間は、本契約成立時から、本ソフトウェアの使用を停止するまでとします。
(2 ) お客様が本契約のいずれかの条項に違反した場合は、または本ソフトウェアの著作権を侵害した時、弊社は本契約を解除し、お客様の本ソフトウェアのご使用を終了させることができます。
7.その他
(1 ) 本契約に関しての紛争は、東京地方裁判所を管轄裁判所として解決するものとします。
ロジテックソフトウェア使用権許諾契約書

- 4-
■ Logitec フォルダミラーリングツールの概要
「Logitec フォルダミラーリングツール」は、大切なデータを保護するための簡易バックアップツールです。 「バックアップ」とは、記憶媒体(ハードディスクなど)の不慮の事故に備え、大切なデータを別の場所に複製して保存しておくことです。
「Logitec フォルダミラーリングツール」では、以下のような流れでデータのバックアップを行います。
①監視
バックアップ元となるフォルダを監視します。
※バックアップ元のフォルダ内にサブフォルダがある場合、サブフォルダの内容も正しくバックアップされます。また、新しくサブフォルダを作成した場合にも同様にバックアップされます。
第1章 ユーティリティの概要
③検出
バックアップ元のフォルダ内に変化があると、その内容を検出します。
④バックアップ
変化した内容をバックアップ元からバックアップ先へコピーし、終了すると再びバックアップ元のフォルダを監視します。(※)
②データの更新 ユーザーがバックアップ元フォルダ内にファイルを作成したり、編集したり、削除したりします。

- 5-
第1章 ユーティリティの概要
■ Logitec フォルダミラーリングツールの使用環境
Windows Vista Home Basic / Home Premium
Business / Enterprise
Ultimate
Windows XP Home Edition/Professional
Windows Me
Windows 98(Second Edition含む)Windows 95,
Windows 2000 Professional
Windows NT 4.0
「Logitec フォルダミラーリングツール」では一度設定を行えば後は自動的にバックアップを行いますので、ユーザーは「バックアップ」という作業をほとんど意識する必要がありません。 定期的にまとめてバックアップ作業を行うという方法もありますが、頻繁に変更するようなデータのバックアップには、「Logitec フォルダミラーリングツール」のような即時性のあるバックアップ方法が有効です。
■ Logitec フォルダミラーリングツールの概要

- 6-
第2章 はじめて起動する場合
このボタンをクリック
ポイント
「設定を行う」ボタンをクリックしておくと、次回以降、Windowsの起動時に自動的にフォルダミラーリングツールが起動するようになります。
フォルダミラーリングツールのインストールが終了すると以下のダイアログが表示されますここで、「設定を行う」ボタンをクリックしてください。次回以降、Windows 起動時に同時に起動するようになります。この後、バックアップの設定を行います。バックアップの設定については「第3章 使用方法について」をご参照ください。
選択
※画面はWindows XPのものです。
上のダイアログボックスで「閉じる」ボタンをクリックした場合、次回Windows
起動時にフォルダミラーリングツールは同時に起動しません。このような場合にフォルダミラーリングツールを起動する場合は「スタート」-「(すべての)プログラム」-「Logitec」-「フォルダミラーリングツール」-「Logitecフォルダミラーリングツール」と選択してください。

- 7-
第3章 使用方法について
3.1 バックアップ設定の流れ 「Logitec フォルダミラーリングツール」を使用してバックアップを行うための設定は、基本的にバックアップ元のフォルダとバックアップ先のフォルダを指定するだけです。
○バックアップ元のフォルダは既存の大切なデータ等が保存されているフォルダです。
○バックアップ先のフォルダは、大切なデータの複製を保存するフォルダです。このフォルダは、バックアップ元フォルダとは物理的に別のドライブを指定できれば理想的です。バックアップ元フォルダとバックアップ先フォルダをそれぞれ別のドライブに配置することにより、バックアップ元フォルダのドライブが物理的に破損した場合でもバックアップ先フォルダは影響を受けません。別のドライブが準備できない場合には、同一ドライブ内の別の区画(論理ドライブ)へ配置するなどして、なるべく二つのフォルダ間で連鎖的に障害を受けないように指定することをお勧めします。
フォルダの指定は以下の方法で行ってください。
①「Logitecフォルダミラーリングツール設定ダイアログ」を開く
このタスクトレイのアイコンを右クリックして、表示されるメニューから「設定」を選択してください。「Logitecフォルダミラーリングツール設定ダイアログ」が表示されます。
このアイコンを右クリック
→設定を選択
「Logitec フォルダミラーリングツール」は、起動するとタスクトレイに登録されます。

- 8-
第3章 使用方法について
②ミラーリング項目を追加する
「Logitecフォルダミラーリングツール設定ダイアログ」で、「追加」ボタンをクリックしてください。
以下の「項目編集ダイアログ」が開きます。
このボタンをクリック
「Logitecフォルダミラーリングツール設定ダイアログ」に戻ります。ここで再度「OK」ボタンをクリックすると設定は完了です。
ここで、バックアップ元フォルダとバックアップ先フォルダを指定します。
・「ミラーリング元フォルダのパス指定」にバックアップ元フォルダを指定してください。
・「ミラーリング先フォルダのパス指定」にバックアップ先フォルダを指定してください。 指定ができたら「OK」ボタンをクリックします。
ご注意
ミラーリングオプションで「削除されたファイルも反映する」にチェックを入れると、バックアップ元で削除されたファイルは、バックアップ先からも完全に削除されます。設定の際は十分ご注意ください。
3.1 バックアップ設定の流れ

- 9-
第3章 使用方法について
ポイント
・複数のバックアップフォルダを指定する場合には引き続き「追加」ボタンをクリックしてミラーリング項目を追加してください。 これらダイアログボックスの詳細については、 「3.2 機能について」 「3.3 Logitecフォルダミラーリングツール設定ダイアログについて」 「3.4 項目編集ダイアログについて」 をご参照ください。
・NAS等のネットワークストレージをバックアップ元(先)として利用する場合はネットワークドライブの割り当てが必要です。詳しくは「付録 ネットワークドライブの設定」をご参照ください。
③初回バックアップ
「L o g i t e c フォルダミラーリングツール設定ダイアログ」で、「OK」ボタンをクリックすると、右のようなメッセージボックスが表示されます。
このメッセージボックスは「ミラーリング項目」が追加された場合や、変更された場合に表示されます。 通常は「はい」ボタンをクリックしてください。 「はい」ボタンをクリックするとその時点でのバックアップ作業が開始されます。 バックアップ元フォルダの内容をすべてバックアップ先フォルダへコピーするため、時間がかかる場合があります(作業はすべてバックグラウンドで行われます)。
④自動バックアップ
初回バックアップが終了すると、「Logitec フォルダミラーリングツール」は、バックアップ元フォルダの監視を開始します。以降、バックアップ元フォルダでの変更が、バックアップ先フォルダへ自動的に反映されるようになります。
3.1 バックアップ設定の流れ

- 10-
第3章 使用方法について
3.2 機能について
「Logitec フォルダミラーリングツール」は、起動するとタスクトレイに登録されます。
タスクトレイに登録されているアイコンを右クリックすることにより、以下のメニューが表示されます。
このメニューに表示されている項目の機能は以下の通りです。
○今すぐミラーリングを行うこの項目が選択されると、その時点でバックアップ作業が開始されます。バックアップは自動で行われるため、通常は必要ありませんが、後述する「ミラーリングを有効にする」と組み合わせて使用することにより、バックアップ作業をマニュアルで実行可能です。
○ミラーリング先の複製を作る設定済みのバックアップ先フォルダの複製を作成することができます。複製されたデータはそれ以降更新されません。特定のタイミングで複製を作っておくことにより、作業状態を保存する場合に便利です。設定方法については「3.5 ミラーリング先の複製を作る」をご参照ください。
○ミラーリングを有効にする自動バックアップの有効/無効を設定します。有効になっている場合にはチェックがつきます。通常は「有効」の状態でご使用ください。
このアイコンを右クリックメニュー

- 11-
第3章 使用方法について
○設定バックアップ元フォルダ、バックアップ先フォルダを設定する「Logitecフォルダミラーリングツール設定ダイアログ」を開きます「Logitecフォルダミラーリングツール設定ダイアログ」については、「3.4
Logitec フォルダミラーリングツール設定ダイアログについて」を参照してください。
○バージョン情報「Logitec フォルダミラーリングツール」のバージョン情報を表示します。
○トピックの検索「Logitec フォルダミラーリングツール」のヘルプファイルを開きます。ヘルプファイルには、使用方法が説明されています。
○終了「Logitec フォルダミラーリングツール」を終了します。「Logitec フォルダミラーリングツール」は通常、終了する必要はありませんが、アンインストールを行う場合には終了しなければなりません。
3.2 機能について

- 12-
第3章 使用方法について
3.3 Logitecフォルダミラーリングツール 設定ダイアログについて
タスクトレイに登録されている「Logitec フォルダミラーリングツール」のアイコンを右クリックして表示されるメニューから「設定」を選択すると「Logitecフォルダミラーリングツール設定ダイアログ」が表示されます。
このダイアログボックス内の項目と機能は以下の通りです。
○ミラーリング項目リスト現在登録されているバックアップ元フォルダとバックアップ先フォルダのペアの一覧です。左側のチェックボックスを外すことにより、一時的に自動バックアップを停止することができます。なお、自動バックアップ処理を実行させるため、通常は左側のチェックボックスをチェックした状態でご使用ください。
○「削除」ボタン「ミラーリング項目リスト」で選択されている項目を削除します。削除した項目は元に戻せませんので、一時的に自動バックアップを停止する場合には、「ミラーリング項目リスト」左側のチェックボックスを外してご使用ください。
○「編集」ボタン「ミラーリング項目リスト」で選択されている項目の内容を編集します。このボタンをクリックすると「項目編集ダイアログ」が開きます。 「項目編集ダイアログ」については「3.4 項目編集ダイアログについて」をご参照ください。

- 13-
第3章 使用方法について
○ミラーリング開始までの遅延時間「Logitec フォルダミラーリングツール」がフォルダ内の変化を検出してから、実際のバックアップ作業を開始するまでの遅延時間を設定します。通常は初期設定(5秒)のままご使用ください。
※バックアップ作業(コピー)が頻繁に行われるために、ファイルの編集処理などが非常に重くなるような場合、この設定を長くすることにより改善されることがあります。 変更する場合には、バックアップ元フォルダ内の一番大きなファイルを、バックアップ先フォルダへコピーするのに要する時間を目安にしてください。 特にネットワークストレージ(NAS等)にバックアップする場合は、ネットワークに負荷がかかる場合があるため、必要に応じてバックアップするファイル等の容量に合わせて時間を調整してください。
○ミラーリング作業中にシステムが終了する場合、処理を選択するこのチェックボックスにチェックが入っていると、パソコンのシステム終了時に、ミラーリングが行われていた場合、以下の確認のダイアログボックスが表示され、ミラーリング作業および終了処理を選択することができるようになります。この画面が表示された場合は、各処理を選択後、「OK」ボタンをクリックしてください。
3.3 Logitecフォルダミラーリングツール設定ダイアログについて
○「追加」ボタン新たにバックアップ元フォルダとバックアップ先フォルダのペアを追加します。このボタンをクリックすると「項目編集ダイアログ」が開きます。 「項目編集ダイアログ」については「3.4 項目編集ダイアログについて」をご参照ください。

- 14-
第3章 使用方法について
○「詳細設定」ボタンミラーリング方法についての詳細設定を行う際に使用します。このボタンをクリックすると「詳細設定ダイアログ」が開きます。「詳細設定ダイアログ」については「3.6 詳細設定ダイアログについて」をご参照ください。
○「OK」ボタン編集した内容を反映して「Logitecフォルダミラーリングツール設定ダイアログ」を閉じます。
○「キャンセル」ボタン「Logitecフォルダミラーリングツール設定ダイアログ」を閉じます。編集した内容は反映されません。

- 15-
第3章 使用方法について
3.4 項目編集ダイアログについて
「Logitecフォルダミラーリングツール設定ダイアログ」の「追加」ボタンまたは「編集」ボタンをクリックすると「項目編集ダイアログ」が表示されます。
このダイアログボックス内の項目と機能は以下の通りです。
○ミラーリング元フォルダのパス指定バックアップ元となるフォルダを指定します。「参照」ボタンをクリックするとフォルダの一覧が表示されます。
○ミラーリング先フォルダのパス指定バックアップ先となるフォルダを指定します。「参照」ボタンをクリックするとフォルダの一覧が表示されます。
○ディスクが異なる場合報告するこの項目は、バックアップ先がMOメディアなどリムーバブルディスクに設定されている場合のみ設定可能になります。このチェックボックスをチェックしておくと、バックアップ作業の開始時にバックアップ先のディスクを自動的に確認して、異なるディスクがセットされていると警告メッセージを表示します。通常は初期値のまま(チェックした状態)でご使用ください。
○「読み取り専用」属性を無視このチェックボックスをチェックしておくと、バックアップ先のファイルが「読み取り専用」であっても、上書きを実行します。通常は初期値のまま(チェックした状態)でご使用ください。
○削除されたファイルも反映するこのチェックボックスのチェックが外れていると、バックアップ元フォルダでファイルが削除されても、バックアップ先フォルダには反映されません。通常は初期値のまま(チェックを外した状態)でご使用ください。

- 16-
第3章 使用方法について
ご注意
ミラーリングオプションで「削除されたファイルも反映する」にチェックを入れると、バックアップ元で削除されたファイルは、バックアップ先からも完全に削除されます。設定の際は十分ご注意ください。
3.4 項目編集ダイアログについて
○新しいファイルへの上書きを報告するバックアップ元フォルダからバックアップ先フォルダにファイルをコピーする際、バックアップ先フォルダにバックアップ元よりも新しいファイルが存在する場合に、警告を表示するかしないかを選択します。通常は初期値のまま(チェックした状態)でご使用ください。
○「OK」ボタン「項目編集ダイアログ」を閉じます。編集した内容が反映されます。
○「キャンセル」ボタン「項目編集ダイアログ」を閉じます。編集した内容は反映されません。

- 17-
第3章 使用方法について
3.5 ミラーリング先の複製を作る
①タスクトレイに登録されているアイコンを右クリックし、表示されるメニューから「ミラーリング先の複製を作る」を選択します。
このアイコンを右クリック
設定済みのバックアップ先フォルダの複製を作成することができます。複製されたデータはそれ以降更新されないので、特定のタイミングで複製を作っておくことにより、作業状態を保存する場合に便利です。
※バックアップ項目がひとつも存在しない場合、メニュー項目がグレイ表示になり、選択できません。
選択
②バックアップ先として指定されているフォルダの一覧がサブメニューとして表示されます。複製を作成するバックアップ先フォルダを選択してください。
一覧から複製を作成するフォルダを選択

- 18-
第3章 使用方法について
③「ミラーリング先フォルダの複製ダイアログ」が表示されます。 複製として作成するフォルダのパスを指定します。 初期設定では同じディレクトリの、複製するフォルダに日付が追加されたフォルダ名が指定されています。 「参照」ボタンをクリックするとフォルダの一覧が表示されます。
④設定を確認後、「OK」ボタンをクリックすると複製が始まります。
3.5 ミラーリング先の複製を作る
ご注意
既存のフォルダを選択した場合、そのフォルダ内にあるデータは全て上書き(削除)されます。

- 19-
第3章 使用方法について
3.6 詳細設定ダイアログについて
「Logitecフォルダミラーリングツール設定ダイアログ」から、「詳細設定」ボタンをクリックすると以下の「詳細設定ダイアログ」が表示されます。
このダイアログボックス内の項目と機能は以下の通りですが、通常は「起動時にミラーリング実行」の項目の設定を行う他は、変更しないことをお勧めします。
○「標準の設定に戻す」ボタンこのボタンをクリックすると、詳細設定を全て初期状態に戻します。
○安全なコピーを行うこのチェックボックスをチェックしておくと、ファイルのコピーを行う際に、コピー先ファイルのバックアップを作成します。バックアップを作成しておくことにより、バックアップ元のファイルが壊れていた場合など、正常にコピーが完了しなかった場合にも、コピー先ファイルが壊れることはありません。通常は初期値のまま(チェックした状態)でご使用ください。
○設定ダイアログの位置を記憶このチェックボックスをチェックしておくと、「Logitec フォルダミラーリングツール設定ダイアログ」のサイズと位置が保存されます。通常は初期値のまま(チェックした状態)でご使用ください。

- 20-
第3章 使用方法について
○起動時にミラーリングを実行フォルダミラーリングツールは、通常は、バックアップ元フォルダでの変化を検出してからバックアップを始めますが、このチェックボックスをチェックしておくと、フォルダミラーリングツールの起動時に、無条件でバックアップを行います。
○起動時にスタートアップメニューをチェックする「Logitec フォルダミラーリングツール」の起動時に、「自動起動」設定のチェックを行うかどうかを指定します。通常は初期値のまま(チェックした状態)でご使用ください。
○「送る」に登録するこのチェックボックスをチェックしておくと、「Logitec フォルダミラーリングツール」が「送る」メニューに登録されます。「送る」メニューは「マイコンピュータ」や「エクスプローラ」等でフォルダ、ファイルを右クリックしたときに表示されるポップアップメニューに含まれています。「送る」メニューで「Logitec フォルダミラーリングツール」を選択すると、選択したフォルダがミラーリング元として指定された状態で「項目編集ダイアログ」が起動します。通常は初期値のまま(チェックした状態)でご使用ください。

- 21-
「Logitec フォルダミラーリングツール」をアンインストール(削除)する場合は、以下の手順をご参照ください。
参考
「アンインストール」とは、ある特定のプログラムをWindowsのシステムから削除する作業です。
Windows XP,2000,NT 4.0をご使用の場合はアンインストールを行う際、管理者権限をもつユーザ(例えば「コンピュータの管理者」や「A d m i n i s t r a t o r」等)としてログオンしている必要があります。 Windows Vistaをご使用の場合は管理者アカウントの許可(パスワード)が必要です。
①「L o g i t e c フォルダミラーリングツール」が起動している場合は、終了します。 タスクトレイに「Logitec フォルダミラーリングツール」が登録されている場合には、アイコンを右クリックして、表示されるメニューから「終了」を選択して「Logitec フォルダミラーリングツール」を終了してください。
②コントロールパネルを開きます。■Windows Vista、Windows XPの場合
「スタート」ボタンをクリックして「コントロールパネル」を選択します。■その他の O S の場合
「スタート」ボタンをクリックして「設定」→「コントロールパネル」を選択します。
第4章 アンインストール

- 22-
第4章 アンインストール
③コントロールパネルから作業を選択します。■Windows Vistaの場合 「プログラムのアンインストール」をクリックして起動します。■Windows XPの場合 「プログラムの追加と削除」をダブルクリックして起動します。■その他の O S の場合 「アプリケーションの追加と削除」をダブルクリックして起動します。
④「Log i t ec フォルダミラーリングツール」を選択して作業を開始します。
■Windows Vistaの場合 「L o g i t e c フォルダミラーリングツール」を選択して「のアンインストール」をクリックします。■Windows XPの場合 「L o g i t e c フォルダミラーリングツール」を選択して「変更と削除」ボタンをクリックします。■Windows 2000の場合 「L o g i t e c フォルダミラーリングツール」を選択して「変更 / 削除」ボタンをクリックします。■その他の O S の場合 「L o g i t e c フォルダミラーリングツール」を選択して「追加と削除」ボタンをクリックします。

- 23-
第4章 アンインストール
⑤「L o g i t e c フォルダミラーリングツールセットアップメンテナンスプログラム」が起動します。ここで、「削除」を選択して「次へ」ボタンをクリックしてください。
1.「削除」のラジオボタンを「ON(●)」にして、
2.「次へ」をクリック
「ファイル削除の確認」メッセージボックスが表示されます。「OK」ボタンをクリックするとアンインストールが実行されます。
「OK」ボタンをクリック
⑥アンインストールが完了すると、以下の画面が表示されます。「完了」クリックして終了してください。
以上でアンインストールは完了です。
「完了」をクリック
※※※※※ W i n d o w s V i s t a ではではではではでは「「「「「ユユユユユーーーーーザザザザザーーーーーアアアアアカカカカカウウウウウンンンンントトトトト制制制制制御御御御御」」」」」による確認による確認による確認による確認による確認メッセージが表示されます。メッセージが表示されます。メッセージが表示されます。メッセージが表示されます。メッセージが表示されます。

- 24-
ご使用のパソコンのデータを自動的にネットワークストレージ(ネットワーク上にあるコンピュータ)にバックアップする場合や、ネットワークストレージのデータを自動的に、ローカルパソコン(ご使用のパソコン)へバックアップさせる時は、バックアップに使用するネットワークストレージ内の共有フォルダがネットワークドライブとして設定されている必要があります。
ここでは共有フォルダをネットワークドライブに設定する方法をOSごとにご説明いたします。該当する部分をご参照ください。
ご注意
ネットワークドライブをバックアップ先に指定する場合はネットワークドライブ内にバックアップ用のフォルダを設けるなどして、既存のフォルダが削除されないようご注意ください。
付録 ネットワークドライブの設定
■Windows 98,NT 4.0の場合
①「スタート」ボタンをクリックし、「検索(C)」を選択、「ほかのコンピュータ」をクリックし、以下のウィンドウを表示させます。
②「コンピュータ名(M)」の欄に該当するネットワークストレージの IPアドレスか、サーバアプライアンス名(ネットワークストレージの名前)を入力し、「検索開始(S)」をクリックします。見つかったコンピュータのアイコンが表示されますので、そのアイコンをダブルクリックします。
③そのネットワークストレージ内にある共有フォルダの一覧が表示されますので、バックアップに使用する共有フォルダを右クリックし、表示されるメニューから「ネットワークドライブの割り当て」を選択します。「ネットワークドライブの割り当て」ウィンドウが表示されますのでドライブ文字を選択し「完了」をクリックします。 これでネットワークドライブの設定は終了です。

- 25-
付録
■Windows Vistaの場合
①「スタート」ボタンをクリックして「ネットワーク」を選択します。 「ネットワーク」のウィンドウが開きます。
②「ネットワーク」では、ネットワークコンピュータとデバイスが自動的に検索されます。目的のサーバアプライアンス名(ネットワークストレージの名前)のアイコンをダブルクリックします。
③そのネットワークストレージ内にある共有フォルダの一覧が表示されますので、バックアップに使用する共有フォルダを右クリックし、表示されるメニューから「ネットワークドライブの割り当て」を選択します。「ネットワークドライブの割り当て」ウィンドウが表示されますのでドライブ文字を選択し「完了」をクリックします。 これでネットワークドライブの設定は終了です。
付録 ネットワークドライブの設定

- 26-
付録
■Windows XPの場合
①「スタート」ボタンをクリックし、「マイコンピュータ」を選択して「マイコンピュータ」のウィンドウを開きます。
②ツールバーの「検索」をクリックします。ウィンドウ左側に「検索コンパニオン」の画面が表示されますので「コンピュータ名(N)」の欄に該当するネットワークストレージの IPアドレスか、サーバアプライアンス名(ネットワークストレージの名前)を入力し、「検索開始(R)」をクリックします。見つかったコンピュータのアイコンが表示されますので、そのアイコンをダブルクリックします。
付録 ネットワークドライブの設定
③そのネットワークストレージ内にある共有フォルダの一覧が表示されますので、バックアップに使用する共有フォルダを右クリックし、表示されるメニューから「ネットワークドライブの割り当て」を選択します。「ネットワークドライブの割り当て」ウィンドウが表示されますのでドライブ文字を選択し「完了」をクリックします。 これでネットワークドライブの設定は終了です。

- 27-
付録
■Windows Me,2000の場合
①「マイネットワーク」をダブルクリックし「マイネットワーク」のウィンドウを開きます。
②ツールバーの「検索」をクリックします。ウィンドウ左側に「コンピュータの検索」画面が表示されますので、「コンピュータ名(M)」の欄に該当するネットワークストレージの IPアドレスか、サーバアプライアンス名(ネットワークストレージの名前)を入力し、「検索開始(S)」をクリックします。見つかったコンピュータのアイコンが表示されますので、そのアイコンをダブルクリックします。
③そのネットワークストレージ内にある共有フォルダの一覧が表示されますので、バックアップに使用する共有フォルダを右クリックし、表示されるメニューから「ネットワークドライブの割り当て」を選択します。「ネットワークドライブの割り当て」ウィンドウが表示されますのでドライブ文字を選択し「完了」をクリックします。 これでネットワークドライブの設定は終了です。
付録 ネットワークドライブの設定

2006年 12月改訂 FOLMIRR VP07
製造元:ロジテック株式会社
Logitec フォルダミラーリングツールユーザーズガイド(オンラインマニュアル)
http://www.logitec.co.jp/
お問い合わせについて
● 本ソフトウェアに対する技術的な質問や、オンラインマニュアルに対するお問い合わせは弊社「テクニカルサポート」までお願いします。FAXにてお問い合わせの場合は、お客様のご連絡先を必ずご記入ください。
弊社テクニカルサポート連絡先(ナビダイヤル)
TEL. 0570-022-022
FAX. 0570-033-034
受付時間:9:00~ 12:00、13:00~ 18:00 月曜日~金曜日(祝祭日、夏期、年末年始特定休業日を除く)
※ 携帯電話(FAX)、PHS(TEL、FAX共)、IP電話(TEL、FAX共)はご利用になれません。

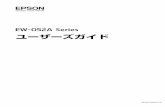







![US310e ユーザーズガイド [FW WE8S 1.20-INTL]support.express.nec.co.jp/usersguide/UCthin/US310e... · US310e ユーザーズガイド 1 US310e ユーザーズガイド FW WE8S](https://static.fdocuments.net/doc/165x107/5fb1a4927fc6c1403628f232/us310e-ffff-fw-we8s-120-intl-us310e-ffff.jpg)









