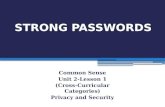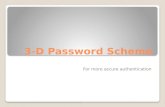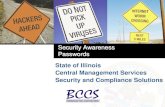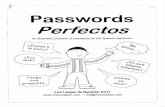Logging In & Changing Your Passwords
description
Transcript of Logging In & Changing Your Passwords

Logging In & Changing Your Passwords
New Websites

Logging In
1. Access your school website
2. Locate on the top of the site (Welcome, Guest! | Login)
3. Click Login

Logging In
4. Input your Username and Password 5. Press Login
Username: Will be your 1st Initial & Lastname Example: John Smith jsmith
Password: changeme

Logging In
6. You Have Successfully Logged In
7. Notice Your Username will be on the top of the page next to Welcome

Changing Your Password
1. Locate on the top of the site (Welcome, Your Username! | Logout)
2. Click on your Username

Changing Your Password
3. On this page, Click the Edit User Tab

Changing Your Password
4. Type whatever password you want in the Password box
5. Re-type the same password in the Re-enter Password box
6. Press the Update User Button

Changing Your Password
7. Finished
8. Click on the School Banner Picture to get back to your School’s website

Logging In & Changing Your Passwords
Please do the following same steps for the District Website

Logging In
1. Access the District website
2. Locate on the top of the site (Welcome, Guest! | Login)
3. Click Login

Logging In
4. Input your Username and Password 5. Press Login
Username: Will be your 1st Initial & Lastname Example: John Smith jsmith
Password: changeme

Logging In
6. You Have Successfully Logged In
7. Notice Your Username will be on the top of the page next to Welcome

Changing Your Password
1. Locate on the top of the site (Welcome, Your Username! | Logout)
2. Click on your Username

Changing Your Password
3. On this page, Click the Edit User Tab

Changing Your Password
4. Type the same password as your school website in the Password box
5. Re-type the same password in the Re-enter Password box
6. Press the Update User Button

Changing Your Password
7. Finished
8. Click on the School Banner Picture to get back to the District website