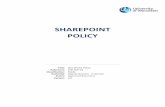Log in to the WORC, then go to Marketing > eStore.
-
Upload
henry-henderson -
Category
Documents
-
view
220 -
download
2
Transcript of Log in to the WORC, then go to Marketing > eStore.

Log in to the WORC, then go to Marketing > eStore

On the eStore go to: Customized Print On Demand > then select your product

Preview your selection by clicking on the thumbnail

Click the “Details” link for full description of your product. Click “Customize Your Product to begin.

Sample card
Select up to 2 designation acronyms to appear on same line as your name. (Press “Control” & click to select more than one or deselect unwanted designation.)

Select your primary title and secondary titles (secondary title is optional).

Select up to 2 approved logos to appear on your business card(hover with your mouse to preview).

Click “Browse” to upload your photo

In the Upload Photo dialog box, click Next. (Have your headshot ready!)

Browse for your headshot image
Find your headshot photo (both .JPG and .TIF are accepted, file size 4MB or less). Click open, then click Next.

Drag and drop the cropping area to select the portion of your image to use on your business cards, then click Finish.

Use the drop down menus to select labels for your phone numbers, then enter in your contact numbers.

Note: The “Common Name” and “Legal Name” (License Name) fields are not editable. “Common Name” is optional, “Legal Name” is required.

Office Address field is auto-filled with your address as it is on the Windermere.com online roster. Use the drop-down if you need to edit (must match your license).

Proof your business card carefully. For changes click the Edit button. To approve, read the disclaimers, click all of the check boxes, then click Add to Cart.
Click on image below to view PDF proof
#1
#2
#3

With your finished business card in your cart, continue shopping or click checkout to submit your order.

If you need assistance at any time while placing your eStore order, click the “Contact Us” link at the bottom of the screen for assistance or send an email to [email protected].
Thank you.