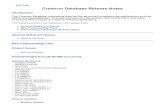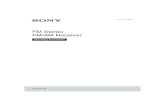LocationFree Base Station - Sony
Transcript of LocationFree Base Station - Sony

Operating Instructions
2-681-469-12(1)
– LocationFree Player for PC
LF-PK1– LF-B1– LFA-PC2
© 2006 Sony Corporation
LocationFree Base Station

2
ContentsWhat is the LocationFree Base Station?................................................................ 4Identifying Parts and Controls (Base Station) ....................................................... 5
Base Station Preparations............................................ 6
Part 1 Checking the Package Contents .................................................................. 6Part 2 Attaching the Base Station Stand................................................................ 7Part 3 Connecting Other Devices .......................................................................... 8
Setup and Connections .............................................. 10
Flow of Setup....................................................................................................... 10Base Station Modes ............................................................................................. 11STEP 1 Setup to Watch Video at Home.............................................................. 12STEP 2 Setup to Watch Video Away from Home .............................................. 17
Watching Video on LocationFree Player................... 21
What is LocationFree Player?.............................................................................. 21LocationFree Player Basic Window .................................................................... 22Connecting to the Base Station............................................................................ 24Video Operations ................................................................................................. 25Adjusting the Video Rate .................................................................................... 27Making Video Settings ........................................................................................ 28Registering LocationFree Devices on the Base Station via the Internet ............. 30Mouse and Keyboard Operations ........................................................................ 31
Setting Up LocationFree Player ................................. 32
LocationFree Player System Requirements......................................................... 32Installing and Uninstalling LocationFree Player ................................................. 32

3
Advanced Base Station Settings ............................... 35
Opening the [Base Station Settings] Page ........................................................... 35Checking the Current Base Station Status ........................................................... 37Basic Operations in the [Advanced Setup] Page ................................................. 37Setting Up Your Internet Connection.................................................................. 38Setting Up to Watch Video Away From Home................................................... 39Registering LocationFree Devices on the Base Station via the Internet ............. 42Changing the Wireless Settings of the Base Station............................................ 43Other Settings ...................................................................................................... 45
Others........................................................................... 47
About Self-Diagnostics Displays......................................................................... 47Initializing the Base Station................................................................................. 48Troubleshooting................................................................................................... 49Specifications....................................................................................................... 55Index .................................................................................................................... 56Trademarks .......................................................................................................... 57Dynamic DNS Terms of Use Agreement ............................................................ 58
NoteThe screen shots used in this manual are only example images.

What is the LocationFree Base Station?
4
The LocationFree Base Station allows you to watch video both at home and on the go. Your home Base Station can be accessed via the Internet while you are away from home by installing and configuring the LocationFree Player on your computer or another LocationFree device*. Also, by placing the Base Station in a central room, such as your living room, you can enjoy video from anywhere in your home via your home LAN.* LocationFree device: An equipment with LocationFree Player installed.
NetAV: A function that allows you to access the Base Station via a home network or the Internet to watch video.
z Tips
• You cannot use NetAV when connected to the Internet via an analog phone line that uses a dial-up router or cellular phone.
• You may not be able to watch some video, DVDs, and other media that are copyright protected with the software.
• When the power is turned on, the Base Station continuously emits a wireless signal.
• To use the NetAV function, we recommend a broadband connection with upload and download speeds of at least 300 kbps.
• NetAV cannot be used via a proxy server.
Notes• The LocationFree Base Station transmits on the 2.4
GHz wireless channel. If other devices in the vicinity emit electrical waves, such as a wireless LAN device or microwave oven, the strength of the wireless signal may decrease. The materials used in the construction of a building’s walls and floors may also affect the signal strength.
• When using NetAV, the Base Station, router, and connected devices at home also need to be left on when you are away from home so that you can connect to them via the Internet.
• Use of the NetAV function for purposes other than personal enjoyment is prohibited.
• You can use this Base Station as a Wireless Access Point.
What is the LocationFree Base Station?
Computers
On the go
External device Base Station Home
Computers
Router

Identifying Parts and Controls (Base Station)
5
Identifying Parts and Controls (Base Station)
1WIRELESS LEDIndicates the wireless function status.Green: Connected with the LocationFree device on the 2.4 GHz
channel.Turns green momentarily, then turns off for 3 seconds: Wireless is
enabled, but wireless communication with a LocationFree device is not taking place.
2NETWORK LEDIndicates the connection status to an external network, such as the Internet.Green slow blinking: Attempting to connect.Green: Connected to the network. The LED blinks quickly when
data is transmitted. Off: Not connected.
3NETAV LEDIndicates the connection status with the LocationFree device.Green fast blinking: NetAV authentication has failed.Green slow blinking: Attempting to connect with NetAV.Green: Connected with NetAV.Amber blinking: Updating Dynamic DNS. Amber: Dynamic DNS failure. Off: Not connected.Red: The Base Station is being initialized.
4SETUP MODE LED (1 page 11)Amber: The Base Station is in Setup mode.Amber blinking: Easy registration is possible.
5POWER LED (1 page 12)Green: The power is on.Red blinking: A malfunction has occurred.
6POWER button (1 page 12)Turns the Base Station power on and off.
7LAN port Connect a LAN cable.
8BASE STATION RESET button (1 page 48)Initializes all settings on the Base Station to the factory defaults.
9SETUP MODE button (1 page 11)Press to register LocationFree devices, or to make Base Station settings.
0 IN 2 (AUDIO/VIDEO) terminal (1 page 8)Connect the scart to A/V cable (supplied) or the A/V cable (RCA pin cable, supplied).
qaDC IN jack (1 page 12)Connect the AC power adapter (supplied).
qs IN 1 (AUDIO/VIDEO) terminal (1 page 8)Connect the scart to A/V cable (supplied) or the A/V cable (RCA pin cable, supplied).
qd IR BLASTER port (1 page 9)Connect the IR Blaster (supplied).
Front
1
2
3
5
4
6
Rear

Base S
tation
Prep
aration
s
6
Base Station Preparations
After unpacking, check that all the following items have been included:
Part 1Checking the Package Contents
z Base Station (LF-B1) (1) z AC power adapter (AC-LX1B) (1) z IR Blaster (VM-50) (1)
z Base Station stand (1)
z Mains lead (Type C-6) (1) z Mains lead (Type BF) (1) z Scart to A/V cable (1)
Notes• Use this mains lead if you use
the unit outside the United Kingdom.
• This mains lead may not be supplied depending on the country.
Notes• Use this mains lead if you use the unit
in the United Kingdom.• This mains lead may not be supplied
depending on the country.
Note• You can use this cable only to
connect a Scart output socket of an external device to the IN 1/2 terminal of a Base Station.
z LocationFree Player software CD-ROM (LFA-PC2) (1)• LocationFree Player software*
• Operating Instructions (PDF file)• License (text file)
z A/V cable (RCA pin cable) (1)
z Quick Start Guidez EUROPEAN GUARANTEE
INFORMATION DOCUMENT (1)* One Serial Key for LocationFree Player is supplied.

Base S
tation
Prep
aration
s
7
To keep the Base Station stable, attach the Base Station stand.
Notes• The SSID, WEP key, and initial password are
printed on the side panel of the Base Station. Make sure that you can easily see the side panel after installing the Base Station. You will need this information when you set up the Base Station and make wireless connections.
• Place the Base Station at least 10 cm away from the wall.
With the stand positioned so that the section labelled as FRONT is toward the front of the Base Station, insert the claws of the stand in the holes on the bottom of the Base Station and slide the stand toward the back of the Base Station to lock it into place.
Part 2Attaching the Base Station Stand
Holes
Stand
ClawsFRONT

Base S
tation
Prep
aration
s
8
You can connect external devices featuring a scart output terminal or audio/video output terminals, such as a STB, PVR, or DVD Recorder to the Base Station.Refer to the operating instructions for each device.
Watching video with a connected device
Select [Video 1] in the [Index] window. You can operate the connected device using the on-screen remote control. Open the [Index] window, select [Video 1] or [Video 2] according to the input terminal to which the device is connected.
z Tip
To operate external devices from the LocationFree device, you must connect the supplied IR Blaster. For details, see the next page.
NoteIf you connect a DVD player to the Base Station via a VCR, the VCR’s copy guard function may distort or dim the DVD picture. Connect the DVD player directly to the video input terminal on the Base Station.
Part 3Connecting Other Devices
to the scart socket
You can also connect to the IN 2 terminal.
Rear of Base Station
: Audio/video signal flow
Scart to A/V cable (supplied)
A/V cable (RCA pin cable) (supplied)
orto the audio/video output terminals

Base S
tation
Prep
aration
s
9
Attach the supplied IR Blaster to the device connected to the Base Station.You can control the device with the LocationFree device’s on-screen remote control via the IR Blaster.
With reference to the operating instructions of the device, make sure to place the IR Blaster just above the remote sensor.
NoteDo not remove the backing paper from the IR Blaster yet.After configuring LocationFree Player remote control settings (1 page 28), remove the backing paper from the IR Blaster and fix it in place.
When operating two devices with the IR Blaster, set the devices and the IR Blaster as shown.
NoteFor details on setting up a device, refer to the operating instructions of the device.
If the remote sensors on the two devices do not line up like the picture above, you cannot control them with the single supplied IR Blaster, and you need to purchase a 3.5 mm jack splitter, such as Sony Headphone Adapter PC-232S (not supplied), and another IR Blaster. Connect the plug adapter to the IR BLASTER port on the Base Station and connect each IR Blaster to a port on the adapter plug.
z Tips
• If the IR Blaster cable is too short, use the 3.5 mm jack extension cable (not supplied).
• Remote sensors on Sony Recorders and other products are identified with the symbol.
• You can set up two on-screen remote controls for each video input connector. These on-screen remote controls allow you to operate two devices connected directly to the Base Station, and to control video input via those devices.
Connecting the IR Blaster
IR Blaster
Infrared transmitter
Remote sensor
to IR BLASTER port
IR Blaster
Remote sensors

Setu
p an
d C
on
nectio
ns
10
Setup and Connections
Use the following steps to configure.
Flow of Setup
STEP 1Setup to watch Video at home
STEP 1-1 Turn on the Base Station (1 page 12).
STEP 1-2 Connect a LocationFree device to the Base Station (1 page 13).• Connecting with a router (1 page 14)• Connecting directly to the Base Station by a wireless connection (1 page 14)
Install LocationFree Player Software (1 page 32)
STEP 1-3 Display Video on your LocationFree device (1 page 15).
STEP 2Setup to watch Video away from home
STEP 2-1 Check Your Internet Connection (1 page 17).
STEP 2-2 Make Easy Setup Settings to Watch Video Away from Home (1 page 17).
If the NetAV Check is incomplete (1 page 19).

Setu
p an
d C
on
nectio
ns
11
The Base Station has a normal mode and a setup mode.
Base Station Modes
Normal mode (SETUP MODE LED off)
• You can use NetAV at home and away from home.
• You can make Base Station settings via a wireless connection.
• You cannot make Base Station settings.** You can make settings via a router if you set [Security] in the [Advanced Setup] page
(1 page 36) to [Enable at all times. (Security Level: Low)] (1 page 45).
Press the Base Station POWER button
SETUP MODE button
Press the SETUP MODE button on the rear panel of the Base Station.Keep pressing until the SETUP MODE LED starts blinking.
• When the Base Station reboots.
• When the Base Station settings page has not been accessed for 15 minutes.
Setup mode (SETUP MODE LED on)
• You cannot use NetAV at home and away from home.
• You can make Base Station settings.** Use the SSID and WEP key on the sticker of the Base Station for a wireless connection in setup
mode.
SETUP MODE LED
Status for registration (SETUP MODE LED blinking)
• You can register LocationFree devices only during the first 5 minutes after the Base Station is in setup mode. (The Base Station is still in setup mode after this 5-minute state.)
• If the 5-minute registration state ends before you finish, switch to the registration status by pressing and holding the SETUP MODE button again until the SETUP MODE LED starts blinking.
On
Blinking
Off
POWER button

Setu
p an
d C
on
nectio
ns
12
This section describes the setup for using NetAV to watch video at home.
Connect the Mains Lead to the Base Station
Connect the mains lead after you finish making all other connections.
Turn on the Base Station Power
Press the POWER button on the front panel of the Base Station to turn it on.
The POWER LED on the front panel of the Base Station lights green.
STEP 1Setup to Watch Video at Home
STEP 1-1Turn on the Base Station
NoteUse only the supplied AC power adapter (AC-LX1B).
Connect the mains lead to the Base Station AC power adapter (AC-LX1B), and the AC power adapter to the DC IN jack on the Base Station, then plug the mains lead into a mains socket.
Base Station rear panel
Mains socketMains lead (Type BF) (supplied)
AC-LX1B AC power adapter (supplied)
To DC IN
Mains lead (Type C-6) (supplied)
or
POWER button
POWER LED

Setu
p an
d C
on
nectio
ns
13
* To determine the type of your modem, check with your Internet service provider.* UPnP: Universal Plug and Play
STEP 1-2Connect a LocationFree device to the Base Station
DSL or cable modem
• Connect to the router by wireless
• Connect to the router by wired LAN
DSL or cable modem with internal router (UPnP compatible)
Router (UPnP compatible)
Connection to watch video at home (1 pages 14 to 16)Connection to watch video away from home
(1 pages 17 to 20)
Mo
dem
with
ou
t rou
ter fun
ction
Mo
dem
with
intern
al rou
ter
To co
nn
ect you
r com
pu
ter to th
e Base S
tation
with
a rou
ter
Base Station
Base Station
• Connect to the modem with internal router by wireless
• Connect to the modem with internal router by wired LAN
to LAN port
Connection to watch video at home (1 pages 14 to 16)Connection to watch video away from home
(1 pages 14 to 20)
Mo
dem
with
ou
t ro
uter fu
nctio
nM
od
em w
ith
intern
al rou
ter
To co
nn
ect you
r com
pu
ter to
the B
ase Statio
n by w
ireless
Base Station
to LAN port
Base Station
to LAN port
DSL or cable modem
Router (UPnP compatible)
DSL or cable modem with internal router (UPnP compatible)
to the Internet
to the Internet
to the Internet
to the Internet
to LAN port

Setu
p an
d C
on
nectio
ns
14
Using a Router to Connect a LocationFree Device to the Base Station
Connecting with a wired routerIf your router is configured to assign IP addresses by a DHCP function, and your computer is set to [Obtain an IP address automatically], then you can connect simply by connecting the computer and Base Station with a LAN cable (not supplied).
z Tip
Make sure the NETWORK LED on the front of the Base Station is turned on. If it is off, make sure the router is on and the LAN cable is connected properly.
Connecting with a wireless routerConnect the computer to a wireless router.
Connecting a LocationFree Device to the Base Station by a Wireless Connection
To make a wireless connection between a computer and the Base Station, set up the wireless network connection of the computer. For details, refer to the operating instructions for your computer and wireless LAN devices, such as a wireless LAN card.
The instructions in this section are based on a Windows XP with Service Pack 2 installed.
1 Click [Control Panel] from the [Start] menu of Windows and then double-click [Network Connections].
2 Double-click [Wireless Network Connection].
3 Select the same SSID as printed on the sticker of the Base Station from the list of wireless networks and then click [Connect].

Setu
p an
d C
on
nectio
ns
15
4 Enter the WEP key printed on the sticker of the Base Station and then click [Connect].
Before you register your computer with the Base Station and display video on the computer, you need to install LocationFree Player on the computer (1 page 32).
1 With the Base Station powered on, press the [SETUP MODE] button on the rear panel of the Base Station. Keep pressing until the SETUP MODE LED starts blinking.
The SETUP MODE LED blinks.
z Tip
When using a router to connect to the Base Station, it takes a while for the IP address to be assigned to the Base Station by DHCP. The Base Station does not appear in the window shown in Step 2 until the IP address has been assigned. Proceed to Step 2 after the NETWORK LED turns on.
STEP 1-3Display Video on your LocationFree device
SETUP MODE LED

Setu
p an
d C
on
nectio
ns
16
2 Double-click the (LocationFree Player) icon on the desktop of the computer. You can also use the [Start] menu. Point to [All programs] ([Programs] in Windows 2000), [Sony LocationFree Player], and then click [LocationFree Player].LocationFree Player starts, and the [Base Station Selection] window appears.
NoteIf your Base Station does not appear on the [Base Station Selection] screen, your security software or browser may be blocking the communication between the LocationFree Player and the Base Station. Refer to the instruction manuals of your security software or the online help of your browser to configure them not to block the communication.
3 In the [Base Station Selection] window, select a Base Station with a green icon from the list, and then click [Connect].
z Tip
You can change the nickname on the screen that appears if you click [Properties].
NoteBefore clicking [Connect], check that the SETUP MODE LED is still blinking. If the SETUP MODE LED turns on without blinking, keep pressing the SETUP MODE button until the LED starts blinking.
Open a connection with the Base Station.
Base Station registration begins automatically.
4 Click [OK] to connect to the Base Station.
The Base Station is restarted automatically after registration. Wait for a while until a connection is established with the Base Station.
To configure the on-screen remote control and the colour system, go to page 28.
To watch video away from home, proceed to the next section “STEP 2 Setup to Watch Video Away from Home.”
Select a green icon.

Setu
p an
d C
on
nectio
ns
17
This step explains how to set up your network to connect to your Base Station at home via either wireless or wired public Internet access.
Notes• You need to do this setup before you go out.• A contract or application may be required to connect
to the Internet at some locations.
To watch video away from home, you must first connect the Base Station to the Internet. You can connect the Base Station to the Internet over a DSL line or a cable TV line.
z Tips
• To use the NetAV function to watch video away from home, we recommend that the connection to the Base Station be broadband with upload and download speeds of at least 300 kbps. Contact your Internet service provider for more information about the speed of your communications line.
• The faster line speeds you use, the better picture quality you get when you watch video using NetAV.
Connecting to the router
Using a LAN cable (not supplied), connect the LAN port of the Base Station to your router.The connection method you should use depends on your ISP and equipment. For more information, contact your ISP.
Notes• Depending on your Internet service provider, you
may not be able to connect multiple devices, such as the Base Station and several computers. For more information, contact your service provider.
• To determine what kind of LAN cable you use, refer to the operating instructions for your router, cable modem, or DSL modem.
• For details on setting up the connection, refer to the operating instructions for your router, cable modem, or DSL modem. If you have any questions, contact your service provider.
• Further information about configurations is also available on the following website.LocationFree Support web site:http://www.sony.net/Products/LocationFree/support/
You need to do this setup before you go out.
Setting Up the NetAV Function to Watch Video Away from Home
When connecting a computer to the Base Station using a router (1 page 13), set the Base Station to setup mode by pressing the SETUP MODE button (1 page 11).
1 Double-click the (LocationFree Player) icon on the desktop of the computer. You can also use the [Start] menu. Point to [All programs] ([Programs] in Windows 2000), [Sony LocationFree Player], and then click [LocationFree Player].LocationFree Player starts, and the [Base Station Selection] window appears.
z Tip
If the LocationFree Player is already running, disconnect by clicking [Disconnect] in the lower left of the window, then click [Connect] again.
STEP 2Setup to Watch Video Away from Home
STEP 2-1Check Your Internet Connection
STEP 2-2Make Easy Setup Settings to Watch Video Away from Home
[Disconnect]

Setu
p an
d C
on
nectio
ns
18
2 Select a Base Station with a green icon, and click [Base Station Settings].
Your web browser starts, and the [Base Station Settings] page opens.
3 Click [Enter].
The password input page appears.
4 Enter the user name and password, and then click [OK].User name: lfx (lowercase letters) (The user name cannot be changed)Initial password: WebPassword printed on
the sticker of the Base Station.
The following page appears when you log in to [Base Station Settings].
5 Click [Easy Setup].
The [Easy Setup] page appears.
z Tip
Click [Deutsch], [English], [Español], [Français] or [Italiano] to choose your language.
6 Follow the on-screen instructions to confirm the NETWORK LED is turned on and then click [Next].
NoteIf the NETWORK LED is off, check that the router is turned on and the LAN cable is connected properly.
Select a green icon. Click this button.

Setu
p an
d C
on
nectio
ns
19
7 Read the “Dynamic DNS Terms-of-Use Agreement” included in the Operating Instructions. After reading the document, select the radio button and then click [Next].
When you click [Next], the information required for the Dynamic DNS is saved to the Base Station.
8 Follow the on-screen instructions to wait until the NETAV LED stops blinking (amber) and click [Next] when the NETAV LED turns off.
z Tips
• The NETAV LED continues to blink for about 1 minute before turning off.
• If the NETAV LED turns on amber, check that the router and modem are turned on and the LAN cable is connected properly.
• When the NETAV LED turns green, another device is connected by NetAV. Wait until the LED turns amber to perform this step.
• NetAV cannot be used via a proxy server.
9 Click [Check].
The setup is complete if [Success] appears in the [NetAV Check] page. If the test page does not appear, check the network connection.
10 Click [Exit Setup].Restart the Base Station. Close the browser.
Read the instructions on the [NetAV Check] page and configure the necessary settings.
The Base Station needs to be set up to use the NetAV function away from home. There are two setup types: [Easy Setup] and [Advanced Setup] (1 page 35). [Easy Setup] requires the router to be UPnP compatible and the UPnP function of the router to be enabled. Refer to the operating instructions for your router and confirm the settings.
If your router is not UPnP compatible, you prefer not to use the UPnP function of the router, or if you use the UPnP function but the setup is unsuccessful, port forwarding needs to be set on the router.
z Tips
• Setting port forwarding on the router requires a static IP address to be set in the [Internet Connection] frame of the [Advanced Setup] page for
If NetAV Check is incomplete

Setu
p an
d C
on
nectio
ns
20
the Base Station. For details, refer to the instruction manual for the router and “Setting a Router Incompatible with the UPnP Function” (1 page 39).
• Some UPnP compatible routers are only compatible with specific messenger services and games. For such a router, set port forwarding.

Watch
ing
Vid
eo o
n L
ocatio
nF
ree Player
21
Watching Video on LocationFree Player
LocationFree Player is a software that allows you to watch video on your computer by connecting to a Base Station at home via a wireless connection or a router. By placing the Base Station in a central room, you can watch video from anywhere in your home via a wireless connection or your home LAN. Away from home, you can watch video via the Internet by accessing the Base Station from public wireless access points such as at cafes or the LAN connectors in hotel rooms.
Notes• The Base Station and router need to be left turned on
to use LocationFree Player to watch video. • Use of the NetAV function for purposes other than
personal enjoyment is prohibited.
What is LocationFree Player?
Computers
On the go
External device Base Station Home
Computers
Router

Watch
ing
Vid
eo o
n L
ocatio
nF
ree Player
22
Overview of the LocationFree Player Window
A Video indicator
B Volume indicator
C Minimize buttonMinimizes the LocationFree Player window.
D Maximize/Restore buttonMaximizes the LocationFree Player window. Click again to restore the window to its original size.
E Close buttonQuits the LocationFree Player application.
F Index (1 page 25)Click Video 1 or Video 2.
G Settings (1 page 28)Displays the [Settings] window, which allows you to make several settings.
H Volume controlsClick [+] to increase the volume, and [-] to decrease it.
I MutingTurns off the sound.When the sound is off, you can turn it back on by clicking this button again or by clicking the volume [+] button.
J Rate (1 page 27)Displays the screen for adjusting the video rate (picture quality).
K Remote (1 page 25)Displays the on-screen remote control for Video 1 or Video 2.
L Connect/DisconnectConnect: Connects to the Base Station.Disconnect: Disconnects from the Base Station.
M , Appears when the window has been resized to a smaller size, hiding the lower part of the index and the buttons at the bottom right. Click this to display the hidden buttons.
NoteWhen the volume buttons [+] and [-] are hidden and then displayed by clicking [ ], the volume can only be adjusted by one step at a time.
z Tip
You can use your mouse or keyboard to display the settings dialog box and to make various adjustments. For details, see “Mouse and Keyboard Operations” (1 page 31).
LocationFree Player Basic Window
Normal size
When the window size is small.

Watch
ing
Vid
eo o
n L
ocatio
nF
ree Player
23
Overview of the on-screen remote control
Depending on your settings and the devices connected to your system, the on-screen remote control may vary from the one illustrated here. The explanations in this section refer to the on-screen remote control for STBs.
A Remote control name
B Close buttonTo hide the on-screen remote control, use this button.
C Power buttonTo turn the external device on or off, use this button.
D TabsTo display other button sets, use these tabs.
Notes• Index and remote control operations are only
possible when you connect to a Base Station. To setup before establishing a connection, select [Properties] in the [Base Station Selection] window and then click [Video Settings] to enable operations.
• The button names or button numbers of the on-screen remote control may differ from those of the remote control supplied with your device.
• For the latest version of the on-screen remote control data, see the LocationFree Support web site at http://www.sony.net/Products/LocationFree/support/.

Watch
ing
Vid
eo o
n L
ocatio
nF
ree Player
24
You can watch video by starting LocationFree Player and connecting to the Base Station.The procedure to watch video at home is the same as the procedure to watch video away from home.
Before starting LocationFree Player
Check that the Base Station is turned on. Also, make sure that your computer is connected to your home LAN, when watching at home, or to the Internet, when watching away from home.
1 Double-click the (LocationFree Player) icon on the desktop of the computer.You can also use the [Start] menu. Point to [All programs] ([Programs] in Windows 2000), [Sony LocationFree Player], and then click [LocationFree Player].
2 Click a Base Station from the list, and then click [Connect] on the [Base Station Selection] screen.
The following screen appears and the computer begins establishing a connection to the Base Station.
When the connection is established, a video appears.
NoteMake sure that the external device is turned on. Otherwise, you may see no picture.
About the icons that appear in the list
Green icon:A Base Station in the same LAN always has a green icon, regardless of whether you connect to it.
Light green icon:The Base Station which is not in the same LAN but have connected to it once in the past. (e.g., the Base Station is at home).
Grey icon:The LocationFree Player for a different country has been installed. Install the software for your country from the LocationFree Player software CD-ROM. For more details, refer to page 49.
z Tips
• If you have connected to your Base Station at home before, and then connect to it away from home, the colour of the icon is light green.
• During installing the LocationFree Player, your security software may display a message asking if you want to block the software. In such case, choose “unblock.”
• If your Base Station does not appear on the [Base Station Selection] screen, your security software or browser may be blocking the communication between the LocationFree Player and the Base Station. Check the settings of the security software and the browser to see whether it is blocking the LocationFree Player or not. Refer to the instruction manuals of your security software or the online help of your browser to configure them not to block the communication.
Connecting to the Base Station
Starting NetAV
Select a green icon.Click this button.

Watch
ing
Vid
eo o
n L
ocatio
nF
ree Player
25
Closing the Connection with the Base Station
Click anywhere in the window to display the lower bar, then click [Disconnect] at the bottom left of the window.
Quitting LocationFree Player
Click anywhere in the window to display the lower bar, then click (Close) at the top right of the window.
1 Click anywhere inside the LocationFree Player window.The index appears.
NoteIf you do not connect to the Base Station, the index does not appear by clicking inside the window.
2 Click the Video input that you want to see.
The selected video is displayed.
NoteMake sure that the external device is turned on. Otherwise, you may see no picture.
After the on-screen remote control is configured (1 page 28), you can control the devices connected to Video 1 and Video 2.
Click [Remote] at the bottom left of the window.The remote control appears.The remote control appears only when you connect to the Base Station.
Quitting the Watching Session
[Disconnect]
Video Operations
Selecting Video 1 or Video 2
Using the On-Screen Remote Control
[Index]

Watch
ing
Vid
eo o
n L
ocatio
nF
ree Player
26
Turn the volume up or down using [+] and [-].
You can also adjust the volume by using the LEFT (Vol -) and RIGHT (Vol +) ARROW keys.
z Tip
If you cannot obtain the desired level when adjusting the volume with the [+] and [-] volume buttons, adjust the volume of the computer.
Adjusting the Volume
Volume

Watch
ing
Vid
eo o
n L
ocatio
nF
ree Player
27
You can adjust the streaming rate according to the bandwidth available on your communications connection. This allows you to watch video with the optimum quality.Normally, selecting [Auto] sets the optimal video rate in accordance with available bandwidth. When selecting a rate manually, note that a higher rate results in higher picture quality, but a higher (larger number) rate requires a larger bandwidth and video will tend to keep stopping and starting if there is insufficient bandwidth for the higher rate.
1 Click [Rate] at the bottom of the window.The [Change Rate] window appears.
2 Click a rate, and then click [OK].
NoteWhen you switch between [Auto] and [Manual], change the rate from [1] or [6] to another rate, or change from another rate to [1] or [6] while connected, the NetAV connection may be disconnected and then reconnected automatically in some cases.
Adjusting the Video Rate
Manual Rate

Watch
ing
Vid
eo o
n L
ocatio
nF
ree Player
28
This section explains how to set up the remote control and colour system settings.For the latest version of the on-screen remote control data, see the LocationFree Support web site at http://www.sony.net/Products/LocationFree/support/.
1 Click anywhere in the window to display the index, then select [Settings] at the bottom right of the window.
2 Select [Video Settings], [Remote Settings], and then [Video 1] or [Video 2].
1 Select the make of the connected device.2 Select the type of the connected device.3 If the configuration above is correct, each
time you click [Power], you can turn on or off your device.After clicking [Power], it takes 5 seconds or more for the device to respond.If it does not work, make sure that the make and type are correct, and then try again.
Notes• Even if the power turns on and off correctly
with [Power], other buttons may not be enabled. If this happens, select [Video 1] or [Video 2] from the Index. With the on-screen
remote control, confirm that the buttons are enabled.
• Try all items of the type in [Type] box to select the most suitable on-screen remote control for the connected devices.
• If you want to configure the remote control while disconnecting from the Base Station, click [Connect], [Properties], and then [Video Settings].
• The button names or button numbers of the on-screen remote control may differ from those of the remote supplied with your device.
• Some devices may not have a [Power] button. In this case, also use the on-screen remote control to display [Video 1] or [Video 2] and confirm that the buttons are enabled.
Connecting two devices to a single input terminalIf you have connected a second device via a first device, continue by selecting the [Make] and [Type] of the second device from the list in the lower part of the window, and then check whether it can be turned on and off.To switch the on-screen remote control display, click at the top right of the on-screen remote control.
When connecting an all-in-one video device, such as a VCR+DVD playerThe second remote is automatically set when you select a device displayed as an all-in-one device from the [Type] list (e.g., Sony “VCR+DVD player”). Select the [Switch] button on the on-screen remote control to switch between the remote control of the VCR and that of the DVD player.
3 Click [OK] or [Apply].Click [OK] to enable the settings and close the [Settings] window.Click [Apply] to enable the settings without closing the [Settings] window.
z Tip
After configuring the remote control for Video 1 and Video 2, the [Video 1] and [Video 2] options in the [Index] window change to their set remote control names.
Making Video Settings
Configuring the Remote Control for Video 1 and Video 2

Watch
ing
Vid
eo o
n L
ocatio
nF
ree Player
29
If you want to watch SECAM/PAL60/NTSC video, you need to configure the colour system settings. The default setting is “PAL”.
1 Click anywhere in the window to display the index, then select [Settings] at the bottom right of the window.
2 Select [Video Settings] and then [Colour System Settings].
3 Select a colour system, and then click [OK].
After you change the colour system settings and close the [Video Settings] screen, the NetAV connection will be disconnected and then it will be reconnected automatically.
Configuring the Colour System for Video 1 and Video 2
Select the colour system.

Watch
ing
Vid
eo o
n L
ocatio
nF
ree Player
30
You can register LocationFree devices on the Base Station via the Internet.
NoteYou need to configure the Base Station to accept registration (1 page 42) before registering the device on the Base Station.
1 The following items are needed to register the devices on the Base Station via the Internet. Note them down before registration.• Domain Name (1 page 40 1) or Static
IP Address• Port Number (1 page 39 1)• Registration Password (1 page 42 3)
2 Double-click the (LocationFree Player) icon on the desktop of the computer. You can also use the [Start] menu. Point to [All programs] ([Programs] in Windows 2000), [Sony LocationFree Player], and then click [LocationFree Player].
3 Click [Connect], [properties], and then [Add]. Input the following items that you noted in Step 1:• Base Station Nickname (optional)• Domain Name / Static IP Address• Port Number
4 Click [Connect].A message appears asking you to enter the Registration Password that you noted in Step 1.
5 Enter the Registration Password that you noted, and then click [Start].
Registering LocationFree Devices on the Base Station via the Internet

Watch
ing
Vid
eo o
n L
ocatio
nF
ree Player
31
You can perform the following LocationFree Player operations with your computer’s mouse and keyboard.
Mouse operations
Right click menu
* This only appears if you did not enter the serial key when you installed LocationFree Player. It allows you to enter the serial key if you did not enter it during installation.
Keyboard operations
Mouse and Keyboard Operations
Operations
Click Clicking anywhere inside the window displays the index.
Right click Right clicking anywhere inside the window displays a context menu as described below.
Items Operations
Connect/Disconnect
Connect: Connects to the Base Station.
Disconnect: Disconnects from the Base Station.
Remote When you have set up a remote control, displays the on-screen remote control.
Settings Displays the [Settings] window for making various settings.
Rate Adjusts the streaming rate according to the bandwidth available on your communications connection, so that you can watch video with the optimum quality.
Muting Turns off the sound.To turn the sound back on, select this again or adjust the volume.
Vol + Turns the volume up.
Vol - Turns the volume down.
Always on top Displays the LocationFree Player window in front of other windows.
Operating Instructions
Displays Operating Instructions.
Version Information
Displays the version of LocationFree Player.
Update Serial Key*
Allows you to update a LocationFree Player serial key.Devices must be registered again when you update the serial key.
Quit Application
Quits the LocationFree Player application.
Shortcut keys Operations
Ctrl + WorAlt + F4
Quits the LocationFree Player application.
F1 Displays the Operating Instructions.
F5orCtrl + S
Connects to or disconnects from the Base Station.
F6orCtrl + R
When you have set up a remote control, displays the on-screen remote control.
F7orCtrl + L
Displays the screen for changing the rate.
F8orCtrl + M
Turns off the sound.To turn the sound back on, click [Muting] again or click the volume [+] button.
F12orCtrl + P
Displays the [Settings] window for making various settings.
T, t Adjust the volume.The left arrow key turns the volume down, and the right arrow key turns the volume up.
Alt + spacebar Displays a menu relevant to the display.
Items Operations

Settin
g U
p L
ocatio
nF
ree Player
32
Setting Up LocationFree Player
Computer requirements (where LocationFree Player is installed)
Operating system:Windows 2000 Professional Service Pack 4Windows XP Professional/Home Edition Service Pack 2
Processor:Pentium 4, 1 GHz or more
RAM:256 MB or more
Available hard disk space:300 MB or more
Monitor resolution:800 x 600 pixels or more, HighColour (16 bit) or more
Other:• A wireless LAN card that complies with
IEEE802.11b or IEEE802.11g. The card must support WEP encryption. (Required to connect directly to the Base Station via a wireless LAN.)
• A 10BASE-T or 100BASE-TX LAN connector. (Required to connect via a wired LAN.)
NoteSome video cards (graphic cards) may distort the video picture while using the LocationFree Player. If you see distorted images while using, please be sure to check your PC manufacture’s web site for the latest driver software.
Use the procedures in this section to install and uninstall LocationFree Player.
z Tips
• LocationFree Player is compatible with Windows XP (Service Pack 2) and Windows 2000 Professional (Service Pack 4). It cannot run on other operating systems.
• LocationFree Player must be installed from a user account with administrator privileges. Before performing the installation, log on to Windows as a user with administrator privileges.
• If Microsoft DirectX 9.0 is not installed on the computer where you choose to install LocationFree Player, it is installed at the same time you install LocationFree Player.
Note3ivx is installed at the same time as LocationFree Player. 3ivx is essential to the proper operation of LocationFree Player and it should not be removed.
1 Insert the LocationFree Player software CD-ROM into the CD-ROM drive of your computer.The installation wizard starts.
If the installation wizard does not start, find the “setup.exe” file on the CD-ROM, and then double-click it (1 page 49).
LocationFree Player System Requirements
Installing and Uninstalling LocationFree Player
Installing LocationFree Player Software

Settin
g U
p L
ocatio
nF
ree Player
33
2 Select your language, and then click [Next].
3 Click [Next].
4 Read the license agreement, select [I have read the terms in the license agreement], and then click [Next].
5 Type your name, organization and Serial Key, and then click [Next].
6 Confirm the installation folder, and then click [Next].If you want to modify the installation folder, click [Change].

Settin
g U
p L
ocatio
nF
ree Player
34
7 Verify the installation settings, and then click [Install].
Installation starts.
8 When the installation ends, click [Finish].
Shortcuts for the LocationFree Player and the Operating Instructions (PDF file) appear on your desktop after the installation.
Click [All programs] ([Programs] in Windows 2000), [Sony LocationFree Player], and then click [Uninstall LocationFree Player] on the [Start] menu.Follow the instructions on the screen to complete the procedure.
Note3ivx is not removed automatically when LocationFree Player is uninstalled. Remove it manually. You can do so by using [Add or Remove Programs] ([Add or Remove Applications] in Windows 2000) in the Control Panel.
Uninstalling LocationFree Player from Your Computer

Advan
ced B
ase Statio
n S
etting
s
35
Advanced Base Station Settings
The [Base Station Settings] page is accessed and set from your web browser. You can make more detailed settings, such as changing a wireless LAN encryption key, in the [Advanced Setup] page.
Open the [Advanced Setup] page with your web browser, by accessing the settings for a selected Base Station.
Before making settings
Check to be sure that the Base Station is powered on.
If you are connected via a router, you need to put the Base Station into setup mode before making Base Station settings (1 page 11). This is not necessary for a wireless connection.
1 Press the SETUP MODE button on the rear panel of the Base Station. Keep pressing until the SETUP MODE LED starts blinking.
The Base Station is in setup mode, and the SETUP MODE LED on the front panel starts blinking in amber, and then lights.
NoteIf the [Base Station Settings] page is not accessed for 15 minutes, setup mode ends and the Base Station restarts automatically.
z Tip
When using a router to connect to the Base Station, it takes a while for the IP address to be assigned to the Base Station via DHCP. The Base Station does not appear in the window shown in Step 1 of the next page until the IP address has been assigned. Proceed to the next page after the NETWORK LED turns on.
Opening the [Base Station Settings] Page
Base Station Advanced Settings (Only with a Router Connection)
SETUP MODE LED

Advan
ced B
ase Statio
n S
etting
s
36
1 Double-click the (LocationFree Player) icon on the desktop of the computer to start LocationFree Player, select the Base Station you want to set in the [Base Station Selection] window that appears, and then click [Base Station Settings].
Your web browser starts and the [Base Station Settings] page opens. Select [Enter], and a password input page opens.
2 Enter the User Name: lfx (lowercase letters) and password, and then click [OK].The following page appears when you log in to [Base Station Settings].
z Tip
The initial password at the time of purchase is printed on the sticker on the Base Station. You can change the WebPassword by selecting [Change Password] in the [Advanced Setup] page.
3 Click [Advanced Setup].
The [Setup Information] page appears.
z Tip
You can select your language by clicking the button in the screen above.
Opening the [Advanced Setup] Page
Select a green icon. Click this button.
[Advanced Setup]

Advan
ced B
ase Statio
n S
etting
s
37
You can use the [Setup Information] page to check the current settings and status of the Base Station.
To display the latest status, click [Update].
This section explains the operations common to each frame in the [Advanced Setup] page.
1 Click the item to configure.The information for the clicked item appears in the frame on the right.
2 Make settings or perform operations for the selected item.If you make any settings, be sure to click [Set] to save the changes.
3 Jump to the [Easy Setup] screen.4 Exits settings and automatically reboots the
Base Station.
The remainder of this section explains the specific settings and operations of each frame in the [Advanced Setup] page.
Checking the Current Base Station Status
[Setup Information] [Update]
Basic Operations in the [Advanced Setup] Page

Advan
ced B
ase Statio
n S
etting
s
38
To access the Base Station via the Internet, you need to set its IP address and make DNS settings.
The [Internet Connection] frame allows you to set an IP address for your Base Station, according to your network environment. You can also check the Base Station’s MAC address for the wired LAN. To determine the address to set, contact your contracted ISP to the operating instructions of your modem or router.
NoteIf you change the IP address in the [Internet Connection] frame and then click [Set] while you are connected using a router, you will no longer be able to access the [Base Station Settings] screen because the IP address changes. To open the [Base Station Settings] screen, click [Base Station Settings] on the [Base Station Selection] screen of the LocationFree Player.
1 Select whether to assign an IP address to the Base Station automatically, using the DHCP function of your router or modem, or to assign an IP address manually.If you select [Automatic IP Address Configuration (DHCP)], the router’s DHCP server will automatically assign the [IP address], [Subnet mask] and [Default gateway]. If you select [Manual], contact your contracted ISP to assign the proper values in the [IP address], [Subnet mask], [Default gateway] and [Host name] fields.At the time of purchase, this item is set to [Automatic IP Address Configuration (DHCP)].
2 Enter an IP address.3 Enter a subnet mask.4 Enter a default gateway.5 Enter a host name for the Base Station, as
required.
z Tip
The host name can be specified only when [Automatic IP Address Configuration] is selected.
6 The Base Station’s MAC address for the wired LAN appears.
7 Depending on the operating environment, the domain name appears.
8 Select this if you want to assign the DNS server automatically. The DNS server is only assigned automatically if “Automatic IP Address Configuration (DHCP)” is set for the IP address. This button is selected at the time of purchase.
9 Select this if you want to assign the DNS server manually.If you select this button, enter the addresses of your ISP’s DNS servers in the [DNS1] and [DNS2] fields.
0 Click this to save changes.
Setting Up Your Internet Connection
Internet Connection

Advan
ced B
ase Statio
n S
etting
s
39
This section explains how to make advanced settings for using the NetAV function.
Set the port of the Base Station when the NetAV function is to be used.
1 If there are multiple Base Stations and 5021 is already being used, change the port number of the NetAV server.You can specify port numbers in the range 5021 to 5999.At the time of purchase this item is set to 5021.
2 Click this to save the changes.
Setting a Router Incompatible with the UPnP Function
When port forwarding needs to be set on the router, follow the procedure below to set the Base Station’s IP address.
z Tip
The IP address, subnet mask, and default gateway used in the procedure below are only examples. Before you
configure these settings, check the IP address settings of the router.
1 Set [IP Address Settings] to [Manual] in the [Internet Connection] frame and then enter the following information (1 page 38).IP Address: 192.168.0.64*1
Subnet Mask: 255.255.255.0Default Gateway: 192.168.0.1*2
*1 Example when the IP address of the router is 192.168.0.1. If the IP address of the router is 192.168.1.1, enter 192.168.1.64 for the IP address. If you are using multiple Base Stations, set a different setting for each Base Station, such as 64 and 65.
*2 Example when the IP address of the router is 192.168.0.1. If the IP address of the router is 192.168.1.1, enter 192.168.1.1 for the default gateway.
2 Set [Manual] for [DNS Configuration] and enter the following information.DNS1: 192.168.0.1*3
DNS2: It is OK to leave the field blank. *3 Example when the IP address of the router
is 192.168.0.1. If the IP address of the router is 192.168.1.1, enter 192.168.1.1 for the DNS1.
3 Click [Set].
4 Set port forwarding on the router. Enter the Port Number that you set while making NetAV Settings.For details, refer to the operating instructions for your router.
Setting Up to Watch Video Away From Home
You do not need to configure the settings on pages 39 to 41 if you performed the easy setup (1 page 17 to 19).
NetAV Settings

Advan
ced B
ase Statio
n S
etting
s
40
To connect to the Base Station via your router at home and to use NetAV when you are away from home, port forwarding needs to be set on the router. When your router is compatible with UPnP (Universal Plug and Play), you can use UPnP to configure port forwarding on the router dynamically.
z Tip
For details about router settings, refer to the operating instructions for your router.
1 Select whether to enable or disable automatic router configuration (UPnP).When [Disable UPnP] is set, port forwarding needs to be set on the router. At the time of purchase, this is set to [Enable UPnP].
2 Click this and save changes.
To use the NetAV function to watch video away from home, you need to use the Dynamic DNS service. If you want to use your Dynamic DNS service, refer to the following description to configure the settings. You do not need to configure the following settings if you performed the [Easy Setup].
Checking Registered Dynamic DNS Information
The [Dynamic DNS Settings] frame appears when you click [Dynamic DNS Settings].
1 A domain name appears here if you have used the [Easy Setup] to register with the preset Dynamic DNS service.
2 The current status of the Dynamic DNS settings appears here. “Success” appears if the service works correctly.
3 Click this if you want to change the Dynamic DNS settings manually.
z Tip
If [Easy Setup] has already been performed, the current Dynamic DNS setting status appears in [Current Status]. If the Dynamic DNS is set manually after performing [Easy Setup], the Dynamic DNS registered by [Easy Setup] is cancelled.
UPnP Settings Dynamic DNS Settings

Advan
ced B
ase Statio
n S
etting
s
41
Setting Dynamic DNS Manually
If you want to use a Dynamic DNS service other than the one you can set with [Easy Setup], set the Dynamic DNS manually.
1 Enter the user name that you registered with the Dynamic DNS service.
2 Enter the password that you registered with the Dynamic DNS service.
3 Enter the URL for updating DNS information.4 Enter the URL for detecting IP addresses.5 Enter a renewal time for the IP Address
between 10 and 999 minutes.6 Click this to save changes.
You can check whether NetAV has been set up correctly.
1 When you click this button, a [NetAV Check] page appears and the test begins. If [Success] appears in the test page, click [Exit Setup] and close the [Base Station Settings] screen. If [Setup Incomplete] appears in the [NetAV Check] page, read the instructions on the [NetAV Check] page and configure the necessary settings.
z Tip
When setting the Dynamic DNS manually, a domain name needs to be entered after you start the NetAV test. Follow the on-screen instructions to enter the domain name.
NetAV Check

Advan
ced B
ase Statio
n S
etting
s
42
You do not normally need to perform the device registration procedure described below because registration can be performed easily from LocationFree Player (1 page 17). Perform the following procedure if you need to enter the registration password when you establish a connection.
You can register or delete another computer with LocationFree Player installed on the Base Station.You can register up to eight computers with LocationFree Player installed.
z Tip
Before starting the registration (1 page 11), configure the device you are registering so that it is able to connect with the Base Station.
NoteIt is not possible to watch video on more than one of the registered LocationFree devices at the same time. (At any one time, only one of the devices may view video.)
1 To enable device registration, select [Enable]. 2 The Base Station’s current registration
processing status appear here.3 The password needed to register a device with
the Base Station appears here.You will need this password when you make device registration settings on the device side, so make a note of it.
4 When you click this button, the Base Station confirms the state (Enable/Disable) selected for [Register Devices].
5 A list of the devices currently registered with the Base Station appears here.
6 If you want to stop connecting to the Base Station from a registered device, check the device in the “List of Registered Devices” list and click the [Delete] button.
Generating a Registration Password
1 Select [Enable] under [Register Devices].
2 Click [Set].
z Tips
• The registration password changes with every registration. If you cancel a registration, and then start another registration, the registration password changes to a new password.
• To check whether device registration is complete, click [Update] under [List of Registered Devices].
• After configuring the Base Station to accept registration, you need to register your device on the Base Station (1 page 30).
Registering LocationFree Devices on the Base Station via the Internet
Device Registration

Advan
ced B
ase Statio
n S
etting
s
43
You can change the wireless settings of the Base Station. If the settings of the Base Station are changed, the wireless settings of the device to be connected to also need to be changed.
NoteThe updated settings will take effect after restarting the Base Station or clicking [Exit Setup].
1 Wireless LAN devices that conform to the IEEE802.11b/g standards can be used on the following channels. When connecting your computer to the Base Station via a wireless connection, select a channel supported by the LAN device.• IEEE802.11b wireless LAN device: 2.4
GHz• IEEE802.11g wireless LAN device: 2.4
GHz2 An SSID is already entered here at the time of
purchase (the characters shown on the side of the Base Station). If you want to change it, enter a string of up to 32 alphanumeric characters and symbols.An SSID is an ID that identifies a wireless network.
3 [WEP] and [WPA-PSK with TKIP] are encryption methods. Select one or the other,
and enter an encryption key or a pre-shared key.
When using WEP:As the encryption key, enter a string of characters or a string of hexadecimal numbers. You can use any string of characters as the key, but the number of required characters differs depending on the length of the key. The following table shows the number of required characters and the characters that can be used in encryption keys.
When using WPA-PSK with TKIP:Enter a pre-shared key from 8 to 64 characters in length.When you enter 64 characters, the available characters are limited to 0 to 9, A to F, and a to f.
4 Click this to confirm and save the information you have entered.
5 Click this to initialize all wireless LAN settings.Initialization is possible only in setup mode.
About Wireless SecuritySince communication via the wireless LAN function is established by radio waves, the wireless signal may be susceptible to interception. To decrease this danger, the LocationFree Base Station supports various security functions. Be sure to correctly configure the security settings in accordance with your intended purpose and network environment.
Changing the Wireless Settings of the Base Station
Wireless Settings
Key length 64-bit 128-bit
Character input
5 characters(alphanumeric, symbols)
13 characters(alphanumeric, symbols)
Hexadecimal input
10 characters(0 to 9, A to F, a to f)
26 characters(0 to 9, A to F, a to f)
Input method Number of characters
Character input 8 to 63 characters(alphanumeric, symbols)
Hexadecimal input 64 characters(0 to 9, A to F, a to f)

Advan
ced B
ase Statio
n S
etting
s
44
Wireless LAN security function of the LocationFree Base Station
• WEPWEP is the wireless LAN security technology specified by IEEE802.11. It applies encryption to communications. There are two types of encryption key length; 64-bit key and 128-bit key. The 128-bit encryption key assures a higher security level. A decryption technique exists, however, so using the same encryption key for an extended period of time is not recommended.
• WPA-PSK with TKIP encryptionWPA is a security technology developed to correct for the deficiencies of WEP. The LocationFree Base Station utilizes WPA together with TKIP encryption. WPA-PSK with TKIP encryption assures the highest security level among the technologies supported by the LocationFree Base Station.
Security settings of the LocationFree Base StationThe security for wireless LAN communication is set to WEP as the factory default. To increase the security level, switch to WPA-PSK. Note, however, that the communication stability may differ depending on which technology you use, WEP or WPA-PSK.
Notes• When choosing encryption keys and pre-shared
keys, you should avoid words and phrases that are easy for other people to guess.
• For better security, you should change your encryption key or pre-shared key periodically.
z Tips
• You will need the SSID, and the encryption key or pre-shared key, when you connect your computer to the Base Station via a wireless connection. Make a note of the information you enter here.
• The information set here is only used in normal mode. In setup mode, the initial settings shown on the side of the Base Station are used (1 pages 11 and 14).
• Configuring the wireless settings on a computer connected to the Base Station via a wired LAN is recommended to ensure security.
Also you can use the Base Station as a Wireless Access Point.If you use the Base Station as a Wireless Access Point, you can connect to the Internet via the Base Station from a device equipped with a wireless LAN function.
z Tip
To use the Base Station as a wireless access point for computers, the computers must be equipped with integrated wireless LAN functions or wireless LAN cards that conform to the IEEE802.11b/g standards.
Notes• Not all wireless LAN devices can be guaranteed to
connect to the Base Station.• You can also connect a maximum of 16 wireless
LAN devices by using the Base Station as an access point. In some cases, however, the number of connecting devices may cause the communication speed to decrease. For example, you may not be able to send or receive video smoothly if other wireless LAN devices connect and communicate with the Base Station.
To use a wireless LAN from a computer, you need a computer with a built-in wireless LAN function or a wireless LAN card that conforms to the IEEE802.11b/g standard. Next, you must configure the Windows environment settings, Internet connection settings, and wireless connection settings on your computer to match the wireless LAN settings of the Base Station, so that the computer can communicate with the Base Station (1 page 14).For more information, refer to the user’s manual of your computer and the operating instructions that came with your wireless LAN card.
Setting Up Your Computer

Advan
ced B
ase Statio
n S
etting
s
45
Other settings that you can make include enabling security, changing your password, and upgrading the Base Station software.
If you set the security level to “Low”, you can access the [Base Station Settings] page from a wired network, even if the Base Station is not in setup mode.
NoteThe updated settings will take effect after restarting the Base Station or clicking [Exit Setup].
1 You can select the security level to use when the Base Station and computers are connected via a wired LAN. If you select [Enable at all times. (Security Level: Low)], you can configure settings even when the Base Station is not in setup mode because the Web port for the wired LAN is always open. At the time of purchase, this setting is set to [Enable only in the “SETUP MODE”. (Security Level: Normal)].
2 Click this to save changes.
Warning• If you set the Base Station security level to “Low”,
port 80 of the Base Station is always open on the wired LAN, even if the Base Station is not in setup mode.
• When security is provided from the Internet side (WAN side), make sure it also covers this port 80, such as by means of a firewall function on the router.*1
• If security is not provided by the router, there is a risk that the Base Station may be accessed via port 80 by an intruder on the Internet (WAN) side. To ensure the security of the Base Station, refer to “Changing the Password” (1 page 46), and change the password periodically to prevent an intruder from logging in to the [Base Station Settings] page.*2
• If an intruder accesses and logs in to the [Base Station Settings] page, the following dangers exist:*3
- The Base Station settings may be changed.- The intruder’s LocationFree device may be
registered in the Base Station settings, allowing the intruder to control and view the contents of any devices connected to the Base Station (such as video and DVD players).
*1 For details on your router’s security functions, contact the manufacturer of your router.
*2 Changing the password does not guarantee that an intruder cannot log in.
*3 Sony Corporation assumes no liability for any such damages arising from the customer’s actions. The customer assumes personal responsibility for making these settings.
Other Settings
Allowing the Settings Page to Be Opened Anytime (Security Settings)

Advan
ced B
ase Statio
n S
etting
s
46
You can change the password needed to log into the Base Station’s web page.
NoteIf you forget the new password, the Base Station will need to be initialized before you can log in.
1 Enter the new password here.2 Click this to save changes.
You can check the version of the Base Station software. You can also upgrade the software when a new version is released.
1 The Base Station software version appears here.
2 Click this to upgrade to a newer version of the Base Station software.An upgrade page appears in the right frame when you click this button.Follow the instructions on the screen to complete the upgrade.
Notes• Do not turn off the Base Station or computer, close
the Web browser, or operate other items while the Base Station software is being upgraded to a newer version.
• It is not possible to register a device or use the NetAV function while the Base Station software is being upgraded to a newer version. Also, no changes can be made to the Base Station settings while the upgrade process.
• The Base Station restarts automatically after the version upgrade ends.
• For the latest information on the software, please visit our web site (http://www.sony.net/Products/LocationFree/support/).
Changing the Password Upgrading the Base Station Software (Version Information)

Oth
ers
47
Others
If an error occurs during use, the POWER LED on the front panel of the Base Station alerts you to the problem. Refer to the following table for descriptions of problems and possible solutions. If the problem persists, contact Sony Customer Information Centre.
Self-diagnostics LED
About Self-Diagnostics Displays
POWER LED
Base Station front panel
POWER LED on the Base Station Problem Causes and remedies
Blinks red There may be a hardware malfunction or a settings file error.
1 Turn the Base Station power off and then on again.
2 Initialize the network and wireless settings (1 page 48).
3 If the problem persists, contact Sony Customer Information Centre.

Oth
ers
48
If you initialize the Base Station, all settings are reset to factory default.
1 Turn off the Base Station.
2 While pressing the BASE STATION RESET button on the rear of the Base Station, turn on the POWER.Hold down the BASE STATION RESET button until the NETAV LED on the front of the Base Station lights red.
Initializing the Base Station
Rear of Base Station Front of Base Station
BASE STATION RESET button NETAV LED

Oth
ers
49
If a problem occurs during use, refer to the information provided in this section. If the problem persists, contact Sony Customer Information Centre. For more contact information, refer to the EUROPEAN GUARANTEE INFORMATION DOCUMENT (separate document).Also, see the LocationFree Support web site at http://www.sony.net/Products/LocationFree/support/ for more support information.
LocationFree Player Software Installation
Base Station
Troubleshooting
Problem Causes and remedies
Installation fails. • LocationFree Player must be installed from a user account with administrator privileges. Before performing the installation, log on to Windows as a user with administrator privileges.
• If non-alphanumeric characters are entered for [User Name] or [Organization] on the [Customer Information] screen during installation, the software cannot be installed.
• If non-alphanumeric characters are included in the destination folder name specified on the [Destination Folder] screen during installation, the software cannot be installed.
• Does the computer meet all the system requirements for installing LocationFree Player (1 page 32).
Messages are displayed in a foreign language. /Registration has been denied by the Base Station. /Cannot find any green icons but grey one(s) in the [Base Station Selection] window.
If the shortcut icon name of the LocationFree Player on your desktop does not contain any one of “GB”, “FR”, or “DE”, you need to install the correct software manually from the LocationFree Player software CD-ROM. Double click one of the following icons on the CD-ROM:• LocationFree Player GB icon (for English)• LocationFree Player FR icon (for French)• LocationFree Player DE icon (for German)
Problem Causes and remedies
Cannot turn the Base Station power off. Keep the POWER button pressed for 3 seconds or longer. This forcibly turns the power off.
Cannot switch to setup mode. • Make sure that the Base Station is powered on.• Check whether the SETUP MODE LED is blinking or turned on.
The NETAV LED is always blinking amber.
When you are using a Dynamic DNS service for a NetAV connection, the Base Station needs to periodically connect to the DNS server to update the information. If you performed an [Easy Setup], the Dynamic DNS is updated every 5 minutes and the NETAV LED blinks amber during the update (which takes about 1 minute).
The power turned off. The power turns off if the installation environment of the Base Station becomes very hot. Check the installation location.
Base Station makes noise. This is the sound of the cooling fan inside the Base Station. It is not a malfunction.

Oth
ers
50
LocationFree Player
NETWORK LED on the Base Station does not turn on.
• Check whether the connection type is correct.See “Connecting to the router” (1 page 17) and check to make sure you have selected the correct connection type.
• Check whether the modem power and router power are turned on.If the power is turned on, try turning the power off, waiting for a short while, and then turning the power on again.
• Make sure the LAN cable is securely connected.• Make sure you are using the correct type of LAN cable (straight-wired
or cross-wired).To determine the cable type you need, refer to the operating instructions for the device you want to connect or contact your ISP.
• Your Internet service contract may only allow one device to connect to the Internet at a time. Make sure no other device is already online.
Cannot automatically receive an IP address (no value displayed).
• Make sure the LAN cable is securely connected.• Make sure the router’s DHCP server is enabled.
Messages on the [Base Station Settings] screen are displayed in a foreign language.
• After logging on to the [Base Station Settings] screen, choose your language (1 pages 18 and 36).
Problem Causes and remedies
Cannot connect a computer to the Base Station via a wireless connection.
• Is the wireless LAN set up properly? Configure the same information on the computer as you set on page 43.
• Check the frequency band (2.4 GHz band) supported by your computer or wireless LAN card and set the Base Station to operate at that frequency band.
Cannot register a computer on the Base Station.
• Switch the Base Station to setup mode after you connect the computer to the Base Station via a wireless connection or router.
• When connecting to one Base Station from multiple computers, a separate serial key is required for each computer.
• To register a computer to a Base Station that is not on the same LAN, you need to generate a password in [Device Registration] under [Advanced Setup] on the [Base Station Settings] screen and then enter the password during registration (1 page 30).
Nothing is shown on the [Base Station Selection] screen.
• Directly enter the IP address or domain name, or check the following items: - Is the Base Station turned on?- Is the Base Station connected to the network?- Check the settings of security software because the Base Station may
be blocked by the firewall function in anti-virus software or other types of software.
- When connected via a wired LAN, make sure the Base Station and computer are connected properly to the LAN ports of the router.
- If the connection settings of the Base Station were set manually, check the IP address setting.
- Is a global IP address set for the WAN side of the router and a private address set for the Base Station? For more information on your global IP address, contact your ISP.
• If you are using a LAN with global IP addresses and the Base Station is not detected for security reasons, you need to enter the IP address assigned to the Base Station in the address field of your web browser.
Problem Causes and remedies

Oth
ers
51
Video
Can connect at home, but cannot connect to the Base Station while away from home.
• Did you configure the network settings for when you are away from home?
• Are the NetAV settings configured properly? (1 page 17)• Are the Base Station and connected devices such as the router turned
on? • NetAV cannot be used via a proxy server.• Have the devices you are currently using been deleted from the device
registration list on the Base Station? Check the device registration list in the Base Station settings (1 page 42).
• Have you initialized the Base Station? If so, the device registration information has been deleted. Perform the setup again from device registration (1 page 42).
Problem Causes and remedies
No colour, poor colour. Make sure the scart to A/V cable is connected properly to the Base Station.
Picture appears but there is no sound. • Make sure the volume of LocationFree Player is not turned all the way down.
• Make sure the volume of the computer is not set to the minimum level or mute.
No picture. Check the causes and remedies described in “Watching Video at Home” (1 page 52) or “Watching Video Away from Home” (1 page 53).
Picture shifts vertically and the horizontal black bar is visible.
Check the format of the signal inputted to the Base Station, and then select the correct format (PAL, SECAM, PAL60 or NTSC) on [Colour System Settings] screen (1 page 29).
Distorted colour. Update the graphics driver of your computer to the latest version. For more information on the graphics driver, contact the manufacturer of your computer.
Picture freezes frequently. • Depending on your network, check the causes and remedies described in “Watching Video at Home” (1 page 52) or “Watching Video Away from Home” (1 page 53).
• When the rate is too high for the actual speed of your connection, delay is even more likely to occur. Set the rate to [Auto] or lower the rate if you want to use manually.
Block noise appears. This is due to video compression processing. It is not a malfunction.
When you change the rate, video is not smooth.
It is because of video compression, not a breakdown.
Compared with usual, the video or sound quality gets worse.
Disconnect NetAV and reconnect it again.
Picture is distorted. Check the latest driver of video card (graphic card) on the manufacturer’s support pages (1 page 32).
Disconnected when switching to another rate.
When you click [Rate] and switch between [Auto] and [Manual], change the rate from [1] (lowest rate) or [6] (highest rate) to another rate, or change from another rate to [1] or [6] while connected, the NetAV connection is disconnected and then reconnected.
Problem Causes and remedies

Oth
ers
52
Watching Video at Home
No picture from the connected device. • Firmly attach the connection cables. Check that the connections to the red, white and yellow jacks and the scart socket are correct (1 page 8).
• Non-interlaced signals from computers or other equipment cannot be displayed.
• Make sure the device is connected to the correct input terminal (1 page 8).
• Make sure that the power of the video device is on.
The on-screen remote control does not work.
• Connect the IR Blaster to the IR BLASTER port on the Base Station (1 page 9).
• Make sure the IR Blaster is positioned so that it faces the remote sensor correctly (1 page 9).
• Move the device’s remote sensor away from any bright light, such as a fluorescent light or direct sunlight.
• The on-screen remote control may not work properly when the wireless connection between the device and Base Station is poor.
• Check whether operation is possible using the buttons of the connected device. Also, reconfigure the remote control settings (1 page 28). (Some devices cannot be operated, or can only be partially operated, by the on-screen remote control.)
• Make sure the remote control settings for [Video 1] and [Video 2] are configured correctly in the [Remote Settings] window (1 page 28).
Problem Causes and remedies
Operations are delayed. • Changing channels and operations performed from the on-screen remote control take place via the network, so response is delayed. This is normal and not a malfunction.
• When the rate is too high for the actual speed of your connection, delay is even more likely to occur. Set the rate to [Auto] or lower the rate if you want to use manually.
Video stops or skips. • If another wireless LAN device connects to and communicates with the Base Station during your NetAV session, it may not be possible to send and receive video smoothly.
• If your computer is connected on a wireless LAN to the Base Station or to a wireless router and the power save mode is enabled in the computer’s wireless LAN settings, it may not be possible to send and receive video smoothly. Check the computer’s wireless LAN settings, and disable the power save mode. For details on these settings, refer to the instruction manual for the wireless LAN device, such as your computer or wireless LAN card.
The NetAV connection is disconnected suddenly.
• Has security software been installed? If so, the firewall function of the security software may be causing NetAV to disconnect.
• Problems with the Internet connection may cause the NetAV connection to be disconnected.
Problem Causes and remedies

Oth
ers
53
Watching Video Away from Home
Base Station Settings
Problem Causes and remedies
The video keeps stopping and starting, and frames are dropped.
• As NetAV uses the Internet for communication, the video may not be able to be transmitted smoothly depending on whether the connection is overloaded.
• Click [Rate] and make sure the rate is set to [Auto]. If it is set to [Manual], select [Auto] or lower the rate to [1]. If you set the rate to [Auto], the lowest rate automatically selected is [2]. Therefore, if you want to use the rate [1], you need to set to [1] manually.
Operations are delayed. • Operations performed from the on-screen remote control take place via the network, so response is delayed. This is normal and not a malfunction.
• When the rate is too high for the actual speed of your connection, delay is even more likely to occur. Set the rate to [Auto] or lower the rate if you want to use manually.
Cannot use NetAV. Have never once been able to connect:• Is the setting for watching video away from home enabled?
(1 page 17)• Did you click [Connect] in the bottom left of the LocationFree Player
screen?Can connect to the Internet from a computer at home, but there is no picture while away from home:• A communication connection with a download speed at least 300 kbps
is recommended. Check your communication connection. • Is the computer you are using away from home connected to the
Internet? • Did you click [Connect] on the bottom left of the LocationFree Player
screen?
The NetAV connection is disconnected suddenly.
• Has security software been installed? If so, the firewall function of the security software may be causing NetAV to disconnect.
• Problems with the Internet connection may cause the NetAV connection to be disconnected.
Problem Causes and remedies
Cannot open the [Base Station Settings] screen.
• [Base Station Settings] cannot be clicked when connecting to the Base Station for the first time. Try connecting first.
• [Base Station Settings] cannot be clicked when the Base Station and computer are not on the same LAN.
• If [Base Station Settings] cannot be clicked when you are using a wireless connection, make sure the wireless network is connected to the SSID of that Base Station.
• When connecting the Base Station to a network that requires a proxy, click [LAN Settings] under [Local Area Network (LAN) settings] on the [Connections] tab of [Internet Options] in Internet Explorer, then click [Advanced] and set the IP address of the Base Station as an address that does not use a proxy.
• If you set the wrong IP address to your Base Station connecting with a wired LAN, you cannot connect to the Base Station any more. In this case, change the settings by connecting to the Base Station directly with wireless or, initialize the Base Station.

Oth
ers
54
Easy Setup
Advanced Setup
Authentication of the user name and password for opening the setup screen fails.
• Did you enter uppercase letters instead of lowercase letters, or vice versa? The Base Station distinguishes between uppercase and lowercase letters.
• Did you enter the correct user name? The user name is lfx (lowercase letters).
• Did you enter the correct password? The default password is printed on the label on the side of the Base Station.
Forgot the password for opening the setup screen.
• The default password is printed on the label on the side of the Base Station.
• If you changed the password and forgot the new password, the Base Station will need to be initialized (1 page 48). After initializing the Base Station, enter the password printed on the label on the side of the Base Station.
Problem Causes and remedies
NETWORK LED of the Base Station does not light up.
Check the “NETWORK LED on the Base Station does not turn on” (1 page 50) section of “Base Station.”
NETAV LED of the Base Station blinks amber, then does not turn off but stays lit amber.
Make sure the modem and router are turned on and connected properly.
The [NetAV Check] page does not appear.
Check the “NETWORK LED on the Base Station does not turn on” (1 page 50) section of “Base Station.”
The NetAV Check failed. Check the settings in accordance with the information displayed on the [NetAV Check] page, then perform the test again.
NetAV LED stays green. Another device is connected by NetAV.
Problem Causes and remedies
The setup screen disappears soon after configuring settings.
• If you change the IP address of [Internet Connection] while using a wired LAN to configure the Base Station settings, the setup screen will no longer be able to be accessed. If this happens, select [Base Station Settings] from the [Base Station Selection] window and reset the setting.
• The Base Station is restarted automatically when you click [Exit Setup]. Perform the following operation to check the Base Station settings again. When connected to the Base Station via a wireless connection: Try establishing a wireless connection to the Base Station again and then click [Base Station Settings] from the [Base Station Selection] screen. When connected to the Base Station via a wired LAN: Switch the Base Station to setup mode, then click [Base Station Settings] from the [Base Station Selection] screen.
• For questions about Internet connections, contact your Internet Service Provider (ISP) or cable TV company.• LocationFree Support web site: http://www.sony.net/Products/LocationFree/support/
Problem Causes and remedies

Oth
ers
55
Optional Accessories
LocationFree Player LFA-PC2IR Blaster VM-50Headphone Adapter PC-232S
Note that these accessories may not be immediately available and that production of them may be stopped at any time.
Design and specifications are subject to change without notice.
Specifications
System
Colour system PAL/SECAM/NTSC/PAL60
VIDEO INPUT1/2Video:1 Vp-p, 75 ohms unbalanced,
sync negativeAudio: 500 mVrms, Impedance:
10 kilohmsDC IN 12 V DCETHERNET 10BASE-T/100BASE-TX
Ethernet with RJ-45 interface (1)
IR BLASTER Minijack (1)
AC power adapter (AC-LX1B)
Power requirements
100 - 240 V AC, 50/60 Hz
Rated output 12 V DC, 3 AOperating temperature
0°C to 35°C (32°F to 95°F)
Storage temperature
–10°C to 60°C (14°F to 140°F)
Dimensions Approx. 99.5 × 25.5 × 49.5 mm(4 × 11⁄16 × 2 inches)(w/h/d, excluding protrusions)
Mass Approx. 180 g (6 oz.)
General
Power consumptionApprox. 13 W (watching video)Approx. 0.7 W (power off, using AC power adapter)
Operating temperature
0°C to 35°C (32°F to 95°F)
Storage temperature
–10°C to 45°C(14°F to 113°F)
Dimensions Approx. 46 × 182.8 × 128.3 mm (1 13⁄16 × 7 1⁄4 × 5 1⁄8 inches) (excluding rear protrusions)
Mass Approx. 400 g (14 1/8 oz.)
Wireless LAN StandardIEEE802.11b/g
Frequency range 2.4 GHz band: 1, 6, and 11 channels
Modulation DS-SS Modem and OFDM Modem
Power requirements
AC power adapter: 100 - 240 V AC, 50/60 Hz
Supplied accessories
AC power adapter AC-LX1B (1)Mains lead (1)IR Blaster VM-50 (1)Scart to A/V cable (1)A/V cable (RCA pin cable) (1)Base Station stand (1)LocationFree Player software CD-ROM LFA-PC2 (1) (LocationFree Player, Operating Instructions PDF, and License (text file))Quick Start GuideEUROPEAN GUARANTEE INFORMATION DOCUMENT (1)

Oth
ers
56
AAdvanced Setup............................ 36
Changing the Password........ 46Current settings..................... 37Device Registration.............. 42Dynamic DNS Settings........ 40Internet Connection.............. 38NetAV Check ....................... 41NetAV Settings..................... 39Security ................................. 45UPnP Settings....................... 40Version Information............. 46Wireless Settings .................. 43
BBase Station Modes...................... 11Base Station Selection window... 36Base Station Status....................... 11Base Station’s IP address...... 38, 39
CColour system............................... 29Connecting
AC power adapter ................ 12IR Blaster ................................ 9LocationFree device............. 13Mains lead............................. 12
DDC IN .............................................. 5DHCP ..................................... 14, 38
EEasy Setup..................................... 17
Dynamic DNS ...................... 19Encryption key.............................. 43External device ......................... 8, 25
IIdentifying Parts and Contents
LocationFree Player Window............................. 22
On-screen remote control .... 23Identifying Parts and Controls
Base Station ............................ 5IN 1/2 (AUDIO/VIDEO)............... 5Initializing..................................... 48Initializing the Base Station ........ 48Instal .............................................. 32IR Blaster ........................................ 9IR BLASTER port.......................... 5
KKeyboard operations ................... 31
LLAN port .................................. 5, 17Language .......................... 18, 33, 36LocationFree Base Station............ 4LocationFree device ...................... 4LocationFree Player
Installing............................... 32Uninstalling.......................... 34
LocationFree Player Window..... 22
MMouse operations......................... 31
NNetAV
Quit ....................................... 25Start....................................... 24
NETAV LED ................................. 5NETWORK LED .......................... 5NTSC............................................ 29
OOverview of the on-screen remote
control....................................... 23
PPAL............................................... 29PAL60........................................... 29Password........................... 18, 42, 46POWER button .............................. 5POWER LED........................... 5, 12Pre-shared key.............................. 43Public Internet access.................. 17
RRegister Your Computer ............. 15Remote.................................... 23, 28RESET button .............................. 48Right click menu.......................... 31Router ........................................... 13
SScart ................................................ 8SECAM ........................................ 29Self-Diagnostics Displays........... 47Setup mode................................... 11SETUP MODE button ............ 5, 11SETUP MODE LED ............... 5, 11
Specifications ............................... 55SSID........................................ 14, 43
TTroubleshooting ........................... 49Turn on.......................................... 12
UUninstall........................................ 34Upgrading ..................................... 46
VVideo............................................... 8Video remote settings .................. 28
WWEP .............................................. 43WEP key ....................................... 15Wired LAN................................... 13Wireless Access Point ................. 44Wireless channel .......................... 43Wireless connection..................... 13Wireless LAN devices................. 43WIRELESS LED ........................... 5Wireless router ............................. 14WPA-PSK with TKIP ................. 43
Index

Oth
ers
57
• LocationFree is a trademark of Sony Corporation.• 3ivx MPEG-4 audio and video compression technologies by 3ivx Technologies. • Copyright© 3ivx Technologies Pty. Ltd., 1999-2006, All rights reserved. 3ivx is an international
trademark.• Microsoft and Windows are registered trademarks of Microsoft Corporation in the United States and
other countries.• In this manual, Microsoft® Windows® 2000 Professional is referred to as Windows 2000.• In this manual, Microsoft® Windows® XP Home Edition and Microsoft® Windows® XP Professional
are referred to as Windows XP.• Pentium is a registered trademark of Intel Corporation.• All other company names and product names mentioned here may be the trademarks or registered
trademarks of their respective companies.The symbols for ™ and ® are omitted in these instructions.
Trademarks

Oth
ers
58
PLEASE READ THE TERMS AND CONDITIONS OF THIS AGREEMENT APPLICABLE TO THE DYNAMIC DNS SERVICE (hereinafter referenced as the “Service”) THAT ACCOMPANIES THE INSTALLATION OF YOUR SONY LOCATION FREE PRODUCT (“LF-PK1(LF-B1)”: [list models/names] hereinafter referred to as the “Product”). BY CLICKING ‘‘ACCEPT’’ AT THE END OF THIS AGREEMENT; YOU WILL BE DEEMED TO HAVE AGREED WITH THIS AGREEMENT. WE RECOMMEND THAT YOU PRINT AND RETAIN A COPY OF THIS AGREEMENT FOR YOUR RECORDS.
1. ACKNOWLEDGMENT AND ACCEPTANCE OF TERMS OF USEAll services provided by Sony and its licensors are delivered to you (hereinafter referenced as “User,” “You” or “Your”) under the rules set forth in these Terms of Use (“TOU”) and any other policies set forth by Sony and its licensors. All services provided under this TOU shall be read in concert to the fullest extent possible with the “SOFTWARE LICENSE AGREEMENT” and “GNU LESSER GENERAL PUBLIC LICENSE” that were also provided with Your Product, and the rights and obligations of each such Agreement shall apply with full force and effect, notwithstanding this TOU.
2. DESCRIPTION OF SERVICE AND ACCEPTABLE USESony and its licensors are providing User with various DNS-based aliasing and hosting services. User must (1) provide all equipment necessary for their own Internet connection, including computer and modem, and (2) provide for User’s own access to the Internet and pay any fees related with such connection. User agrees to provide and maintain certain current, complete, and accurate information about User as prompted to do so by the Service. All information requested on sign-up shall be referred to as registration data (“Registration Data”). Furthermore, User grants Sony and its licensors the right todisclose certain Registration Data about User and Service information where required to do so by any applicable law or legal process. If any information provided by User is inaccurate, Sony and its licensors reserve the right to terminate User’s membership and rights to use the Service, with or without notification.
3. MODIFICATIONS TO ACCEPTABLE USE POLICYSony and its licensors reserve the right to change the terms and conditions of this TOU as necessary. Sony and its licensors expect User to actively ensure that they agree to the current TOU, and a modification date will be posted on any and all copies. User’s continued use of the Service constitutes an acknowledgement of the TOU and its modifications by the User and an agreement by the User to abide and be bound by the TOU and its modifications.
4. MODIFICATIONS TO SERVICESony and its licensors reserve the right to modify or discontinue the Service with or without notice to the User. Sony and its licensors shall not be liable to User or any third party should Sony and its licensors exercise its right to modify or discontinue the Service.
5. PRIVACY POLICYProtecting Your privacy is important to Sony. In order to participate in the Service, You may be required to provide personally identifiable information to Sony and/or its licensors. If You choose not to provide such information, You may not be able to utilize and access the Service. Personally identifiable data means any data related to a person that allows that person to be identifiable such as Your name, telephone number and email address. Sony would like to collect, maintain and use Your personal information to fulfill its obligations under any sale and purchase contract and any other contract between You and Sony, provide customer care, ask Your opinions about Sony products and services and conduct product surveys, facilitate and process Your searches and requests for information on Sony, provide You
Dynamic DNS Terms of Use Agreement

Oth
ers
59
with the latest Sony information, improve Sony products and services for You, and conduct prize draws, contests and other promotional offers. You will communicate to us whether or not You wish to receive communications from us. If at any time You wish to change these options, please contact us using the contact details below. For these purposes Sony may share, make available or transmit personal data to other Sony group companies (subject to Sony’s strict compliance with applicable date protection laws. Such group companies will use Your personal data only for the purposes outlined above, and they are or will be subject to stringent policies and terms of personal data use and protection. Sony will not disclose personal data to third parties other than Sony group companies unless it is necessary to enable the performance of contracts or for such purposes outlined above. Sony uses some third party companies to perform some duties on its behalf such as fulfilling orders, marketing and customer services. Such companies will have access to Your personal data to perform those functions but may not use it for any other reason. It may also be disclosed in order for Sony to comply with legal obligations to which Sonyis subject. Sony will ensure that such third parties comply with Sony’s own privacy policy and all applicable laws. Sony and its licensors take great care in maintaining the security of your personal information and in preventing unauthorized access to it through the use of appropriate technology and internal procedures. However, Sony and its licensors do not guarantee that unauthorized access will never occur. It is, however, Sony and its licensors’ policy to respect the privacy of its Users. Notwithstanding the foregoing, Sony and/or its licensors may also disclose User’s personally identifiable information where it has sought User’s prior consent. User acknowledges and agrees that Sony and its licensors neither endorse the content of any User communications nor assume responsibility for any threatening, libelous, obscene, harassing, or offensive material contained therein, any infringement on third party intellectual property rights arising there from, or any crime facilitated thereby. You have the right to access your personal data, and to rectify or delete inaccuracies in the processing of your personal data. If You would like to view, correct, amend or update Your personal data, please contact Sony by email or letter at the contact details below. For privacy reasons, Sony will need to ask You certain security questions to verify Your identity. On demand, You can receive an explanation regarding the processing of Your personal data and Sony will ensure that the relevant parties have been notified of your request (s) for information, alteration or deletion and do our best to comply with such requests.
6. DISCLAIMER OF WARRANTIESYOU EXPRESSLY AGREE THAT USE OF THE SERVICE IS AT YOUR SOLE RISK. THE SERVICE IS PROVIDED ON AN “AS IS” AND “AS AVAILABLE” BASIS. SONY AND ITS LICENSORS EXPRESSLY DISCLAIM ALL WARRANTIES OF ANY KIND, WHETHER EXPRESS OR IMPLIED, INCLUDING, BUT NOT LIMITED TO, THE IMPLIED WARRANTIES OF MERCHANTABILITY, FITNESS FOR A PARTICULAR PURPOSE, AND NONINFRINGEMENT. TO THE EXTENT SUCH DISCLAIMER IS APPROVABLE OR PERMISSIBLE UNDER APPLICABLE LAWS, SONY AND ITS LICENSOR MAKE NO WARRANTY THAT THE SERVICE WILL MEET YOUR REQUIREMENTS, OR THAT THE SERVICE WILL BE UNINTERRUPTED, TIMELY, SECURE, OR ERROR-FREE; NOR DOES SONY AND ITS LICENSORS MAKE ANY WARRANTY AS TO THE RESULTS THAT MAY BE OBTAINED FROM THE USE OF THE SERVICE OR AS TO THE ACCURACY OR RELIABILITY OF ANY INFORMATION OBTAINED THROUGH THE SERVICE OR THAT DEFECTS IN THE SOFTWARE WILL BE CORRECTED. USER UNDERSTANDS AND AGREES THAT ANY MATERIAL AND/OR DATA DOWNLOADED OR OTHERWISE OBTAINED THROUGH THE USE OF THE SERVICE IS DONE AT USER’S OWN DISCRETION AND RISK AND THAT USER WILL BE SOLELY RESPONSIBLE FOR ANY DAMAGE TO USER’S COMPUTER SYSTEM OR LOSS OF DATA THAT RESULTS FROM THE DOWNLOAD OF SUCH MATERIAL AND/OR DATA. SONY AND ITS LICENSORS MAKE NO WARRANTY REGARDING ANY GOODS OR SERVICES PURCHASED OR OBTAINED THROUGH THE SERVICE OR IN ANY TRANSACTIONS ENTERED INTO THROUGH THE SERVICE. NO ADVICE OR INFORMATION, WHETHER ORAL OR WRITTEN, OBTAINED BY USER FROM SONY OR ITS LICENSORS OR

Oth
ers
60
THROUGH THE SERVICE SHALL CREATE ANY WARRANTY NOT EXPRESSLY MADE HEREIN.
7. LIMITATION OF LIABILITYTO THE EXTENT PERMISSIBLE UNDER APPLICABLE LOWS, SONY DOES NOT EXCLUDE LIABILITY FOR DEATH OR PERSONAL INJURY CAUSED BY THE NEGLIGENCE OF SONY, ITS OFFICERS, EMPLOYEES, CONTRACTORS OR AGENTS FOR FRAUD, BREACH OF THE OBLIGATIONS IMPLIED BY LAW OR ANY OTHER LIABILITY WHICH MAY NOT BE EXCLUDED BY LAW. EXCEPT AS SET OUT ABOVE, SONY AND ITS LICENSORS SHALL NOT BE LIABLE FOR ANY DAMAGES, INCLUDING BUT NOT LIMITED TO INCIDENTAL, SPECIAL, CONSEQUENTIAL AND INDIRECT DAMAGES, DAMAGES ARISING FROM ANY INFRINGEMENT OF THIRD PARTY RIGHTS, LOSS OF PROFIT AND LOSS OF DATA, SUFFERED BY USER OR ANY THIRD PARTY DUE TO USER’S MISUSE OR UNAUTHORIZED USE OF THE SERVICE, PRODUCTS OR SOFTWARE OR ANY OTHER USE OF THE SERVICE, PRODUCT OR SOFTWARE WHICH IS NOT IN COMPLIANCE WITH OR NOT ACCORDING TO THIS TOU OR THE DOCUMENTS PROVIDED TO USER WITH THIS TOU.
8. INDEMNIFICATIONUSER HEREBY AGREES TO INDEMNIFY AND HOLD HARMLESS SONY AND ITS LICENSORS FROM AND AGAINST ANY COST, EXPENSE, LOSS, DAMAGE, CLAIM AND LIABILITY ARISING FROM OR IN CONNECTION WITH USER’S MISUSE OR UNAUTHORIZED USE OF THE SERVICE, PRODUCT OR SOFTWARE OR ANY OTHER USE OF THE SERVICE, PRODUCT OR SOFTWARE THAT IS NOT IN COMPLIANCE WITH OR NOT ACCORDING TO THE TERMS OF THIS TOU OR THE DOCUMENTS PROVIDED WITH THE SERVICE AND/OR PRODUCT.
9. NO RESALE/TRANSFER OF THE SERVICEUser’s membership and any related materials or documentation delivered therewith are provided on a non-exclusive and nontransferable basis. User’s right to use the Service is personal to User. User agrees not to resell or make any commercial use of the Service without the express consent of Sony and its licensors. User further agrees to use the Service solely on and with the Product and in accordance any instructions provided with the Product. User shall not copy, reproduce, duplicate, change, remove anything from or add anything to the Service, Product or Documents in whole or in part. User shall not disassemble, decompile, reverse-engineer or otherwise analyze or alter the Service, the Product or the Product Software except where permitted by law.
10. HOST CONTENT AND OTHER LIMITATIONSSony and its licensors assume no responsibility for the content of any material located on the hosts provided from the Service. Sony and its licensors have no control over these websites or other material provided on external hosting systems; however, Sony and its licensors retain the right, in Sony and its licensors’ sole discretion, to determine whether or not User’s conduct is consistent with the letter and spirit of the TOU and may terminate Service if a User’s conduct is found to be inconsistent with the TOU.
11. GENERALThis TOU and the documents annexed as appendices to this TOU or otherwise referred to herein contain the whole agreement between the parties relating to the subject matter hereof and supersede all prior agreements, arrangements and understandings between the parties relating to that subject matter. Should any portion of this TOU be declared null and void by operation of law, or otherwise, the remainder of this TOU shall remain in full force and effect. No term of this TOU is intended to confer a benefit on, or be enforceable by, any person who is not a party to this TOU. This TOU shall be binding upon the parties’ authorized successor and assignees. Neither party’s waiver of any breach or failure to enforce any of the provisions of this TOU at any time shall in any way affect, limit or waive such party’s right thereafter to enforce and compel strict compliance with the provisions of this TOU.

Oth
ers
61
12 CONTACT USFor further information, contact Sony customer information centre of your residence in the EUROPEAN GUARANTEE INFORMATION DOCUMENT or at the following site. http://wwww.sony.net/Products/LocationFree/support/

LocationFree Web site
http://www.sony.net/Products/LocationFree/support/