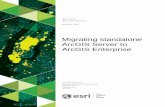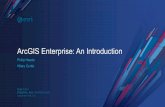LizardTech Plug-in for ArcGIS · ExpressViewBrowserPlug-inUserManual 3....
Transcript of LizardTech Plug-in for ArcGIS · ExpressViewBrowserPlug-inUserManual 3....

LizardTech™
Plug-in for ArcGISUser Guide


Copyrights
Copyright 2008 2010 LizardTech. All rights reserved. Information in this document is subject tochange without notice. The software described in this document is furnished under a license agree-ment or nondisclosure agreement. The softwaremay be used or copied only in accordance with theterms of those agreements. No part of this publicationmay be reproduced, stored in a retrieval sys-tem, or transmitted in any form or any means electronic or mechanical, including photocopying andrecording for any purpose other than the purchaser's personal use without the written permission ofLizardTech.
LizardTech1008Western Avenue, Suite 200Seattle, Washington, U.S.A. 98104206.652.5211www.lizardtech.com

Table of Contents
2Introduction 4System Requirements 5Importing Images from Express Server into ArcMap or ArcGIS ImageServer 6Adding Images to an ArcMap Document 8Adding Images to an AIS Image Service 11Importing Images from Oracle Spatial into ArcMap 13Changing an Image's Background Color Via an IRL File 16Appendix 17Index 20
- 3 -

IntroductionThank you for using LizardTech software and welcome to the documentation for the LizardTech Plug-in for ArcGIS.
The LizardTech Plugin for ArcGIS allows easy and efficient interoperability between ArcGIS productsand LizardTech Express Server and Spatial Express. It enables ArcGIS users to:
l AddMrSID, JPEG 2000 and NITF images from Express Server into your ArcMap documentsl AddMrSID and JPEG 2000 images from Oracle Spatial into your ArcMap documentsl ServeMrSID, JPEG 2000 and NITF images from Express Server via ArcGIS Image Server
(AIS)
- 4 -

System RequirementsThe LizardTech Plug-in for ArcGIS requires the following system components:
l One of the following operating systems:o Microsoft Windows 2000, SP4o Microsoft Windows XP, SP2o Microsoft Windows 2003, SP1o Microsoft Windows Vista
l 1.5+ GHz Intel Pentium-4 Processor (2.6+ GHz recommended)l 256MB RAMl ArcGIS 8.x, or 9.x (for adding images from Express Server to ArcMap documents). Note: For
adding images from Oracle Spatial on Vista, ArcGIS 9.3 is required.
The following additional components are required for adding images from Oracle Spatial to ArcMapdocuments.
l Oracle 10gR2 Enterprise Edition with the Spatial Option (local or remote)l Spatial Express
NOTE: The LizardTech Plug-in for ArcGIS supports U.S. English only.
- 5 -

ExpressView Browser Plug-in User Manual
Importing Images from Express Server intoArcMap or ArcGIS Image ServerBefore you add images catalogued in an Express Server to either ArcGIS Image Server (AIS) or Arc-map, youmust "import" those images. Importing an image really means creating an IRL file, a localfile which represents that image (the image itself is very large, and stays in its original location – see"About IRL Files" on page 15). This is quickly and easily accomplished using the IRLFetch appli-cation.
The IRLFetch utility explores an Express Server site and produces a local directory tree containing ref-erences (IRL files) to the images published there.
To create and import IRL files for Express Server imagery:
1. ChooseStart > Programs > LizardTech > Express Server Plugin for ArcGIS > Importfrom Express Server. The IRLFetch utility appears as shown below:
2. Enter the host and port of the Express Server which is hosting the images that you wish towork with.
3. Browse for or enter the path to the directory you wish to save the imported images in.
- 6 -

Importing Images from ExpressServer into ArcMap or ArcGIS Image Server
4. It is not necessary to generate world files or AXL files for ArcGIS. However, it is highly rec-ommended that you select theWrite AUX files checkbox, as these files contain positioningand spatial reference information necessary for more consistent behavior in some ArcGIS ver-sions.
5. Click OK.
Once you’ve imported all the IRL files, you can add them to ArcMap documents or AIS Service def-initions. (See your ArcGIS documentation for further information.)
NOTE: IRL files based on "NITF Raw" images published on Express Server may be displayedstretched on the X axis. This can be corrected on the server side by using world files to position theNITF tiles.
- 7 -

ExpressView Browser Plug-in User Manual
Adding Images to an ArcMap DocumentTo add images to an ArcMap document:
1. Start ArcMap .2. Create a new project, or open an existing one.3. Click on the "+" button to add an image to your document. The Add Data dialog appears as
shown below.
4. Browse to the directory where you imported your Express Server images, and select theimage you wish to add.
5. Click Add, and ArcMapwill draw your image.
- 8 -

Adding Images to an ArcMapDocument
Troubleshooting
1. If ArcGIS reports "Invalid Raster Format" when viewing an Express Server image, it is mostlikely due to one of the following:
A. There has been a communication error with the Express Server. Verify that the ExpressServer is running and accessible from your computer (http://<server-ip>:<por-t>/lizardtech/iserv/browse?style=none).
B. The image has been removed or renamed on the Express Server. In this case, youshould delete the directory containing the IRL files for that server, and run IRLFetchagain (see "Importing Images from Express Server into ArcMap or ArcGIS ImageServer" on page 6).
- 9 -

ExpressView Browser Plug-in User Manual
C. Some other software was installed that unregistered the DLLs required to run the Lizard-Tech Plug-in for ArcGIS. In this case, the best thing to do is to uninstall and reinstall theplug-in.
2. If you define an environment variable LT_ARCGIS_LOGFILE to be a path to a file, then theplug-in will generate diagnostic information in the file which will be helpful for troubleshooting.For example, executing the following commands in theWindows command shell would recordlog information in the file C:\irlRaster.log:
E:> set LT_ARCGIS_LOGFILE=C:\irlRaster.logE:> E:\Program Files\ArcGIS\Bin\ArcMap.exe
- 10 -

Adding Images to an AIS Image Service
Adding Images to an AIS Image ServiceAll ArcGIS Images Server (AIS) image services are created in ArcMap using the Image Service Def-inition Editor.
NOTE: The Image Service Definition Editor is part of ESRI’s Image Service Extension, which ispart of ArcGIS Image Server (not ArcMap) but whichmust be installed on an existing ArcMap instal-lation. See ESRI’s documentation for more information.
To create a new image service:
1. In the Image Service Definition Editor, chooseNew Image Service from the Image Serv-icemenu as shown below.
The New Image ServiceWizard starts. This wizard will guide you through the service creationprocess.
2. In order to base your service on the Express Server images, pick the IRL file(s) correspondingto those images. Youmust specify a Raster Type of “IRL” as shown below. For informationabout the other fields in this wizard, see the topic “About the New Image ServiceWizard
- 11 -

ExpressView Browser Plug-in User Manual
parameters” in the Help for ESRI’s ArcGIS Image Server.
The output of the wizard is a compiled service definition in an .ISCDEF file that you can add to AISusing ESRI’s Image Server Manager application. ESRI’s AIS’s Help topic “Publishing image serviceswith the Image Server Manager” contains more information about this application.
- 12 -

Importing Images fromOracle Spatial into ArcMap
Importing Images from Oracle Spatial into Arc-MapThe LizardTech Plug-in for ArcGIS enables users to import image data from anOracle database intotheir ArcView application. With the plug-in, ArcMap users can click a button on the ArcMap toolbar tobrowseOracle Spatial tables and choose one or moreMrSID (SID) or JPEG 2000 (JP2) GeoRasterimages to add to their maps.
Importing imagery from a database for use in ArcMap involves connecting to a server and specifyingthe GeoRaster table and column from which you wish to import an image, and the image's raster ID.
To connect to an Oracle database and select an image:
1. Click theAdd Spatial Express Data button on the ArcMap toolbar. (If you have not yet addedthis button, see "Adding the 'Add Spatial Express Data' Button to the ArcMap Toolbar" onpage 14). The Login dialog box appears as shown below.
2. Enter the username, password and database and click OK. The BrowseGeoRasters dialogbox appears as shown below.
- 13 -

ExpressView Browser Plug-in User Manual
3. Select a GeoRaster table andGeoRaster column from the drop-downmenus. TheGeoRasterObjects field is populated with a list of available GeoRaster images from the specified column,sorted by Raster ID. Info for each listed item includes its Raster Data Table and any asso-ciated descriptive name. (Note: Only JP2 and SID GeoRaster images are listed. Images inother compression formats, including "NONE", are not shown.)
4. Select one or more GeoRaster images from theGeoRaster Objects list.5. Optionally, select thePrompt for Password Before Opening Images checkbox. With this
option the password is not stored locally, whichmeans the user must supply it each time themap is opened (see "About IRL Files" on page 15). By default this checkbox is not selected.
6. Also, note that the "Write (overwrite) Aux file" check box is selected by default. Unless youencounter specific reasons to disable this, LizardTech recommends you leave this option ena-bled. This improves interoperability with some versions of ArcGIS.
7. Click OK.
Adding the 'Add Spatial Express Data' Button to the ArcMap ToolbarThe LizardTech Plug-in for ArcGIS includes an extension that enables you to import images from Spa-tial Express.
Before being able to use the “Add Spatial Express Data” extension to ArcMap, youmust add a buttonfor the plug-in functionality to your ArcMap toolbar. This is very easy to do; once you install the plug-inthe "Add Spatial Express Data" functionality already exists as a custom command. All you have to dois select it and drag it onto your toolbar to create a button.
- 14 -

Importing Images fromOracle Spatial into ArcMap
To add the button to your toolbar in ArcMap:
1. From the Toolsmenu select Customize.... TheCustomize dialog box appears.2. Select theCommands tab.3. From theCategories list on the left select File. A list of available commands appears on the
right.4. Click on theAdd Spatial Express Data command and drag it to the desired location in your
toolbar.5. Click Close.
About IRL Files
NOTE: The following discussion assumes a context of Oracle Spatial images being accessed viaSpatial Express, but IRL files are also used by Express Server.
When you select a GeoRaster image to add to your map, an IRL file is written locally to a pre-configured directory. If you select more than oneGeoRaster image, an IRL file is created for eachone. The IRL file contains the connection information and the identifying Raster Data Table/Raster IDkey for the selected GeoRaster in the Oracle database. To avoid filename collision, each file is alsonamed using a combination of the database connect identifier, the Raster ID and the Raster DataTable. IRL files are written to a folder in the current user's Application Data directory. This folder is notconfigurable.
Once the IRL file is created, it is added to your map. The image is then rendered by the Raster DataObject component, which is called upon by the ArcObjects framework to position and provide pixelsfor Spatial Express images referenced in IRL files.
If the password for a GeoRaster image is stored locally, users can later open themapwithout enter-ing the password. By default the password is stored reversibly hashed so that it is not readable inplain text. If the password is not stored, users must supply the password each time they restart Arc-Map and open the correspondingmap. Youmay choose not to store the password locally by selectingthe "Prompt for Password Before Opening Images" checkbox on the BrowseGeoRasters dialog box(see "Importing Images from Oracle Spatial into ArcMap" above).
For more information see "Changing an Image's Background Color Via an IRL File" on page 16.
- 15 -

ExpressView Browser Plug-in User Manual
Changing an Image's Background Color Viaan IRL FileYoumay change the background color of an image viewed in ArcGIS by opening the IRL file in a texteditor andmanually adding a background flag ("bg") along with the hexadecimal RGB code for thedesired color.
For example, the following text from an IRL file specifies an Express Server, a catalog, and an image,but uses no background flag, so the image will be rendered with the default (black) background:
http://dem-o.l-izardtech.com:80/lizardtech/iserv/getimage?cat=Seattle&item=/iserv-catalog-index
A blue background is specified by appending the background flag with the code for blue, as follows:
http://dem-o.l-izardtech.com:80/lizardtech/iserv/getimage?cat=Seattle&item=/iserv-catalog-index&bg=0000ff
NOTE: Changing the IRL for an image does not change the original image data stored on anExpress Server or Oracle Spatial database.
- 16 -

Appendix
Appendix
About LizardTech and LizardTech Products Since 1992, LizardTech has delivered state-of-the-art software products for managing and distributingmassive, high-resolution digital content such as geospatial image data.
LizardTech pioneeredMrSID® (Multiresolution Seamless Image Database), a powerful wavelet-based image encoder, viewer, and file format, and sits on the Technical Committee of the OpenGeos-patial Consortium (OGC) for the purpose of extending the capabilities of JPEG 2000 to geospatialapplications, driving cross-platform interoperability and rapid Internet distribution for geospatialimagery.
LizardTech has offices in Seattle, London and Tokyo and is a division of Celartem Technology Inc.,(Hercules: 4330). For more information about LizardTech, visit www.lizardtech.com.
Other LizardTech ProductsWeat LizardTech are glad to have you as a customer. While you’re “in the shop,” explore Lizard-Tech’s other great products for managing and distributing geospatial imagery. For instant notificationof new LizardTech product releases and patches add the following link to your favorite RSS feedreader:
http://www.lizardtech.com/files/rss/updates.xml
GeoExpress
GeoExpress is the industry standard used by geospatial professionals to manipulate and compressraster image files for use in geospatial applications. GeoExpress offers the benefits of bothMrSIDtechnology and ISO standard JPEG 2000 without any compromise in image quality. In addition tolossless encoding, which preserves images with pixel-for-pixel fidelity in a compressed format easilyreusable in downstream applications, GeoExpress provides valuable imagemanipulation tools suchas cropping, mosaicking, reprojection from one coordinate reference system to another and color bal-ancing.
Learnmore about GeoExpress at http://www.lizardtech.com/products/geo.
Express Server
Express Server is a server application for rapidly distributing large datasets of raster imagery. WithExpress Server, users on any device over any connection access imagery faster. Express Serverenables organizations to servemore users in less time using widely adopted standards and familiartools – without adding hardware or bandwidth.
Learnmore about Express Server at http://www.lizardtech.com/products/exp.
Spatial Express
Spatial Express is a set of command-line tools and a compression plug-in that together enable you toload georeferenced raster imagery into your Oracle Database 10gR2. Storing imagery as compressed
- 17 -

ExpressView Browser Plug-in User Manual
MrSID or JPEG 2000 imagery instantly reduces database storage requirements by as much as 95 per-cent and enables you to easily retrieve desired image scenes according to geospatial and other meta-data.
Learnmore about Spatial Express at http://www.lizardtech.com/products/spatial.
ExpressView Browser Plug-in
ExpressView Browser Plug-in (formerly MrSID Browser Plug-in) gives standardWindows andMacWeb browsers the ability to natively view MrSID and JPEG2000 images. The intuitive graphic userinterface allows you to view, magnify, print and save images. ExpressView Browser Plug-in is freefor individual use and is easily installed as a plug-in for Netscape®, Internet Explorer and Safari Webbrowsers.
Download this plug-in at http://www.lizardtech.com/download/dl_options.php?page=plugins.
Copyrights, Trademarks and CreditsCopyright © 2008 LizardTech Inc, 1008Western Avenue, Suite 200, Seattle, WA 98104. Unauthor-ized use or distribution prohibited. Access to and use of this code is permitted only under license fromLizardTech Inc.
Portions of the code are protected by US and foreign patents and other filings. All Rights Reserved.LizardTech and the LizardTech logo are property of LizardTech Inc. DjVu andMrSID are registeredtrademarks of LizardTech Inc. Unauthorized use is prohibited.
Microsoft, Windows, and NT are either registered trademarks or trademarks of Microsoft Corporationin the U.S.and/or other countries. Intel and Pentium are registered trademarks of Intel Corporation.Bentley is a registered trademark of Bentley Software Inc. ESRI is a registered trademark andArcInfo is a servicemark of Environmental Systems Research Institute Inc. ERDAS and ERDASIMAGINE are registered trademarks of Erdas Inc. Intergraph is a registered trademark of IntergraphCorporation. MapInfo is a registered trademark of MapInfo Corporation. Oracle is a registered trade-mark of Oracle Corporation and/or its affiliates.Sun and Solaris are registered trademarks of SunMicrosystems. Autodesk is a registered trademark of Autodesk Inc. All other trademarks are the prop-erty of their respective owners.
Support for TIFF-LZW in this product is under license from Unisys Corporation. The LZW capability isprotected under foreign counterparts of U.S. Patent No. 4,558,302. This license does not authorize orpermit you to use any other product or perform any other method or activity involving the use of LZW.Any other use of LZW may require that you obtain a separate LZW license in writing from Unisys.
This product includes GDAL libraries for coordinate referencing support. Copyright © 2000, FrankWarmerdam. Permission is hereby granted, free of charge, to any person obtaining a copy of this soft-ware and associated documentation files (the "Software"), to deal in the Software without restriction,including without limitation the rights to use, copy, modify, merge, publish, distribute, sublicense,and/or sell copies of the Software, and to permit persons to whom the Software is furnished to do so,subject to the following conditions: The above copyright notice and this permission notice shall beincluded in all copies or substantial portions of the Software.
ERDAS IMAGINE IMG file format access utilities are copyright 1991-2003, Erdas Inc. All rightsreserved. Unauthorized use or duplication prohibited. IMG file support is provided under license from
- 18 -

Appendix
Erdas Inc. As part of this file support, the following applies: Time conversion support is implementedusing the time library, copyright © 1985-89, Free Software Foundation Inc. Regular expression pars-ing and support is implemented using the extended regular expressionmatching and search library,copyright © 1985-89, Free Software Foundation Inc. The source code necessary to build the gnutimor ergx libraries is available under the GNU Library General Public License. For more informationregarding this license, please refer to www.opensource.org.
This application uses Kakadu software, licensed from Unisearch Software, Ltd.
This application uses GML powered by Galdos. Galdos andGALDOS are trademarks of Galdos Sys-tems Inc., used under license. GML andGMLJP2 are OGC standards, copyright © 2008OpenGeos-patial Consortium Inc. All rights reserved. To obtain additional rights of use, visithttp://www.opengeospatial.org/legal/.
This software uses the LIBTIFF Software Library: copyright © 1988-1997 Sam Leffler and copyright ©1991-1997 Silicon Graphics Inc.
This program utilizes the Independent JPEGGroup's LIBJPEG library: copyright © 1991-1998,Thomas G. Lane
MODIS image dataset provided by Reto Stockli, NASA Earth Observatory, [email protected]
This code relies on a number of Open Source software packages, including but not limited to cppunit,crypto++, expat, GDAL, zlib, perl, gcc, cvs, OpenSSL, gSOAP, doxygen and Linux. LizardTechthanks the Open Source community for its efforts.
This product includes software developed by the Apache Software Foundation(http://www.apache.org/).
- 19 -

ExpressView Browser Plug-in User Manual
Index
A
About IRL files 15
Add Data dialog 8
Add Spatial ExpressData (extension) 14
Adding images to ArcGIS Image Server 11
Adding the "Add Spatial ExpressData" button to ArcMap toolbar 14
AIS 11
ArcMap document
adding images to 8
B
Background color 16
C
Creating a new image service 11
I
Image Service Definition Editor 11
Importing images from ExpressServer 6
Importing images fromOracle Spatial 13
IRL files 16
for ExpressServer imagery 6
for Oracle Spatial 15
IRLFetch 6, 9
L
LizardTech 17
other products 17
LT_ARCGIS_LOGFILE 9
N
New Image ServiceWizard 11
- 20 -

Index
O
Oracle Spatial 13
S
Spatial Express 13
System requirements 5
T
Troubleshooting 9
- 21 -




![Python and ArcGIS Enterprise - static.packt-cdn.com€¦ · Python and ArcGIS Enterprise [ 2 ] ArcGIS enterprise Starting with ArcGIS 10.5, ArcGIS Server is now called ArcGIS Enterprise.](https://static.fdocuments.net/doc/165x107/5ecf20757db43a10014313b7/python-and-arcgis-enterprise-python-and-arcgis-enterprise-2-arcgis-enterprise.jpg)


![[Arcgis] Riset ArcGIS JS & Flex](https://static.fdocuments.net/doc/165x107/55cf96d7550346d0338e2017/arcgis-riset-arcgis-js-flex.jpg)