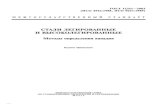le vieux port de Marseille, peut-on modifier une icône urbaine
Livre InDe CS3 - eyrolles.com · ISBN : 978-2-212-12351-7. LA GESTION DES IMAGES 165 L’image a...
Transcript of Livre InDe CS3 - eyrolles.com · ISBN : 978-2-212-12351-7. LA GESTION DES IMAGES 165 L’image a...
P i e r r e L a b b e
InDesignCS3_Titre 19/05/08 15:29 Page 1
P i e r r e L a b b e
InDesignCS3_Titre 19/05/08 15:29 Page 1
© Groupe Eyrolles, 2008,
ISBN : 978-2-212-12351-7
LA GESTION DES IMAGES
165
L’image a été importée une fois puis copiée deux fois. L’icône indique que l’on a changé l’affichage des calques de certaines.
Dans les options d’importation, vous pouvez choisir que, suite à la mise à jour du fichier dans Photoshop, il y ait conservation de l’affichage tel qu’il a été défini dans InDe-sign ou tel qu’il a été créé dans Photoshop.
On définit ici l’affichage à la mise à jour du fichier.ci i l’affichage à la misà la mis
ATTENTION Quand vous effectuez des modifications dans Photoshop à partir d’un fichier importé plusieurs fois avec des affichages de calques différents, il faut parfois faire les mises à jour sur les autres occurrences du fichier car elles peuvent apparaître également modifiées.
Cette possibilité d’affichage des calques (ou compositions de calques) est pratique pour placer plusieurs versions d’une image dans une mise en page avec un seul fichier contenant les différents aspects souhaités de cette image.
LES OPTIONS D’IMPORTATION DE FICHIERS NATIFS ILLUSTRATOR (.AI) ET PDF
Le format natif d’Illustrator est un format PDF, c’est pour cette raison que les images .ai ou .pdf partagent les mêmes options d’importation. Celles-ci ne comportent que deux rubriques : Général (liées à l’aspect du fond et des pages à importer) et Calques (pour la sélection des calques à importer).
L’image dans Illustrator et les options d’importation dans InDesign.
L’image daLles optionsldd
pDesign.
Les calques et les compositions de calques
Si vous importez une image au format PSD comportant plusieurs calques ou compositions de calques, InDesign propose une option d’importation supplémentaire nom-mée Calques. Elle peut être utilisée lors de l’importation ou lorsque l’image placée dans la page est sélectionnée ; dans ce cas, c’est par la commande Options de calque d’objet (du menu Objet ou du menu contextuel) que vous afficherez une fenêtre équivalente à celle qui apparaît lors de l’importation.
Dans cette liste, on peut choisir quels calques affichés ou non.ette liste, on pettttt e liste on p
Chaque version de l’image affichée dans InDesign peut correspondre soit à une combinaison de calques (que vous affichez ou masquez en cliquant sur l’œil en regard du nom du calque), soit au choix d’une des différentes compositions de calques créées dans Photoshop (que vous affichez en la sélectionnant dans la liste).
Dans cette liste, on choisit le(s) calque(s) à afficher.
s cette lDanue(s) à acalq
Dans la palette Liens, une petite icône jaune en forme d’œil apparaît derrière le nom du fichier dont vous avez changé l’aspect en modifiant l’affichage des calques ou des compositions de calques.
INDESIGN CS3 – CHAPITRE 6
166
Les options de pages
Si vous importez un document PDF multipages (par exem-ple, créé par exportation depuis InDesign ou par réalisation d’une présentation PDF dans Photoshop), il sera possible de choisir lors de l’importation le numéro de la page à impor-ter ou de placer toute la série d’images. Si vous importez plusieurs pages, le curseur de placement comportera un numéro correspondant au nombre de pages importées. On retrouvera cette option lors de l’importation d’un fichier InDesign (.indd).
Les options de l’onglet calques
Dans la fenêtre d’importation, vous pouvez choisir d’impor-ter tous les calques ou seulement certains (voire un seul). Si vous avez choisi l’option Cadre de sélection, le recadrage se centre sur la partie de l’illustration présente dans les cal-ques choisis.
Dans Illustrator, vous pouvez afficher tousles calques ou seulement certains d’entre eux.
Dans tous les cas, dans InDesign, vous pouvez choisir ceux que vous souhaitez importer.qq p
pouvez afficher tousent certains d’entre eux.
InDesign
ux
Le curseur d’importation d’un fichier .ai montre une icône correspondant au format PDF.
Les options de l’onglet GénéralL’aspect du fond de l’image
Le fond blanc de l’image peut être rendu transparent en cochant l’option Arrière-plan transparent.
En plus d’un recadrage dans Illustrator, un recadrage peut être réalisé selon différents critères à l’importation (certains donnent des résultats identiques avec les images au format .ai provenant d’Illustrator ; c’est le cas de Rogner, Fond perdu et Support).
On a défini une zone de recadrage avec cet outil.
c
n aOnone zozzzzvec av
Option Aperçu Résultat
Cadre de sélection
Image .ai : il y a découpe pour ne gar-der que la zone correspondant à l’en-combrement de la sélection de tous les objets de l’illustration. Image .pdf avec traits de coupe définis à l’enre-gistrement : c’est la totalité de ce qui s’affiche dans Acrobat qui est importé.
Graphiques ou
Recadrage
On n’importe que la zone qui s’affi-che ou s’imprime dans Acrobat. Dans Illustrator, on peut définir cette zone avec l’outil Zone de recadrage pour dessiner autour d’un élément.
Rogner
On n’importe que la zone repré-sentant la taille finale de coupe du document après l’impression et la coupe, si des repères sont présents.
Fond perdu
On n’importe que la zone représen-tant l’emplacement où le contenu de la page doit être découpé, s’il existe une zone de fond perdu.
SupportOn importe la zone représentant le format du papier avec les mar-ques de repérage.
t PDF.On voit cette icône de placement
avec un fichier natif Illustrator.
Les options de recadrage.
LA GESTION DES IMAGES
167
L’utilisation de cette possibilité d’affichage des calques à importer (ou à afficher, si l’image est déjà importée) est pra-tique pour placer une ou plusieurs versions de cette image dans une mise en page à partir d’un seul fichier contenant les différents aspects souhaités du visuel ; il peut s’agir, par exemple, d’une illustration comportant le même logo avec différentes couleurs. Dans tous les cas, il n’est pas nécessaire que les différents dessins soient superposés, ce qui facilite leur construction et leur visualisation dans Illustrator.
LES OPTIONS D’IMPORTATION DE FICHIERS INDESIGN
L’objet dynamique selon InDesign
Avec l’importation d’un fichier InDesign (.indd) dans une mise en page InDesign, on retrouve en quelque sorte, le principe de l’objet dynamique de Photoshop (ou du sym-bole d’Illustrator). En effet, par ∏ double-clic [Alt double-clic] sur « l’image InDesign », vous ouvrez le document dans InDe-sign et pouvez réaliser les modifications voulues comme dans tous documents. À l’enregistrement de ce dernier, la mise à jour sera réalisée sur l’image initiale. Si la mise en page comporte plusieurs occurrences de cette image InDesign, il faudra en faire la mise à jour comme indiquée plus loin.
Deux onglets de réglages dont l’un permet un recadrage.ets de réglages dont l un permetets de réglages dont l’un permet adrage.adrage
Les options de Général
Dans cet onglet, on choisit le nombre de pages et le recadrage.
Le choix des pages importées
Comme pour les fichiers PDF, il est possible d’importer la page sélectionné dans la partie gauche ou une série de pages. Le curseur de placement en indiquera le nombre.
Le recadrage de la page
Le menu local propose trois options de recadrage :
Page – : cette option découpe l’image pour ne garder que la zone minimale correspondant au format du document InDesign, c’est-à-dire à la taille exacte de la page.
Fond perdu – : ici, la page est importée avec sa zone de fond perdu.
Ligne-bloc – : à la zone de fond perdu est ajoutée la zone correspondant à la ligne-bloc du document.
Si le document Illustrator comporte des tons directs (Pan-tone, par exemple), InDesign n’ajoute à son Nuancier que ceux contenus dans la partie du dessin correspondant aux calques affichés dans la fenêtre Options d’importation.
Lors de l’importation d’un seul calque, il n’a été ajouté que le seul ton direct présent dans cette partie d’illustration.
n seul can seul cal ton dir
e,,e
n.
Si vous réimportez la même illustration en affichant un autre calque, ou si vous utilisez la commande Option de calque d’objet du menu Objet pour changer de calque, non seulement l’image se positionne exactement en rem-placement de la précédente (bien que ces parties d’image n’aient pas été forcément superposées dans Illustrator), mais en plus, le ton direct présent dans cette nouvelle partie est ajouté au Nuancier d’InDesign.
Si on change les options de calque de l’image, InDesign rajoute les tons directs présents dans la nouvelle partie d’image et la positionne correctement dans le bloc.
e oc
e calque dddddddl ddddddes tons dir
ti d’i
n change lesage, InDesig
t d l ll
s optionin rajou
l
INDESIGN CS3 – CHAPITRE 6
168
L’utilisation de cette possibilité d’affichage des calques est pratique pour placer plusieurs versions d’une mise en page InDesign avec un seul fichier comportant des textes en plu-sieurs langues, par exemple.
LES IMAGES POSTSCRIPT EPS
InDesign ne peut pas modifier les profils des images EPS ou PDF ; les options de couleurs ne seront donc pas accessibles dans la fenêtre d’options d’importation.
Les images EPS
Dans le cas des images EPS, vous disposez de deux options d’importation : l’application ou non du masque de Photos-hop et la gestion de liens OPI.
Les options pour les images EPS.
Le procédé OPI (Open Prepress Interface) se fonde sur le prin-cipe de la substitution d’images. Quand on enregistre un fichier d’image haute résolution (TIFF, EPS ou DCS) sur un serveur OPI, celui-ci génère automatiquement une image basse résolution OPI de faible encombrement. Cette basse résolution est utilisée comme image de placement dans la mise en page InDesign. Lors de l’impression, les informa-tions relatives à la maquette et à son contexte rédactionnel sont envoyées au serveur (ce sont les commentaires OPI ; ils concernent la taille de l’image, son recadrage, etc.). Le ser-veur remplace les images basse résolution par les images haute résolution stockées dans le serveur ; les images trai-tées sont ensuite envoyées à la flasheuse.
Les options de l’onglet calques
On retrouve la possibilité de n’importer que les calques souhaités (celle possibilité pourra être utilisée avec la com-mande Option de calque d’objet).
Le document InDesign peut comporter plusieurs calques parmi lesquels on choisira ceux que l’on souhaite importer.
ign peut comporter plusieign peut comporter plusieceux que l’on souhaite im
De plus, le document peut être copié plusieurs fois, trans-formé ou encore placé dans un bloc différent. La palette Liens montrera le nombre de fichiers placés ainsi que le nombre d’images contenu dans le document importé.
Dans le document, on peut importer le fichier InDesign plusieurs fois avec différents calques affichés comme le montre la palette Liens.p nnns.
LA GESTION DES IMAGES
169
Rapide. Standard. Qualité supérieure.
Les liens avec le fichier externe
LES LIENS EXTERNES
Lors de l’importation, si l’image a un poids supérieur à 48 Ko, InDesign crée une copie basse résolution (doublure) qu’il intègre dans le document et garde un lien vers le fichier externe. Si l’image a un poids inférieur à 48 Ko, il intègre l’image à sa résolution maximale dans le document, mais garde quand même en mémoire le chemin d’accès au fichier externe. Le lien est utilisé lors de l’impression pour transférer les données haute résolution à l’imprimante ou pour effec-tuer des mises à jour si vous modifiez le fichier externe.
Il ne faut pas déplacer, renommer ou effacer le fichier de l’image sur le disque sous peine de ne plus pouvoir impri-mer correctement les images non intégrées dans InDesign. En effet, l’impression ne pourra alors s’effectuer qu’avec la partie de la doublure. À l’ouverture du document, un mes-sage signalera les fichiers manquants ou modifiés.
LA PALETTE LIENS
La palette Liens, qui s’affiche par le menu Fichier, vous per-met de recenser les images du document, de connaître leur position dans ce dernier (numéro de page) et de vérifier leur état par rapport à l’image originale (c’est-à-dire au fichier externe) : le signe indique que le fichier externe est man-quant et le signe que l’original a été modifié. Un double-clic sur le nom d’une image permet d’afficher une fenêtre d’informations sur cette image.
La palette Liens liste les fichiers externes avec le numéro de la page où ils se situent.Ici, les noms décalés correspondent aux fichiers importés dans le fichier externe de type InDesign.
exters
esoù ilsIci les
iextern
Ici, lesaux fiextern
Ici, le
La partie basse de la palette comprend quatre icônes qui permettent de gérer les images. Elles correspondent à des commandes que l’on retrouve dans le menu local de la palette Liens : Rééditer le lien, Atteindre le lien, Mettre à jour le lien et Éditer l’original.
Dans la fenêtre d’options d’importation, si vous cochez l’op-tion Lire les liens d’images incorporés OPI, c’est InDesign qui effectue le remplacement de l’image dans le fichier de sortie grâce au lien avec le serveur OPI. Si vous ne cochez pas cette option, c’est votre prestataire de services qui effectuera cette substitution lors de l’impression.
L’affichage des images importées
LES NIVEAUX DE RÉGLAGE
L’affichage des images peut s’effectuer selon trois réglages : rapide, standard et qualité supérieure. Le choix est spéci-fié à deux niveaux : pour le document, avec le sous-menu Performances d’affichage du menu Affichage (la rubrique Performances d’affichage dans les Préférences du menu InDesign [Édition] permet d’affiner les réglages) et pour l’objet sélectionné, à l’aide du sous-menu Performances d’affichage du menu Objet ou du menu contextuel.
Les réglages d’affichage des images.réglages d affichage dréglages d’affichage d
LES TYPES D’AFFICHAGES
Pour certains réglages particuliers (positionnement précis, détourage, habillage, etc.), un affichage avec une résolution basse peut se révéler imprécis. InDesign permet d’en chan-ger en proposant trois types d’affichages :
Affichage rapide – : avec cette option, les images ne sont plus visibles et sont remplacées par un rectangle gris, ce qui permet d’accélérer l’affichage.
Affichage standard – : c’est l’affichage basse résolution. Avec cette option, les images s’affichent avec une réso-lution de 72 ppp.
Affichage de qualité supérieure – : les images s’affichent avec une grande finesse. Pour les images pixellisées, InDesign utilise leur haute résolution (si elles ont été pré-parées avec une telle résolution) ; avec les images vecto-rielles, on accède à la même précision que dans Illustrator. En revanche, les temps de réactualisation de l’écran sont plus importants et peuvent être pénalisants.
INDESIGN CS3 – CHAPITRE 6
170
Cette opération peut s’avérer intéressante pour rapatrier dans un dossier particulier certaines images ; l’assemblage, (voir plus loin), reprend cette manipulation sur l’ensemble des fichiers.
L’INCORPORATION DE L’IMAGE
En dehors des fichiers InDesign importés en tant qu’images, vous pouvez intégrer l’image au document et par la même occasion rompre le lien avec son fichier externe. Pour cela, sélectionnez l’image dans la palette Liens et lancez la com-mande Incorporer le fichier du menu de la palette. Cette opération alourdit le fichier InDesign (un message le signale), mais, en contrepartie, celui-ci n’est plus lié au fichier externe de l’image. En réalité, le lien n’est pas définitivement perdu, il peut être restauré en utilisant la commande Annuler l’inté-gration du lien (un message demandera une confirmation pour recréer le lien avec le fichier original).
Cette icône indique que l’image est incorporée au fichier InDesign.Cette incorp
LA PRÉPARATION POUR L’IMPRIMEUR
Si l’impression du document doit s’effectuer sur un ordina-teur distant (celui de l’imprimeur), vous devez préparer tous les éléments nécessaires à cette opération : d’une part, les fichiers externes d’images, et d’autre part, les fichiers des polices. InDesign peut rassembler toutes ces données à par-tir de la commande Assemblage du menu Fichier.
Quand on lance l’assemblage, cet avertissement s’affiche.averta
Avant de réaliser cette opération, vous pouvez lancer la commande Contrôle en amont pour vérifier si des éléments sont manquants ou incorrects (résolution trop faible, profil ICC non adapté…). Ces différentes manipulations seront étu-diées dans la partie consacrée à l’impression.
InDesign signale les problèmes de colorimétrie. On peut contrôler les résolutions (les problèmes de résolutions ne sont pas signalés).
nale les problèmes de conale les problèmes de cons (les problèmes de réso
On peut contrôler On peut contrôleront pas signalés).
La commande Rééditer le lien
Si un fichier a été déplacé, supprimé ou renommé, le signe l’indique dans la palette Liens. Un clic sur l’icône affi-
che une fenêtre dans laquelle vous pourrez désigner (à l’aide du bouton Parcourir) le chemin d’accès au fichier de rempla-cement. Cette icône s’utilise également pour remplacer une image par une autre. Si elle a été placée plusieurs fois, une option permettra de rééditer toutes les occurrences.
La commande Atteindre le lien
Cette commande concerne l’affichage de l’image. Cette icône a pour effet d’afficher l’image sélectionnée au milieu de l’écran (avec un taux d’affichage important).
La commande Éditer l’original
Un clic sur cette icône démarre le programme dans lequel l’image sélectionnée a été créée et l’affiche afin de pouvoir la modifier (si vous effectuez un double-clic sur l’image en enfonçant ∏ [Alt], vous obtiendrez le même résultat). De retour sur InDesign, l’image est mise à jour. Pour les autres occurrences de cette image, un signe s’affichera : vous devrez en faire la mise à jour avec l’icône .
On a modifié cette image dans Photoshop en cliquant sur cette icône.Ces autres occurrences ne sont pas mises à jour.
On a dans sur ce
apsont p
sur ceCes asont p
Vous pouvez accéder à la commande Éditer l’original directe-ment sur l’image sélectionnée à l’aide du menu contextuel.
ASTUCE Avec les images au format PDF, c’est Acrobat (et non pas Photoshop) qui sera ouvert. Pour pallier ce problème, effectuez un clic droit sur l’image pour l’afficher dans Bridge (par le sous-menu Graphiques). Dans ce dernier, également par clic droit, vous pourrez l’ouvrir dans le logiciel voulu.
La commande Mettre à jour le lien
Si une image a été modifiée dans le programme dans lequel elle a été créée, un signe s’affiche. Vous pouvez en faire la mise à jour en cliquant sur l’icône .
On peut mettre à jour ces occurrences sélectionnées en cliquant sur cette icône.
poccurr
aoccooooooo urcliquaa t sur cetteac qua
LA COPIE LIÉE DU FICHIER EXTERNE
Le menu de la palette Liens propose la commande Copier le(s) lien(s) vers… qui permet, quand une ou plusieurs ima-ges sont sélectionnées, de placer une copie du fichier dans le dossier désigné et d’utiliser cette copie comme lien.