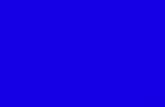LIVELLI E MASCHERE - Roby Robiglio · 2013-01-19 · LIVELLI E MASCHERE In questa prima parte...
Transcript of LIVELLI E MASCHERE - Roby Robiglio · 2013-01-19 · LIVELLI E MASCHERE In questa prima parte...

LIVELLI E MASCHERE
In questa prima parte vediamo sommariamente che cosa sono i livelli e le relative maschere, per addentrarci poi nell’argomento con uno strumento più evoluto.I Livelli sono uno strumento che Photoshop ci mette a disposizione per poter elabora-re in maniera efficiente le nostre foto. Conoscere ed imparare ad adoperare i Livelli è quindi necessario per poter procedere nel nostro lavoro. Ma cosa sono i Livelli?I Livelli sono degli strati trasparenti che Ps.cs5 crea sopra la nostra immagine, strati sui quali noi possiamo collocare una numerosa serie di oggetti, o tramite i quali pos-siamo applicare alla nostra immagine varie regolazioni.I Livelli hanno delle particolari proprietà:Innanzi tutto ogni livello copre totalmente il livello sottostante.Possono essere duplicati, eliminati o spostati. Possiamo anche bloccarli, renderli in-visibili oppure inibire la stampa degli stessi. Altre particolarità molto importanti sono le possibilità che abbiamo di regolare la trasparenza dei livelli e soprattutto di poter scegliere il metodo con il quale un livello si fonde con quelli sottostanti. Ma sicuramente la proprietà più importante di ogni livello è che possiamo dotare lo stesso di un maschera. Vedremo più avanti a cosa può servire l’utilizzo delle masche-re.
Ora vediamo in pratica cosa sono i livelli.Una volta lanciato Ps.cs5 apriamo un’immagine e controlliamo che la palette Livelli sia aperta. In caso contrario dal menu Finestra > Livelli ( in alternativa F7).Nella palette Livelli noteremo la miniatura della no-stra immagine ed il livello selezionato.Quando apriamo un’immagine Ps.cs5 crea un livel-lo denominato “Sfondo” sul quale colloca la nostra immagine. Il livello è bloccato, quindi non possiamo compiere su di esso nessuna operazione. Anche se è possibile sbloccare il livello, prima di procedere nelle nostre operazioni conviene duplicare lo stesso ed operare sulla sua copia, o sui livelli che creeremo in seguito. Esaminiamo la Palette: In alto il menu a tendina di opzioni di fusione è disattivato, come pure le voci Opacità e Riempimento. Questo perché il livello è bloccato. In basso vi sono sette pulsanti che attivano altrettan-te funzioni. Siccome appunto il livello è bloccato, se passiamo il puntatore del mouse su di esse solo la 4/5/6 saranno attive.
Per procedere col lavoro conviene quindi duplicare il livello:Facciamo clik col pulsante dex e dal menu contestuale scegliamo duplica Livello.

Ps.cs5 nomina automaticamente il nuovo livello, ma noi volendo possiamo cambiargli nome, sia al mo-mento della duplicazione che successivamente.Ora tutte le voci e tutte le icone sono attive ad ecce-zione della prima icona in basso. Questa icona crea il collegamento fra i vari livelli, ma siccome ne abbia-mo solo uno selezionato rimane inattiva. Ps.cs5 creando un nuovo livello ha praticamente po-sato un’immagine identica su una strato trasparente, il secondo livello.Facciamo un piccolo esperimento:Clik sulla icona occhio a sinistra del livello sfondo: non succede niente, poiché i due livelli sono ugua-li, ma noi facendo questo abbiamo reso invisibile lo sfondo.Ora selezioniamo li livello 2 (sfondo copia) e con lo strumento “Sposta” (il primo in alto nella barra degli strumenti) Proviamo a trascinare sulla nostra foto. La stessa si muoverà lasciando intravedere il livello sottostante che risulterà trasparente (a quadratini bianche e grigi) poiché in precedenza avevamo reso invisibile lo sfondo. Ora con questa porzione di livello scoperta, riattiviamo lo sfondo ed avremo pratica-mente due immagini uguali e sfalsate. Questo per cercare di capire come si comportano in effetti i vari livelli
Procediamo con un’altro esempio: vediamo come un livello interagisce con i livelli sottostanti.Apriamo un’immagine e si creerà automaticamente un livello Sfondo bloccato.Ora creiamo un nuovo livello facendo clik sull’icona “Crea nuovo livello” (cerchiata un rosso).Selezioniamo il nuovo Livello, quindi andiamo sul menù Modifica>Riempi. Si apre la finestra riempi, e dalla voce “Usa colore” scegliamo un qualunque colore.

Procediamo ora con un esercizio che trova qualche risvolto nella pratica ed entriamo nel fantastico mon-do delle Maschere che possiamo applicare ai nostri livelli. Dalla schermata precedente applichiamo una ma-schera di livello al Livello 1 facendo clik sulla relativa icona. Al Livello viene aggiunta una maschera.Le maschere posso essere trasparenti, opache o se-mitrasparenti. Le maschere trasparenti sono Bianche, le masche-re opache sono Nere mentre quelle semitraspa-renti sono grigie (o semiopache, dipende da come
vediamo il classico “bicchiere” mezzo vuoto o mezzo pieno). Nel nostro caso la ma-schera è bianca, quindi è trasparente e perciò possiamo vedere il relativo livello colo-rato. Se noi invertiamo il colore della maschera in nero, la maschera diventerà opaca e quindi nasconderà il livello colorato lasciando quindi vedere il livello sottostante. Per invertire il colore della maschera occorre digitare Ctrl+i. Questa combinazione alterna la il colore della maschera. Semplice, no? Ora torniamo alla maschera Bianca. Se noi dipingiamo con un pennello di colore nero sulla maschera bianca, renderemo opache solo alcune zone di essa, che lasceranno trasparire la zona sottostante. Selezioniamo quindi lo strumento Pennello e scegliamone uno di dimensione appropriata e comin-ciamo quindi a dipingere sulla nostra maschera. Sotto la traccia del pennello apparirà il contenuto del livello sottostante.
Il Livello si riempirà di colore, coprendo totalmente il livello sottostante. Se proviamo ad agire sul coman-do Opacità vedremo che riducendo l’opacità, renden-do cioè il livello più trasparente comincerà ad appari-re l’immagine sottostante. Con opacità a 0% il livello sottostante si vedrà completamente. Se proviamo ad agire sul comando che regola la fusione potremo osservare come questa agisce. Combinando Opzioni di fusione e Opacità potremo variare molto l’aspetto finale della nostra foto.

Nel caso commettessimo qualche errore durante le “pennellate” potremmo sempre correggerlo invertendo il colore del pennello in Bianco ( Maiusc+x) e pennellare con questo sulle zone da correggere. Vediamo ora un esercizio facile, di grande effetto che ci mostra l’utilizzo di un altro tipo di Livelli, i Livelli di Regolazione. I Livelli di Regolazione sono livelli speciali che provocano una modifica, appunto una regolazione, senza intervenire né sul colore, né sulla definizione della fotografia. Questi livelli infatti, non intervengono sui pixel della fotografia, ma creano uno strato (Livello) sopra la stessa che ne modifica la sua vi-sualizzazione.
Apriamo un’immagine, quindi nella palette Livelli clik-kiamo sull’icona “Crea un nuovo livello di riempimen-to o di regolazione”. Si crea quindi un nuovo livello, già completo di maschera bianca, e contemporane-amente si apre la palette Regolazioni. Spostiamo il cursore “saturazione verso sinistra sino a raggiunge-re -100%.La nostra immagine apparirà in bianco e nero (b&w).Ora selezioniamo il solito pennello e con il colore di primo piano Nero iniziamo a pennellare sul fiore.Questa operazione opacizza la maschera e quindi lascia intravedere il livello sottostante che risulterà colorato. A volte torna utile poter visualizzare solo la maschera, in questo caso, tenendo premuto Alt fare clik sulla miniatura della maschera. Per tornare alla visualizzazione dell’immagine ripetere Alt +clik.
Per facilitare l’operazione di “pennellatura”, per non debordare da ciò che vogliamo pennellare, si può eseguire una Selezione, (io ho usato lo strumento Lazo magnetico) per scontornare parte dell’immagi-ne. Quando passeremo il pennello questo interverrà solo dentro l’area selezionata, lasciando indenne la parte esterna.
Ecco il fiore selezionato ed il risultato del nostro lavo-ro.

OGGETTI E FILTRI AVANZATI
Con l’introduzione di Adobe degli Oggetti Avanzati (O.A.) e dei relativi filtri tutto quel-lo che abbiamo visto sin’ora può in, un certo modo, essere relegato nel dimenticatoio. Gli O.A. sono praticamente dei livelli che contengono il file che stiamo elaborando. A questi livelli possiamo applicare filtri ed alcuni comandi con lo stesso modo in cui si applicavano i livelli di regolazione. Oltre a ciò, duplicando in maniera appropriata il livello O.A. potremo aprire il file separatamente, come se fosse un file totalmente scollegato dall’originale, elaborarlo e salvarlo all’interno del file originario, come se avessimo due file diversi conglobati in un unico contenitore. Vediamo in pratica come operare.
Cerchiamo di correggere un controluce.
In questa foto il colonnato risulta molto sottoesposto, anche il bosco in secondo piano necessita di un ritocco, mentre le montagne sullo sfondo ed il prato sono corretti. Apriamo la nostra foto in Camera Raw. Ps.cs5 ci permette di aprire in Camera Raw anche i file jpg e tif. Dal menù File >Apri come e dalla successiva finestra di apertu-
ra file nella voce Apri come se-lezioniamo Camera Raw. Nella fine-stra di Ca-mera Raw correggia-mo l’espo-sizione sino ad ottenere un valore corretto per il colonna-to. Qui ho aumentato l’esposizio-ne a 2.45

A questo punto occorre aprire l’immagine in Ps.cs5. Anziché clikkare direttamente sul pulsante Apri immagine, premiamo il tasto Maiusc. Il pulsante Apri immagine si tra-sforma in Apri Oggetto, e quindi facciamo clik. La foto si apre in Ps.cs5 come Oggetto avanzato e vedremo sul relativo livello una piccola icona a forma di pagina.
Ora occorre duplicare il livello. Se duplichiamo il livello col solito comando questo resterà collegato all’immagine originaria e non potremo quindi effettuare le correzioni di cui abbiamo bisogno. Posizioniamo il puntatore del mouse sul livello e facciamo clik col pulsante destro. Dal menù a tendina che si apre scegliamo la voce “Nuovo oggetto avanzato tramite copia”. Ora il nostro nuovo oggetto è completamente modificabile in Camera Raw e completamente scollegato dall’immagine che lo ha generato. Facciamo doppio clik sul nuovo oggetto avanzato e si riaprirà l’immagine in CRW. Riportiamo l’esposizione a 0 e quindi facciamo clik su Ok. Ora il nostro livello superiore sarà l’im-magine con l’esposizione esatta per le luci, mentre il livello inferiore avrà l’esposizione esatta per le ombre.Ora applichiamo al nostro nuovo livello una maschera di livello nera. Tenendo premu-to il tasto Alt clikkiamo sul pulsante “Crea maschera di livello”, il nostro nuovo livello sarà quindi dotato di una maschera nera, che rendendo opaco il livello lascerà vedere il livello sottostante, quello con l’esposizione esatta per le ombre.Ora possiamo dedicarci al lavoro più difficile. Con lo strumento Lazo Magnetico scon-torniamo e selezioniamo le aree sulle quali dovremo intervenire, quindi con un pen-nello Bianco dipingiamo sulle aree selezionate. Quando avremo finito di pennellare, probabilmente le montagne saranno a posto, ma il bosco dovrà essere ulteriormente ritoccato. Invertiamo il colore del pennello (Maiusc+x), quindi, sulla barra impostazio-ne strumento portiamo l’opacità dello stesso al 50% e con molta attenzione comin-ciamo a pennellare sul bosco. A lavoro ultimato possiamo dare un’ulteriore eventuale ritocco portando il metodo di fusione dei livelli su “Moltiplica” ed eventualmente agire anche col cursore “Opacità”.
Ecco la nostra foto dopo le varie operazioni di correzione selettive dell’esposizione. Questa tecnica è altrettanto valida per correggere selettivamente gli errori di bilancia-mento del bianco.

I Livelli convertiti in oggetti avanzati ci permettono un’ulteriore possibilità di utilizzo. Ai livelli O.A. si possono applicare i “Filtri avanzati” che si comportano come i livelli di regolazione. Occorre prima di tutto aprire un’immagine, quindi andiamo sul menu Filtro >Converti per filtri avanzati. Il nostro livello sarà convertito in O.A. e sarà pronto ad accogliere i filtri ed alcuni comandi (in particolare molto utile Immagine >Regolazioni >Ombre/Luci) che potrà gestire con le relative maschere. Con questa tecnica potremo modi-ficare il nostro file in qualunque momento, in quanto col salvataggio conserveremo sempre ogni livello e maschera che abbiamo creato.Vediamo in pratica: apriamo questa foto:
Vorremmo mantenere la statua ben definita e sfoca-re lo sfondo circostante, creando su di esso un effetto rilievo.Nella Palette Livelli facciamo clic col pulsante destro e dal menu contestuale che si apre selezioniamo: Converti in oggetto avanzato. Ora il nostro livello è pronto a ricevere i filtri avanzati. Occorre però prima creare una selezione della statua. Vi sono molti modi per selezionare un particolare. Nel nostro caso sarebbe molto facile selezionare la parte che si staglia contro il cielo, mentre la parte che copre lo sfondo prativo sarebbe un po’ più complicata. Creiamo quindi un tracciato intorno alla zona interes-sata. Selezioniamo lo strumento penna (P) e quindi seguia-mo, creando diversi punti di ancoraggio, il contorno del soggetto.
Ora nella Palette tracciati avremo riportata l’icona che molto probabilmente sarà no-minata “Tracciato di lavoro”.Facendo clik sulla terza piccola icona in basso (Carica tracciato come una selezione) il tracciato che abbiamo appena creato si trasformerà in una selezione.Ora, siccome noi dobbiamo lavorare sullo sfondo e non sulla statua, invertiamo la se-lezione e la sfumiamo leggermente.Dal menu Selezione >Inversa (Maiusc+Ctrl+i). Ora le “formichine” che indicano la zona selezionata correranno anche lungo tutto il bordo dell’immagine.Sfumiamo leggermente la selezione: Selezione > Modifica> Sfuma (Alt+Ctrl+D)
Si apre la finestra “Sfuma selezione” Il raggio da inserire dipende molto dalle dimen-sioni dell’immagine, nel nostro caso (Una foto da 450x600px a 180 dpi ho scelto 0,5),comunque per questo utilizzo non conviene superare 3/5px.A questo punto possiamo applicare i filtri. Dal menu Filtro > Sfocatura> Controllo sfocatura. Agendo sul raggio si aumenta o diminuisce l’effetto.Poi menu Filtro > Schizzo> Bassorilievo. Nella finestra che si apre possiamo control-lare l’effetto ed anche variarlo a piacimento cambiandolo nella galleria dei filtri.

Ecco la nostra immagine modificata.
Si potrà obiettare che questo risultato si può ottene-re anche al di fuori della tecnica “avanzata” ma è da considerare che prima di tutto occorrerebbe lavorare su due livelli, ed in seconda analisi, i filtri applicati non sarebbero ulteriormente modificabili una volta applicati dando l’OK. Con questa tecnica “avanzata”, una volta salvato il file in formato *.psd avremo la possibilità di riaprilo e modificarlo a nostro piacimen-to anche a distanza di tempo.