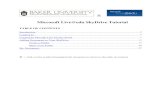Live@edu Services Course Live SkyDrive Participant Guide.
-
date post
20-Dec-2015 -
Category
Documents
-
view
218 -
download
1
Transcript of Live@edu Services Course Live SkyDrive Participant Guide.

Live@edu Services CourseLive SkyDrive Participant Guide

2 Windows Live SkyDrive
Outlook Live
Live Messenger
Office Live and Live SkyDrive
Office Live Workspace
Live Spaces + Live Writer
Live Groups

3 Windows Live SkyDrive
Live SkyDrive lessons
Create a Folder
Upload a File
Send a link to a Folder
Rename a Folder
Edit Permission of a Folder
Make a Folder Private
Move a File
Edit a File

4 Windows Live SkyDrive
Office Live and Live SkyDrive
SkyDrive is a way to store your files online conveniently and securely. As a Live@edu user, you get 25GB of storage space, free. With Live SkyDrive you can:
Use 25GB of allocated storage that can be password-protected
Manage all of your files, folders and subfolders (maximum 50MB per file)
Share your SkyDrive folders with contacts
Assign individual permissions (to read, modify, delete)
Use easy “drag and drop” file sharing features (* for IE8)
For more information check out:
http://windowslive.com/Online/SkyDrive

5 Windows Live SkyDrive
Log on to Windows Live SkyDrive
Open your browser and go www.outlook.com
Enter your Outlook Live ID and password click Sign in.
Click the Office drop-down arrow. Click Recent Documents.
Note: You can also access your SkyDrive from the web address office.live.com
.

6 Windows Live SkyDrive
Introducing your SkyDrive home page
Links to other Live@edu services
Your Personal folders containing documents
Your Shared folders containing documents
Folders shared by others
Your Recent History


8 Windows Live SkyDrive
Click Create folder.
In the Name field, give your new folder a name (Best Practice Homework Assignment Examples 2010).
Note: By default, the folder is not to be shared with anyone (Just Me)
To share the folder with selected people, click Change
Creating and Managing Folders (Sharing Folders with Selected People)Creating and Managing Folders (Sharing Folders with Selected People)

9 Windows Live SkyDrive
Note: You can drag the slider to choose to share the folder with:
Everyone
Your folder will be visible to anyone with a Windows Live account
My friends and their friends; Friends; Some friends
Your folder will be visible to people you have added to your Windows Live network
Just me
Your folder will be visible only to you and will not be visible to anyone
To share the folder with selected people, drag the slider to Just me and enter the person email address in the e-mail address field (Enter the Outlook Live ID of the person close to you)
Click on the comma button
Repeat Step 3 to select another person
Creating and Managing Folders (Sharing Folders with Selected People)Creating and Managing Folders (Sharing Folders with Selected People)

10 Windows Live SkyDrive
Select whether the recipients Can view files or Can add, edit details, and delete files.
Click Next.
Creating and Managing Folders (Sharing Folders with Selected People)Creating and Managing Folders (Sharing Folders with Selected People)

11 Windows Live SkyDrive

12 Windows Live SkyDrive
Upload a file to the created shared Upload a file to the created shared folderfolder

13 Windows Live SkyDrive
Click Add Files.

14 Windows Live SkyDrive
Uploading a file to the created shared folder
Click Select files from your computer.
Select a word document file or an excel file on your PC
Note: If you are using IE8, you simply can drag the file from the PC to the upload window
Browse to where the file is located and click Open.

15 Windows Live SkyDrive
Uploading a file to the created shared folder (continued)
The file will now appear in the upload window.
To upload more files. Click select more documents from your computer
When all files are ready, click the Continue button.

16 Windows Live SkyDrive

17 Windows Live SkyDrive
Send a Link to a Folder(To let people know that you are sharing a file in a folder)

18 Windows Live SkyDrive
Click Let people know (IE8) or Send a link (other browsers).
The name of the person whom you have shared the folder with will appear in the To column.
(For IE8 the name/email will appear automatically. For other browsers you have to enter the email)
Sending a Link to a Folder (continue)

19 Windows Live SkyDrive
Enter your message in the Include your own message field to let the recipient know that you have shared files with them and click Send.
A confirmation will appear.
A notification email with be sent to the recipient email inbox to notify on the shared folder and its contents.
Click Office and Recent documents to get back to the Office Live home page.
Sending a Link to a Folder (continue)

20 Windows Live SkyDrive
Your shared folder will appear in the Shared Folder area

21 Windows Live SkyDrive

22 Windows Live SkyDrive
Click on the folder that you have created (Best Practice Homework Assignment Examples 2010) under the Shared Folder area
Renaming a Folder

23 Windows Live SkyDrive
Click More.
Click Rename
Rename the folder in the New Name field. (Best Practice Homework Assignment Examples)
Click Save..
Renaming a Folder (continue)

24 Windows Live SkyDrive
In the New name dialog field, enter the new name for your folder. (Best Practice Homework Assignment Examples 2010)
Click Save.

25 Windows Live SkyDrive

26 Windows Live SkyDrive
Click the Share drop-down arrow list and click Edit permissions.
Select the new permissions for the folder and click Save when you have finished.
Editing permissions of a folder

27 Windows Live SkyDrive

28 Windows Live SkyDrive
Click the Share drop-down arrow list. And click Edit permissions.
Click Clear these settings then click Save.
Making a folder private

29 Windows Live SkyDrive
A permission status beneath the file will appear that states Shared with: Just me.
Your file is now private.

•Moving a fileEditing a file

Moving a file

32 Windows Live SkyDrive
Moving a file
From the shared folder, hover the file that you want to move
Click Move.
Click the folder where you want to move the file (Click Public)

33 Windows Live SkyDrive
Moving a file (continued)
Click Move this file into Public
Note:
To move the file into a new folder, click New folder.
Your file is now moved to the Public folder

34 Windows Live SkyDrive
Editing a file

35 Windows Live SkyDrive
From your Public Office Live home page, hover the file that you want to edit and click Edit in Browser
You can now edit the document online
Note:
Documents can be edited in the Personal and Shared Folders
Editing a file

36 Windows Live SkyDrive
Editing a file (continued)
Click on the Save icon to save you document.
Click on the File drop-down-menu and click on Close to close the document .

37 Windows Live SkyDrive
Live SkyDrive DiscussionNow you can carry out these activities on your own:
Create a Folder
Share a Folder
Upload a File
Send a link to a Folder
Rename a Folder
Edit Permission of a Folder
Make a Folder Private
Move a File
Edit a File

38 Windows Live SkyDrive
© 2009 Microsoft Corporation. All rights reserved. Active Directory, ActiveSync, Encarta, Forefront, Microsoft, Outlook, Windows, Windows Live, Windows Mobile, Windows Server, Windows Vista, SharePoint, Silverlight, SkyDrive, and other product names are or may be registered trademarks and/or trademarks in the U.S. and/or other countries.
The information herein is for informational purposes only and represents the current view of Microsoft Corporation as of the date of this presentation. Because Microsoft must respond to changing market conditions, it should not be interpreted to be a commitment on the part of Microsoft, and Microsoft cannot guarantee the accuracy of any information provided after
the date of this presentation. MICROSOFT MAKES NO WARRANTIES, EXPRESS, IMPLIED OR STATUTORY, AS TO THE INFORMATION IN THIS PRESENTATION.





![[MS-STWEB]: Windows Live SkyDrive Save to Web SOAP Web …... · The Windows Live SkyDrive Save to Web SOAP Web Service is used to gather basic information about files and folders](https://static.fdocuments.net/doc/165x107/5f0d58437e708231d439e33f/ms-stweb-windows-live-skydrive-save-to-web-soap-web-the-windows-live-skydrive.jpg)



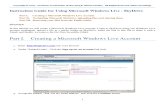
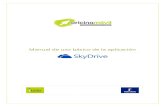
![interoperability.blob.core.windows.netinteroperability.blob.core.windows.net/files/MS-STWEB/... · Web view[MS-STWEB]: Windows Live SkyDrive Save to Web SOAP Web Service Intellectual](https://static.fdocuments.net/doc/165x107/5b0802f97f8b9a520e8bfbf5/viewms-stweb-windows-live-skydrive-save-to-web-soap-web-service-intellectual.jpg)