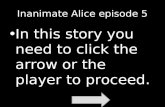Live Player V4 - Furuno · 2020. 10. 8. · 1. Open the START menu and click Program > VR-3000>Live...
Transcript of Live Player V4 - Furuno · 2020. 10. 8. · 1. Open the START menu and click Program > VR-3000>Live...
-
Live Player V4
VR-3020
OPERATOR'S MANUAL
www.furuno.co.jp
MODEL
(Applicable to VR-3000/3000S software version 2.00 or higher)
-
The paper used in this manualis elemental chlorine free.
・FURUNO Authorized Distributor/Dealer
9-52 Ashihara-cho,Nishinomiya, 662-8580, JAPAN
Telephone : +81-(0)798-65-2111
Fax : +81-(0)798-65-4200
A : JUL 2008.Printed in JapanAll rights reserved.B : JAN . 06, 2009
Pub. No. OME-44372-B
*00016958411**00016958411*(TATA ) VR-3020*00016958411**00016958411** 0 0 0 1 6 9 5 8 4 1 1 *
-
i
IMPORTANT NOTICE
• The operator of this equipment must read and follow the descriptions in this manual. Wrong operation or maintenance can cancel the warranty or cause injury.
• Do not copy any part of this manual without written permission from FURUNO.
• If this manual is lost or worn, contact your dealer about replacement.
• The contents of this manual and equipment specifications can change without notice.
• The example screens (or illustrations) shown in this manual can be different from the screens you see on your display. The screens you see depend on your system configuration and equipment settings.
• Save this manual for future reference.
• Any modification of the equipment (including software) by persons not authorized by FURUNO will cancel the warranty.
• All brand and product names are trademarks, registered trademarks or service marks of their respective holders.
-
ii
TABLE OF CONTENTS
FOREWORD ........................................................................................................ iv
1. INSTALLATION ................................................................................................ 1 1.1 Requirements..................................................................................................................1 1.2 Software Installation........................................................................................................2 1.3 Setup of PC.....................................................................................................................3
2. PLAYER CONFIGURATION............................................................................. 4 2.1 How to Create a New Configuration Page ......................................................................4 2.2 Making a User-specified Graphical Form........................................................................8
2.2.1 Arranging graphical sheet ....................................................................................8 2.2.2 Configuration of graphical object ........................................................................12 2.2.3 Compass sheet...................................................................................................12 2.2.4 Dial Meter sheet and Dual Dial Meter sheet.......................................................15 2.2.5 Doppler log sheet ...............................................................................................17 2.2.6 Graph sheet........................................................................................................18 2.2.7 Horizontal bar sheet ...........................................................................................20 2.2.8 Horizontal ruler sheet .........................................................................................22 2.2.9 Wind direction sheet...........................................................................................23 2.2.10 Numeric data display sheet ..............................................................................25 2.2.11 Pitch and roll sheet.............................................................................................26 2.2.12 Rudder sheet......................................................................................................27 2.2.13 Vertical bar sheet ...............................................................................................28 2.2.14 Azimuth Promotion sheet ...................................................................................30 2.2.15 Two Dimension Plotter sheet .............................................................................31 2.2.16 Color definition ...................................................................................................33 2.2.17 Formatter syntax.................................................................................................34 2.2.18 Radar/AIS sheet.................................................................................................34
2.3 Setting of Source Data ..................................................................................................35 2.4 Saving the Configuration...............................................................................................39
3. REPLAY (PLAYBACK)................................................................................... 40 3.1 Reading the Data Recorded in Backup HDD ................................................................40
3.1.1 LAN connection ..................................................................................................40 3.1.2 Direct connection................................................................................................42
3.2 Reading the Data Recorded in DRU (Capsule) ............................................................45 3.2.1 Wiring .................................................................................................................45 3.2.2 How to replay the data ....................................................................................46
3.3 Reading the Data Retrieved from DRU or Backup HDD...............................................47
4. LIVE PLAY...................................................................................................... 48 4.1 Wiring............................................................................................................................48 4.2 How to Operate.............................................................................................................49
-
iii
5. DATA DECODER............................................................................................ 50 5.1 Opening Decoder Library ..............................................................................................50 5.2 Decoder Library.............................................................................................................50 5.3 Decoder Editor ..............................................................................................................53
6. OTHER SETTINGS ........................................................................................ 57 6.1 Alarm Panel...................................................................................................................57 6.2 Extraction of Recorded Data .........................................................................................61 6.3 Audio Setting .................................................................................................................62 6.4 Sequential Log ..............................................................................................................63 6.5 Setting for Alarm............................................................................................................64
6.5.1 Buzzer setting.......................................................................................................64 6.5.2 Alarm popup screen .............................................................................................64
6.6 How to Set Password for Audio Reproduction.................................................................65
7. LIVE PLAYER BACKUP ................................................................................ 66 7.1 Starting the Backup Process .........................................................................................67 7.2 Settings After Restart of Program..................................................................................67 7.3 Replaying the Backup Data ...........................................................................................68
8. SERIAL OUTPUT FOR OTHER APPLICATIONS ......................................... 69
9. AIS DISPLAY.................................................................................................. 71 9.1 Display Layout...............................................................................................................71 9.2 Target Symbol ...............................................................................................................74 9.3 Display Range ...............................................................................................................75 9.4 Own Ship Details Window (detailed information) ..........................................................75 9.5 AIS Target Details Window............................................................................................76 9.6 Log Windows.................................................................................................................78
10. VDR CONFIGURATION................................................................................ 80 10.1 How to Confirm the VDR Configuration.........................................................................80 10.2 Configuration File in the PC ..........................................................................................80
APPENDIX ......................................................................................................AP-1
-
iv
FOREWORD
A Word to the Owner of the Live Player FURUNO Electric Company thanks you for purchasing the VDR VR-3000/3000S. We are confident you will discover why the FURUNO name has become synonymous with quality and reliability. For 60 years FURUNO Electric Company has enjoyed an enviable reputation for quality and reliability throughout the world. This dedication to excellence is furthered by our extensive global network of agents and dealers. Please carefully read and follow the operation procedures set forth in this manual. Thank you for considering and purchasing FURUNO.
Features This "Live Player V4" software installs in a PC and functions as follows: • Replaying (Playback)
- Data recorded in Capsule/Removable Hard Disk - Data retrieved from Capsule and Removable Hard Disk
• Live Playing - All the data being recorded can be observed in real time with
user-customizable sheets
-
1
1. INSTALLATION
1.1 Requirements VR-3020 (Live Player V4) components
• Program CD
• IEEE 1394 cable (6P-4P)
• LAN cross cable
• Documentation Recommended specifications for Replay PC
• CPU: Pentium 4 (3.0 GHz) or higher • RAM: More than 1 GB (More than 512MB recommended for Windows XP) • HDD: As much as possible (i.e., 20GB, 40GB)
(6 to 10 GB needed to store the 12-hour data recorded in the Capsule) • Screen Resolution: XGA or higher (More than SXGA (1280x1024)
recommended) • Operating System: Windows XP Professional SP2, Windows Vista, English
or Japanese OS only • CD-ROM drive, LAN port: Mandatory • IEEE1394a 4 pin port: Required for playback of data in the DRU or Backup
HDD. If PC’s connector is 6 pins, 4Pin-6Pin FireWire cable is required. • Direct x9.0c or higher • JAVA VM1.6 or higher • Microsoft Visual C++ 2005 SP1 Redistributable Package (x86) Before connecting a PC to the VDR, set the IP address and subnet mask as directed in this manual. Also, set up Internet Explorer
-
1. INSTALLATION
2
1.2 Software Installation Two programs are provided with this software: Live Player V4 and VDR Maintenance Viewer. 1. Set the Live Player V4 software CD in the CD drive.
The setup wizard appears. If the wizard does not appear, double-click MY COMPUTER, Live Player V4 and “setup” icon in order.
2. Follow the indication of the wizard. Note: If there is no JAVA in the PC or JAVA is old, install the JAVA from the CD. Starting up the Live Player V4 • Windows XP: Open START menu and click Live Player V4 > Live Player
V4 • Windows Vista: Open START menu and click All Program > Live Player V4
> Live Player V4
-
1. INSTALLATION
3
1.3 Setup of PC Before connecting a PC to the VDR, set the IP address and subnet mask of the PC as below. The IP address of the VR-3000/3000S is 10.0.0.100. Also, set up Internet Explorer. Procedure for setting IP address and subnet mask on Windows XP 1. Click Start, Settings, Control Panel and Network and Dial-up
Connections. 2. Click Local Area Network, Properties and Internet Protocol (TCP/IP). 3. Click the Properties button. 4. Choose “Use the following address”. 5. Enter IP address and subnet mask:
IP address: 10.0.0.102 or 10.0.0.99 (other than 10.0.0.100) Subnet mask: 255.0.0.0
6. Click the OK button and then click it again. 7. Restart PC. Procedure for setting IP address and subnet mask on Windows Vista 1. Click Start, Control Panel, "Network and Internet", "Network and Sharing
Center". 2. Click View Status to show the Local Area Connection Status dialog box. 3. Click the Properties button. 4. Click the Continue button. 5. Select Internet Protocol Version 4 (TCP/IP v4). 6. Click the Properties button. 7. Select "Use the following IP address". 8. Enter IP address and subnet mask:
IP address: 10.0.0.102 or 10.0.0.99 (other than 10.0.0.100) Subnet mask: 255.0.0.0
9. Click the OK button and then click it again on the next screen. 10. Restart the PC. Procedure for setting up Internet Explorer 1. Open Internet Explorer, and then choose Internet Options from the Tools
menu. 2. Click the General tab, and then click the Settings button in the Temporary
Internet files field. 3. Choose “Every visit to the page” in “Check for newer versions of stored
pages”. 4. Click the OK button. 5. Click the Apply button. 6. Click the OK button. Note: If error page or previously displayed page, etc. appears, execute “Delete
files” at the Temporary Internet files field.
-
4
2. PLAYER CONFIGURATION
The user can configure the layout and data to display. The configuration can be saved and copied as a file, which can be loaded on another PC to share the same layout with other PCs. In addition, the configuration can be saved in the Capsule for use as the default layout for Replay and Live Play.
2.1 How to Create a New Configuration Page To create a new player configuration page, follow the procedures below. The window title bar complies with the general standard for Microsoft GUI. 1. Open the START menu and click Program > VR-3000>Live Player V4 2. Click the Cancel button in the Source Select dialog box. 3. Click Configuration > Configuration Mode > ON. The program provides the following data sheet. However you can make a customer’s data sheet. Proceed to step 4.
-
2. PLAYER CONFIGURATION
5
4. Click Configuration > Sheet to show the Sheet List dialog box.
5. Click the Add button to show the Sheet Property dialog box.
-
2. PLAYER CONFIGURATION
6
6. Select a tab icon from the Sheet Icon box as appropriate. 7. Enter a tab name at the Title box. 8. Click the drop-down list at the Sheet Type box. 9. Select a suitable template for the page layout. The selected one is displayed
at the Example field. The template Full Set Sheet, shown below, provides the graphical objects. The Defaults Empty Sheet provides a blank sheet from which to create a template from scratch.
Example: Full Set Sheet
10. Click the OK button to close the Sheet Property dialog box.
-
2. PLAYER CONFIGURATION
7
11. Click the OK button to close the Sheet List dialog box. The new tab appears at right side of the tab list.
A new tab added
12. Go to the next section to set each data box.
-
2. PLAYER CONFIGURATION
8
2.2 Making a User-specified Graphical Form 2.2.1 Arranging graphical sheet
To create a graphical form, do as follows: 1. Right-click on an empty panel to show the panel menu. 2. Click the Add button to show the Component Select dialog box.
3. Click the arrow mark on the drop-down list and choose (click) the object
desired you wish to display. In the example on the next page, the compass sheet is chosen.
-
2. PLAYER CONFIGURATION
9
-
2. PLAYER CONFIGURATION
10
4. Click the OK button. In the example shown below, the compass sheet is displayed in the data window.
5. Right-click on an empty panel again to show the panel menu and repeat steps
2 to 4 to choose other objects. There are 15 objects: Compass Sheet, Dial Meter Sheet, Doppler Log Sheet, Dual Dial Meter Sheet, Graph Sheet, Horizontal Bars Sheet, Horizontal Ruler Sheet, Wind Direction Sheet, Numeric Data Display Sheet, Pitch and Roll Sheet, Rudder Sheet, Vertical Bars Sheet, Radar/AIS, Azimuth Promotion Sheet, and Two Dimension Plotter Sheet.
■The position of a sheet can be changed. Locate the pointer on a sheet and
drag-and-drop it.
-
2. PLAYER CONFIGURATION
11
■ Example of panel layout
-
2. PLAYER CONFIGURATION
12
2.2.2 Configuration of graphical object There are 15 objects. Configure each graphical object as described in the next several paragraphs. To display each Component Properties dialog box, right-click each object and choose Property. To show input signal data, set various items in the Property dialog box. However, the radar/AIS sheet has no items to set.
2.2.3 Compass sheet General tab
The first tab page, called “General”, contains the most common parameters for a graphical object. Title: Enter text that is displayed in the graphical object. Gauges: Check the check box for enabling the display of gauges defined for that graphical object. OK: After setting all items, press the button to finish configuring all objects. Apply: Show effect after settings an item.
-
2. PLAYER CONFIGURATION
13
Close: Close the window. Previous settings are restored. Compass tab
Scale
Format: Define the format of the figures on the compass dial. See paragraph 2.2.17. Sources
Primary: Select the primary data source to control the rotation of the compass dial. Secondary: Select the secondary data source (optionally) to control the small triangle circling on the compass dial. Click the Setup button to display the source setting dialog box. Open Analog, Digital or Serial tab according to the input signal connected. See section 2.3 for details. For the compass sheet, open the serial tab and set HDG or HOT to show ship’s heading data.
-
2. PLAYER CONFIGURATION
14
Colors
The parameters in this field control the appearance of the compass dial. The Set to Default button resets all the colors to the default definition. See paragraph 2.2.16.
-
2. PLAYER CONFIGURATION
15
2.2.4 Dial Meter sheet and Dual Dial Meter sheet The setting of the General tab is similar to that shown in paragraph 2.2.3. Dial Meter tab
Labels
Dial Title: Text located immediately over the dial meter. Unit: Text located inside the dial. Scale
This field contains the parameters for controlling the geometry and resolution of the dial. Start value: The start value corresponds to the most anticlockwise point on the dial. End value: The end value corresponds to the most clockwise point on the dial.
-
2. PLAYER CONFIGURATION
16
Format: Define the format of the figures on the dial, see paragraph 2.2.17. Angle: Define the extent of the dial. Rotation: In default setting, the dial will be oriented like a typical speedometer in a car. The operator may change the orientation by entering a value other than 0 in this field. Scale Resolution: This parameter controls the graduation of the dial. Show mathematical sign: This parameter controls whether figures on the dial are displayed with sign or without sign.
Example of settings for dual dial meter Sources
Primary: Input to the pointer for the dial meter. Secondary: Input to the secondary indicator for the dial meter. The secondary indicator is shown as a small triangle. The secondary indicator is typically used for displaying the “commanded value” while the main indicator shows the actual value. The Setup button opens a dialog box where the source data may be defined. See section 2.3.
Colors
Parameters in this field control the appearance of the dial meter. The Set to Default resets all the colors to the default definition. See paragraph 2.2.16.
-
2. PLAYER CONFIGURATION
17
2.2.5 Doppler log sheet The setting of the General tab is similar to that shown in paragraph 2.2.3. Doppler Log tab
Numeric Output
Unit: Text displayed after all numeric outputs, e.g., Kn. Format: Define the format of the numeric outputs. See paragraph 2.2.17. Show mathematical sign: This parameter controls whether the numeric outputs are displayed with sign or without sign. Sources
Four inputs may be applied to the Doppler log object. Longitudinal speed: Shown as numeric data in the center of the sheet. Bow transverse speed: Shown as numeric data at the bottom of the sheet. Stern transverse speed: Shown as numeric data at the top of the sheet. Relative wind direction: Shown as a triangle circling the center of the sheet. The Setup button opens a dialog box where the source data may be defined. See section 2.3.
-
2. PLAYER CONFIGURATION
18
Colors
Parameters in this field control the appearance of the object. The Set to Default button resets all the colors to the default definition. See paragraph 2.2.16.
2.2.6 Graph sheet The setting of the General tab is similar to that shown in paragraph 2.2.3. Graph tab
Graph type
This field defines the input to the X-coordinate for the graph object. Time/Y graphs: The primary and secondary are used as Y-coordinate for two independent graphs. The time is used as the X-coordinate for both graphs. X/Y graph: The primary input is used for the X-coordinate and the secondary for the Y-coordinate. Resolution
This field defines the resolution of the graph(s). Small values for “Time Span” and “Sample Interval” provide a graph with high resolution while high values provide a graph that covers a large time span.
-
2. PLAYER CONFIGURATION
19
Labels
Label: Labels for numeric output. Unit: Text displayed after numeric output and Y-axis, and X-axis if X/Y graph is selected. Scale
The field defines the resolution for the Y-axis and the X-axis in case of X/Y graph and Y-axis in case of Time/Y graph. Sources
Primary: Set the primary data source for Y1 axis or Y axis. Secondary: Set the secondary data source for Y2 axis or X axis. The Setup button opens a dialog box where the source data may be defined. See section 2.3. Colors
Parameters in this field control the colors of the graph. The Set to Default button resets all the colors to the default definition. See paragraph 2.2.16.
-
2. PLAYER CONFIGURATION
20
2.2.7 Horizontal bar sheet The setting of the General tab is similar to that shown in paragraph 2.2.3. To display two horizontal bars, check two check boxes in the Gauges field in the General tab. The parameters for the horizontal bar correspond to the parameters for vertical bar. An extra label (middle) has been added. Horizontal Bar 1 tab/Horizontal Bar 2 tab
Labels
A vertical bar has two labels, one at each end. One of them is typically used as description while the other indicates units. Scale Start value: The start value corresponds to the bottom of the bar. End value: The end value corresponds to the top of the bar. Mirror horizontally: In default, two adjacent bars are two symmetrical instances of the bar object, that is, bar 1,2 and 3,4 form two pairs. The operator may change this by, for example, “horizontally mirror” bar object 1 and 3. Format: Define the format of the figures for the bar object. See paragraph 2.2.17. Show mathematical sign: This parameter controls whether figures related to the bar object are displayed with sign or without sign.
-
2. PLAYER CONFIGURATION
21
Sources Primary: Input to the main indicator for the bar object. Secondary: Input to the secondary indicator for the bar object. The secondary indicator is shown as a small triangle. The secondary indicator is typically used for displaying the “commanded value” while the bar shows the actual value. The Setup button opens a dialog box where the source data may be defined. See section 2.3. Colors Parameters in this field control the appearance of the bar object. The Set to Default button resets all the colors to the default definition. See paragraph 2.2.16.
-
2. PLAYER CONFIGURATION
22
2.2.8 Horizontal ruler sheet The setting of the General tab is similar to that shown in paragraph 2.2.3. Horizontal ruler tab
Labels A horizontal bar has 6 labels. Scale Start value: The start value corresponds to the far-left point of the ruler. End value: The end value corresponds to the far-right point of the ruler. Format: Define the format of the figures on the ruler object. See paragraph 2.2.17. Show mathematical sign: The parameter controls whether figures related to the ruler object are displayed with sign or without sign. Scale resolution: Close the scale resolution among Coarse, Medium and Fine.
-
2. PLAYER CONFIGURATION
23
Sources Primary: Input to the main indicator for the bar object. The main indicator is shown as a triangle above the ruler. Secondary: Input to the secondary indicator for the bar object. The secondary indicator is shown as a triangle below the ruler. The secondary indicator is typically used for displaying the “commanded value” while the primary indicator shows the actual value. The Setup button opens a dialog box where the source data may be defined. See section 2.3. Colors Parameters in this field control the appearance of the ruler object. The Set to Default button resets all the colors to the default definition. See paragraph 2.2.16.
2.2.9 Wind direction sheet The setting of the General tab is similar to that shown in paragraph 2.2.3. Wind Direction tab
-
2. PLAYER CONFIGURATION
24
Labels
Wind Speed Unit: Text shown at wind speed indication. Wind Direction Unit: Text shown at wind direction indication. Scale
Wind Speed Format: Define the format of the numeric outputs. See paragraph 2.2.17. Wind Direction Format: Define the format of the numeric outputs. See paragraph 2.2.17. Sources
Log: Set the data source of own ship speed. The typical input is data from the Speed log sensor. True Wind Direction: Set the data source of true wind direction. True Wind Speed: Set the data source of true wind speed. Relative Wind Direction: Set the data source of relative wind direction. Relative Wind Speed: Set the data source of relative wind speed. The Setup button opens a dialog box where the source data may be defined. See section 2.3. Colors
Parameters in this field control the appearance of the object. The Set to Default button resets all the colors to the default definition. See paragraph 2.2.16.
-
2. PLAYER CONFIGURATION
25
2.2.10 Numeric data display sheet
The Numeric Data Display does not display any gauges. Three smaller “objects” for displaying numeric data or text are displayed instead. These smaller objects, called “Graphical standard objects”, are almost identical to the non-graphical standard objects defined for showing data in tabular form. Note that the overall title for the graphical object may interfere with the “Graphical Standard Object” #1. The color of the label text for a “Graphical Standard Object” is determined by the default color definition (Text/Outline Color). See paragraph 2.2.16. The “Primary indicator color” is used as default for the displayed data but may be set by the operator. A number of Numeric Data Displays may be linked by removing adjacent lines. The Setup button opens a dialog box where the source data may be defined. See section 2.3.
-
2. PLAYER CONFIGURATION
26
2.2.11 Pitch and roll sheet The setting of the General tab is similar to that shown in paragraph 2.2.3. Pitch and roll indicator tab
Gauge
Title: Text shown above the gauge. Type: Used to select gauge type (roll or pitch). Roll is default for gauge 1 and pitch is default for gauge 2. Scale
Format: Define the format of the numeric outputs. See paragraph 2.2.17. Show Mathematical Sign: This parameter controls whether figures on the dial are displayed with sign or without sign. Sources
Source: Set the data source of pitch and roll. The typical input is data from the rudder angle sensor. The Setup button opens a dialog box where the source data may be defined. See section 2.3.
-
2. PLAYER CONFIGURATION
27
Colors
The parameters in this field control the appearance of the object. The Set to Default button resets all the colors to the default definition. See paragraph 2.2.16.
2.2.12 Rudder sheet The setting of the General tab is similar to that shown in paragraph 2.2.3. Rudder Indicator tab
Labels
Title: Text shown beneath the rudder indicator. Scale
Rudder Max Angle: This parameter controls the extent of the dial for the object. It is recommended that a value equal to the maximum rudder angle for vessel is used. Show Mathematical Sign: The parameter controls whether figures on the dial are displayed with sign or without sign.
-
2. PLAYER CONFIGURATION
28
Sources
Primary: Set the primary data source of rudder angle. The typical input is data from the rudder angle sensor. Secondary: Set the secondary data source of rudder angle (optionally). The typical secondary input is “Commanded rudder angle” The Setup button opens a dialog box where the source data may be defined. See section 2.3. Colors
The parameters in this field control the appearance of the object. The Set to Default button resets all the colors to the default definition. See paragraph 2.2.16.
2.2.13 Vertical bar sheet The setting of the General tab is similar to that shown in paragraph 2.2.3. Vertical Bar tab
-
2. PLAYER CONFIGURATION
29
Labels
A vertical bar has two labels, one at each end. One of them is typically used as description while the other indicates units. Scale Start value: The start value corresponds to the bottom of the bar. End value: The end value corresponds to the top of the bar. Mirror horizontally: In default setting, the adjacent bars are two symmetrical instances of the bar object, that is, bar 1,2 and 3,4 form two pairs. The operator may change this by, for example, “horizontally mirror” bar object 1 and 3. Format: Define the format of the figures for the bar object. See paragraph 2.2.17. Show mathematical sign: This parameter controls whether figures related to the bar object are displayed with sign or without sign. Sources Primary: Input to the main indicator for the bar object. Secondary: Input to the secondary indicator for the bar object. The secondary indicator is shown as a small triangle. The secondary indicator is typically used for displaying the “commanded value” while the bar shows the actual value. The Setup button opens a dialog box where the source data may be defined. See section 2.3. Colors Parameters in this field control the appearance of the bar object. The Set to Default button resets all the colors to the default definition. See paragraph 2.2.16.
-
2. PLAYER CONFIGURATION
30
2.2.14 Azimuth Promotion sheet The setting of the General tab is similar to that shown in paragraph 2.2.3. Azimuth Promotion tab
Direction
North Angle: Enter north angle relative to the screen. Sources
Primary: Set the data source of bearing data. Moving direction is displayed. The Setup button opens a dialog box where the source data may be defined. See section 2.3. Set a direction signal from the serial data sentence, for example, HDG, HDT, MWV, VHW, VTG, etc.
-
2. PLAYER CONFIGURATION
31
2.2.15 Two Dimension Plotter sheet The setting of the General tab is similar to that shown in paragraph 2.2.3. Two Dimension Plotter tab
Resolution
Time Span: Enter time span for plotter screen. Sample Interval: Enter sample interval for plotter screen. Labels
Primary: The label and unit of X-axis. Secondary: The label and unit of Y-axis. Scales
Max Value (X): Set maximum value for X-axis. Max Value (Y): Set maximum value for Y-axis. Show Tick Label: Check to show tick label. Scale Resolution: Select scale resolution among coarse, medium and fine. Axis point
X Value: Enter starting point of X-axis. Y Value: Enter starting point of Y-axis.
-
2. PLAYER CONFIGURATION
32
Axis Type
Axis Type: Select axis type between Under-left and Central. The Central shows center of the coordinates to center of the screen. Plotter Image
Symbol: Select symbol for the ship among ship, circle, triangle, and cross. Sources
Primary: Set the primary data source for X1 and Y1 axes. Secondary: Set the secondary data source for X1 and Y1 axes. The Setup button opens a dialog box where the source data may be defined. See section 2.3. Colors The parameters in this field control the appearance of the bar object. The Set to Default button resets all the colors to the default definition. See paragraph 2.2.16.
-
2. PLAYER CONFIGURATION
33
2.2.16 Color definition To define the color for an item, click the color box on each sheet to open the Color Select dialog box.
Click an appropriate color on the color palette to select it. The selected color is shown in the Preview field. You can define a color at HSB or RBG.
-
2. PLAYER CONFIGURATION
34
2.2.17 Formatter syntax Figures displayed by the graphical objects may be formatted, that is, the number of digits after the decimal point and leading zeroes may be defined. The formatter syntax is identical to the syntax defined for formatting output from an NMEA decoder. Example: Display the figure 7.5 and 10 as shown in the table below depending
on the formatter.
Formatter 7.5 10 0 7 10 0.0 7.5 10.0 000 007 010
2.2.18 Radar/AIS sheet
There is no item to be set. After setting Radar/AIS sheet and replaying data, the following screen appears.
If plural radar signals are input, click ◄ or ► to select another radar from 1 to 4. To show the AIS screen, click AIS button on the upper right corner.
-
2. PLAYER CONFIGURATION
35
2.3 Setting of Source Data In the Source/ Setup box of each properties dialog box, set signal source to show the respective data on each sheet. There are three kinds of source data; Analog, Digital, and Serial. Before setting the source data, make a memo about connection channel and input signal. Analog signal
Open the Analog tab in the Data Source Select dialog box.
Source/Target: Set the channel of the input sensor that you want to show data. The setting range is from AN001 to AN128. Factor: To apply a factor (multiplier) to the original data, check the Factor check box and enter a factor. For example, enter 0.514 for speed data to convert knots to m/s.
-
2. PLAYER CONFIGURATION
36
Digital signal
Open the Digital tab in the Data Source Select dialog box.
Source/Target: Set the channel of the input sensor that you want to show data. The setting range is from DC001 to DC512. Alternative Value: To use an alternative value, check the “Use alternative values”. If no check, the text entered at installation appears in the Active value box and Inactive value box.
-
2. PLAYER CONFIGURATION
37
Example
For alarm signal of Normal Close Active value to Normal Inactive value to “General alarm” or ”Fire alarm” For steering gear run indicator signal of Normal Open Active value to “Run” Inactive value to “Stop” Factor: To use a factor, check the Factor check box and enter a signal factor. Serial signal
Open the Serial tab in the Data Source Select dialog box. The serial signal means IEC61162 or NMEA0183 format signal.
-
2. PLAYER CONFIGURATION
38
Source/Target: Set the channel of the input sensor that you want to show data. The setting range is from SI01 to SI72. Decoder: Set data type. a. Click the Library button. The Decoder Library dialog box appears. b. Click a data (NMEA sentence) desired in the decoder library (left-hand field of
the Decoder Library dialog box). All the sentences specified in IEC 61996 are supported by this library. If a sentence which is not supported by this library is input to the VR-3000/3000S, you can create and edit a new decoder for the sentence. See chapter 5 for how to create a new decoder.
c. Click the OK button. The data sentence is displayed in the Standard-Object Properties dialog box.
Click OK button.Choose data sentence.
The information of the chosen sentence appears.
Time out: To use timeout functions, check the “Use Timeout” box and enter time from 1 to 60 seconds. Use Check Sum: To use the check sum which is included in serial data, check the “Use Check Sum” box. Factor: To use a factor, check the Factor check box and enter a signal factor.
-
2. PLAYER CONFIGURATION
39
2.4 Saving the Configuration To save the configuration created to the PC:
1. Click Configuration on the menu bar and Configuration > OFF. The message “Save Viewer Config? Yes or No” appears.
2. Click Yes on the information dialog box. 3. Click Configuration > Viewer Config Management. The Viewer Config
Management dialog box appears.
4. Click the Export to button. 5. Enter a file name, select a file save location and click Save button. 6. Click the OK and Close buttons. Note: After setting Configuration OFF and saving the setting data, restart the Live Player V4 to reflect the setting data. To save the configuration created to the DRU:
1. Click Configuration on the menu bar and Configuration > OFF. 2. Click Yes on the information dialog box. 3. Click Configuration > Viewer Config Management. The Viewer Config
Management dialog box appears. 4. Click the Upload button to open the Upload dialog box. 5. Click the Select button and select the configuration file created. 6. Click the OK button twice. 7. Click the OK and Close buttons. Note that you can load the configuration data from the DRU to another PC.
-
40
3. REPLAY (PLAYBACK)
The replay function is specially designed for data analysis after an incident. Since accessing the data recorded in the DRU is NOT allowed while the VDR is recording, in accordance with IEC regulations, replay is only possible by direct connection with the DRU or Backup HDD, when the recording is stopped. Note that the recording is terminated only: • During essential maintenance purposes while the vessel is in port. • When the vessel is dry-docking. To stop recording, turn off the BATTERY BACK-UP, DC SUPPLY MAINS and AC SUPPLY MAINS switches in DCU in this order. DO NOT turn off the system by the main breaker while the BATTERY switch is on. If this is done, the system operates on the batteries. The system stops after running on batteries for two hours. There are three ways to replay the data recorded: 1) Reading the data recorded in the DRU (Capsule) by accessing the data
stored in DRU directly without retrieving. 2) Reading the data recorded in a Backup HDD by accessing the data stored in
a Backup HDD directly without retrieving. 3) Reading the data retrieved from the DRU or Backup HDD. Note: If you hear audio intermittently at playback, see page 62 and change the
setting of audio.ini file.
3.1 Reading the Data Recorded in Backup HDD In this paragraph, we explain how to access and read the data recorded in the Backup HDD without retrieving the data from the hard disk. Normally, it takes more than one hour to retrieve the recorded data from the Backup HDD to the Replay PC. Using this Live Player V4 software, however, the data recorded in the Backup HDD can be read to replay it without copying the data into the hard disk of the Replay PC. This feature is very useful for testing equipment function when installing the VDR, to check if all the data input to the VDR is recorded properly in the Backup HDD.
3.1.1 LAN connection Data can be read from the J14 (DATA) port during recording. If an incident occurs, read the data as follows. 1. Connect the LAN cable between J14 (DATA) port on the DCU and the PC.
See next page.
-
3. REPLAY (PLAYBACK)
41
J8 (DRU)
J14 (DATA)
DCU
DRUPC
�
LAN cable
2. Start the Live Player V4. 3. Open the Tool menu and select Source Select. Select Backup from the
pull-down menu.
4. Select LAN radio button then click the Analyze Area button. Check that the
IP address is 10.0.0.100. A while later, the recording status of the four memory areas appear.
5. Select the area to read then click the Analyze Track button. The track information appears.
6. Click the Connect button. After connecting to the backup HDD, the Source Select dialog box disappears.
7. Click the Start button.
-
3. REPLAY (PLAYBACK)
42
Start button
You can change the setting of the reading advanced speed, track number. To pause the playback, click the Pause button.
Pause button
Stop button
Setting for readingadvanced speed(X1.0, X2.0, X4.0, X8.0)
8. To stop reading, click the Stop button.
3.1.2 Direct connection Data can be read by using IEEE1394 cable. Data cannot be read during recording. Connect the units as follows: 1. Turn off the DCU. 2. Connect the IEEE1394 cable between J6 in the DCU and PC. 3. Set the slide switch to “PLAYBACK” in the DCU. 4. Disconnect the cable at J8. 5. Turn on the DCU.
-
3. REPLAY (PLAYBACK)
43
J8 (DRU)
J6 (Playback)
DCU
DRUPC
IEEE1394 cable
Set slide SW to Playback.
Disconnect.
Connecting directly to HDD
IEEE1394 Repeater
IEEE1394 Cable(6p-6p)
AC adaptor
100-240 VAC
12-30 VDC,more than 1.2 A
IEEE1394 Cable (4p-6p)
HDD
How to replay the data
To replay the data recorded in the Backup HDD, simply select source of data and push the Start button. 1. Start the Live Player V4 software. 2. Open the Tool menu and select Source Select. Select Backup from the
pull-down menu.
-
3. REPLAY (PLAYBACK)
44
3. Select Direct for IEEE1394 cable connection and click the Analyze Area
button. 4. To see memory track information in the Backup HDD, click the Analyze Track
button. The track information appears in the Source Select dialog box. 5. Click the Connect button in the Source Select dialog box.
After completion of connection with the Backup HDD, the Source Select dialog box disappears.
6. Click the Start button to display the data recorded in the Backup HDD. The data appears in the data window.
7. To stop displaying the data, click the Stop button. After replaying data, restore cable connection and switch setting as follows: 1. Turn off the DCU. 2. Disconnect the IEEE1394 cable between DCU and PC. 3. Set the slide switch to “CPU” in the DCU. 4. Connect the cable to J8 as original. 5. Turn on the DCU.
-
3. REPLAY (PLAYBACK)
45
3.2 Reading the Data Recorded in DRU (Capsule) Normally, it takes more than one hour to retrieve the recorded data from the DRU to the Replay PC. Using this Live Player V4 software, however, the data recorded in the DRU can be read to replay it without copying the data into the Hard Disk of the Replay PC. This feature is very useful for testing equipment function when installing the VDR, to check if all the data input to the VDR is recorded properly in the DRU. Note: Please contact a FURUNO dealer if you cannot read data from the DRU,
because it is damaged. In this case disassembly of the DRU is necessary in order to retrieve data.
3.2.1 Wiring
J8 (DRU)
Disconnect cablefrom HDD.
J6 (Playback)
DCU
DRUPC
IEEE1394 cable
�
Set slide SW to Playback.
Connect the units as follows: 1. Turn off the DCU. 2. Connect the IEEE1394 cable between J6 in the DCU and PC. 3. Set the slide switch to “PLAYBACK” in the DCU. 4. Disconnect the cable from the HDD. Leave the cable connected at J8. 5. Turn on the DCU.
-
3. REPLAY (PLAYBACK)
46
3.2.2 How to replay data To replay data recorded in the Capsule, simply select source of data and push the Start button. 1. Start the Live Player V4 software. 2. Open the Tool menu and select Source Select. Select DRU from the
pull-down menu.
3. Click the Analyze Track button. The track information appears in the Source Select dialog box.
4. Click the Connect button in the Source Select dialog box. After completing the connection with DRU, the Source Select dialog box disappears. To load the configuration file from the DRU, click Configuration in the menu bar and click Viewer Config Management and Download.
5. Click the Start button to show data recorded in the DRU. 6. To stop displaying data, click Stop button. After replaying data, restore cable connection and switch setting as follows: 1. Turn off the DCU. 2. Disconnect the IEEE1394 cable between DCU and PC. 3. Set the slide switch to “CPU” in the DCU. 4. Connect the cable for HDD as original. 5. Turn on the DCU.
-
3. REPLAY (PLAYBACK)
47
3.3 Reading the Data Retrieved from DRU or Backup HDD The data recorded in the DRU and the Backup HDD can be copied to the hard disk of the Replay PC and replayed by using the Live Player V4 software. The data copied can be replayed by another Replay PC. The wiring necessary to retrieve the data is the same as shown in paragraphs 3.1.1 and 3.2.1. To retrieve the data from the DRU (or the Backup HDD): 1. Select Source Select from the Tool menu to show the Source Select dialog
box. 2. Click the list box and select DRU or Backup from the Source Select dialog
box. 3. In case of DRU, click the Analyze Track button. In case of Backup, select the
Direct, click Analyze Track button and select a recording area. 4. Click the Connect in the Source Select dialog box. 5. Click the Extract in the Tool menu. 6. Choose the tracks you want to retrieve, referring to the Start Extraction time,
Duration, and End Extraction time. Also, the Start Extraction time, Duration, and End Extraction time can be changed.
7. Click the Select button to show the Open dialog box. 8. Select a folder you want to save and click the Open button.
The Open dialog box disappears. 9. Click the Start button in the Extraction dialog box.
The Extract Process dialog box appears and the bar graph which indicates retrieving status appears. When the extraction is completed, the message “Extracting data to … completed” appears.
10. Click the OK button and then click the Close button. To replay the data retrieved and copied into the HDD of the PC:
1. Select Source Select from the Tool menu to show the Source Select dialog box.
2. Click the list box and select the Extract in the Source Select dialog box. 3. Click the Select button to show the Open dialog box. 3. Select the file you want to replay and click the Open button. 4. Click the Analog Track button in the Source Select dialog box and click the
Connect button. 5. Click the Start button to show data on the screen.
-
48
4. LIVE PLAY
In addition to its replay functions, this software has a "Live Play" capability when the Replay PC is connected to the VDR via an Ethernet cable. The Live Player allows monitoring all the data input to the VDR in real time at a remote location. This is useful for checking the current status of all devices connected to the VDR.
4.1 Wiring Any PC in the network installing this software can access the VDR. Also, a number of PCs can communicate with the VDR since the VDR (VR-3000/3000S version 2.00 or higher) can distribute the Live Play data in multi-cast. However, the multi-cast via a router cannot be guaranteed.
J14 (DATA)
VR-3000/3000S DCU
Ethernet
Note1: After powering the DCU, the following occurs for max. four minutes. Do not connect the Live Player during this period. If the connection command is executed, FATAL ERROR may occur. VR-3000: The LED display on the RAP and DCU shows 888.
Note2: The DCU’s Fail Safe function may execute Process Restart, which could
disconnect the Live Player from the DCU. If this occurs, reconnect the Live Player.
Note3: To use the multi-cast function, consult a FURUNO dealer for how to
enable it in the VR-3000/VR-3000S.
-
4. LIVE PLAY
49
4.2 How to Operate To execute Live Player, simply select source of data and push the Start button. 1. Start the Live Player V4 software. 2. Open the Tool menu and select Source Select. 3. Click the list box and select Live from the Source Select dialog box. 4. Click the Connect button. 5. Click the Start button to show real time data.
The data appears in the data window.
Start button
To pause the live play, click the Pause button.
Pause button
Stop button
6. To stop displaying the data, click the Stop button.
-
50
5. DATA DECODER
The decoder library is used to organize the decoders. A decoder is a small script which describes how information is decoded and retrieved from a specific NMEA sentence. This means any sentence can be decoded and displayed in a user-specified form with this software if the sentence fully meets the NMEA standard (proprietary sentence is also accepted).
5.1 Opening Decoder Library 1. Click Configuration menu > Configuration > ON. 2. Click Configuration menu and Decoder Library.
The Decoder Library dialog box is displayed. See paragraph 5.2. 3. Choose a sentence from the left box and the information of the chosen
sentence appears at the right side. All the sentences specified in IEC 61996 are supported by this library.
4. Click the Edit button. The confirmation message appears. Click the OK button in the message. The NMEA Decoder Editor is displayed. See paragraph 5.3.
If a sentence which is not supported by this library is input to the VR-3000, you can edit and create a decoder for the sentence. In addition, you can program the decoder so that a specified data field can be picked up and displayed on the Replay and Live Play window.
5.2 Decoder Library
Decoder libraryRed "X": write-protected
Decoder group
-
5. NMEA DECODER
51
Decoder Group: A decoder belongs to a group, and all decoders in the same group are stored in the same folder. Groups have been defined corresponding to the data items to be recorded. The user may establish new groups. Sentence formatter: A decoder is only able to retrieve information from one specific NMEA sentence. A typical decoder is only able to retrieve information from one field in an NMEA sentence. Most NMEA sentences contain many fields, hence a number of decoders may be needed for retrieving all the information from one sentence.
Sentence formatter
-
5. NMEA DECODER
52
Decoder name: A decoder must be assigned a name, and the name must be unique within the decoder group.
Red "X" mark: write-protected
Write-protected decoders: A number of standard decoders (protected decoders) have been defined. These decoders are write-protected and cannot be changed or deleted by the user. These are indicated with a red “X” mark as shown above. However, the operator may use one of these decoders as a template for a new decoder. Sub-library: The Player will, at startup, “compile” the library from a number of library files each containing a number of decoders. The standard decoders are stored in one file and another file is used to store the user-defined decoders. The user is not able to add or delete the sub-library files. Decoder output: The output from a decoder may behave like analog data, digital data or a text string. This information may be indicated for a decoder. However, this information is only informative and will not be used by the Player. Input type: The input type of the standard decoders defined are all NMEA. A unique input type can be defined for a decoder. Drop down menus
File->import: Import decoders from an external file. The imported decoders will be added to the user defined sub-library file.
File->export: Export decoders to an external file. Decoder library The decoder library is shown to the left. The “radio buttons” at the top define how the library is organized.
-
5. NMEA DECODER
53
The pop-up menu appears if the user right-clicks on a folder or a decoder. This menu will enable the user to add, rename, copy and delete folders and decoders. It is possible to create a new “root folder” by right-clicking on the empty space beneath the “library tree”. If you right-click each folder or file, the following menu appears. New Folder: Add a new folder in the library. New Decoder: Add a new decoder in the library. Copy: Copy the selected decoder. Edit: Open the decoder edit screen. Rename: Change the name of selected decoder or folder. Delete: Delete the selected decoder or folder. Decoder description The remaining decoder properties, for the selected decoder, are shown in decoder description located to the right of the decoder library window.
5.3 Decoder Editor You can edit a decoder which has been defined, in the Decoder Editor screen. The Decoder Editor may be opened from the decoder library (see next page) Select a decoder from the Decoder Library dialog box and click the Edit button.
-
5. NMEA DECODER
54
General buttons OK: Save changes after the editor window is closed. The previous version of the decoder is overwritten. Cancel: Close the editor window; any changes made will be ignored and lost. Save As: Close the editor window. Changes made may be saved if the Save As button in the decoder library is activated. This will give the operator an opportunity to save the changes using a new name/folder while maintaining the previous version of the decoder.
To make a new decoder, do as follows: 1. Click Configuration menu > Configuration > ON. 2. Click Configuration menu and Decoder Library.
The Decoder Library dialog box is displayed. 3. Choose the Decoder Group radio button in the Sort By field.
4. Right-click on the empty space beneath the library tree in the Decoder Library.
The New Folder button is displayed. 5. Click the New Folder button and enter a name for the folder (For example:
Contact Signal). 6. Right-click the new folder (named Contact Signal) and click New Decoder in
the menu displayed. 7. Enter a name for the new decoder (for example: No.1 Door).
-
5. NMEA DECODER
55
New folderNew decoder name
8. Double-click the new icon. The Decoder Editor dialog box is displayed.
9. Choose and enter items as follows.
-
5. NMEA DECODER
56
Choose from thedrop-down list.
Describe some explanationfor the decoder.
Begin
Enter script for definingdecoder, using Basic language.
Enter test sentence inNMEA format.
10. Click the Test Decoder button. The decoder may be tested against an NMEA
sentence. The test results are displayed in the Result box and the Trend Value box.
The third data in the test sentenceis "OPEN" and then "OPEN" isdisplayed as result.
11. Enter Decoder name and click the Save As button. The Decoder Editor dialog box disappears.
12. Click the OK button.
-
57
6. OTHER SETTINGS
6.1 Alarm Panel In the Configuration Mode off state, click Tools and Alarm Display on the menu to activate the alarm display window.
ACK: This function will acknowledge all alarms on the list.
Buzzer Stop: This function will mute the audio until a new alarm is generated. Configuration of objects for alarms
1. In the Configuration Mode on state, click Alarm Definition in the Configuration menu to show the Alarm Definition List.
-
6. OTHER SETTINGS
58
2. Click the Add to show the Alarm Definition dialog box.
3. Click “Set…” in the Occurrence Condition box. 4. Open the Analog, Digital or Serial tab and enter a condition that triggers the
alarm.
-
6. OTHER SETTINGS
59
Analog tab
Set a signal input channel among AN001 to AN128. Set a formula for alarm conditions.
Value
A
Symbol
blank
Input ch.
AN001
Symbol
blank
Value
B
Example: If a signal of input ch. AN001 is greater than 12 andless than 24, then 12 < AN001 < 24
Digital tab
Set a signal input channel among DC001 to DC512 and select 1 or 0. Example: If a signal level is normal low (0) and signal goes high level (1) for alarm state, select 1.
-
6. OTHER SETTINGS
60
Serial tab
Set a signal input channel among SI01 to SI72. Select a signal sentence in the Library. Select a setting method between Number and Letter. If you select Number, set a formula for alarm condition.
Value
A
Symbol
blank
Input ch.
AN001
Symbol
blank
Value
B
5. Click the OK button several times to close the Alarm Definition List.
-
6. OTHER SETTINGS
61
6.2 Extraction of Recorded Data The analyze function can extract a necessary data from recorded data and save it to the hard disk in the PC. 1. Click the Tool menu and Source Select and then click Yes. 2. Select data source (except Live) from the drop-down list and connect the line. 3. Click Analyze in the Tool menu to show the Extractor Analyze dialog box.
4. Check a track you want to extract in the Track Selection field. 5. Click the Select Period button and set the start time and the end time.
6. Click the OK button.
-
6. OTHER SETTINGS
62
7. Enter check mark to data type and channel on the Channel Selection field. For Serial, Analog and Digital, click an appropriate button and select a
necessary channel. In History, All is for extracting all event data, Alarm is for extracting alarm data and Off is for extracting no data.
8. Define an output format for each data in the File Format field. 9. Click the Select button and specify saving location in the Folder/File field. 10. Click the Extract button. 11. After completing the extraction (Progress of All becomes 100%), click the
Close button.
6.3 Audio Setting The audio can be set from the menu bar. • Click the Tool menu in the menu bar and then click Volume.
If a password has been defined at installation, enter the password.
The following audio setting dialog box is displayed. Set each item as shown in the figure below.
Adjust volume of audio.
Click each loudspeakericon to turn on or off.
Check to mute audio.
Intermittent audio at playback
Depending on a PC, you may hear audio intermittently. In this case, set the audio.ini file as follows. 1. Close the Live Player V4. 2. Open the audio.ini file in c:¥Program Files¥VDRViewer¥Viewer¥config folder
by the Notepad. 3. Change LocSoftWare = 0 to LocSoftWare = 1. 4. Change RestoreDirectSound = 0 to RestoreDirectSound = 1. 5. Save and overwrite the audio.ini file. 6. Start the Live Player V4.
-
6. OTHER SETTINGS
63
6.4 Sequential Log Input data can be displayed sequentially on the screen. Further, its data can be saved as log file. To do so, you must first create a new configuration page for the sequential log. 1. Open the Data tab.
2. Set details for the sequential log configuration as follows.
1) Check "Enabled Filter.” 2) Check data item to be displayed/saved as sequential log. For “Serial”, click
the Select button and choose a channel of data (you can choose plural channels). “Image” is under development.
3) To save log data to a file, click the Modify button and then specify both where to save file and file name.
4) To set a file size, choose suitable one from the drop-down list of “Max File
size.” The setting range is 1MB, 2MB, 4MB, 8MB and 16MB. 5) Select a function from the Max File Size Action when a file volume reaches
the value that set at Max File Size. 6) If you enter check mark at Time Stamp Recording, a time stamp is attached to
the log file. 7) Click the Select button and specify where to save file. Note: The details for the sequential log configuration can be changed at
Configuration Off Mode.
-
6. OTHER SETTINGS
64
6.5 Setting for Alarm 6.5.1 Buzzer setting
Set how to enable the buzzer for alarm occurrence as follows. 1. Select Buzzer Setting from the Tool menu.
Once
Loop
Disable
OK Cancel
2. Select a radio button. ・Once: The buzzer sounds once. ・Loop: The buzzer sounds continuously. To stop the buzzer, click the Buzzer Stop button in the Alarm Popup screen. ・Disable: No buzzer sounds.
3. Click OK.
6.5.2 Alarm popup screen Set to show the alarm popup screen or not during an alarm state. 1. Select Alarm Popup from the Tool menu. 2. Select ON or OFF as appropriate. ・ON: shows the alarm popup screen. ・OFF: shows no alarm popup screen.
Buzzer Stop: Press to stop the buzzer. Ack: Press to acknowledge the alarm.
-
6. OTHER SETTINGS
65
6.6 How to Set Password for Audio Reproduction Do the following procedures to set password for audio reproduction. The default has no password. 1. Select Password from the Tool menu.
The Password dialog box appears.
2. Enter current password in the Old Password box. 3. Enter new password in the New Password box. 4. Enter the new password in the Confirm New Password box. 5. Click the OK button. How to set audio reproduction
You can set the audio reproduction on or off. 1. Select Audio from the Tool menu. 2. Select ON or OFF as appropriate.
If you select ON, the following password screen appears. 3. Enter password and click the OK button.
-
66
7. LIVE PLAYER BACKUP
The Live Player V4 is able to use an internal disc in a PC, however it is strongly recommended that a disc bay with a removable disc is used for this purpose. The capacity of an available hard disk is 6 GB to 250 GB.
Laptop PC
Removable disc
Stationary PC
USB,IEEE1394,etc.
To start backing up data, select Backup in the Tool menu to show the Backup dialog box. Note: Do not start the backup program during live-playing. If so, the processor will be overloaded, and then the backup or live-play may function abnormally.
Note: Duration of Backup A typical VDR system will generate 24 G bytes of data each day.
-
7. LIVE PLAYER BACKUP
67
7.1 Starting the Backup Process 1. A disc must be selected for back up before the backup process can start.
Click the Modify button in the Backup dialog box to show the Backup Config dialog box.
2. Click the Select button and specify a folder to be saved. A new folder is created and named by date and time in the specified folder.
Note: All data in the specified folder for backup are erased. Be sure to specify a new folder for backup.
3. Set a volume for backup data in the Backup Region box (more than 500 MB). 4. Set the IP address of the VR-3000/3000S in the IP Address box. 5. Check Stop Recording in the “End of Disc Action” field to stop when the disc
is full. Check Ignore Warning and continue to continue even if the disc is full - the
oldest data will be overwritten. 6. Click the OK button to close the Backup Config dialog box. 7. Click the Record button in the Backup dialog box. The data backup starts.
The bar graph in the Backup dialog box shows progressing conditions. 8. Click the Close button to close the dialog box. 9. To stop the data backup, click the Stop button.
7.2 Settings After Restart of Program The Backup will store its settings upon exit. The program is therefore ready to resume the backup process under the condition that the disc was used for backup last time the program was running is still available. Note: This Live Player V4 will continue to store data automatically after recovery
of lines, close of Backup dialog box or restart of the VDR.
-
7. LIVE PLAYER BACKUP
68
7.3 Replaying the Backup Data
1. Start the Live Player V4 software. 2. Click the Tool menu and Source Select to show the Source Select dialog
box. 3. Select Extract from the list box in the Source Select dialog box.
4. Click the Select button and select a folder you want to replay. 5. To see track information in the backup data, click the Analyze Track button.
The track information appears lower part of the dialog box. 6. Click the Connect button in the dialog box. The Source Select dialog box
disappears. 7. Click the Start button to replay the backup data. The replaying will start. 8. To stop replaying, click the Stop button.
-
69
8. SERIAL OUTPUT FOR OTHER APPLICATIONS
The Live Player V4 is able to relay serial data for other applications. Configuration of Serial Output
1. In Configuration Mode off, Click the Tool menu and Serial Output to show the Serial Output dialog box.
2. Click the Add button to show the Serial Output Config dialog box.
-
8. SERIAL OUTPUT FOR OTHER APPLICATIONS
70
3. Select a serial output port of the VR-3000/3000S from the Inactive field and move it to the Active field.
4. Select output port from the Output list box. 5. Click the Detail Setting button to show the Serial Output Detail Config dialog
box.
6. If you use the default, check the “Use Default Setting” box. If you do not use
the default, set each item in the dialog box. 7. Click the OK button. The Serial Output Detail Config dialog box disappears. 8. Click the OK button. 9. Enter check mark in the row of “Active” and set items for data output. The operator may select a number of data sources and one output port. To modify the serial output, select on item you want to modify and click the
Modify button. Merging of data
The program is designed to handle NMEA sentences, i.e., two sentences will not be interleaved but sent one at a time. The program may fail to relay ASCII or binary data depending on the properties of the data.
-
71
9. AIS DISPLAY
9.1 Display Layout Start up the Live Player V4 and click the AIS Viewer tab in the initial display to show the AIS display. Click Source Select in the Tool menu and set media, and then click the Start to show AIS data. Note: The presentation mode is always North-up (true bearing). See below for
description of display items.
①: AIS Graphic window
Displays AIS transponder equipped vessels. Concentric circles are range rings. You can change range by clicking the
Zoom IN or Zoom Out button. You can display this window in full screen by double clicking the AIS window.
The radial line extending from screen center is own ship’s heading. AIS targets are marked with a triangle. Symbol appearance changes with
target status. The display can show max. 500 targets (nearest targets from own ship) simultaneously.
①
②
③
⑤
④
⑥
⑦
-
9. AIS DISPLAY
72
②: Own Ship Information
Latitude, Longitude, SOG (speed over ground), COG (course over ground) of own vessel is shown. You can display detailed information by clicking the Details button. See section 9.4.
③: Target Data box
A target is selected by left-click on the graphic area. Click it again to deselect. The data of three targets may be shown simultaneously See section 9.5. To clear data, click the Close button. Other ships’ data includes Name, Call sign, SOG, COG, TCPA and CPA. To display detailed data, click the Details button.
④: Target List
Lists all targets, in range order from own ship. Label: The label A, B or C are attached to targets selected for Target Data Box. MMSI: MMSI number of target Name: Ship’s name of target Call sign: Call sign of target Range: Distance from own ship to target Bearing: Bearing from own ship to target Target: Status of target (dangerous or lost) is also indicated. To display detailed data about a target, select it from the list and click the details button.
⑤: Cursor Data
Bearing and range from own ship to cursor position.
⑥: Settings
Press Setting button to display the following dialog box and set necessary items.
CPA threshold: Set further distance for which to classify a target as a
dangerous target.
-
73
TCPA threshold: Set maximum time for closest point of approach for which to classify a target as a dangerous target.
ROT threshold: Display condition of ROT direction. Set highest ROT value for which to display ROT line on target.
Selected Serial Channel: Set serial port of the VR-3000/3000S that AID data inputs
Scale of Distance: Turn range ring distance indication on or off.
⑦: All Sentence
Press the All Sentence button to show all AIS sentences.
-
9. AIS DISPLAY
74
9.2 Target Symbol AIS target Symbol Description of symbol
Normal AIS target
An isosceles, acute-angled triangle with its centroid representing the target’s reference position. The most acute apex of the triangle is aligned with the heading of the target, or with its COG, if heading information is not available. The COG/SOG vector is displayed as a dashed line starting at the centroid of the triangle. The heading is displayed as a solid line of fixed length staring at the apex of the triangle. A flag on the heading indicates a turn and its direction in order to detect a target maneuver without delay. When ROT is larger than the set values, the symbol below is displayed.
Selected target
A square indicated by its corners is drawn around the target symbol. Either of A, B or C label is displayed in the selected target.
Dangerous target
When CPA and TCPA are smaller than a set value, this symbol is displayed on red color. A red line clearly distinguishable from the standard lines is used to draw the symbol. The target is displayed with vector, heading and rate of turn indication. If a value of TCPA becomes negative, the dangerous target becomes normal target.
Lost target
The target changes into a lost target when the signal cannot be received for three minutes. Further, the lost target disappears when the signal is not received for an additional three minutes.
-
9. AIS DISPLAY
75
9.3 Display Range Display range may be chosen by clicking the Zoom In or Zoom Out button. The table below shows the available ranges. Range (nm) 0.125 0.25 0.5 0.75 1 1.5 2 Range ring interval (nm) 0.025 0.05 0.1 0.125 0.2 0.25 0.4 Number of Range rings 5 5 5 6 5 6 5
3 4 6 8 12 16 24 48 96 0.5 1 1 2 2 4 4 8 16 6 4 6 4 6 4 6 6 6
(Default: 6nm)
9.4 Own Ship Details Window (detailed information) Press the Detail button in the own ship information area to show the own ship details data. The window shows the data for Message ID 1. “---“ is shown where there is no data.
Message ID 1 window
There are 24 message IDs as shown in the figure above. To show the details for another message ID number, click the desired message ID number.
-
9. AIS DISPLAY
76
Example: Message ID 5
9.5 AIS Target Details Window Press the Detail button in the target data box to show the AIS target details data. The window shows the data for Message ID 1.
Message ID 1 window of a target ship data
-
9. AIS DISPLAY
77
There are 24 message IDs as shown in the figure above. To show the details for another message ID number, click the desired message ID.
Example: Message ID 5 of a target ship data
-
9. AIS DISPLAY
78
9.6 Log Windows Receive message log
Press the Rx log button in the target list area to show the receive message log (VDM sentence).
RX log window
MMSI (Source): MMSI number of a message sending station. Time/Date: Time and date which the VDR records the message. ID: Message ID (ID6 or ID12: addressed message, ID8 or ID14
broadcast message) Message: The first 32 characters of a receive message are displayed. To show the full message in the lower box, select a message from the list. Press the Close button to erase the Rx log window.
-
9. AIS DISPLAY
79
Transmit message log
Press the Tx log button in the target list area to show the transmit message log (VDO sentence).
TX log window
MMSI (Destination): MMSI number of a message receiving station. “Broadcast” means broadcast message.
Time/Date: Time and date which the VDR records the message. ID: Message ID (ID6 or ID12: addressed message, ID8 or ID14:
broadcast message) Message: The first 32 characters of a transmit message are displayed. To show the full message in the lower box, select a message from the list. Press the Close button to erase the “Tx log” window.
-
80
10. VDR CONFIGURATION
10.1 How to Confirm the VDR Configuration After connecting the PC to the VDR in the Live Player V4, you can check the VDR configuration. 1. Click Configuration > VDR Config to show the VDR configuration. The
setting in the VDR Maintenance Viewer appears. 2. Click each tab to confirm the VDR settings.
10.2 Configuration File in the PC You can confirm the configuration file that you have stored in the PC as follows. 1. Disconnect the Live Player from the VDR. 2. Click File menu on the Menu bar. 3. Select Open VDR Config. The Open dialog box appears. 4. Select the configuration file and click the Open button.
-
AP-1
APPENDIX
Menu bar
File
Tool Source SelectVolumeExtractAnalyzeAlarm DisplayBuzzer settingAlarm PopupAudioPasswordSerial OutputBackup
Configuration Configuration ModeSheetDecoder LibraryAlarm DefinitionViewer Config ManagementVDR Config
Help About
Open VDR ConfigExit
Live, DRU, Backup, Extract
Once, Loop, DisableON, OFFON, OFF
IMPORTANT NOTICETABLE OF CONTENTSFOREWORD1. INSTALLATION1.1 Requirements1.2 Software Installation1.3 Setup of PC
2. PLAYER CONFIGURATION2.1 How to Create a New Configuration Page2.2 Making a User-specified Graphical Form2.3 Setting of Source Data2.4 Saving the Configuration
3. REPLAY (PLAYBACK)3.1 Reading the Data Recorded in Backup HDD3.2 Reading the Data Recorded in DRU (Capsule)3.3 Reading the Data Retrieved from DRU or Backup HDD
4. LIVE PLAY4.1 Wiring4.2 How to Operate
5. DATA DECODER5.1 Opening Decoder Library5.2 Decoder Library5.3 Decoder Editor
6. OTHER SETTINGS6.1 Alarm Panel6.2 Extraction of Recorded Data6.3 Audio Setting6.5 Setting for Alarm6.6 How to set Password for Audio Reproduction
7. LIVE PLAYER BACKUP7.1 Starting the Backup Process7.2 Settings After Restart of Program7.3 Replaying the Backup Data
8. SERIAL OUTPUT FOR OTHER APPLICATIONS9. AIS DISPLAY9.1 Display Layout9.2 Target Symbol9.3 Display Range9.4 Own Ship Details Window (detailed information) 9.5 AIS Target Details Window9.6 Log Windows
10. VDR CONFIGURATION10.1 How to Confirm the VDR Configuration10.2 Configuration File in the PC
APPENDIX