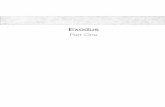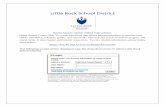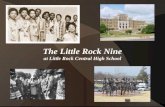Little Rock School District · Little Rock School District Home Access Center (HAC) Instructions...
Transcript of Little Rock School District · Little Rock School District Home Access Center (HAC) Instructions...
Little Rock School District
Home Access Center (HAC) Instructions Home Access Center (HAC) is a web-based tool that allows parents/guardians to monitor their
child's attendance, schedule, grades, and classwork. This includes access to interim progress and
report cards. It does require an Internet connection. To view student information, please follow
steps below:
https://hac40.esp.k12.ar.us/HomeAccess40
The following screen will be displayed (use the drop-down menu to select Little Rock
School District).
You will need to create two security questions the first time you login. For example: Favorite Color? Red Favorite Pet? Fido
Once you have entered your security questions, select Continue to Home Access Center. The Home Page allows you to look at the classes to see a full week of information that may include assignments made by the teacher, the student’s current grades in each class and daily attendance. If you have more than one student in the Little Rock School District, you may change
students at any time by clicking the Change Student button at the top right just
below your name.
Select the student you would like to view. Click the Submit button
Place a check mark under the Email column to receive email alerts on Attendance, Course Average Classwork (Assignments)
On your homepage, you will see Today's News and Week View tabs. On the Week
View screen, it will display the classes that your student is in, as well as attendance,
assignments, and a teacher link to email the teacher any questions about class
averages, etc.
You can toggle back and forth from week to week, by pressing the left and right arrows
next to the week date.
You can always come back to the current week by pressing the Today button.
Clicking on the name of the Course gives you more information about the course. Clicking on the name of the teacher will allow you to email them.
Clicking on a date will show you the schedule for that day.
Clicking on the current average for a class will give you information showing how the average was calculated. Clicking on an assignment will give you detailed information about the assignment.
If there was a discipline incident during the week displayed, you can click on the date to view details of the incident.
The Attendance button at the top of the screen will display a calendar view for attendance. You can also request Alerts for Attendance at the top of the page. You can toggle back and forth between months by pressing the <<and the >>button. There is a color code at the bottom of the screen to indicate the type (excused or unexcused) of absence.
The Classes Button will display course assignments, including
the dates assigned, due dates, categories, potential points, scores and any
attachments for the Gradebook assignments available in a class.
There are two buttons at the top right of the screen. The Quick View and Full View
will allow you to toggle between a Quick View, which is an at a glance view, and a
Full View, which has additional information related to how the assignments were
averaged.
The Expand All/Collapse All will allow you to toggle between Collapse All, which will
allow you to view just the classes.
Expand All, which will allow you to see the class assignments and scores for each
class. The + and in the Collapse All will allow you to open and view the class or
collapse the class.
At the top left of the screen are options for selecting the Report Card Run, Classes to
view and Order can be changed from Class to Date Due. After making your selection,
press the Refresh View.
The Schedule Tab will allow you to see your student’s schedule. Links are provided for
viewing detailed course information and sending emails to teachers.
The Grades Button will allow you to see Interim Progress Reports (IPR),
Report Cards and in high school the Transcript for your student.