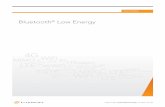LitePoint IQramp Personal User's Guide
Transcript of LitePoint IQramp Personal User's Guide

LitePoint IQramp™ PersonalFor Data Analysis and Reporting
©2017 LitePoint, A Teradyne Company. All rights reserved.
User's Guide

Copyright © 2017, LitePoint Corporation
All rights reservedRESTRICTED RIGHTS LEGEND
No part of this document may be reproduced, transmitted, transcribed, stored in a retrieval system, or trans-lated into any language or computer language, in any form or by any means, electronic, mechanical, magnetic,optical, chemical, manual, or otherwise, without the prior written permission of LitePoint Corporation.DISCLAIMER
LitePoint Corporationmakes no representations or warranties with respect to the contents of this manual or ofthe associated LitePoint Corporation products, and specifically disclaims any implied warranties of mer-chantability or fitness for any particular purpose. LitePoint Corporation shall under no circumstances be liablefor incidental or consequential damages or related expenses resulting from the use of this product, even if ithas been notified of the possibility of such damages.
If you find errors or problems with this documentation, please notify LitePoint Corporation at the address listedbelow. LitePoint Corporation does not guarantee that this document is error-free. LitePoint Corporationreserves the right to make changes in specifications and other information contained in this document withoutprior notice.TRADEMARKS
LitePoint and the LitePoint logo, are registered trademarks and IQramp, IQfact+, IQvector, and zScript aretrademarks of LitePoint Corporation. Microsoft Windows is a registered trademark of Microsoft Corporation inthe United States and/or other countries. All trademarks or registered trademarks are owned by their respect-ive owners.CONTACT INFORMATION
LitePoint Corporation
575 Maude Court
Sunnyvale, CA 94085-2803
United States of America
Phone: +1.866.363.1911
Phone: +1.408.456.5000
LITEPOINT TECHNICAL SUPPORT
www.litepoint.com/support
Document Information
Doc: 1075-5084-001
Date and Revision: Oct 2017, Rev 17
Software Release Version: 2.1.25
2

Table Of Contents
Table Of Contents 31. Introduction to LitePoint IQramp 51.1. The IQramp Personal User's Guide 5
1.2. Installing and Activating IQramp Personal 5
1.3. Accessing the IQramp Interface 6
2. The Analysis Module 72.1. Datasets 7
2.1.1. Load Settings 7
2.1.2. Loading a Dataset 8
2.1.3. Delete Runs 9
2.1.4. Delete Results 9
2.1.5. Save Selected 10
2.1.6. Rename Alias Name 10
2.1.7. Remove Datasets 11
2.2. Yield 12
2.3. Statistics 13
2.3.1. Search for Data 14
2.3.2. Customize the Displayed Data 15
2.3.3. Group and Sort Data 17
2.3.4. Download Data as a CSV File 18
2.4. Plot 19
2.4.1. Universal Plot Features 19
2.4.2. Creating a Plot 25
2.4.3. Line Plot 25
2.4.4. Histogram 26
2.4.5. Bar 26
2.4.6. Sweep - Avg and Sweep - All 27
2.4.7. Scatter + Box 28
2.5. Pivot 29
2.5.1. Creating Pivot Charts 29
2.5.2. Viewing andWorking with Pivot Charts 30
2.6. Scatter 31
2.6.1. Viewing andWorking with Scatter Charts 31
3

3. The Templates and Reports Modules 323.1. Report Templates 32
3.1.1. Creating Templates from Plot, Pivot, or Scatter Charts 32
3.1.2. Creating Templates from the Statistics Tab 34
3.1.3. Working with the Templates List 36
3.2. Reports 38
3.2.1. Creating Reports 38
3.2.2. Viewing and Customizing Reports 39
3.2.3. Working with the Reports List 42
4. Real-Time Plotting 434.1. Prerequisites 43
4.2. Create the Command Line 43
4.2.1. Notes 44
4.2.2. Command-Line Example 44
4.3. Changing the Data and Template File Names 44
Appendix A: Using Regular Expressions to Search a Dataset 45Appendix B: IQramp ReportBuildr 46
4

1. Introduction to LitePoint IQramp
1.1. The IQramp Personal User's Guide 51.2. Installing and Activating IQramp Personal 51.3. Accessing the IQramp Interface 6
LitePoint IQramp is a data analysis and reporting solution for analysis of wireless test data. IQrampwas spe-cifically designed to analyzemeasurement results from the LitePoint IQfact+, IQvector, and zScript auto-mated test software solutions.
IQramp includes two applications:l LitePoint IQramp Personal – upload and analyze data, manage templates, and generate reports.l LitePoint IQrampReport Builder – generate reports from a command line using existing report templatesand data files.
1.1. The IQramp Personal User's GuideThe purpose of the LitePoint IQramp Personal User's Guide is to provide detailed information and guidance onusing the features of the IQramp Personal application. It serves as a companion document to the IQrampQuick Start Guide, which provides minimal instructions to quickly get you up and running with IQramp.
1.2. Installing and Activating IQramp Personal
Before you install LitePoint IQramp, make sure you are connected to the Internet and havereceived an activation key from LitePoint.
To install and activate IQramp Personal:1. Go to litepoint.com/software/iqramp-downloads.2. Download IQramp Personal for your operating system.3. Right-click the downloaded .zip file and click Extract All.4. Double-click the extracted IQramp_Personal_App.exe file to begin the installation.
5. On the Activation window, enter your email address and activation key and click Activate.The IQramp interface opens.
5

1.3. Accessing the IQramp Interface
1.3. Accessing the IQramp InterfaceYou can open IQramp in one of two ways:
l Double-click the IQramp_Personal_App.exe file.l From a command line prompt, enter the path and IQramp file name.For example: c:\Desktop\IQramp-win64 IQramp_Personal_App.exe
To record logs in the background, include the -log argument in the command. This can be helpfulwhen working with LitePoint Support to debug an issue.For example: c:\Desktop\IQramp-win64 IQramp_Personal_App.exe -log
The IQrampmain window contains threemodules: Analysis, Templates, and Reports.l The Analysis module is the heart of the IQramp Personal application. It is where you upload datasets,search and filter data, and then perform analyses using a variety of charting tools and configurationoptions.
l The Templates and Reports modules help you to create templates of report settings and then use thetemplates to create, manage, and distribute analysis reports.
Product UpdatesLitePoint makes product updates available via the www.litepoint.com/support website. To download updates,youmust be a valid, registered user of the Support Center and have a current softwaremaintenance agree-ment with LitePoint for IQramp.
6

2. The Analysis Module
2.1. Datasets 72.2. Yield 122.3. Statistics 132.4. Plot 192.5. Pivot 292.6. Scatter 31
The Analysis module is used to upload test datasets, search and filter data, and then perform analyses using avariety of charting tools and configuration options. This section of the guide describes each of the functionalareas of the Analysis module and how they work together to support data analysis.
2.1. DatasetsThe Datasets tab is used to load andmanage the test data used for analysis and report generation.
2.1.1. Load Settings
Before loading a dataset, you can define filtering and naming criteria. When a dataset is loaded, the selectedoptions are applied.
1. On the Datasets tab, click Load Settings, and select one or more options.l Skip tests with no values – tests with no values will not be loaded (selected by default).l Skip tests with text only values – tests with text-only values will not be loaded (selected bydefault).
l UseMeasurement Id to calculate test hash – themeasure ID will be included in the calculationof the hash (internal ID) for each test.
l UseMeasurement name in alias name – themeasurement namewill be included in the aliasname of each test (after the optional Measurement Id).
2. To filter the tests that are loaded, enter filter values in the Load tests using this filter field. Only teststhat match the filter criteria will be loaded to IQramp.
Make sure to check the filter values before reloading or loading new datasets, as the valuesyou enter will remain in place until you change or remove them.
7

2.1. Datasets
2.1.2. Loading a Dataset
IQramp supports output files from LitePoint IQfact+, IQvector, and zScript applications.
2.1.2.1. Notes Specific to IQfact+ Files
When you load IQfact+ files that have result.csv andmeasurement.csv files, both files must be loaded at thesame time. The files can be loaded either as two separate files or zipped together and loaded as a zipped file. Ifyou have the only themeasurement.csv file, you need only load that file.
As needed, you can change the name of the result.csv file and its associatedmeasurement.csv file. Use oneof the following naming conventions for the two files, where xyz is the name you are changing result.csv to.
l xyz.csv andmeasurement.csvl xyz.csv and xyz_measurement.csvl xyz.csv andmeasurement_xyz.csv
To load a dataset:On the Datasets tab, drag and drop one or more data files to the workspace. You can also click Open tobrowse and select a data file to load.
Select theAuto Reload check box to automatically reload when changes aremade to the dataset(at the location specified in the Folder column).
8

2.1. Datasets
2.1.3. Delete Runs
Use the Delete Runs option to remove specific runs from a dataset and exclude them from analysis. When youdelete a run from a dataset, it is deleted only from the "working copy" of the dataset while it is loaded inIQramp.
To delete runs:1. On the Datasets tab, select a dataset, and then click Delete Runs.2. On the Delete Runs window, select one or more runs and click Delete.3. Click Save to save the changes and close the window.
2.1.4. Delete Results
Use the Delete Results option to remove specific test results from a dataset and exclude them from analysis.When you delete a test result from a dataset, it is deleted only from the "working copy" of the dataset while it isloaded in IQramp.
To delete results:1. On the Datasets tab, select a dataset, and then click Delete Results.2. On the Delete Results window, select one or more results and click Delete.
Use the filter options at the top of the window to search for results you want to delete.
3. Click Save to save the changes and close the window.
9

2.1. Datasets
2.1.5. Save Selected
Use the Save Selected option to save a dataset as a .ramp file. This option is useful if you havemodified adataset (for example, deleted runs or results) and want to save the changes as a separate dataset withoutmodifying the original dataset.
To save a selected dataset:1. On the Datasets tab, select a dataset, and then click Save Selected.2. On the Save As window, navigate to the desired location, enter a File Name, and click Save.
2.1.6. Rename Alias Name
Use the Rename Alias Name option to customize how the alias name is generated for each test in a dataset.
To rename an alias:1. On the Datasets tab, click Rename Alias Name.2. On the Rename Test Alias window, select Use Measurement Id in the Name Alias to include the
numeric measurement ID at the beginning of the alias name.3. Turn the Use Default Alias optionOff to define custom settings for alias names.
a. Drag settings from the All Settngs list to the Selected Settings list.b. Drag items up or down to reposition them in the Selected Settings list.c. When finished, click Save.
4. Click theStatistics tab to view the updated alias names in the Name column.
Using the Default button
Use the Default button to display the default alias settings in the Selected Settings section. The default set-tings list is a smaller subset of the All Settings list, so it can be a helpful starting point when creating customalias settings.
1. On the Rename Test Alias window, click Default to display the default alias settings in the SelectedSettings section.
10

2.1. Datasets
2. Remove and add settings as needed by dragging them between the All Settings and Selected Settingslists.
3. Click Clear All to clear selected settings orDefault to reset the list to the default settings.4. When finished, click Save.
2.1.7. Remove Datasets
You can remove selected datasets, or all of the datasets, from the IQramp application.
To remove datasets from the application:l Click Close Selected to remove selected datasets.l Click Start Over to remove all datasets.
11

2.2. Yield
2.2. YieldThe Yield tab provides information on the yield (percentage of passing results) for the runs and tests in a data-set. You can group and sort results based on dataset parameters, and download data to a .csv file for furtheranalysis.
To view yield data:1. On the Datasets tab, select one or more datasets for which you want to view yield data.2. Click theYield tab to view yield results for each selected dataset.3. Change theGroup By selection to view results grouped by the selected parameter.4. To compare results using different parameters, click Add Table, and then select a Group By para-
meter.5. To download data to a .csv file, click theDownload icon for the table you want to download, enter a
File Name, and then click Save.
12

2.3. Statistics
2.3. StatisticsThe Statistics tab displays the tests in a dataset. Use the search, group, sort, and display features to targetthe data you want to analyze.
For details on theAdd to report template option, refer to The Templates and Reports Modules sec-tion in this guide.
On the Datasets tab, select a dataset, and then click theStatistics tab.
13

2.3. Statistics
2.3.1. Search for Data
Search criteria can contain values for any of the displayed columns. You can enter simple keywords or regularexpressions. Refer toAppendix A for details and examples on using regular expressions.
In the Search box, enter search criteria to target the data you want to analyze.
Highlighted Values on the Statistics Tablel If a Failed or Errored value is greater than 0, the value is highlighted in yellow.
l If a CPK value is between 1 and 2 , the value is highlighted in yellow.
l If a CPK value is less than 1, the value is highlighted in red.
14

2.3. Statistics
2.3.2. Customize the Displayed Data
Several options are available for customizing the displayed data.
Add Test Results as Columns
Use the Choose Columns list to customize the parameters you want to display on the Statistics table. The dis-played data is included in charts, reports, and data downloads.
To customize the columns on the Statistics table:1. Click the down-arrow at the right side of the column headings to view the Choose Columns list.2. Select, or clear, check boxes to specify the the columns to display.3. When finished, click the down-arrow to close the list.4. Drag column headings to position the columns as desired.
Analysis ParametersThe following table describes the columns you can select for analysis:
Parameter Description Parameter DescriptionMeasurement ID Numeric test measurement ID Mean Mean value
Runs # of test runs Median Median value
Passed # of times passed tests Mode Mode value
Failed # of failed tests 10th Percentile First 10th percentile
Errored # of errors reported 25th Percentile First 25th percentile
Failed Lower # of failed tests – lower limit 50th Percentile First 50th percentile
Failed Upper # of failed tests – upper limit 75th Percentile First 75th percentile
Passed % % of passed tests 90th Percentile First 90th percentile
Failed % % of failed tests Variance Variance value
15

2.3. Statistics
Parameter Description Parameter Description
Failed Lower % % of failed tests – lower limit KurtosisMeasures the data peaks or flat-tens relative to a normal dis-tribution.
Failed Upper % % of failed tests – upper limit Skewness Measures the data distribution issymmetrical
Outliers % of outlier tests STD Standard deviation
Unit Unit CPK Measures how centered the datais between the spec limits
Lower Lower spec limit CP Measures how well the data fitswithin the spec limits
Upper Upper spec limit CPLMeasures how close the processmean is running to the lower spe-cification limit
Min Minimum spec limit CPUMeasures how close the processmean is running to the upper spe-cification limit
Max Maximum spec limit
16

2.3. Statistics
Add Settings as Columns
By default, the Choose Columns list described above contains a list of test parameters associated with thetests in the dataset. You can also add test settings to the Choose Columns list, making them available forinclusion as columns on the Statistics table.
To add settings to the Statistics table:1. Click theAdd settings as columns button.2. On the Add settings to the Statistics Table window, select settings to add to the Choose Columns list,
and then click OK.3. Back on the Statistics table, open the Choose Columns list, and then select one or more of the settings
to add as columns to the Statistics table.4. Drag column headings to position the columns as desired.
2.3.3. Group and Sort Data
You can group and sort data on the Statistics table to help you review the test data, and to determine the testsyou want to analyze and report on.
Sort by Column Headings
l Click a column heading to sort the Statistics table by the values in the selected column.l Click again to switch the sort order between ascending and descending.
17

2.3. Statistics
Group By Listl Click theGroup By list to group data on the Statistics table by the selected parameter. The followingtable describes commonGroup By parameters. However the parameters can vary, based on the selecteddataset.
Parameter Description
DUTSN The serial number of the DUT used for the test
Dataset The dataset used for analysis
File Name
The file name of the files used for running the tests. File names are .zip file formats. It ispossible to have multiple datasets in a single zip file.
If you have a single file, the Dataset and File Name are the same.
Program Name The name of the test program, for example IQfactPlus
Program Revision The revision number of the test program
Row Index The row number in the data file, or loop number in the number of loops
Start Time The time the test was started
Station Name The name of the test station
2.3.4. Download Data as a CSV File
The Download CSV option saves all data displayed on the Statistics tab to a CSV file (including data added bycustomizing the list of displayed columns). You can download the entire dataset, or a subset created by enter-ing filtering criteria in the Search box.
To download Statistics data as a CSV file:1. Click Download CSV.2. Optionally change the file name and location, and then click Save.
18

2.4. Plot
2.4. PlotThe Plot tab allows you to analyze selected datasets using plot types such as line, histogram, and sweep.
2.4.1. Universal Plot Features
The features common to all types of plots include:l Select tests and correlate resultsl View information for selected pointsl Customize and work with plot data
Selected Tests (Y-Axis) Chart Options
Zoom and Resize Saved Templates
Select and View Data Points Y-Axis 2
Group By Redraw Options
Color By Y-Axis Copy and Save
19

2.4. Plot
Selected Tests (Y-Axis)
The Y-Axis panel displays the selected tests for the current chart. You can change the selections by manuallyselecting the tests to plot (press Shift and click tests to select a range of tests) or by modifying the filter criteriain the Test Filters box. This capability allows you to quickly modify selections and redraw a chart, withoutreturning to the selections on the Statistics tab.
Changes in selections and filtering criteria are automatically synchronized with the selections anddata displayed on the Statistics tab.
Zoom and Resize
l Click Zoom, and then drag to highlight an area of the chart to zoom in on.l Click Reset Zoom, to return the chart to the original zoom level.l Select an option from theSize list to change the overall dimensions or resolution of the chart.
Select and View Data Points
l Click a data point on the chart, or click Select and drag to highlight multiple points. The data for theselected points is displayed in a table below the chart.
l Click a previously selected data point to remove its data from the table. Or click Unselect and drag tohighlight an area on the chart to removemultiple data points from the table.
Group By
l Use theGroup By list to correlate and group tests by categories such as DUT serial number, Dataset,and Station Name.
Color by Y-Axis
Select theColor by Y-Axis check box to use the same color for the plot lines associated with the same Y-Axis. This feature is available for Line, Sweep-Avg, and Sweep-All charts.
20

2.4. Plot
Chart Options
Use the Chart Options to configure chart display properties, such as the title, labels, colors, andminimum andmaximum axis values.
The following table describes the use of each chart option. Not all options appear on every chart type.
OptionGroup
Description
Series l Line: Turns the display of plot lines On or Off. If set to On, adjust theWidth of the lines as needed.l Point Ticks: Turns the display of data points On or Off. If set to On, adjust the Size of the datapoints as needed.
l Show Limits: Turns the display of upper and lower test limits On or Off.l Show N/A: Turns the display for non-measurement points on a graph On or Off. A dashed line isadded on top of the graph, and red X is added for each N/A point. The number on each X rep-resents the total number N/A points stacked at the same point. You can change the size of an Xby adjusting the Point Ticks size.
l Custom Title: Turn On to use the custom titles (entered in the Title fields) for the Chart, X-Axis,and Y-Axis. Turn Off to use the default titles. When you begin typing in any of the Title fields, theswitch is automatically turned On, and the entered content is saved as the custom title. Customtitles are saved for each IQramp user.
21

2.4. Plot
OptionGroup
Description
Chart l Title: Change the chart title.l Show Test Yield: Turn On to show yield information, and then select the information you want toview, All, Pass, or Fail. The following information displays on the chart.
X-Axis l Title: Add a title for the x-axis.l Label Width: Enter a value to adjust the display space provided for the labels on the x-axis. Thisproperty applies to labels displayed vertically, such as on the Sweep-Avg and Sweep-All charts,and is helpful when displaying long label names.
l Interval By: Select the means by which the interval label is determined. Select Category to usethe test category. Select Value to use the value of the test result.
l Resolution: Define the number of intervals displayed along the x-axis. When set to Automatic,IQramp determines the resolution. If you select Fixed, the entered value determines the res-olution. For example, if you set the value to 1, all intervals and their labels are displayed; if you setthe value to 2, every 2nd interval is displayed; if you set the value to 3, every 3rd interval is dis-played, and so on.
For Scatter plots, the Logscale option is also available to calculate logarithmic intervalsbased on the x-axis values.
l Min/Max: Set the minimum and maximum values for the x-axis.l Zoom: Select an option for the default zoom. The selected option is used for the initial display of aplot, and also when the display is reset using the Reset Zoom button.
l Sort By: Sorts the order of values on the X-axis. Choose Numeric to sort X-axis values numer-ically, or choose Alpha to sort X-axis values alphabetically. None is enabled by default. Availablefor Sweep and Scatter charts.
Y-Axis l Title: Change the default title for the y-axis.l Min/Max: Set the minimum and maximum values for the y-axis.l Zoom: Select an option for the default zoom. The selected option is used for the initial display of aplot, and also when the display is reset using the Reset Zoom button.
Y-Axis 2 l Title: Change the default title for the y-axis.l Min/Max: Set the minimum and maximum values for the y-axis 2.
Legends l Maximum Line Count: The maximum number of lines of legends to display below the x-axis. If allof the legends cannot be displayed within the maximum number specified, the message, Addi-tional legends could not be shown due to space limitation is displayed below the legends.
l Test name: Change the name of the legend for the associated test.l Count: The number of tests included in the plot line.
22

2.4. Plot
Saved Templates
The Saved Template section is used to create andmanage chart templates. Chart templates contain filteringcriteria that you can then apply to other datasets. Using a chart template saves the time of reentering the fil-tering criteria, and ensures that the same tests are evaluated in subsequent datasets.
To create a chart template:1. In the right-hand panel of the Plot window, open the Saved Templates section, and then click Save As.2. Enter a name for the template and click Save.
The template for the current Y-Axis filter criteria is added to the Saved Templates list.
To apply a chart template to a dataset:
In the Saved Templates section, click to select a template. The template filter criteria is applied to the datasetwith results displayed in the Y-Axis section.
To update a chart template:
If you select a chart template andmodify the selected tests, click Update to save themodifications.
Y-Axis 2
Use the Y-Axis 2 section to include a second set of test results in a plot. This feature is useful to plot and com-pare two different results with the same test settings in a single plot; for example, power and EVM. The secondY-Axis values appear on the right-hand side of the plot.
As with the Y-Axis, you can enter keywords in the Tests Filter box or manually select the tests to plot. This fea-ture is available in Line, Scatter+Box, Sweep-Avg, and Sweep-All charts.
Redraw Options
Click Draw Chart to redraw a chart. You can select theAuto Plot check box to automatically redraw a chartwhen any changes aremade to the plot settings.
23

2.4. Plot
Copy and Save
Click Copy to Clipboard to copy the current chart to your clipboard. You can then easily paste the chart intoan email or other document. You can also save the current chart as a .png file by clickingSave as PNG.
24

2.4. Plot
2.4.2. Creating a Plot
Once you load a dataset and determine the specific data you want to analyze, you are ready to create a plot.The following procedure provides general steps for creating a plot and adds specific information and examplesfor each plot type.
Refer to theDatasets andStatistics topics presented in this section of the guide for details on load-ing datasets and filtering data.
To create a plot:1. In the Statistics table, select the test results you want to plot, and then click thePlot tab.
By default, a Line plot is displayed.2. Use the plot features and customization options to analyze the data.
2.4.3. Line Plot
A Line plot is a graph that displays values (on the y-axis) and count (on the x-axis). The numbers on the x-axistypically represent test runs.
In the following chart, the five runs of the six tests are plotted along the x-axis, and the test values on the y-axis:
25

2.4. Plot
2.4.4. Histogram
A histogram is a graphical representation of the distribution of numerical data. Percentage values are displayedon the y-axis, and test values on the x-axis.
Bin Count: If set toAutomatic, IQramp calculates the number of bins to display, based on the total number ofdata points and the distribution of the results. If set to Fixed, the user specifies the number.
2.4.5. Bar
A Bar chart is a graphical representation of the distribution of numerical data in the form of rectangular bars. Per-centage values are displayed on the y-axis, and test values on the x-axis.
The following chart shows the distribution of results for six tests. Some tests (for example #10) have a singlebar, indicating that 100% of the results were of same value. Other tests (such as #11) have two bars, indicatingthat the results were distributed between two values.
26

2.4. Plot
2.4.6. Sweep - Avg and Sweep - All
Sweep charts represent test values on the y-axis and test items on the x-axis. Sweep - All displays individualresults and Sweep - Avg displays the average result for a series of runs.
The following chart shows a Sweep - All chart. Each of the six segments along the x-axis represent a test, andeach plotted point represents a run (0 through 4) of the test. A Sweep - Avg chart displays one point, rep-resenting the average value for each test. (in this case, an average of five runs).
27

2.4. Plot
2.4.7. Scatter + Box
A Scatter + Box chart is a Sweep - Avg chart with a Box-and-Whisker plot for each data point.
The following chart shows a Scatter + Box with results for five runs of six tests (along the x-axis). For eachtest, the box-and-whiskers plot shows the upper and lower range of the five runs(whiskers), themedian line(within the box), and themedian point between each whisker and themedian line (the upper and lower end linesof the box).
28

2.5. Pivot
2.5. PivotA Pivot is an x/y plot used to correlate one of the following:
l Two different sets of resultsl A result and input parameters
2.5.1. Creating Pivot Charts
Pivot charts show the correlation between different sets of results.
To create a pivot chart:1. Click thePivot tab.2. In the right panel of the Pivot tab, open the Datasets section and select one or more datasets to ana-
lyze.3. From the Results section, drag a test to the X-Axis section, or right-click a test and chooseAdd to X-
axis from themenu that opens.4. From the Results section, drag a test to the Y-Axis section, or right-click a test and chooseAdd to Y-
axis from themenu that opens.
29

2.5. Pivot
5. From the Settings/Properties section, drag settings/properties to the Group By section, or right-click asetting or property and chooseAdd Group By from themenu that opens.To filter a Group By selection by specific values, expand the selection and select values as shownbelow.
6. Click Draw Chart.
2.5.2. Viewing and Working with Pivot Charts
The available features for zooming, resizing, viewing data points, and specifying chart options are the same asthose available on the Plot tab. For descriptions and steps for using each option, refer to thePlot: UniversalPlot Features topic presented earlier in this section of the guide.
30

2.6. Scatter
2.6. ScatterA scatter chart is used to correlate two sets of test results. Although a pivot chart can also be used to correlatetwo sets of test results, scatter charts provide additional capabilities, such as changing the order in which thepoints are displayed on the chart, and applying liner or polynomial curves to the datapoints.
The following chart correlates frequency and pathloss results:
To create a scatter chart:1. Click theScatter tab.2. In the X-axis section, enter Filter criteria to search for and select test results represented on the x-axis.3. In the Y-axis section, enter Filter criteria search for and select test results represented on the y-axis.4. Use the plot features and customization options to view and analyze the plot data.
2.6.1. Viewing and Working with Scatter Charts
The available features for zooming, resizing, viewing data points, and specifying chart options are the same asthose available on the Plot tab, with the addition of the options described below. For descriptions and steps forusing each option, refer to thePlot: Universal Plot Features topic presented earlier in this section of the guide.
Configuration options specific to Scatter charts
Order By: The order in which the points are displayed along the x-axis. Select Index to display in the order thetests occur in the dataset. Select Value to display the points by the value of the test result.Direction: If the Order By selection is Value, click theDirection arrows to display the data in ascending ordescending order.
Curve Fit: TurnOn to apply a linear or polynomial curve to the data points. If Poly is selected, use theDeg set-ting to set the degree of the polynomial.
31

3. The Templates and Reports Modules
3.1. Report Templates 323.2. Reports 38
The Reports module allows you to create interactive reports that can be shared with other IQramp users, orPDF versions that are available to any recipient. Reports are based on one or more report templates. Thereforeyoumust first create at least one template before you can create a report.
3.1. Report TemplatesReport templates are layouts of user-defined filters and settings that are used to create reports. Templates canincludemultiple chart types and can be reused and combined into new reports as needed. Using templates min-imizes the time required to create and configure new reports.
3.1.1. Creating Templates from Plot, Pivot, or Scatter Charts
Report templates are easily created as you work in the Analysis module. New templates are added to the listof templates in the Templates module, from where they can be edited andmanaged.
When you create a report template from the Plot, Pivot, or Scatter tabs, the following parameters are includedin the template:
l Plot type l Filter settings
l Group By setting l Chart options
l Number of tests l X and Y axis settings (Pivots only)
32

3.1. Report Templates
To create a report template from a Plot or Scatter chart:1. At the top of the chart, click Add to Report Template.
2. Enter a New Template Name and optional Section Title.(Or select a template from the Template list to add the chart to an existing template.)
3. Click Add.
To create a report template from a Pivot chart:1. At the top of the chart, click Add to Template.
2. Enter a New Template Name and optional Section Title.(Or select a template from the Template list to add the chart to an existing template.)
3. In the Section Content section, select theGenerate a batch of pivot plots check box to generatemul-tiple pivot plots.
4. Select settings and properties that will be used to generate pivot charts.For example, if you select the data rate and bandwidth settings, and the data rates in the dataset areMCS0 andMCS9, and bandwidth values are 20 and 40Mz, the report will generate the following pivots.
l Data rateMCS0 and Bandwidth of 20MHzl Data rateMCS0 and Bandwidth of 40MHzl Data rateMCS9 and Bandwidth of 20MHzl Data rateMCS9 and Bandwidth of 40MHz
5. Click Add.
33

3.1. Report Templates
3.1.2. Creating Templates from the Statistics Tab
You can also create templates of the test data on the Statistics tab, and at the same time apply the selectedtest data to Line, Histogram, and Sweep charts.
When you create a report template from the Statistics tab, the following parameters are included in the tem-plate:
l Plot types l Filter settings
l Group By setting l Data grouping and display settings
34

3.1. Report Templates
To create a report template from the Statistics tab:1. At the top of the Statistics table, click Add to Report Template.
2. In the Section Settings section, enter a New Template Name and optional Section Title.(Or select a template from the Template list to add the section to an existing template.)
3. In the Section Content section, select template options.l Generate Correlation Reports – Tests are grouped by the selected Group By parameter.l Use RegEx Filter – The RegEx filter entered in the Search box on the Statistics tab is included inthe template. The filter will be applied to the selected dataset when a report is created.
l Consolidate tables and plots in single components – Tests are grouped into single com-ponents in the report output. If not selected, each test is presented as a separate component.For example, if the check box is selected, and you select the Include Line Chart option, the testsare consolidated into a single Line Chart. If the check box is not selected, a separate Line Chart iscreated for each test.
l Use Section Title for Charts – The Section Title is included in the title of each chart and table inthe report output.
l Include Statistics Table – The template includes a table of the selected tests (and test data) fromthe Statistics tab. The included test data is based on the current column configuration.
l Use Default Statistics Columns – Test data associated with the default column settings isincluded in the template, overriding any custom column settings youmay have defined.
l Include Line, Histogram, and Sweep Charts – The template includes the selected chart types.l Show All Runs in the Sweep Chart – If you select the Sweep Chart option, a Sweep - Avg chartis included. If you select the Show All Runs in the Sweep Chart option, a Sweep - All chart (ratherthan a Sweep - Avg chart) is included.
4. Open the Section Preview to view the layout and contents that will be included in the template.5. Click Add.
35

3.1. Report Templates
3.1.3. Working with the Templates List
The report templates that you create as you work in the Analysis module are located in the Templates module.Use the Templates module to edit andmanage report templates.
To edit a report template:1. Click theEdit Template link for the template you want to edit.2. On the Template Editor window, click Expand All to view all editable options.3. Change the Template Title, Section Title, and chart display options as needed.4. Click Save.
To save a report template:
You can save a report template to a location outside of your IQramp application. The template is saved as a.json file and can be shared with other IQramp users.
1. Select a template and click Save.2. Optionally change the template name and location, and then click Save.
To load a report template:
You can load report templates to the Templates module from outside of the IQramp application. These tem-plates have typically been shared with you by other IQramp users.
1. At the top of the templates list, click Load.2. Locate and select the template you want to load, and then click Open.
36

3.1. Report Templates
To manage display options:
Several options are available to customize the sort order, specify template properties to display, and filter thelist of templates.
l Change the sort order – click a column heading (Title, Created On, orModified On) to sort the templatesby the values in the selected column. Click again to switch the sort order between ascending and des-cending.
l Select columns to display – click the down-arrow on the upper-right of the templates table to select thecolumns to display in the table.
l Filter the template list – enter search criteria in the search box to filter the template list by the searchparameters.
To delete a report template:
Select one or more templates, click theDelete icon, and then click Delete in response to the confirmationmessage.
37

3.2. Reports
3.2. ReportsThe Reports module allows you to create interactive reports that can be shared with other IQramp users, orPDF versions that are available to any recipient.
3.2.1. Creating Reports
Create a report by applying one or more report templates to selected datasets.
To select templates and create a report:
1. On the Reports module, click Create Report to open the Reports / Generate Reports window.
2. In the Datasets panel, select one or more datasets.3. Enter a Report Name and optional Report Description.4. Select Generate Correlation Reports to group tests in the report by the selected Group By parameter.
Note that this setting will override any Group By settings in the templates used to create the report.5. Select one or more templates to include in the report.
l Use the Filter, Sort By, and drag-and-drop options to help you locate the templates to include inthe report.
6. Click Generate Report, Generate & Open Report, orGenerate PDF.l Generate Report – generates the report and adds it the Reports list.l Generate & Open Report – generates the report, adds it to the Reports list, and opens the report.l Generate PDF – generates the report, adds it to the Reports list, and generates a PDF file of thereport.
38

3.2. Reports
3.2.2. Viewing and Customizing Reports
Click the open link on the Reports module for the report you want to view.
The Report InterfaceThe IQrampReport interface contains the following panels and tools.
l Left panel – thumbnails of each report page, used to navigate and select pagesl Main panel – the selected report pagel Filter and taskbar – tools to filter data, specify pages to display, apply custom logos, and save thereport
39

3.2. Reports
The following table lists the available actions and the steps to complete each action:
Action Steps
Filter report data l Enter values in the Filter text box.
Select pages to show/hide l Select check boxes associated with each page type you want to show (such asCover Page and Line Chart).
Delete a page l Select a thumbnail in the left panel and click Delete Page.
Duplicate a page l Select a thumbnail in the left panel, and click Duplicate Page.
Save changes l Click Save.
Save as a PDF l Click Save as PDF, enter a file name, and then click Save. The PDF will onlyinclude filtered report data.
You can customize reports by uploading cover and header images, as well as disabling the LitePoint logo in thefooter. Custom settings apply to new and existing reports when saved as a PDF file.
Action Steps
Disable the LitePont logo l Clear the LitePoint Logo check box.
Upload a cover imagel Click Upload Cover Image and click Choose File.l Select an image file, click Open, and then click Apply.
Upload a header imagel Click Upload Header Image and click Choose File.l Select an image file, click Open, and then click Apply.
40

3.2. Reports
Working with Chart Pages
In addition to the tools available in the IQrampReport interface, chart pages includemany of the selection,zoom, and display options that are available when working with charts in the Analysis module. Refer to theAnalysis Module section in this guide for details on the use of each option.
41

3.2. Reports
3.2.3. Working with the Reports List
Use the Reports module tomanage the list of existing reports.
To save a report:
You can save a report to a location outside of your IQramp application. The report is saved as a .json file andcan be shared with other IQramp users.
1. Select a report and click Save.2. Optionally change the report name and location, and then click Save.
To load a report:
You can load reports to the Reports module from outside of the IQramp application. These reports have typ-ically been shared with you by other IQramp users.
1. At the top of the Reports module, click Load.2. Locate and select the report you want to load, and then click Open.
To manage display options:
Several options are available to customize the sort order, specify report properties to display, and filter the listof reports.
l Change the sort order – click a column heading (such as Modified On or Title) to sort the reports by thevalues in the selected column. Click again to switch the sort order between ascending and descending.
l Select columns to display – click the down-arrow on the upper-right of the reports list to select thecolumns to display in the table.
l Filter the reports list – enter search criteria in the search box to filter the reports list by the search para-meters.
To delete a report:
Select one or more reports, click theDelete icon, and then click Delete in response to the confirmationmes-sage.
42

4. Real-Time Plotting
Real time plotting provides the ability to automatically reload and redraw a Pivot chart when changes aremadeto the associated dataset.
Real-time plotting is only available for IQramp running onWindows.
4.1. PrerequisitesBefore initiating real-time plotting, the followingmust be in place:
l A zSeries output file (.csv format).l A Pivot template, created using the Saved Pivot Template option on the Pivot window in IQramp. Referto the topic, Universal Plot Features for details.
4.2. Create the Command LineCreate a command line to open IQramp and start real-time plotting. Include all required options, and positionthe following options as specified:
Position Name Req'd /Opt Description
IQramp Req'd The IQramp application: IQramp_Personal_App.exe
-autoReload Req'd Automatically reloads the data file when the file is changed.
-autoRedraw Req'd Automatically redraws the Pivot chart when the data file is changed.
-log Opt Writes log messages to the iqramp.log file for debugging purposes.
-zoomMax Opt Opens IQramp with the window size maximized.
-path Opt The initial window when IQramp opens, typically the Pivot window.
pivotTemplate Req'd The path and name of the template file used to draw the Pivot table.
Data file name Req'd The path and name of the data file.
43

4.3. Changing the Data and Template File Names
4.2.1. NotesThe following notes apply to creating command lines:
l Argument names are not case sensitive. (#s 2, 3, and 4 above)l No spaces are allowed within path and file names. (#s 1, 4, and 5 above)l Arguments with an initial dash (#2 above), are positioned after IQramp_personal_App.exe and beforethe -path argument. There is no required order of the arguments relative to each other.
4.2.2. Command-Line ExampleIQramp_Personal_App.exe -log -autoReload -autoDraw -path pivot/pivotchartpivotTemplate C:\DataFiles\PoutVsEvmDbPeak.json C:\DataFiles\SampleFiles.csv
4.3. Changing the Data and Template File NamesOnce a command line has been executed and IQramp is running, you can change the dataset and template filenames in the command line. The changes will automatically be reflected in the Pivot chart.
44

Appendix A: Using Regular Expressions to Search a Dataset
You can use regular expressions to filter and search data. The following table describes some of themost com-monly used regular expressions:
RegularExpression
Description
. Dot –matches any single character
* Asterisk –matches zero or more of the preceding character or pattern
.* Dot and asterisk –matches zero or more occurrences of any character
| Pipe –matches values on either side of the pipe
? Questionmark –matches zero or one of the preceding character or pattern
+ Plus sign –matches one or more of the preceding character or pattern
[ ] Square brackets – enclose a list or range of characters (or both)
^ Caret –matches the beginning of a string
$ Dollar – signmatches the end of string
ExamplesThe following examples describe the use and results for two often used regular expressions:
l AND (.*)l OR (|)
EVM .* MCSSearches for data that includes EVMmeasurements andMCS as themodulation type.
EVM .* AVG .* MCSSearches for data that includes EVM AVGmeasurements andMCS as themodulation type.
EVM | MCSSearches for data that includes EVM AVGmeasurements orMCS as themodulation type.
HT20 .* (EVM | MCS)Searches for data that includes the throughput typeHT20 and eitherEVMmeasurements orMCS as themod-ulation type.
45

Appendix B: IQramp ReportBuildr
The IQrampReportBuildr is used to create reports from a command line, given an already built report templateand data files. It is a separate application from IQramp Personal, and it can be downloaded from iqramp.com.
The ReportBuildr is run using a command line utility, and is therefore easy to integrate into your own script toautomate periodic report generation.
The following command-line usage is for the ReportBuildr:reportBuildr [--help] [--version] --templates=listOfTemplates [--title=reportTitle] [--description=reportDescription] [-o outputPath] dataPath
for example,
./reportBuildr --templates=IQramp-template1.json,IQramp-template2.json --title="Demo Report" -odemoReport.json result.csv
46