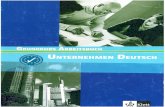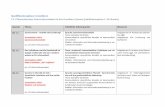Liten grundkurs i Microsoft Word - KTH€¦ · Liten grundkurs i Microsoft Word (förutom själva...
Transcript of Liten grundkurs i Microsoft Word - KTH€¦ · Liten grundkurs i Microsoft Word (förutom själva...

LitengrundkursiMicrosoftWord(forutomsjalvaskrivandet...)
Detta häfte går igenom några av de vanligaste och mest användbara funktionerna i Word. Det är
mycket bra att behärska dessa när du ska skriva alla möjliga texter, inte minst formella utredande
texter. Nedanstående utgår från svenska versionen av Word 2010. Till en början skall sägas att detta
är ett generellt dokument med instruktioner för vissa funktioner. När det gäller format, layout etc.
skall ni som KTH‐studenter alltid fråga era lärare, handledare etc. vilka särskilda krav som gäller en
viss kurs, rapport eller liknande.

InnehållMarginaler, indrag och radavstånd ......................................................................................................... 1
Marginaler ........................................................................................................................................... 1
Indrag .................................................................................................................................................. 1
Radavstånd .......................................................................................................................................... 1
Rubriknivåer och innehållsförteckning .................................................................................................... 2
Rubriknivåer ........................................................................................................................................ 2
Innehållsförteckning ............................................................................................................................ 3
Radbrytningar, avstavning, sidbrytningar, avsnittsbrytningar och sidnumrering ................................... 4
Radbrytningar och avstavning ............................................................................................................. 4
Sidbrytningar ....................................................................................................................................... 6
Avsnittsbrytningar ............................................................................................................................... 6
Sidnumrering ....................................................................................................................................... 7
Hänvisningar och referenslista ................................................................................................................ 9
Hänvisningar i texten ........................................................................................................................... 9
Referenslista ...................................................................................................................................... 10
Noter ..................................................................................................................................................... 10
Icke utskrivbara tecken och specialtecken ............................................................................................ 11
Icke utskrivbara tecken ..................................................................................................................... 11
Specialtecken ..................................................................................................................................... 12
Exempel på referenslista ....................................................................................................................... 13

1
Marginaler,indragochradavståndBörja innan du skriver dokumentet att göra vissa grundinställningar som gäller hela dokumentet.
Självklart kan du också göra dessa inställningar med ett färdigt dokument, men då kan det bli lite
krångligare med markeringar o.d.
Marginaler1. Gå in på Menyn ”Sidlayout” => ”Marginaler”.
2. Välj något av de förinställda marginalformaten eller ställ in marginalerna efter eget önskemål
genom att välja ”Anpassade marginaler”. På den menyn kan du också bestämma om du vill
ha liggande eller stående orientering på dokumentet (det normala för rapporter och
uppsatser är förstås stående orientering).
IndragNytt stycke kan markeras med antingen en blankrad eller ett litet indrag på första raden i ett nytt
stycke. Om du vill använda indrag är det bra att ställa in detta redan från början. OBS! Det skall aldrig
vara indrag i första stycket under en rubrik, figur eller tabell, inte heller i det översta stycket på en
sida.
För att ställa in indrag för första raden i varje stycke:
1. Gå innan du har börjat skriva någonting till de små pilarna precis till vänster om linjalen
ovanför textsidan. Om du inte har någon linjal där går du till menyn ”Visa” och bockar för
rutan där det står ”Linjal”.
2. Ta tag i den översta av de små pilarna och dra den till det läge där du vill att texten skall
börja i varje stycke. Det kan vara lämpligt med 0,5–0,75 cm, lite beroende på teckenfont och
storlek. Se figur 1 nedan.
Med den undre pilen kan du också göra indrag för alla rader i ett stycke utom första raden, och
genom att dra den lilla fyrkanten under pilarna i sidled ändrar du marginal för alla rader i ett stycke.
Det finns också en liten pil för att ändra högermarginalen. Marginalerna kan även ställas in mer
exakt under ”Indrag” på menyn ”Sidlayout”, där du kan skriva in exakt indrag i rutorna ”Vänster” och
”Höger”.
RadavståndPå menyn ”Start => ”Stycke” kan du ställa in radavstånd. Standardradavstånd i Word 2010 (och i
denna text) är 1,15, men ofta, t.ex. vid gensvarsläsning, kan det vara bra med glesare text för att få
plats med kommentarer o.d.
1. Gå in på menyn ”Start” och sök upp avdelningen ”Stycke”. Ikonen symboliserar
radavstånd.
2. Klicka på ikonen och välj lämpligt radavstånd i rullmenyn. Här kan du också ställa in om du vill
att det ska bli större avstånd före och efter ett särskilt stycke. (Välj ”Alternativ för
radavstånd”. Standardinställning är 10 punkters avstånd efter varje stycke. Se figur 2 nedan.)

2
Figur 2. Dialogrutan för att ändra styckeformatering
OBS! Alla inställningar du gör under ”Stycke” gäller hela det stycke där markören står under
inställningen. Ett stycke i Word är allt som finns mellan två Enter‐tryckningar. Om du vill byta rad
utan att det blir nytt stycke (s.k. manuell radbrytning), tryck ”Shift” ( ) och ”Enter”. För att
veta vad i dokumentet som är ett stycke, se ”Icke utskrivbara tecken” nedan.
På samma sätt som i de tre avsnitten ovan kan du förstås även ändra format på ett enstaka stycke i
den färdiga texten.
Från och med nu gås en hel del saker igenom som du lika gärna kan ställa in medan du håller på och
skriver texten eller i vissa fall när hela texten är färdigskriven.
RubriknivåerochinnehållsförteckningNär du ska skriva längre dokument med flera rubriker och underrubriker är det bra att använda de
förinställda rubriknivåerna. Det underlättar bl.a. när du ska lägga in en innehållsförteckning.
RubriknivåerBörja med att bestämma hur många rubriknivåer du vill ha i dokumentet. För korta texter räcker det
med en rubrik, för lite längre kanske det behövs några underrubriker och för långa texter, t.ex.
rapporter, behövs förmodligen tre rubriknivåer. Allmänt rekommenderas att inte använda fler än tre
rubriknivåer, eftersom det gör texten svåröverskådlig, men det förekommer t.ex. avhandlingar med
fler rubriknivåer. Som du ser har denna text två rubriknivåer (om man räknar bort titelrubriken
förstås), och det är också de som syns i innehållsförteckningen.

3
1. Markera den eller de rubriker som du vill skall utgöra den översta nivån (räkna inte titeln som
den översta nivån utan formatera den manuellt utan att blanda in de förinställda
rubrikformaten).
2. Gå in på menyn ”Start” och välj formatet ”Rubrik 1” i rutan ovanför ordet ”Format”.
3. Gör likadant med övriga rubriker, men välj förstås ”Rubrik 2” och ”Rubrik 3” efter det som
passar. Se figur 3 nedan.
Figur 3. Verktygsfältet för formatering
Om du vill ha en annan teckenfont, storlek eller stil på rubrikerna kan du ändra detta manuellt för
varje rubrik, men ändra alltså inte det förinställda rubrikformatet! Det finns även andra förinställda
format om du bläddrar med pilarna till höger om rutorna som du ser i figur 3.
InnehållsförteckningNär du nu har ställt in rubriknivåerna är det en smal sak att infoga en automatisk innehålls‐
förteckning.
1. Ställ markören där du vill ha innehållsförteckningen.
2. Gå in på menyn ”Referenser” och klicka på ”Innehållsförteckning”. En dialogruta öppnas.
3. Välj ett av de automatiska innehållsförteckningsformaten. Se figur 4 nedan.
Figur 4. Dialogrutan ”Innehållsförteckning och tabeller”

4
OBS! I rapporter rekommenderas att man inte ska ta med rubrikerna ”Titelsida”, ”Sammanfattning”
och ”Innehållsförteckning” i innehållsförteckningen. Formatera därför inte dessa rubriker med
förinställda rubriknivåer!
Voilà – där är innehållsförteckningen! Det är viktigt att du uppdaterar den innan du lämnar ifrån dig
texten. När du skriver in ny text, lägger in nya rubriker etc. förändras ju det som skall stå i
innehållsförteckningen. Gör så här för att uppdatera:
1. Ställ markören i rubriken ”Innehåll”.
2. Högerklicka sedan i innehållsförteckningen och välj ”Uppdatera fält”. Du kan också klicka på
”Uppdatera tabell” som visar sig när du har ställt markören i ordet ”Innehåll”.
3. Välj därefter ”Uppdatera hela tabellen”. Då vet du att innehållsförteckningen stämmer med
texten. Se figur 5 nedan.
Figur 5. Uppdatera innehållsförteckningen
Radbrytningar,avstavning,sidbrytningar,avsnittsbrytningarochsidnumreringLäsforskning visar att en text är mer läsbar med ojämn än med jämn högermarginal. Låt därför
programmet själv bestämma när texten skall byta rad och sida. I vissa fall är det emellertid bra att gå
in och markera om detta skall vara annorlunda än vad programmet föreslår.
RadbrytningarochavstavningDu bör alltså aldrig byta rad, dvs. trycka ”Enter”, mitt i ett textstycke, utan i stället låta programmet
själv bestämma när ett ord är så långt att det måste ”hoppa ned” på nästa rad. Ibland är det dock
snyggast att avstava långa ord som inte får plats i slutet av en rad, så att det inte blir en massa luft
längst ut till höger. Om jag t.ex. vill skriva det långa numera inaktuella svenska ordet
ecklesiastikminister ser ni att det hoppar ner på nästa rad eftersom det inte får plats på samma rad
som de föregående orden. Detta ser lite osnyggt ut, särskilt om texten inte har ojämn högermarginal
som denna utan jämn högermarginal så att texten ”flyter ut” jämnt över hela raden. I sådana fall
skulle detta stycke se ut så här:

5
Som ni ser blir rad 4 i ovanstående stycke väldigt ful med stora mellanrum mellan orden. Detta kan
dock avhjälpas med manuell avstavning, som alltid bör göras med s.k. mjukt bindestreck. Ett sådant
bindestreck skrivs genom att trycka ”ctrl” och vanligt bindestreck. Ett mjukt bindestreck har den
egenskapen att det skrivs ut i texten om det behövs, alltså om ordet behöver delas upp på två rader,
annars skrivs det inte ut. Om du avstavar ett ord med vanligt bindestreck riskerar du att detta
bindestreck blir kvar om du lägger till eller stryker text så att det avstavade ordet flyttas. Så här skulle
första stycket i detta avsnitt se ut, först med mjukt bindestreck, sedan med mjukt bindestreck där en
del ord strukits, och till sist med vanligt bindestreck där en del ord strukits. Du ser hur bindestrecket i
det sista fallet kvarstår trots att det inte behövs; hela ordet får ju plats på samma rad eftersom en del
ord strukits.
Du bör alltså aldrig byta rad, dvs. trycka ”Enter”, mitt i ett textstycke, utan i stället låta programmet
själv bestämma när ett ord är så långt att det måste ”hoppa ned” på nästa rad. Ibland är det dock
snyggast att avstava långa ord som inte får plats i slutet av en rad, så att det inte blir en massa luft
längst ut till höger. Om jag t.ex. vill skriva det långa numera inaktuella svenska ordet
ecklesiastikminister ser ni att det hoppar ner på nästa rad eftersom det inte får plats på samma rad
som de föregående orden. Detta ser lite osnyggt ut, särskilt om texten inte har ojämn högermarginal
som denna utan jämn högermarginal så att texten ”flyter ut” jämnt över hela raden.
Du bör alltså aldrig byta rad, dvs. trycka ”Enter”, mitt i ett textstycke, utan i stället låta programmet
själv bestämma när ett ord är så långt att det måste ”hoppa ned” på nästa rad. Ibland är det dock
snyggast att avstava långa ord som inte får plats i slutet av en rad, så att det inte blir en massa luft
längst ut till höger. Om jag t.ex. vill skriva det långa numera inaktuella svenska ordet ecklesiastik‐
minister ser ni att det hoppar ner på nästa rad eftersom det inte får plats på samma rad som de
föregående orden. Detta ser lite osnyggt ut, särskilt om texten inte har ojämn högermarginal som
denna utan jämn högermarginal så att texten ”flyter ut” jämnt över hela raden.
Du bör alltså aldrig byta rad, dvs. trycka ”Enter”, mitt i ett textstycke, utan i stället låta programmet
själv bestämma när ett ord är så långt att det måste ”hoppa ned” på nästa rad. Ibland är det dock
snyggast att avstava långa ord som inte får plats i slutet av en rad, så att det inte blir en massa luft
längst ut till höger. Om jag t.ex. vill skriva det långa svenska ordet ecklesiastikminister ser ni att det
hoppar ner på nästa rad eftersom det inte får plats på samma rad som de föregående orden. Detta ser
lite osnyggt ut, särskilt om texten inte har ojämn högermarginal som denna utan jämn högermarginal
så att texten ”flyter ut” jämnt över hela raden.
Du bör alltså aldrig byta rad, dvs. trycka ”Enter”, mitt i ett textstycke, utan i stället låta programmet
själv bestämma när ett ord är så långt att det måste ”hoppa ned” på nästa rad. Ibland är det dock
snyggast att avstava långa ord som inte får plats i slutet av en rad, så att det inte blir en massa luft
längst ut till höger. Om jag t.ex. vill skriva det långa svenska ordet ecklesiastik‐minister ser ni att det
hoppar ner på nästa rad eftersom det inte får plats på samma rad som de föregående orden. Detta ser
lite osnyggt ut, särskilt om texten inte har ojämn högermarginal som denna utan jämn högermarginal
så att texten ”flyter ut” jämnt över hela raden.

6
SidbrytningarFör sidbrytningar gäller samma sak som för radbrytningar: låt i normala fall programmet själv
bestämma när texten skall gå över på en ny sida. Word är förinställt så att de två första raderna i ett
stycke inte skall hamna längst ner på en sida, utan hoppa över till nästa sida och läggas överst där.
I vissa fall vill man förstås bestämma själv när text ska börja överst på nästa sida, t.ex. i rapporter, där
titelsida, sammanfattning och innehållsförteckning alltid skall läggas på varsin separat sida. Word‐
nybörjaren löser detta genom att trycka ”Enter” tills markören befinner sig överst på nästa sida.
Detta är dock inte särskilt lyckat, eftersom man kanske kommer att lägga till eller stryka text, och då
flyttas naturligtvis all efterföljande text ner eller upp. Utskrifter kan också bli olika på olika datorer
om man gjort på detta sätt.
Bättre är att infoga en sidbrytning. Då hoppar markören automatiskt till nästa sida, men denna sida
påverkas inte om du gör tillägg eller ändringar på föregående sida. Gör så här:
1. Ställ markören där du vill att texten skall sluta på sidan och fortsätta överst på nästa sida.
2. Gå till menyn ”Infoga” och klicka på ”Sidbrytning”. Nu hoppar markören till nästa sida och det
är bara att fortsätta skriva där.
AvsnittsbrytningarLängre dokument kan vara bra att dela in i olika avsnitt, t.ex. om du vill formatera olika större delar
av texten på olika sätt med exempelvis olika antal spalter, eller om du vill sidnumrera olika delar av
texten på olika sätt (se ”Sidnumrering” nedan). Gör så här för att lägga in avsnittsbrytningar:
1. Gå till menyn ”Sidlayout” och klicka på ”Brytningar”. Här finns flera alternativ, bl.a.
sidbrytning.
2. Välj den typ av avsnittsbrytning du önskar. Det finns fyra typer:
Nästa sida: Nästa avsnitt börjar på nästa sida. Kombinera inte denna med sidbrytning.
Löpande: Nästa avsnitt börjar direkt efter avsnittsbrytningen.
Jämn sida: Nästa avsnitt börjar på nästa sida med jämnt sidnummer.
Udda sida: Nästa avsnitt börjar på nästa sida med udda sidnummer.
De två sista kan vara användbara när man ska lägga in en blanksida i dokumentet. Se figur 6 nedan.

7
Figur 6. Menyn ”Brytningar”
SidnumreringSidnumrering brukar ofta ställa till problem vid rapportskrivning. Det finns flera olika system för hur
sidnumreringen skall se ut; dessa går vi dock inte in på här, utan här går vi igenom hur man går
tillväga rent praktiskt.
Om du har ett vanligt enkelt dokument med ganska få sidor, utan några avsnittsbrytningar, som du
vill sidnumrera på samma sätt i hela dokumentet gör du så här:
1. Gå in på menyn ”Infoga” och klicka på ”Sidnummer”. Då öppnar sig en meny som ser ut som i
figur 7 nedan. Som du ser kan du bestämma om sidnumrering skall vara överst eller nederst
på sidan och om siffran skall vara till vänster, till höger eller centrerat på sidan. Det finns
också en hel massa olika format på siffror.
2. Gå vidare i menyerna och välj det som passar.
Figur 7. Menyn ”Sidnummer”

8
En rapport eller uppsats skall inte ha något sidnummer på titelsidan, och det ordnar du på följande
sätt:
1. Dubbelklicka på sidnumret på förstasidan. Då öppnas en flik som heter ”Design”.
2. Bocka för rutan ”Annorlunda förstasida” precis under ordet ”Design”. Nu försvinner siffran
från förstasidan och 2 är det första sidnummer som syns.
Om du klickar på rubriken ”Formatera sidnummer” finns det fler alternativ för att visa sidnummer.
Här kan du t.ex. bestämma vilken typ av siffror du vill ha.
För att sidnumrera ett längre dokument med flera avsnitt som du vill sidnumrera separat, gör så här:
1. Börja med att dela in dokumentet i olika avsnitt genom att infoga ”Avsnittsbrytning Nästa
sida” där du vill ha den eller dem. (se ovan).
2. Gå sedan till det första avsnitt som du vill sidnumrera och dubbelklicka i ett sidhuvud eller en
sidfot (beroende på var du vill placera sidnumren) i avsnittet.
3. Välj sedan ”Sidnummer” => ”Formatera sidnummer”. Välj ”Börja med 1” så börjar avsnittet
förstås med 1. Du kan sidnumrera så att det aktuella avsnittet (kapitlet) visas tillsammans
med sidnumret, vilket kan vara praktiskt ibland.
4. Gå sedan vidare och numrera varje avsnitt på samma sätt. Se figur 8 nedan.
Figur 8. Menyn ”Formatera sidnummer”.
I rapporter och uppsatser är det vanligt att låta titelsidan, sidorna för ”Sammanfattning”, Abstract”,
”Förord” och ”Innehållsförteckning” vara onumrerade och att sidan där ”Inledning” börjar är den
första numrerade sidan. Då skall du göra så här:
1. Infoga ”Avsnittsbrytning nästa sida” mellan den sida som du vill skall vara den sista
onumrerade sidan och den sida som du vill skall vara den första numrerade.
2. Dubbelklicka i sidfoten eller sidhuvudet (beroende på var du vill ha sidnumren) för avsnitt 2.
Nu visar sig överst på sidan en meny som heter ”Verktyg för sidhuvud och sidfot”.
3. Inaktivera funktionen ”Länka till föregående”.
4. Klicka på ”Sidnummer” och välj vilken typ av sidnummer du vill ha och var på sidan
sidnumren skall vara.

9
5. Gå in på undermenyn ”Formatera sidnummer” och välj ”Börja med 1” i den ruta som visar
sig. Se figur 8 ovan.
6. Kolla att de första sidorna verkligen är onumrerade. Om de inte är det är det enklast att ta
bort all sidnumrering (även det på ”Sidnummer”) och avsnittsbrytning och börja om från
början. Kom ihåg att inaktivera funktionen ”Länka till föregående”!
Erfarenheten säger att det brukar vara strul med sidnumreringen, men om du följer anvisningarna
här gör du i alla fall som man ska göra. Om det sedan inte lyckas är det inte ditt fel, utan beror på
brister i programmet.
HänvisningarochreferenslistaNågot som ofta tar lång tid är hänvisningar och referenslista. I Word kan det hela dock skötas relativt
enkelt. På menyn ”Referenser” finns det mesta du behöver. Tyvärr finns inte Vancouversystemet
förinställt, som är det som huvudsakligen används på KTH. Det finns dock ett som påminner om det.
Det första du skall göra innan du börjar arbeta med dina referenser är således att gå till menyn
”Referenser” och vid ”Källhänvisningar och litteraturförteckningar” välja systemet ISO 690 –
Numerisk referens.
HänvisningaritextenNu kan du fortlöpande lägga in hänvisningar där de behövs i texten. Gör så här:
1. Ställ markören på det ställe i texten där du vill infoga en hänvisning.
2. Klicka på ”Infoga källhänvisning”. Om det är första gången du gör detta väljer du ”Lägg till ny
källa”. En ruta kommer då upp.
3. Välj vilken typ av referens det rör sig om. Detta styr vilken information du skall skriva in i
nästa steg.
4. Skriv in informationen om källan. Absolut nödvändig information är författare, titel och år,
men fyll gärna i så mycket som möjligt. Se figur 9 nedan.
När du väl gjort källhänvisningar i texten till alla dina källor och skall göra en hänvisning till en källa
som du redan fyllt i information för märker du att det kommer upp en rullgardinsmeny med alla
källor varje gång du klickar på ”Infoga källhänvisning” och det är bara att välja källa där.
Observera att du inte skall ändra information om referenserna direkt i referenslistan, utan då skall du
använda ”Hantera källor” på menyn ”Referenser”. Glöm inte att uppdatera referenslistan!

10
Figur 9. Rutan ”Skapa källa”
ReferenslistaI slutet av texten kan du nu skapa en referenslista. Denna term är enligt mig vanligare, åtminstone på
KTH, än ”Litteraturförteckning” som dock är den term som används i Word.
När du väl lagt in information om alla dina källor kan du enkelt skapa en referenslista så här:
1. Ställ markören där du vill ha referenslistan och klicka på ”Litteraturförteckning” på menyn
”Referenser”.
2. Välj formatet ”Litteraturförteckning”. Vips kommer där samtliga dina källor i nummerordning
efter hur de dyker upp i texten.
3. Ändra rubriken manuellt till ”Referenser” eller ”Referenslista”. Se exempel på referenslista i
slutet av detta dokument.
NoterI Word finns det även verktyg för att infoga noter. Genom att använda det verktyget ser du till att
noterna alltid har rätt nummer, att de alltid hamnar där de ska och att de ”följer med” texten så att
en fotnotstext verkligen ligger på samma sida som symbolen eller fotnotssiffran i texten. För att
infoga en not, gör så här:
1. Ställ markören där du vill ha fotnoten.
2. Gå till menyn ”Referenser” och klicka på ”Infoga fotnot”. Nu hoppar markören ner till
sidfoten.
3. Skriv den text du vill bredvid den lilla siffran.

11
Om du klickar på den lilla pilen som pekar snett nedåt höger, till höger om ordet ”Fotnoter” på
menyn ”Referenser” kan du i dialogrutan välja fler egenskaper för noter, t.ex. om du vill att noterna
skall ligga i sidfoten eller samlade sist i dokumentet och om du vill numrera noterna löpande eller
varje avsnitt för sig. Se figur 10 nedan.
Figur 10. Dialogrutan ”Fotnoter och slutkommentarer”
IckeutskrivbarateckenochspecialteckenEn av fördelarna med Word är att det du ser på skärmen ser likadant ut som när du skriver ut texten
(om du väljer att visa dokumentet i ”Utskriftslayout” på menyn ”Visa”). Det finns emellertid många
fördelar med att även låta Word visa information om dokumentet som inte syns vid utskrift. Det är
dessutom bra att känna till vissa specialtecken som underlättar skrivandet.
IckeutskrivbarateckenGenom att trycka på knappen ¶ i menyn ”Start” kan du t.ex. se när du bytt stycke, lagt in
sidbrytningar etc. Det underlättar textredigeringen oerhört att se vad du har gjort för formateringar
och kommandon, att t.ex. se om man har förflyttat sig i sidled genom att göra en massa mellanslag
eller tabba, eller om man har flyttat text till en annan sida genom att trycka ”Enter” en massa gånger
eller lägga in en sidbrytning.
Här är en förteckning över sådana icke utskrivbara tecken:
Tecken Visas på skärmen som
Stycke (”Enter”) ¶
Mellanslag ∙
Tab
Sidbrytning en prickad linje tvärs över hela sidan
Avsnittsbrytning två parallella prickade linjer
tvärs över hela sidan

12
SpecialteckenTill sist tänkte jag ta upp några specialtecken som är bra att känna till. Mjukt bindestreck har redan
tagits upp, men nedan listas också hur dessa specialtecken visas på skärmen om du har funktionen
”Visa icke utskrivbara tecken” ( ¶ ) påslagen.
Tecken Kommando Visas på skärmen som
hårt bindestreck shift + ctrl + bindestreck –
(skrivs alltid ut, samman‐
satt ord hamnar alltid på
samma rad)
mjukt bindestreck ctrl + bindestreck ¬
(se avsnittet ”Radbrytningar
och avstavning”)
hårt mellanslag shift + ctrl + mellanslag °
(de ord som åtskiljs av
mellanslaget hamnar på
samma rad)
manuell radbrytning shift + Enter
(texten byter rad utan att
byta stycke)
tankstreck1 ctrl + minustecknet på –
(längre än ett bindestreck) den numeriska knapp‐
satsen, längst upp till
höger på tangentbordet
(på bärbara datorer med
mindre tangentbord
finns detta minustecken
ofta på samma tangent
som någon bokstav (van
ligen ö) och du måste även
trycka ner Fn)
ü, é, à, ê etc. tryck alltid specialtecknet
innan du trycker bokstaven
1 Tankstreck skall användas i uttryck som betyder ”från–till”. Ett exempel: ”Undersökningen genomfördes under åren 1998–2005”. Tankstreck skall också användas med omgivande mellanslag för att markera inskott och pauser, t.ex. ”Uppbyggnaden av webbplatsen sköttes av de finska partnerna – universitetet i Vasa och företaget ABC – med de svenska partnerna som stödjande kritiker”.

13
Exempelpåreferenslista1. Bang, Herman. Samhällets viktigaste poster. Stockholm : Norstedts, 2011. 123456789.
2. Abrahamsson, Pelle. Rapportskrivningens ABC. Stockholm : Liber, 1998. 111111111.
3. Fransson, Pelle. KTH i ett nötskal. Godahoppsudden : Osquars förlag, 2009. 999999999.











![Bobath Grundkurs 1 [IBITA anerkannt] Bewegungsanalyse ... · Bobath Grundkurs 1 [IBITA anerkannt] Grundkurs über „Befundaufnahme und Behandlung Erwachsener mit neurologischen Erkrankungen](https://static.fdocuments.net/doc/165x107/5e17a21ccba0b14c6c338fd2/bobath-grundkurs-1-ibita-anerkannt-bewegungsanalyse-bobath-grundkurs-1-ibita.jpg)