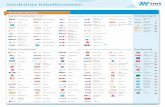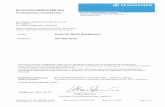liteCam HD 사용자 가이드 · 2019-04-09 · 11 다음과 같이 시작 메뉴에 liteCam HD...
Transcript of liteCam HD 사용자 가이드 · 2019-04-09 · 11 다음과 같이 시작 메뉴에 liteCam HD...

1
liteCam HD
사용자 가이드
Version 5.5
October 11, 2017

2
시스템 사양 4
LITECAM HD 설치 방법 5
1. 프로그램 설치 ...................................................................................................................... 5
2. MP3 파일 인코더(LAME )설치 방법 ............................................................................... 11
녹화 전 설정 변경 12
1. 오디오 장치 ........................................................................................................................ 12
2. 비디오 옵션 ......................................................................................................................... 15
3. 녹화 파일 옵션 ................................................................................................................... 16
4. 오디오 파일 형식 ................................................................................................................ 19
5. 단축키 ................................................................................................................................. 21
녹화 모드 및 녹음 모드 22
1. 일반 녹화 ............................................................................................................................. 22
2. 동영상 녹화 ......................................................................................................................... 22
3. 오디오 녹음 ......................................................................................................................... 22
4. 웹캠 녹화 ............................................................................................................................. 22
예약 녹화 23
녹화 영역 설정 25
녹화 도구 모음 29
1. 일반 녹화, 동영상 녹화 ...................................................................................................... 29
2. 오디오 녹음 ......................................................................................................................... 30
미리 보기 31
1. 동영상 리스트 숨기기....................................................................................................... 31

3
2. 간단 편집 ............................................................................................................................ 33
3. 파일 변환 ............................................................................................................................ 35
4. 파일 업로드 ........................................................................................................................ 36
기본 녹화 옵션 38
1. 초 당 프레임(FPS) ................................................................................................................ 38
2. 오디오 형식 ......................................................................................................................... 39
3. 캡쳐 장치 ............................................................................................................................. 40
고급 녹화 옵션 41
1. 제목 넣기 ............................................................................................................................ 41
2. 제작진 이름 넣기............................................................................................................... 42
3. 로고 ..................................................................................................................................... 43
4. 마우스 효과 ......................................................................................................................... 44
5. PIP ........................................................................................................................................ 45
변환 및 추출 46
1. 비디오 파일 변환............................................................................................................... 46
2. 오디오 파일 변환 ................................................................................................................ 48
기타 50
1. 폴더 위치 변경................................................................................................................... 50
2. 녹화 중 기타 옵션 ............................................................................................................. 50
도움말 52

4
시스템 사양
CPU
- 최소 사양: 1.5GHz 이상의 싱글 코어 CPU
- 권장 사양: 2GHz 이상의 듀얼 코어 CPU 혹은 그 이상의 코어를 가진 CPU
RAM
- 1GB 이상의 RAM 권장
그래픽 카드
- 비디오 메모리 128MB 이상
- DirectX 9 및 WDDM 드라이버를 지원하는 그래픽 카드 권장
- 최신 버전의 정식 드라이버 설치를 권장
사운드 카드
- 오디오 녹음을 위해서는 사운드 카드가 시스템에 설치되어 있어야 함
운영체제
- 한글 Windows Vista, 7, 8, 8.1, 10
- Windows 2000, Windows XP는 지원하지 않습니다.
- Microsoft Internet Explorer 9.0 / Microsoft Windows Media Player 11 이상 권장
* 프로그램 사용 시 주의 사항 *
- 녹화하고자 하는 동영상의 특징에 따라서 매우 강력한 시스템이 요구될 수 있습니다. 녹화가 제대로 되지
않는 경우에는 그래픽 카드, 사운드 카드, CPU, RAM 등을 업그레이드해야 할 수 있습니다.
- liteCam 프로그램을 이용하여 녹화할 수 없는 상황이 있을 수 있으며, 녹화한 동영상의 저작권 문제에 대한
모든 책임은 사용자에게 있습니다.
- MP3 파일의 녹음을 위해서는 반드시 공개 MP3 인코더인 LAME 이 설치되어 있어야 합니다.
- 고화질 동영상의 경우 녹화 시에 시스템 사양이나 기타 여러 가지 원인에 의해서 끊김 현상이 발생할 수
있습니다.
- 일부 사운드 카드의 경우 하드웨어적으로 일부 기능이 지원되지 않을 수 있습니다.
- 녹화 방지 프로그램이 설치된 경우 녹화가 되지 않을 수 있습니다.
- 화면 녹화를 방지하는 기능이 있는 웹사이트 혹은 스트리밍 동영상의 경우 녹화되지 않을 수도 있습니다.

5 - 초당 10 프레임 이상의 환경으로 녹화를 하는 경우 시스템의 환경, 동영상의 해상도 등 여러 가지 요인에
의하여 끊김 현상이 일어날 수 있으므로, 반드시 약 5 분 이상의 녹화 테스트 후에 정상적으로 재생이 되는
지의 여부를 확인하셔서 이상이 없는 경우 해당 옵션으로 녹화 작업을 진행하시기 바랍니다.
- liteCam 프로그램은 구매한 프로그램의 라이선스에 따라서 사용자 수가 제한됩니다. 1 사용자 라이선스의
경우 구매한 개인 본인만 사용하는 것을 전제로 하여 설치가 가능하며, 여러 대의 시스템에 프로그램을
설치하는 경우, 마지막에 설치한 하나의 시스템에서만 적법한 사용이 가능합니다. 단, 구매한 개인이 직접
사용하는 것이 아닌 타인이 사용하거나, 구매한 프로그램이 유출되는 경우에는 사용이 즉각 중지될 수
있습니다.
liteCam HD 설치 방법
1. 프로그램 설치
- 다운로드하신 liteCam HD 설치 프로그램을 더블 클릭하여 설치 프로그램을 실행합니다. 설치 프로그램은
다음과 같은 과정을 거쳐서 설치하셔야 합니다.
다음 버튼을 클릭합니다.

6
“사용권 계약의 조항에 동의합니다” 항목을 체크한 후 다음 버튼을 클릭합니다.
이름과 이메일 주소, 제품등록번호를 입력한 후에 다음 버튼을 클릭합니다.

7
다음 버튼을 클릭합니다. 프로그램을 설치할 폴더를 변경하려면 사용자 정의 설치를 클릭하여 변경할 수
있습니다.
설치 버튼을 클릭하여 설치 작업을 진행합니다.

8
프로그램 설치 과정이 진행됩니다. 설치가 완료되면 다음과 같이 “프로그램 인증 시작” 화면이 나타납니다.
프로그램의 주의 사항을 확인하신 후, 문제가 없다면 확인 버튼을 클릭합니다.

9
인증 과정이 정상적으로 완료되면 다음과 같은 화면이 나타납니다.
확인 버튼을 클릭합니다.
인증이 완료되면 다음과 같이 MP3 파일 인코더 설치 안내 화면이 나타납니다. 확인 버튼을 클릭합니다.

10
완료 버튼을 클릭하여 설치 작업을 종료합니다.

11
다음과 같이 시작 메뉴에 liteCam HD 프로그램 폴더가 만들어진 것을 확인할 수 있습니다.
2. MP3 파일 인코더(LAME )설치 방법
liteCam HD 프로그램에서 MP3 파일 형식으로 녹음, 변환, 추출을 하기 위해서는 반드시 LAME 이 설치되어 있어야
합니다. liteCam HD 는 현재 가장 많이 사용되는 LAME 3.97 버전을 추천합니다.
다음 "LAME 3.97 Final 버전 다운로드 페이지" 링크를 클릭합니다.
http://www.innoheim.co.kr/litecamhd5/mp3/
연결된 페이지에서 LAME 3.97 Final 버전을 다운로드를 하신 후에 압축을 풀면, lame_enc.dll 파일이 있습니다.
이 파일을 liteCam HD 가 설치된 디렉토리(보통은 "C:\Program Files\RSUPPORT\liteCam HD")에
복사하시면 LAME 의 설치 작업이 완료됩니다. 좀더 자세한 내용은 다음 내용을 참고하세요.

12 liteCam HD
Windows 가 64 비트 버전인 경우: "c:\Program Files (x86)\RSUPPORT\liteCam HD"
Windows 가 32 비트 버전인 경우: "c:\Program Files\RSUPPORT\liteCam HD"
녹화 전 설정 변경 녹화 전 오디오 장치, 비디오 옵션, AVI 파일 옵션, 오디오 파일 형식, 단축키를 지정할 수 있습니다.
1. 오디오 장치
컴퓨터 소리 녹음을 위한 liteCam HD 세팅 방법 안내입니다.
liteCam HD 실행> 옵션 버튼(나사모양) 클릭> 오디오 장치 선택>토글 켜짐> 컴퓨터 사운드 옆 작은 옵션
버튼 선택> 파형이 나오는 스피커 선택> 볼륨의 바를 클릭 해 소리 크기 조절>확인
- 켜짐/꺼짐: 토글키를 마우스로 오른쪽/왼쪽으로 이동시켜 오디오 장치 녹음을 켜고/끌 수 있습니다.
- 컴퓨터 사운드: 컴퓨터에서 나오는 소리를 녹음합니다.
- 마이크: 마이크 소리를 녹음합니다.
- 사용자 지정: 외부 기기를 연결해 그 소리를 녹음합니다.
- 옵션 버튼(나사 모양): 소리 파형을 보여줌으로 현재 소리 녹음이 가능한 기기를 확인시켜줍니다.

13

14

15
2. 비디오 옵션
일반 녹화와 동영상 녹화 시에만 사용합니다. liteCam HD 실행> 옵션 버튼(나사모양) 클릭> 비디오 옵션 선택>비디오 옵션과 관련한 세팅을 합니다.

16
- 비디오 오버레이 자동 선점: 사용이 가능한 경우에만 활성화됩니다. liteCam 이 다른 프로그램보다 먼저 비디오 오버레이를 선점/녹화할 수 있도록 합니다. Windows Vista 이상에서는 사용하지 않습니다.
- 하드웨어 가속 자동 설정: 사용이 가능한 경우에만 활성화됩니다. 비디오 오버레이를 선점할 수 없는 경우 사용합니다. Windows Vista 이상에서는 사용하지 않습니다.
- 트레이 아이콘 사용: 녹화 중 녹화 영역 오른쪽에 보여지는 도구 모음을 숨길 수 있습니다.
- 향상된 화면 캡쳐: Windows 8.1 이상에서만 사용가능합니다. Windows 에서 제공하는 화면 캡쳐 기능을 사용하여 화면을 캡쳐합니다.
- 캡처 파일 형식: 녹화 중 캡처할 파일의 형식을 지정합니다.
3. 녹화 파일 옵션
녹화 결과물에 적용할 파일 형식과 비디오 코덱을 선택합니다.
liteCam HD 실행> 옵션 버튼(나사모양) 클릭> 녹화 파일 옵션 선택>동영상 녹화 또는 오디오 녹음 시 사용할
코덱을 설정합니다.
- 비디오 코덱: 비디오 녹화 시 사용할 코덱을 설정합니다. 기본은 RSUPPORT MPEG-4 Video Codec 입니다.

17 - 오디오 코덱: 비디오 녹화 시 오디오 코덱을 설정합니다. 기본은 WAVE 이며, LAME 설치 후 MP3 를 선택할
수 있습니다.
- 연속 녹화: 파일 시스템이 FAT32 인 경우, 녹화 파일의 크기가 4GB 를 넘으면 다른 파일이 자동 생성되어
연속 녹화를 합니다. "연속 녹화" 옵션이 해제 되어 있으면 4GB 까지 녹화 후 종료합니다.

18
z 녹화 파일 옵션 관련 주의사항
� 비디오 코덱의 경우, 사용자가 시스템에 설치된 다른 코덱을 선택할 수 있지만, RSUPPORT 에서
제공하지 않는 코덱을 사용하는 경우에 대해서는 적절한 작업을 보장할 수 없으니 직접 테스트를
해보셔야 합니다.
� RSUPPORT 에서 제공하지 않는 코덱을 사용하는 경우, 미리 보기, 동영상 파일 변환, 오디오 파일
추출, YouTube 업로드 등의 작업을 사용할 수 없습니다.
� RSCC 를 이용하여 녹화된 AVI 동영상은 동영상 파일 변환 기능을 이용하여 MP4 파일로 변환할
수 없으며, YouTube 에 업로드할 수 없습니다.
� liteCam 제품과의 호환성을 위해서는 권장하는 비디오 코덱을 사용하실 것을 추천합니다
� liteCam 은 시스템에 설치된 하드웨어 인코더를 검색하여 사용가능한 경우 .비디오 코덱 리스트에
추가합니다. 모든 하드웨어 인코더는 H.264 코덱입니다.
Intel 의 Quick Sync, Nvidia 의 NVENC, AMD 의 App 를 지원하고 있습니다. 해당 인코더를
사용하려면 가급적 최신 버전의 정식 버전 비디오 카드 드라이버를 설치하셔야 합니다.
해당 하드웨어 업체의 제품을 사용하고 있다 하더라도 반드시 하드웨어 인코더를 사용할 수 있는
것은 아닙니다. 자세한 사항은 각 하드웨어 업체의 설명을 참고하시기 바랍니다.

19
4. 오디오 파일 형식
오디오 녹음 시 사용할 파일 형식(WAV, WMA, MP3)을 지정합니다.
liteCam HD 실행> 옵션 버튼(나사모양) 클릭> 모드: 오디오 녹음 선택 후 다시 옵션 버튼>오디오 파일 형식 선택

20

21
5. 단축키
녹화 시 사용할 단축키를 지정합니다.
liteCam HD 실행> 옵션 버튼(나사모양) 클릭> 단축키 선택> 녹화, 일시 중지, 녹화 중지, 판서, 캡쳐 시에
사용할 단축키를 지정합니다.

22
녹화 모드 및 녹음 모드 녹화 혹은 녹음 모드를 선택합니다.
liteCam HD 실행> 모드 선택> 녹화/녹음 모드 선택
1. 일반 녹화
컴퓨터 화면 녹화에 최적화된 RSCC(Rsupport Screen Capture Codec)을 사용합니다. 주로 소프트웨어의 사용 방법 등을 녹화하기 위해서 사용합니다. 컴퓨터 작업 - 소프트웨어의 사용 방법, 문서, 프레젠테이션 작업을 녹화하는데 유용합니다.
2. 동영상 녹화
YouTube 비디오, 영화 등 스트리밍 동영상을 위한 녹화 모드입니다. RSUPPORT MPEG-4 Video Codec 을 사용합니다.
3. 오디오 녹음
컴퓨터 소리나 마이크 소리를 녹음하기 위한 것으로 WAV, WMA, MP3 파일로 저장됩니다.
4. 웹캠 녹화
PC 에 연결된 웹캠을 녹화합니다. PIP 기능은 동작하지 않으며 별도로 웹캠 영상을 녹화하고 싶을 때 사용할
수 있습니다.

23
예약 녹화 녹화 시작 시간과 종료 시간을 미리 지정해둘 수 있습니다.
liteCam HD 실행> 옵션 버튼(나사모양) 클릭> 예약 녹화 선택 > 시간 지정 > 확인 후 녹화 버튼 클릭

24 - 켜짐/꺼짐: 토글키를 오른쪽으로 이동함으로 예약 녹화를 활성화합니다.
- 3 개 타입 중 원하는 것을 선택 후 녹화 시작 시간 또는 종료 시간을 지정합니다.
- 녹화 후 컴퓨터 끄기: 체크해두면 녹화 종료 후 자동으로 컴퓨터를 종료합니다.

25
녹화 영역 설정 녹화 영역 설정 방법은 크게 3 가지 입니다.
첫째, liteCam HD 프로그램 실행 후 가운데 있는 십자 화살표를 클릭하여 드래그하면 녹화 창이 이동합니다. 녹화 창의 각 모서리를 클릭한 후 드래그하면 통해 녹화 영역을 지정할 수 있습니다.

26 둘째, liteCam HD 프로그램 실행 후 화면 상단에 있는 도구 모음에서 640x360(또는 다른 숫자 x 숫자)으로 되어 있는 버튼을 클릭합니다. 원하는 해상도를 선택하거나, "직접 입력"을 선택하여 해상도를 직접 입력할 수도 있습니다.

27 셋째, liteCam HD 실행 후 옵션 버튼 클릭> 영역 선택, 원하는 해상도를 선택하거나, "직접 입력"을 선택하여
해상도를 직접 입력할 수도 있습니다.

28

29
녹화 도구 모음 녹화 과정에서 보여지는 창입니다.
1. 일반 녹화, 동영상 녹화
화면 캡처: 현재 녹화 중인 화면을 캡처합니다.
판서: 각종 판서 도구 기능을 이용하여 판서 작업을 수행할 수 있습니다.
확대: 녹화 화면을 확대합니다.
축소: 녹화 화면을 축소합니다.
일시 중지: 녹화 작업을 일시 중지 합니다.
중지: 녹화 작업을 중지합니다.
녹화 시간: 녹화 시간을 보여줍니다.
z 전체 화면 영역 녹화시 녹화 도구 모음 숨기기
� 녹화 시에 녹화 도구 모음을 숨기려면, 옵션 버튼을 클릭한 후, 비디오 옵션> “트레이 아이콘
사용” 항목을 체크하시면 됩니다. 이렇게 하면 전체 화면 영역 녹화 시에 녹화 도구 모음이 보이지
않게 됩니다. 다시 보이고자 하시면, “트레이 아이콘 사용” 항목을 체크 해제하시면 됩니다.

30
2. 오디오 녹음
컴퓨터를 이용하여 재생되는 각종 동영상, 음악 등을 WAV, MP3, WMA 파일로 녹음합니다. 컴퓨터에서 나는
소리 외에도 마이크 혹은 다른 장비들을 컴퓨터에 연결하여 녹음할 수도 있습니다.

31
미리 보기 녹화된 동영상을 재생/확인할 수 있습니다.
또한 녹화된 동영상의 필요 없는 부분을 자르기 위한 간단 편집 기능도 미리 보기 모드에서 가능합니다.
liteCam HD 실행> 좌측 하단의 동그라미 삼각형 클릭
1. 동영상 리스트 숨기기
화면 하단의 동영상 리스트로 인해서 재생되는 동영상의 하단이 보이지 않습니다. 이 기능을 사용하면 동영상
전체를 모두 확인할 수 있습니다.
동영상 재생 후 재생하는 화면에서 마우스 왼쪽 버튼 클릭> 동영상 리스트가 숨겨집니다.
또는 하단의 동영상 리스트에서 원하는 것을 선택해 더블 클릭하면, 컴퓨터에 설정되어 있는 기본 미디어
플레이어를 이용하여 동영상이 재생됩니다.

32
z 열기 기능 주의 사항:
� 버튼을 클릭하여 다른 동영상 파일을 여는 경우, MP4 파일은 재생이 되지 않습니다. MP4
파일은 본 프로그램을 이용하여 녹화된 후, 동영상 리스트에 등록된 MP4 파일만 재생
가능합니다.

33
2. 간단 편집
녹화된 동영상의 필요 없는 부분을 간단히 잘라낼 수 있습니다.
미리 보기 하단의 동영상 리스트에서 비디오 선택> 우측 하단의 가위 아이콘: 간단 편집 클릭> 막대 그래프
위 시작점과 종료점 지정 후 DEL 선택>우측 하단의 다른 이름으로 저장 클릭

34

35
3. 파일 변환
AVI 로 만들어진 파일을 MP4 또는 WMV 로 변환할 수 있습니다.
미리 보기 하단의 동영상 리스트에서 비디오 선택> 우측 하단의 파일 변환 아이콘 클릭> 선택된 비디오가
원본 파일로 지정됨. 변경을 원하면 원본 파일 우측의 파란 점 클릭> 변환 파일 저장 경로 지정 후 변환 클릭

36
4. 파일 업로드
녹화한 파일을 YouTube 에 업로드 합니다.
미리 보기 하단의 동영상 리스트에서 비디오 선택>우측 하단의 업로드 아이콘 클릭> 로그인 및 정보이용
동의> 업로드 대화상자에서 제목, 카테고리, 파일 설명 입력, 업로드 클릭
※ YouTube 업로드를 위해서는 google 계정과 YouTube 채널 설정이 필요합니다.

37

38
기본 녹화 옵션
1. 초 당 프레임(FPS)
초 당 프레임(FPS:Frame per second)은 동영상에서 1 초 동안에 보여지는 이미지의 개수를 말합니다. 녹화하려는 동영상의 초 당 프레임 설정으로 화면의 움직임 및 파일 크기를 조정할 수 있습니다. FPS 가 높을 수록 화면은 부드럽게 움직이지만, 파일 크기가 커집니다.
일반 녹화 및 동영상 녹화: 10 FPS ~ 120 FPS (권장 설정값은 10~25 입니다.)
liteCam HD 실행> 상단 도구 모음에서 선택> 원하는 초 당 프레임 선택

39
2. 오디오 형식
녹음 시 사용할 오디오 형식을 선택합니다.
liteCam HD 실행> 옵션 버튼(나사 모양)> 오디오 형식 선택> 원하는 형식 설정
기본 값은 스테레오, 16bit, 44 KHz 입니다. 오디오의 크기를 줄이려면 모노, 16bit, 22 KHz 를 추천합니다.

40
3. 캡쳐 장치
웹캠 녹화 모드에서 사용하는 캡쳐 장치를 선택, 설정합니다. (웹캠 캡쳐 모드에서만 활성화 됩니다.)
liteCam HD 실행> 옵션 버튼(나사 모양)> 캡쳐 장치 선택> 원하는 장치 설정

41
고급 녹화 옵션
1. 제목 넣기
동영상의 제일 앞 부분에 제목을 추가하실 수 있습니다. 글꼴, 크기, 색상을 선택할 수 있습니다.
liteCam HD 실행> 옵션 버튼(나사 모양)> 제목 선택> 제목 입력 및 서식 지정

42
2. 제작진 이름 넣기
동영상의 제일 뒷 부분에 제작진을 추가할 수 있습니다. 글꼴, 크기, 색상을 선택할 수 있습니다.
liteCam HD 실행> 옵션 버튼(나사 모양)> 제작진 선택> 제작진 입력 및 서식 지정

43
3. 로고
비디오에 로고(이미지)를 삽입하실 수 있습니다. 로고에 투명도를 적용할 수 있으며, 로고의 위치를 지정할 수
있습니다.
liteCam HD 실행> 옵션 버튼(나사 모양)> 로고 선택> 토글키 오른쪽으로 이동(켜짐)> 이미지 파일 삽입 후
투명도와 위치 지정

44
4. 마우스 효과
일반 녹화와 비디오 녹화 시에는 마우스 포인터에 각종 효과를 넣어 녹화할 수 있습니다. 마우스 왼쪽 버튼 또는 오른쪽 버튼 클릭 시에 보여지는 효과를 다르게 지정할 수도 있습니다.
liteCam HD 실행> 옵션 버튼(나사 모양)> 마우스 효과 선택> 원하는 효과 지정

45
5. PIP
화상 카메라 녹화 옵션을 설정합니다.
liteCam HD 실행> 옵션 버튼(나사 모양)> PIP> 토글키 오른쪽으로 이동(켜짐)> PIP 스타일을 클릭하여 PIP 창
스타일 변경. 테스트 버튼 클릭하여 PIP 창 미리보기> 확인 클릭

46
변환 및 추출
1. 비디오 파일 변환
파일 변환: 녹화된 AVI 파일을 MP4 또는 WMV 파일로 변환할 수 있습니다.
liteCam HD 실행> 옵션 버튼(나사 모양)> 동영상 파일 변환 > 원본 파일: 녹화한 비디오 선택> 변환 파일
저장 위치 선택 후 MP4/ 고화질 선택> 변환 클릭

47

48
2. 오디오 파일 변환
녹음된 파일을 원하는 파일 형식으로 변환하실 수 있습니다.
liteCam HD 실행> 옵션 버튼(나사 모양)> 오디오 파일 변환 선택> 변환할 원본 파일 선택 후 변환 파일 형식 지정> 변환 클릭

49
3. 오디오 파일 추출
녹화된 동영상 파일에서 오디오만 별도로 추출하실 수 있습니다.
liteCam HD 실행> 옵션 버튼(나사 모양)> 오디오 파일 추출 선택> 원본 파일 선택 후 추출할 파일 형식
지정> 추출 클릭

50
기타
1. 폴더 위치 변경
녹화된 동영상을 저장하기 위한 폴더와 프로그램 로그 파일의 위치를 변경할 수 있습니다. 그러나 프로그램
로그 파일은 고객 지원 시 사용되므로 변경하지 않을 것을 추천 드립니다.
liteCam HD 실행> 옵션 버튼(나사 모양)> 기타 선택> 작업 폴더 또는 로그 폴더 위치 변경> 확인
2. 녹화 중 기타 옵션
“녹화 영역 밝게 표시”를 체크 하면, liteCam 윈도우만 밝히고 그 주변은 어둡게 해 녹화 영역을 집중하게 도와줍니다.
“녹화 중 녹화 영역 점멸”을 체크하면, 녹화 시 녹화 중인 부분을 녹색-빨강색으로 점멸 표시합니다.
“녹화 종료 후 미리보기”를 체크하면, 녹화 종료 후 미리 보기가 자동으로 나타납니다.

51

52
도움말 프로그램의 도움말과 정보, 버전 등을 확인하실 수 있습니다.
liteCam HD 실행> 옵션 버튼(나사 모양)> 도움말 선택

53