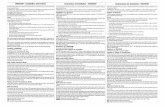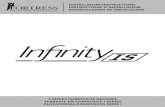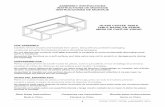ListFixer Instructions
-
Upload
dana-foster -
Category
Documents
-
view
10 -
download
4
description
Transcript of ListFixer Instructions

ListFixer
Jack M. Lyon
Copyright © 2004 by the Editorium™
All rights reserved

Contents
Introduction..........................................................................................................3Macros and Templates.........................................................................................5Installing ListFixer...............................................................................................6Uninstalling ListFixer..........................................................................................8Using ListFixer....................................................................................................9Registering ListFixer.........................................................................................15Troubleshooting.................................................................................................17Any Questions?..................................................................................................19Terms of Agreement...........................................................................................20

Introduction
Thank you for using ListFixer for Microsoft Word!Microsoft Word’s automatically numbered and bulleted lists are fraught
with problems. They’re hard to understand, they’re unpredictable, and, worst of all, they don’t use real characters, which means they can’t be imported into typesetting programs like QuarkXPress, making them useless for real-world publishing. That’s why I’ve created ListFixer. ListFixer converts automatic numbers and bullets into real numbers and bullets in the active document, all open documents, or all documents in a folder. In addition, it can be used instead ofthe Bullets and Numbering buttons on the Formatting toolbar, making it possible to select text and instantly apply or remove real numbers and bullets as you work.
If you like, ListFixer will apply special paragraph styles to your lists, allowing you to easily adjust indentation, line spacing, and tab alignment for list items simply by modifying the styles.
If you’ve applied automatic numbering and bullets through the use of paragraph styles, you can have ListFixer duplicate those styles, without the automatic numbering and bullets, and apply real numbers and bullets to the paragraphs instead—thus allowing you to maintain the formatting of those paragraphs.
Finally, although I hesitate to admit it, ListFixer can unfix your lists, if youso desire. In other words, if you have lists with real numbers and bullets but want to convert them to automatically numbered and bulleted lists (styled or unstyled), ListFixer will do the job, for the active document, all open documents, or all documents in a folder.
ListFixer is purposely not smart when used with selected text. If you applynumbers to text under a previously numbered list, it will not number your selection as a continuation of the list above it, nor will it try to guess what the nextnumber should be in a list after a “skipped” paragraph. Why? So that you, rather than Microsoft Word, can be in control. If you need to continue numbering after a previously numbered paragraph, just select the entire list and have ListFixer applyyour numbers. And if you need to type a few numbers in by hand, you can, because all of the numbers created by ListFixer are real characters rather than invisible, ephemeral, uncontrollable codes inserted by Microsoft Word.

When fixing all of the automatic lists in a document, however, ListFixer issmart. If a list starts with 7, for example, ListFixer will fix that number as 7 and not as 1. In addition, ListFixer is perfectly capable of fixing multilevel, mixed-format lists created as automatic lists in Microsoft Word. That means if you need to create a complex, multilevel list, you can do so with Word’s automatic list features and then convert the numbers and letters at the beginning of list items to fixed numbers and letters using ListFixer.
ListFixer has several advantages over public-domain macros that convert automatic lists to fixed lists:
• It includes batch processing so you can automatically convert all lists inall active documents or all documents in a folder rather than one documentat a time.
• It works on a Macintosh as well as a PC.
• When converting bullets, it leaves all other Symbol characters intact.
• If you like, it will style the list paragraphs for easy, flexible formatting.
• It allows you to apply real bullets or numbers to selected text.
• If you use paragraph styles to apply bullets or numbers, ListFixer will duplicate and apply the existing styles with a new name and without automatic bullets or numbers, thus preserving existing formatting. This makes it possible to convert complex, multilevel lists.
Caution: Converting numbering and bullets may not work properly with text that includes tracked revisions. Because of this, the program automatically (and temporarily) turns off revision tracking while it works. If your text already includes tracked revisions, however, you may need to make those revisions permanent before using ListFixer. If you need to use tracked revisions, I recommend using ListFixer first and then turning on revision tracking after ListFixer has done its work.

Macros and Templates
ListFixer is basically a collection of macros in a template (named ListFixer.dot). You don’t use this template as you would an ordinary template by attaching it to a document. If you try to do that, you’ll run into problems. Instead, you “add” it to Microsoft Word as a global template or add-in (see installation instructions below).
Because the template contains macros, some virus-checking programs or even Word itself may warn you that the template could contain Word viruses. Please rest assured that it does not. Our macros have been carefully checked and tested to make sure they are safe and usable. To ensure your security, you should download the program directly from our Web site at www.editorium.com.
Please do not rename any of the ListFixer macros, copy them to another template, or remove them from the ListFixer template. ListFixer uses these macros in combination and will not work properly if they have been copied to another template or renamed, or if some of the macros are no longer present.

Installing ListFixer
To install the program:
1. Unzip (or unstuff) the program files so that they’re all together in a single folder or on your desktop. (If you need software to unzip or unstuff the program, you can download it from www.winzip.com or www.aladdinsys.com.) You cannot install the program by just opening the zip file and double-clicking one of the files.
2. After the files are unzipped, open the file named “Install ListFixer.dot” in Microsoft Word by clicking File > Open, selecting the file, and clicking the Open button. Do not open the file by double-clicking it outside of Microsoft Word. If you do, you’ll run into problems later.
3. If Word asks if you want to “enable macros” when opening the file, your answer should be yes. Otherwise, the program won’t work. If Word tells you that the macros have been disabled, you’ll need to change your macro security settings and then restart Word before installing. Please see the “Troubleshooting” section at the end of this document for more information.
4. Double-click the large button that says “Double-Click here to Install.” This will install ListFixer as a global template or add-in, which simply means that the program will be saved to Word’s Startup folder and will thus be available any time you start Word.
5. Restart Word to activate the program and display the ListFixer menu at the top of your Word window. In Word 2007, the menu will be displayed under Word’s “Add-ins” menu.
If that doesn’t work, you can install the program manually. With Microsoft Word closed:
1. On your computer desktop, double-click My Computer. (On a Macintosh, open your hard drive. Then continue with step 5, below.)
2. At the top of the window that opens, you’ll see a “Tools” menu. Click that, and then click “Folder Options.”
3. Click the “View” tab and make sure that “Show hidden files and folders” is selected. Then click the OK button.
4. Back in the window for “My Computer,” double-click your local hard drive, probably “C.”
5. Open the folders named, consecutively within each other, Documents and Settings > [your name] > Application Data > Microsoft > Word >

Startup. (On a Macintosh, open Applications > Microsoft Office > Office > Startup > Word.)
6. Put the file named “ListFixer.dot” into the Startup folder (on a Macintosh, into the Startup > Word folder).
7. Restart Microsoft Word.

Uninstalling ListFixer
To uninstall the program:
1. Open the file named “Install ListFixer.dot” in Microsoft Word by clicking File > Open, selecting the template, and clicking the Open button. Do not open the file by double-clicking it outside of Microsoft Word. If you do, you’ll run into problems later.
2. If Word asks if you want to “enable macros” when opening the file, your answer should be yes. Otherwise, the program won’t work. If Word tells you that the macros have been disabled, you’ll need to change your macro security settings in order to use the program. Please see the “Troubleshooting” section of this documentation for more information.
3. Double-click the large button that says “Double-Click here to Uninstall.”
If necessary, you can remove the template manually from Word’s Startup folder:
1. On your computer desktop, double-click My Computer. (On a Macintosh, open your hard drive. Then continue with step 5, below.)
2. At the top of the window that opens, you’ll see a “Tools” menu. Click that, and then click “Folder Options.”
3. Click the “View” tab and make sure that “Show hidden files and folders” is selected. Then click the OK button.
4. Back in the window for “My Computer,” double-click your local hard drive, probably “C.”
5. Open the folders named, consecutively within each other, Documents and Settings > [your name] > Application Data > Microsoft > Word > Startup. (On a Macintosh, open Applications > Microsoft Office > Office > Startup > Word.)
6. Remove the file named “ListFixer.dot.”7. Restart Microsoft Word.

Using ListFixer
After you’ve installed ListFixer, you’ll see a ListFixer menu at the top of your Word window on Word’s menu bar. Click the ListFixer menu to see the various features the program has to offer. These are:
• Apply Fixed Bullets
• Apply Fixed Bullets Styled
• Apply Fixed Numbers
• Apply Fixed Numbers Styled
• Remove Bullets and Numbers
• Remove Bullets and Numbers Styled
• Convert to Fixed Lists
• Convert to Auto Lists
All of these features are also available on the ListFixer toolbar, which you can make available by clicking View > Toolbars and then putting a checkmark next to “ListFixer.”
Please note that you can use these features on existing lists, whether the numbering and bullets are automatic or not. For example, you could apply fixed bullets to a numbered list to remove the numbers and apply bullets instead.
Apply Fixed Bullets inserts a bullet followed by a tab in front of each paragraph of selected text.
Apply Fixed Bullets Styled inserts a bullet followed by a tab in front of each paragraph of selected text, then applies paragraph styles as needed to each paragraph. The styles (used for illustration in the following list) are:
• Bullet List: styles a single paragraph.
• Bullet List First: styles the first paragraph in a series of paragraphs.

• Bullet List Middle: styles the middle paragraphs in a series of paragraphs.
• Bullet List Last: styles the last paragraph in a series of paragraphs.
If the styles already exist in a document, ListFixer will not re-create them. It will use the styles already defined. The styles are “based on” the style Bullet List, so changing that style will automatically change all the others, making it easy to obtain the formatting you want. . Please note that using Apply Fixed Bullets with an already-styled list will not remove the styles, because ListFixer has no way of knowing what style you want to apply instead. But you can easily select the list and apply any style you like.
Apply Fixed Numbers inserts a number followed by a period and a tab in front of each paragraph of selected text.
Apply Fixed Numbers Styled inserts a number followed by a period anda tab in front of each paragraph of selected text, then applies paragraph styles as needed to each paragraph. The styles (used for illustration in the following list) are:
1. Number List: styles a single paragraph.
2. Number List First: styles the first paragraph in a series of paragraphs.
3. Number List Middle: styles the middle paragraphs in a series of paragraphs.
4. Number List Last: styles the last paragraph in a series of paragraphs.
If these styles already exist in a document, ListFixer will not re-create them. Instead, it will use the styles already defined. The styles are “based on” the style Number List, so changing that style will automatically change all the others, making it easy to obtain the formatting you want. Please note that using Apply Fixed Numbers with an already-styled list will not remove the styles, because ListFixer has no way of knowing what style you want to apply instead. But you can easily select the list and apply any style you like.
Remove Bullets and Numbers removes bullets and numbers (manual or automatic) from selected text.

Remove Bullets and Numbers Styled removes bullets and numbers (manual or automatic) from selected text. In addition, unlike ListFixer’s other features, it does apply the Normal paragraph style (to remove list paragraph stylesapplied earlier). If you don’t use Normal as your default style, you may want to apply some other style to the selected list.
Convert to Fixed Lists
Convert to Fixed Lists converts all automatic numbers and bullets into manual numbers and bullets in the active document, all open documents, or all documents in a folder.
If you want to use ListFixer on all the documents in a folder, first make sure only the documents you want it to work on are in the folder. Show all documents (*.*) to be sure.
If you would like ListFixer to work on all documents in a folder, use the dialog box to carefully select the folder. (Don’t get the wrong one!) Then click “OK.” I recommend using a new folder called “Copy” into which you copy your documents so that your original documents remain intact. ListFixer turns off all automacros while it runs.
Convert to Fixed Lists includes four options:
• Convert to fixed lists
• Convert to fixed lists; clear paragraph formatting
• Convert to fixed lists; apply list styles

• Convert to fixed lists; duplicate existing styles minus bullets and numbers
Convert to fixed lists converts all automatic numbers and bullets, preserving directly applied paragraph formatting (such as indentation) and existing paragraph styles.
Convert to fixed lists; clear paragraph formatting converts all automatic numbers and bullets. Then it clears directly applied paragraph formatting (such as indentation) from the converted lists. Please note that you should not use this option to convert complex, multilevel lists. It is intended for use with simple, one-level lists only.
Convert to fixed lists; apply list styles converts all automatic numbers and bullets into manual numbers and bullets. Then it clears directly applied paragraph formatting (such as indentation) from the converted lists and applies paragraph styles as described above. Please note that you should not use this option to convert complex, multilevel lists. It is intended for use with simple, one-level listsonly.
Convert to fixed lists; duplicate existing styles minus bullets and numbers converts all automatic numbers and bullets into manual numbers and bullets. Thenit duplicates the existing paragraph styles, minus automatic numbering and bullets, and applies the new styles to the paragraphs. The new styles have “DUP” added to the beginning of their names for easy identification.

Caution: The first two of the preceding options are intended for use with bullets and numbers applied through Format > Bullets and Numbering or with the Bullets and Numbering buttons on the Formatting toolbar. If instead the bullets and numbers in your document have been applied through paragraph styles (such as the List Bullet and List Number paragraph styles), ListFixer won’t convert those bullets and numbers correctly—unless you convert them with the third or fourth options, Convert to fixed lists; apply list styles or Convert to fixed lists; duplicate existing styles minus bullets and numbers. With those options, the program applies its own paragraph styles, replacing the styles that include automatic bullets or numbering.
Convert to Auto Lists
Convert to Auto Lists converts manual numbers and bullets into automatic numbers and bullets in the active document, all open documents, or all documents in a folder.
It includes four options:
• Convert to auto lists
• Convert to auto lists; clear paragraph formatting
• Convert to auto lists; apply list styles
• Convert to auto lists (AutoFormat existing lists)

Convert to auto lists converts manual numbers and bullets into automatic numbers and bullets.
Convert to auto lists; clear paragraph formatting converts manual numbers and bullets into automatic numbers and bullets. Then it clears directly applied paragraph formatting (such as indentation) from the converted lists. Please note that you should not use this option to convert complex, multilevel lists. It is intended for use with simple, one-level lists only.
Convert to auto lists; apply list styles converts manual numbers and bullets into automatic numbers and bullets. Then it clears directly applied paragraph formatting (such as indentation) from the converted lists and applies paragraph styles as described above. Please note that you should not use this option to convert complex, multilevel lists. It is intended for use with simple, one-level lists only.
Convert to auto lists (AutoFormat existing lists) simply tells Word’s AutoFormat feature to apply automatic numbering and bullets. Please read your Microsoft Word documentation or Help file for more information about AutoFormat.

Registering ListFixer
If you like ListFixer and plan to continue using it, you should purchase a license to do so. If you don't, your copy of the program is for evaluation purposes only, and it will stop working after 30 days or 1,000 uses, whichever comes first. After you purchase a license to use the program, we'll send you a password that will unlock the program to run without limitation on time or use.
The terms of your license prohibit you from giving your program password to someone else or using it on someone else's computer. However, you may use the password on up to three of your own computers. For example, you could install ListFixer and use your password on your computer at work, your computer at home, and your laptop. However, you may run the program on only one of your computers at a time. If you need to run the program on more than one computer at a time (for example, for use by a family member or employee), you must purchase another license and get another password for the program. This is the honest and legal thing to do. Besides that, we’re a small company and need your support. Thanks for your cooperation.
Here are the prices for a program license, but these are subject to change without notice:
1 user: $29.952-10 users: $19.9511-49 users: $18.9550+ users: $17.95
Getting a Password
Here’s how to purchase a program license so you can get your password:
1. Click the ListFixer menu item at the top of your Word window.2. Click the “Register ListFixer” menu item.
You’ll be presented with two options:
1. Get a password for this computer.2. Enter the password for this computer.
Click option 1, “Get a password for this computer.” Then click “OK.”

You’ll be presented with two more options:
1. Register on the Internet (at www.editorium.com).2. Register by mail.
Click the option that meets your needs and follow the instructions on your screen. Registering on the Internet offers some distinct advantages:
1. You’ll receive your password automatically by return email as soon as your payment is processed. If you’re paying by credit card, you’ll receive your password almost immediately. Just check your email as soon as your online registration is complete.
2. You can make your payment in several different forms: credit card, check, or money order. If you don’t pay with a credit card, however, you won’t receive your password until after we receive your payment.
3. You can make your payment in several different ways: on our secure online order form, by fax, or over the phone.
If you're interested in using a purchase order, please let us know by emailing [email protected].
If you don’t have access to the Internet, you can still register by postal mail. In that case, we’ll send your password by email (if you have it) or postal mail after we receive your check or money order and your registration form. If you’re registering by mail, the program will create a registration form in Microsoft Word. Please fill out the form, using your cursor keys to move from item to item. Then print the form and mail it to the address at the top of the form.
Using Your Password
Once you’ve received your password from the Editorium, you’ll need to enter it into the ListFixer program. To do so:
1. Click the “ListFixer” menu item at the top of the Word screen.2. Click the “Register” menu item.3. Click “Enter the password for this computer.” Then click “OK.”
The password entry box will appear on your screen. Carefully type the password into the box labeled “Enter your password.”

If you have a valid password and type it correctly, the program will tell you that your registration was successful. After that, the program will run without limitation on time or use.
Thanks for your support!

Troubleshooting
Problem: When you try to open the file to install the program, Microsoft Word tells you that “The macros in this project are disabled . . .”
Solution: Microsoft Word’s macro virus protection is enabled or set to a high level of security. To change this:
In Word 2007:1. Click the round Office button at the upper left of your Word window.2. Click “Word Options”.3. Click the “Trust Center” button on the left.4. Click the “Trust Center Settings” button on the right.5. Select “Enable all macros,” which you should change back to your
previous setting after installation is finished.6. Click the OK button.7. Click the next OK button to close the Word Options dialog.
In Word 2002 (XP) or Word 2003:1. Click the “Tools” menu.2. Click “Options”.3. Click the “Security” tab.4. Click the “Macro Security” button (on the lower right).5. Click the “Security Level” tab if it’s not already active.6. Set your security level to medium and click the OK button.7. Click the next OK button to close the Options dialog.
In Word 2000 or 2001:1. Click the “Tools” menu.2. Click “Macro.”3. Click “Security.”4. Click the “Security Level” tab if it’s not already active.5. Set your security level to medium and click the OK button.
In Word 97 or 98:1. Click the “Tools” menu.2. Click “Options”.3. Click the “General” tab.4. Uncheck the box labeled “Macro virus protection.”5. Click the “OK” button.

In Word 95:1. Click the “Tools” menu.2. Click “Options.”3. Click the “General” tab.4. Uncheck the box labeled “Enable Macro Virus Protection.”5. Click the “OK” button.
After installing the program, you may want to reset your security settings to their previous state. If you don’t (at least in Word 2000 through 2003), any timeyou open a document or template that includes macros, Word will give you the choice of whether to disable or enable macros. If the document or template isn’t supposed to have macros in it, you should click the “Disable Macros” button, because the macros could be a virus. If the document or template is supposed to have macros and comes from a source you know is reliable, click the “Enable Macros” button so you can run the macros.
In Word 97 or 98, you don’t have these options. Macro virus protection is either on or off. Before turning it off permanently you may want to read more about it in Word’s Help file or check with your system administrator.
Problem: ListFixer has been running for hours on just a few short documents.
Solution: Press the Escape key to stop the program. Look at the cursor position in the open document to see if you can figure out what may be causing the problem. If you can, fix the problem before running ListFixer again. Also, check the documents after the problem document to see if they have the same problem.
Problem: You get weird error messages while running ListFixer.Solution: See the solution to the problem above.
Problem: Microsoft Word crashes at some point when you’re running macros on all open documents or all documents in a folder.
Solution: Some of your documents may be corrupt. You can identify a document that caused the crash by reading its name in the bar at the top of the Word window when the program crashes. If possible, open the document, copy allof its text but the last carriage return, and paste the text into a new document.

Any Questions?
We hope you find ListFixer to be immensely useful. If you have any questions or comments, please let us know.
The Editorium provides word-processing tools for editors, writers, and other publishing professionals. If you like ListFixer, you may be interested in these other products from the Editorium:
Editor’s ToolKit Plus includes Editor’s ToolKit, FileCleaner, NoteStripper,and QuarkConverter.
Editor’s ToolKit provides a variety of powerful tools for editing with Microsoft Word.
FileCleaner cleans up common typographical and editorial problems in electronic manuscripts.
NoteStripper converts automatically numbered notes into text notes or vice versa.
QuarkConverter converts Word documents into XPressTag files that can be imported into QuarkXPress.
MegaReplacer finds and replaces multiple words, phrases, and even styles in multiple documents.
You can download fully functioning evaluation copies of these programs free of charge from the Editorium's site on the World Wide Web at www.editorium.com.
This documentation and the ListFixer software are copyright © 2004 by the Editorium. All rights are reserved. ListFixer, Editor’s ToolKit, FileCleaner, QuarkConverter, NoteStripper, MegaReplacer, and Editorium are trademarks of the Editorium.
All trademarks mentioned in this documentation or the program are acknowledged as trademarks of their owners.

Terms of Agreement
By using ListFixer, you agree to these terms:
LICENSE AGREEMENTThe ListFixer software and its documentation (collectively the Software)
are protected by the United States copyright laws and international treaties and areowned solely and entirely by the Editorium.
You (the licensee) may run the Software on up to three computers (but only on one at a time) during its evaluation period and (if you purchase a license to do so) after that. You may not copy or sell the Software for commercial gain.
You may freely transfer copies of the Software to others for evaluation. You may NOT let someone else use your password for the Software or rent or lease your license to run it, but you may transfer the license to someone else who accepts this agreement.
You may not modify, reverse engineer, decompile, disassemble, unencrypt,or create derivative works from the Software. You may not use the Software in any manner that infringes the intellectual property or other rights of another party.
DISCLAIMER OF WARRANTY AND LIABILITYThe Editorium disclaims all warranties on the Software, expressed or
implied, including but not limited to warranties of merchantability and fitness for any particular application, use, or purpose. You use it at your own risk.
Under no circumstances, including its own negligence, shall the Editoriumor its suppliers be liable for any special, incidental, or consequential damages or loss that result from the use of, or the inability to use, the Software.
This agreement shall be construed, interpreted, and governed by the laws of the State of Utah in the United States of America.