List View Web Part (D) - Home | Connect NCDOT · Web viewList View Web Part The List View web part...
Transcript of List View Web Part (D) - Home | Connect NCDOT · Web viewList View Web Part The List View web part...

NCDOT Help
List View Web PartThe List View web part is used to display views of lists and libraries on a page. You can display views that you have already created – or you can modify an existing view within the List View web part.
This help file focuses on the details, differences and uses of the List View web part. See the help file on Add, Edit and Remove a Web Part for the standard techniques to work with web parts.
ContentsOverview
Display a List or Library on Another Page
Tool Pane
Selected View
Toolbars
Advanced
AJAX Options
Miscellaneous
Using the List View Web Part
NCDOT Employee News List
Inside NCDOT Home Page
NCDOT Employee News Page
1

NCDOT Help
OverviewWhen you create a list or library, it is automatically displayed in a List View web part on its own page. For example, this is how a document library might appear.
Display a List or Library on Another PageYou can display a list or library on other pages.
1. Navigate to the page where you want to add a list or library.2. Click the Settings gear, and click Edit page.3. Click Add a Web Part in one of the web part zones on the page. The web part gallery opens
below the ribbon. You won’t see a web part called List View in the web part gallery – instead, you’ll see lists and libraries in the Apps category of the web part gallery.
4. In the Categories section, click the Apps category. In the Parts section, click the name of the list or library, and click Add.
2

NCDOT Help
5. The default view of the list or library appears on the page. The List View web part is automatically created. To see this, click Edit Web Part.
3

NCDOT Help
In the tool pane, note that the library is contained within a List View web part. Click Cancel to close the tool pane, then save the page.
6. Remember to check in and publish the page so it available to users.
Tool Pane
Selected ViewLists and libraries often have a number of views. For example, if Content Approval is turned on, a library has additional views for My submissions and Approve/reject Items.
Within the List View web part, you can change to another view. This is an example of a List View web part showing all documents in a library.
4

NCDOT Help
1. Edit the page and edit the web part.
2. In the tool pane, change the current view to the My submissions view and click OK.
5

NCDOT Help
The web part now displays the My submissions view.
Within the List View web part, you can also edit a view. You might wish to take this approach if you are creating a one-off view that will likely not be used elsewhere and you don’t want to make the list of views in the library too long.
You can, for example, edit the Approve/reject Items view to hide the Approver Comments column. Let’s continue to use the example of a List View web part showing documents from a library.
1. Edit the page and edit the web part.
6

NCDOT Help
2. In the tool pane, click Edit the current view.
3. The Edit View page appears. Uncheck Approver Comments in the Display column and click OK.
7

NCDOT Help
The web part no longer includes the Approver Comments column.Note: This change only affects the web part display; it does not change the view in the library.
ToolbarsThe List View web part has an option to control the display of the toolbar, which is the command set that appears at the top of a list or library. This is an example of a List View web part showing announcements in a list.
8

NCDOT Help
The Summary Toolbar is usually the default. In this example, it offers options to add new items or open Quick Edit.
In this example, the Full Toolbar is the same as the Summary Toolbar.
No Toolbar removes the options to add new items or open Quick Edit.
Show Toolbar returns to the look-and-feel of SharePoint 2010.
9

NCDOT Help
AdvancedBy default, the title of the web part is a link to the complete list or library. You can change this link by editing the Title URL.
Do not use any other Advanced options because they are not supported for Designer use.
AJAX OptionsIt may be useful for a web part, such as a dashboard, to update itself regularly, rather than relying upon the user to refresh the web page. If you Enable Asynchronous Automatic Refresh, the web part contacts the SharePoint server periodically to refresh its contents. The time period is defined in the Automatic Refreshing Interval (seconds) text box.
10

NCDOT HelpMiscellaneousDo not use any Miscellaneous options because they are not supported for Designer use.
Using the List View Web PartHere’s a detailed example at how a list resides on one page, but can be displayed differently on other pages using the List View web part.
NCDOT Employee News ListOn Inside NCDOT, there is a list of announcements called NCDOT Employee News and each announcement is classified into one of several categories. This example focuses on the General Information category.
11

NCDOT Help
In this list, the Employee News: General Information view shows all entries in the category of General Information. The view only shows the columns for attachment, title and creation date.
Another view - the General Information – Last 10 Days view – shows all entries in the category of General Information that were created in the last 10 days. The view only shows the columns for attachment and title.
A third view – the Shortlist: General view – shows the most recent six entries in the category of General Information. The view only shows the columns for title and date.
12

NCDOT Help
Inside NCDOT Home PageOn the home page of Inside NCDOT, the General tab under Employee News is a List View web part that displays the Shortlist: General view.
If you add a new General Information announcement in the NCDOT Employee News list, it automatically appears on the home page and the oldest announcement (NCVIP Training ) is automatically removed because it’s no longer one of the most recent six.
The All News Articles link takes you to the NCDOT Employee News page.
13

NCDOT Help
NCDOT Employee News PageOn the NCDOT Employee News page, the General News section is a List View web part that displays seven announcements with the most recent at the top. Because there is not a library view that corresponds to the seven most recent announcements, the view must have been created using Edit the current view within the web part.
14

NCDOT Help
The View all General Employee News Articles link takes you back to the Employee News: General Information view of the NCDOT Employee News list.
15
![Caning of Senator Sumner, Part Three - Furman …facweb.furman.edu/~bensonlloyd/sumner/SumnerPart3ver1b.doc · Web view[The Caning of Senator Sumner] [Part Three] [H1]Part Three:](https://static.fdocuments.net/doc/165x107/5aa7a2597f8b9a6d5a8c9eae/caning-of-senator-sumner-part-three-furman-bensonlloydsumnersumnerpart3ver1bdocweb.jpg)










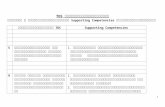


![beta.traficom.fi · Web view[Company Name] Part 1 - Organisation . M. anagement [Company Name] Part . 4 – Appendices [Company Name] Part . 4 – Appendices [Company Name] Part 1](https://static.fdocuments.net/doc/165x107/5e756308be844a460746d897/beta-web-view-company-name-part-1-organisation-m-anagement-company-name.jpg)



![Caning of Senator Sumner, Part Three - Furman Universityfacweb.furman.edu/~bensonlloyd/sumner/SumnerPart3ver2.doc · Web view[The Caning of Senator Sumner] [Part Three] [H1]Part Three:](https://static.fdocuments.net/doc/165x107/5aaab88b7f8b9a9a188e96a7/caning-of-senator-sumner-part-three-furman-bensonlloydsumnersumnerpart3ver2docweb.jpg)
![interoperability.blob.core.windows.netinteroperability.blob.core.windows.net/files/MS-WPPS/[M… · Web view[MS-WPPS]: Web Part Pages Web Service Protocol. Intellectual Property](https://static.fdocuments.net/doc/165x107/5adce7fe7f8b9a1a088c9f7e/mweb-viewms-wpps-web-part-pages-web-service-protocol-intellectual-property.jpg)